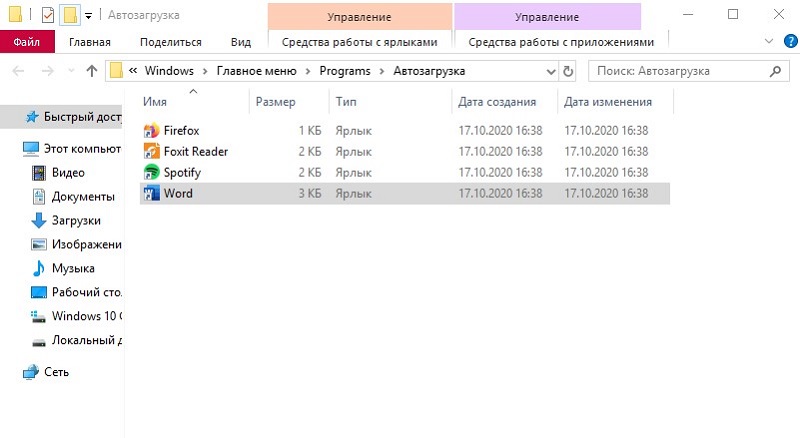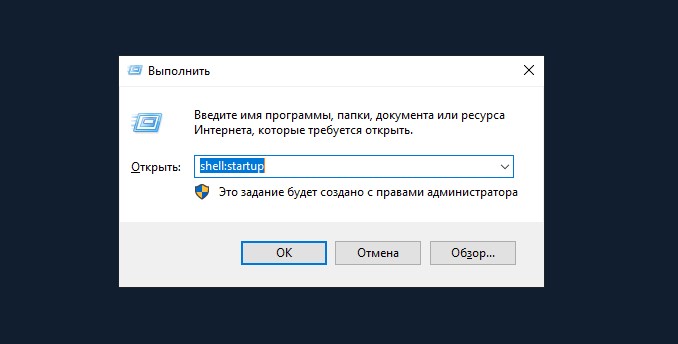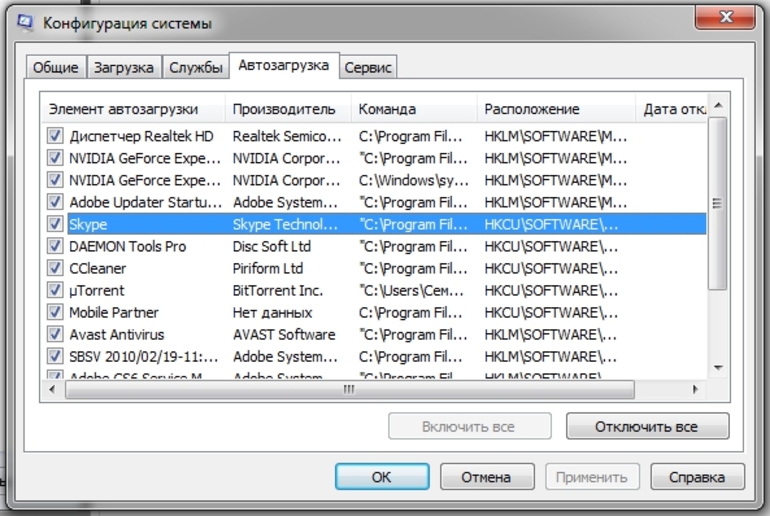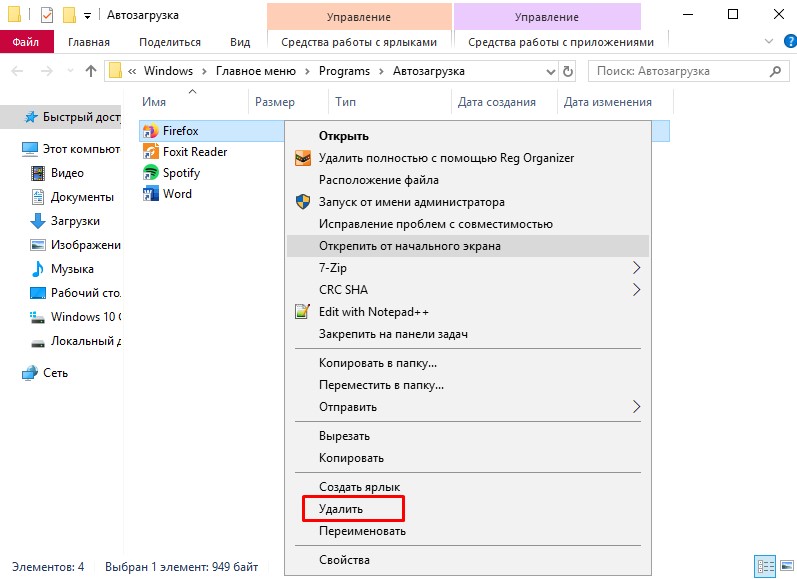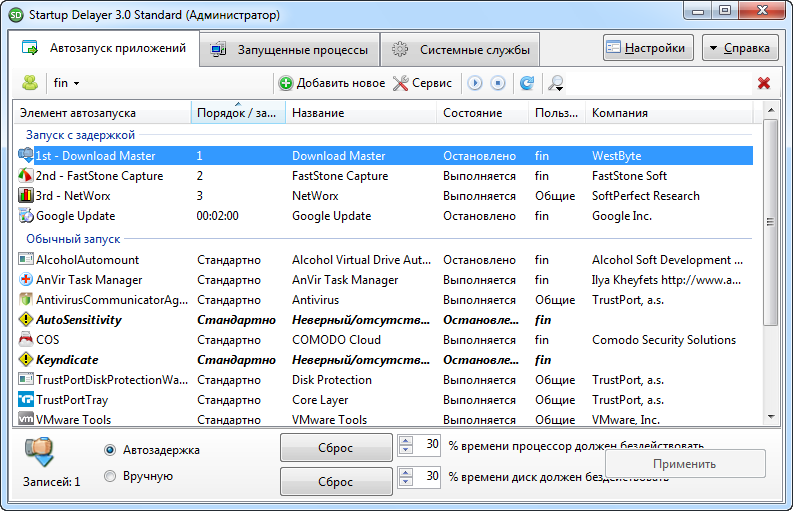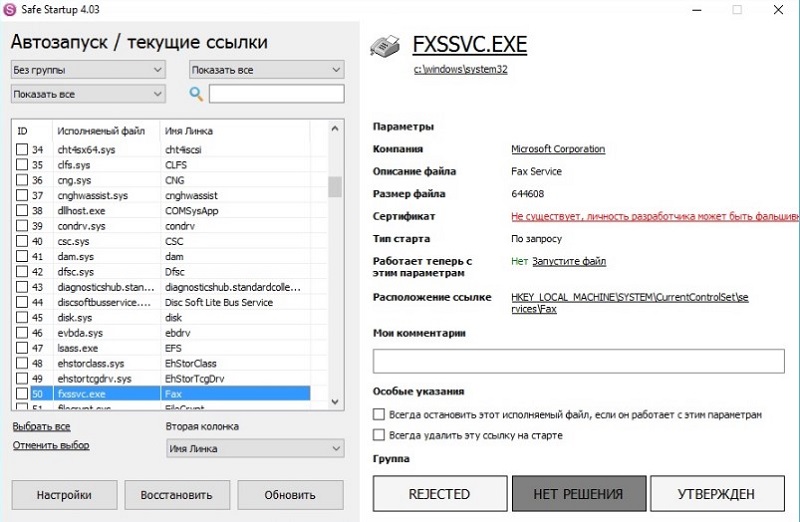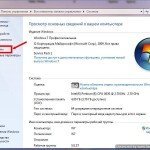По мере установки новых программ, работа компьютера может замедляться. Одна из причин — большое количество утилит в списке для автозапуска, которые забирают ресурсы устройства. Сегодня рассмотрим, что такое автозагрузка, а также как оптимизировать её, чтобы ресурсы не тратились впустую.
Автозагрузка: что это за опция и чем полезна
Опция автозапуска программ подразумевает открытие утилит для дальнейшей работы в них сразу после включения компьютера, в частности, ОС Windows. Существует список программам для автозагрузки. Пользователь его вправе сам редактировать: добавлять и удалять ненужные утилиты. Автоматический режим включения приложений избавит вас от поиска ярлыков на «Рабочем столе» с целью запуска программ: вы включили своё компьютерное устройство и можете сразу работать в нужной утилите.
Важно знать, что немалое количество утилит в автозагрузке отрицательно влияет на производительность операционной системы: утилиты, включённые в список, продолжают функционировать в фоновом режиме после автозапуска и загружают центральный процессор. В результате устройство работает медленно, особенно если у него слабые технические характеристики.
Таким образом, не рекомендуется включать в список много утилит: не более 7. Обязательным пунктом при этом будет только антивирус. Все остальные программы вы выбираете сами. Например, если вы работаете постоянно в интернете, поставьте ваш любимый обозреватель в автозагрузку.
Автозагрузка — полезная опция, но порой, как мы уже отметили выше, пользователи сталкиваются и с её минусами. Проблемы при этом могут появляться не по вине человека: часто при установке утилиты включаются автоматически в список автозапуска без ведома пользователя, даже если в этом нет никакой необходимости. В результате даже новый компьютер начинает подвисать.
Как быть в такой ситуации? Выключить полностью автозагрузку вы не сможете. В этом случае удаляются только ненужные программы любым приведённым ниже способом, чтобы список стал гораздо меньше.
Через «Диспетчер задач»
В «Диспетчере задач» можно не только завершать процессы программ, но и настраивать свой список автозапуска. Что конкретно нужно сделать в этом окне?
- В Windows 10 «Диспетчер задач» можно быстро запустить через «Панель задач» (нижняя полоса на экране компьютера, на которой находятся иконки открытых программ и кнопка «Пуск»). Кликните по свободному от значков полю на «Панели задач» правой кнопкой мыши и в контекстном меню сделайте выбор в пользу «Диспетчера задач».
Выберите пункт «Диспетчер задач» в контекстном меню «Панели задач» - Вы можете открыть это окно и классическим способом: зажмите комбинацию клавиш Ctrl + Shift + Delete и в новом экране выберите «Диспетчер задач».
- В окне диспетчера будет несколько вкладок. Как вы уже догадались, нам нужен раздел «Автозагрузка».
В «Диспетчере задач» переключитесь на вкладку «Автозагрузка» - Нажмите на столбец сверху «Состояние», чтобы упорядочить список с утилитами — будет удобно работать с ним.
Кликните по параметру «Состояние», чтобы упорядочить список - Посмотрите на приложения, которые включены в автозагрузку. Найдите те, что вам не нужны. Поочерёдно выделяйте их левой кнопкой мыши, а затем кликайте по кнопке «Отключить», расположенной внизу окна. Если вы хотите деактивировать все приложения в этом списке, повторите процедуру для всех пунктов, кроме антивируса, так как он должен начать работать сразу после запуска Windows.
Выберите программу в списке левой кнопкой мыши и нажмите на кнопку «Отключить» - Закройте «Диспетчер задач» и перезагрузите устройство.
Видео: как убрать программы из списка для автозапуска с помощью «Диспетчера задач»
С помощью «Редактора реестра»
Настроить список с утилитами для автозапуска можно не только через привычный вам «Диспетчер задач», но и за счёт окна под названием «Редактор реестра». С этой процедурой справятся даже новички, которые ранее не знали о существовании этого важного встроенного сервиса. Рассмотрим всё пошагово.
- Чтобы на экране вашего устройства появилось окно «Редактора реестра», зажмите одновременно две клавиши: Win (кнопка со значком Windows) и R.
- Откроется небольшое окошко «Выполнить». В нём будет одна строка «Открыть». Вводим здесь команду regedit. Теперь кликаем по ОК или нажимаем на Enter на клавиатуре.
Введите команду regedit в поле «Открыть» - Щёлкаем по левой кнопке «Да», чтобы разрешить «Редактору реестра» вносить изменения на этом компьютере.
Кликните по «Да», чтобы разрешить «Редактору реестра» вносить изменения на вашем устройстве - Окно редактора разделено на две части. Мы будем искать нужную нам папку с файлами в левой области, где находится древовидная структура.
Окно «Редактора реестра» разделено на две части: разделов и списка файлов с папках - Сначала поочерёдно открывайте следующие разделы: HKEY_CURRENT_USER — Software — Microsoft — Windows — CurrentVersion — Run.
- В результате вы увидите список файлов, которые отвечают за автозапуск отдельных приложений на устройстве. Как правило, в названии этих файлов есть имя утилиты, поэтому здесь легко будет определить, какие пункты нужно удалить.
Найдите в списке записей реестра в папке Run названия ненужных программ, которые не должны запускаться с Windows - Чтобы убрать приложение из списка, например, ViStart или CCleaner, кликните по нему правой кнопкой мыши для вызова небольшого меню с опциями. В нём уже выбираем «Удалить».
Нажмите на «Удалить», чтобы убрать запись реестра - Нажмите на «Да», чтобы подтвердить удаление файла из реестра. Не переживайте: это не приведёт к сбою в системе. Вы просто отключите запуск утилиты.
Подтвердите удаление записи реестра, нажав на «Да»
Используя папку «Автозагрузка» на системном диске
Папка, в которой находится список программ для автозагрузки, располагается на системном диске. Чтобы долго не искать её в «Проводнике Windows», предлагаем воспользоваться быстрым способом, который поможет сразу вывести на экран нужный раздел. Итак, что нужно предпринять:
- На своей клавиатуре зажмите и удерживайте пару секунд две клавиши: Win и R. Откроется уже знакомое вам окно «Выполнить», с помощью которого мы запускали «Редактор реестра».
- В поле «Открыть» пишем следующее: shell:startup. Чтобы не сделать ошибку в команде, лучше её скопируйте, а затем вставьте в строку с помощью контекстного меню, которое вызывается правой кнопкой мыши.
Введите команду shell:startup в поле «Открыть», чтобы запустилась папка «Автозагрузка» - В результате запустится «Проводник Windows», в частности, папка «Автозагрузка».
В папке «Автозагрузка» будет список программ, которые начинают работать вместе с запуском Windows - Чтобы убрать ненужное приложение из списка, щёлкните по нему правой кнопкой мыши, чтобы появился список опций. В нём уже кликаем по пункту «Удалить», который находится ближе к концу.
Выберите «Удалить» в появившемся контекстном меню, чтобы убрать ярлык программы из папки «Автозагрузка»
У этого способа есть большой минус: в этой папке отображаются далеко не все приложения, которые стоят в режиме «Автозапуск». Таким образом, вы не сможете полноценно отредактировать список утилит.
Удаление с помощью «Планировщика заданий»
Оптимизировать список утилит для автозапуска вместе с загрузкой Windows можно с помощью ещё одного встроенного сервиса операционной системы: «Планировщик заданий». Как его открыть и что нужно сделать в его окне?
- Откройте раздел «Поиск» на «Панели задач». Он будет со значком лупы справа от кнопки «Пуск».
Кликните по иконке с лупой, чтобы открыть «Поиск Windows» - Если такой иконки нет, включите её: кликните правой кнопкой мыши по «Панели задач» и в контекстном меню выберите «Поиск», а затем значение «Показать значок поиска».
Выберите значение «Показать значок поиска» - В строку введите запрос «Планировщик заданий». В результатах он сразу появится. Откройте его левой кнопкой мыши.
Введите поисковой запрос «Планировщик заданий» в строку - В окне сервиса откройте «Библиотека планировщика заданий».
- В средней части окна будет список. Найдите в нём ненужную программу. Кликните левой кнопкой мыши по ней, чтобы выделить, а затем щёлкните по «Удалить» или «Отключить» в правой третьей части экрана. Будьте осторожны, так как здесь вы можете отключить запуск важных процессов.
В списке программ для запланированного запуска вместе с Windows отключите ненужные пункты
Устанавливаем специальные программы
Почистить список автозагрузки можно не только за счёт встроенных средств Windows, но и с помощью специального софта. Сегодня рассмотрим для примера две простые и эффективные утилиты: CCleaner и Autorun Organizer.
CCleaner: просто и быстро убираем программы из автозапуска
Утилита CCleaner — универсальный помощник для оптимизации работы Windows от разработчика Piriform. Основная его функция — очищение жёстких дисков от «мусорных» файлов, которые со временем накапливаются и начинают тормозить работу устройства. С помощью этого инструмента вы можете легко и просто отредактировать список с программами для автозапуска. Воспользуйтесь следующей инструкцией, чтобы убрать из списка лишние утилиты:
- Скачайте утилиту из официального сайта. Установите программу, следуя простым подсказкам мастера инсталляции.
Нажмите на кнопку Download Free Version, чтобы загрузить инсталлятор CCleaner - Запустите приложение с помощью ярлыка на «Рабочем столе».
- Перейдите в раздел «Сервис», а затем во вкладку «Автозагрузка». В блоке Windows появится список с программами, которые открываются вместе с запуском устройства.
Во вкладке «Автозагрузка» есть список программ, которые запускаются вместе с Windows - Выделите левой кнопкой мыши ненужную утилиту в списке. Затем нажмите на синюю кнопку «Выключить» или «Удалить». Повторите это действие для каждого приложения, которое хотите убрать.
Кликните по ненужной программе левой кнопкой и выберите «Выключить» или «Удалить» в правой части экрана
Видео: как отключить автозагрузку программ с помощью CCleaner
Autorun Organizer: простой в обращении менеджер автозагрузки
В отличие от CCleaner этот инструмент, разработанный ChemTable Software, предназначен только для управления списком автозагрузки. Это его главная функция: диски он не чистит. Тем не менее утилита качественно справляется со своими задачами: даже если программа сама себя повторно включит в список для автозапуска, Autorun сразу же отключит её.
Минус утилиты в том, что во время установки предлагается инсталлировать дополнительный софт: «Яндекс.Браузер» и другие сопутствующие продукты от этой компании. Однако вы можете отказаться от установки этих программ, просто сняв галочки с пунктов.
Сейчас рассмотрим, откуда можно загрузить этот менеджер автозагрузки, а также как работать в его окне.
- Сначала скачайте инсталлятор утилиты из официального источника. Запустите его и установите программу, следую простым инструкциям в окне.
Нажмите на «Скачать», чтобы загрузить установщик Autorun Organizer - После установки откроется окно Autorun Organizer. В нём будет список служб и программ, которые запускаются вместе с Windows. Утилита сразу оптимизирует время загрузки всех объектов: какие-то программы запускаются сразу, а какие-то через определённый промежуток времени. Чтобы отключить запуск определённой программы, найдите её в списке. Для примера снова возьмём CCleaner. Кликните по программе левой кнопкой мыши.
- Внизу окна под списком во вкладке «Подробности о программе» вы увидите множество опций. Вы можете отключить утилиту на время. Для этого просто поставьте галочку рядом с соответствующим пунктом. Если вы хотите отложить запуск программ, выберите время с помощью выпадающего меню. Если вы хотите вовсе убрать утилиту из списка, кликните по «Удалить».
Удалить программы из списка в окне Autorun Organizer
В самой программе
Часто утилиты сами включают себя снова в список для автозапуска спустя некоторое время после того, как вы убрали их с помощью любого из вышеперечисленных методов (за исключением Autorun Organizer, так как программа строго следит за этим). Чтобы исключить их повторное попадание в список, выключите в самой утилите опцию автозагрузки вместе с ОС. Обычно в каждой программе присутствует пункт «Запускать автоматически с Windows».
Рассмотрим процедуру на примере одного из популярных менеджеров загрузок и медиаплеера в одном инструменте под названием MediaGet.
- Откройте MediaGet с помощью ярлыка на «Рабочем столе» или в меню «Пуск».
- В правом верхнем углу найдите небольшой значок в виде шестерёнки.
Найдите значок в виде шестерёнки в правом верхнем углу - Кликните по нему, чтобы открыть меню. Теперь щёлкните по «Настройки», чтобы открыть раздел с параметрами.
Нажмите левой кнопкой мыши на пункт «Настройки» - Вы сразу же попадёте на вкладку «Основное».
- В этой вкладке в блоке «Система» найдите пункт «Запускаться вместе с Windows».
Найдите пункт «Запускаться вместе с Windows» - Снимите галочку с него, чтобы в дальнейшем программа не работала в фоновом режиме сразу после запуска Windows.
Уберите отметку с «Запускаться вместе с Windows» - Нажмите левой кнопкой мыши на зелёную кнопку ОК, чтобы изменения вступили в силу.
Вы можете зайти в настройки каждой программы по отдельности и выключить опцию запуска вместе с Windows, чтобы убрать их из списка окончательно.
Если на автозагрузке вместе с Windows стоит много ненужных вам утилит, вам нужно почистить список: убрать все программы, которыми вы не пользуетесь, так как они отнимают драгоценные системные ресурсы компьютера. Сделать это можно как с помощью стандартных средств Windows, так и за счёт специальных утилит, например, CCleaner и Autorun Organizer. Если вы заметили, что программа повторно добавляется в список, отключите опцию «Запускаться вместе с Windows» уже непосредственно в её настройках.
- Распечатать
Оцените статью:
- 5
- 4
- 3
- 2
- 1
(14 голосов, среднее: 4.1 из 5)
Поделитесь с друзьями!
Как же это раздражает! Каждый раз при включении компьютера с Windows происходит автозапуск программ, которые нужны для загрузки по ситуации, но никак не при включении ПК. И каждый раз их приходится вручную закрывать. Знакомо? Конечно знакомо, ведь вы читаете эту статью! Сейчас множество программ, которые после установки прописываются в настройках автозагрузки: Яндекс браузер, Торрент, Скайп, Дискорд.
Решение есть! Далее мы рассмотрим, как отключить автозапуск программ при включении компьютера Windows 10, 8, 7.
Включение и отключение автоматического запуска программ при загрузке компьютера на Windows 10 производится из диспетчера задач.
Как отключить автозапуск программ при включении компьютера в Windows 10:
- Открыть Диспетчер задач. Сделать это можно с помощью сочетания клавиш Ctrl+Shift+Esc или Ctrl+Alt+Del, а затем выбрать в меню диспетчер задач. Также можно кликнуть правой кнопкой мыши по панели задач Windows, вызвав тем самым контекстное меню, в котором следует выбрать пункт «Диспетчер задач»;
- Перейти во вкладку «Автозагрузка»;
- Выделить программу или приложение, автозагрузку которого следует убрать при запуске компьютера;
- Нажать кнопку «Отключить» в нижнем правом углу окна. Также можно кликнуть по назойливой программе в списке правой кнопкой мыши и в меню выбрать пункт «Отключить».
Как отключить запуск программ при включении компьютера Windows 7
Управление списком программ, которые загружаются при включении компьютера на операционной системе Windows 7 несколько отличается от 10-й версии.
Как отключить запуск программ при включении компьютера Windows 7:
- Запустить приложение «Выполнить». Сделать это можно с помощью сочетания клавиш Win+R;
- Вбить команду msconfig и нажать «ОК».
Также можно прописать данную команду непосредственно через поисковую строку Windows, которая расположена в меню «Пуск»; - Перейти во вкладку «Автозагрузка» в конфигурациях системы;
- Убрать галочки с программ и приложений, которые необходимо исключить из автоматической загрузки при включении ПК с ОС Windows;
- Нажать «ОК».
После выполнения вышеописанной процедуры, должно появиться окно, информирующее о том, что для того чтобы изменения вступили в силу необходимо выполнить перезагрузку компьютера. Можно перезагрузить ПК сразу, нажав «ОК», или – подождать и сделать это когда будет удобно.
Настройки автозапуска во время установки программы в Windows
Некоторые программы, непосредственно в процессе установки, предоставляют пользователям возможность сделать расширенные настройки, в том числе убрать галочку с пункта, разрешающего прописаться в список автоматически запускаемых программ при включении Windows.
Поэтому, чтобы не приходилось вручную убирать автозагрузку, крайне важно внимательно читать всю информацию во время инсталляции программного обеспечения.
Как отключить автозагрузку программ при включении компьютера Windows с помощью CCleaner
В сети можно найти специализированные программы, позволяющие отключить автозагрузку ненужных программ при включении компьютера Windows.
Скачать CCleaner
Как отключить автозагрузку программ при включении компьютера Windows с помощью CCleaner:
- Перейти в раздел «Инструменты»;
- Выбрать в меню «Запуск»;
- Выделить в списке программу, которой необходимо запретить загружаться при включении компьютера;
- Нажать кнопку «Выключить».
В любой момент можно отменить запрет на запуск программ, достаточно просто выполнить обратные действия.
Не нашли ответ? Тогда воспользуйтесь формой поиска:
Каждый владелец компьютера устанавливает на компьютер до нескольких десятков программ. Обычно для их запуска требуется открыть исполняемый файл. Но некоторые приложения работают по принципу автозапуска.
Эта функция имеет ряд достоинств, однако в некоторых сценариях приходится искать способ, как отключить автозапуск программ в операционной системе Windows 10 при включении ПК. Далее разберемся, что собой представляет опция, и что нужно для ее деактивации.
Автозагрузка – это встроенный инструмент Windows 10, позволяющий открывать приложения автоматически вместе с запуском компьютера. То есть, когда вы включаете устройство, на экране (либо в фоне) начинает работать дополнительный софт. Это может быть антивирус, браузер и любая другая программа.
Очевидно, у автозагрузки есть много достоинств. Так, если вы ежедневно пользуетесь одним и тем же приложением, вам не приходится искать исполняемый файл, чтобы осуществить запуск программы. Она открывается автоматически и сразу готова к работе. В то же время в автозапуск нередко попадает лишний софт. Подобная ситуация происходит по причине невнимательности пользователя в процессе установки программного обеспечения.
Важно. Большое количество приложений, находящихся в автозапуске, негативным образом влияет на скорость включения компьютера и его производительность при повседневном использовании.
Обычно именно на данном этапе ему предлагают выбрать, будет ли приложение запускаться вместе с компьютером или нет. Чтобы ПО перестало открываться, его не нужно переустанавливать. Достаточно просто заблокировать опцию одним из способов, представленных в материале.
Как убрать программы из автозапуска
В Windows 10 есть все, чтобы настроить работу приложений так, как того хочет пользователь. В частности, можно заблокировать автозапуск отдельных программ, если подобная опция была выбрана в процессе установки. Выполнение операции не займет много времени, и владельцу компьютера остается лишь выбрать наиболее подходящий вариант отключения функции.
Через Диспетчер задач
Это самый простой вариант, позволяющий выполнить отключение автоматического запуска лишних приложений. Для осуществления задуманного нужно:
- Щелкнуть ПКМ по иконке «Пуск».
- Запустить «Диспетчер задач».
- Перейти во вкладку «Автозагрузка», где вы можете ознакомиться со списком программ, работающих по этому принципу.
- Кликнуть ПКМ по лишнему приложению.
- Нажать на кнопку «Отключить».
Теперь программу сможете открыть только вы. Вместе с компьютером она запускаться не будет. Но, если вам вдруг захочется сделать так, чтобы софт вновь открывался самостоятельно, вы можете вручную добавить его в автозагрузку через Диспетчер задач.
Редактор реестра
Более сложный, но не менее действенный способ выставить ограничения на запускаемые программы. Изучите инструкцию, а затем повторите алгоритм с соблюдением каждого шага:
- Зажмите клавиши «Win» + «R» для запуска окна «Выполнить».
- Введите запрос «regedit» и обработайте его нажатием на клавишу «Enter».
- В Редакторе реестра перейдите по пути «HKEY_CURRENT_USER/Software/Microsoft/Windows/CurrentVersion/Run».
- В списке, который отобразится справа, представлены названия программ с автозапуском. Кликните по одной из них ПКМ для вызова контекстного меню.
- Нажмите на кнопку «Удалить».
Приведенные выше действия отключают автозагрузку при запуске ПК только для одного профиля. Чтобы деактивировать функцию для всех пользователей, первой папкой, которую нужно открыть, должна стать «HKEY_LOCAL_MACHINE». Остальные каталоги Редактора не отличаются.
Планировщик заданий
Альтернативный вариант, позволяющий запретить автоматический запуск приложений при включении компьютера. Действовать нужно по инструкции:
- Найдите и запустите «Планировщик заданий» через поисковую строку Windows.
- Откройте папку «Библиотека планировщика заданий».
- Ознакомьтесь со списком работающих программ.
- Кликните по лишнему приложению ПКМ.
- Нажмите на кнопку «Отключить».
В контекстном меню также значится пункт «Завершить». Он отличается от «Отключить» тем, что программа не убирается из автозагрузки, а просто закрывается до следующего включения компьютера. То есть нажатием на «Завершить» проблема не будет решена.
Папка «Startup»
Исполняемые файлы программ, работающих по принципу автозапуска, попадают в папку «Startup». Следовательно, выключить автозагрузку отдельных приложений можно путем удаления ярлыка.
Каталог «Startup» находится внутри системного диска компьютера в директории «AppDataRoamingMicrosoftWindowsStart MenuProgramsStartup». Но в некоторых локализациях названия папок после «Windows» представлены на русском языке («Главное менюПрограммыАвтозагрузка»).
На заметку. Чтобы не искать папку с ярлыками автозагрузки, можно ввести запрос «shell:startup» в окне «Выполнить».
Стороннее ПО
Отключение автозагрузки программ возможно не только через встроенные средства Windows 10, но и при помощи утилит от сторонних разработчиков. Обратитесь к одному из представленных ниже приложений, чтобы заблокировать функцию.
CCleaner
Хорошее приложение для операционной системы Windows 10, которое помогает с удобством регулировать автозапуск программ. CCleaner доступен для бесплатного скачивания на официальном сайте разработчика, а после установки требуется выполнить следующее:
- Запустить CCleaner.
- Перейти в раздел «Сервис».
- Открыть вкладку «Автозагрузка».
- Щелкнуть ЛКМ по лишней программе.
- Нажать на кнопку «Удалить».
Как и в случае с «Планировщиком заданий», на этом этапе важно не ошибиться. Ведь, помимо кнопки «Удалить», есть пункт «Выключить». Последний просто закрывает указанную программу до следующего включения компьютера.
Autorun Organizer
Еще одна утилита, необходимая для того, чтобы убрать лишние программы из автозапуска. В отличие от ранее рассмотренного приложения, Autorun Organizer заточен для выполнения именно этой задачи, поэтому многим он покажется более удобным:
- Скачайте и установите на компьютер Autorun Organizer.
- Запустите приложение.
- В главном меню вас сразу же встретит список программ, которые открываются вместе с запуском операционной системы.
- Избавьтесь от лишних прог нажатием на кнопку «Удалить».
Также Autorun Organizer позволит отложить автозапуск, то есть отключить функцию временно. Поэтому данное приложение рассматривается в качестве основного инструмента управления автоматической загрузкой.
Другие
Разумеется, удалить приложения из автозапуска можно и другими утилитами. Те, которые были указаны выше, являются наиболее удобными. Но есть еще несколько подобных утилит, заслуживающих внимания:
- AIDA64;
- Chameleon Startup Manager;
- Autoruns и другие.
Все они сильно отличаются друг от друга. Так, Chameleon Startup Manager и Autoruns предназначены исключительно для регулировки автозапуска. А вот AIDA64 является многофункциональной программой, способной рассказать все о техническом оснащении вашего компьютера.
В процессе использования операционной системы Windows 11 или Windows 10 в автозапуске неизбежно накапливаются ненужные программы. Такие приложения автоматически запускаются при включении компьютера и продолжают работать в фоновом режиме, постоянно потребляя ресурсы системы.
В этом материале вы узнаете, как отключить автозапуск программ в Windows 11 и Windows 10 с помощью встроенных в систему средств и сторонних утилит.
Как отключить автозагрузку через Диспетчер задач
В Windows 11 и Windows 10 в Диспетчере задач появилось большое количество новых функций. Среди прочего в нем появилась новая вкладка под названием «Автозагрузка», с помощью которой можно включать и отключать автозапуск программ.
Итак, для начала вам необходимо открыть Диспетчер задач. Если вы используете Windows 11, то проще всего будет кликнуть правой кнопкой мышки по меню «Пуск» и в появившемся меню выбрать пункт «Диспетчер задач». Также Диспетчер задач можно открыть с помощью комбинаций клавиш Ctrl-Shift-Esc или Ctrl-Alt-Del.
В Windows 10, кроме описанных выше способов, можно также кликнуть правой кнопкой мышки по панели задач внизу экрана и в появившемся меню выбрать пункт «Диспетчер задач».
После того, как вы открыли Диспетчер задач, вам нужно перейти на вкладку «Автозагрузка». Здесь будут отображаться программы, добавленные в автозапуск Windows 11 или Windows 10.
Здесь нужно обратить внимание на столбец «Состояние». Если состояние программы «Включено», то это означает, что она запускается при старте вашей Windows 11 или Windows 10.
Если же состояние «Отключено», то это означает, что программа не запускается. Для удобства список на вкладке «Автозагрузка» можно отсортировать по этому столбцу. Тогда программы с включенным и отключенным автозапуском не будут путаться.
Для того чтобы отключить автозапуск программы в Windows 11 и Windows 10, нужно кликнуть по ней правой кнопкой мышки и в открывшемся меню выбрать пункт «Отключить». После этого автозапуск данной программы будет отключен. Можете это проверить, выполнив перезагрузку компьютера.
Обратное действие выполняется аналогично. Нажимаем правой кнопкой мышки и выбираем пункт «Включить»
Как отключить автозагрузку через меню Параметры
Еще один способ — это отключение автозапуска программ через меню «Параметры». Для этого нужно открыть меню «Параметры» (комбинация клавиш Win-i) и перейти в раздел «Приложения — Автозагрузка». Ниже мы покажем, как это делается в Windows 11.
Здесь, как и в «Диспетчере задач», будет отображаться список программ, которые добавлены в автозагрузку. Данный список можно отсортировать по имени, статусу (включен/отключен) или уровню влияния на загрузку системы. Для того чтобы отключить автозагрузку программы достаточно перевести ее переключатель в положение «Отключено».
В Windows 10 все аналогично. Здесь также есть раздел «Приложения — Автозагрузка», в котором можно отключать автозагрузку программ.
Данный раздел полностью дублирует вкладку «Автозагрузка» в «Диспетчере задач». Здесь тот же список программ и состояние переключателей аналогичное.
Как отключить автозагрузку через Службы
Нужно отметить, что некоторые программы могут быть добавлены в автозапуск Windows 11 или Windows 10 другим способом и тогда они не будут отображаться на вкладке «Автозагрузка» в Диспетчере задач. Например, для автозапуска могут использоваться службы.
Для того чтобы отключить автозапуск службы, откройте Диспетчер задач, перейдите на вкладку «Службы» и кликните по ссылке «Открыть службы» внизу экрана.
Также службы Windows можно открыть с помощью команды «services.msc». Для этого нужно нажать Win-R, ввести команду и нажать на клавишу ввода.
После этого откроется список служб вашей Windows 11 или Windows 10. Для того чтобы было проще работать с этим списком отсортируйте его по типу запуска таким образом, чтобы автоматически запускаемые службы оказались вверху списка.
После этого двойным кликом откройте службу, автозагрузку которой вы бы хотели отключить. В результате перед вами появится окно с настройками службы. Здесь нужно выбрать тип запуска «Отключено», нажать на кнопку «Остановить» и сохранить настройки нажатием на кнопку «Ok».
Обратите внимание, при отключении служб Windows следует соблюдать осторожность. Не рекомендуется отключать службы, назначение которых вам не понятно. Это может привести к нарушению работы операционной системы.
Таким образом вы отключите автозагрузку программы через службы. Нужно отметить, что некоторые программы могут восстанавливать автозагрузку своих служб при следующем запуске. В таких случаях поможет только полное удаление программы с компьютера.
Как отключить автозагрузку с помощью Autoruns
Также вы можете прибегнуть к специализированным утилитам, специально разработанным для управления автозапуском. Одной из лучших программ такого рода является бесплатная утилита Autoruns for Windows (скачать). Для запуска Autoruns распакуйте скачанный архив в любую папку и запустите файл «Autoruns.exe» с правами администратора.
После запуска «Autoruns» перед вами появится окно с большим количеством вкладок. Каждая из вкладок — это отдельный способ, который может использоваться для автопуска программы с Windows 11 и Windows 10. Самой полезной вкладкой здесь является вкладка «Logon», здесь собраны все основные способы автозагрузки, которые чаще всего используются.
Также может быть полезной вкладка «Services», которая отображает список служб.
Для того чтобы отключить автозапуск программы с помощью Autoruns достаточно просто снять отметку напротив названия программы.
После этого автозапуск программы будет отключен. Можете перезагрузить компьютер чтобы это проверить.
Посмотрите также:
- Учимся использовать Msconfig
- Как добавить программу в автозагрузку Windows 7
- Как убрать программу из автозагрузки в Windows 7
- Как отключить автозапуск программ в Windows 7
- Как открыть автозагрузку в Windows 7 или Windows 10
По мере работы с Windows 10 в системе накапливается немалое количество сторонних утилит, что часто отражается на её быстродействии и производительности.
Существуют системные программы, которые должны обязательно находиться в автозагрузке, и те, которые не имеют ключевого влияния на работоспособность в целом, а только потребляют лишние ресурсы. Всё, что не критично для функционирования ОС, рекомендуется удалять из автозагрузки, чтобы оптимизировать её работу. Предлагаем рассмотреть все известные и возможные способы удаления тех или иных программ из системного автозапуска.
Программный автозапуск отвечает за открытие утилит сразу после запуска Windows 10. Если мы откроем «Диспетчер задач» (Ctrl+Alt+Delete) и выберем вкладку «Автозагрузка», то можем наблюдать список служб и приложений, включённых в автозагрузку (либо не включённых и не отмеченных галочкой). Здесь пользователь может самостоятельно выбрать, какие программы включить или исключить из списка.
Выбираем вкладку «Автозагрузка»
Добавление нужной программы в список может, к примеру, избавить пользователя от создания множества ярлыков на рабочем столе для наиболее часто используемого ПО. Утилиты, которые включены в список автозапуска, продолжают работать в фоне при старте, нагружая ЦП и ОЗУ.
Отключение при помощи стандартных служб Windows 10
Для начала рассмотрим ряд способов отключения программ для автоматической загрузки на старте с помощью системных служб.
Диспетчер задач
Окно диспетчера задач в Windows 10 можно вызвать либо сочетанием клавиш Ctrl+Alt+Delete и выбором соответствующего пункта, либо кликнув правой кнопкой мышки на свободной от значков программ области Панели задач. Из появившегося списка выбираем пункт Диспетчер задач.
Открываем Диспетчер задач (Alt+Ctrl+Delete)
Выбираем раздел «Автозагрузка» (как было показано на картинке выше) и нажимаем на верхнюю часть столбца «состояния» – так мы упорядочим список утилит для более удобной работы с ними.
Систематизируем список программ автозапуска для удобства (Состояние)
Здесь смотрим все приложения, включённые в автозагрузчик, и выбираем то, что нам не нужно. Можно поочерёдно выделить требуемые пункты при помощи левой кнопкой мышки, после чего кликнуть кнопку «Отключить» (располагается в нижнем правом углу Диспетчера задач). Далее необходимо закрыть окно и произвести перезагрузку ПК, чтобы изменения вступили в силу.
Отключаем автозапуск для выбранного приложения Windows 10
Редактор реестра
Действенным и удобным помощником в настройке списка утилит для автозапуска может стать Редактор реестра. Этот способ также достаточно прост и не вызовет особых проблем даже у новичков, никогда ранее не имевших дело с Registry Editor. Чтобы произвести настройку, нужно выполнить следующие действия:
- Вызываем диалоговое окно «Выполнить» сочетанием клавиш Win+R;
- В появившемся окне, в единственной строке (открыть), нужно ввести команду regedit и нажать Enter либо кнопку окна «Ок».
Запускаем редактор реестра через Run
- После этого получаем окно самого Редактора реестра, разделённое на два раздела. В левой части с деревом папок нужно найти директорию с требуемыми файлами.
- Ищем и по очереди открываем разделы HKEY_CURRENT_USER — Software — Microsoft — Windows — CurrentVersion — Run.
Находим HKEY_CURRENT_USER в редакторе реестра
Переход к искомой папке «Run»
Когда мы перейдём в искомую папку этого пути (Run), справа увидим список файлов, отвечающих за автозапуск различных утилит. Имя программы, как правило, указано в названии самого файла, так что определить, какой файл и к чему относится, не составит особого труда.
- Для исключения приложения из списка кликаем ПКМ по его файлу и вызываем меню в котором выбираем строку «Удалить».
Удаляем программу из автозагрузки через редактор реестра
Папка автозагрузки
Список автозагружаемых программ расположен на системном разделе жёсткого диска. Чтобы не мучиться с поисками нужной папки через проводник, можно также воспользоваться диалоговым окном «Выполнить» (Win+R, как в примере выше).
Теперь нужно прописать в строке «Открыть» shell:startup. Лучше скопировать команду из этой статьи, чтобы не допустить ошибки, и вставить ее в строку, после чего нажать «Ок».
Открываем папку автозагрузки через службу Run
Перед нами через Проводник Windows откроется папка Автозагрузки. Ищем среди имеющихся здесь файлов ненужные, кликаем ПКМ и выбираем пункт удалить.
Удаляем программу из директории автозагрузки
Существенный минус этого способа – отсутствие в этой папке многих программ, для которых прописан автозапуск при старте системы.
Планировщик заданий
Ещё один действенный способ, реализуемый посредством встроенного сервиса ОС:
- В панели задач открываем раздел «Поиск», расположенный справа от кнопки Start.
Воспользуемся Поиском рядом с кнопкой Start
- Если кнопка «поиск» скрыта с панели задач, кликаем ПКМ на панели, выбираем в контекстном меню Поиск — Показать значок поиска.
Делаем кнопку поиска видимой на панели задач
- В поисковой строке нужно ввести «Планировщик заданий». Выбираем его кликом ЛКМ.
Через системный поиск находим Планировщик задач
- Перед нами появится окно сервиса, в котором нужно выбрать пункт [1] «Библиотека планировщика заданий». Находим программу [2], которую требуется исключить, кликаем ЛКМ по ней и далее выбираем пункт «Отключить» либо «Удалить» [3] (крайний раздел окна справа).
Удаляем ненужную программу из библиотеки планировщика заданий
Применение сторонних программ
Некоторые пользователи находят для себя более удобным вариантом использование стороннего ПО для отключения автозагрузки конкретных приложений. Рассмотрим наиболее распространённые решения.
CCleaner
Это удобная, простая в использовании и бесплатная программа для настройки, очистки и оптимизации ОС Windows. С её помощью также можно решить вопрос с автозагрузкой приложений:
- Открываем программу и в главном меню переходим к разделу «Сервис». Здесь выбираем подраздел автозагрузки.
- Кликаем по элементу, который нужно исключить, и нажимаем «Удалить».
- Нажимаем ОК, и, чтобы проверить результат, перезагружаем ПК.
Удаляем автозагрузку для приложений через CCleaner
Chameleon Startup Manager
Это ПО из категории платных приложений с пробным периодом использования. Позволяет решать те же самые задачи, которые были рассмотрены выше:
- Находясь в основном окне программы, переходим в режим списка и выбираем сервис, который хотим удалить.
- Нажимаем «Удалить» в контекстном меню.
- Закрываем программу и перезагружаем ПК.
Удаляем автозагрузку для приложений через Chameleon Startup Manager
AIDA64
Это целый комплекс программ, распространяемый на платной основе (с ограниченным пробным периодом). Чтобы решить нашу проблему, следует проделать следующее:
- Открываем утилиту и основном окне её интерфейса переходим к разделу «Программы».
- Разворачиваем его и выбираем «Автозагрузка».
- Утилита построит список ПО с автозагрузкой, после чего нужно выбрать нужный элемент и нажать «Удалить».
Удаляем автозагрузку для приложений через AIDA64
Видео
Post Views: 647
В Windows 10 автозапуск программ и приложений, в соответствии с названием, контролирует автоматический запуск программ вместе с системой, тем самым упрощая работу с ними, но замедляя общее время полной загрузки системы. Чем больше приложений запускается с ОС, тем медленнее будет происходить её загрузка. В этой статье мы рассмотрим все возможные варианты настройки автозапуска программ Windows 10, как добавить и изменить программы, а также сторонние приложения для управления этой настройкой.
Настройка автозагрузки
Для начала разберем, как и где отключить автозапуск программ и приложений в Windows 10. Вы можете контролировать автозапуск используя системные настройки – окно Параметры Windows, диспетчер задач, папка автозагрузки или реестр системы. Разберём каждый вариант отдельно.
Параметры Windows 10
Начиная с версии системы Windows 10 под номером 1803, в параметрах Windows можно найти настройку автозагрузки приложений.
Чтобы открыть эти настройки, выполните следующее:
- Пройдите в Параметры Windows (нажмите на кнопку «Пуск» и нажмите на иконку шестерёнки) или нажмите сочетание клавиш Win+i.
- Пройдите в настройки «Приложения» и откройте вкладку автозагрузка
- На этой странице вы можете увидеть список приложений, которые включены в автозапуск, вместе с стартом Windows, их влияние на скорость загрузки, а также статус – включен или отключен.
Этот вариант отсутствует у пользователей версии Windows 10 1709 и ниже, так как был добавлен только в первом обновлении 2018 года. Если у вас такого пункта нет, обновите Windows 10 или используйте следующий способ – диспетчер задач.
Диспетчер задач
В Windows 7 автозапуск и его настройки, находились в окне Конфигурация системы, вместе с быстрыми доступами к службам (в Windows 10 они там и остались). Сейчас, начиная с Windows 8, эти настройки перекочевали в диспетчер задач. Если вы не знали, как включить автозапуск программ в Windows 10 наиболее простым способом, то этот вариант вам отлично подойдёт.
Для этого выполните следующее:
- Для открытия диспетчера задач, вам необходимо нажать одновременно клавиши «Ctrl+Shift+Ecs», или откройте окно быстрых настроек (нажмите сочетание Win+X) и выберите соответствующий пункт. Альтернативный вариант, вызвать окно блокировки и нажать на Диспетчер задач.
- Если окно имеет режим миниатюры и не отображает никакой информации, кроме открытых приложений, нажмите кнопку «Подробнее».
- Пройдите во вкладку «Автозагрузка», где вы сможете произвести отключение автозапуска программ в Windows 10 и настроить его..
В диспетчере задач вы можете увидеть производителя того или иного приложения, которое запускается с системой, а также воспользовавшись функцией «Поиск в Интернете» найти нежелательное ПО или вирус, который может мешать корректной работе системы. Продолжаем изучать возможности системы и переходим к папке автозапуска.
Папка Автозагрузка
Данная папка позволит узнать, как сделать автозапуск программы в Windows 10 самостоятельно и поставить нужное вам приложение. Стоит быть осторожным и не добавлять особо производительные приложения или игры, чтобы не нагрузить систему при её запуске.
Для того, чтобы открыть папку автозапуска, следуйте шагам:
- Откройте следующее расположение: «C:Users*Ваш_пользователь*AppDataRoamingMicrosoftWindowsStart MenuProgramsStartup»
- Или же можно воспользоваться таким способом, как открыть автозапуск программ на Windows 10 через командную строку. Для этого в окне Выполнить (Win+R) наберите shell:startup и нажмите ОК
- Во многих случаях папка будет пустая, так как программы прописывают автоматический запуск приложений в реестре системы, но это будет описано в следующем варианте.
- Чтобы добавить желаемое приложение, создайте ярлык исполнительного файла с места расположения (Например, из папки Program Files) или скопируйте ярлык с рабочего стола в эту папку. При следующей загрузке системы, ярлык добавленный в эту папку будет также запущен.
Перейдём к последнему, наиболее сложному для простого пользователя, способу – реестр системы.
Реестр Windows
Если вы не знаете, где найти управление автозапуском программ в Windows 10, то этот пункт вам поможет. Реестр содержит в себе все настройки системы, в виде древовидной базы данных со своими параметрами и значениями. Тут настраивается автозапуск как для конкретных пользователей, так и для всей системы Windows в целом.
- Для начала откройте окно Выполнить (Win+R), наберите regedit и нажмите OK.
- Далее автозапуск для конкретного пользователя, находится в ветке HKEY_CURRENT_USERSoftwareMicrosoftWindowsCurrentVersionRun
- Чтобы открыть настройки автозапуска всех пользователей, откройте этот же путь только в корне HKEY_LOCAL_MACHINE
- Как мы видим, количество и приложения тут разные. Какие-то устанавливались для конкретного пользователя, другие для всей системы.
- В значении каждого параметра указываются исполнительные файлы конкретных программ. Иногда может встречаться ссылка на интернет ресурс, чаще всего это рекламный вирус, его нужно удалить.
- Вы можете создать свой параметр с типом REG_SZ и указать в значении ссылку на нужное приложение, но, если вы ранее не работали с реестром, лучше вам воспользоваться прошлым способом – папка автозапуска.
Ознакомившись со средствами системы, перейдём к сторонним программам. Самым удобным будет – Ccleaner, а самым многофункциональным – Autoruns.
Сторонние приложения
Для некоторых пользователей, интерфейс стандартных приложений системы может быть сложным, особенно редактор реестра. Поэтому будет полезны программы с удобным и понятным интерфейсом.
CCleaner
Приложение оптимизатор и «чистильщик» системы. Очень популярное и мощное решение от компании Piriform. С этой утилитой вы узнаете, как можно просто оптимизировать и очистить систему или же как быстро убрать автозапуск программ или планировщика на Windows 10, без особых усилий.
Скачать CCleaner можно бесплатно с официального сайта.
Чтобы отобразить автозапуск, выполните следующее:
- Откройте CCleaner и пройдите во вкладку «Сервис»
- Откройте вкладку «Автозагрузка»
Вы можете редактировать автозапуск, запланированные задачи, а также выключать или удалять приложения из контекстного меню. Это только малый список возможностей CCleaner, основной функционал направлен на очистку и оптимизацию системы. Программа, основной функционал которой направлен на отображение и редактирование работы стороннего и встроенного ПО – Sysinternals Autoruns.
Autoruns
Autoruns – утилита с огромным потенциалом для анализа системы, которая позволяет отобразить наиболее полную информацию о запускаемых программах. С помощью этой утилиты, вы можете не только оптимизировать работу системы, отключив ненужные программы автозапуска, но и проанализировать систему на наличие вредоносного ПО (вирусы, трояны и малвари).
Как пользоваться Autoruns:
- Загрузите утилиту с официального сайта Microsoft – прямая ссылка (ссылка с описанием)
- Распакуйте загруженный архив и откройте утилиту Autoruns или Autoruns64, в зависимости от разрядности вашей системы (64 или 32-битная). Утилиту следует открывать от имени Администратора, чтобы использовать полный функционал поиска.
Разберем основные вкладки утилиты:
- Вкладка «Logon» отображает программы, которые запускаются при входе в профиль системы. Автозапуск сторонних приложений и утилит.
- Вкладка «Explorer» содержит в себе значения для контекстного меню, а именно отображаемые приложения для работы с конкретными форматами. Например, при нажатии ПКМ по файлу с .rar форматом, вам будет предложено распаковать или открыть данный файл с использованием WinRar, 7zip или другим установленным архиватором. Эти приложения и будут присутствовать во вкладке «Explorer».
- «Scheduled Tasks» — запланированные задачи конкретного ПО.
- «Services» службы Microsoft и стороннего ПО
- «Drivers» — драйвера для оборудования вашего устройства
Настройки этой утилиты не столь богаты, так как вся информация уже сразу отображается при открытии, а пользователь лишь фильтрует и анализирует полученные результаты. Именно потому неподготовленному пользователю будет сложно ориентироваться в Autoruns.
Всего фильтра 4:
- Hide Empty Locations – по умолчанию включена и исключает из выдачи пустые значения, которые не столь необходимы и не несут важной информации.
- Hide Windows Entries — по умолчанию включена и скрывает стандартные системные утилиты, так как тоже могут мешать анализу.
- Hide Microsoft Entries – скрывает ПО от Microsoft, например Office.
- Hide VirusTotal Clean Entries – очень полезный фильтр для поиска вредоносного ПО в системе. Данный фильтр скрывает из выдачи значения, которые по мета данным VirusTotal не являются вредосносным ПО или вирусом. (Для этого необходимо включить значение Check VirusTotal.com). В моём случае, было выявлено 2 угрозы – приложение для удалённого подключению к ПК TeamViewer и утилита создания быстрых скриншотов LightShot. Только один антивирус из 69 посчитали это ПО вредоносным, поэтому я могу считать, что это погрешность, так как эти приложения были скачаны с официальных источников.
Autoruns не только позволяет узнать, как посмотреть автозапуск программ в Windows 10, но и зайти в реестр и проанализировать работу всех приложений.
На деле, пускай вас не пугает странный интерфейс этого приложения. В трудных ситуациях, когда даже антивирус не справляется, Autoruns позволяет определять и анализировать автозапуск вредоносных модулей и в дальнейшем удалять их, без вреда Windows. Главное детально разобраться.
Дополнительно
Разберем также моменты, когда не работает автозапуск программ Windows 10, какие приложения следует отключать, а какие нет и стоит ли это делать вообще.
- Не работает автозапуск программ
Причин, по которым может не работать автозапуск — несколько, разберём наиболее частые:
- Приложение не запускается, хотя включено в автозапуск.
Убедитесь, что запуску приложения не мешает антивирус. Также, попробуйте удалить значение из реестра и создать его снова. На крайний случай, попробуйте переустановить программу. Антивирус «Защитник Windows» работает в рамках системы, как отдельный компонент, он не препятствует работе программ из автозапуска.
- Я добавил приложение в автозапуск, а оно не запускается.
На моей памяти, главной ошибкой в этом случае была невнимательность. Убедитесь, что в папку автозапуска добавляется Ярлык приложения, а не исполнительный файл (кроме случаев утилит, которые и являются исполнительными файлами). А в Реестре указывается путь именно к исполнительному файлу, а не ярлыку.
- Программа автоматически загружается, даже когда я везде его отключил.
Обратите внимание, что Антивирусы и программы защиты, обладают системой самозащиты и имеют повышенный приоритет у системы, который не позволяет просто так отключить защиту системы. Вам поможет отключение данной функции в настройках антивируса или же удаление ПО.
Для оптимальной работы Windows необходимо, чтобы работали не только стандартные службы системы, но и ПО, обеспечивающее корректную работу оборудования, именно поэтому Intel и AMD создают утилиты, которые поддерживают работу оборудования на оптимальном уровне. К этому относятся утилиты слежения за питанием, температурой, звуком, видеокартой и остальным. Поэтому не рекомендуется отключать программы и утилиты производителя оборудования или драйверов устройства, чтобы не мешать корректной работе.
Исключение составляют конфликты и ошибки тех самых приложений. Например, после обновления Windows 10 до новой сборки и пользователя пропал звук, а при чистой загрузке (без стороннего) ПО звук присутствовал. Проблема была в приложении Realtek старой версии, которая конфликтовала с новой версией системы, проблема была решена установкой последней версией драйвера звука.
В этой статье вы узнали, как выключить автозапуск программ в Windows 10, отменить или добавить ПО в автозагрузку, а также разобрали сторонние приложения и основные проблемы, с которыми сталкиваются пользователи. Если у вас возникнут сложности или вопросы, будем рады вам помочь в комментариях.
Отличного Вам дня!
Если при включении компьютера ваша операционная система загружается очень долго, то дело в тех программах, которые открываются автоматически. Целая куча приложений запускается одновременно. От этого значительно тормозит компьютер. Поэтому нужно отключить автоматический запуск приложений. Мы рассмотрим самые популярные способы для различных систем.
Автозапуск программ в Windows 7. Утилита MSConfig.
Этот метод весьма простой. Зайдите в меню Пуск. Далее в поисковой строке введите msconfig. Открывайте первый (и единственный) результат.
Перейдите во вкладку Автозагрузка.
Здесь вы видите огромный список приложений. И все они запускаются при загрузке. Внимательно просмотрите весь список. Уберите галочки с тех утилит, которые при запуске вам не нужны. Затем сохраните внесенные изменения и обязательно перезагрузите компьютер. ОС должна загрузиться в разы быстрее.
Совет: если вы случайно отключили какую-то необходимую утилиту, не волнуйтесь! Просто вернитесь обратно и поставьте галочки в нужном месте.
Раздел «Автозагрузка».
Зайдите в меню Пуск, а далее «Все программы» и найдите «Автозагрузка».
Содержащиеся там программы загружаются при запуске. Если вы удалите ее из этой папки, то она не будет автоматически открываться. Просто выведите контекстное меню и нажмите пункт «Удалить».
Как отключить автозапуск через реестр?
Это самый сложный способ. Лучше ничего в реестре не делать, так как можно нарушить работу компьютера, если сделать что-то не то. Итак, откройте меню Пуск. Ниже, в поисковой строке, введите regedit.
Затем найдите две разделы Run. На скриншоте вы можете увидеть полные пути. Один из них отвечает за автоматический запуск для текущего пользователя, а другой – для всех пользователей.
Зайдите туда и просто удалите компоненты тех утилит, которые вам не нужны.
Программы для отключения автозапуска
Есть утилита Autoruns, она довольно мощная. В ней можно найти абсолютно все приложения, которые запускаются при загрузке.
Скачать ее можно с этого официального сайта: https://download.sysinternals.com/files/Autoruns.zip.
Затем распакуйте архив и запустите утилиту. Вот так она выглядит:
Переходим на вкладку Everything. Это значит, что там собраны программы, которые автоматически открываются на вашем компьютере. После, уберите галочки возле тех, которые вы желаете отключить при запуске.
Утилита CCleaner.
Эта утилита удобна тем, что она по мимо отключения автозапуска, еще может удалять всякий мусор из компьютера, делая его еще производительным.
Скачать ее можно с этого сайта: http://ccleaner.org.ua/download.
Выберите необходимую установку. Если вы не знаете какой из них выбрать, то выберите первый.
Установите и запустите его. Далее перейдите во вкладку Сервис, а после – Автозапуск.
Отключите ненужные утилиты, и они не будут вас больше беспокоить при следующем запуске.
Вот таким образом можно легко и просто отключить любую программу из автозапуска. Следующие способы будут рассмотрены для других версий Windows.
Через системный раздел.
Зажмите клавиши такие клавиши, как Win + R.
Откроется вот такое окошко. Введите shell:startup, затем нажмите ОК.
Здесь хранятся приложения текущего пользователя.
А если вы хотите открыть для всех пользователей, то введите shell:common startup.
Теперь просто нажмите на любую из папок, которая вам не нужна при запуске, и удалите ее.
Через Диспетчер задач
В следующих версиях операционных систем автоматический запуск находится не в утилите MSConfig, а в Диспетчере задач. Вызовите мышкой контекстное меню на панели управления и выберите необходимый вам пункт.
Перейдите на вкладку Автозагрузка.
Выберите ненужное приложение и нажмите на кнопку «Отключить».
Через реестр
Зажмите такие клавиши, как Win + R. Благодаря этому откроется вот такое окошко. Введите название regedit, затем нажмите ОК.
Далее, вам следует найти такие разделы Run, которые находятся в двух папках. На скриншоте вы можете увидеть весь путь.
В них просто удаляете компоненты ненужных приложений.
Через планировщик
Зажмите такие клавиши, как Win + R. Благодаря этому откроется вот такое окошко. Введите название taskschd.msc, затем нажмите ОК.
Каждая утилита, включая вредоносную, прописывает время запуска. Просмотрите весь список и внесите необходимые изменения, если они нужны.
Как отключить автозапуск программ в Windows 10
Для данной операционной системе подходят те способы, которые перечислены для 8 версии. Даже расположение папок в реестре одинаковое.
Совет: воспользуйтесь любыми способами, кроме реестра. Там хранятся важные данные, которые очень просто повредить. Если вы в реестре разбираетесь плохо, лучше даже не заходить туда.
Таким образом, теперь никакие лишние приложения не будут мешать загрузке компьютера. Только не отключайте все утилиты подряд. Из них некоторые чрезвычайно важны для полноценной работы кампьютера.
Избавьтесь от мусора, который замедляет запуск системы и работу ПК.
При включении компьютера сразу запускается масса программ, во многих из которых нет необходимости. Из-за этого операционная система загружается дольше. А если ПК не слишком мощный, то из-за лишних приложений он ещё и тормозит.
Как узнать, какие приложения загружаются при включении компьютера
Вызовите «Диспетчер задач», зажав клавиши Ctrl + Alt + Delete, и выберите в появившемся меню соответствующий пункт. Откройте вкладку «Автозагрузка», и вы увидите длинный список программ, которые запускаются при загрузке системы.
Как бы это ни было соблазнительно, не стоит отключать все приложения. Это может навредить работоспособности ОС.
В каких случаях можно отключить автозагрузку, а в каких нельзя
Тут нет чётких правил, но рекомендации всё же существуют:
- Если это миниатюрное приложение, которое ускоряет запуск полноценной программы, то его можно убрать из автозагрузки. Примерами могут служить iTunes Helper или Spotify. Если они вам понадобятся, то просто будут включаться немного дольше.
- Если приложение, работающее в фоне, даёт какие-то явные преимущества, то лучше не отключать его. Например, Dropbox: без него файлы в локальной папке не будут синхронизироваться с облачным хранилищем.
- Если программа в фоне упрощает вам жизнь, то подумайте насколько. Для примера возьмём Steam или Battle.net: важно ли для вас, чтобы обновления для игр скачивались сами? Если это не критично, у вас быстрый интернет и вы готовы мириться с тем, что загрузка будет запускаться только после открытия клиента, то отключайте.
- Если вы не знаете, что это за приложение, потому что у него какое-то странное название, воспользуйтесь поиском по интернету. Для этого достаточно щёлкнуть правой кнопкой мыши по программе и выбрать соответствующий пункт. Так вы узнаете, нужна ли вам эта программа в фоне.
- Установите бесплатную программу Should I Remove It?. Она покажет с высокой долей вероятности, сможете ли вы обойтись без того или иного приложения на компьютере. Для этого используются данные, полученные от обычных пользователей и технических экспертов.
Каждый владелец компьютера устанавливает на компьютер до нескольких десятков программ. Обычно для их запуска требуется открыть исполняемый файл. Но некоторые приложения работают по принципу автозапуска.
Эта функция имеет ряд достоинств, однако в некоторых сценариях приходится искать способ, как отключить автозапуск программ в операционной системе Windows 10 при включении ПК. Далее разберемся, что собой представляет опция, и что нужно для ее деактивации.
Автозагрузка – это встроенный инструмент Windows 10, позволяющий открывать приложения автоматически вместе с запуском компьютера. То есть, когда вы включаете устройство, на экране (либо в фоне) начинает работать дополнительный софт. Это может быть антивирус, браузер и любая другая программа.
Очевидно, у автозагрузки есть много достоинств. Так, если вы ежедневно пользуетесь одним и тем же приложением, вам не приходится искать исполняемый файл, чтобы осуществить запуск программы. Она открывается автоматически и сразу готова к работе. В то же время в автозапуск нередко попадает лишний софт. Подобная ситуация происходит по причине невнимательности пользователя в процессе установки программного обеспечения.
Важно. Большое количество приложений, находящихся в автозапуске, негативным образом влияет на скорость включения компьютера и его производительность при повседневном использовании.
Обычно именно на данном этапе ему предлагают выбрать, будет ли приложение запускаться вместе с компьютером или нет. Чтобы ПО перестало открываться, его не нужно переустанавливать. Достаточно просто заблокировать опцию одним из способов, представленных в материале.
Как убрать программы из автозапуска
В Windows 10 есть все, чтобы настроить работу приложений так, как того хочет пользователь. В частности, можно заблокировать автозапуск отдельных программ, если подобная опция была выбрана в процессе установки. Выполнение операции не займет много времени, и владельцу компьютера остается лишь выбрать наиболее подходящий вариант отключения функции.
Через Диспетчер задач
Это самый простой вариант, позволяющий выполнить отключение автоматического запуска лишних приложений. Для осуществления задуманного нужно:
- Щелкнуть ПКМ по иконке «Пуск».
- Запустить «Диспетчер задач».
- Перейти во вкладку «Автозагрузка», где вы можете ознакомиться со списком программ, работающих по этому принципу.
- Кликнуть ПКМ по лишнему приложению.
- Нажать на кнопку «Отключить».
Теперь программу сможете открыть только вы. Вместе с компьютером она запускаться не будет. Но, если вам вдруг захочется сделать так, чтобы софт вновь открывался самостоятельно, вы можете вручную добавить его в автозагрузку через Диспетчер задач.
Редактор реестра
Более сложный, но не менее действенный способ выставить ограничения на запускаемые программы. Изучите инструкцию, а затем повторите алгоритм с соблюдением каждого шага:
- Зажмите клавиши «Win» + «R» для запуска окна «Выполнить».
- Введите запрос «regedit» и обработайте его нажатием на клавишу «Enter».
- В Редакторе реестра перейдите по пути «HKEY_CURRENT_USER/Software/Microsoft/Windows/CurrentVersion/Run».
- В списке, который отобразится справа, представлены названия программ с автозапуском. Кликните по одной из них ПКМ для вызова контекстного меню.
- Нажмите на кнопку «Удалить».
Приведенные выше действия отключают автозагрузку при запуске ПК только для одного профиля. Чтобы деактивировать функцию для всех пользователей, первой папкой, которую нужно открыть, должна стать «HKEY_LOCAL_MACHINE». Остальные каталоги Редактора не отличаются.
Планировщик заданий
Альтернативный вариант, позволяющий запретить автоматический запуск приложений при включении компьютера. Действовать нужно по инструкции:
- Найдите и запустите «Планировщик заданий» через поисковую строку Windows.
- Откройте папку «Библиотека планировщика заданий».
- Ознакомьтесь со списком работающих программ.
- Кликните по лишнему приложению ПКМ.
- Нажмите на кнопку «Отключить».
В контекстном меню также значится пункт «Завершить». Он отличается от «Отключить» тем, что программа не убирается из автозагрузки, а просто закрывается до следующего включения компьютера. То есть нажатием на «Завершить» проблема не будет решена.
Папка «Startup»
Исполняемые файлы программ, работающих по принципу автозапуска, попадают в папку «Startup». Следовательно, выключить автозагрузку отдельных приложений можно путем удаления ярлыка.
Каталог «Startup» находится внутри системного диска компьютера в директории «AppDataRoamingMicrosoftWindowsStart MenuProgramsStartup». Но в некоторых локализациях названия папок после «Windows» представлены на русском языке («Главное менюПрограммыАвтозагрузка»).
На заметку. Чтобы не искать папку с ярлыками автозагрузки, можно ввести запрос «shell:startup» в окне «Выполнить».
Стороннее ПО
Отключение автозагрузки программ возможно не только через встроенные средства Windows 10, но и при помощи утилит от сторонних разработчиков. Обратитесь к одному из представленных ниже приложений, чтобы заблокировать функцию.
CCleaner
Хорошее приложение для операционной системы Windows 10, которое помогает с удобством регулировать автозапуск программ. CCleaner доступен для бесплатного скачивания на официальном сайте разработчика, а после установки требуется выполнить следующее:
- Запустить CCleaner.
- Перейти в раздел «Сервис».
- Открыть вкладку «Автозагрузка».
- Щелкнуть ЛКМ по лишней программе.
- Нажать на кнопку «Удалить».
Как и в случае с «Планировщиком заданий», на этом этапе важно не ошибиться. Ведь, помимо кнопки «Удалить», есть пункт «Выключить». Последний просто закрывает указанную программу до следующего включения компьютера.
Autorun Organizer
Еще одна утилита, необходимая для того, чтобы убрать лишние программы из автозапуска. В отличие от ранее рассмотренного приложения, Autorun Organizer заточен для выполнения именно этой задачи, поэтому многим он покажется более удобным:
- Скачайте и установите на компьютер Autorun Organizer.
- Запустите приложение.
- В главном меню вас сразу же встретит список программ, которые открываются вместе с запуском операционной системы.
- Избавьтесь от лишних прог нажатием на кнопку «Удалить».
Также Autorun Organizer позволит отложить автозапуск, то есть отключить функцию временно. Поэтому данное приложение рассматривается в качестве основного инструмента управления автоматической загрузкой.
Другие
Разумеется, удалить приложения из автозапуска можно и другими утилитами. Те, которые были указаны выше, являются наиболее удобными. Но есть еще несколько подобных утилит, заслуживающих внимания:
- AIDA64;
- Chameleon Startup Manager;
- Autoruns и другие.
Все они сильно отличаются друг от друга. Так, Chameleon Startup Manager и Autoruns предназначены исключительно для регулировки автозапуска. А вот AIDA64 является многофункциональной программой, способной рассказать все о техническом оснащении вашего компьютера.
Работая с компьютером, пользователь может замечать, что его скорость функционирования с течением времени падает. Хотя никаких аппаратных проблем при этом не наблюдается.
К подобным симптомам может привести большое количество программ, утилит и приложений, которые оказываются в списке автозапуска. Именно они забирают внушительное количество ресурсов, хотя по факту используются очень редко.
Потому очень важно пересмотреть функцию автозагрузки, и убрать оттуда всё лишнее. Это снизит нагрузку на операционную систему, а также позволит разумно распоряжаться ресурсами ПК.
Где находится автозагрузка
Прежде чем что-либо делать с автозагрузкой, нужно разобраться в том, где вообще находится эта папка.
Это каталог с ярлыками программ, которые добавлены в список автоматической загрузки во время запуска операционной системы. Другими словами, автозагрузка упрощает начало работы с компьютером, поскольку ряд используемых программ запускаются вместе с ОС. Потому каждый раз не приходится отдельно включать Skype, антивирусное ПО и многое другое.
Но есть и такие программы, утилиты и приложения, которые смело можно считать лишними. Их используют только по мере необходимости. А потому добавлять их в список автозагрузки бессмысленно. Это лишь влияет на расход ресурсов, которые можно использовать с большей пользой.
Перенасыщение папки автозагрузки (Startup) ведёт к замедлению работы компьютера.
Многих при этом интересует, где же и как посмотреть автозагрузку для Windows 7 и других версий операционной системы.
В случае с Windows 7 предусмотрен один путь, а пользователям Windows 8 и Windows 10 придётся пройти несколько по иной дороге.
Для начала о том, как можно посмотреть автозагрузку для Windows 7. Здесь необходимо:
Одно нажатие на Enter отправит пользователя в нужную директорию.
Как видите, понять, где находится искомая автозагрузка на ПК и ноутбуках с Windows 7 довольно просто.
Несколько иначе выглядит процедура для двух более новых операционных систем в лице Windows 8 и Windows 10.
Проще всего это сделать таким образом:
- нажать комбинацию кнопок Win и R на клавиатуре;
- дождаться появления окна «Выполнить»;
- прописать здесь shell:startup;
- нажать ОК.
Всё, вы в искомой папке. Можете просмотреть её содержимое, и внести необходимые корректировки.
Способы очистки автозагрузки
Теперь к вопросу о том, как можно отключить функцию автозапуска программ на Windows 10 и других версиях операционной системы от компании Microsoft.
Мало просто знать, как можно зайти в папку автозагрузки на Windows 7, поскольку через папку требуемые изменения проводить не всегда правильно. Хотя это один из возможных вариантов. Лучше воспользоваться действенными и правильными методами.
Для начала убедитесь, что замедленная работа ПК связана именно с перенасыщением автозагрузки. Это особенно актуально для тех юзеров, кто регулярно устанавливает новые приложения, утилиты и программы.
Потому им будет очень интересно знать, как убрать ту или иную автозагрузку лишних программ, запускаемых при пуске Windows 7 или свежих версий ОС Windows.
Здесь нет ничего сложного. Главное — не отключать действительно полезные и важные программы, в результате деактивации которых может произойти сбой.
Чтобы выключить выполняемый автозапуск лишних программ, пользователи Windows 10 и предшествующих ей версий операционных систем, могут действовать через:
- диспетчер задач;
- редактор реестра;
- системную папку;
- планировщика задач;
- специальные программы.
Если оказалось, что папка Startup перегружена множеством приложений, её лучше отфильтровать, и убрать оттуда всё лишнее. Будьте внимательными, чтобы отключение тех или иных автозагрузок не повлияло на параметры системы в негативном плане.
Условно все представленные методы делятся на использование встроенных инструментов и применение стороннего программного обеспечения.
Каждый вариант следует рассмотреть отдельно.
Диспетчер задач
Один из самых простых вариантов того, как можно выключить самостоятельный автозапуск программ в Windows 10 и других версиях этой ОС. Для этого достаточно воспользоваться функционалом диспетчера задач.
Почему-то некоторые уверены, что с помощью диспетчера можно только завершать процессы, и отключать программы. На деле с его помощью также и редактируется автозапуск.
Наверняка многие знают, как найти диспетчер задач в Windows 7 или 10. Чтобы автозагрузка не переполнялась лишними утилитами и приложениями, необходимо:
Остаётся только закрыть окно диспетчера и отправить компьютер на перезагрузку.
Редактор реестра
Ещё один способ отключения автоматической загрузки тех или иных программ, приложений и утилит.
Тут ничего сложного нет. Справиться сможет даже новичок.
Если вы не знаете, как открыть редактор, чтобы настроить автозагрузку на Windows 10 или Windows 7, тогда отталкивайтесь от следующей инструкции:
Всё, работа выполнена. Причём в этом случае не обязательно перезагружать компьютер. Но это можно сделать, чтобы убедиться в правильности выполненных действий.
Папка «Автозагрузка»
Как уже говорилось ранее, через саму папку «Автозагрузка» также можно самостоятельно настроить автозапуск программ, работая с Windows 10 и другими версиями операционной системы.
Сама папка располагается на системном диске. Как именно её отыскать, вы теперь знаете.
Открыв папку с автозагрузкой, можно будет отключить автозапуск тех или иных приложений, которые загружаются вместе с запуском Windows 10.
Оказавшись внутри этой папки, просто кликните по лишнему приложению правой кнопкой, и затем нажмите на «Удалить». И так повторите с каждой утилитой, которая вам не нужна в автозагрузке.
ВАЖНО. Недостаток этого метода в том, что в системной папке отображаются не все приложения, которые внесены в список автозапуска.
Из-за этого полноценно отредактировать пуск операционной системы представленным методом не получится. Вот почему бывалые юзеры всегда отдают предпочтение альтернативным вариантам.
Планировщик заданий
Последний, но не самый плохой способ, как выполнить отключение автозапуска лишних программ с помощью встроенных средств Windows 10 и более старых версий операционных систем. Для этого можно воспользоваться планировщиком заданий.
Нет ничего сложного. Зато есть больше шансов отключить не то, что можно деактивировать. Потому при использовании планировщика старайтесь быть максимально внимательным.
Сторонние программы
Альтернативой для настройки режима автозапуска программ на Windows 7 и других версиях ОС Windows является использование специального программного обеспечения.
Это довольно эффективный способ, позволяющий отключить автозагрузку программ. Представленные программы прекрасно работают как на свежей Windows 10, так и на уже лишённой поддержки Windows 7.
Каким именно приложением пользоваться, каждый юзер уже решает для себя сам.
CCleaner
Одна из самых популярных программ для очистки компьютера от различного мусора.
Но она не просто так включена в список программ для настройки автозапуска на Windows 7 и более свежих версиях операционных систем.
Универсальная утилита, направленная на повышение производительности ОС. Она может чистить реестр, удалять мусор, вносить изменения в списки автозапуска и пр. Не стоит переживать относительно того, сможет ли Ccleaner отключить автозагрузку программ, если у вас стоит Windows 7, поддержка которой была недавно прекращена. Приложение работает на всех ОС Windows, начиная с версии XP.
Установив и запустив программу, необходимо перейти в раздел «Сервис» и нажать на пункт «Автозагрузка». Здесь будут отображены все программы, запуск которых происходит одновременно с загрузкой самой операционной системы. Чтобы исключить лишнее из списка, нужно кликнуть по приложению, и нажать кнопку «Выключить» справа в окне утилиты. Здесь же можно полностью удалить программу из автозагрузки.
Autorun Organizer
Ещё одна интересная и функциональная программа, позволяющая отключить и настроить автозапуск в разных версиях Windows, включая 10 и даже XP. Это даст возможность избавить от автозагрузки Skype и других приложений, которыми вы не пользуетесь постоянно.
Утилита распространяется совершенно бесплатно. Все операции выполняются через главное окно. После запуска программы начинается сканирование системы.
Да, реестр с мусором программа очистить не способна. Зато откорректировать автозагрузку может очень легко и эффективно.
Autoruns
Маленькая, но полезная утилита, позволяющая настроить автозапуск, повлиять на производительность системы и уменьшить время, затрачиваемое на загрузку операционной системы.
Работает на Windows начиная от версии XP. Предлагается бесплатно.
Выполнив запуск программы, автоматически сканируется система на наличие имеющихся служб и приложений. Когда сканирование завершится, представленный список можно отредактировать на своё усмотрение.
Для отключения автоматического запуска той или иной программы требуется просто убрать галочку напротив их названия.
Несмотря на англоязычное меню программы, все процессы выполняются довольно легко и интуитивно.
Startup Delayer
Полезная утилита, позволяющая оптимизировать автозагрузку операционной системы вместе со всеми программами, приложениями и службами.
Для работы нужна ОС не старше Windows XP. Как и все предыдущие решения, этот инструмент распространяется бесплатно.
Для удаления лишних приложений нужно запустить программу, открыть раздел «Автозапуск приложений», выделить лишний процесс, и нажать на «Остановить выбранное приложение». Также есть дополнительные возможности в виде автозадержки и ручной настройки запуска.
Safe Startup
С помощью этой утилиты можно добавлять и удалять ПО из списка автозагрузки для операционной системы. Тоже бесплатная, работает с Windows XP и более свежими изданиями.
Главное окно приложения разделено на 2 части. Слева список программ, а справа сведения о них.
Для отключения той или иной программы, которую нужно убрать из автозапуска, её следует выделить, а затем нажать на кнопку «Rejected».
Существует приличное количество программ, позволяющих отменить и почистить список автозагрузок.
Не обязательно пользоваться встроенными инструментами. Отлично показывают себя и сторонние программы. Только загружать их нужно исключительно с проверенных сайтов. Желательно с сайта разработчика. Это минимизирует риск подхватить вирус или какое-нибудь вредоносное ПО.
Приходилось ли вам корректировать работу автозагрузки? Какой способ считаете самым удобным, эффективным и действенным? О каких программах ещё знаете, помимо представленных?
Делитесь личным опытом, давайте советы новичкам и задавайте актуальные вопросы!
Отключить автозапуск программ при включении компьютера Windows 10, 7
Автор: Юрий Белоусов · 19.05.2020
Как же это раздражает! Каждый раз при включении компьютера с Windows происходит автозапуск программ, которые нужны для загрузки по ситуации, но никак не при включении ПК. И каждый раз их приходится вручную закрывать. Знакомо? Конечно знакомо, ведь вы читаете эту статью! Сейчас множество программ, которые после установки прописываются в настройках автозагрузки: Яндекс браузер, Торрент, Скайп, Дискорд.
Решение есть! Далее мы рассмотрим, как отключить автозапуск программ при включении компьютера Windows 10, 8, 7.
Отключение автоматического запуска программ при загрузке компьютера Windows 10
Включение и отключение автоматического запуска программ при загрузке компьютера на Windows 10 производится из диспетчера задач.
Как отключить автозапуск программ при включении компьютера в Windows 10:
- Открыть Диспетчер задач. Сделать это можно с помощью сочетания клавиш Ctrl + Shift + Esc или Ctrl + Alt + Del , а затем выбрать в меню диспетчер задач. Также можно кликнуть правой кнопкой мыши по панели задач Windows, вызвав тем самым контекстное меню, в котором следует выбрать пункт «Диспетчер задач»;
- Перейти во вкладку «Автозагрузка»;
- Выделить программу или приложение, автозагрузку которого следует убрать при запуске компьютера;
- Нажать кнопку «Отключить» в нижнем правом углу окна. Также можно кликнуть по назойливой программе в списке правой кнопкой мыши и в меню выбрать пункт «Отключить».
Как отключить запуск программ при включении компьютера Windows 7
Управление списком программ, которые загружаются при включении компьютера на операционной системе Windows 7 несколько отличается от 10-й версии.
Как отключить запуск программ при включении компьютера Windows 7:
- Запустить приложение «Выполнить». Сделать это можно с помощью сочетания клавиш Win + R ;
- Вбить команду msconfig и нажать «ОК».
Также можно прописать данную команду непосредственно через поисковую строку Windows, которая расположена в меню «Пуск»; - Перейти во вкладку «Автозагрузка» в конфигурациях системы;
- Убрать галочки с программ и приложений, которые необходимо исключить из автоматической загрузки при включении ПК с ОС Windows;
- Нажать «ОК».
После выполнения вышеописанной процедуры, должно появиться окно, информирующее о том, что для того чтобы изменения вступили в силу необходимо выполнить перезагрузку компьютера. Можно перезагрузить ПК сразу, нажав «ОК», или – подождать и сделать это когда будет удобно.
Настройки автозапуска во время установки программы в Windows
Некоторые программы, непосредственно в процессе установки, предоставляют пользователям возможность сделать расширенные настройки, в том числе убрать галочку с пункта, разрешающего прописаться в список автоматически запускаемых программ при включении Windows.
Поэтому, чтобы не приходилось вручную убирать автозагрузку, крайне важно внимательно читать всю информацию во время инсталляции программного обеспечения.
Как отключить автозагрузку программ при включении компьютера Windows с помощью CCleaner
В сети можно найти специализированные программы, позволяющие отключить автозагрузку ненужных программ при включении компьютера Windows.
Как отключить автозагрузку программ при включении компьютера Windows с помощью CCleaner:
- Перейти в раздел «Инструменты»;
- Выбрать в меню «Запуск»;
- Выделить в списке программу, которой необходимо запретить загружаться при включении компьютера;
- Нажать кнопку «Выключить».
В любой момент можно отменить запрет на запуск программ, достаточно просто выполнить обратные действия.
Не нашли ответ? Тогда воспользуйтесь формой поиска:
Источник
Как отключить надоедливые предупреждения при загрузке Windows 7
Как отключить уведомления Windows? В один прекрасный момент на моем компьютере после загрузки системы стало выскакивать надоедливое уведомление о том, что прекращена работа программы «Yandex». На работу компьютера это совершенно не влияло, но постоянство, с каким это предупреждение выскакивало, меня просто выводило из себя. По-моему это окошко стало выскакивать после установки офисной игрушки. Наверное, я забыла снять галочки напротив установки каких-то приложений от Яндекса, а потом просто удалила эти файлы вручную.
Но окна на подобие этого могут быть не обязательно от браузера. До этого было другое такого же типа предупреждение. Месяц я его терпела. Просто тупо нажимала на ссылку «Закрыть программу», и тут же об этом забывала. Но, всякому терпению приходит конец! Наконец-то я нашла пару минут и отключила эти уведомления.
Как отключить уведомления Windows
Если у вас такая же проблема, и сразу после загрузки системы выскакивает окошко наподобие этого, то это говорит о том, что какая-то программа внедрилась в автозагрузку.
Вы уже давно могли ее удалить, а в автозагрузке она осталась. Как же ее убрать оттуда?
Перейдите в меню Пуск – Панель управления. В новом окне наберите в правом верхнем углу слово «администрирование». Первым элементом в этом окне у вас станет зеленая ссылка Администрирование. Кликните по ней левой кнопкой мыши.
У вас откроется следующее окно, в котором надо найти и открыть двойным щелчком мыши программу Конфигурация системы.
В окне служебной программы Конфигурация системы перейдите на вкладку Автозагрузка. Найдите имя программы или файла, которое у вас было указано в выскакивающем окошке, после загрузки программы. В моем случае это было «Yandex». Снимите галочку напротив него и нажмите кнопку Применить.
Закройте окно кнопкой ОК, и перезагрузите компьютер. Больше это уведомление не будет вам надоедать.
Если что-то не понятно, то посмотрите видеоролик о том, как отключить уведомления Windows:
Похожие записи
Как настроить курсор мыши в Windows 10 и Windows 7
Как отключить контроль учетных записей в Windows
Как убрать корзину с рабочего стола на панель задач
Настройка выключения компьютера в Windows 7
Как создать точку восстановления в Windows 7
Как вывести значок Мой компьютер на Рабочий стол
комментария 2
Не успела я бросить клич, Как подоспела техпомощь Soft сообщили, что будут закачивать Setur Win Thruster,далее сканировать и устанавливатьDr prot Antivirus . Я такого доктора антивируса не знаю. Что-то подсказывало, что это что-то не то.После нескольких часов закачки я смогла отключить. А утром стала работать с одним очень большим файлом, состоящим из большого количества готовых текстов. Сначала убрала лишние пробелы. Потом стала замечать, что в тексте множество слитных написаний. Такое иногда случается, но не до такой же степени. Вручную разъединять? Файл длиной, как до Луны. Стала закрывать файл. Не закрывается. С большущим трудом его закрыла. Даже боюсь открывать. Не знаю, что там смогу встретить. До пяти часов вечера компьютер молчал. Диспетчер задач Windows возится с моим компьютером , но теперь я получила возможность выйти в интернет.
Высвечивается Ваша статья «Как отключить надоедливое предложение установить». Я читала эту статью. но всё равно попалась. Напугали, будто случился конец интернета из-за того, что я пыталась убрать Три ящика, которые я года полтора назад не могла скачать. Тоже навязали. Три попытки были. Оказывается, скачались, и только при уборке компьютера обнаружились. Знающий человек сказал, что это х*к*р*кое оборудование. Не знаю, так ли это. Всего Вам доброго.Понять и Простить.
Почему мой файл изменил свой вид. Прочитала я Вашу статью и решила , что многие из таких файлов уже не открыть, потому что они зашифрованы капитально. Надо просто удалить. Да и многое, чем я не пользуюсь, надо удалить. Убираю и кое-что из стороннего оборудования, появившегося у меня странным образом. Вот так щёлкнула на один объект(даже называть его сейчас не решаюсь) чтобы удалить, так вся моя машина завыла сиреной. Типа: «Не открывай — это «ящик Пандоры». Был бы ящик, а то сразу три! И у всех разный вес,а один из них весьма тяжелый. Понятно. Надо все убирать. А, поскольку к этим ящикам подобраться не могу, надо спросить, как их удалить. Вы бы только видели, как я набирала в поисковике фразу: «Как убрать «это самое»! Запись исчезала, запись наполовину меняла регистр. Какая-то свистопляска! Но это ещё не всё. Самое невероятное впереди. Ну не вечер был, а детективный сюжет. Чтобы не навредить Вашему сайту, я по кусочкам опишу свои приключения этого вечера в другие дни. На этом откланиваюсь и ухожу спать. Да, утро уже -четыре сорок. Понять и простить.
Источник
Браузер с рекламой открывается сам при включении компьютера.
У меня есть одна небольшая проблема: когда я включаю компьютер, автоматически открывается сам браузер и показывается две рекламных вкладки. Их можно закрыть и продолжить работать.
Иногда в процессе работы также может открыться вкладка с рекламой. Антивирус «Касперского» ничего не находит, вирусов нет.
В целом, мне это не мешает выполнять основную работу, но ужасно раздражает. Можно ли как-то удалить эти рекламные вкладки и эту автозагрузку?
Судя по всему, ваш компьютер заражен рекламным ПО, его еще часто называют malware, adware и другими производными (вероятность 99%! 👌). Скорее всего, классический антивирус ничего не найдет и будет бессилен помочь вам.
Подхватить такую «заразу» можно при установке различных программ, скачанных с не официальных сайтов (вместе с программой ставится подобная реклама).
В статье приведу советы и рекомендации, которые помогут удалить подобное «добро» из системы.
Чистка системы и браузера от рекламы
👉 ШАГ 1: удаление «подозрительных» расширений в браузере и программ
Большинство различного рекламного ПО ставится в браузер как обычное расширение (дополнение). Поэтому, в первую очередь проверьте сам браузер: нет ли в нем никаких подозрительных расширений (все, что вам незнакомо — удаляйте!).
👉 Кстати , в Chrome, чтобы открыть расширения, достаточно перейти по адресу: chrome://extensions/
Google Chrome — просмотр расширений
Кроме этого, рекомендую зайти в 👉 панель управления Windows и открыть список установленных программ:
Панель управленияПрограммыПрограммы и компоненты
После, нужно удалить все «подозрительные» приложения. Отмечу, что чаще всего, они и не скрывают своих названий (как тот же «Вулкан» , см. скриншот ниже 👇).
Удаление мусорного рекламного ПО
Если обычным путем программа не удаляется — воспользуйтесь спец. утилитой, о которой я рассказывал в одной из предыдущих статей. Ссылка ниже. 👇
👉 ШАГ 2: проверка системы с помощью IObit Malware Fighter (или Malwarebytes Anti-Malware)
Далее я вам рекомендую в обязательном порядке прогнать систему (сделать полную проверку!) какой-нибудь программой, которая специализируется на различном рекламном ПО.
На мой взгляд, одни из лучших в своем роде — это IObit Malware Fighter и Malwarebytes Anti-Malware (ссылка на их загрузку приведена чуть ниже 👇) .
Я бы порекомендовал выбрать 👉 IObit Malware Fighter, т.к.:
- она не только сканирует и обезвреживает систему, но и защищает ее в режиме реального времени!
- есть отдельный модуль защиты браузера: он не даст поменять домашнюю страницу, заблокирует «самопроизвольную» установку расширений, защитит DNS и пр.;
- программа полностью на русском, большинство функций в ней бесплатны.
IObit Malware Fighter — ваш ПК может быть в опасности
Защита загрузок и дом. страницы браузера
👉 ШАГ 3: проверка автозагрузки Windows — удаление лишних элементов
Если у вас браузер запускается самостоятельно после включения ПК — то логично, что он «прописан» в автозагрузке Windows. А это значит, что совсем не лишним будет проверить и ее.
Если у вас Windows 10/11 — то просто откройте 📌диспетчер задач (сочетание кнопок Ctrl+Shift+Esc) , затем вкладку «Автозагрузка» и отключите все приложения, которые вам незнакомы.
Автозагрузка программ в Windows 11/10 — как добавить и удалить программу из автозагрузки, чтобы она автоматически не стартовала после вкл. компьютера
Отключаем в автозагрузке всё не используемое и не знакомое! / Windows 10
Также посмотреть автозагрузку Windows можно и в специальных утилитах: AIDA 64, например. Скриншот окна программы и ссылка на список (+ загрузку) подобного софта представлены ниже.
AIDA64 — программы, автозагрузка
👉 ШАГ 4: сканирование системы с помощью AVZ, плюс восстановление системных настроек
Антивирусная программа AVZ хороша тем, что отлично справляется даже с теми вирусами, которые не видит классический антивирус, ее не нужно устанавливать, и она умеет восстанавливать некоторые системные файлы, настройки. Собственно, это сейчас и проделаем.
Для начала рекомендую открыть вкладку «Файл/Восстановление системы» (т.к. рекламное ПО часто изменяет системные настройки и файлы. Например, при изменении файла HOSTS — у вас вместо привычных сайтов могут начать открываться фейки. ).
Восстановление системы с помощью AVZ
Далее отметьте галочками пункты, которые вы хотите вернуть к первоначальным параметрам. Рекомендую отметить, как у меня в примере ниже (обязательно выделите строчку «Очистка файла Hosts» ). Затем нажмите кнопку «Выполнить отмеченные операции» .
Восстановление HOSTS, настроек IE и пр.
После чего, рекомендую проверить полностью системный диск «C:» (на котором установлена ОС Windows. Кстати, AVZ, помечает такой диск спец. значком).
AVZ проверка компьютера на вирусы и рекламное ПО
👉 ШАГ 5: удаление ярлыков браузера, чистка кэша
Хочу добавить, что после удаления adware, malware и прочего «добра» из Windows, нередко остаются на рабочем столе «измененные» ярлыки (суть в том, что в ярлык добавляется «вирусная» строчка для того, чтобы при запуске браузера у вас открывалась определенная страничка).
Поэтому, рекомендация простая: удалите ярлык браузера с рабочего стола и создайте его заново (можно просто переустановить браузер).
Не лишним будет почистить кэш браузера (т.е. историю посещения). О том, как это делается, см. ссылку ниже.
👉 ШАГ 6: установка Adguard — полное сокрытие всей рекламы на сайтах
Для того, чтобы полностью заблокировать всю рекламу в браузере (и др. приложениях Steam, uTorrent, Skype) — можно использовать специальные приложения и расширения: Adguard, Adblock и пр. (и хоть я не сторонник их использования, но не порекомендовать их в рамках этой статьи — просто нельзя 👌).
Буквально за несколько щелчков мышки — с помощью этого софта вы сможете заблокировать и назойливую, и все прочие рекламные блоки (ссылки ниже).
Adguard — блокировка рекламы
Правда, хотелось бы отметить самый главный минус у всех этих блокировщиков рекламы: помимо самой рекламы, они часто «режут» элементы сайтов, и вы можете не увидеть часть нужной информации.
К тому же, не всегда реклама — это плохо, часто из нее можно узнать различные интересные предложения, тенденции, новости.
Вот собственно и всё: за эти несколько шагов можно быстро очистить браузер от всякой «гадости» и вернуть систему в первоначальный вид.
👉 Да, и обратите внимание, что все эти надстройки в браузере с рекламой — не только портят внешний вид и отвлекают, но и сказываются на производительности системы (не в лучшую строну).
Источник