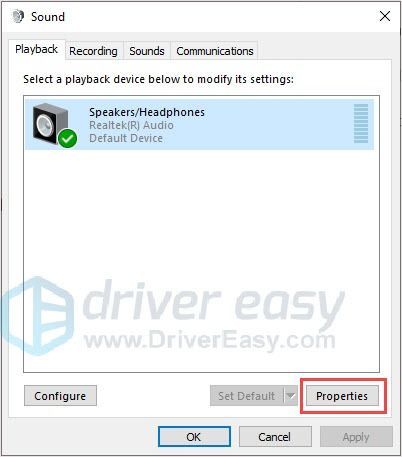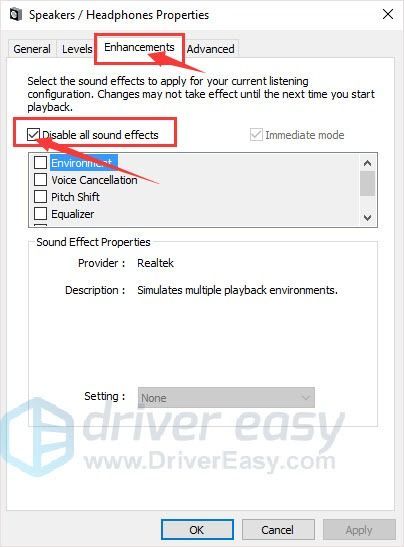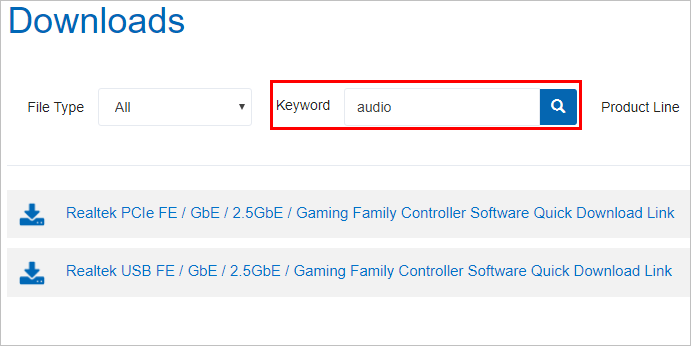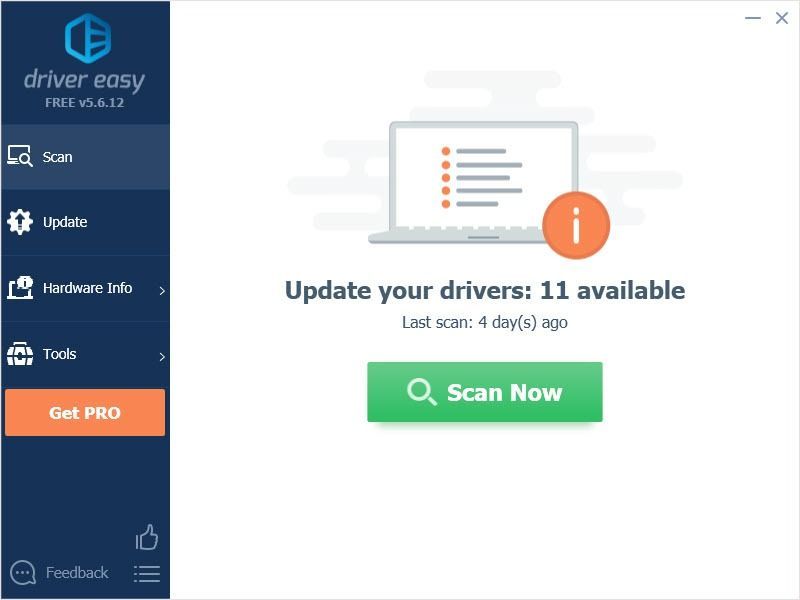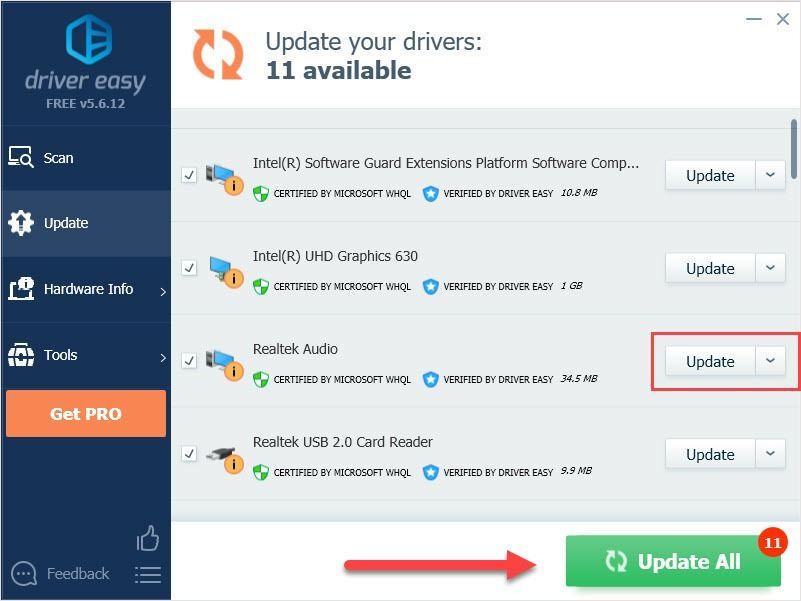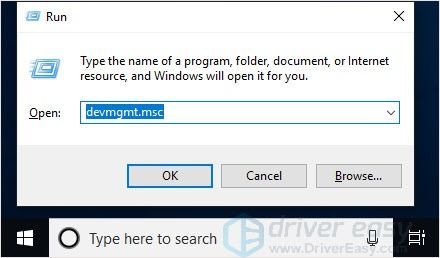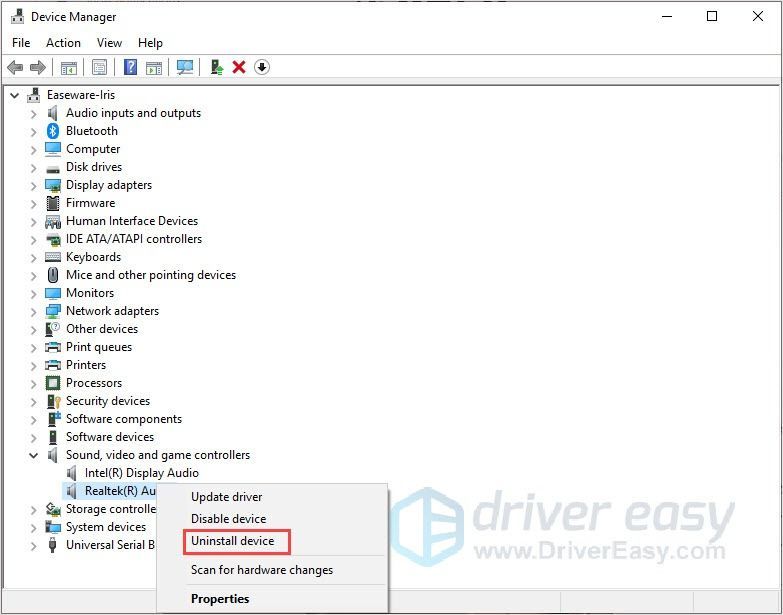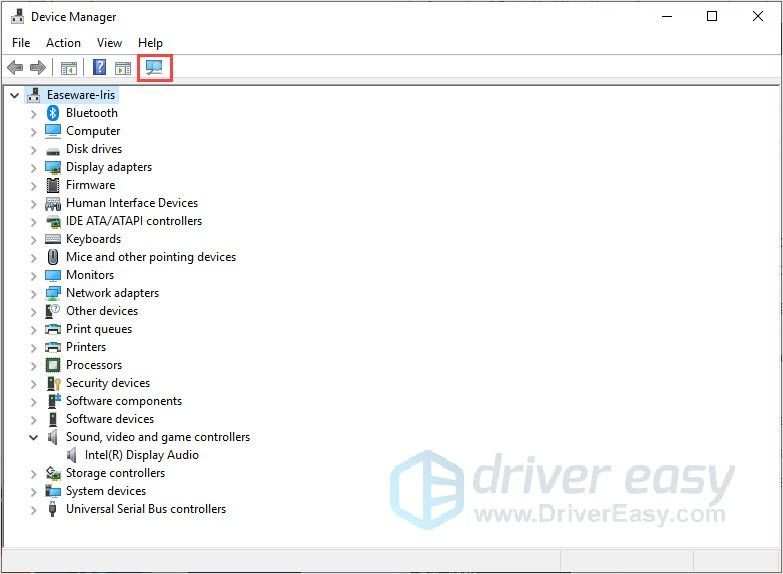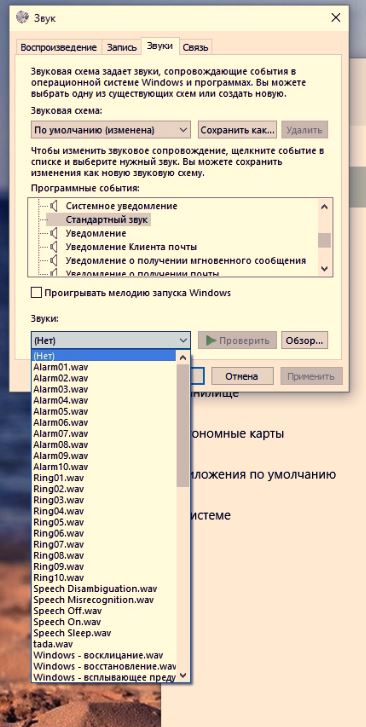Если при проверке микрофона вы не видите сигнал, возможно, у вас возникла проблема с улучшениями звука на устройстве (API). Чтобы отключить улучшения звука:
-
На панели Свойства устройства выберите Дополнительные свойства устройства. ( Начните > Параметры > Системный > Звук > Выберите микрофон в > Свойства устройства > Дополнительные свойства устройства)
-
В зависимости от производителя параметр отключения дополнительных параметров звука будет либо на вкладке Дополнительные параметры, либо на вкладке Дополнительные параметры.
-
На вкладке Улучшения выберите параметр Отключить все улучшения или Отключить все звуковые эффекты (в зависимости от того, какой параметр вы видите), а затем выберите ОК.
-
Если вы не видите этот параметр, пере выберите вкладку Дополнительные параметры и найди его и найди параметр Включить улучшения звука. Если изготовитель настроил этот параметр здесь, сключив этот параметр, чтобы отключить улучшения звука.
-
Если у вас несколько звуковых устройств, повторите эти действия для каждого устройства, а затем проверьте микрофон.
Нужна дополнительная помощь?
Содержание
- — Как отключить звуковые эффекты?
- — Как выключить звуковые эффекты и дополнительные средства?
- — Как отключить звуковые уведомления в Windows 10?
- — Как отключить все системные звуки?
- — Как включить звуковые эффекты?
- — Как отключить звук ошибки на ноутбуке?
- — Как включить звук на мониторе Windows 10?
- — Как в Windows 10 включить звук?
- — Как исправить универсальный аудио драйвер?
- — Как отключить звук всех уведомлений?
- — Как отключить уведомления в Windows 10?
- — Как отключить системные звуки в Windows XP?
- — Как убрать голос при включении компьютера?
Как отключить звуковые эффекты?
Чтобы открыть панель управления звуком, щелкните правой кнопкой мыши значок динамика на панели задач и выберите «Звуки». Вы также можете просто перейти в Панель управления> Оборудование и звук> Звук. На вкладке «Звуки» щелкните поле «Звуковая схема» и выберите «Без звука», чтобы полностью отключить звуковые эффекты.
Как выключить звуковые эффекты и дополнительные средства?
Отключение всех звуковых эффектов
Также вы можете сделать это через «Пуск→Панель управления→Оборудование и звук→Звук». Перейдите во вкладку «Звуки». Кликните на ниспадающее меню «Звуковая схема». Выберите пункт «Без звука».
Как отключить звуковые уведомления для всех приложений на Windows 10
- Откройте Настройки.
- Выберите Система.
- Выберите Уведомления и действия. …
- В разделе Уведомления уберите галочку возле строки Позволить уведомлениям проигрывать звук
15 нояб. 2019 г.
Как отключить все системные звуки?
Заходим в Пуск — Панель управления — Оборудование и звук — Звук. Чтобы отключить звук при включении компьютера, выберите пункт Вход в Windows уберите галочку «Проигрывать мелодию запуска Windows» и в выпадающем списке ниже выберите пункт Нет. Затем нажмите ОК для сохранения настроек.
Как включить звуковые эффекты?
Как настроить звуковые эффекты Windows 10
- Откройте приложение «Параметры» с помощью комбинации Win + I или правой кнопкой мыши нажмите меню «Пуск».
- Нажмите на Персонализация.
- Откройте Темы.
- Нажмите на Звуки. …
- На вкладке «Звуки» вы можете полностью отключить системные звуки или настроить каждый из них так, как вам нужно:
20 сент. 2019 г.
Как отключить звук ошибки на ноутбуке?
Зайдите в Пуск — Параметры (или нажмите клавиши Win+I) — Система — Уведомления и действия. В последних версиях Windows 10 на этой странице вы можете отключить звук сразу для всех уведомлений, для этого просто снимите отметку «Разрешить воспроизведение звуков уведомлениями».
Как включить звук на мониторе Windows 10?
Щелкните правой кнопкой по значку громкости возле часов; Выберите пункт «Устройства воспроизведения»; Выберите то устройство, через которое должно воспроизводиться аудио (например, Динамики), щелкнув по нему левой кнопкой мыши; Нажмите на кнопку «По-умолчанию» в нижней части экрана.
Как в Windows 10 включить звук?
Откройте меню «Пуск» с помощью кнопки в левом нижнем углу и выберите панель управления. В категории «Оборудование и звук» вы найдете пункт «Звук». Здесь находится список всех доступных аудиоустройств. Кликните на свой динамик правой кнопкой мыши и активируйте его.
Как исправить универсальный аудио драйвер?
Решение неполадки «Универсальный аудиодрайвер: не исправлено» в Windows 10
- Способ 1: Запуск средства устранения неполадок
- Способ 2: Установка звуковых драйверов
- Способ 3: Переустановка звукового устройства
- Способ 4: Проверка службы Windows Audio.
- Способ 5: Проверка компьютера на наличие вирусов
6 мар. 2020 г.
Как отключить звук всех уведомлений?
Как отключить все звуки телефона, кроме звонков на Android?
- Зайдите в настройки Android.
- Войдите в раздел «Звук».
- Нажмите на Не беспокоить.
- В разделе «Исключения» нажмите «Звонки».
- Нажмите на Разрешить звонки.
- Выберите от любого пользователя.
- Вернитесь и нажмите Включить сейчас.
19 мар. 2021 г.
Как отключить уведомления в Windows 10?
Отключение уведомлений в настройках
- Зайдите в Пуск — Параметры (или нажмите клавиши Win+I).
- Откройте пункт Система — Уведомления и действия.
- Здесь вы сможете отключить уведомления для различных событий.
16 янв. 2019 г.
Как отключить системные звуки в Windows XP?
чтобы полностью отключить все системные звуки, нужно в выпадающем списке «Звуковая схема» выбрать вариант «Без звука» и нажать кнопку «Применить».
Как убрать голос при включении компьютера?
Как вы знаете это делается при помощи щелчка ПКМ на рабочем столе. Затем внизу открываем пункт»Звуки» и в окошке находим опцию «Проигрывать мелодию windows». Снимаем с этого пункта «галочку» и нажимаем «ОК». Всё,при запуске windows 7,звукового приветствия вы больше не услышите .
Интересные материалы:
Сколько весит 1 лук?
Сколько весит 1 метр кубический дизельного топлива?
Сколько весит игра дота?
Сколько весит порция овсяной каши?
Сколько весит варфейс в ГБ?
Сколько видов английского языка?
Сколько видов грибов в Украине?
Сколько всего частей в Assassin’s Creed 3?
Сколько всего работающих в России?
Сколько выдержит фанера?
Содержание
- Вариант 1: Отключение базовых звуков
- Вариант 2: Отключение звука уведомлений
- Вариант 3: Отключение звука входа в Windows
- Решение возможных проблем
- Способ 1: Обновление звуковых драйверов
- Способ 2: Проверка компьютера на вирусы
- Способ 3: Проверка целостности системных файлов
- Вопросы и ответы
Вариант 1: Отключение базовых звуков
К базовым звукам можно отнести те, которые воспроизводятся при подключении устройства, появлении ошибок на экране или переходе по папкам. Управление всеми ними осуществляется через меню «Персонализация», что мы и разберем далее.
- Откройте меню «Пуск» и перейдите оттуда в «Параметры», кликнув по значку в виде шестеренки, расположенному на левой панели.
- Среди плиток отыщите раздел «Персонализация».
- Через левое меню раздела переместитесь в категорию «Темы».
- Среди основных настроек темы отыщите «Звуки» и щелкните по значку.
- Если значок динамика отображается возле какого-либо наименования в списке, значит, оно имеет свой звук. Щелкните по нему, чтобы выбрать и изменить. Чтобы отключить мелодию запуска Windows, отметьте галочкой соответствующий пункт под таблицей.
- Разверните выпадающее меню «Звуки».
- Поднимитесь в самый верх списка и выберите там «Нет».
- Кликните «Применить» для сохранения изменений.
- В случае, когда нужно отключить все звуки сразу, в выпадающем меню «Звуковая схема» активируйте параметр «Без звука», после чего не забудьте сохранить изменения.
Вариант 2: Отключение звука уведомлений
В Windows 10 есть отдельный раздел, в котором настраиваются уведомления. Благодаря ему вы можете отключить их звуковое сопровождение, сняв галочку всего с одного пункта.
- В том же меню «Параметры» выберите первый раздел «Система».
- Через левую панель переместитесь в «Уведомления и действия».
- Снимите галочку с пункта «Разрешить воспроизведение звуков уведомлениями».
Последний метод отключения системных звуков связан с приветственным окном во время входа в Windows. Выше мы уже говорили о том, как отключить воспроизведение этого музыкального сопровождения, но в некоторых сборках это не работает, поэтому оптимальным вариантом станет обращение к специальному ПО.
Скачать Winaero Tweaker с официального сайта
- Для отключения системного звука будем использовать программу Winaero Tweaker, которая как раз и заточена под изменение различных настроек в операционной системе путем редактирования значений реестра. Кликните по ссылке выше, загрузите и установите приложение на свой компьютер.
- После запуска воспользуйтесь строкой поиска, вписав туда «sound», выберите единственный появившийся пункт «Startup Sound».
- Снимите галочку с параметра «Enable Startup Sound».

Остается только отправить компьютер на перезагрузку, а при следующем входе в операционную систему приветственный звук уже не будет проигрываться.
Решение возможных проблем
У некоторых пользователей при попытке отключить звук на экране появляются ошибки, не применяются изменения или даже не отображаются требуемые меню. В таких ситуациях следует прибегнуть к разным вариантам исправления этой проблемы, о чем и пойдет речь далее.
Способ 1: Обновление звуковых драйверов
Если ранее вы не устанавливали самостоятельно драйвер звука, сама Windows 10 могла инсталлировать его устаревшую или неправильную версию. Рекомендуется обновить программное обеспечение для звуковой карты самостоятельно, о чем более детально читайте в отдельных инструкциях на нашем сайте по ссылкам ниже.
Подробнее:
Определение необходимых для звуковой карты драйверов
Скачиваем и устанавливаем звуковые драйвера для Realtek
Способ 2: Проверка компьютера на вирусы
Иногда наличие вредоносных файлов на компьютере тоже может помешать управлению настройками, поскольку вирусы блокируют процессы и службы. Если при попытке открыть меню настроек вы получаете непонятную ошибку или загрузка вообще не происходит, имеет смысл проверить ПК на наличие вирусов, о чем в развернутом виде читайте далее.
Подробнее: Борьба с компьютерными вирусами
Способ 3: Проверка целостности системных файлов
Последний способ решения проблемы с отключением звуков в Windows 10 связан с проверкой целостности системных файлов, ведь различные сбои или отсутствие компонентов тоже могут вызывать неполадки разного уровня. Для начала рекомендуется запустить утилиту SFC, которая занимается проверкой отдельных компонентов ОС, а если эта операция завершится с ошибкой, придется применять DISM, вернувшись по завершении снова к SFC. Всю информацию по этому поводу ищите в тематическом материале далее.
Подробнее: Использование и восстановление проверки целостности системных файлов в Windows 10
Еще статьи по данной теме:
Помогла ли Вам статья?
Пакеты улучшения звука предназначены для улучшения качества звука. Но эта функция иногда вызывает проблемы со звуком и звуком. Если вы столкнулись с проблемой, что у вас вообще нет звука, вы можете попробовать отключить улучшения звука, чтобы решить эту проблему.
Вот как:
- На правой нижней панели инструментов щелкните правой кнопкой мыши значок громкости.
- Нажмите Звуки .
- в Воспроизведение на вкладке, выберите устройство, которое вы используете, и нажмите Свойства .
- в Улучшения вкладка, отметьте « Отключить все звуковые эффекты ‘.
- Нажмите Применить> ОК .
Что делать, если вы не можете найти вкладку ‘Улучшения’?
Некоторые люди могут обнаружить, что их вкладка «Улучшения» отсутствует. Не волнуйтесь, вы не одиноки. Приведенные ниже исправления помогут вам вернуть его.
Заметка: Всегда сначала проверяйте соединения с оборудованием. Отключение и повторное подключение иногда может решить многие проблемы.
Если это простое решение не поможет, вы можете обновить / переустановить аудиодрайвер.
Исправление 1. Обновите аудиодрайвер.
Устаревшие или отсутствующие драйверы могут быть причиной проблемы «Отсутствуют улучшения». Вы можете обновить свой аудиодрайвер, чтобы решить эту проблему. Есть два способа обновить аудиодрайверы.
Опция 1 — Загрузите и установите драйвер вручную
Вы можете перейти к Realtek найдите драйверы для вашей версии системы и загрузите их вручную.
После того, как вы загрузили правильные драйверы для своей системы, дважды щелкните загруженный файл и следуйте инструкциям на экране, чтобы установить драйвер.
Вариант 2. Автоматическое обновление аудиодрайверов.
Если у вас нет времени, терпения или компьютерных навыков для обновления драйвера вручную, вы можете сделать это автоматически с помощью Driver Easy.
Водитель Easy автоматически распознает вашу систему и найдет для нее подходящие драйверы. Вам не нужно точно знать, в какой системе работает ваш компьютер, вам не нужно рисковать, загружая и устанавливая неправильный драйвер, и вам не нужно беспокоиться о том, что вы ошиблись при установке.
Вы можете обновлять драйверы автоматически с помощью БЕСПЛАТНОЙ или Pro версия Pro версия Driver Easy. Но с Pro версия Pro версия это займет всего 2 клика (и вы получите полную поддержку и 30-дневную гарантию возврата денег):
- Скачать и установите Driver Easy.
- Запустите Driver Easy и нажмите Сканировать сейчас кнопка. Затем Driver Easy просканирует ваш компьютер и обнаружит проблемы с драйверами.
- Щелкните значок Обновить рядом с драйвером, чтобы автоматически загрузить и установить правильную версию этого драйвера (вы можете сделать это с помощью бесплатной версии).
Или нажмите Обновить все для автоматической загрузки и установки правильной версии все драйверы, которые отсутствуют или устарели в вашей системе (для этого требуется Pro версия — вам будет предложено выполнить обновление, когда вы нажмете «Обновить все»). - Перезагрузите компьютер, чтобы проверить, отображается ли вкладка «Улучшения».
Запись : Если у вас возникли проблемы при использовании Driver Easy, не стесняйтесь обращаться в нашу службу поддержки по адресу support@drivereasy.com . Не забудьте прикрепить URL-адрес этой статьи, если это необходимо для более целесообразного и эффективного руководства.
Исправление 2: переустановите аудиодрайвер
Если исправление 1 не помогает, попробуйте переустановить аудиодрайвер. Проблема «Отсутствуют улучшения» может быть решена этим методом, который доказал свою эффективность многими пользователями.
- нажмите Windows logo key + R вместе, чтобы открыть окно Выполнить.
- Введите «devmgmt.msc» и нажмите Войти .
- Нажмите Звуковые, видео и игровые контроллеры , щелкните правой кнопкой мыши Realtek (R) Аудио и нажмите Удалить устройство .
- Нажмите Сканировать на предмет изменений оборудования .
- Используйте Fix 1 для установки драйвера.
- Перезагрузите компьютер, чтобы проверить, отображается ли вкладка «Улучшения».
Спасибо за прочтение. Надеюсь, эта статья соответствует вашим потребностям. И вы можете оставлять комментарии ниже.
Отключение звука для определенного события в Windows 10
Зайдите в Панель управления и откройте Звук. Выберите вкладку «Звуки» и щелкните нужное событие (например, «Уведомления») в «Событиях программ». Затем щелкните раскрывающееся меню «Звуки» и выберите «Нет». Нажмите «Применить»> «ОК», чтобы отключить звуки для выбранного события.
Как отключить все звуки Windows?
Как отключить все звуковые эффекты. Чтобы открыть панель управления звуком, щелкните правой кнопкой мыши значок динамика на панели задач и выберите «Звуки». Вы также можете просто перейти в Панель управления> Оборудование и звук> Звук. На вкладке «Звуки» щелкните поле «Звуковая схема» и выберите «Без звуков», чтобы полностью отключить звуковые эффекты.
Почему моя Windows 10 продолжает издавать звуки?
В Windows 10 есть функция, которая предоставляет уведомления для различных приложений под названием «Тост-уведомления». Уведомления выдвигаются в правом нижнем углу экрана над панелью задач и сопровождаются звуковым сигналом.
Как отключить все звуки уведомлений?
Уведомления: отключите звуки и вибрацию
- Коснитесь значка своей учетной записи.
- Нажмите «Настройки».
- Нажмите «Уведомления».
- Коснитесь Отключить звуки и вибрацию.
- Выберите желаемое время начала и время окончания.
Как отключить звук USB?
Для этого щелкните правой кнопкой мыши значок динамика в меню уведомлений в правом углу панели задач, выберите «Звуки», затем прокрутите список «Программные события» до «Подключение устройства». Щелкните его, затем в раскрывающемся меню «Звуки», где написано «Вставка оборудования Windows», прокрутите до самого верха и выберите «(Нет)».
Как избавиться от всплывающих звуков?
Чтобы отключить всплывающее окно управления громкостью мультимедиа,
- Выберите параметр «Отключить» в раскрывающемся списке рядом со строкой «Обработка аппаратного ключа носителя».
- Перезапустите Google Chrome, закрыв его вручную, или вы также можете использовать кнопку «Перезапустить», которая появится в самом низу страницы.
- Вот и все.
15 юл. 2019 г.
Как мне изменить звук моего устройства?
Изменить звук USB-подключения, #Easy
- На панели управления нажмите «Оборудование и звук».
- В категории «Звуки» выберите «Изменить системные звуки».
- Окно появится на вкладке «Звук», и вам нужно будет прокрутить список «Программные события» вниз, чтобы найти Device Connect, и вы щелкните это время, чтобы выделить его.
27 ночей. 2019 г.
Как мне включить звук на моем компьютере?
Настройка звука и аудиоустройств
- Выберите «Пуск»> «Панель управления»> «Оборудование и звук»> «Звук»> вкладка «Воспроизведение». или. …
- Щелкните устройство в списке правой кнопкой мыши и выберите команду для настройки или тестирования устройства, а также для проверки или изменения его свойств (рис. 4.33). …
- Когда вы закончите, нажимайте ОК в каждом открытом диалоговом окне.
1 окт. 2009 г.
Как мне включить звук?
- Откройте приложение «Настройки» вашего телефона.
- Коснитесь Звук и вибрация. Передовой.
- Включите или выключите звук или вибрацию.
Почему мой компьютер все время издает шум?
Двумя главными виновниками чрезмерного шума в компьютерах являются вентиляторы и жесткий диск. Вентиляторы используются для отвода тепла, выделяемого процессором, материнской платой и видеокартой, из компьютера. … Компьютеры также могут издавать шум, если какие-либо компоненты отключаются и вибрируют относительно корпуса компьютера.
Почему мой компьютер издает шум каждые несколько минут?
Чаще всего звук колокольчика воспроизводится, когда периферийное устройство подключено или отключено от вашего компьютера. Неисправная или несовместимая клавиатура или мышь, например, или любое устройство, которое включается и выключается, может привести к тому, что ваш компьютер будет издавать звуковой сигнал.
Почему мой компьютер продолжает издавать громкие звуки вентилятора?
Громкий компьютерный вентилятор часто бывает пыльным компьютерным вентилятором.
Скопление пыли препятствует тому, чтобы вентиляторы охлаждали чувствительные внутренние компоненты вашего компьютера так эффективно, как должны. Регулярно удаляйте пыль с вентиляторов и вентиляционных отверстий, чтобы компьютер мог эффективно охлаждаться.
Почему мой телефон издает звуки уведомлений?
Это может быть из-за NFC — попробуйте выключить его и посмотрите, исчезнет ли звук. Если NFC включен и у вас есть что-то с чипом NFC рядом с телефоном (например, некоторые кредитные карты в футляре типа кошелька), это может вызвать уведомление NFC. Ага, исправил.
Как отключить звуки приложения?
Android
- Чтобы отключить звук уведомлений приложения, нажмите «Настройки»> «Уведомления»> «Daylio». Затем выключите переключатель Звуки.
- Другой способ отключить оповещения приложения — долгое нажатие на его уведомление, когда оно появляется. Когда вы это сделаете, у вас будет возможность показать их молча.
10 ян. 2021 г.
Как заблокировать звуки приложения?
нажмите и удерживайте значок приложения на главном экране и перейдите к информации о приложении … нажмите на уведомления приложения и отключите уведомления только для этого приложения. вы также можете перейти к информации о приложении через настройки.
Tired of hearing the default Windows 10 sounds? You can change them
What to Know
- Enter Change system sounds in the Windows search bar. The Sound tab opens.
- Under Program Events, choose an event; then select a Sound, or Browse to upload a .WAV file. Test > Apply > OK.
- To turn off sound effects, select No Sounds in the Sound Scheme drop-down menu > Apply > OK.
Microsoft offers numerous ways to customize its Windows operating systems. This article explains how to adjust the sound settings on PCs running Windows 10.
How to Change Windows 11 System Sounds
Which Windows Sounds Can Be Customized In Windows 10?
Windows 10 allows you to set custom sounds for system notifications (like low battery alerts) and sound effects for actions such as closing a program or emptying the recycle bin. To help you navigate the many different kinds of system sounds, the sound settings menu divides them up into the following categories:
- Windows (system): Includes sounds for things like battery notifications and instant messages.
- File Explorer: Handles sounds for things like moving menu items and blocked pop-up windows.
- Windows Speech Recognition: This category deals with sounds for things like turning the speech recognition feature on and off.
How to Access Windows 10 Sound Settings
The easiest way to access your Windows 10 system sound settings is to type Change System Sounds in the Windows search box, and then select Change System Sounds.
To access the sound settings from the Windows control panel:
-
Select the Windows icon in the taskbar, then select the gear to open Windows Settings.
-
Select System.
-
Select Sound in the left pane, then select Sound Control Panel under Related Settings in the top-right corner.
-
Select the Sounds tab in the window that pops up.
How to Customize Windows 10 Audio Settings
There are two main ways you can change your Windows 10 system sounds once you’ve accessed the sound settings: You can either totally turn off the system sounds, or you can adjust and change the sound effects assigned to each program event. An example of a program event would be a low battery notification.
How to Change Sound Effects for an Event in Windows 10
Once you have accessed your sound settings:
-
Select an event under Program Events.
-
Select the box under Sounds to choose from a list, or select Browse to search your computer for your own sound effects files.
Your chosen sound effect must be in the WAV format.
-
Once you’ve selected a sound effect, select Test for a preview, then select Apply. and OK.
How to Turn Off the System Sounds
To turn off all of the system sounds in Windows 10:
-
In the Windows 10 sound settings, select the box under Sound Scheme, then select No Sounds.
-
Select Apply, then select OK.
-
To turn off the sound for individual events, select one of the options under Program Events.
-
Select the box under Sounds. Choose None from the list that appears.
-
Select Apply and OK.
Thanks for letting us know!
Get the Latest Tech News Delivered Every Day
Subscribe
Tired of hearing the default Windows 10 sounds? You can change them
What to Know
- Enter Change system sounds in the Windows search bar. The Sound tab opens.
- Under Program Events, choose an event; then select a Sound, or Browse to upload a .WAV file. Test > Apply > OK.
- To turn off sound effects, select No Sounds in the Sound Scheme drop-down menu > Apply > OK.
Microsoft offers numerous ways to customize its Windows operating systems. This article explains how to adjust the sound settings on PCs running Windows 10.
How to Change Windows 11 System Sounds
Which Windows Sounds Can Be Customized In Windows 10?
Windows 10 allows you to set custom sounds for system notifications (like low battery alerts) and sound effects for actions such as closing a program or emptying the recycle bin. To help you navigate the many different kinds of system sounds, the sound settings menu divides them up into the following categories:
- Windows (system): Includes sounds for things like battery notifications and instant messages.
- File Explorer: Handles sounds for things like moving menu items and blocked pop-up windows.
- Windows Speech Recognition: This category deals with sounds for things like turning the speech recognition feature on and off.
How to Access Windows 10 Sound Settings
The easiest way to access your Windows 10 system sound settings is to type Change System Sounds in the Windows search box, and then select Change System Sounds.
To access the sound settings from the Windows control panel:
-
Select the Windows icon in the taskbar, then select the gear to open Windows Settings.
-
Select System.
-
Select Sound in the left pane, then select Sound Control Panel under Related Settings in the top-right corner.
-
Select the Sounds tab in the window that pops up.
How to Customize Windows 10 Audio Settings
There are two main ways you can change your Windows 10 system sounds once you’ve accessed the sound settings: You can either totally turn off the system sounds, or you can adjust and change the sound effects assigned to each program event. An example of a program event would be a low battery notification.
How to Change Sound Effects for an Event in Windows 10
Once you have accessed your sound settings:
-
Select an event under Program Events.
-
Select the box under Sounds to choose from a list, or select Browse to search your computer for your own sound effects files.
Your chosen sound effect must be in the WAV format.
-
Once you’ve selected a sound effect, select Test for a preview, then select Apply. and OK.
How to Turn Off the System Sounds
To turn off all of the system sounds in Windows 10:
-
In the Windows 10 sound settings, select the box under Sound Scheme, then select No Sounds.
-
Select Apply, then select OK.
-
To turn off the sound for individual events, select one of the options under Program Events.
-
Select the box under Sounds. Choose None from the list that appears.
-
Select Apply and OK.
Thanks for letting us know!
Get the Latest Tech News Delivered Every Day
Subscribe
WINDXP.COM.RU Настройка и оптимизация операционных систем
Как в windows10 отключить звуковой эффект при увеличении-уменьшении ползунка громкости звука?
Категория: Windows 10
Автор вопроса: Гость
Просмотров: 5913
Ответы специалистов и комментарии пользователей

/ Виталий Владимирович
15.01.2017, 09:11
Ну если тебе подпёрло отключить звуковой эффект при увеличении-уменьшении ползунка громкости звука, то нет ничего проще. Идёшь Пуск —> Панель управления —> Звук —> Вкладка «Звуки». В «Програмные события» выбираешь «Стандартный звук», а ниже при выборе звука выбираешь «Нет». Нажимаешь «Применить» —> «ОК». Всё! Радуешься безшумной работе ползунка.
Голосов:
0
Для ответа в данной теме, войдите на сайт под своим логином или зарегистрируйтесь.

Разработка