В Windows 10, начиная с релиза 1903, появилась новая «фича» — в момент смены языка ввода, справа на экране всплывает окно переключения раскладки клавиатуры. Лично я заметил это после перехода на версию 1909, но судя по безответным сообщениям и мольбам в интернете, уведомление о смене языка всплывало на рабочем столе и в более ранних версиях.
Я просто был в шоке, когда узнал, что эту функцию невозможно отключить в настройках Windows! Разработчики посчитали это новой «фишкой» интерфейса Windows 10 без возможности отключения. У меня просто встала работа, не могу печатать текст, когда это окошко постоянно моргает перед глазами. Как вариант, можно нажимать первой клавишу «Shift», а затем «Alt» или «Ctrl», смотря как у вас настроены кнопки для смены языка. Но, когда привыкаешь к «Ctrl+Shift», то это всё равно неудобство. Замена языковой панели на Punto Switcher не решает проблему.
Есть и хорошая новость: убрать уведомление можно, и это совсем просто. Скачайте архив со скриптом, который заменяет системную библиотеку на пропатченную версию.
Скачать InputSwitch
Скрипт написал не я, видео с инструкцией по скрипту «Input Switch» от разработчика будет в конце статьи. Всё что вам нужно знать: это не замануха и не вирус, программа реально работает.
- Вот что нужно сделать:
- Распакуйте архив любым удобным способом;
- Запустите файл «KILLTHISDIALOGBOX.bat». Для успешного выполнения скрипта, в систему нужно войти с правами Администратора.
- Перед вами на несколько секунд появится чёрное окно с выполняемыми командами. Нажмите любую кнопку, чтобы окно закрылось, уведомление о смене языка больше появляться не будет;
- Рекомендуется перезагрузить Windows, если окошко переключения раскладки всё ещё появляется.
Чтобы откатить всё как было, просто запустите батник «RETURNTHISDIALOGBOX.bat», и диалог переключения раскладки клавиатуры вернётся, как было раньше. Видео:
- ВКонтакте
В данной статье показаны действия, с помощью которых можно включить (отключить) языковую панель и индикатор ввода в операционной системе Windows 10.
В операционной системе Windows можно настроить клавиатуру на использование другой раскладки клавиатуры или метода ввода для ввода текста на другом языке.
Язык раскладки клавиатуры определяет символы, которые отображаются на экране при вводе текста. С помощью различных макетов, можно ввести все символы языка, включая диакритические знаки, например умлаут (ä) в немецком и тильду (ñ) в испанском языке.
Индикатор ввода автоматически отображается в виде системного значка в области уведомлений панели задач при добавлении дополнительного языка или раскладки клавиатуры и позволяет быстро переключать раскладки клавиатуры или методы ввода без необходимости выполнять какие-либо дополнительные настройки.
Если хотите, можно включить классическую языковую панель, и она будет плавающей на рабочем столе или закреплена на панели задач. Языковая панель также позволяет быстро переключать раскладки клавиатуры или методы ввода без необходимости выполнять какие-либо дополнительные настройки.
Если у вас есть несколько добавленных раскладок клавиатуры, можно изменить раскладку клавиатуры. Если у вас только один язык или раскладка клавиатуры, индикатор ввода и языковая панель не будут отображаться, даже если они включены.
Далее в статье показано как включить или отключить языковую панель и индикатор ввода для текущей учетной записи в операционной системе Windows 10.
На скриншотах ниже показаны примеры индикатора ввода и языковой панели.

.
Содержание
- Как включить (отключить) индикатор ввода в приложении «Параметры Windows»
- Как включить (отключить) языковую панель в приложении «Параметры Windows»
- Как скрыть, закрепить в панели задач или включить отображение языковой панели в произвольной области рабочего стола
- Как расположить языковую панель на рабочем столе (открепить от панели задач)
- Как вернуть (закрепить) языковую панель с рабочего стола на панель задач
- Как скрыть, закрепить в панели задач или включить отображение языковой панели в произвольной области рабочего стола используя файл реестра
Как включить (отключить) индикатор ввода в приложении «Параметры Windows»
Чтобы включить или отключить индикатор ввода в приложении «Параметры», нажмите на панели задач кнопку Пуск и далее выберите Параметры
или нажмите на клавиатуре сочетание клавиш
+ I.
В открывшемся окне «Параметры Windows» выберите Персонализация.
Затем выберите вкладку Панель задач, и в правой части окна в разделе «Область уведомлений» выберите Включение и выключение системных значков
В окне «Включение и выключение системных значков» установите переключатель Индикатор ввода в положение Вкл. (положение по умолчанию) для включения отображения индикатора ввода, или в положение Откл. для того чтобы отключить отображение индикатора ввода.
Как включить (отключить) языковую панель в приложении «Параметры Windows»
Чтобы включить или отключить языковую панель в приложении «Параметры», нажмите на панели задач кнопку Пуск и далее выберите Параметры
или нажмите на клавиатуре сочетание клавиш
+ I.
В открывшемся окне «Параметры Windows» выберите Устройства.
Затем выберите вкладку Ввод, и в правой части окна в разделе «Дополнительные параметры клавиатуры» выберите Дополнительные параметры клавиатуры.
В окне «Дополнительные параметры клавиатуры», в разделе Переключение методов ввода установите флажок (чтобы включить языковую панель) или снимите флажок (чтобы отключить языковую панель) опции Использовать языковую панель на рабочем столе, если она доступна
Если вы установите флажок опции Использовать языковую панель рабочего стола, когда она доступна, то автоматически отключится индикатор ввода даже если он включен в настройках.
Если вы снимите флажок опции Использовать языковую панель рабочего стола, когда она доступна, то автоматически включится индикатор ввода, только если он включен в настройках.
Как скрыть, закрепить в панели задач или включить отображение языковой панели в произвольной области рабочего стола
Чтобы скрыть языковую панель или закрепить её в панели задач, или включить отображение языковой панели в произвольной области рабочего стола, нажмите на панели задач кнопку Пуск и далее выберите Параметры
или нажмите на клавиатуре сочетание клавиш
+ I.
В открывшемся окне «Параметры Windows» выберите Устройства.
Затем выберите вкладку Ввод, и в правой части окна в разделе «Дополнительные параметры клавиатуры» выберите Дополнительные параметры клавиатуры.
В окне «Дополнительные параметры клавиатуры» нажмите на ссылку Параметры языковой панели
Затем в открывшемся окне «Языки и службы текстового ввода», на вкладке Языковая панель, выберите необходимый вам вариант установив переключатель в соответствующее положение: Располагается в произвольном месте рабочего стола, Закреплена в панели задач (по умолчанию) или Скрыта, сделав выбор нажмите кнопку OK.
- Если выбран вариант Располагается в произвольном месте рабочего стола, то языковая панель будет отображаться в произвольном месте рабочего стола если в настройках включен параметр Использовать языковую панель на рабочем столе, если она доступна
- При выборе варианта Закреплена в панели задач, языковая панель будет отображаться в панели задач если в настройках включен параметр Использовать языковую панель на рабочем столе, если она доступна
- Вариант Скрытый переопределит в настройках параметр Использовать языковую панель на рабочем столе, если она доступна и предотвратит отображение языковой панели.
Как расположить языковую панель на рабочем столе (открепить от панели задач)
Чтобы расположить языковую панель на рабочем столе (открепить от панели задач), нажмите левой кнопкой мыши на значок языковой панели в области уведомлений панели задач и выберите Отобразить языковую панель.
Также, чтобы расположить языковую панель на рабочем столе (открепить от панели задач), нажмите правой кнопкой мыши на значок языковой панели в области уведомлений панели задач и в открывшемся контекстном меню выберите Восстановить языковую панель.
Как вернуть (закрепить) языковую панель с рабочего стола на панель задач
Чтобы вернуть языковую панель с рабочего стола на панель задач, нажмите на языковой панели кнопку Свернуть (смотрите скриншот ниже).
Как скрыть, закрепить в панели задач или включить отображение языковой панели в произвольной области рабочего стола используя файл реестра
Также, скрыть языковую панель, закрепить языковую панель в панели задач или включить отображение языковой панели в произвольной области рабочего стола, можно с помощью файла реестра.
Данный метод не предполагает ручное редактирование реестра, все изменения будут вноситься с помощью файла реестра (reg-файла).
Прежде чем вносить какие-либо изменения в реестр, настоятельно рекомендуется создать точку восстановления системы
Чтобы включить отображение языковой панели в произвольной области рабочего стола, создайте и примените файл реестра следующего содержания:
Windows Registry Editor Version 5.00.
[HKEY_CURRENT_USER\Software\Microsoft\CTF\LangBar].
«ShowStatus»=dword:00000000
Чтобы закрепить языковую панель в панели задач, создайте и примените файл реестра следующего содержания:
Windows Registry Editor Version 5.00.
[HKEY_CURRENT_USER\Software\Microsoft\CTF\LangBar].
«ShowStatus»=dword:00000004
Чтобы скрыть языковую панель, создайте и примените файл реестра следующего содержания:
Windows Registry Editor Version 5.00.
[HKEY_CURRENT_USER\Software\Microsoft\CTF\LangBar].
«ShowStatus»=dword:00000003
После применения файла реестра, чтобы изменения вступили в силу, выполните выход из системы или перезагрузите компьютер.
|
1 / 1 / 0 Регистрация: 06.12.2015 Сообщений: 2 |
|
|
1 |
|
Всплывающая панель при смене языка27.04.2019, 21:02. Показов 48828. Ответов 37
Решил сменить компьютер, в результате чего поставил новую систему. Windows 10 Pro ver. 1903. И все было если не прекрасно, то нормально, если бы при смене языка не появлялась вот эта поганная панель справа(см скрин).
У меня смена языка завязана на alt+shift. Эта панель появляется когда я нажимаю клавиши именно в такой последовательности, а не shift+alt. При смене на ctrl+shift всё аналогично.
__________________
0 |
|
1044 / 528 / 66 Регистрация: 16.01.2013 Сообщений: 4,093 |
|
|
07.05.2019, 13:23 |
2 |
|
Hipnotazer, установить все последние обновления windows.
0 |
|
Нарушитель 8304 / 4386 / 1007 Регистрация: 12.03.2015 Сообщений: 20,528 |
|
|
07.05.2019, 13:39 |
3 |
|
Поиск в гугле ничего не дал или я не знаю как это искать. Не там искал. У меня она вообще скрыта, а индикатор раскладки — иконка пунтосвитчера.
0 |
|
5340 / 1782 / 243 Регистрация: 14.02.2016 Сообщений: 5,956 |
|
|
07.05.2019, 21:34 |
4 |
|
пунтосвитчера. Вещь хорошая, но иногда глючит когда цифро-буквенный текст набираешь.
0 |
|
110 / 94 / 19 Регистрация: 09.01.2013 Сообщений: 371 |
|
|
07.05.2019, 23:09 |
5 |
|
эта погаННая панель справа Делайте переключение быстро, не задерживая пальцы на клавишах и ничего не появится.
0 |
|
1 / 1 / 0 Регистрация: 26.02.2016 Сообщений: 14 |
|
|
10.08.2019, 07:30 |
6 |
|
если переключать быстро, то панелька вылезает, но не на долго. а она вообще не нужна. как ее убрать так и не понял, видимо, что-то в реестре надо править, в штатных настройках ничего не нашел(может плохо искал).
1 |
|
5340 / 1782 / 243 Регистрация: 14.02.2016 Сообщений: 5,956 |
|
|
10.08.2019, 11:46 |
7 |
|
Делайте переключение быстро, не задерживая пальцы на клавишах и ничего не появится. Точно. Я эту панель обнаружил только прочитав эту хрень и проведя эксперименты с клавишами. много лет двумя пальцами тыкаю и ни разу не видел.
0 |
|
1 / 1 / 0 Регистрация: 06.12.2015 Сообщений: 2 |
|
|
13.08.2019, 03:31 [ТС] |
8 |
|
Не там искал. Я с того что на скрине таки начал. Гуглить умею. Ничего не дало.
Это наверное только эстонцев она раздражает. Как я уже указал, он появляется только если ты жмешь alt+shift, а не наоборот. Тогда она неизбежно появится. Даже если ты самый быстрый палец на диком западе, эта панелька мелькнет. Возможно ты просто жмешь наоборот или одновременно, но я привык так. За прошедшее время решения проблемы не нашел, за исключением банального сноса винды и установки другой версии винды без Microsoft Store и прочей ереси. Полет нормальный, поганой панели нет.
1 |
|
5340 / 1782 / 243 Регистрация: 14.02.2016 Сообщений: 5,956 |
|
|
13.08.2019, 09:34 |
9 |
|
только если ты жмешь alt+shift Видимо у меня руки так заточены, что именно так и получается. У большинства видимо тоже.
1 |
|
0 / 0 / 0 Регистрация: 28.08.2019 Сообщений: 2 |
|
|
28.08.2019, 18:39 |
10 |
|
По этой теме написал в тех. поддержку. Сказали, что это «часть интерфейса» и её никак не отключить. У меня она тоже со вчерашнего дня (со вчерашнего обновления) начала выскакивать постоянно. Единственный выход — написать разработчикам. Что уже сделано, вам лишь тоже надо поддержать и проголосовать «ЗА» в «отзывах». Надеюсь за ссылку на сайт microsoft’a тут не забанят [удалено] Добавлено через 4 часа 2 минуты
По этой теме написал в тех. поддержку. Сказали, что это «часть интерфейса» и её никак не отключить. У меня она тоже со вчерашнего дня (со вчерашнего обновления) начала выскакивать постоянно. Единственный выход — написать разработчикам. Что уже сделано, вам лишь тоже надо поддержать и проголосовать «ЗА» в «отзывах». Надеюсь за ссылку на сайт microsoft’a тут не забанят [удалено] Забавно. Ну хорошо, раз мою ссылку удалили, то зайдите сами в «Центр отзывов» (меню пуск и там прописать можно). Там выберите раздел «Отзывы и предложения». И ищите сами тогда нужный отзыв
0 |
|
0 / 0 / 0 Регистрация: 28.08.2019 Сообщений: 4 |
|
|
28.08.2019, 19:13 |
11 |
|
Мне эта проблема мешала,так как из-за нее меняется чувствительность мыши в играх на время выскакивания панели,и как назло комбинация shift + alt выскакивала часто.Помогло только переназначение смены языка на кнопку Ё,почему-то при таком раскладе панель не появляется.
0 |
|
0 / 0 / 0 Регистрация: 28.08.2019 Сообщений: 2 |
|
|
28.08.2019, 22:23 |
12 |
|
Потому что она появляется только при зажатой клавише ALT
0 |
|
0 / 0 / 0 Регистрация: 30.08.2019 Сообщений: 1 |
|
|
30.08.2019, 07:23 |
13 |
|
Сегодня появилась эта проблема, но до этого у меня уже ТРИ ДНЯ качаются обновления, несколько раз уже, как только включаю комп почти самым первым делом «Доступно новое обновление». До этого ни разу не было такой проблемы с переключением языка и тут на тебе. После очередной обновы появилась эта ошибка/баг/фишка, называйте как хотите. Сейчас она не появляется только если я переключу Шифт+альт медленно, сперва Шифт, примерно через секунду Альт. При одновременном нажатии Шифт+альт или через быстрое переключение Альт+шифт. Что делать — вообще не знаю. Это очень неудобно, особенно если у тебя в игре такие бинды, или специально какое-то действие идёт с Шифтом и альтом.
0 |
|
0 / 0 / 1 Регистрация: 18.08.2019 Сообщений: 53 |
|
|
28.11.2019, 01:57 |
14 |
|
Verevkin
0 |
|
391 / 274 / 38 Регистрация: 02.08.2017 Сообщений: 1,043 |
|
|
28.11.2019, 10:29 |
15 |
|
А если же сначала отпустил alt, а потом shift, то она даже не появится Так же и Ctrl+Shift, если Shift отпустить чуть раньше, панель появляется. Verevkin, не помогает настройка со скрина.
особенно если у тебя в игре такие бинды Можно сменить alt на Ctrl для переключения языка или изменить управление в игре.
0 |
|
15 / 11 / 5 Регистрация: 12.07.2017 Сообщений: 140 |
|
|
03.12.2019, 12:42 |
16 |
|
Чёто не пойму как PuntoSwitcher настроить, чтобы он заменил стандартную панель?
0 |
|
Нарушитель 8304 / 4386 / 1007 Регистрация: 12.03.2015 Сообщений: 20,528 |
|
|
03.12.2019, 14:20 |
17 |
|
Sumraakk, пунтосвитчер нужен для автоматического переключения.
0 |
|
15 / 11 / 5 Регистрация: 12.07.2017 Сообщений: 140 |
|
|
03.12.2019, 15:43 |
18 |
|
Verevkin, Да без разницы на что забиндидь — капслок, не капслок. Это только частично решает — в самой Windows, в браузерах то окно перестает всплывать, но появляется во всех других оконных приложениях, как раз там, где и нужно чтобы окно не выскакивало. Чем это объяняется? На одно реагирует, на другое нет
0 |
|
Нарушитель 8304 / 4386 / 1007 Регистрация: 12.03.2015 Сообщений: 20,528 |
|
|
03.12.2019, 17:13 |
19 |
|
я тоже пунтосвитчер юзаю, ПОЭТОМУ не вижу окошка. Пунтосвитчер САМ переключает мне раскладку, когда надо, вручную я её не дёргаю.
0 |
|
15 / 11 / 5 Регистрация: 12.07.2017 Сообщений: 140 |
|
|
03.12.2019, 21:33 |
20 |
|
Verevkin, Как можно вручную никогда не дёргать смену языка? Какие-нибудь «fght» если надо написать, то что? Но здесь проблема не в этом вобще, сам не сам.
0 |
Alex Moon
10.12.2022
Нажимай сначала шифт, а потом альт, у меня так не появляется
Ответить
Развернуть ветку
kyokwadesu
10.12.2022
Автор
Мешает внутри игры, лочит часть управления порой — не вариант
Ответить
Развернуть ветку
Alex G
10.12.2022
я тоже привык переключать таким образом, что альт отпускается позже шифта и раньше никаких проблем не было. теперь, чтоб эта дрянь не появлялась, надо зажать шифт, нажать и отпустить альт и только потом отпускать шифт. какой дебил это придумал…
Ответить
Развернуть ветку
Максим Соколовский
11.12.2022
У меня была такая проблема, тк я приседаю на альт, в апексе особенно это мешало, поменял смену раскладки на ё
Ответить
Развернуть ветку
да, но
10.12.2022
Афигеть. Еще одна вещь в венде, о которой не задумывался, но она там есть.
Ответить
Развернуть ветку
Alex G
11.12.2022
о, спасибо, всё теперь как надо, python уже стоял =)
Ответить
Развернуть ветку
Igor Bukalov
11.12.2022
«В результате патча всплывающий индикатор смены языка будет появляться только при нажатии клавиш Win + Пробел.»
А вот сейчас обидно было.
Специально переучил себя на Win+Пробел, потому что на работе мак, и там Alt+Shift без бубна не делается. Подумал, что лучше перепривыкну, чтобы одинаково было.
Но всплывающее окно в винде очень раздражает до сих пор.
Установил обратно Punto Switcher, иногда неудобно, но пусть он мне раскладки меняет, чем вот это всё :-/
Ответить
Развернуть ветку
Somepony
10.12.2022
У меня оно появляется только если я после переключения языка специально не буду отпускать Alt. А так его нет.
Ответить
Развернуть ветку
Alex G
10.12.2022
раньше такого не было, а штука реально мешает.
Ответить
Развернуть ветку
Котьмак из школы кота
10.12.2022
Я тыщу лет уже жмякаю альт, затем шифт, затем отпускаю альт, затем шифт, и не имею таких проблем
Ответить
Развернуть ветку
Alex G
10.12.2022
кто как привык, я всю жизнь наоборот делаю.
Ответить
Развернуть ветку
Котьмак из школы кота
10.12.2022
Вот потому и имеешь проблемы; я ж не просто так привык, а как раз потому, что другие алгоритмы в тех или иных ситуациях приводили к затупам
Ответить
Развернуть ветку
fesskerl
10.12.2022
How do I get rid of floating language bar?
Here’s how:
Select Start > Settings > Time & language > Language & region .
Find the language you don’t want on your PC, then select More > Language options > Remove.
Ответить
Развернуть ветку
Guns Lingerovich
10.12.2022
Хорошее решение проблемы. Нет дополнительного языка раскладки клавиатуры — нет проблемы.
Ответить
Развернуть ветку
RayzeA
10.12.2022
Сначала тоже не нравилось, мешало и всякое вот это вот
А потом привык и даже как то удобно стало, особенно в играх, чтоб в чат не писать t,fybye
за доли секунды успеваешь заметить какой язык там выбран и норм
Ответить
Развернуть ветку
kyokwadesu
10.12.2022
Автор
Не мой случай, расходники в виде хила в Apex на альте xd
Ответить
Развернуть ветку
RayzeA
10.12.2022
ну..у меня всякие скилы там и расходники на доп кнопках мышки (их 12 можно все уместить да)
Ответить
Развернуть ветку
kyokwadesu
10.12.2022
Автор
Superlight — для облегчения убраны лишние кнопки, а имеющиеся 2 уже заняты
Ответить
Развернуть ветку
kyokwadesu
10.12.2022
Автор
alt+shift
шиндовс+пробел
Жес а чё так тоже можно
Ответить
Развернуть ветку
Благоприятный глобус
10.12.2022
Комментарий недоступен
Ответить
Развернуть ветку
kyokwadesu
10.12.2022
Автор
ЗАЧЕМ ТОГДА НА ALT SHIFT БЫЛО ЭТО ЕЩЁ ДОБАВЛЯТЬ
Ответить
Развернуть ветку
Гимнокалициум
10.12.2022
альт-шитф было всегда. Это вин+пробел добавили в 10ой винде на манер макос.
Ответить
Развернуть ветку
TopoR
10.12.2022
Более того, можно повесить даже макросы на разные сочетания, если больше двух раскладок.
Увы, только macOS нативно умеет переключаться между двумя последними, а не крутить по всему списку (но за нативный Linux не скажу).
Ответить
Развернуть ветку
kyokwadesu
10.12.2022
Автор
Видимо самым простым способом будет просто разбиндить сам ALT в игре ЪУЪ
Ответить
Развернуть ветку
Отдаленный ящик
10.12.2022
ты на шиндовс+пробел переключаешь?
А как отключить это в данном случае?
Ответить
Развернуть ветку
pew
10.12.2022
Если это win 11, то помогла обнова винды.
Ответить
Развернуть ветку
kyokwadesu
10.12.2022
Автор
Да, жаль, что полностью отключает переключение в таком случае
Ответить
Развернуть ветку
Andrew Khz
10.12.2022
в 10ке можно библу от старой версии подкинуть, тогда появлятся не будет
Ответить
Развернуть ветку
Читать все 43 комментария
by Milan Stanojevic
Milan has been enthusiastic about technology ever since his childhood days, and this led him to take interest in all PC-related technologies. He’s a PC enthusiast and he… read more
Updated on October 10, 2022
- If Windows 10 switches the keyboard language automatically it can be extremely annoying and counterproductive.
- First, you should set a different input method and make a keyboard layout as default.
- If the keyboard language keeps changing choose only one input language and keyboard layout.
- You may disable language switching in Windows 10 by changing the registry settings.
XINSTALL BY CLICKING THE DOWNLOAD FILE
This software will repair common computer errors, protect you from file loss, malware, hardware failure and optimize your PC for maximum performance. Fix PC issues and remove viruses now in 3 easy steps:
- Download Restoro PC Repair Tool that comes with Patented Technologies (patent available here).
- Click Start Scan to find Windows issues that could be causing PC problems.
- Click Repair All to fix issues affecting your computer’s security and performance
- Restoro has been downloaded by 0 readers this month.
Many users reported that Windows 10 changes keyboard language on its own. If you’re experiencing the same problem, read this guide to learn why it occurs and how you can quickly fix it.
Here’s an example to better understand this problem:
If you work on an English version of Windows, but you get Korean as a working language, your input language is set to Korean by default.
Sometimes, Windows will change this setting automatically when you switch between apps, thus a different keyboard layout too. So the keyboard layout changed suddenly in Windows 10.
This affects all Windows versions regardless, and consequently, all apps running under Windows – including Sign In and MS Office.
The same issue also appears on the latest OS, with users reporting that the Windows 11 keyboard language changes automatically.
Why this happens is because the Input Language can be programmed to be maintained per app or per window through an API that changes the input locale to a different or default keyboard layout is enabled for the user.
Some apps like Office try to decipher the language you use when typing a document, email, or presentation and change the input language accordingly (including keyboard layout).
Check out some solutions below to disable the keyboard language switch in Windows 10.
How do I disable keyboard language switch in Windows 10?
- Preliminary fixes
- Set a different input method
- Make the keyboard layout as default
- Choose only one input language and keyboard layout
- Disable keyboard actions
- Use Registry Editor to disable the keyboard layout toggle hotkeys
- Change the region settings
- Change registry settings through policy or login script
1. Preliminary fixes

- Press CTRL+SHIFT to switch to another language.
- Change the default language to one of the others you get, and reboot your computer, then change it back to the language you want to use and reboot again.
- Remove all other languages so that you’re left with only the one you want Windows to load with – the system language.
- Open that language and check the input method, then you can remove the one you don’t want and keep what you want (The default language will not switch back when using certain programs, but you can switch between them without problems).
- Avoid clicking SHIFT+ALT while using your computer as this creates a hotkey and can cause the Windows 10 switches keyboard language on its own error.
- Watch the language questions carefully when you install Windows 10 initially.
2. Set a different input method
- Type control panel in the Search box and select the app from results.
- Select Clock, language and region.
- Click on Advanced settings.
- Under the Switching input methods section, put a checkmark for Let me set a different input method for each app windows.
- Click on Save and see if the problem persists.
You can’t open Control Panel? Take a look at this step-by-step guide to find a solution
3. Make the keyboard layout as default
- Click Start and select Settings.
- Choose Change PC settings.
- Click on Time and language, then select Region and Language.
- Select the language that you want to see Windows in.
- Click Set as primary. The Will be display language after next sign-in message will appear under the language.
- Click Set as primary to move the language to the top. If it can become your Windows display language, the Will be display language after next sign-in will appear under the language.
- Sign out and then sign back in.
Note: When you change your primary language, your keyboard layout may change. When signing back into Windows, use the right keyboard layout for entering your password. Otherwise, you might not sign in.
Some PC issues are hard to tackle, especially when it comes to corrupted repositories or missing Windows files. If you are having troubles fixing an error, your system may be partially broken.
We recommend installing Restoro, a tool that will scan your machine and identify what the fault is.
Click here to download and start repairing.
You can also change your keyboard layout on the sign-in screen by clicking the language abbreviation button.
Your keyboard freezes as soon as you sign-in? Don’t worry, we’ve got the right solution for you.
4. Choose only one input language and keyboard layout
- Click Start and choose Settings.
- Click Time and Language.
- Go to Region and Language and select Advanced Keyboard settings.
- Under Override for different input methods, select from the drop-down menu the language you want to use.
- Close the window.
5. Disable keyboard actions
- Click Start and select Control Panel.
- Click Clock, Language, and Region.
- Select Language and click on Advanced Settings.
- Click on Switching input methods and select Change language bar hotkeys.
- Select the Change key sequence.
- Click Switch keyboard layout.
- Click Not Assigned.
By default, pressing CTRL+SHIFT or ALT+SHIFT will cycle through any keyboard layouts you may have mapped and it is possible to do this by mistake.
If you keep pressing any of these combinations, you can go back to the correct setting.
6. Use Registry Editor to disable the keyboard layout toggle hotkeys
- Right-click Start and select Run.
- Type regedit.
- Navigate to the following path:
HKCUKeyboard LayoutToggle” /v “Layout Hotkey” /d 3
You might also want to use:
reg add "HKCUKeyboard LayoutToggle" /v "Language Hotkey" /d 3reg add "HKCUKeyboard LayoutToggle" /v "Hotkey" /d 3
And for new users, try this (in an elevated Command prompt):
reg load HKEY_USERStemp "%USERPROFILE%..DefaultNTUSER.DAT"reg add "HKEY_USERStempKeyboard LayoutToggle" /v "Layout Hotkey" /d 3reg unload HKEY_USERStemp
If you can’t access the Registry Editor, don’t panic because we’ve got a perfectly good guide on fixing this issue.
7. Change the region settings
- Go to Control Panel.
- Click on Clock, Language, and Region.
- Select Region.
- Click on the Location
- Under Home location, select Japan so that it won’t add any English keyboard layout.
- Click Apply, and then OK.
- Restart your computer.
8. Change registry settings through policy or login script
- Right-click Start and select Run.
- Type regedit and press Enter.
- Find this key to disable auto-detect keyboard layout:
[HKEY_LOCAL_MACHINESYSTEMCurrentControlSetControlKeyboard Layout]
“IgnoreRemoteKeyboardLayout”=dword:00000001 - To hide the language bar, use this key:
[HKEY_CURRENT_USERSoftwareMicrosoftCTFLangBar]
“ShowStatus”=dword:00000003 - Exit registry editor once you’re done
If you can’t edit your registry, follow the steps in this dedicated guide and learn how you can do it like a pro.
Were you able to resolve the Windows 10 switches keyboard language on its own error using any of these solutions? Let us know in the comments section below.
As always, leave there any other suggestions or questions you may have and we’ll check them out.
Newsletter
by Milan Stanojevic
Milan has been enthusiastic about technology ever since his childhood days, and this led him to take interest in all PC-related technologies. He’s a PC enthusiast and he… read more
Updated on October 10, 2022
- If Windows 10 switches the keyboard language automatically it can be extremely annoying and counterproductive.
- First, you should set a different input method and make a keyboard layout as default.
- If the keyboard language keeps changing choose only one input language and keyboard layout.
- You may disable language switching in Windows 10 by changing the registry settings.
XINSTALL BY CLICKING THE DOWNLOAD FILE
This software will repair common computer errors, protect you from file loss, malware, hardware failure and optimize your PC for maximum performance. Fix PC issues and remove viruses now in 3 easy steps:
- Download Restoro PC Repair Tool that comes with Patented Technologies (patent available here).
- Click Start Scan to find Windows issues that could be causing PC problems.
- Click Repair All to fix issues affecting your computer’s security and performance
- Restoro has been downloaded by 0 readers this month.
Many users reported that Windows 10 changes keyboard language on its own. If you’re experiencing the same problem, read this guide to learn why it occurs and how you can quickly fix it.
Here’s an example to better understand this problem:
If you work on an English version of Windows, but you get Korean as a working language, your input language is set to Korean by default.
Sometimes, Windows will change this setting automatically when you switch between apps, thus a different keyboard layout too. So the keyboard layout changed suddenly in Windows 10.
This affects all Windows versions regardless, and consequently, all apps running under Windows – including Sign In and MS Office.
The same issue also appears on the latest OS, with users reporting that the Windows 11 keyboard language changes automatically.
Why this happens is because the Input Language can be programmed to be maintained per app or per window through an API that changes the input locale to a different or default keyboard layout is enabled for the user.
Some apps like Office try to decipher the language you use when typing a document, email, or presentation and change the input language accordingly (including keyboard layout).
Check out some solutions below to disable the keyboard language switch in Windows 10.
How do I disable keyboard language switch in Windows 10?
- Preliminary fixes
- Set a different input method
- Make the keyboard layout as default
- Choose only one input language and keyboard layout
- Disable keyboard actions
- Use Registry Editor to disable the keyboard layout toggle hotkeys
- Change the region settings
- Change registry settings through policy or login script
1. Preliminary fixes

- Press CTRL+SHIFT to switch to another language.
- Change the default language to one of the others you get, and reboot your computer, then change it back to the language you want to use and reboot again.
- Remove all other languages so that you’re left with only the one you want Windows to load with – the system language.
- Open that language and check the input method, then you can remove the one you don’t want and keep what you want (The default language will not switch back when using certain programs, but you can switch between them without problems).
- Avoid clicking SHIFT+ALT while using your computer as this creates a hotkey and can cause the Windows 10 switches keyboard language on its own error.
- Watch the language questions carefully when you install Windows 10 initially.
2. Set a different input method
- Type control panel in the Search box and select the app from results.
- Select Clock, language and region.
- Click on Advanced settings.
- Under the Switching input methods section, put a checkmark for Let me set a different input method for each app windows.
- Click on Save and see if the problem persists.
You can’t open Control Panel? Take a look at this step-by-step guide to find a solution
3. Make the keyboard layout as default
- Click Start and select Settings.
- Choose Change PC settings.
- Click on Time and language, then select Region and Language.
- Select the language that you want to see Windows in.
- Click Set as primary. The Will be display language after next sign-in message will appear under the language.
- Click Set as primary to move the language to the top. If it can become your Windows display language, the Will be display language after next sign-in will appear under the language.
- Sign out and then sign back in.
Note: When you change your primary language, your keyboard layout may change. When signing back into Windows, use the right keyboard layout for entering your password. Otherwise, you might not sign in.
Some PC issues are hard to tackle, especially when it comes to corrupted repositories or missing Windows files. If you are having troubles fixing an error, your system may be partially broken.
We recommend installing Restoro, a tool that will scan your machine and identify what the fault is.
Click here to download and start repairing.
You can also change your keyboard layout on the sign-in screen by clicking the language abbreviation button.
Your keyboard freezes as soon as you sign-in? Don’t worry, we’ve got the right solution for you.
4. Choose only one input language and keyboard layout
- Click Start and choose Settings.
- Click Time and Language.
- Go to Region and Language and select Advanced Keyboard settings.
- Under Override for different input methods, select from the drop-down menu the language you want to use.
- Close the window.
5. Disable keyboard actions
- Click Start and select Control Panel.
- Click Clock, Language, and Region.
- Select Language and click on Advanced Settings.
- Click on Switching input methods and select Change language bar hotkeys.
- Select the Change key sequence.
- Click Switch keyboard layout.
- Click Not Assigned.
By default, pressing CTRL+SHIFT or ALT+SHIFT will cycle through any keyboard layouts you may have mapped and it is possible to do this by mistake.
If you keep pressing any of these combinations, you can go back to the correct setting.
6. Use Registry Editor to disable the keyboard layout toggle hotkeys
- Right-click Start and select Run.
- Type regedit.
- Navigate to the following path:
HKCUKeyboard LayoutToggle” /v “Layout Hotkey” /d 3
You might also want to use:
reg add "HKCUKeyboard LayoutToggle" /v "Language Hotkey" /d 3reg add "HKCUKeyboard LayoutToggle" /v "Hotkey" /d 3
And for new users, try this (in an elevated Command prompt):
reg load HKEY_USERStemp "%USERPROFILE%..DefaultNTUSER.DAT"reg add "HKEY_USERStempKeyboard LayoutToggle" /v "Layout Hotkey" /d 3reg unload HKEY_USERStemp
If you can’t access the Registry Editor, don’t panic because we’ve got a perfectly good guide on fixing this issue.
7. Change the region settings
- Go to Control Panel.
- Click on Clock, Language, and Region.
- Select Region.
- Click on the Location
- Under Home location, select Japan so that it won’t add any English keyboard layout.
- Click Apply, and then OK.
- Restart your computer.
8. Change registry settings through policy or login script
- Right-click Start and select Run.
- Type regedit and press Enter.
- Find this key to disable auto-detect keyboard layout:
[HKEY_LOCAL_MACHINESYSTEMCurrentControlSetControlKeyboard Layout]
“IgnoreRemoteKeyboardLayout”=dword:00000001 - To hide the language bar, use this key:
[HKEY_CURRENT_USERSoftwareMicrosoftCTFLangBar]
“ShowStatus”=dword:00000003 - Exit registry editor once you’re done
If you can’t edit your registry, follow the steps in this dedicated guide and learn how you can do it like a pro.
Were you able to resolve the Windows 10 switches keyboard language on its own error using any of these solutions? Let us know in the comments section below.
As always, leave there any other suggestions or questions you may have and we’ll check them out.


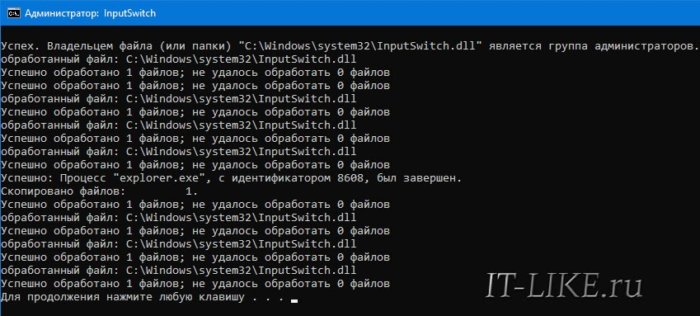





















 Может до разработчиков дойдёт, что функция крайне мешающая. А модератору настоятельно рекомендую самому зайти в эти отзывы и сгенерировать ссылку на один из отзывов
Может до разработчиков дойдёт, что функция крайне мешающая. А модератору настоятельно рекомендую самому зайти в эти отзывы и сгенерировать ссылку на один из отзывов ![Windows 10 switches keyboard language on its own [QUICK GUIDE]](https://cdn.windowsreport.com/wp-content/uploads/2018/06/Windows-10-switches-keyboard-language-on-its-own-QUICK-GUIDE.jpg)









