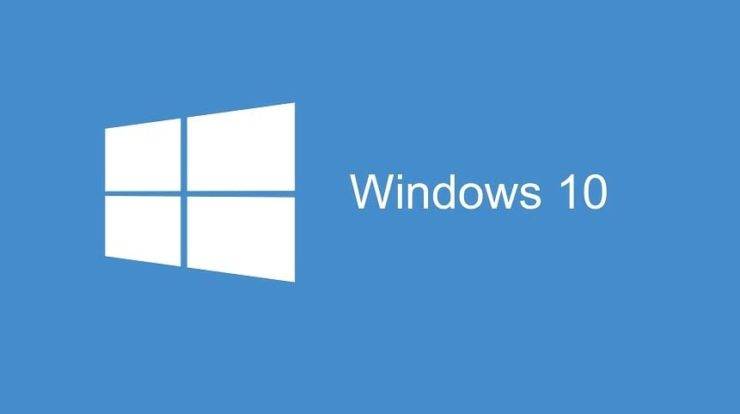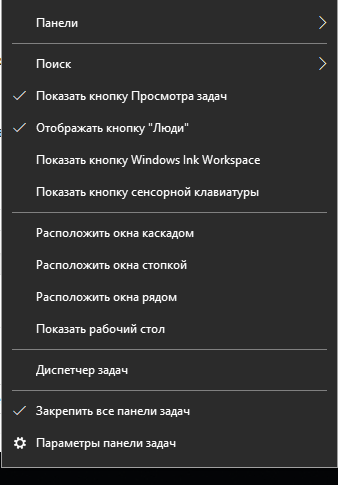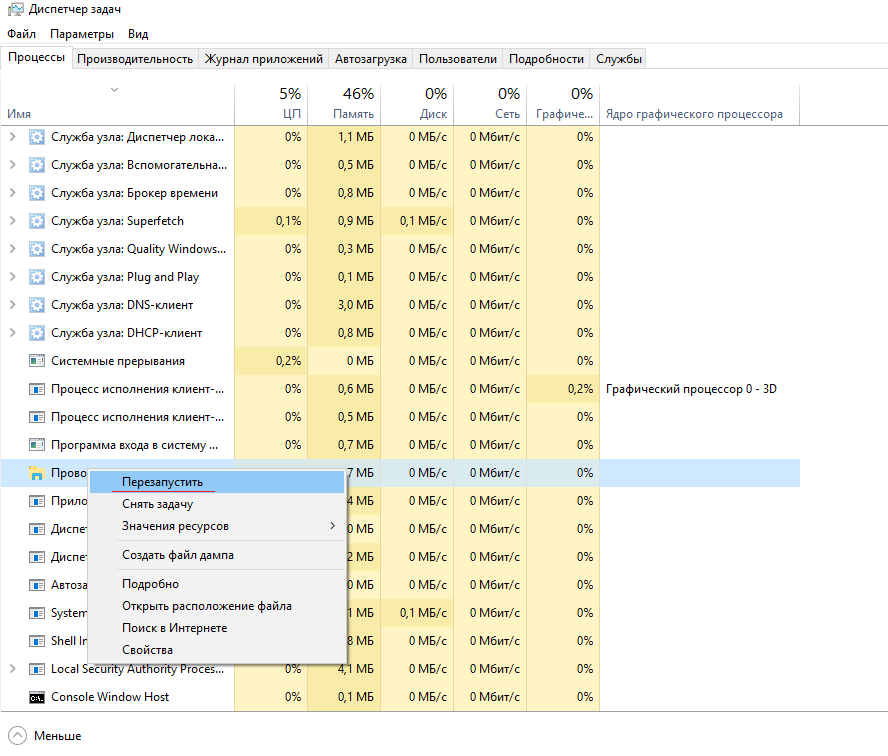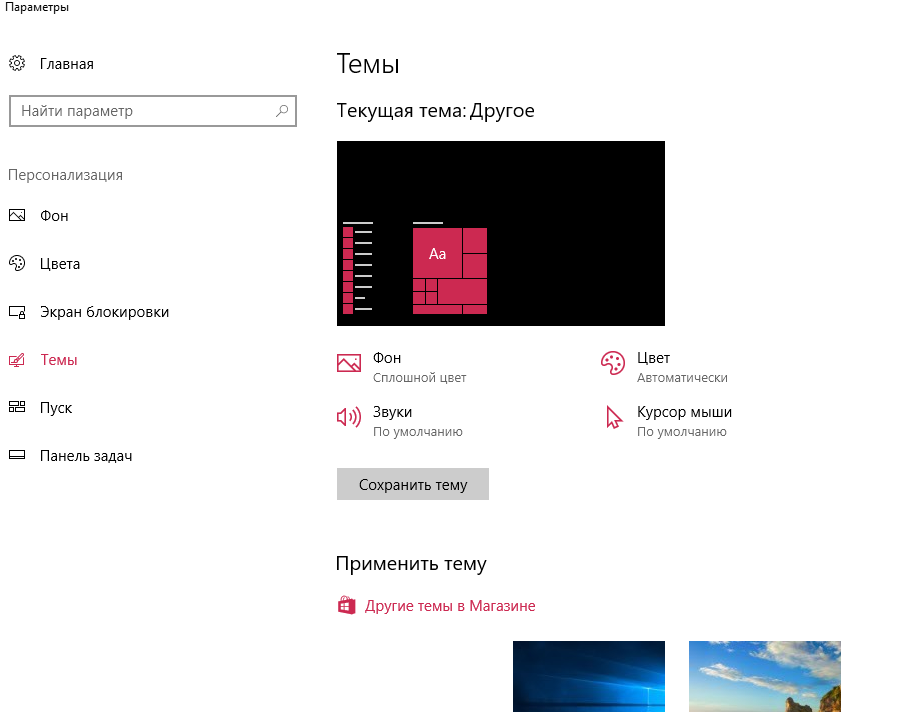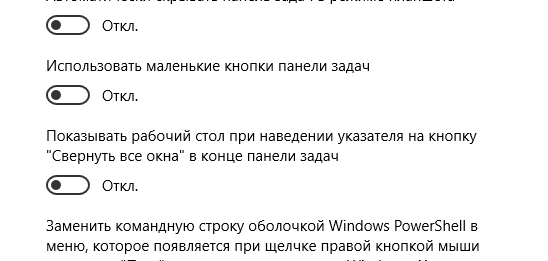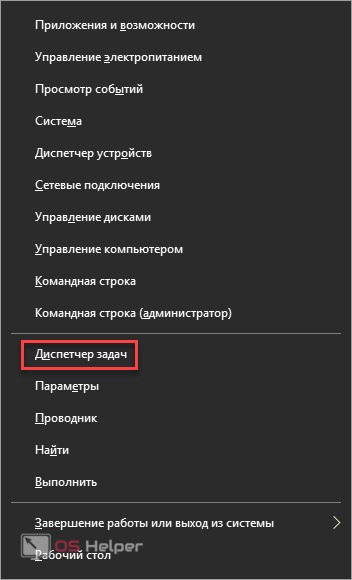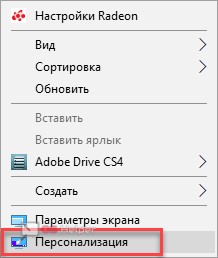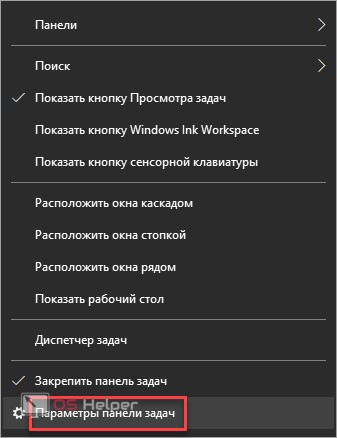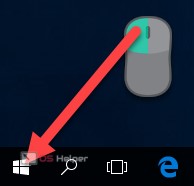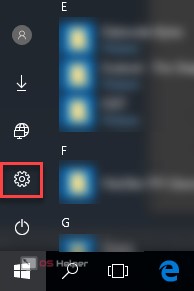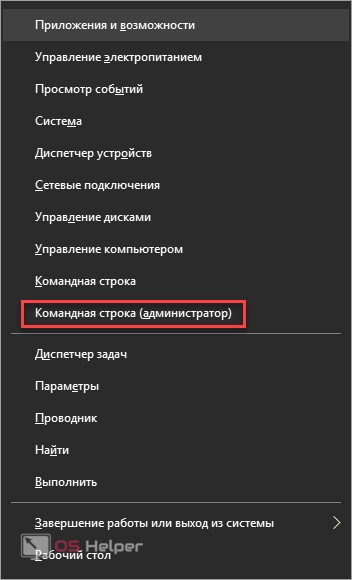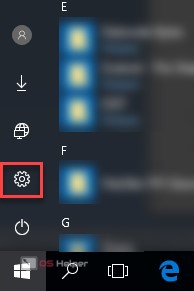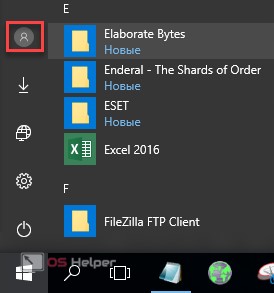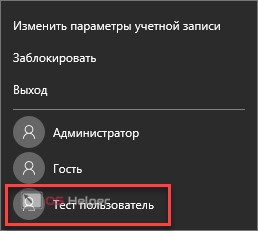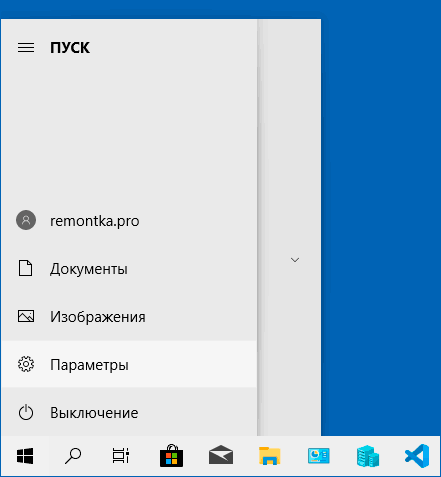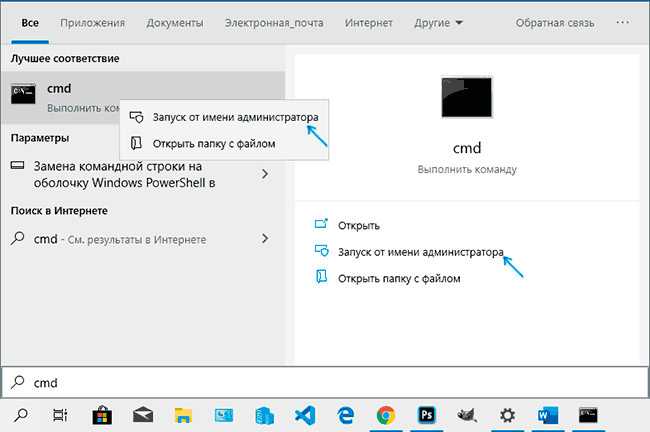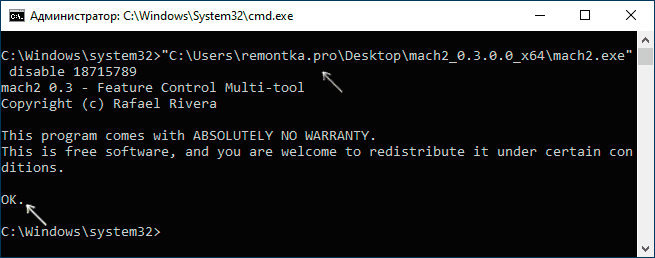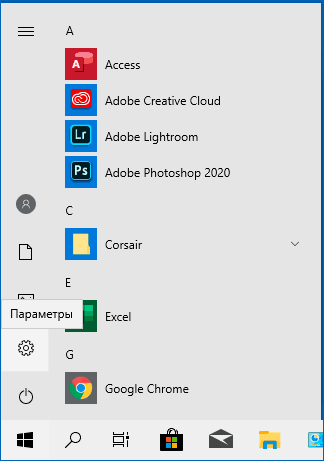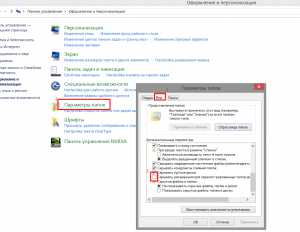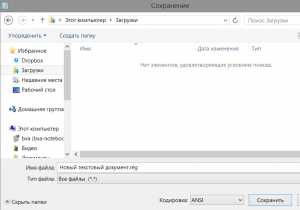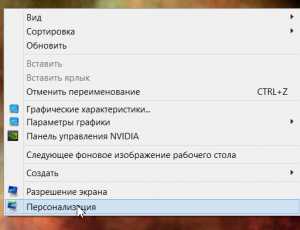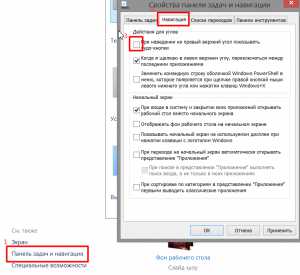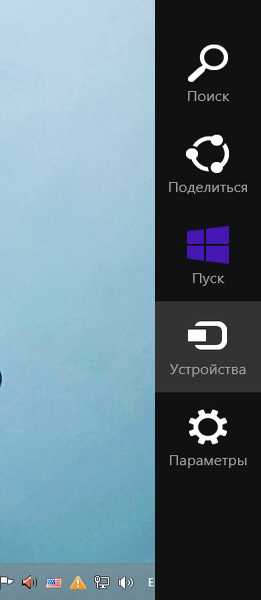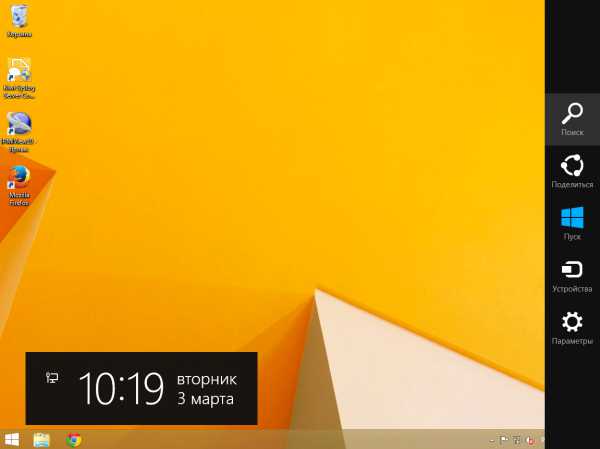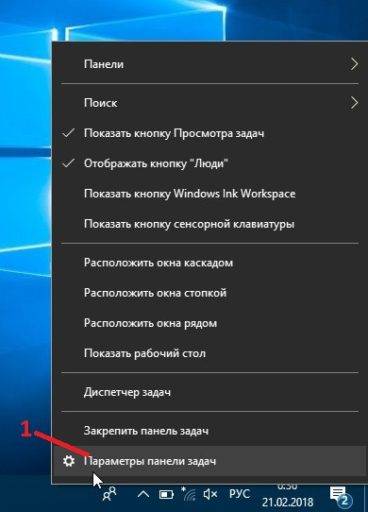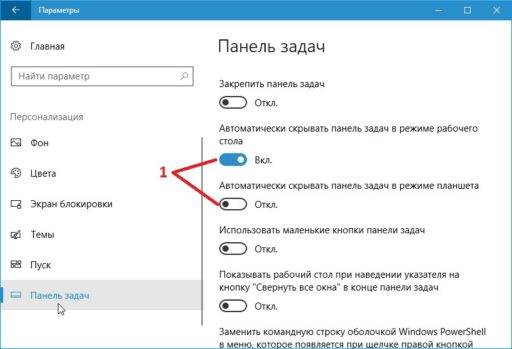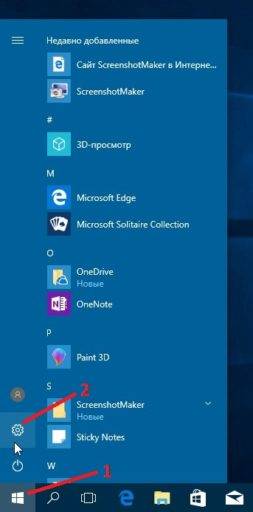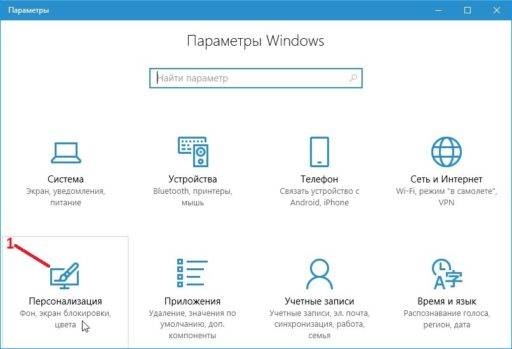Содержание
- Как отключить виджет «Новости и интересы» в Windows 10
- Виджет «Новости и интересы»
- Как отключить виджет «Новости и интересы».
- Полезная информация
- Как настроить отображение виджета «Новости и интересы» с помощью системного реестра
- Как скрыть панель задач Windows 10
- Как скрыть панель задач в Windows 10
- Скрыта панель задач: как открыть
- Как отключить панель задач Windows 10 на втором мониторе
- Как уменьшить панель задач в Windows 10
- Как убрать панель задач внизу экрана в другое место
- Как вернуть панель задач на место
- Как скрыть панель задач в командной строке
- Выводы статьи
- Windows 10: не скрывается панель задач при просмотре видео. Что сделать, чтобы в полноэкранном режиме пропал ПУСК
- Скрываем панель задач
- Как убрать панель задач внизу экрана на windows 10 во время игры?
- Windows 10. Как скрыть нижнюю панель или поменять ее расположение
- Как убрать нижнюю панель Windows 10
- Как сделать панель слева/справа/сверху
Как отключить виджет «Новости и интересы» в Windows 10
Microsoft постепенно разворачивает виджет «Новости и интересы» на панели задач Windows для всех пользователей Windows 10, версия 1909, 2004, 20H2 и 21H1, которые установили обновление KB5003637. Ранее он несколько месяцев тестировался на канале Dev. «Новости и интересы» позволяют легко оставаться в курсе актуальной информации: виджет отображает информацию о погоде на панели задач, а при наведении курсора на значок виджета открывается персонализированная лента новостей.
Виджет «Новости и интересы»
«Новости и интересы» отображают информацию о погоде на панели задач Windows 10. Информация выводится для вашего географического расположения. Таким образом, температура и погодные условия отображаются прямо на панели задач. При наведении курсора на значок виджета отображаются новости и интересы, отсюда и название функции.
При клике левой кнопкой мыши по значку открывается виджет с персонализированной лентой новостей.
По умолчанию он содержит основные новости, информацию о спорте, погоде, финансах и дорожном движении для выбранного региона и языка. Реклама не отображается, а ссылки открываются в браузере Microsoft Edge на основе Chromium, даже если в качестве браузера по умолчанию в системе установлен другой браузер. Но уже есть способ, заставить виджет «Новости и Интересы» в Windows 10 использовать ваш браузер по умолчанию.
Для настройки виджета кликните на меню «три точки» и выберите пункт «Язык и содержимое». Вы можете изменить регион и язык, а также отключить или включить определенные карточки в зависимости от ваших интересов.
Однако, здесь вы не можете изменить местоположение для отображения погоды. Это можно сделать в виджете «Новости и интересы», выбрав меню с тремя точками на карточке погоды, а затем кликнув по опции «Изменить местоположение». Вы можете переключиться с автоматического определения на фиксированную локацию.
Как отключить виджет «Новости и интересы».
Некоторым пользователям новый виджет может не понравиться. Вы можете отключить виджет «Новости и интересы», чтобы удалить его с панели задач:
Полезная информация
Для отключения / включения виджета «Новости и интересы» на панели задач для всех пользователей на вашем компьютере вы можете воспользоваться готовыми reg-файлами. Перезагрузите компьютер после применения.
Как настроить отображение виджета «Новости и интересы» с помощью системного реестра
Администраторы могут отключить виджет и настроить его поведение с помощью системного реестра:
А вам понравился новый виджет «Новости и интересы»?
Источник
Как скрыть панель задач Windows 10
Панель задач Windows (taskbar) — важный элемент интерфейса операционной системы, предназначенный для быстрого запуска программ, контроля за запущенными приложениями и компонентами, для доступа к некоторым функциям системы. При настройках по умолчанию, панель задач находится в нижней части экрана компьютера на Рабочем столе или в открытых окнах других приложений и программ.
Благодаря этому, пользователь имеет возможности для доступа к нужным значкам, независимо от того, что открыто в данный момент времени на экране, потому что окна не закрывают панель управления. Из панели управления можно управлять открытыми окнами программ, быстро свернуть все окна, открыть Рабочий стол и т. д.
На панели задач Windows 10 находится кнопка меню «Пуск», поле поиска, закрепленные ярлыки программ и приложений, область уведомлений, панели инструментов и другие элементы. Из панели задач можно быстро получить доступ к различным функциям операционной системы.
Некоторые пользователи ищут информацию о том, как убрать панель задач Windows 10, или как уменьшить панель задач. Это может понадобиться по нескольким причинам:
В этой статье мы разберем, как убрать панель задач в Виндовс 10: переместить в другое место на экране монитора, или скрыть панель задач на компьютере, а если у пользователя требования поменялись, покажем способы вернуть панель задач Windows 10 в прежнее состояние.
Как скрыть панель задач в Windows 10
В операционной системе Windows 10 имеется функция автоматического скрытия панели задач.
Выполните следующие действия:
С экрана компьютера исчезнет Панель задач Windows.
Если на устройстве используется режим планшета, включите функцию автоматического скрытия панели задач в этом режиме.
Скрыта панель задач: как открыть
Панель задач появится только в том случае, если пользователь подведет курсор мыши к нижней части дисплея. После отвода указателя мыши из нижней части экрана, панель задач снова скроется из вида.
На Рабочем столе, в окнах игр и программ, при просмотре видео больше не будет отображаться панель внизу экрана, если не наводить на это место указатель мыши. Это довольно удобная функция, обычно, применяемая на устройствах: ноутбуках и нетбуках с маленьким размером экрана.
Открыть на время панель задач для выполнения каких-либо действий можно с помощью клавиш клавиатуры: «Win» + «B». После щелчка по экрану, панель задач снова исчезнет.
Как отключить панель задач Windows 10 на втором мониторе
Часть пользователей при работе на компьютере использует одновременно несколько мониторов. Есть возможность для отключения отображения панели задач на одном из дисплеев.
Сделать это можно в настройках панели задач:
Как уменьшить панель задач в Windows 10
Сейчас мы посмотрим, как уменьшить размер панели задач Windows 10. В некоторых ситуациях, пользователям неудобно полностью скрывать панель задач с рабочего стола.
В этом случае, можно уменьшить ширину панели задач, соответственно уменьшатся значки на панели задач. Этот элемент интерфейса операционной системы станет более компактным.
Кнопки панели задач уменьшатся в размере, а сама полоса панели станет менее широкой.
Как убрать панель задач внизу экрана в другое место
Некоторым пользователям не нравится расположение элемента интерфейса по умолчанию, поэтому мы покажем, как убрать панель задач внизу, переместив ее в другое место.
Как вернуть панель задач на место
Пользователь может вернуть панель задач на прежнее место, установив настройки по умолчанию. В зависимости от использованного метода, необходимо изменить параметры панели задач:
Измените настройки, которые ранее были изменены:
Как скрыть панель задач в командной строке
Существует способ для автоматического скрытия панели задач при выполнении команды PowerShell.
Проделайте следующие действия:
Для Windows 10 используйте этот код (StuckRects3):
Для Windows 7 подходит код (StuckRects2):
В результате, панель задач исчезнет на рабочем столе. При подведении указателя мыши к нижней части экрана панель управления появится на рабочем столе, пока курсор мыши не покинет эту область.
Выводы статьи
Некоторым пользователям нужно скрыть панель задач, чтобы на экране монитора отображался только рабочий стол или окна открытых приложений. В операционной системе Windows 10 можно изменить параметры панели задач для изменения внешнего вида области панели: автоматически скрыть, не отображать на всех дисплеях, использовать маленькие кнопки, изменить положение на экране.
Источник
Windows 10: не скрывается панель задач при просмотре видео. Что сделать, чтобы в полноэкранном режиме пропал ПУСК
Подскажите, что можно сделать, чтобы пропала панель задач. Когда запускаю просмотр какого-нибудь видео и делаю полноэкранное изображение — внизу остается панелька со всеми значками и меню ПУСК.
Раньше она всегда скрывалась автоматически, а сейчас нет. Вроде и ошибок как таковых нет, но этот момент сильно раздражает и мешает нормально просматривать фильмы.
Кстати, подобное наблюдается и в Chrome при попытке смотреть видео в интернете.
PS: Моя ОС Windows 10 64 bit, профессиональная (лицензия). Google Chrome последняя обновленная версия.
От себя добавлю, что это не единичный вопрос (и даже больше, сам тоже сталкивался с таким 👀).
Происходит подобное, видимо, из-за того, что в старые добрые времена некоторые приложения блокировали панель, чтобы пользователь мог увидеть мигающие сообщения и уведомления. Из-за совместимости (или бог знает еще зачем) — эта возможность (можно уже назвать мини-проблемой) действует и сейчас, и пока ее не пофиксили. Решение приведу чуть ниже.
Фото №1. Не пропадает панель задач при просмотре фильма (пример проблемы)
Скрываем панель задач
Способ №1
Самый простой и действенный способ скрыть панель задач при просмотре полноэкранного видео — это просто перезапустить проводник. Делается это так:
Способ №2
В Windows 10 есть такая функция, как автоматическое скрытие панели задач. Т.е. вы ее не будете видеть, пока мышкой не подведете к нижнему краю экрана (кстати, во многих случаях очень удобно, позволяет расширить пространство рабочей части экрана).
Правой кнопкой мышки по панели задач.
Далее включите парочку опций:
Автоматическое скрытие панели задач
Собственно, таким простым способом можно убрать панель с глаз долой и сердца вон 😎.
Способ №3
Панель задач можно убрать с нижней части экрана и передвинуть влево/вправо или наверх. Если у вас экран для просмотра видео (широкоформатный монитор) — в некоторых случаях очень удобно разместить панель задач, например, слева.
Кстати, в этом случае — многие отмечают, что панелька всегда сворачивается и не мешает просмотру видео или играм.
Панель задач слева! / простой пример
Способ №4
Как вполне рабочий вариант — можно сменить тему, которая установлена по умолчанию в Windows 10.
Как сменить тему в Windows 10
Способ №5
И еще один рабочий и быстрый вариант. Попробуйте нажать следующие сочетания клавиш:
На этом пока все, дополнения по теме приветствуются.
Источник
Как убрать панель задач внизу экрана на windows 10 во время игры?
Фигню не говорите, народ. Да, в целом помогает перезапуск, но есть куда удобнее решение, если у вас именно не пропадает панель задач во время игры при любых настройках или просмотра видео в полном экране, даже если вы сделали её (панель) сворачиваемой:
—1) Открываем Диспетчер Задач (Alt+Ctrl+Delete или же нажимаем по панели задачи правой кнопкой мыши, там уже ищем «Диспетчер задач») (И да, если у вас там открылось малюсенькое окно, вдруг кто не знал об этом, кто будет искать решение проблемы, ну всякое бывает, то нажимает «Подробнее»)
—2) Далее в процессах ищем «Проводник». Правой кнопкой мыши нажимаем по нему и там будет пункт «Перезапустить» (Если его нет (Проводника), то откройте любую папку и снова найдите его)
Вот и всё. Там будет перезапуск небольшой с закрытием всех папок и эффектом, словно вы включили комп вот прямо (или типа того). Далее всё начинает работать. Даже игры не надо перезапускать.
Проверил сам всё своими навыками диванного-теоретика-практиканта ПК мастера, но решение нашёл в интернете.
Сам вот стал сталкиваться с такой бурдой. Хотя лишь с одной игрой. Даже не помогало в настройках панели задач сворачивание панели задач =))) Типа сворачивалась, но нет. При том это бывает зачастую даже с видео в браузерах.
Всем удачи и приятного всякого.
Источник
Windows 10. Как скрыть нижнюю панель или поменять ее расположение
Сейчас я расскажу как скрыть нижнюю панель Рабочего стола, где находится кнопка Пуск, а так же иконки программ, которые сейчас работают или закреплены.
Так же посмотрим как сменить место расположения этой панели и сделать ее слева или справа на экране.
Данная статья подходит для всех брендов, выпускающих ноутбуки на Windows 11/10: ASUS, Acer, Lenovo, HP, Dell, MSI, Toshiba, Samsung и прочие. Мы не несем ответственности за ваши действия.
Внимание! Вы можете задать свой вопрос специалисту в конце статьи.
Как убрать нижнюю панель Windows 10

Подобные действия можно выполнить другим способом:
Если в автоматическом режиме нижняя панель не скрылась, то проделываем такие шаги:
После перезапуска «Проводника» совершенные изменения в настройках будут выполнены.
Не знаешь как решить проблему в работе своего гаджета и нужен совет специалиста? На вопросы отвечает Алексей, мастер по ремонту смартфонов и планшетов в сервисном центре.Напиши мне »
Как сделать панель слева/справа/сверху

Теперь вы знаете, как скрыть или поменять расположение нижней панели по своему усмотрению.
Поддержите нашу работу монетой на странице сбора donationalerts.com »
Мы рады любой сумме и продолжим свою бесплатную работу по оказанию помощи всем, кто в ней нуждается.
Источник
Панель задач Windows (taskbar) — важный элемент интерфейса операционной системы, предназначенный для быстрого запуска программ, контроля за запущенными приложениями и компонентами, для доступа к некоторым функциям системы. При настройках по умолчанию, панель задач находится в нижней части экрана компьютера на Рабочем столе или в открытых окнах других приложений и программ.
Благодаря этому, пользователь имеет возможности для доступа к нужным значкам, независимо от того, что открыто в данный момент времени на экране, потому что окна не закрывают панель управления. Из панели управления можно управлять открытыми окнами программ, быстро свернуть все окна, открыть Рабочий стол и т. д.
Содержание:
- Как скрыть панель задач в Windows 10
- Скрыта панель задач: как открыть
- Как отключить панель задач Windows 10 на втором мониторе
- Как уменьшить панель задач в Windows 10
- Как убрать панель задач внизу экрана в другое место
- Как вернуть панель задач на место
- Как скрыть панель задач в командной строке
- Выводы статьи
- Как убрать панель задач Windows 10 (видео)
На панели задач Windows 10 находится кнопка меню «Пуск», поле поиска, закрепленные ярлыки программ и приложений, область уведомлений, панели инструментов и другие элементы. Из панели задач можно быстро получить доступ к различным функциям операционной системы.
Некоторые пользователи ищут информацию о том, как убрать панель задач Windows 10, или как уменьшить панель задач. Это может понадобиться по нескольким причинам:
- Из-за маленькой диагонали экрана устройства.
- Необходимо скрыть таскбар по время работы с открытыми окнами программ.
- Нужно переместить панель задач на другую сторону экрана.
- Для выполнения настройки отображения панели задач в разных режимах работы компьютера.
В этой статье мы разберем, как убрать панель задач в Виндовс 10: переместить в другое место на экране монитора, или скрыть панель задач на компьютере, а если у пользователя требования поменялись, покажем способы вернуть панель задач Windows 10 в прежнее состояние.
Как скрыть панель задач в Windows 10
В операционной системе Windows 10 имеется функция автоматического скрытия панели задач.
Выполните следующие действия:
- Щелкните правой кнопкой мыши по Панели задач.
- В открывшемся контекстном меню нужно нажать на «Параметры панели задач».
- Откроется вкладка «Панель задач», находящаяся в окне приложения «Параметры», в разделе «Персонализация».
- В опции «Автоматически скрывать панель задач в режиме рабочего стола» передвиньте ползунок переключателя в положение «Включено».
С экрана компьютера исчезнет Панель задач Windows.
Если на устройстве используется режим планшета, включите функцию автоматического скрытия панели задач в этом режиме.
Скрыта панель задач: как открыть
Панель задач появится только в том случае, если пользователь подведет курсор мыши к нижней части дисплея. После отвода указателя мыши из нижней части экрана, панель задач снова скроется из вида.
На Рабочем столе, в окнах игр и программ, при просмотре видео больше не будет отображаться панель внизу экрана, если не наводить на это место указатель мыши. Это довольно удобная функция, обычно, применяемая на устройствах: ноутбуках и нетбуках с маленьким размером экрана.
Открыть на время панель задач для выполнения каких-либо действий можно с помощью клавиш клавиатуры: «Win» + «B». После щелчка по экрану, панель задач снова исчезнет.
Как отключить панель задач Windows 10 на втором мониторе
Часть пользователей при работе на компьютере использует одновременно несколько мониторов. Есть возможность для отключения отображения панели задач на одном из дисплеев.
Сделать это можно в настройках панели задач:
- В окне «Панель задач» приложения «Параметры» перейдите к опции «Несколько дисплеев».
- В настройке «Показать панель задач на всех дисплеях» передвиньте переключатель в положение «Отключено».
Как уменьшить панель задач в Windows 10
Сейчас мы посмотрим, как уменьшить размер панели задач Windows 10. В некоторых ситуациях, пользователям неудобно полностью скрывать панель задач с рабочего стола.
В этом случае, можно уменьшить ширину панели задач, соответственно уменьшатся значки на панели задач. Этот элемент интерфейса операционной системы станет более компактным.
Выполните настройки:
- В окне параметров «Панель задач» перейдите к параметру «Использовать маленькие кнопки панели задач».
- Передвиньте ползунок переключателя в положение «Включено».
Кнопки панели задач уменьшатся в размере, а сама полоса панели станет менее широкой.
Как убрать панель задач внизу экрана в другое место
Некоторым пользователям не нравится расположение элемента интерфейса по умолчанию, поэтому мы покажем, как убрать панель задач внизу, переместив ее в другое место.
Пройдите шаги:
- В окне «Панель задач» отключите настройку «Закрепить панель задач».
- Перейдите к параметру «Положение панели задач на экране».
- Нажмите на стрелку в поле выбора положения. Выберите один из подходящих вариантов:
- Слева.
- Вверху.
- Справа.
- Внизу.
Как вернуть панель задач на место
Пользователь может вернуть панель задач на прежнее место, установив настройки по умолчанию. В зависимости от использованного метода, необходимо изменить параметры панели задач:
- Войдите в «Параметры» с помощью клавиш «Win» + «I».
- В разделе «Персонализация» откройте вкладку «Панель задач».
Измените настройки, которые ранее были изменены:
- Отключите опции «Автоматически скрывать панель задач в режиме рабочего стола» и «Автоматически скрывать панель задач в режиме планшета».
- При использовании нескольких мониторов, включите опцию показа панели задач на всех дисплеях.
- Отключите параметр, отвечающий за показ маленьких значков на панели задач.
- Выберите правильное положение панели задач на экране, чтобы убрать панель задач сбоку вниз или сверху вниз.
Как скрыть панель задач в командной строке
Существует способ для автоматического скрытия панели задач при выполнении команды PowerShell.
Проделайте следующие действия:
- Необходимо запустить командную строку от имени администратора, а затем выполнить команду.
Для Windows 10 используйте этот код (StuckRects3):
powershell -command "&{$p='HKCU:SOFTWAREMicrosoftWindowsCurrentVersionExplorerStuckRects3';$v=(Get-ItemProperty -Path $p).Settings;$v[8]=3;&Set-ItemProperty -Path $p -Name Settings -Value $v;&Stop-Process -f -ProcessName explorer}"
Для Windows 7 подходит код (StuckRects2):
powershell -command "&{$p='HKCU:SOFTWAREMicrosoftWindowsCurrentVersionExplorerStuckRects2';$v=(Get-ItemProperty -Path $p).Settings;$v[8]=3;&Set-ItemProperty -Path $p -Name Settings -Value $v;&Stop-Process -f -ProcessName explorer}"
- Перезапустите Проводник.
В результате, панель задач исчезнет на рабочем столе. При подведении указателя мыши к нижней части экрана панель управления появится на рабочем столе, пока курсор мыши не покинет эту область.
Чтобы вернуть настройки по умолчанию в Windows 10 или в Windows 7, измените в команде значение $v[8]=3 на $v[8]=2, а затем после выполнения новой команды перезапустите Проводник.
Выводы статьи
Некоторым пользователям нужно скрыть панель задач, чтобы на экране монитора отображался только рабочий стол или окна открытых приложений. В операционной системе Windows 10 можно изменить параметры панели задач для изменения внешнего вида области панели: автоматически скрыть, не отображать на всех дисплеях, использовать маленькие кнопки, изменить положение на экране.
Как убрать панель задач Windows 10 (видео)
Похожие публикации:
- Как узнать разрядность системы Windows — 12 способов
- Как запустить Windows PowerShell — 12 способов
- Как выйти из безопасного режима Windows — 5 способов
- Как добавить пункт в контекстное меню рабочего стола Windows
- Убираем стрелки с ярлыков в Windows — 3 способа
Несколько очевидных и не очень действий, которые помогут настроить вашу панель задач.
Панель задач Windows менялась от версии к версии, но её назначение оставалось неизменным: запуск программ и переключение между ними. Эта панель используется постоянно, поэтому неплохо было бы настроить её под свои нужды.
Выбираем место для панели задач
С первых версий Windows повелось, что панель задач в системе расположена снизу. Видимо, тогда не могли предугадать появление широкоформатных мониторов. Сейчас на огромных экранах широкая панель задач занимает лишнее место. Поэтому её лучше разместить вертикально.
Если ваша панель задач откреплена, вы можете перетащить её к нужному углу экрана. Или просто укажите положение панели задач, щёлкнув по ней правой кнопкой и выбрав «Параметры».
Размещаем значки по центру
Разместив значки по центру, вы придадите панели задач сходство с Dock. Это полезно, если вы привыкли работать с Mac. Кроме того, это просто красиво.
Чтобы переместить значки в центр:
- Открепите панель задач. Для этого щёлкните по ней правой кнопкой мыши и снимите отметку «Закрепить панель задач». Затем снова щёлкните по панели задач и в пункте меню «Панели» выберите «Ссылки». Перетащите значки к центру.
- Щёлкните по меню «Ссылки» правой кнопкой мыши и снимите отметки рядом с пунктами «Показывать подписи» и «Показывать заголовок».
Чтобы вернуть значки в привычное положение, просто уберите «Ссылки» с панели задач.
Отключаем панель задач на дополнительных мониторах
Если вы используете несколько мониторов, можно отключить панель задач на всех, кроме основного. Зайдите в настройки дисплеев и отключите опцию «Показывать панель задач на всех мониторах».
Настраиваем специфические значки в трее
Вы легко можете настроить отображаемые в трее значки без дополнительного ПО. Просто перетаскивайте их на значок-стрелку, за которой скрываются лишние иконки, чтобы спрятать их. Ещё вы можете зайти в «Параметры» и выбрать, какие значки отображать.
Скрываем панель задач
Если Windows 10 установлена на ноутбуке с небольшим экраном, стоит настроить автоскрытие панели задач, чтобы она не занимала лишнее место.
Зайдите в настройки и включите параметр «Автоматически скрывать панель задач». Теперь она будет скрываться, пока вы не подведёте курсор к краю экрана.
Настраиваем списки
Списками в Windows 10 называются меню, появляющиеся при щелчке правой кнопкой мыши по значку на панели задач. В них отображаются недавно открывавшиеся документы, места и некоторые часто используемые действия.
Добавлять в списки файлы можно простым перетаскиванием, перенеся папку на значок «Проводник» или документ на значок Microsoft Word. Или можно закрепить уже имеющиеся в списке иконки, щёлкнув по значку-булавке рядом с ними.
Вы можете увеличить количество отображаемых в списках пунктов через редактор реестра Windows. Введите в поиске regedit, откройте редактор реестра и перейдите по адресу
HKEY_CURRENT_USERSOFTWAREMicrosoftWindowsCurrentVersionExplorerAdvanced
Здесь вы можете найти параметр DWORD JumpListItems_Maximum. Если такого параметра нет, создайте его.
Затем измените параметр, введя нужное число и установив отметку «Десятичное». Перезапустите систему. Теперь в списках будет отображаться столько файлов, сколько вы захотите.
Добавляем папки на панель задач
Закреплять на панели задач значки простым перетаскиванием легко. А что насчёт папок? Обычно они закрепляются в выпадающем списке «Проводника». Но вы можете добавлять для конкретных папок отдельные значки.
Создайте ярлык к нужной папке и введите explorer и пробел перед адресом папки. Вы можете изменить значок, если хотите. Затем просто перетащите ярлык на панель задач.
Так вы сможете держать на панели задач часто используемые папки и не искать их в выпадающих списках.
Управляем приложениями с панели задач
Многие приложения, например медиапроигрыватели, поддерживают управление с панели задач. Просто закрепите значок приложения на панели, наведите на него курсор, тогда вы сможете переключать файлы в плейлисте или ставить воспроизведение на паузу, когда окно проигрывателя свёрнуто.
Убираем ненужное
Так ли нужны вам все эти кнопки? «Показать все окна» можно, просто нажав Win + Tab. А поиск можно начать, открыв «Пуск» и набрав на клавиатуре поисковый запрос.
Щёлкните правой кнопкой мыши по панели задач и в контекстном меню снимите отметки с «Показать все окна» и «Показать поиск».
Изменяем размер панели и значков
Открепив панель задач, вы можете изменить её размер простым перетягиванием. Затем можно снова закрепить её. Это полезно, если вы хотите разместить действительно много значков.
Ещё вы можете включить опцию «Использовать маленькие значки» в настройках панели задач. Тогда она будет занимать ещё меньше места.
Возвращаем привычный вид
Если вы чувствуете, что все эти нововведения от Microsoft не для вас, можно вернуть панели задач классический вид при помощи Classic Shell. Это бесплатное приложение с открытым исходным кодом, которое может настроить вид вашего «Проводника», панели задач и меню «Пуск».
Загрузить Classic Shell →
У вас есть свои рекомендации по настройке панели задач? Делитесь в комментариях!
Главная » Уроки и статьи » Windows
Иногда пользователи сталкиваются с такой ситуаций, при которой панель задач остается над всеми окнами в Windows 10, включая любые утилиты и игры. В случае с последними это может очень сильно раздражать и мешать. Поэтому важно понять, почему панель не исчезает и как это решить.
Причины возникновения проблемы
В большинстве случаев все просто – были внесены изменения в настройки операционной системы, которые привели к неправильной работе последней. Возникать это может не только по вине пользователя, но и из-за обновлений, а также вредоносного ПО.
Если причина не в параметрах, то, скорее всего, виновниками стали непрочитанные уведомления или приложения, которые пытаются привлечь внимание владельца. Кроме того, есть еще одна довольно редкая причина – некорректная работа проводника.
Как скрыть панель задач в играх
В первую очередь нужно обратить внимание на «Параметры». Открыть их быстрее всего с помощью специального сочетания клавиш, а именно Win+I. Далее следует выбрать раздел, обведенный на скриншоте ниже.
Далее в нем можно заметить несколько вкладок. В данной ситуации необходимо нажать на последнюю, которая называется «Панель задач». Среди пунктов в правой части окна нужно найти следующие:
Если их включить, то панель будет скрыта. Однако важно отметить, что при этом ее не будет и на рабочем столе.
Важно убедиться, что все уведомления прочитаны и никакие утилиты не требуют внимания. Оба варианта обозначаются значком стрелочки и работают только в том случае, если включен центр уведомлений. Чтобы избежать постоянного появления уведомлений, рекомендуется вновь зайти в «Параметры» и в разделе «Система» найти соответствующую вкладку.
Далее следует кликнуть по самому первому ползунку, чтобы отключить появление некоторых уведомлений.
Что делать, если проблема заключается в проводнике
Решить такую ситуацию несложно, однако важно строго придерживаться инструкции:
- Сначала необходимо открыть диспетчер задач. Проще всего это сделать, нажав ПКМ по панели задач и выбрав одноименный пункт.
- В открывшемся окне сверху будет несколько вкладок. Требуется выбрать «Процессы».
- Среди большого перечня нужно найти «Проводник» и перезапустить его, нажав на кнопку в нижнем правом углу.
Таким образом, решить проблему можно с помощью специального параметра, но этот метод имеет свои недостатки. Также следует убедиться в отсутствии уведомлений и отключить их при необходимости. Если деактивировать сообщения не хочется, можно найти приложения, которые их присылают, отключив только самых «шумных». В дополнение не стоит избегать перезагрузки проводника: это очень эффективный и быстрый способ.
Понравилось? Поделись с друзьями!
Дата: 24.07.2021
Автор/Переводчик: Wolf
Содержание
- 1 Как убрать панель пуск поверх всех окон
- 2 Что нужно сделать чтобы Пуск больше не перекрывал окна
- 3 Скрываем «Панель задач» поверх всех окон
- 4 Настраиваем «Панель задач» в Windows 10
- 5 Настройка дизайна «Панели задач»
- 6 Добавляем дополнительные инструменты в интерфейс
- 7 Проблемы с панелью задач в Windows 10
- 8 Диспетчер задач
- 9 Настройки экрана
- 10 Смена темы оформления
- 11 Aero Peek
- 12 Анимация окон
- 13 Проверка системных файлов
- 14 Процесс восстановления системы
- 15 Создание новой учётной записи
- 16 Перенос данных
- 17 Заключение
- 18 Видео
В операционной системе Windows 10 можно столкнуться с ситуацией, когда панель быстрого доступа – ПУСК отображается поверх всех окон. Особенно это неудобно в полноэкранном режиме, во время просмотра видео на Youtube или других полноэкранных приложений, будь то браузер или видео плеер, пуск не пропадает с экрана.
Как убрать панель пуск поверх всех окон
3. откроется в окно, в котором необходимо найти “Проводник” и нажимаем правой кнопкой. Выбираем перезапустить и все, Пуск больше не перекрывает все окна.
Что нужно сделать чтобы Пуск больше не перекрывал окна
Причин, почему пуск поверх окон, может быть много, но ряд рекомендаций поможет вам избежать повторения данной ситуации.
- Смена темы в Windows. Для этого нужно кликнуть по свободной области рабочего стола правой кнопкой. Выбрать в выпадающем окне “Персонализация”. Откроется окно в котором можно сменить тему
2. Aero Peek – отключить (включить) данную функцию. Для этого кликните правой кнопкой по панели пуск. Выберите “параметры панели задач”. В открывшемся окне нужно переключить значение с Вкл на Выкл и обратно в у параметра “Показывать рабочий стол при наведении”
«Панель задач» ОС Windows 10 мало чем отличается от того же элемента в предыдущих версиях. Она также позволяет закреплять значки, ярлыки и прочие инструменты. Но иногда после того, как была произведена чистка реестра, «Панель задач» может работать со сбоями или не работать вовсе. На ее работу, как и на систему, в общем, могут также повлиять действия вирусов. Далее рассмотрим, каким образом убрать «Панель задач» поверх всех окон в Windows 10.
Содержание
Скрываем «Панель задач» поверх всех окон
Чтобы это сделать, необходимо в «Параметрах» компьютера с установленной ОС Windows 10 произвести некоторые настройки. Итак, скрываем «Панель задач»:
- Откройте «Панель управления».
- Далее кликните на пункт «Параметры».
- Выберите далее «Персонализация».
- Далее вы увидите окно, в котором слева в меню нужно выбрать «Панель задач». Если нужно чтобы панель отображалась во всех окнах Windows – перетащите ползунок в положение «Включено» для активации этого пункта. Иначе выбираем – «Автоматически скрывать Панель задач на рабочем столе».
- Теперь выходим из настроек и проверяем настроенную функцию.
Если ранее вы не вносили настроек таким образом, а панель не скрывается вышеуказанным способом, значит это происки вирусов. Запустите проверку на своем компьютере антивирусным ПО.
Чтобы закрепить файлы или папки в «Панели задач» на Виндовс 10 нажмите на него ПКМ, затем пункт «Дополнительно» и выпавшем меню «Закрепить на панели задач». Теперь эта программа или файл будет доступен вам из «Панели задач» внизу. Очень удобно пользоваться такими «закладками», ведь для их активирования или запуска нужно нажать не 2 раза ЛКМ, а один.
Иногда настройки Windows по разным причина сбиваются или меняются произвольно. Так вы можете заметить, что ваша «Панель задач» располагается не снизу, как по умолчанию, а сверху. Для того, чтобы это исправить:
- Нажмите «Пуск».
- Далее переходим в «Панель управления».
- Нажимаем на «Параметры», затем «Персонализация».
- И переходим по вкладке «Панель задач» и задайте в настройках необходимое расположение панели – вверху, внизу, слева, справа.
Настройка дизайна «Панели задач»
При настройках по умолчанию в Windows 10 «Панель задач» имеет черный цвет, на которой располагаются значки – задачи. Если вас это не устраивает, и вы хотели бы изменить цвет, а также прозрачность панели, то это можно легко сделать:
- Перейдите из «Панели управления» в «Параметры».
- Далее переходим на вкладку «Персонализация».
- В колонке слева можно заметить пункт «Цвет», а справа найдите «Показать цвет в меню пуск», а также «Панель задач и центр уведомлений прозрачные». Тут же, выше можно настроить оттенок панели.
Прозрачная панель задач внизу экрана
В этом интерфейсе нельзя максимально увеличить прозрачность элемента панели. Но это делается при помощи реестра. А также можно воспользоваться специальными утилитами для детальной настройки и возможности убрать Панель задач располагающейся поверх всех окон в ОС Windows 10.
Добавляем дополнительные инструменты в интерфейс
На «Панель быстрого доступа» в Виндовс 10 можно добавлять и убирать элементы дополнительных инструментов.
- Для того, чтобы это сделать нажмите ПКМ на пустой области панели и выберите из контекстного меню «Панели».
- Если тут же выбрать пункт «Адрес», то в трее, возле пиктограммы звука, часов и даты появится окно для ввода, в которое можно вводить запрос (как в поисковике браузера) и запрос будет открыт в браузере, он стоит у вас по умолчанию.
- Если выбрать из контекстного меню строку «Ссылки», тогда в трее появятся все ссылке, которые «лежат» в закладках у вас в браузере.
Также вы можете добавить кнопку «Рабочий стол» на «Панель задач». Эта функция не новая и была включена в предыдущие версии Winsows 7, 8. При активировании кнопки в выпадающем списке высвечиваются все ярлыки рабочего стола. В трее можно закрепить любую папку, создавая личную «Панель инструментов». Для этого нажмите на трее ПКМ, выберите «Панели» и далее «Создать панель инструментов». В проводнике выбираем нужную папку. В «Панели задач» возле системных значков вы увидите свою папку.
Проблемы с панелью задач в Windows 10
Часто в трее происходят некоторые сбои и ошибки, как например, пропадает пиктограмма регулятора громкости звука, что приводит к тому, что нет возможности настроить звук программно. Иногда пропадают и остальные значки. Эта проблема известна еще с предыдущих версий ОС. Для того, чтобы значки вновь появились, нужно перезапустить проводник. Для этого:
- Нужно вызвать «Диспетчер задач», для этого одновременно нажмите CTRL+ALT+DELETE.
- Среди прочих процессов найдите «Проводник», он выглядит обычно как простая папка.
- Нажмите на него ПКМ и выберите пункт «Перезапустить».
Перезапуск «Диспетчера задач»
Альтернативный вариант – в «Панели задач» выйдите из всех приложений. Возле часов находится стрелка, откройте ее и на всех приложениях ПКМ и «Выйти». И снова проделайте ту же процедуру с «Диспетчером задач».
Автор: · 07.07.2019
Иногда, из-за какого-нибудь сбоя или ошибки в системе, может возникнуть проблема с исчезновением панели задач. Как правило, когда вы запускаете полноэкранное приложение, все элементы рабочего стола должны исчезнуть. Но этого может не произойти.
Например, панель задач может навязчиво отображаться:
- при просмотре фильмов через программы;
- во время игр;
- в полноэкранном режиме просмотра видео на YouTube и других подобных сайтах;
- в других случаях.
Существует много методов, как скрыть панель задач. Некоторые из них не поддаются логике, но при этом некоторым пользователям помогают. Рассмотрим их более детально.
Диспетчер задач
Если панель не скрывается, то можно попробовать перезапустить «Проводник». Для этого нужно выполнить следующие действия.
- Нажмите на клавиатуре комбинацию клавиш Win+X. В открывшемся меню выберете выделенную строчку.
- В результате этого откроется следующее окно.
- В разделе «Процессы Windows» найдите строчку «Проводник».
- Сделайте правый клик мыши по этому приложению.
- Затем выберите выделенный пункт.
- Сразу после этого панель задач Windows 10 и процесс «Проводник» полностью исчезнут. В итоге в нижней части экрана у вас будет черная область.
Для того чтобы переключаться между приложениями (браузером и диспетчером), нужно использовать сочетание клавиш Alt+Tab.
- Далее кликните на меню «Файл».
- После этого кликаем на «Запустить новую задачу».
- В открывшемся окне введите Explorer, поставьте галочку и кликните на кнопку OK.
После этого панель должна появиться снова и работать как обычно.
Настройки экрана
Делаем следующее:
- Сверните все приложения и сделайте правый клик мыши по рабочему столу. В открывшемся меню выберите «Параметры экрана».
- В настройках измените размер текста на любое значение. Например, на 125%.
Затем перезагрузите компьютер и верните прежнее значение (100%). В некоторых случаях этот метод помогает решить проблему.
Смена темы оформления
Также можно попробовать сменить тему. Для этого выполните следующие действия.
- Сделайте правый клик мыши по рабочему столу. В меню выберите «Персонализация».
- В открывшемся окне перейдите в раздел «Темы».
- После этого у вас откроется информация о текущем оформлении.
Читайте также: После обновления Windows 10 не работает интернет
- Прокрутите вниз и выберите любую другую тему. Для этого достаточно кликнуть по той, которая понравилась больше всего.
Если указанные темы вам не понравились, то попробуйте найти что-то подходящее в интернете.
Aero Peek
Также можно попробовать решить проблему и при помощи Aero Peek.
- Сделайте правый клик мыши по нижней панели.
- Далее выберете последнюю строчку.
- Попробуйте сначала включить, а потом отключить указанный пункт.
Анимация окон
Если описанные выше методы не помогают, можно попробовать включить/отключить анимацию окон. Для этого выполните следующие действия.
- Нажмите на «Пуск».
- В открывшемся меню кликните на «Параметры» (иконка шестерёнки).
- Далее выберите «Специальные возможности».
- В открывшемся окне перейдите в раздел «Другие параметры».
- Попробуйте отключить и потом включить указанный переключатель.
Если это не поможет, то придётся перейти к более серьезным мерам.
Проверка системных файлов
Если панель не убирается, то, скорее всего, проблема может быть из-за повреждения каких-либо файлов. Поиск неисправностей можно осуществить при помощи командной строки. Рассмотрим этот процесс поэтапно.
- Выполните сочетание клавиш Win+X. В открывшемся меню выберите «Командная строка (администратор)».
- В открывшемся приложении введите следующую команду и нажмите клавишу Enter. Её нужно нажимать каждый раз после ввода новой строчки.
DISM /Online /Cleanup-Image /CheckHealth
- В результате проверки вы увидите следующее.
В данном случае проблем не обнаружено. Если у вас выйдет сообщение «Хранилище компонентов подлежит восстановлению», то это плохо.
- Для того чтобы убедиться окончательно, введите ещё одну команду.
DISM /Online /Cleanup-Image /ScanHealth
Данная проверка длится значительно дольше, чем обычная.
- Процесс выполнения можно наблюдать по процентам. Рекомендуется ничего при этом не делать и лишний раз систему не нагружать. Поскольку во время проверки сильно грузится жесткий диск.
- После окончания процедуры вы увидите следующее.
Несмотря на то, что поверхностная проверка выдала положительный результат, более глубокая проверка показала обратное.
Процесс восстановления системы
Для этого существует два метода:
- через центр обновления Windows;
- ручной выбор источника.
Для первого варианта достаточно ввести следующую команду.
DISM /Online /Cleanup-Image /RestoreHealth
В этом случае системная служба обновления будет скачивать поврежденные файлы через интернет.
Читайте также: Как установить Ubuntu рядом с Windows 10
Если у вас проблемы с интернетом, то можно указать источник вручную. Для этого выполните следующие действия.
- Вставьте установочный диск с Window 10 в дисковод. Также подойдёт смонтированный файл образа в виртуальный привод.
- Сделайте правый клик мыши по диску.
- В открывшемся меню выберите пункт «Открыть».
Если вы просто два раза кликните по диску, то будет запущен процесс установки Windows 10.
- Далее перейдите в папку «sources».
- Убедитесь, что там есть файл «install.esd».
- Вернитесь в консоль и введите следующую команду.
Dism /Online /Cleanup-Image /RestoreHealth /Source:wim: ваш путь к файлу:1 /limitaccess
- Сразу после этого запустится процесс восстановления.
Обновление занимает несколько минут. Всё зависит от того, сколько файлов было повреждено или удалено. В конце рекомендуется перезагрузить компьютер.
Создание новой учётной записи
Если вы не нашли действенный способ как спрятать панель задач, то остаётся попробовать радикальные меры – создать нового пользователя. Для этого выполните следующие действия.
- Кликните на меню «Пуск».
- Далее нажмите на «Параметры».
- Затем перейдите в раздел «Учётные записи».
- Перейдите в «Семья и другие люди».
- В этой категории настроек вы можете «Добавить члена семьи» или «Добавить пользователя для этого компьютера».
- Выберите второй вариант. После этого у вас откроется окно входа в учётную запись Microsoft.
- Кликните на указанную ссылку.
- Вам предложат создать учётную запись Microsoft. Лучше выберите другой вариант.
- Придумайте любое имя пользователя.
Обратите внимание, что для учётной записи в системе Microsoft пароль обязателен. А для обычного пользователя можно и без него.
- После ввода данных нажмите на кнопку «Далее».
- Как только учётная запись будет создана, она отобразится в общем списке.
У нового пользователя не будет ничего. Все ваши данные останутся у старого. Их необходимо скопировать. Только после этого можно удалять профиль.
Перенос данных
Для начала нужно будет войти в систему под новым именем. Только после этого создадутся:
- рабочий стол;
- папки «Документы» и «Загрузки»;
- различные системные файлы;
- и многое другое, необходимое для полноценной работы в операционной системе.
Для того чтобы убедиться, что новых данных еще нет, можете открыть папку «Пользователи» на диске C.
Читайте также: «Синий экран смерти» на Windows 10
Для входа в новый профиль сначала нажмите на меню «Пуск». Затем кликните на иконку с «человечком».
После этого выберете новый профиль.
В течение нескольких минут будут созданы все необходимые данные. Затем снова вернитесь в старый аккаунт. Обратите внимание, что содержимое открытой папки «Пользователи» изменилось.
Теперь вы можете скопировать туда всю важную для вас информацию. А именно:
- рабочий стол;
- документы;
- загрузки;
- сохранения в играх;
- список закачек в uTorrent, BitTorrent, Download master и так далее (если вы ими пользовались);
- системные файлы браузера;
- любую подобную информацию в других приложениях.
Рассмотрим подробно, где можно найти все эти данные.
- Перейдите в папку своего основного профиля (имя у каждого пользователя индивидуальное).
- В открывшемся списке скопируйте содержимое нужных каталогов и вставьте в такое же место, только уже в вашем профиле.
- Для копирования скрытых и системных данных нужно будет включить отображение защищенных файлов. Для этого нажмите на пункт меню «Вид».
- Далее поставьте галочку около «Скрытые элементы».
- Сразу после этого появится папка «AppData». Перейдите в неё.
- Нас интересуют директории «Local» и «Roaming».
- Нужно зайти в каждую из них и скопировать содержимое важной для вас программы.
Не удаляйте основную учётную запись, пока все данные не будут скопированы!
Подождите несколько дней. Возможно, вы забыли что-то перенести. Тем более старый профиль вам ничем мешать не будет. Данный способ решения проблемы один из самых эффективных, поскольку всё создаётся с нуля.
Заключение
Существует огромное количество способов. Какой выбрать – решать только вам. Но если ничего из предложенного не помогает, то скорее всего придётся задуматься о полной переустановке системы.
В случае, когда вы смогли решить проблему, но позже она появилась снова, нужно будет вспомнить, что именно вы делали или устанавливали перед этим. Так будет проще найти причину и устранить её. И, главное, не повторять в будущем.
Видео
Если вы до конца не разобрались с описанными выше методами, то рекомендуется посмотреть видеоролик о том, как убрать панель задач поверх всех окон в Windows 10. Поскольку там присутствуют дополнительные комментарии и подробные пояснения каждого шага.
Используемые источники:
- https://moguvsesam.ru/technic/pusk-poverh-okon-v-windows-10/
- https://rusadmin.biz/soveti/kak-ubrat-panel-zadach-poverh-vseh-okon-v-windows-10/
- https://os-helper.ru/windows-10/kak-ubrat-panel-zadach-poverx-vsex-okon.html
На чтение 8 мин Просмотров 10к. Опубликовано 07.07.2019

Например, панель задач может навязчиво отображаться:
- при просмотре фильмов через программы;
- во время игр;
- в полноэкранном режиме просмотра видео на YouTube и других подобных сайтах;
- в других случаях.
Существует много методов, как скрыть панель задач. Некоторые из них не поддаются логике, но при этом некоторым пользователям помогают. Рассмотрим их более детально.
Содержание
- Диспетчер задач
- Настройки экрана
- Смена темы оформления
- Aero Peek
- Анимация окон
- Проверка системных файлов
- Процесс восстановления системы
- Создание новой учётной записи
- Перенос данных
- Заключение
- Видео
Диспетчер задач
Если панель не скрывается, то можно попробовать перезапустить «Проводник». Для этого нужно выполнить следующие действия.
- Нажмите на клавиатуре комбинацию клавиш [knopka]Win[/knopka]+[knopka]X[/knopka]. В открывшемся меню выберете выделенную строчку.
- В результате этого откроется следующее окно.
- В разделе «Процессы Windows» найдите строчку «Проводник».
- Сделайте правый клик мыши по этому приложению.
- Затем выберите выделенный пункт.
- Сразу после этого панель задач Windows 10 и процесс «Проводник» полностью исчезнут. В итоге в нижней части экрана у вас будет черная область.
Для того чтобы переключаться между приложениями (браузером и диспетчером), нужно использовать сочетание клавиш [knopka]Alt[/knopka]+[knopka]Tab[/knopka].
- Далее кликните на меню «Файл».
- После этого кликаем на «Запустить новую задачу».
- В открывшемся окне введите Explorer, поставьте галочку и кликните на кнопку OK.
После этого панель должна появиться снова и работать как обычно.
Настройки экрана
Делаем следующее:
- Сверните все приложения и сделайте правый клик мыши по рабочему столу. В открывшемся меню выберите «Параметры экрана».
- В настройках измените размер текста на любое значение. Например, на 125%.
Затем перезагрузите компьютер и верните прежнее значение (100%). В некоторых случаях этот метод помогает решить проблему.
Смена темы оформления
Также можно попробовать сменить тему. Для этого выполните следующие действия.
- Сделайте правый клик мыши по рабочему столу. В меню выберите «Персонализация».
- В открывшемся окне перейдите в раздел «Темы».
- После этого у вас откроется информация о текущем оформлении.
- Прокрутите вниз и выберите любую другую тему. Для этого достаточно кликнуть по той, которая понравилась больше всего.
Если указанные темы вам не понравились, то попробуйте найти что-то подходящее в интернете.
Aero Peek
Также можно попробовать решить проблему и при помощи Aero Peek.
- Сделайте правый клик мыши по нижней панели.
- Далее выберете последнюю строчку.
- Попробуйте сначала включить, а потом отключить указанный пункт.
Анимация окон
Если описанные выше методы не помогают, можно попробовать включить/отключить анимацию окон. Для этого выполните следующие действия.
- Нажмите на «Пуск».
- В открывшемся меню кликните на «Параметры» (иконка шестерёнки).
- Далее выберите «Специальные возможности».
- В открывшемся окне перейдите в раздел «Другие параметры».
- Попробуйте отключить и потом включить указанный переключатель.
Если это не поможет, то придётся перейти к более серьезным мерам.
Проверка системных файлов
Если панель не убирается, то, скорее всего, проблема может быть из-за повреждения каких-либо файлов. Поиск неисправностей можно осуществить при помощи командной строки. Рассмотрим этот процесс поэтапно.
- Выполните сочетание клавиш [knopka]Win[/knopka]+[knopka]X[/knopka]. В открывшемся меню выберите «Командная строка (администратор)».
- В открывшемся приложении введите следующую команду и нажмите клавишу [knopka]Enter[/knopka]. Её нужно нажимать каждый раз после ввода новой строчки.
[kod]DISM /Online /Cleanup-Image /CheckHealth[/kod]
- В результате проверки вы увидите следующее.
В данном случае проблем не обнаружено. Если у вас выйдет сообщение «Хранилище компонентов подлежит восстановлению», то это плохо.
- Для того чтобы убедиться окончательно, введите ещё одну команду.
[kod]DISM /Online /Cleanup-Image /ScanHealth[/kod]
Данная проверка длится значительно дольше, чем обычная.
- Процесс выполнения можно наблюдать по процентам. Рекомендуется ничего при этом не делать и лишний раз систему не нагружать. Поскольку во время проверки сильно грузится жесткий диск.
- После окончания процедуры вы увидите следующее.
Несмотря на то, что поверхностная проверка выдала положительный результат, более глубокая проверка показала обратное.
Процесс восстановления системы
Для этого существует два метода:
- через центр обновления Windows;
- ручной выбор источника.
Для первого варианта достаточно ввести следующую команду.
[kod]DISM /Online /Cleanup-Image /RestoreHealth [/kod]
В этом случае системная служба обновления будет скачивать поврежденные файлы через интернет.
Если у вас проблемы с интернетом, то можно указать источник вручную. Для этого выполните следующие действия.
- Вставьте установочный диск с Window 10 в дисковод. Также подойдёт смонтированный файл образа в виртуальный привод.
- Сделайте правый клик мыши по диску.
- В открывшемся меню выберите пункт «Открыть».
Если вы просто два раза кликните по диску, то будет запущен процесс установки Windows 10.
- Далее перейдите в папку «sources».
- Убедитесь, что там есть файл «install.esd».
- Вернитесь в консоль и введите следующую команду.
[kod]Dism /Online /Cleanup-Image /RestoreHealth /Source:wim: ваш путь к файлу:1 /limitaccess[/kod]
- Сразу после этого запустится процесс восстановления.
Обновление занимает несколько минут. Всё зависит от того, сколько файлов было повреждено или удалено. В конце рекомендуется перезагрузить компьютер.
Создание новой учётной записи
Если вы не нашли действенный способ как спрятать панель задач, то остаётся попробовать радикальные меры – создать нового пользователя. Для этого выполните следующие действия.
- Кликните на меню «Пуск».
- Далее нажмите на «Параметры».
- Затем перейдите в раздел «Учётные записи».
- Перейдите в «Семья и другие люди».
- В этой категории настроек вы можете «Добавить члена семьи» или «Добавить пользователя для этого компьютера».
- Выберите второй вариант. После этого у вас откроется окно входа в учётную запись Microsoft.
- Кликните на указанную ссылку.
- Вам предложат создать учётную запись Microsoft. Лучше выберите другой вариант.
- Придумайте любое имя пользователя.
Обратите внимание, что для учётной записи в системе Microsoft пароль обязателен. А для обычного пользователя можно и без него.
- После ввода данных нажмите на кнопку «Далее».
- Как только учётная запись будет создана, она отобразится в общем списке.
У нового пользователя не будет ничего. Все ваши данные останутся у старого. Их необходимо скопировать. Только после этого можно удалять профиль.
Перенос данных
Для начала нужно будет войти в систему под новым именем. Только после этого создадутся:
- рабочий стол;
- папки «Документы» и «Загрузки»;
- различные системные файлы;
- и многое другое, необходимое для полноценной работы в операционной системе.
Для того чтобы убедиться, что новых данных еще нет, можете открыть папку «Пользователи» на диске C.
Для входа в новый профиль сначала нажмите на меню «Пуск». Затем кликните на иконку с «человечком».
После этого выберете новый профиль.
В течение нескольких минут будут созданы все необходимые данные. Затем снова вернитесь в старый аккаунт. Обратите внимание, что содержимое открытой папки «Пользователи» изменилось.
Теперь вы можете скопировать туда всю важную для вас информацию. А именно:
- рабочий стол;
- документы;
- загрузки;
- сохранения в играх;
- список закачек в uTorrent, BitTorrent, Download master и так далее (если вы ими пользовались);
- системные файлы браузера;
- любую подобную информацию в других приложениях.
Рассмотрим подробно, где можно найти все эти данные.
- Перейдите в папку своего основного профиля (имя у каждого пользователя индивидуальное).
- В открывшемся списке скопируйте содержимое нужных каталогов и вставьте в такое же место, только уже в вашем профиле.
- Для копирования скрытых и системных данных нужно будет включить отображение защищенных файлов. Для этого нажмите на пункт меню «Вид».
- Далее поставьте галочку около «Скрытые элементы».
- Сразу после этого появится папка «AppData». Перейдите в неё.
- Нас интересуют директории «Local» и «Roaming».
- Нужно зайти в каждую из них и скопировать содержимое важной для вас программы.
Не удаляйте основную учётную запись, пока все данные не будут скопированы!
Подождите несколько дней. Возможно, вы забыли что-то перенести. Тем более старый профиль вам ничем мешать не будет. Данный способ решения проблемы один из самых эффективных, поскольку всё создаётся с нуля.
Заключение
Существует огромное количество способов. Какой выбрать – решать только вам. Но если ничего из предложенного не помогает, то скорее всего придётся задуматься о полной переустановке системы.
В случае, когда вы смогли решить проблему, но позже она появилась снова, нужно будет вспомнить, что именно вы делали или устанавливали перед этим. Так будет проще найти причину и устранить её. И, главное, не повторять в будущем.
Видео
Если вы до конца не разобрались с описанными выше методами, то рекомендуется посмотреть видеоролик о том, как убрать панель задач поверх всех окон в Windows 10. Поскольку там присутствуют дополнительные комментарии и подробные пояснения каждого шага.
Содержание
- 1 Использование Windows Feature Control Multi-Tool для отключения функции расширяющейся панели в меню Пуск
- 2 Настройка панели уведомлений Windows 10
- 3 Как убрать боковую панель Windows 8.1 | Компьютер для чайников
- 4 Краткий обзор Чудо-Кнопок или как убрать боковую панель в Windows 8.1
- 5 Краткий обзор Чудо-Кнопок или как убрать боковую панель в Windows 8.1
- 6 Как убрать боковую панель windows 8.1?
- 7 Смотрите также
- 8 Первый способ
- 9 Второй способ
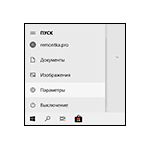
Можно и в этой инструкции подробно о том, как сделать, чтобы разделы «завершение работы», «параметры» и прочие не раскрывались горизонтально в меню Пуск, а работали так, как это было в предыдущей версии Windows 10.
Использование Windows Feature Control Multi-Tool для отключения функции расширяющейся панели в меню Пуск
Для отключения указанной функции можно использовать стороннюю программу mach2 или Windows Feature Control Multi-Tool предназначенную для включения и отключения отдельных функций Windows Feature Store.
Обращаю ваше внимание, что один из сотрудников Майкрософт не рекомендует эту утилиту, судя по его цитате на официальном сайте программы, потому используйте на свой страх и риск и рекомендую предварительно создать точку восстановления системы.
Если вы готовы к тому, что, возможно, способ сработает не так как ожидается, путь будет следующим:
- Скачайте архив с программой в нужной разрядности с официальной страницы разработчика https://github.com/riverar/mach2/releases и распакуйте его в удобном расположении на компьютере.
- Запустите командную строку от имени администратора (для этого в поиске на панели задач можно набрать cmd и затем выбрать пункт для запуска от администратора или нажать по найденному результату правой кнопкой мыши и выбрать тот же пункт).
- Введите команду
путь_к_файлу_mach2.exe disable 18715789
Чтобы быстро скопировать путь, можно удерживая Shift нажать по файлу правой кнопкой мыши и выбрать пункт «Копировать как путь».
- Вы должны будете увидеть примерно следующий результат, заканчивающийся подтверждением «Ок».
- Перезагрузите компьютер или ноутбук (используйте именно пункт «Перезагрузка», а не «Завершение работы» с повторным включением).
В моем тесте всё отработало исправно и левая панель в меню «Пуск» на Windows 10 Pro (тестировал именно на этой редакции, но и для Домашней всё должно работать аналогичным образом) перестала раскрываться.
В дальнейшем, если вам вдруг потребуется вновь вернуть прежнее поведение этой панели, используйте тот же метод, но на 3-м шаге замените слово disable на enable в команде.
Главная » Windows 10 » Как убрать боковую панель в windows 10
Настройка панели уведомлений Windows 10
Только что установившие Windows 10 на свои компьютеры и ноутбуки пользователи заметили множество отличий между интерфейсом «десятки» и «семерки». И в первую очередь в глаза бросается новый плиточный интерфейс. Вторым же значительным отличием является наличие новой иконки в трее, открывающей целую боковую панель с уведомлениями от Windows 10.
Владельцы портативных устройств с Андроид давно знакомы с понятием панель уведомлений и уже не первый год пользуются предоставляемыми ей преимуществами. Сегодня изучим, что собой представляет центр уведомлений в Виндовс 10, как его открывать, как им пользоваться, очищать и избавляться от сообщений, выводимых определенными приложениями.
Методы запуска
Windows 10 ставит пользователя в известность о осуществлении на компьютере значительного количества операций, путем вывода на дисплей небольших всплывающих окошек в правой нижней части экрана. Любое из оповещений появляется всего на несколько секунд, которых вполне достаточно, чтобы юзер изучил его содержимое. При необходимости любое сообщение можно изучить, посетив «Центр уведомлений». Запускается этот функциональный элемент интерфейса Windows 10 несколькими путями.
Первый, как можно понять из сказанного выше, — это клик по соответствующей иконке в трее.
Вторым методом попасть в «Центр уведомлений» является использование новой комбинации клавиш Win + A (актуально только для Windows 10).
Содержание
Графически новая функция состоит из нескольких фреймов. Один из них предназначен для вывода на дисплей оповещений, а второй – для вывода списка мгновенных действий.
Все сообщения центра группируются по тематике:
- Обновления – Windows 10 поставит юзера в известность при наличии обновления одного из ее компонентов;
- Безопасность – уведомит об изменениях в настройках, от которых напрямую зависит безопасность «десятки»;
- One Drive – все, что касается использования облачного сервиса Майкрософт;
- Настройка – уведомления выводятся в случае внесения важных изменений в параметры Виндовс;
- Приложения – любая программа, которой юзер разрешил или не запретил вывод уведомлений, будет сообщать о важных событиях (входящая почта, завершение выполнения какой-либо операции).
- События оборудования – выводятся при подключении или извлечении USB-устройств и оптических дисков.
Посмотрите ещё: Как Windows 10 шпионит за пользователями
Работаем с уведомлениями
Центр уведомлений выводит на экран сообщение, касающееся того или иного параметра системы. После клика по пиктограмме оповещения система выполнит соответствующее действие. Например, откроет входящее сообщение, развернет окно приложения, которое завершило дефрагментацию, начнет обновление какого-либо компонента или откроет «Настройки» Windows 10, изменение которых привело до появления оповещения (например, юзер отключил авто обновление или деактивировал активную защиту антивируса).
При появлении длинных сообщений необходимо кликнуть на направленную вверх стрелочку, расположенную правее от него. Этот клик отобразит весь текст уведомления.
Удаление оповещения происходит после их прочтения автоматически. Еще Windows 10 позволяет избавляться от не прочтенных уведомлений центра, кликнув по иконке крестика.
Панель позволяет удалять уведомления кнопкой «Del», выделяя их наведением курсора.
Кнопка «Очистить все», расположенная вверху центра, удалит все новые сообщения.
Конфигурирование новой опции
Настройка центра уведомлений осуществляется в трее. Например, чтобы Windows 10 не выводила никаких оповещений, необходимо вызвать контекстное меню иконки и активировать режим «Не беспокоить».
Microsoft предоставляет возможность отключать всплывающие оповещения от сторонних приложений, дабы функционирующие в фоне и свернутом виде утилиты не отвлекали от работы. Настройка осуществляется таким образом:
- Заходим в параметры системы.
- Активируем вкладку «Уведомления и действия».
- Переключатель возле пункта «Показывать уведомления приложений» переносим в положение «Откл.».
Здесь же можно отключить отображение советов по работе с Windows 10.
(Visited 7 106 times, 19 visits today)
windowsprofi.ru
Как убрать боковую панель Windows 8.1 | Компьютер для чайников
При создании операционная система Windows 8 задумывалась Microsoft как универсальная система, одинаково подходящая для любых устройств, даже таких разных как стационарные компьютеры, планшеты, ноутбуки и даже смартфоны. Поэтому ее интерфейс был максимально приспособлен к «сенсорным» способам ввода. даже кнопку «Пуск», известную с Windows 3.11, с рабочего стола новой версии убрали. Однако радужным мечтам менеджмента компании не суждено было сбыться.
Суровый судья в виде гневных пользовательских отзывов был неумолим и уже в следующей версии, Windows 8.1, пресловутый «Пуск» вернули в слегка переработанном виде. Однако в новой версии системы все же остались следы неудачного эксперимента по объединению классического и сенсорного интерфейсов. Один из таких следов — боковая панель, появляющаяся если навести курсор мыши в верхний правый угол. Панель эта на экране классического компьютера как минимум бесполезна. В данной короткой заметке мы расскажем как ее можно отключить.
Содержание статьи
- 1 С помощью реестра
- 2 Встроенными средствами
С помощью реестра
Первый способ — правка системного реестра Windows. Для того чтобы им воспользоваться проделайте следующее:
- В левом нижнем углу экрана нажмите на кнопку «Пуск», щелкните по иконке «Панель управления». В открывшемся окне последовательно откройте пункты «Оформление и персонализация» и Параметры папок». На вкладке «Вид» снимите галочку с пункта «Скрывать расширения для зарегистрированных типов файлов» и закройте окно нажатием кнопки «ОК»
- Откройте программу «Блокнот»
- Вставьте в файл следующее содержимое:Windows Registry Editor Version 5.00[HKEY_CURRENT_USERSoftwareMicrosoftWindowsCurrentVersionImmersiveShellEdgeUI] “DisableCharmsHint”=dword:00000001
- Сохраните получившейся файл как файл системного реестра, с расширением .reg
- Запустите только что созданный файл, на вопрос о добавлении информации в реестр ответьте утвердительно.
Встроенными средствами
Второй способ возможно покажется неподготовленному пользователю более простым, поскольку выполняется все через графический интерфейс. Итак, чтобы отключить правую боковую панель, необходимо сделать следующее:
- Щелкните правой кнопкой мыши на свободном месте рабочего стола, в появившемся меню нас интересует пункт «Персонализация»
- Внизу экрана слева находится ссылка «Панель задач и навигация». Щелкните по ней, в появившемся окне откройте вкладку «Навигация», снимите галочку «При наведении на правый верхний угол показывать чудо-кнопки» и, нажав кнопку «ОК», закройте окно.
Загрузка… Опубликовано: 20.03.2016
Как убрать боковую панель Windows 8.1
dontfear.ru
Краткий обзор Чудо-Кнопок или как убрать боковую панель в Windows 8.1
Продолжаем рассматривать вопросы связанные с «усовершенствованием» под компьютер операционной системы Windows 8.1. C кнопкой Пуск мы разобрались, об этом Вы можете прочитать в этой статье, теперь рассмотрим вопрос о том, как убрать правую боковую панель или как её еще называют — Чудо кнопки (что в них чудесного я так и не смог разобраться).
Почему я решил, об этом написать. Да потому что я не вижу в ней смысла использования на стационарном компьютере или ноутбуке без дисплея с сенсорным управлением. Давайте рассмотрим её функционал. Что мы в ней видим?
1. Поиск — что через него искать я так и не понял. При наборе в поисковой строке параметра «*.jpg», что означает найти все файлы с данным расширением. Он мне так ничего и не нашел. Незнаю, может у меня что нибудь отключено, хотя сам я ничего не отключал.
2. Поделиться. С кем и чем делится я тоже так и не понял. Дума, что это сделано не для Нашего пользователя, поскольку наши делятся с кем нибудь чем нибудь либо через Одноклассники либо через «Вкнотакте». Так что эта функция мне тоже как «Козе баян»
3. Кнопка ПУСК. Зачем она там? Такая кнопка уже есть в левом нижнем углу. Раз уж на то пошло, давайте еще парочку добавим в какой нибудь угол.
4. Устройства. Вроде бы название говорит само за себя. А нет! Из устройств я только увидел принтер. Это наверное для того, чтобы рабочий стол печатать. И кстати! Если такой интерфейс разработан для планшетов, то и принтер с собой таскать нужно? Честно говоря я не совсем понимаю устройства — «Воспроизвести» и «Передать на экран»
5. Параметры. Все представленные в этом разделе параметры и без этого присутствуют в давно определенных местах.
В общем для себя я делаю выводы о ненадобности Чудо кнопок. Мне эта панель только мешает.
Теперь давайте рассмотрим как все таки убрать правую панель. Разработчики не позаботились добавить специальную настройку для ее отключения. Есть одна настройка, которая отключает вызов правой панели с верхнего правого угла, а вот чтоб вообще отключить, нету. Причем правый нижний угол уже занять функцией сворачивания всех окон, а правый верхний свободный. Логичнее было бы сделать наоборот и реализовать отключение панели не с верхнего а с нижнего угла. Вот тогда я бы еще подумал, отключать её или нет. По крайней мере она хотя бы там не мешалась.
Давайте же все таки приступим. Смысл отключения заключается в правке реестра. Чтоб не заморачиваться с реестром давайте просто создадим текстовый файл в блокноте. Открываем блокнот и вставляем него вот этот текст
Windows Registry Editor Version 5.00 [HKEY_CURRENT_USERSoftwareMicrosoftWindowsCurrentVersionImmersiveShellEdgeUI]
«DisableCharmsHint»=dword:00000001
Сохраняем с расширением .reg и запускаем его.
Тем самым мы добавим параметр в реестр, который уберет правую боковую панель с Чудо кнопками.
Метки Windows 8.1, рабочий стол. Закладка постоянная ссылка.
xn—-qtbefdidj.xn--p1ai
Краткий обзор Чудо-Кнопок или как убрать боковую панель в Windows 8.1
Краткий обзор Чудо-Кнопок или как убрать боковую панель в Windows 8.1нет оценок
Почему я решил, об этом написать. Да потому что я не вижу в ней смысла использования на стационарном компьютере или ноутбуке без дисплея с сенсорным управлением. Давайте рассмотрим её функционал. Что мы в ней видим?
1. Поиск — что через него искать я так и не понял. При наборе в поисковой строке параметра «*.jpg», что означает найти все файлы с данным расширением. Он мне так ничего и не нашел. Незнаю, может у меня что нибудь отключено, хотя сам я ничего не отключал.
2. Поделиться. С кем и чем делится я тоже так и не понял. Дума, что это сделано не для Нашего пользователя, поскольку наши делятся с кем нибудь чем нибудь либо через Одноклассники либо через «Вкнотакте». Так что эта функция мне тоже как «Козе баян»
3. Кнопка ПУСК. Зачем она там? Такая кнопка уже есть в левом нижнем углу. Раз уж на то пошло, давайте еще парочку добавим в какой нибудь угол.
4. Устройства. Вроде бы название говорит само за себя. А нет! Из устройств я только увидел принтер. Это наверное для того, чтобы рабочий стол печатать. И кстати! Если такой интерфейс разработан для планшетов, то и принтер с собой таскать нужно? Честно говоря я не совсем понимаю устройства — «Воспроизвести» и «Передать на экран»
5. Параметры. Все представленные в этом разделе параметры и без этого присутствуют в давно определенных местах.
В общем для себя я делаю выводы о ненадобности Чудо кнопок. Мне эта панель только мешает.
Теперь давайте рассмотрим как все таки убрать правую панель. Разработчики не позаботились добавить специальную настройку для ее отключения. Есть одна настройка, которая отключает вызов правой панели с верхнего правого угла, а вот чтоб вообще отключить, нету. Причем правый нижний угол уже занять функцией сворачивания всех окон, а правый верхний свободный. Логичнее было бы сделать наоборот и реализовать отключение панели не с верхнего а с нижнего угла. Вот тогда я бы еще подумал, отключать её или нет. По крайней мере она хотя бы там не мешалась.
Давайте же все таки приступим. Смысл отключения заключается в правке реестра. Чтоб не заморачиваться с реестром давайте просто создадим текстовый файл в блокноте. Открываем блокнот и вставляем него вот этот текст
Windows Registry Editor Version 5.00 [HKEY_CURRENT_USERSoftwareMicrosoftWindowsCurrentVersionImmersiveShellEdgeUI] «DisableCharmsHint»=dword:00000001
Сохраняем с расширением .reg и запускаем его.
Тем самым мы добавим параметр в реестр, который уберет правую боковую панель с Чудо кнопками.
reliztop.ru
Как убрать боковую панель windows 8.1?
Вы тоже после установки Windows 8 задались вопросом как убрать боковую панель windows 8.1? Не могу понять почему её нельзя отключить на самой же панельке, ведь в настольном варианте она абсолютно бесполезна. Может быть на планшетном компьютере эта панель была бы удобна, не знаю, не пробовал.
Так вот, как я уже сказал, отключить быстро эту панельку у меня не получилось. Но нашлось пару решений которые отключат её 100%. Не буду описывать все недостатки этой панельки, сами посмотрите и поймите что она бесполезна.
Отключение панельки через реестр
Первый легкий способ, отключить панель через реестр. Для этого открройте блокнот, скопируйте и вставьте в него следующее
Windows Registry Editor Version 5.00 [HKEY_CURRENT_USERSoftwareMicrosoftWindowsCurrentVersionImmersiveShellEdgeUI] “DisableCharmsHint”=dword:00000001
И сохраните этот файл с расширением .reg
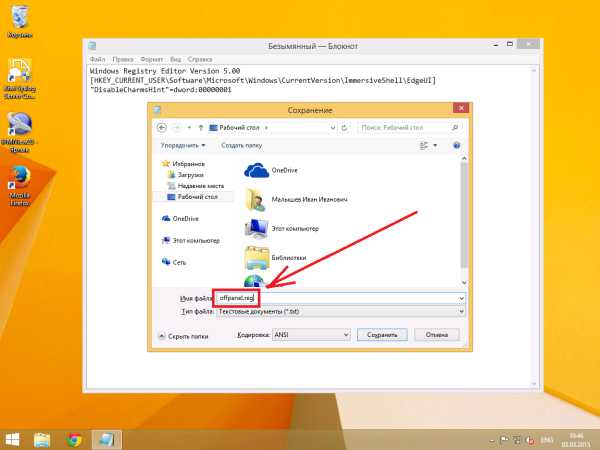
Отключение панельки через персонализацию
Если вы не хотите “ковырять” реестр, отключить панель можно в настройках персонализации. Для этого нажмите правой кнопкой мышки на рабочем столе — Персонализация — Панель задач и навигации — Вкладка “Навигация”. Уберите галочку с пункта “При наведении на правый верхний угол показывать чудо-кнопки“.
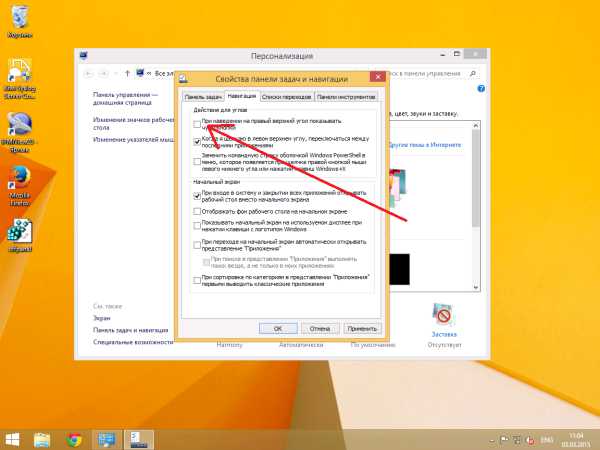
Так же не забывайте что можно в Windows 8 сделать классическую кнопку пуск
Помогла статья? Помоги сайту, поделись ссылкой!
Интересные статьи по теме:
faqpc.ru
Смотрите также
</table>
Можно скрыть Панель задач в Windows 10, а при наведении курсора на неё местоположение она будет вновь появляться. Убрать Панель задач на виндовс 10 можно только с помощью Параметров, а в Windows 8 и в Windows 7 это можно было сделать с помощью Панели управления. Открыть Параметры чтобы скрыть панель в Windows 10 можно двумя способами.
Первый способ
Наводите курсор на пустую часть на Панели задач и нажимаете правую кнопку мыши.
Откроется контекстное меню в котором необходимо в самом низу выбрать пункт Параметры панели задач. После этого откроется окно под названием Параметры.
В этом окне чтобы убрать нижнюю панель на виндовс 10 нужно в правой его части перевести ползунок в положение Вкл у пункта Автоматически скрывать панель задач в режиме рабочего стола и у пункта Автоматически скрывать панель задач в режиме планшета. После этого сразу исчезает Панель задач Windows 10 и будет показываться только тогда когда вы наведёте курсор на её область нахождения. Теперь Параметры можно будет закрыть.
Второй способ
Нажимаете на кнопку Пуск и выбираете Параметры.
Откроется окно под названием Параметры.
В этом окне чтобы убрать нижнюю панель в Windows 10 нужно открыть категорию Персонализация.
Категория Персонализация разделена на две части правую и левую. В левой части наводите курсор на пункт Панель задач и нажимаете левую кнопку мыши, а затем в правой части переводите ползунок в положение Вкл у пункта Автоматически скрывать панель задач в режиме рабочего стола и также можно перевести ползунок в положение Вкл у пункта Автоматически скрывать панель задач в режиме планшета. Чтобы перевести ползунок в положение ВКЛ нужно навести курсор на ползунок (в любую его часть и даже на слово Откл) и затем нажать левую кнопку мыши. После этого вам удастся скрыть нижнюю панель в Windows 10. Чтобы вернуть панель задач windows 10 нужно будет ползунки перевести в положение Откл.
Используемые источники:
- https://remontka.pro/disable-left-expandable-panel-start-menu-windows-10/
- https://htfi.ru/windows_10/kak_ubrat_bokovuyu_panel_v_windows_10.html
- https://10win.ru/nastrojka-windows-10/prilozheniya/kak-skryt-panel-zadach-v-windows-10

Можно и в этой инструкции подробно о том, как сделать, чтобы разделы «завершение работы», «параметры» и прочие не раскрывались горизонтально в меню Пуск, а работали так, как это было в предыдущей версии Windows 10.
Использование Windows Feature Control Multi-Tool для отключения функции расширяющейся панели в меню Пуск
Для отключения указанной функции можно использовать стороннюю программу mach2 или Windows Feature Control Multi-Tool предназначенную для включения и отключения отдельных функций Windows Feature Store.
Обращаю ваше внимание, что один из сотрудников Майкрософт не рекомендует эту утилиту, судя по его цитате на официальном сайте программы, потому используйте на свой страх и риск и рекомендую предварительно создать точку восстановления системы.
Если вы готовы к тому, что, возможно, способ сработает не так как ожидается, путь будет следующим:
- Скачайте архив с программой в нужной разрядности с официальной страницы разработчика https://github.com/riverar/mach2/releases и распакуйте его в удобном расположении на компьютере.
- Запустите командную строку от имени администратора (для этого в поиске на панели задач можно набрать cmd и затем выбрать пункт для запуска от администратора или нажать по найденному результату правой кнопкой мыши и выбрать тот же пункт).
- Введите команду
путь_к_файлу_mach2.exe disable 18715789
Чтобы быстро скопировать путь, можно удерживая Shift нажать по файлу правой кнопкой мыши и выбрать пункт «Копировать как путь».
- Вы должны будете увидеть примерно следующий результат, заканчивающийся подтверждением «Ок».
- Перезагрузите компьютер или ноутбук (используйте именно пункт «Перезагрузка», а не «Завершение работы» с повторным включением).
В моем тесте всё отработало исправно и левая панель в меню «Пуск» на Windows 10 Pro (тестировал именно на этой редакции, но и для Домашней всё должно работать аналогичным образом) перестала раскрываться.
В дальнейшем, если вам вдруг потребуется вновь вернуть прежнее поведение этой панели, используйте тот же метод, но на 3-м шаге замените слово disable на enable в команде.
Как отключить уведомления на панели задач?
Просто голова к Настройки> Персонализация> Панель задач. На правой панели прокрутите вниз до раздела «Область уведомлений» и нажмите ссылку «Выбрать, какие значки будут отображаться на панели задач». Установите для любого значка значение «Выкл.», И он будет скрыт на этой панели переполнения.
Как отключить всплывающую рекламу на панели задач
- Перейдите в Пуск> Настройки.
- Затем перейдите в Система> Уведомления и действия.
- Щелкните ползунок рядом с ползунком «Получать советы, рекомендации и предложения при использовании Windows», чтобы отключить его.
Почему на моей панели задач продолжает появляться Windows 10?
Убедитесь, что функция автоматического скрытия включена
Автоматическое скрытие панели задач — это временный решение для отображения панели задач в полноэкранном режиме. Чтобы автоматически скрыть панель задач в Windows 10, выполните следующие действия. … Затем нажмите «Персонализация» и выберите «Панель задач». Затем измените параметр автоматического скрытия панели задач в режиме рабочего стола на «ВКЛ».
Как отключить нежелательные уведомления?
Если вы видите раздражающие уведомления с веб-сайта, отключите разрешение:
- На вашем телефоне или планшете Android откройте приложение Chrome.
- Перейти на веб-страницу.
- Справа от адресной строки нажмите «Подробнее».
- Коснитесь Настройки сайта.
- В разделе «Разрешения» нажмите «Уведомления». …
- Выключите настройку.
Как отключить всплывающую панель задач Windows?
Вот как:
- Щелкните правой кнопкой мыши на панели задач и выберите «Настройки».
- Ищите Автоматически скрывать панель задач в режиме рабочего стола.
- Выключите это.
Как остановить всплывающее окно Windows?
Включение и отключение всплывающих окон
- На вашем компьютере откройте Chrome.
- В правом верхнем углу нажмите на значок «Ещё». Настройки.
- В разделе «Конфиденциальность и безопасность» нажмите Настройки сайта.
- Щелкните Всплывающие окна и перенаправления.
- Вверху установите значение «Разрешено» или «Заблокировано».
Как отключить всплывающий нижний угол в Windows 10?
Отключить уведомления сайта в Chrome
- Щелкните меню Chrome (три вертикальные точки в правом верхнем углу окна Chrome) и выберите «Настройки».
- В разделе «Конфиденциальность и безопасность» нажмите «Настройки сайта».
- В разделе «Разрешения» нажмите «Уведомления».
Почему моя панель задач не исчезает в полноэкранном режиме?
Если ваша панель задач не скрывается даже при включенной функции автоматического скрытия, скорее всего, это ошибка приложения. … Если статус приложения часто меняется, панель задач остается открытой. Если у вас возникли проблемы с полноэкранными приложениями, видео или документами, проверьте свои запущенные приложения и закройте их одно за другим.
Почему моя панель задач не скрывает Windows 10?
Убедитесь, что параметр «Автоматически скрывать панель задач в режиме рабочего стола» включен. … Убедитесь, что опция «Скрывать панель задач автоматически» включена. Иногда, если у вас возникают проблемы с автоматическим скрытием панели задач, простое выключение и повторное включение этой функции решит вашу проблему.
Почему я не вижу верхнюю часть экрана компьютера?
Попробуй это: нажмите CTRL + ESC, чтобы открыть меню Пуск — теперь снова нажмите ESC, чтобы он исчез. … Вот еще одно удобное сочетание клавиш: CTRL + SHIFT + F10 часто совпадает с щелчком правой кнопкой мыши. Пока вы курсируете по этим значкам на рабочем столе, в области уведомлений или в другом месте, попробуйте!
Операционная система Windows 10 обладает просто невероятным количеством настроек кастомизации, а также предлагает удобные инструменты управления. Одним из них является Панель задач, расположенная в нижней части экрана. Она позволяет быстро переключаться между приложениями и настраивать необходимые функции. Но иногда Панель задач отображается поверх всех окон, и не понятно, как ее убрать на операционной системе Windows 10.
Почему панель задач отображается поверх всех окон
Перед тем, как рассказать о причинах возникновения проблемы, нужно понять, в чем она заключается. Нижняя панель – важнейший элемент интерфейса Windows 10. На ней отображается кнопка «Пуск», иконки закрепленных приложений и значки быстрого доступа к основным задачам.
По умолчанию панель закреплена, то есть она высвечивается как на Рабочем столе, так и при запуске программ (браузеры, текстовые редакторы и так далее). Многим людям подобное отображение кажется неудобным, из-за чего они хотят сделать так, чтобы интерфейс показывался только на главном экране.
Но есть и более серьезная проблема, когда панель отображается при просмотре видео. Это сбой в операционной системе, не дающий покоя миллионам пользователей.
А среди причин данной ошибки стоит выделить следующие факторы:
- активировано принудительное закрепление панели;
- сбой Рабочего стола;
- установка некорректной темы;
- лаги в работе анимаций;
- повреждение хранилища.
Как правило, проблема не решается банальным откреплением интерфейса, и он продолжает отображаться в сценариях, когда это не должно происходить. Для исправления ошибки необходимо обратиться к одному из предложенных методов, но не факт, что нижняя панель начнет отображаться правильно после изменения основных настроек. В некоторых случаях придется прибегнуть к сторонним утилитам или даже радикальным мерам.
Исправление проблемы в Windows 10
Поскольку существует около десятка способов отключения Панели задач, существует вероятность того, что для решения проблемы пользователю придется потратить несколько часов. Однако процесс можно ускорить путем выбора оптимальных методов. Поэтому далее предлагается рассматривать варианты устранения неполадок в порядке расположения в материале, так как они описаны по принципу «от простого к сложному».
Диспетчер задач
Нередко проблема некорректного отображения панели происходит в ситуации, когда происходит сбой внутреннего хранилища компьютера или приложения Проводник. Прежде чем приступить к радикальным мерам, рекомендуется перезапустить программу доступа к файлам и перезапустить ПЗ:
- Кликните левой кнопкой мыши по иконке меню «Пуск».
- В списке выберите «Диспетчер задач».
- Откройте вкладку «Процессы».
- Щелкните ПКМ по «Проводнику».
- Нажмите кнопку «Снять задачу».
- Кликните ЛКМ по пункту «Файл».
- Выберите «Запустить новую задачу».
- Введите запрос «explorer».
- Подтвердите запуск.
Совет. Если вы не можете найти «Проводник» в списке процессов, следует открыть дополнительную вкладку – «Процессы Windows».
Выполнение указанных в инструкции действий приведет к тому, что нижняя панель перезапустится и начнет работать в привычном режиме. Если этого не произошло – перезагрузите компьютер, а затем обратитесь к одному из альтернативных способов решения проблемы.
Настройки экрана
Системный сбой, из-за которого Панель задач отображается даже в тех ситуациях, когда этого не должно было произойти, проявляется вследствие разных причин. А потому некоторые способы решения проблемы могут показаться странными, однако обращение к настройкам экрана позволяет устранить неполадки в несколько кликов:
- Закройте все запущенные приложения.
- Щелкните правой кнопкой мыши по свободной области Рабочего стола.
- Выберите «Параметры экрана».
- Измените любой параметр (например, размер текста).
- Сохраните настройки.
- Перезагрузите компьютер.
Отзывы опытных пользователей свидетельствуют о том, что после перезагрузки проблема исчезает. Далее владелец компьютера может вернуть измененные значения в исходное состояние.
Смена темы оформления
Также периодически возникает конфликт операционной системы и выбранной темы, из-за чего происходит некорректное отображение панели. Исправить проблему можно по следующей инструкции:
- Кликните ПКМ по свободной области Рабочего стола.
- Выберите «Персонализация».
- Откройте вкладку «Темы».
- Прокрутите страницу вниз, а затем установите альтернативный вариант оформления.
Если понравившейся темы не оказалось в списке, вы можете загрузить другой шаблон через магазин Microsoft. Он тоже доступен в соответствующем разделе «Параметров». После смены варианта оформления проблема должна быть решена. В противном случае обратитесь к альтернативному способу устранения неполадок.
Aero Peek
Попробовав решить проблему через настройки экрана, и не получив должного результата, следует обратиться к помощи функции Aero Peek:
- Сделайте щелчок правой кнопкой мыши по нижней панели.
- Выберите «Параметры панели задач».
- Деактивируйте ползунок, расположенный под заголовком «Показывать рабочий стол при наведении…».
- Сохраните изменения.
Теперь перезагрузите компьютер и проверьте, помогли ли новые настройки устранить ошибки, связанные с отображением панели. Если проблема продолжает давать о себе знать – не отчаивайтесь. Есть еще несколько вариантов устранения неполадок.
Анимация окон
Проблемы интерфейса, расположенного в нижней части экрана, бывают связаны с работой анимаций. Для подтверждения или опровержения подобных догадок можно на время отключить дополнительные эффекты:
- Запустите «Параметры», используя меню «Пуск» или поисковую строку Windows
- Перейдите в раздел «Специальные возможности».
- Откройте вкладку «Другие параметры».
- Деактивируйте переключатель, который находится рядом с пунктом «Воспроизводить анимацию в Windows».
Сохранив настройки, вы можете рассчитывать на то, что нижняя панель будет скрываться после перехода в полноэкранный режим.
Проверка системных файлов
Если ни один из ранее рассмотренных способов не помог, есть повод полагать, что ошибка носит более глубокий характер. Возможно, некорректное отображение панели стало следствием повреждения системных файлов. Поэтому необходимо проверить их целостность:
- Одновременно нажмите клавиши «Win + R».
- В диалоговом окне выберите пункт запуска Командной строки с правами Администратора.
- Введите запрос «sfc /scannow».
- Нажмите клавишу «Enter» для запуска проверки.
На заметку. Указанные действия помогают не только проверить целостность системных файлов, но и автоматически исправить выявленные ошибки.
Проверка системных файлов – это последний из способов, которые не являются радикальными. Далее придется обратиться к более сложным методам решения проблемы.
Процесс восстановления системы
Скорее всего, неполадки появились не сразу же, а в процессе длительной эксплуатации компьютера. В таком случае можно сделать откат к ранее сохраненной точке, когда панель функционировала стабильно:
- Нажмите клавиши «Win + Pause».
- Щелкните по надписи «Защита системы».
- Выберите подходящую точку, а затем нажмите кнопку «Восстановить».
- Завершите выполнение операции, следуя инструкциям, которые появятся на экране.
Обратите внимание, что после восстановления одной из сохраненных точек могут пропасть некоторые файлы и приложения. Поэтому обращайтесь к данному методу только в качестве последней из возможных мер.
Создание новой учетной записи
Иногда неполадки появляются только при использовании определенного профиля. Попробуйте сменить учетную запись, а если альтернативы нет – создайте новую:
- Запустите «Параметры».
- Перейдите в раздел «Учетные записи».
- Откройте «Семья и другие люди».
- Нажмите кнопку «Добавить члена семьи».
- Заполните информацию о новом пользователе.
- Перейдите в созданный профиль, кликнув по его иконке в настройках.
Создание новой учетной записи влечет за собой одну неприятность: пропадают файлы, которые были сохранены при использовании альтернативного профиля. Далее нужно заняться их переносом.
Перенос данных
Чтобы вернуть файлы, пропавшие после перехода в новую учетную запись, воспользуйтесь инструкцией:
- Выполните вход в новый аккаунт на несколько минут.
- Вернитесь в ранее задействованный профиль.
- Найдите в «Проводнике» папку «Пользователи» и убедитесь в том, что изменилось ее содержимое.
- Перейдите в папку действующего профиля, а затем – в «HIM».
- Скопируйте содержимое папок «Документы», «Загрузки» и «Рабочий стол».
- Восстановите файлы в новой учетной записи.
- Активируйте отображение скрытых элементов в «Проводнике».
- Через папку «HIM» откройте каталог «AppData».
- Скопируйте содержимое папок «Local» и «Roaming» в соответствующие директории каталога нового пользователя.
Теперь при использовании альтернативной учетной записи будут отображаться все файлы, сохраненные ранее, а от старого аккаунта можно избавиться.