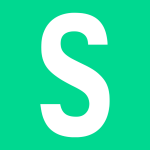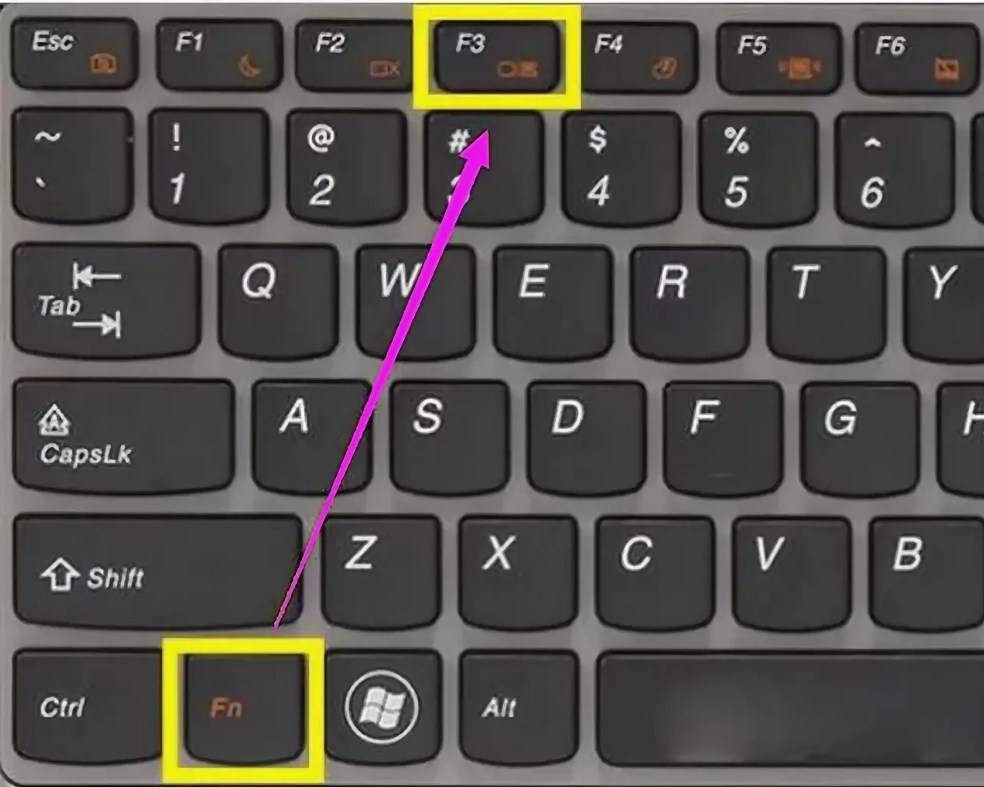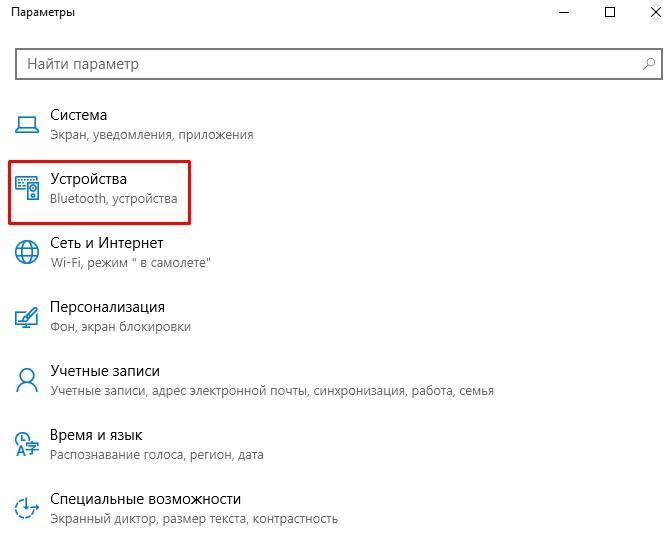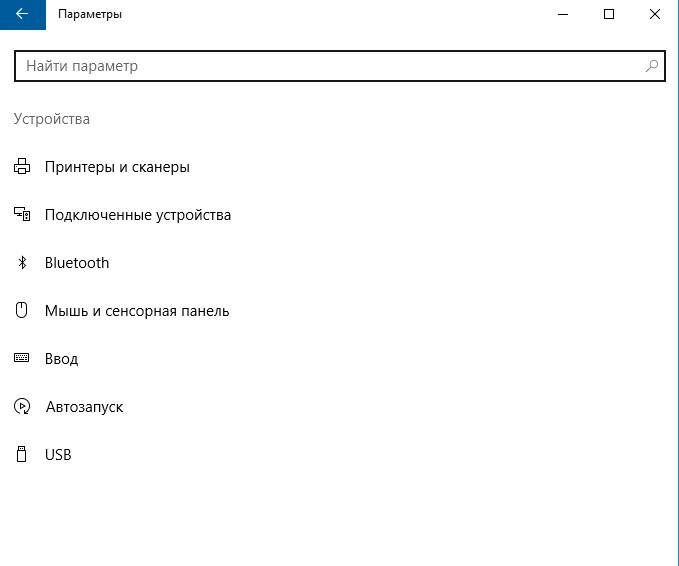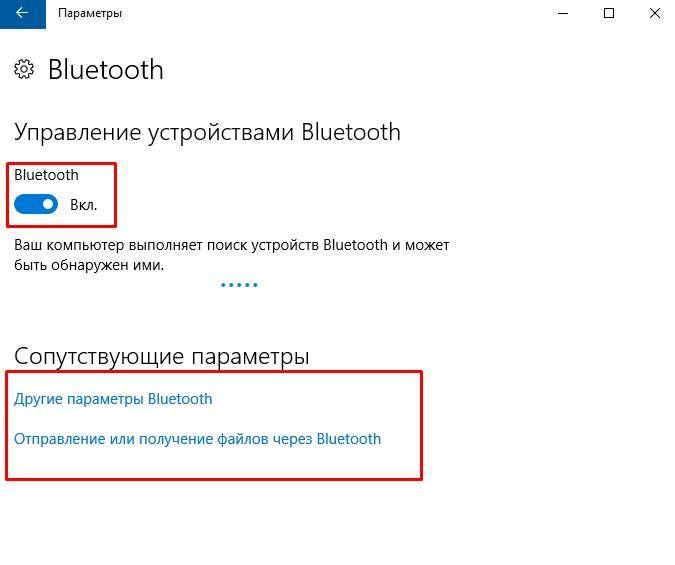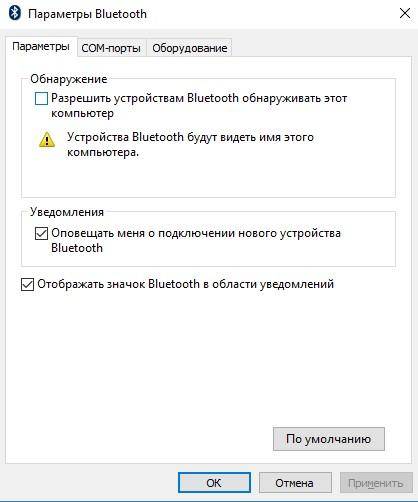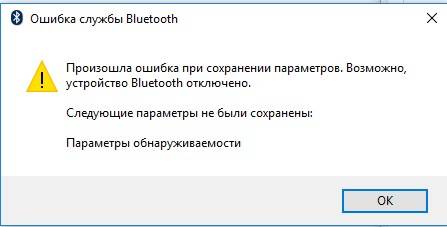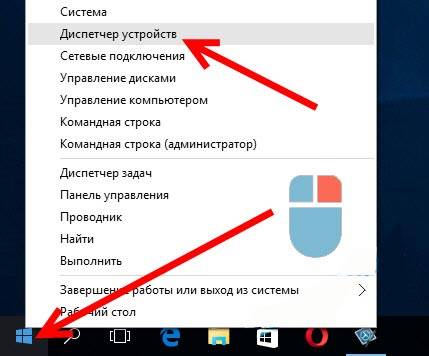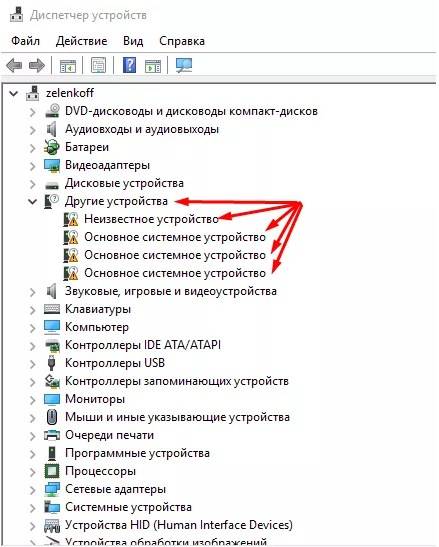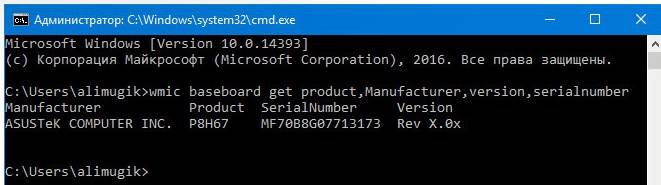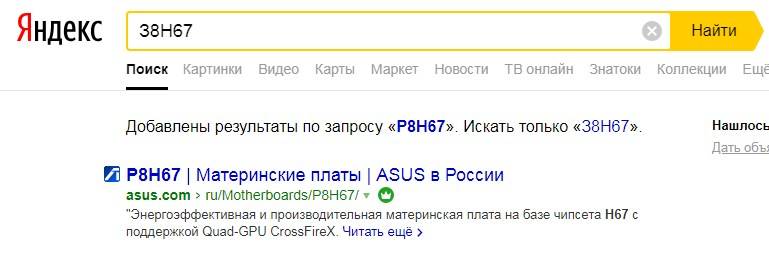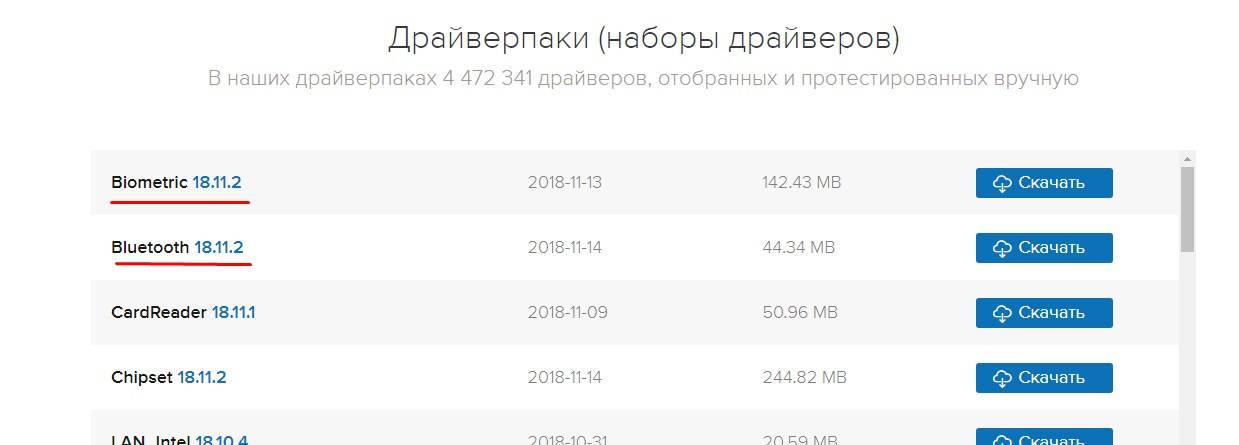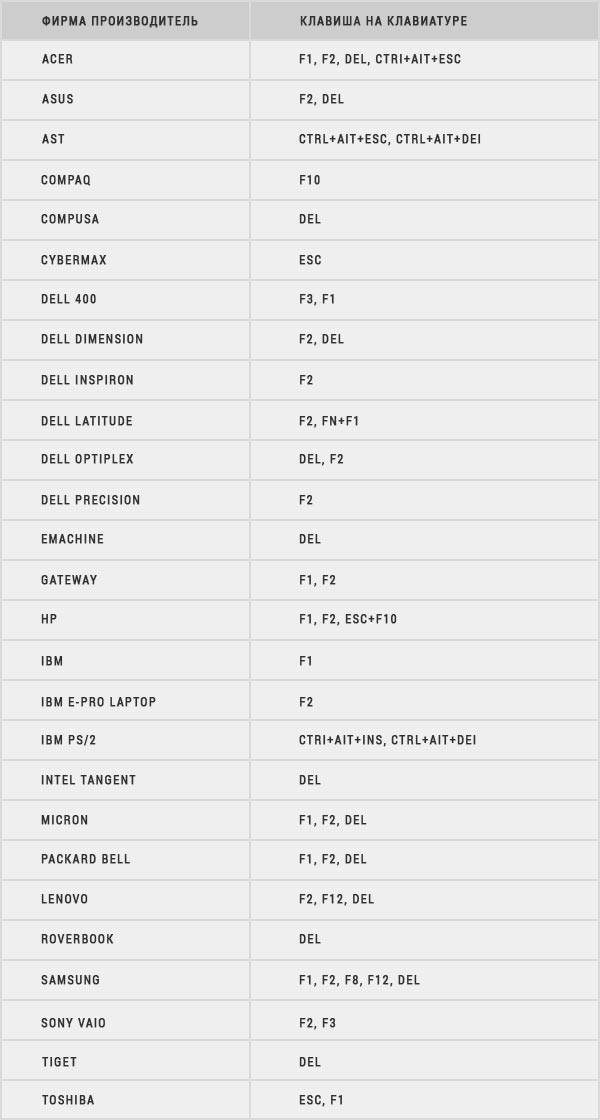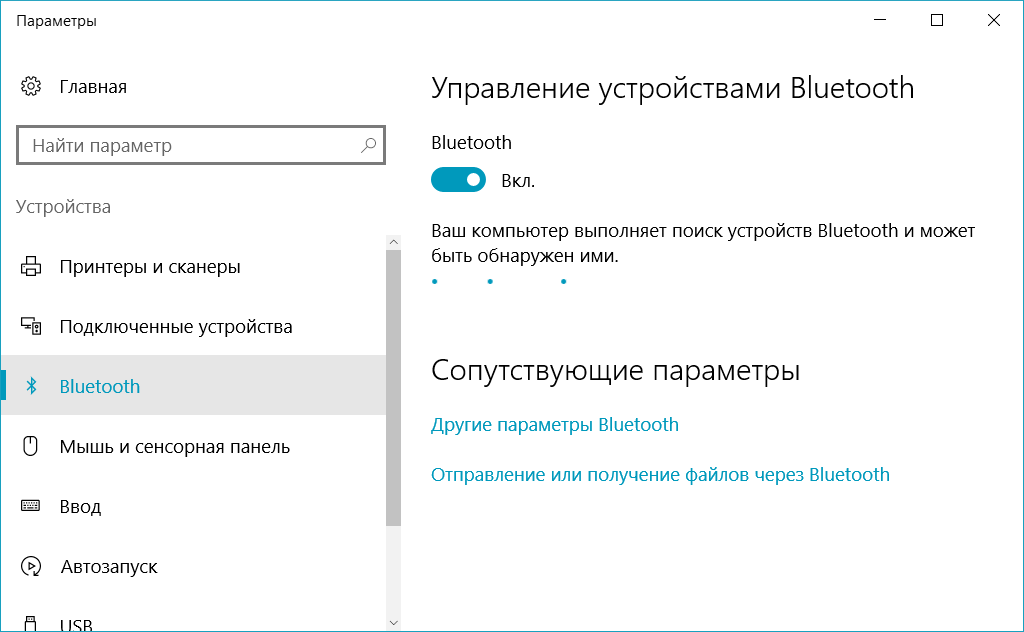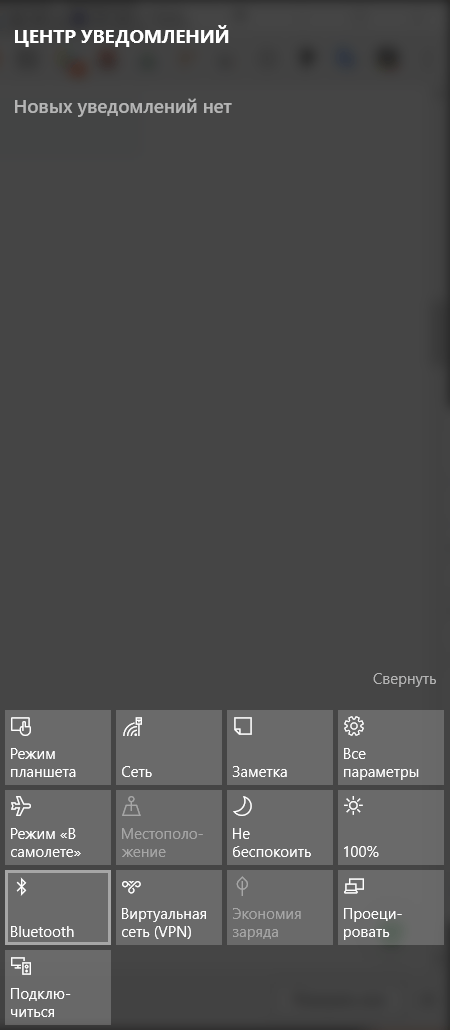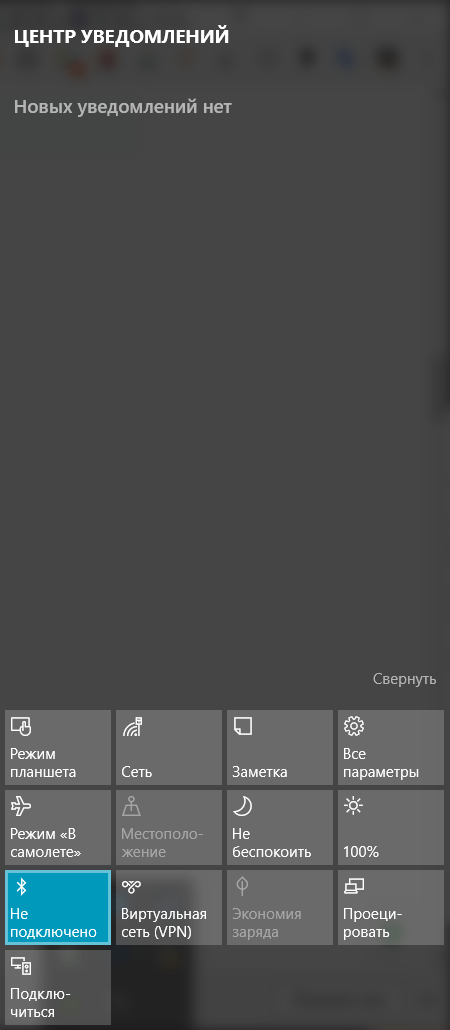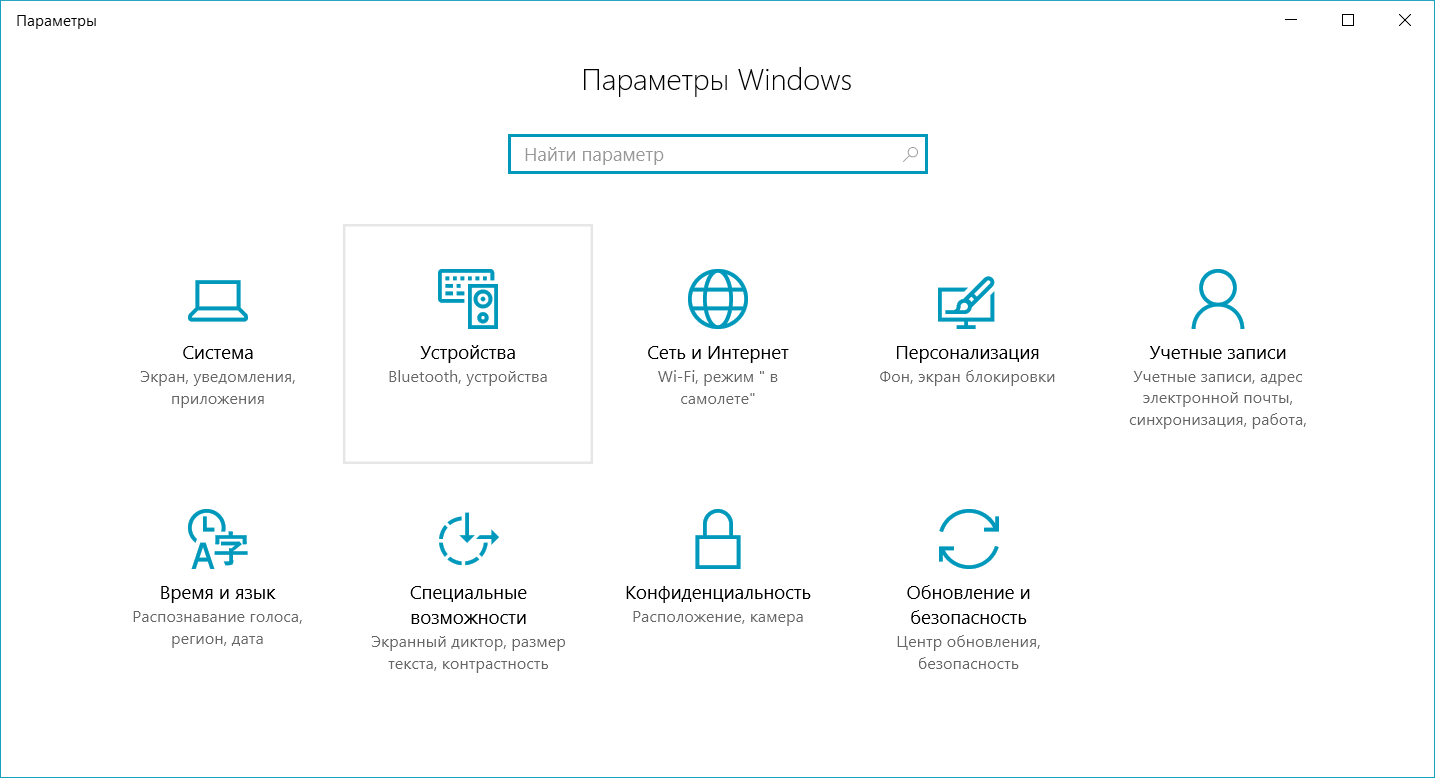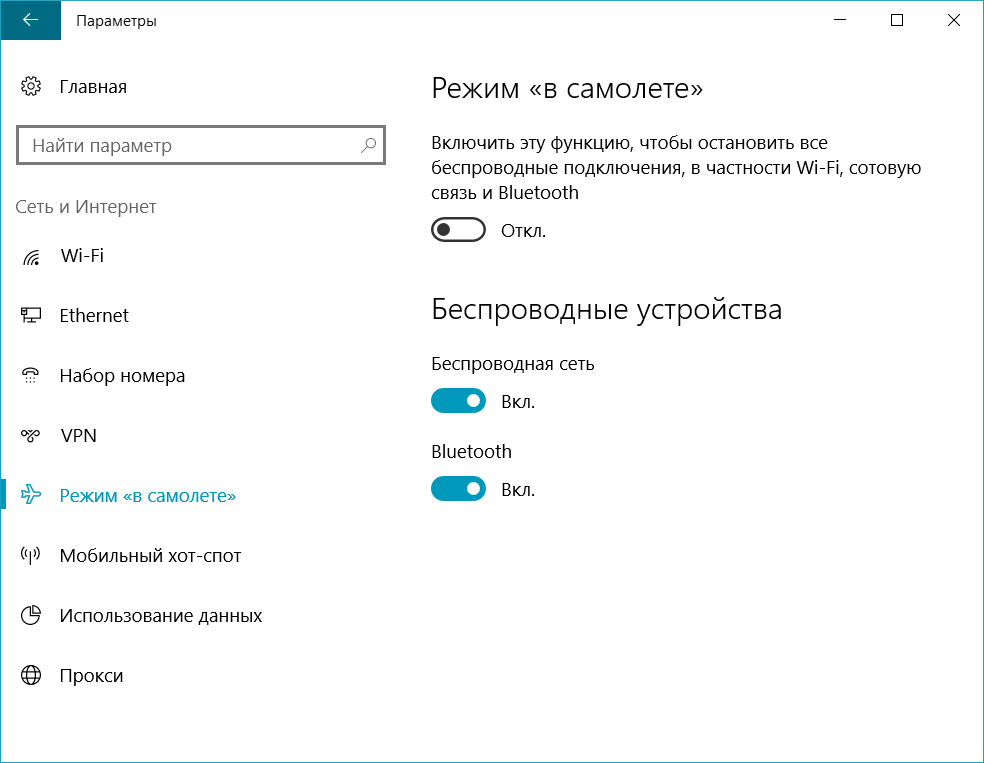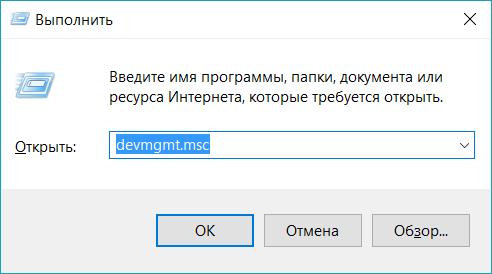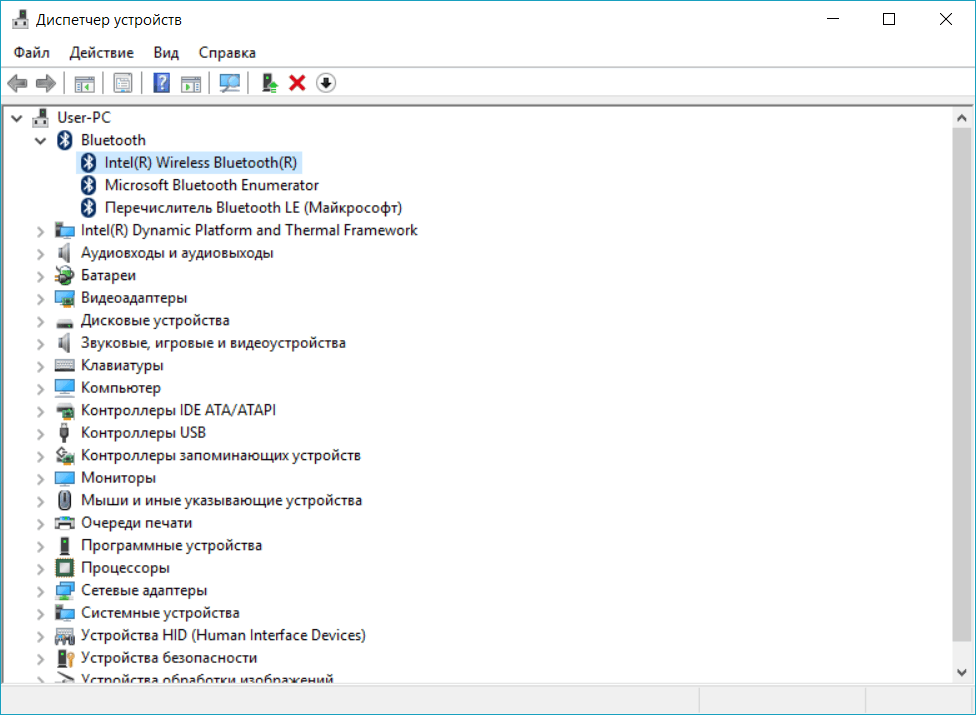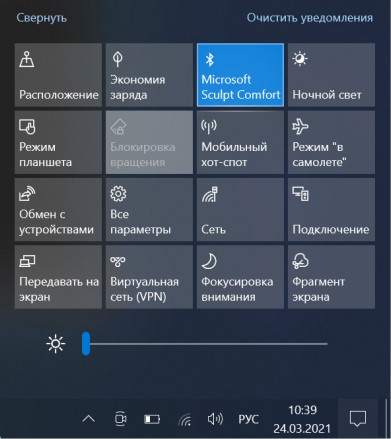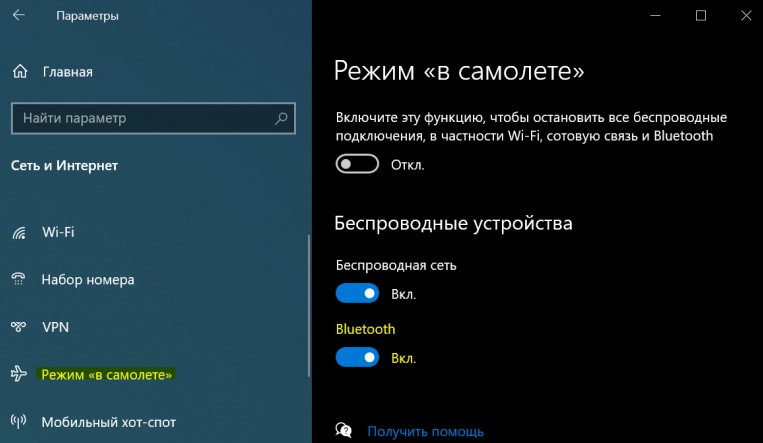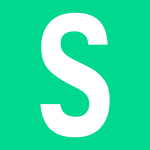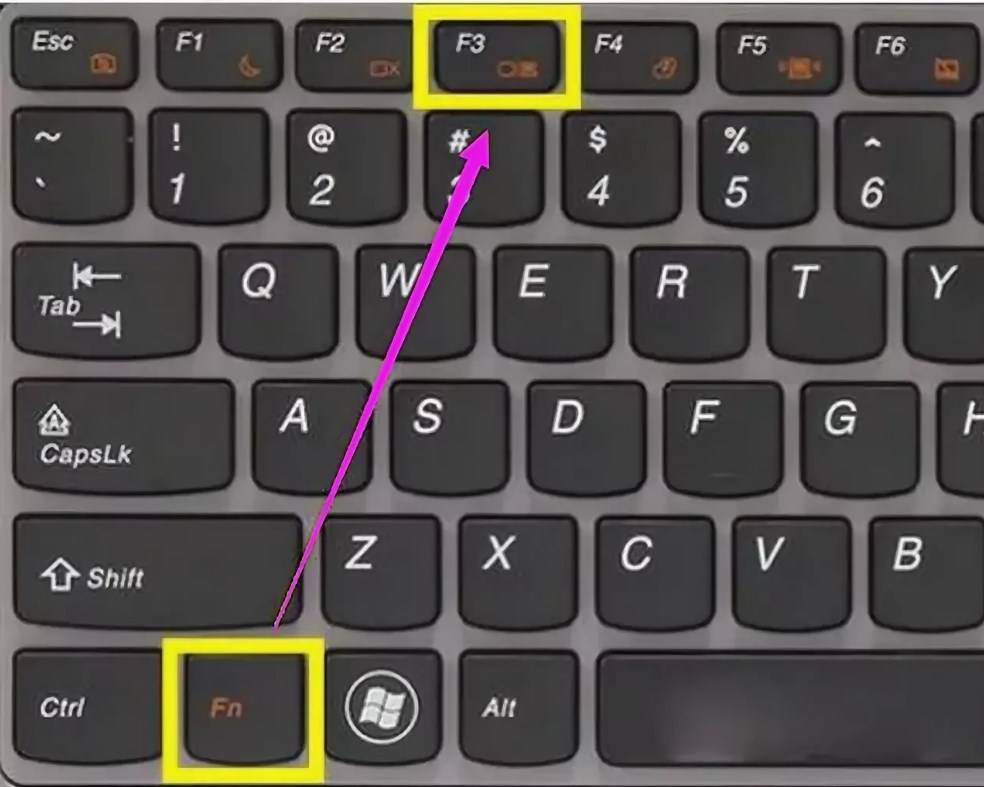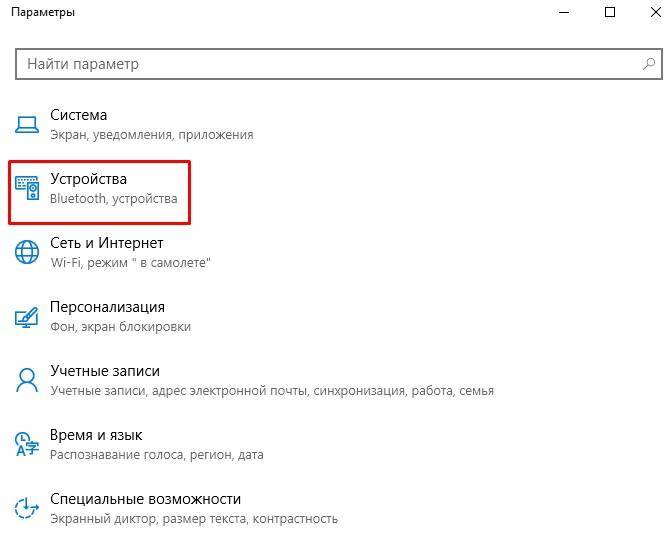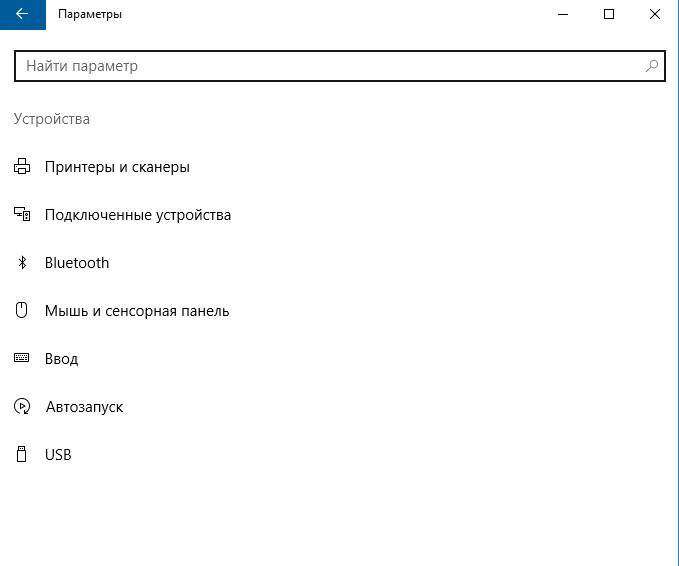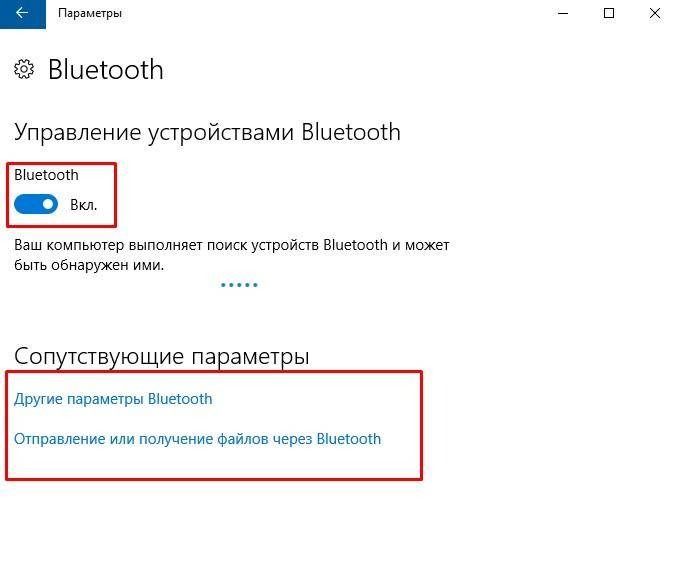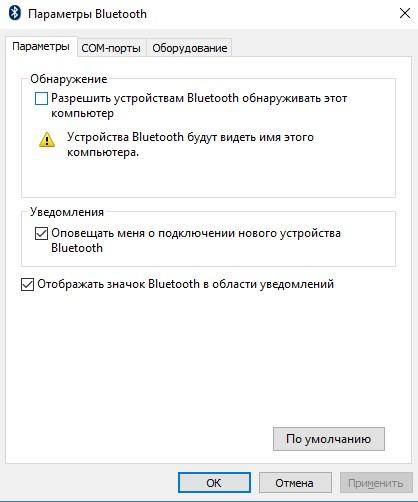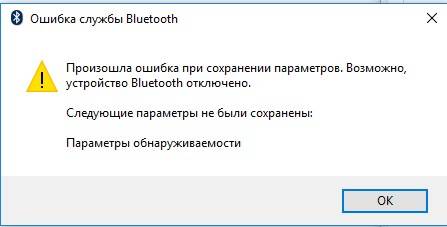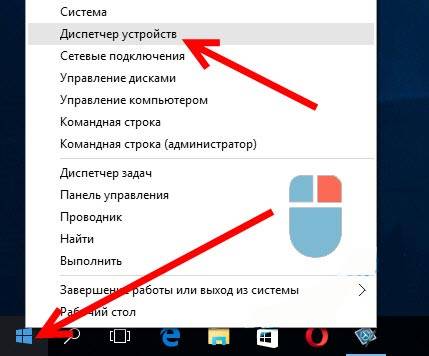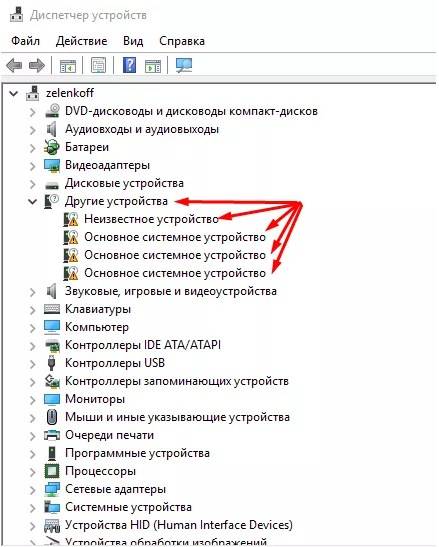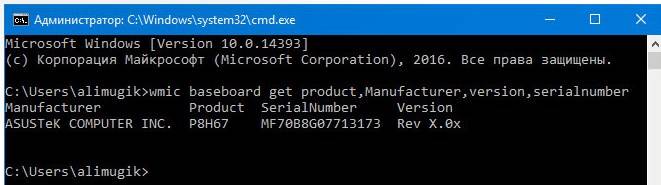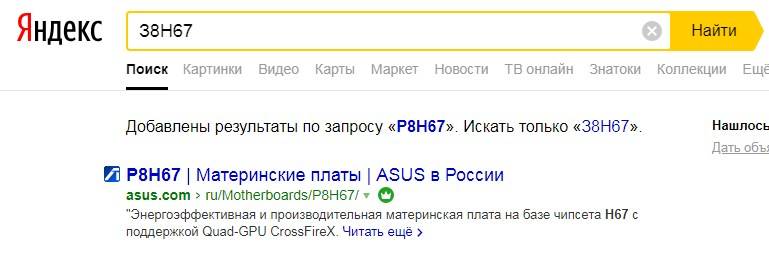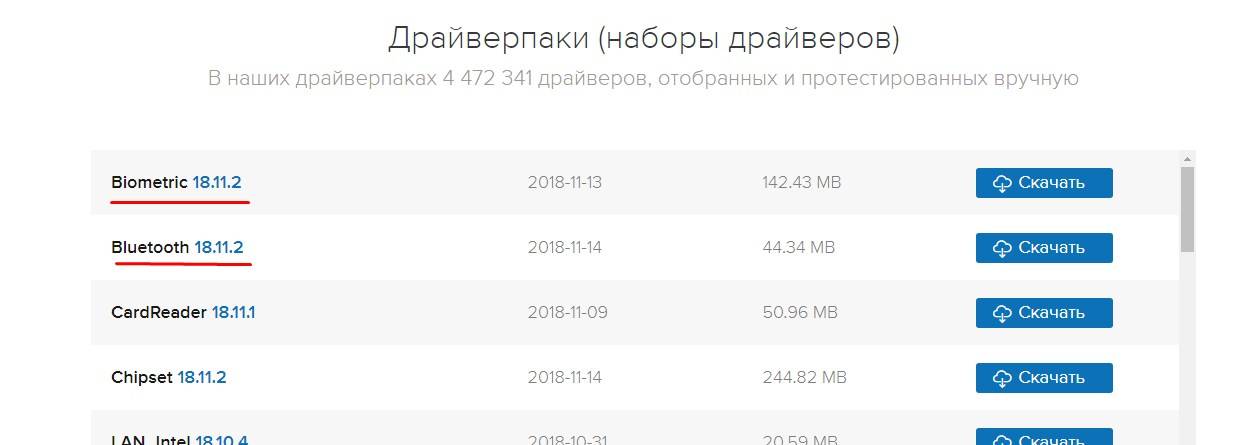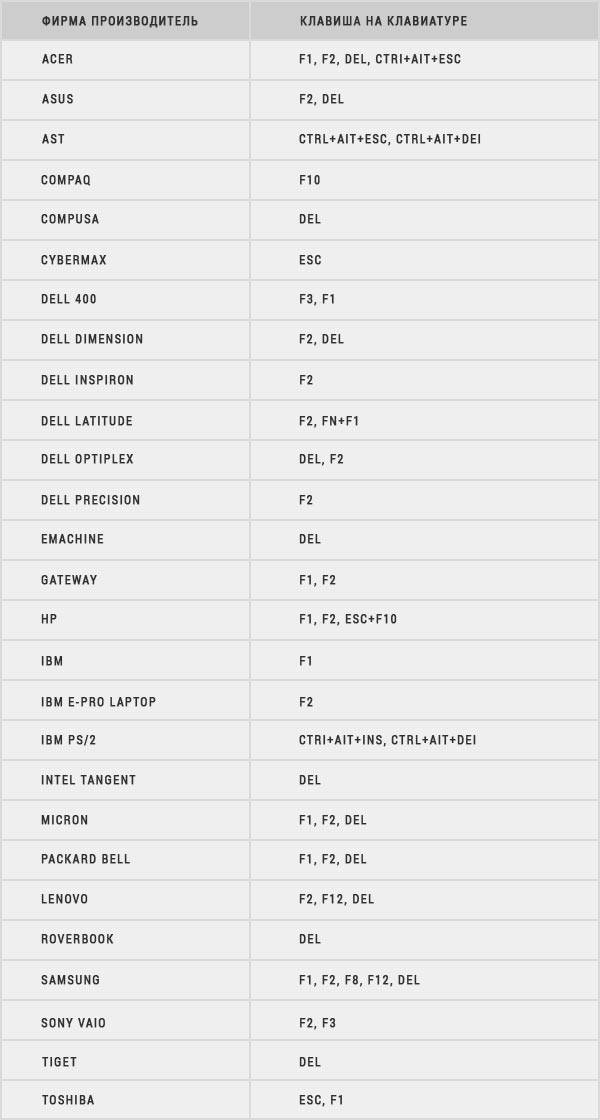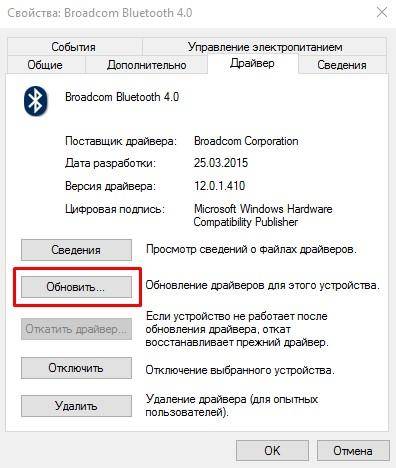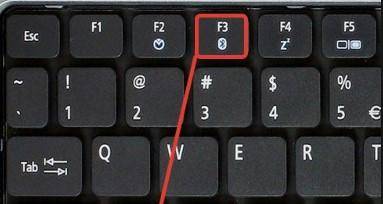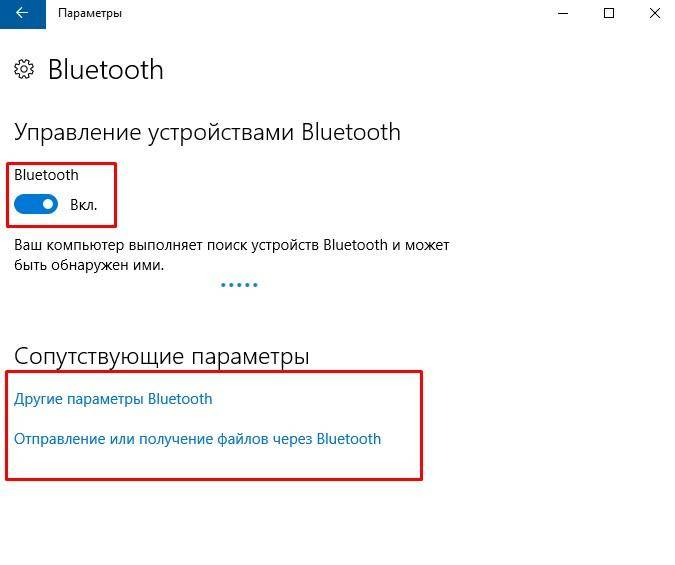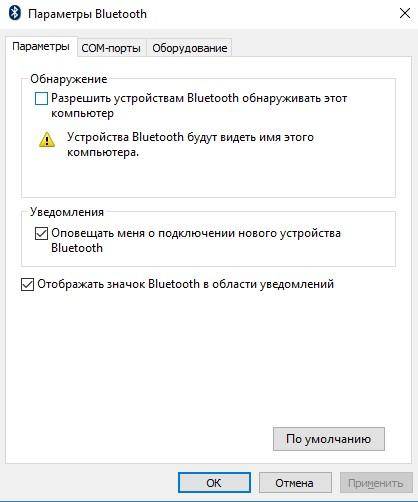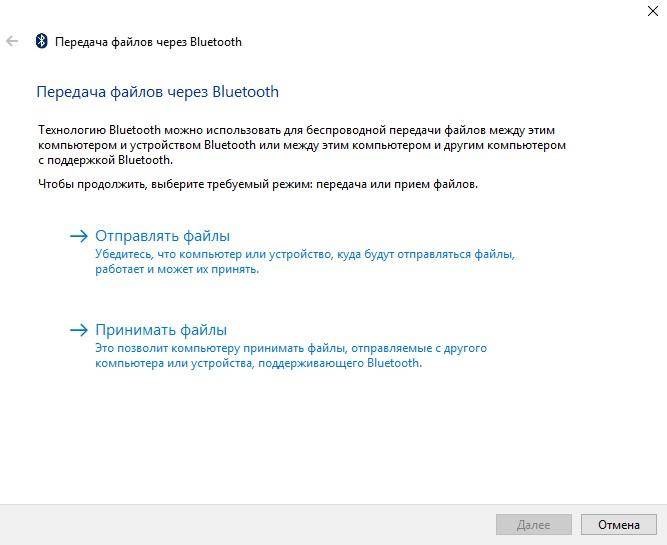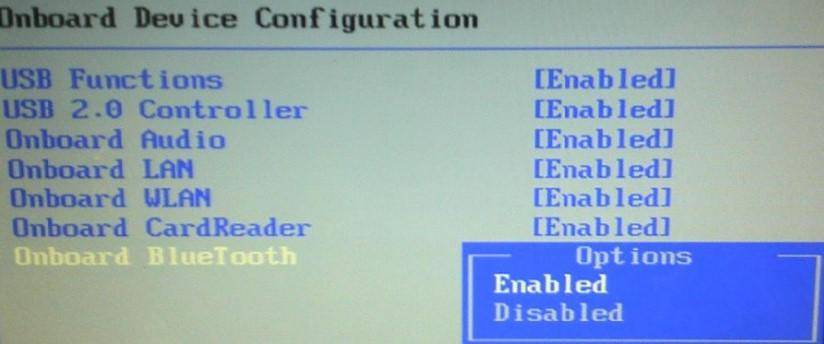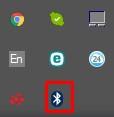Вот как включить или отключить Bluetooth в Windows 11:
Выполните одно из следующих действий:
-
На панели задач выберите значок Сеть. Выберите параметр Bluetooth, чтобы включить или отключить.
-
Выберите Начните> Параметры> Bluetooth & устройствах, а затем Bluetooth включить или отключить.
Примечание. Параметр Bluetooth быстро отображается в системе только при Windows обнаруживает Bluetooth адаптер.
Открытие Bluetooth & устройств
Включение и отключение Bluetooth в Windows 10:
-
Выберите кнопку Начните, а затем выберите Параметры > устройства > Bluetooth & других устройствах.
-
Переключите Bluetooth, чтобы включить или отключитьего.
Примечание. Этот Bluetooth отображается в системе только при Windows обнаруживает Bluetooth адаптер.
Открыть Bluetooth & других устройств
Перейти к содержанию

Просмотров 19.8к. Опубликовано 18 июля, 2018 Обновлено 17 августа, 2018
Включение и отключение Bluetooth в Windows 10: Bluetooth в Windows 10 позволяет подключить ваше устройство к беспроводной сети на ПК, что позволяет передавать файлы без использования каких-либо проводов. Например, вы можете подключить свои Bluetooth-устройства, такие как принтеры, наушники или мышь, к вашей Windows 10 через Bluetooth. Теперь, чтобы сэкономить аккумулятор на вашем ПК, вы можете отключить связь Bluetooth в Windows 10.
Теперь Windows 10 позволяет отключить Bluetooth с помощью настроек, но иногда настройки Bluetooth могут быть выделены серым цветом, и в этом случае вам нужно искать альтернативный метод включения или отключения Bluetooth. В любом случае, не теряя времени, давайте посмотрим, как включить или отключить Bluetooth в Windows 10 с помощью приведенного ниже руководства.
Включение и отключение Bluetooth в Windows 10
Не забудьте создать точку восстановления, если что-то пойдет не так.
Способ 1: включение или отключение Bluetooth в центре действий
- Нажмите клавишу Windows + A, чтобы открыть Центр действий.
- Теперь нажмите « Развернуть », чтобы увидеть больше настроек в Центре действий.
- Далее, нажмите кнопку быстрого вызова Bluetooth, чтобы включить или отключить Bluetooth в Windows 10.
Способ 2. Включение и отключение Bluetooth в настройках Windows 10
- Нажмите Windows Key + I, чтобы открыть «Настройки», затем нажмите « Устройства».
- В левом меню выберите Bluetooth и другие устройства.
- Теперь в правой панели окна переключите переключатель Bluetooth в положение ON или OFF , чтобы включить или отключить Bluetooth.
- Когда закончите, вы можете закрыть окно настроек.
Способ 3: Включить или отключить Bluetooth в настройках режима полета
- Нажмите клавишу Windows + I, чтобы открыть « Настройки», затем нажмите « Сеть и Интернет».
- В левом меню нажмите « Режим полета» .
- Теперь в правой панели окна под Bluetooth переключите переключатель ON или OFF,чтобы включить или отключить Bluetooth в Windows 10.
- Закройте окно настроек и перезагрузите компьютер.
- Это как включить или отключить Bluetooth в Windows 10, но если вы все еще застряли, следуйте следующему методу.
Способ 4. Включение или отключение оборудования Bluetooth в диспетчере устройств
- Нажмите клавишу Windows + R, затем введите devmgmt.msc и нажмите Enter.
- Откройте Bluetooth, затем щелкните правой кнопкой мыши на устройстве Bluetooth и выберите « Включить», если устройство уже отключено.
- В случае, если вы хотите отключить Bluetooth, щелкните правой кнопкой мыши на устройстве Bluetooth и выберите «Отключить».
- Завершив закрытие диспетчера устройств.
Bluetooth существует уже давно, и благодаря своей эффективности и простоте использования он широко используется. Естественно, большинство устройств Windows, особенно ноутбуки, поставляются в комплекте с возможностью подключения по Bluetooth для беспроводного подключения к множеству устройств.
Но если оставить Bluetooth включенным, когда он вам не нужен, это может быстро разрядить аккумулятор вашего ноутбука. Вот несколько способов отключить Bluetooth в Windows 10.
Это, безусловно, самый простой и доступный способ выключить Bluetooth в Windows 10. Это не требует, чтобы пользователи открывали какие-либо новые окна.
Чтобы выключить Bluetooth с помощью Центра поддержки, выполните следующие действия:
-
Щелкните значок Центра поддержки в правом нижнем углу панели задач. Это та же кнопка, которая используется для доступа к уведомлениям в Windows 10.
-
Щелкните значок Bluetooth, чтобы включить или выключить Bluetooth. Если значок выделен синим цветом, это означает, что Bluetooth включен.
Для некоторых пользователей эта панель может быть в свернутом виде, где опция Bluetooth не видна. В этом случае просто нажмите «Развернуть», чтобы открыть весь спектр параметров в Центре уведомлений.
2. Отключите Bluetooth в настройках.
Если вы хотите отключить Bluetooth и получить доступ к дополнительным параметрам, связанным с Bluetooth, вы можете сделать это на странице Bluetooth в Настройках.
Связанный: Руководство по настройке Windows 10: как делать что угодно и все
Выключить Bluetooth можно двумя способами в настройках. Вы можете использовать режим «В самолете» или сделать это через меню «Устройства».
-
Нажмите кнопку «Пуск», а затем нажмите «Настройки».
-
На панели настроек нажмите «Устройства».
-
В следующем окне, используя панель навигации слева, щелкните Bluetooth и другие устройства.
-
Нажмите на переключатель Bluetooth, чтобы отключить службу.
Отключение Bluetooth в режиме полета
-
Нажмите кнопку «Пуск» и выберите «Настройки».
-
В меню «Настройки» выберите «Сеть и Интернет».
-
На панели навигации слева нажмите Режим полета.
-
В разделе «Беспроводные устройства» установите для Bluetooth значение «Выкл.».
3. Выключите Bluetooth с помощью диспетчера устройств.
Некоторые пользователи Windows могут также столкнуться с проблемой, когда они не могут выключить Bluetooth с помощью Центра поддержки или настроек. В таких случаях может потребоваться полностью отключить адаптер Bluetooth.
Сделать это можно с помощью диспетчера устройств:
-
Нажмите клавишу Windows + R, чтобы открыть окно «Выполнить».
-
В текстовом поле введите devmgmt.msc и нажмите Enter, чтобы запустить диспетчер устройств.
-
В диспетчере устройств разверните раздел Bluetooth.
-
Щелкните правой кнопкой мыши адаптер Bluetooth и выберите «Отключить устройство».
-
Закройте диспетчер устройств и перезагрузите компьютер.
Связано: Bluetooth не работает в Windows 10? Способы решения проблем сопряжения
При этом Bluetooth на вашем компьютере будет отключен до тех пор, пока вы снова не включите адаптер Bluetooth с помощью диспетчера устройств.
4. Отключите Bluetooth с помощью служб.
Если вы не планируете использовать службу Bluetooth в Windows 10 и предпочитаете, чтобы она была отключена, вы можете сделать это с помощью приложения «Службы». Меню «Сервисы» пригодится и для других задач.
Этот метод включает остановку службы поддержки Bluetooth, которая отвечает за обнаружение и ассоциацию устройств Bluetooth. Подобно использованию метода диспетчера устройств, пользователям придется открыть приложение «Службы» и включить службу, если они снова захотят использовать Bluetooth.
-
Нажмите клавишу Windows + R, чтобы запустить приглашение.
-
В текстовом поле введите services.msc и нажмите Enter, чтобы открыть приложение «Службы».
-
В окне «Службы» щелкните правой кнопкой мыши пункт «Служба поддержки Bluetooth»> «Остановить». Услуги перечислены в алфавитном порядке, так что это должно быть вверху.
-
Закройте приложение «Службы» и перезагрузите компьютер.
Этот метод следует использовать только в том случае, если вы не можете выключить Bluetooth с помощью Центра поддержки, настроек или диспетчера устройств.
5. Отключите Bluetooth с помощью редактора реестра.
Другой способ отключить Bluetooth для опытных пользователей — использовать редактор реестра. Как правило, вмешательство в реестр не рекомендуется, но когда все остальное не удается, это единственный способ сделать это.
-
Нажмите клавишу Windows + R, чтобы запустить приложение «Выполнить».
-
Введите regedit в текстовое поле и нажмите Enter, чтобы открыть редактор реестра.
-
Используя панель навигации слева, перейдите по следующему пути. Кроме того, вы можете скопировать адрес, указанный ниже, вставить его в адресную строку реестра и нажать Enter. HKEY_LOCAL_MACHINE SOFTWARE Microsoft Windows CurrentVersion ActionCenter QuickActions All SystemSettings_Device_BluetoothQuickAction
-
Щелкните правой кнопкой мыши запись с именем «Тип» и выберите «Изменить».
-
В окне «Редактировать DWORD» измените значение «Значение» с 0 на 1. Затем нажмите «ОК».
-
Закройте редактор реестра и перезагрузите компьютер.
Есть несколько способов отключить Bluetooth в Windows 10
Для большинства пользователей первые два упомянутых здесь метода являются наиболее простыми и удобными. Опытным пользователям и пользователям, которые сталкиваются с проблемами при отключении Bluetooth, стоит попробовать третий, четвертый и пятый методы.
Содержание
- 1 <center>Центр уведомлений</center>
- 2 <center>Меню «Параметры Windows»</center>
- 3 <center>Клавиши на клавиатуре</center>
- 4 <center>Если нет кнопки Bluetooth</center>
- 5 Включение
- 6 Если ноутбук или компьютер не видно другим устройствам
- 7 Не работает или нет кнопочки включения
- 8 Для внешний Bluetooth модулей
- 9 Включение в BIOS
- 10 Включение и отключение Bluetooth в Windows 10
<center>Центр уведомлений</center>
Один из наиболее простых способов.
В правой нижней части экрана на панели задач вы можете увидеть иконку центра управления. Нажмите на нее левой клавишей мыши.
<center>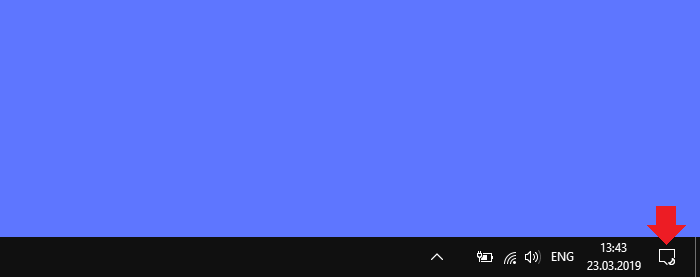
Если вы не видите значок Bluetooth, кликните по строке «Развернуть».
<center>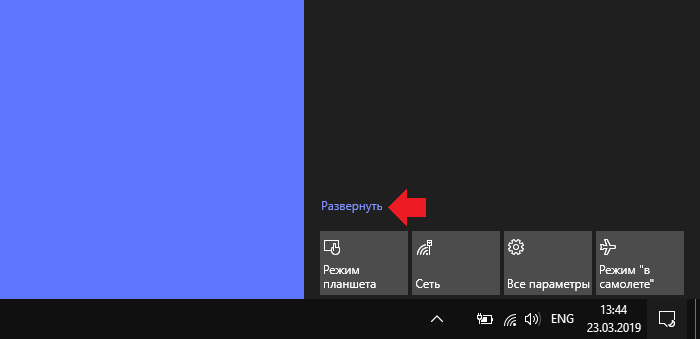
Теперь значок Bluetooth появился. Нажимаем на него.
<center>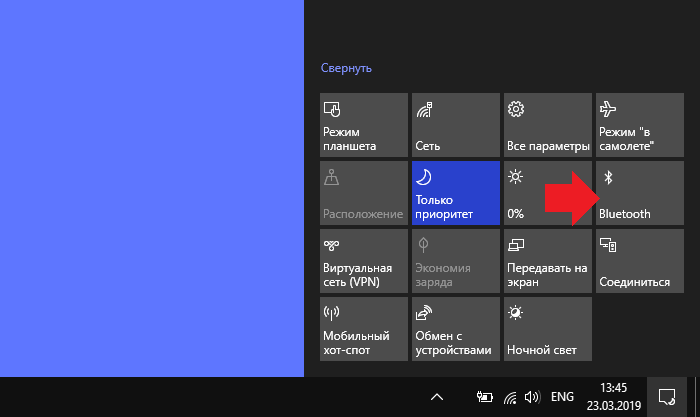
Значок изменил цвет, а кроме того, на панели задач появилась иконка Bluetooth.
<center>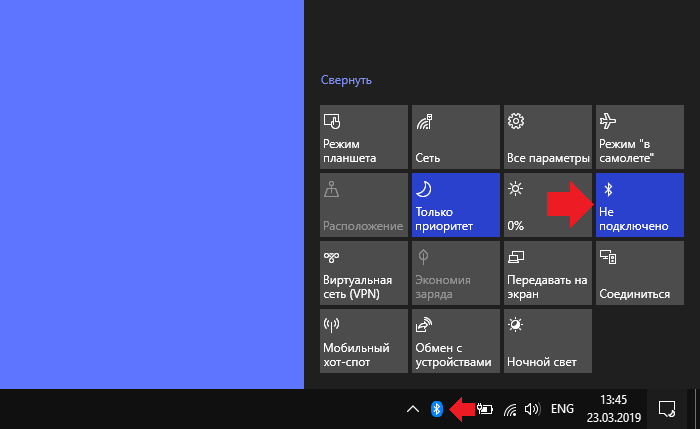
Блютуз включен, можете подключать устройства, например, беспроводную мышь или блютуз-наушники. Для этого можно нажать на иконку Bluetooth правой клавишей мыши и в меню выбрать «Показать устройства Bluetooth».
<center>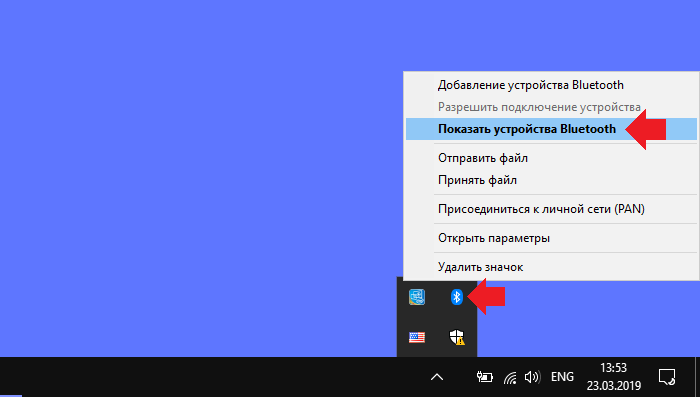
Вы увидите список доступных устройств и сможете к ним подключиться.
<center>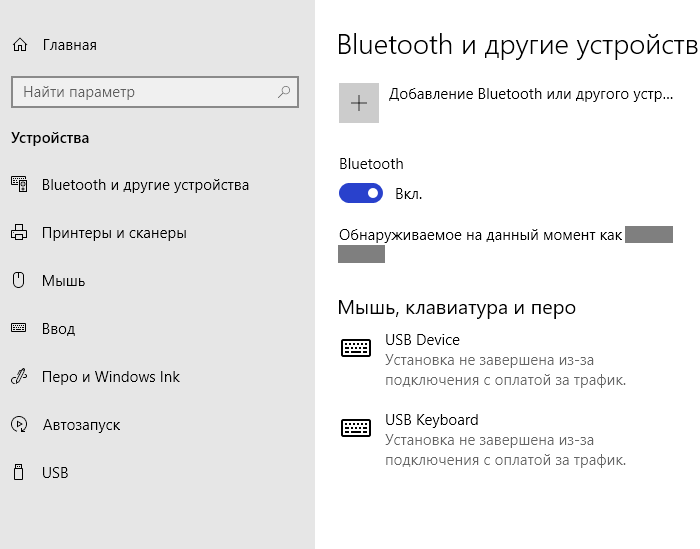
<center>Меню «Параметры Windows»</center>
Другой вариант включения Bluetooth, возможно, кому-то будет более удобен.
Нажмите Win+i на клавиатуре, чтобы вызвать меню «Параметры Windows».
<center>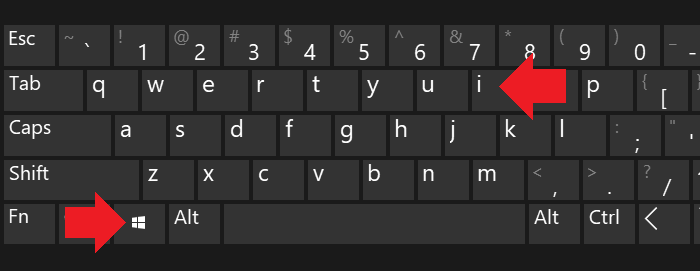
Как вариант, можете открыть меню «Пуск» и кликнуть по шестеренке.
<center>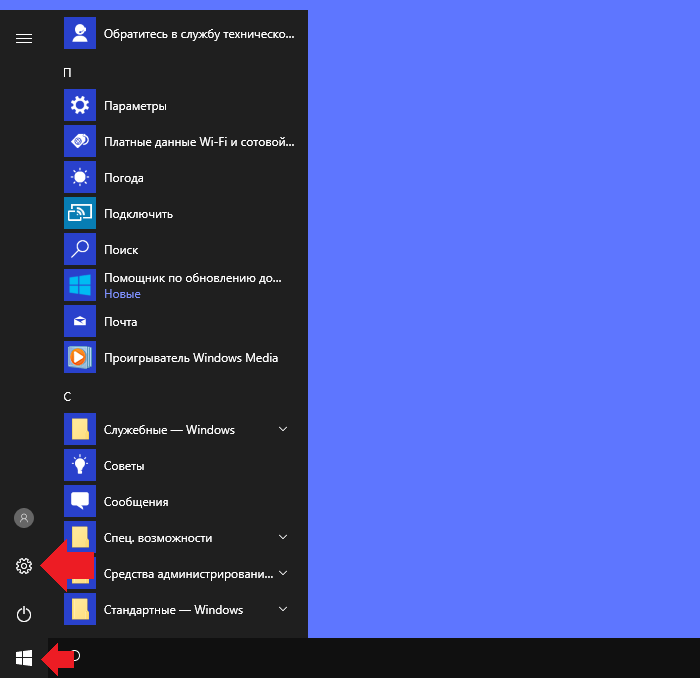
Меню «Параметры Windows» запущено, нажмите «Устройства».
<center>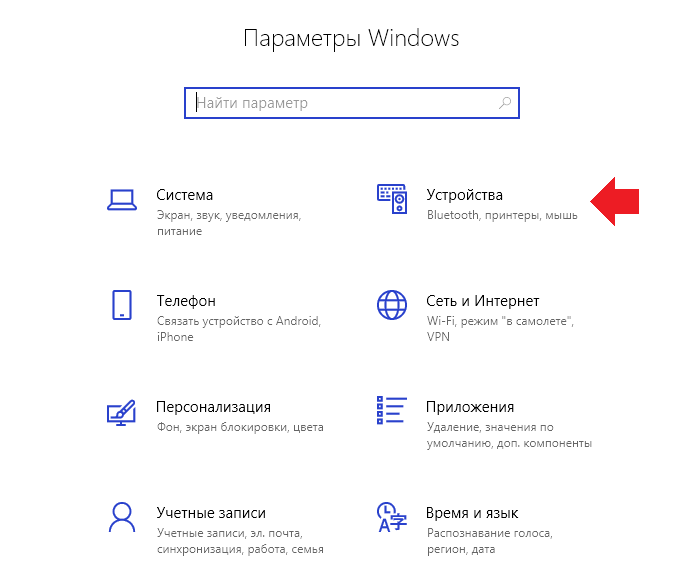
Включаете Bluetooth, подключаете устройства.
<center>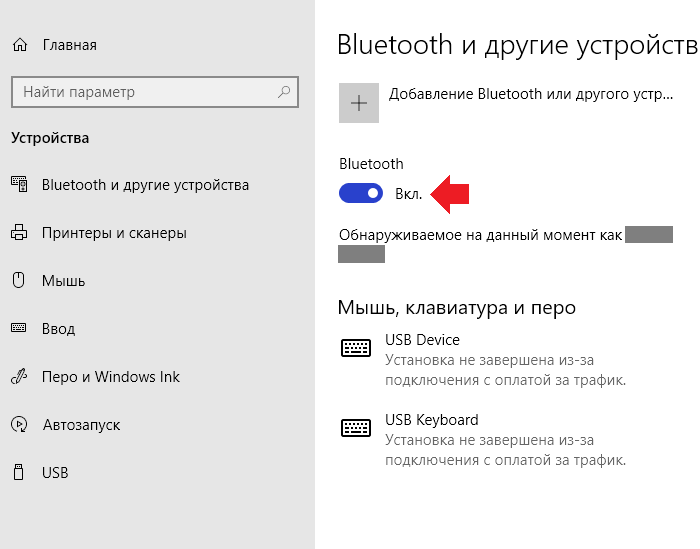
Кстати, в этом же окне вы можете нажать на строку «Другие параметры Bluetooth».
<center>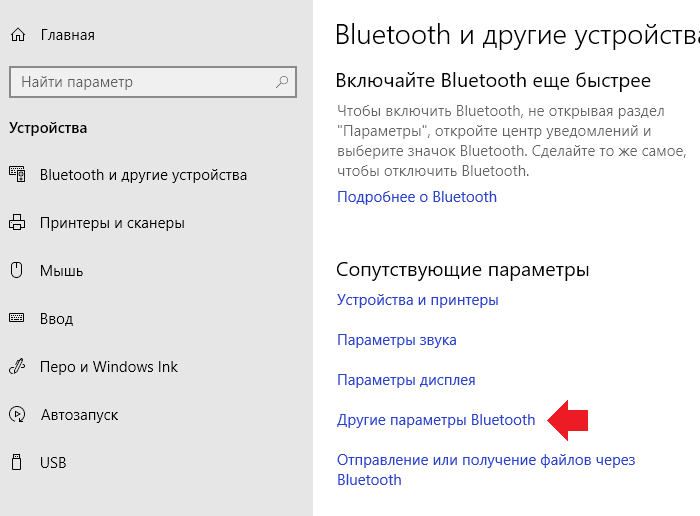
Откроется окно с дополнительными настройками.
<center>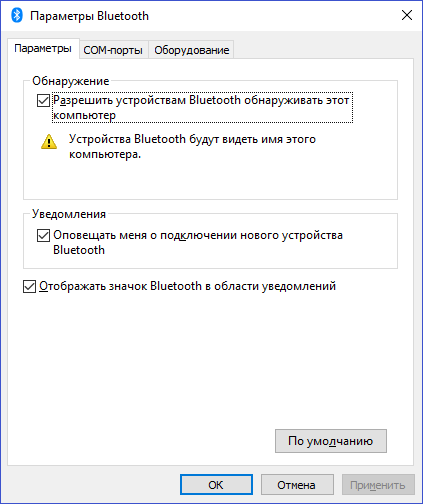
<center>Клавиши на клавиатуре</center>
Некоторые ноутбуки поддерживают включение Bluetooth с помощью клавиатуры. Обычно для этого нужно нажать на Fn+F1-F12 (на разных ноутбуках по-разному).
<center>Если нет кнопки Bluetooth</center>
Если воспользовавшись двумя первыми способами вы не обнаружили кнопку Bluetooth, скорее всего, модуль просто отключен.
Откройте диспетчер устройств, для чего нажмите на «Пуск» правой клавишей мыши и выберите пункт «Диспетчер устройств».
<center>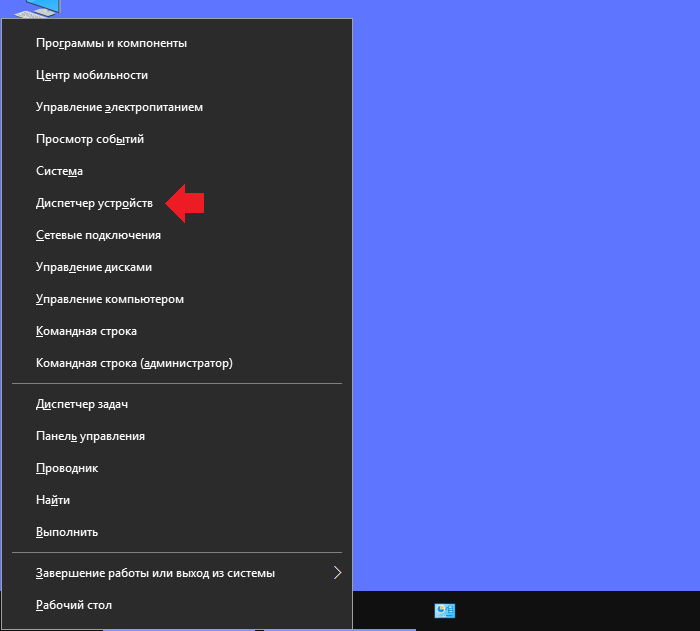
Нажмите Bluetooth. Если на значке адаптера есть стрелка, кликните на нему правой клавишей мыши и в меню выберите «Включить устройство».
<center>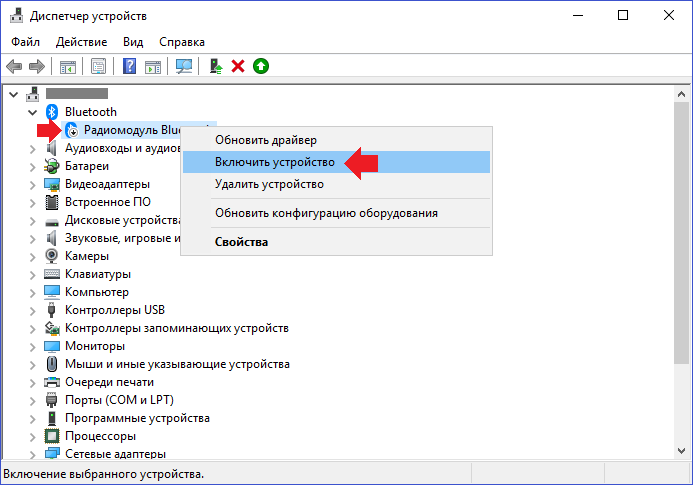
Стрелка исчезла.
<center>
Это значит, что модуль включен, кнопка должна появиться — проверяйте.
Всем привет! Сегодня поговорим о проблеме, с которой сталкиваются новые пользователи Windows 10. После обновления или переустановки с Windows 7 найти и включить Bluetooth адаптер бывает проблематично, так как интерфейс за 2 поколения «окон» немного поменялся.
Сразу отметим, что не на всех современных ноутбуках есть встроенный Блутус. Для его включения есть специальная кнопка сбоку ноута или на передней панели. Иногда он включается сочетанием клавиш. Для стационарного компьютера есть внешние адаптеры, которые выглядят как маленькая флэшка, но работают аналогично.
Содержание
Включение
В первую очередь нужно проверить включено ли устройство. По умолчанию Блютус адаптер отключен, чтобы не создавать лишних помех для Wi-Fi и не загрязнять радио пространство лишними волнами. Давайте разберём все способы – как быстро найти и включить Блютуз на компьютере с операционной системой Windows (Виндовс) 10.
Кнопками
Самый быстрые найдите на своей клавиатуре на клавише F3, F4, F5 значок Bluetooth. Теперь одновременно нажимаем на кнопку Fn и на эту клавишу. В трее в правом нижнем углу должно загореться активация устройства. Нужно понимать, что включение может быть и на другую клавишу типа F, так что просто внимательно посмотрите на значки в самом верхнем ряду – на клавиатуре.
В трее
- В левом нижнем углу нажмите на треугольник или на значок Блютус, если он есть.
- Далее просто активируем устройство.
- Если нажать правой кнопкой, то вы сможете увидеть раздел «Перейти к параметрам», он более детально сможет настроить передачу данных между устройствами.
- После этого вы увидите список устройств для подключения. Напомню, что для некоторых беспроводных колонок, наушников или других девайсов эту функцию надо включить кнопкой на устройстве.
Через Пуск
- Если предыдущие действия не вразумили дикую машину, то переходим в «Пуск».
- Заходим в параметры приговаривая заклинание.
- Далее выбираем подкатегорию «Устройства».
- Там должен быть наш «Голубой зуб». Нажимаем правой кнопкой и активируем.
После включения функции, ПК начнёт поиск уже активированных устройств с которыми можно контактировать и предавать данные. Так что не забудьте включить этот же передатчик на втором устройстве.
Я советую, чтобы впредь не мучиться, зайдите в параметры и поставьте галочку напротив «Отображать значок Bluetooth в области уведомлений». После этого включать и отключать передатчик можно в трее в правом нижнем углу экрана.
Если ноутбук или компьютер не видно другим устройствам
Для этого после включения надо зайти в настройки, для этого переходим в «Другие параметры Bluetooth». Откроется окошко с более детальными конфигурациями.
- Разрешить устройствам Bluetooth обнаруживать этот компьютер – если галочка стоит, то телефоны, смартфоны и другие устройства смогут подключаться самостоятельно и видеть это устройства в списке доступных. Если галочку убрать, то подключение можно выполнить только с этой машины. Я бы эту галочку поставил, но по умолчанию её нет.
- Оповещать меня о подключении нового устройства Bluetooth – при подключении вы увидите уведомление в трее о названии устройства. Полезная функция для того, чтобы всегда быть в курсе коннекта.
- На счёт последнего пункта я уже писал выше, обязательно устанавливаем галочку.
После изменения настроек, не забудьте нажать «Применить». Если в результате вы видите окно с надписью: «Произошла ошибка при сохранении параметров. Возможно Bluetooth отключено» – то перейдите к следующей главе для устранения неполадки.
Не работает или нет кнопочки включения
Если вы знаете, что данная функция у вас есть, но почему-то ни в трее ни в устройствах её нет, то скорее всего проблема в программном обеспечении.
- Нам необходимо зайти и проверить наличие этой функции в диспетчере устройств. Правой кнопочкой выбираем «Пуск» и далее переходим в этот раздел.
- Если устройство просто не активно и имеет значок стрелочки, то просто выбираем правой кнопкой и далее «Задействовать».
Нет такого устройства
Если ваши глаза не видят передатчик совсем, то в подкаталоге «Другие устройства» вы увидите подозрительные девайсы с неустановленными драйверами и жёлтыми треугольниками. Есть несколько типов решений для установки дров.
- Если у вас ПК подключен к интернету, то можно поискать драйвера на официальных сервисах Microsoft. Для этого нажимаем напротив каждого правой кнопкой мыши и выбираем свойства. В разделе драйвера выбираем «Обновить». После этого комп подумает, и начнёт пытаться установить драйвера из интернета.
- На современных игровых ноутбуках драйвера идут на отдельном встроенном диске. Просто откройте компьютер, там должен быть раздел жёсткого диска с названием «Drivers» или «Драйвера». Заходим и запускаем файл с типом exe. Далее просто установите весь пак драйверов. Или выберите отдельно в списке установщика Блютуз драйвер. Не перепутайте он так и будет называться.
- Если такого жёсткого диска нет, то постарайтесь найти диск от вашей материнской платы, который должен был идти в комплекте. Просто вставляем его в DVD или CD-ром и устанавливаем.
С официального сайта
Самый верный и лучший способ это, зная название материнской платы зайти на официальный сайт производителя и скачать драйвера оттуда. Для того чтобы узнать название материнской платы нужно:
- Нажимаем две клавиши одновременно «Windows» и «R». Прописываем название запускаемого приложения «CMD» и нажимаем «Enter» или «OK».
- Очень внимательно вводим команду в одну строку:
wmic baseboard get product,Manufacturer,version,serialnumber
- Жмём «Enter».
- Далее вы увидите вот такую строчку как показано на картинке ниже.
- Нас интересует название фирмы (здесь – это ASUS) и модель (З8H67). К сожалению, названия производителя может и не быть, но мы постараемся найти драйвер по модели.
- Теперь берём эту модель (в моём случае это «З8H67») и просто вводим в поиск у Яндекс или Google.
- Поисковик сразу найдёт эту модель. Переходим по ссылке и скачиваем полный пак драйверов для нашей материнской платы и устанавливаем.
Установка в DRS
- Если нет диска, а драйвера как проклятущие не хотят устанавливаться с официальных сервисов, то идём на сайт DriverPack – https://drp.su/ru.
- Пролистываем в самый низ до последнего пункта и нажимаем «Для сисадаминов».
- В разделе «Драйверпаки» выберите и скачайте оба пакета.
- Запускаем и делаем установку. Будьте внимательны, так как при установке может добавиться всякий мусор, если вы не уберете галочку. В противном случае придётся всё удалять с ПК.
Для внешний Bluetooth модулей
Если у вас внешний модуль в виде флэшки, то надо постараться найти драйвер для него. Если в комплекте не было диска, то просто ищем официальный сайт производителя. Вводим полное название девайса с коробки (иногда название написано на самом модуле). Поисковик найдёт оф. сайт, с которого можно будет скачать и установить драйверов.
ПРИМЕЧАНИЕ! Может возникнуть проблема несовместимости драйверов с Виндовс 10 – тут ничего не поделаешь, если есть возможность, то верните по гарантии эту флэшку.
Включение в BIOS
Иногда продающие фирмы, по забывчивости и вовсе отключают Блутус в биосе. Тогда как в диспетчере устройств, так и в трее вы не найдёте это устройство и не сможете установить драйвера, хоть они и есть.
- И тут начинается танцы с бубнами и игра в карты Тарро. Версии BOIS отличаются, а поэтому запустить их можно разными способами и разными клавишами. Начинаем перезагружать компьютер. Когда он погаснет зажмите одну из клавиш: Delete (или Del); F10; F2, F Ниже в таблице приведены все доступные варианты.
- Иногда при запуске пишут какую клавишу надо нажать.
- Как только вы появитесь в Биос, ищем разделы «Onboard Devices Configuration». В любом случае просто потыкайте по каждому разделу и поищите название «Bluetooth».
- После нахождения беспроводной функции – нажимаем на её и выбираем «Enabled».
- Когда будете выходить, то нажмите на выход с сохранениями настроек, а иначе он так и будет выключен.
Если уж и тут его нет, то значит он по умолчанию не встроен в материнскую плату. Но не отчаивайтесь, для этого есть внешние адаптеры, которые продаются в любом компьютерном магазине.
Включение и отключение Bluetooth в Windows 10: Bluetooth в Windows 10 позволяет подключить ваше устройство к беспроводной сети на ПК, что позволяет передавать файлы без использования каких-либо проводов. Например, вы можете подключить свои Bluetooth-устройства, такие как принтеры, наушники или мышь, к вашей Windows 10 через Bluetooth. Теперь, чтобы сэкономить аккумулятор на вашем ПК, вы можете отключить связь Bluetooth в Windows 10.
Включение и отключение Bluetooth в Windows 10
Не забудьте создать точку восстановления, если что-то пойдет не так.
Способ 1: включение или отключение Bluetooth в центре действий
- Нажмите клавишу Windows + A, чтобы открыть Центр действий.
- Теперь нажмите « Развернуть », чтобы увидеть больше настроек в Центре действий.
- Далее, нажмите кнопку быстрого вызова Bluetooth, чтобы включить или отключить Bluetooth в Windows 10.
Способ 2. Включение и отключение Bluetooth в настройках Windows 10
- Нажмите Windows Key + I, чтобы открыть «Настройки», затем нажмите « Устройства».
- В левом меню выберите Bluetooth и другие устройства.
- Теперь в правой панели окна переключите переключатель Bluetooth в положение ON или OFF , чтобы включить или отключить Bluetooth.
- Когда закончите, вы можете закрыть окно настроек.
Способ 3: Включить или отключить Bluetooth в настройках режима полета
- Нажмите клавишу Windows + I, чтобы открыть « Настройки», затем нажмите « Сеть и Интернет».
- В левом меню нажмите « Режим полета» .
- Теперь в правой панели окна под Bluetooth переключите переключатель ON или OFF,чтобы включить или отключить Bluetooth в Windows 10.
- Это как включить или отключить Bluetooth в Windows 10, но если вы все еще застряли, следуйте следующему методу.
- Нажмите клавишу Windows + R, затем введите devmgmt.msc и нажмите Enter.
- Откройте Bluetooth, затем щелкните правой кнопкой мыши на устройстве Bluetooth и выберите « Включить», если устройство уже отключено.
- В случае, если вы хотите отключить Bluetooth, щелкните правой кнопкой мыши на устройстве Bluetooth и выберите «Отключить».
- Завершив закрытие диспетчера устройств.
Используемые источники:
- https://siteprokompy.ru/kak-vklyuchit-bluetooth-v-windows-10/
- https://wifigid.ru/bluetooth/kak-vklyuchit-bluetooth-na-windows-10
- https://comhub.ru/vklyuchenie-i-otklyuchenie-bluetooth-v-windows-10/
Вот как включить или отключить Bluetooth в Windows 11:
Выполните одно из следующих действий:
-
На панели задач выберите значок Сеть. Выберите параметр Bluetooth, чтобы включить или отключить.
-
Выберите Начните> Параметры> Bluetooth & устройствах, а затем Bluetooth включить или отключить.
Примечание. Параметр Bluetooth быстро отображается в системе только при Windows обнаруживает Bluetooth адаптер.
Открытие Bluetooth & устройств
Включение и отключение Bluetooth в Windows 10:
-
Выберите кнопку Начните, а затем выберите Параметры > устройства > Bluetooth & других устройствах.
-
Переключите Bluetooth, чтобы включить или отключитьего.
Примечание. Этот Bluetooth отображается в системе только при Windows обнаруживает Bluetooth адаптер.
Открыть Bluetooth & других устройств
В зависимости от используемого оборудования Bluetooth-соединение может быть доступно или недоступно, но на большинстве современных ПК и ноутбуков оно есть по умолчанию.
Вы можете использовать Bluetooth вашего ПК для подключения к широкому спектру периферийных устройств, от наушники беспроводные мышам, клавиатуре, планшетам для рисования и многому другому.
Кроме того, вы можете использовать Bluetooth-соединение для отправки или получения файлов с других устройств, таких как другие ПК, мобильные телефоны и т. Д.
Однако, если вы используете ноутбук, вы можете отключить Bluetooth, так как простое включение его может сильно разрядить вашу батарею, а также может случайно оставить ваш компьютер открытым для нежелательного подключения устройств.
Именно поэтому мы решили создать это пошаговое руководство, чтобы научить вас, как именно отключить Bluetooth на ПК с Windows 10.
1. Нажмите специальную кнопку Bluetooth / режима полета.
Многие современные ноутбуки предлагают широкий выбор кнопок, которые предоставляют команды одним щелчком для выполнения сложных задач, таких как отключение и включение беспроводного подключения или активация режима полета.
В этом отношении есть ноутбуки с специальная кнопка для включения и отключения Bluetooth, поэтому, если у вас есть один из них, просто нажмите кнопку.
2. Отключите Bluetooth через меню настроек.
Способ 1
Нажмите клавишу Windows, чтобы открыть меню «Пуск».
Откройте меню настроек, нажав кнопку в форме шестеренки.
Выберите устройства
Выберите Bluetooth и другие устройства
Переместите ползунок с надписью Bluetooth в положение Выкл.
Способ 2
Нажмите клавишу Windows, чтобы открыть меню «Пуск».
Откройте меню настроек
Зайдите в Сеть и Интернет
Перейти в режим полета
Переместите ползунок с надписью Bluetooth в положение Выкл.
3. Используйте Центр поддержки.
Посмотрите на правую часть панели задач.
Щелкните его, чтобы открыть Центр поддержки.
Нажмите на кнопку Bluetooth, чтобы появилось сообщение Не подключено.
4. Используйте диспетчер устройств.
Нажмите Windows + X, чтобы открыть меню опытного пользователя.
Выберите Диспетчер устройств.
Разверните запись Bluetooth
Щелкните его правой кнопкой мыши и выберите Отключить.
5. Используйте PowerShell.
Обычно администраторы предприятия предпочитают отключать соединение Bluetooth на компьютерах компании в больших масштабах, чтобы предотвратить потенциально компрометирующие передачи файлов.
Хотя этот тип процедуры можно легко выполнить с помощью групповых политик, нет таких, которые отключают устройства Bluetooth.
Однако для этого можно использовать фрагмент PowerShell, если вы не забываете открывать PowerShell с правами администратора:
# Должен запускаться как системная учетная запись $ namespaceName = «rootcimv2mdmdmmap» $ className = «MDM_Policy_Config01_Connectivity02»
# Отключите переключатель Bluetooth в меню настроек New-CimInstance -Namespace $ namespaceName -ClassName $ className -Property @ {ParentID = ”./ Vendor / MSFT / Policy / Config”; InstanceID = ”Connectivity”; AllowBluetooth = 0}
Помните, что значение для части AllowBluetooth фрагмента может быть только 0, 1 или 2, каждое из которых означает одно из следующих:
0 — запретить Bluetooth
Радио на панели управления Bluetooth будет неактивным.
Пользователь не сможет включить Bluetooth
1 — Зарезервировано
Радио в панели управления Bluetooth будет работать
Пользователь сможет включить Bluetooth.
2 — Разрешить Bluetooth
Радио в панели управления Bluetooth будет работать
Пользователь сможет включить Bluetooth.
Более того, тот же принцип применим к следующим настройкам:
AllowNFC
Разрешить Bluetooth
AllowUSBConnection
AllowVPNOverCellular
AllowConnectedDevices
AllowCellularDataRoaming
AllowVPNRoamingOverCellular
После того, как вы применили этот фрагмент, вы увидите следующее, когда попытаетесь включить или отключить Bluetooth в настройках:
Если вы хотите отменить этот параметр, просто используйте этот другой фрагмент:
# Изменение скрипта (от 0 до 2 или наоборот) «$ x = Get-CimInstance -Namespace $ namespaceName -Query ‘Select * from MDM_Policy_Config01_Connectivity02’« Set-CimInstance -InputObject $ x -Property @ {ParentID = »./ Vendor / MSFT / Policy / Config »; InstanceID =« Connectivity »; AllowBluetooth = 2} -PassThru
# Удалить политику и вернуться к исходным настройкам: Get-CimInstance -Namespace $ namespaceName -Query ‘Select * from MDM_Policy_Config01_Connectivity02’ | Remove-CimInstance
Отключение Bluetooth в Windows 10: ЗАКЛЮЧЕНИЕ
Как видите, существует множество способов, которыми пользователь Windows 10 может отключить подключение по Bluetooth, так что какой из них вы в конечном итоге будете использовать, зависит от личных предпочтений.
Какой метод вы чаще всего используете для отключения Bluetooth-соединения?
Дайте нам знать, оставив свой отзыв в разделе комментариев ниже.
Bluetooth существует уже давно, и благодаря своей эффективности и простоте использования он широко используется. Естественно, большинство устройств Windows, особенно ноутбуки, поставляются в комплекте с возможностью подключения по Bluetooth для беспроводного подключения к множеству устройств.
Но если оставить Bluetooth включенным, когда он вам не нужен, это может быстро разрядить аккумулятор вашего ноутбука. Вот несколько способов отключить Bluetooth в Windows 10.
Это, безусловно, самый простой и доступный способ выключить Bluetooth в Windows 10. Это не требует, чтобы пользователи открывали какие-либо новые окна.
Чтобы выключить Bluetooth с помощью Центра поддержки, выполните следующие действия:
-
Щелкните значок Центра поддержки в правом нижнем углу панели задач. Это та же кнопка, которая используется для доступа к уведомлениям в Windows 10.
-
Щелкните значок Bluetooth, чтобы включить или выключить Bluetooth. Если значок выделен синим цветом, это означает, что Bluetooth включен.
Для некоторых пользователей эта панель может быть в свернутом виде, где опция Bluetooth не видна. В этом случае просто нажмите «Развернуть», чтобы открыть весь спектр параметров в Центре уведомлений.
2. Отключите Bluetooth в настройках.
Если вы хотите отключить Bluetooth и получить доступ к дополнительным параметрам, связанным с Bluetooth, вы можете сделать это на странице Bluetooth в Настройках.
Связанный: Руководство по настройке Windows 10: как делать что угодно и все
Выключить Bluetooth можно двумя способами в настройках. Вы можете использовать режим «В самолете» или сделать это через меню «Устройства».
-
Нажмите кнопку «Пуск», а затем нажмите «Настройки».
-
На панели настроек нажмите «Устройства».
-
В следующем окне, используя панель навигации слева, щелкните Bluetooth и другие устройства.
-
Нажмите на переключатель Bluetooth, чтобы отключить службу.
Отключение Bluetooth в режиме полета
-
Нажмите кнопку «Пуск» и выберите «Настройки».
-
В меню «Настройки» выберите «Сеть и Интернет».
-
На панели навигации слева нажмите Режим полета.
-
В разделе «Беспроводные устройства» установите для Bluetooth значение «Выкл.».
3. Выключите Bluetooth с помощью диспетчера устройств.
Некоторые пользователи Windows могут также столкнуться с проблемой, когда они не могут выключить Bluetooth с помощью Центра поддержки или настроек. В таких случаях может потребоваться полностью отключить адаптер Bluetooth.
Сделать это можно с помощью диспетчера устройств:
-
Нажмите клавишу Windows + R, чтобы открыть окно «Выполнить».
-
В текстовом поле введите devmgmt.msc и нажмите Enter, чтобы запустить диспетчер устройств.
-
В диспетчере устройств разверните раздел Bluetooth.
-
Щелкните правой кнопкой мыши адаптер Bluetooth и выберите «Отключить устройство».
-
Закройте диспетчер устройств и перезагрузите компьютер.
Связано: Bluetooth не работает в Windows 10? Способы решения проблем сопряжения
При этом Bluetooth на вашем компьютере будет отключен до тех пор, пока вы снова не включите адаптер Bluetooth с помощью диспетчера устройств.
4. Отключите Bluetooth с помощью служб.
Если вы не планируете использовать службу Bluetooth в Windows 10 и предпочитаете, чтобы она была отключена, вы можете сделать это с помощью приложения «Службы». Меню «Сервисы» пригодится и для других задач.
Этот метод включает остановку службы поддержки Bluetooth, которая отвечает за обнаружение и ассоциацию устройств Bluetooth. Подобно использованию метода диспетчера устройств, пользователям придется открыть приложение «Службы» и включить службу, если они снова захотят использовать Bluetooth.
-
Нажмите клавишу Windows + R, чтобы запустить приглашение.
-
В текстовом поле введите services.msc и нажмите Enter, чтобы открыть приложение «Службы».
-
В окне «Службы» щелкните правой кнопкой мыши пункт «Служба поддержки Bluetooth»> «Остановить». Услуги перечислены в алфавитном порядке, так что это должно быть вверху.
-
Закройте приложение «Службы» и перезагрузите компьютер.
Этот метод следует использовать только в том случае, если вы не можете выключить Bluetooth с помощью Центра поддержки, настроек или диспетчера устройств.
5. Отключите Bluetooth с помощью редактора реестра.
Другой способ отключить Bluetooth для опытных пользователей — использовать редактор реестра. Как правило, вмешательство в реестр не рекомендуется, но когда все остальное не удается, это единственный способ сделать это.
-
Нажмите клавишу Windows + R, чтобы запустить приложение «Выполнить».
-
Введите regedit в текстовое поле и нажмите Enter, чтобы открыть редактор реестра.
-
Используя панель навигации слева, перейдите по следующему пути. Кроме того, вы можете скопировать адрес, указанный ниже, вставить его в адресную строку реестра и нажать Enter. HKEY_LOCAL_MACHINE SOFTWARE Microsoft Windows CurrentVersion ActionCenter QuickActions All SystemSettings_Device_BluetoothQuickAction
-
Щелкните правой кнопкой мыши запись с именем «Тип» и выберите «Изменить».
-
В окне «Редактировать DWORD» измените значение «Значение» с 0 на 1. Затем нажмите «ОК».
-
Закройте редактор реестра и перезагрузите компьютер.
Есть несколько способов отключить Bluetooth в Windows 10
Для большинства пользователей первые два упомянутых здесь метода являются наиболее простыми и удобными. Опытным пользователям и пользователям, которые сталкиваются с проблемами при отключении Bluetooth, стоит попробовать третий, четвертый и пятый методы.
Компьютеры и ноутбуки могут иметь по умолчанию встроенный радио модуль Bluetooth, который служит для подключения периферийных устройств, как клавиатура, мышь, наушники и многое другое.
В некоторых случаях, Bluetooth нужно включить в Windows 10, чтобы он работал для сопряжения с другими устройствами. В других, к примеру на ноутбуках, его нужно отключить, чтобы он не разряжал батарею ноутбука.
В зависимости от потребностей, разберем в этом руководстве, как включить и отключить Bluetooth на компьютере или ноутбуке под управлением системы Windows 10.
1. Физическая кнопка
Современные ноутбуки и клавиатуры для компьютера имеют физическую кнопку для включения и отключения Bluetooth. Обратите внимание на рисунок ниже, чтобы включить или отключить Bluetooth нужно зажать кнопки Fn+F3.
Примечание: Вам стоит поискать иконку самого Bluetooth на кнопках. Это могут не только F1,F2.., но и алфавитные. К примеру, Fn+V.
2. Центр действий
Нажмите в правом нижнем углу рабочего стола на центр уведомлений и в меню центра действий будет Bluetooth, который одним нажатием можно включить или отключить.
Откройте параметры Windows (win+i) и выберите «Устройства» > «Bluetooth и другие устройства» > справа вы увидите ползунок включения и отключения блютуз.
Также, перейдите в параметрах «Сеть и Интернет» > «Режим самолета» > справа в графе Bluetooth будет ползунок для активации и деактивации радио модуля.
4. Диспетчер устройств
Нажмите сочетание кнопок на клавиатуре Win+X и выберите «Диспетчер устройств«. Найдите графу Bluetooth и разверните её, после чего нажмите правой кнопкой мыши по радио модулю и выберите «Отключить устройство«.
Смотрите еще:
- Как узнать версию Bluetooth на компьютере или ноутбуке Windows 10
- Исправить ошибку BCM20702A0 Bluetooth драйвера в Windows
- Не работает Bluetooth в Windows 10
- Как полностью отключить камеру в Windows 10
- Как включить веб-камеру на ноутбуке или ПК с Windows 10
[ Telegram | Поддержать ]
Содержание
- 1 <center>Центр уведомлений</center>
- 2 <center>Меню «Параметры Windows»</center>
- 3 <center>Клавиши на клавиатуре</center>
- 4 <center>Если нет кнопки Bluetooth</center>
- 5 Включение
- 6 Если ноутбук или компьютер не видно другим устройствам
- 7 Не работает или нет кнопочки включения
- 8 Для внешний Bluetooth модулей
- 9 Включение в BIOS
- 10 Что такое Bluetooth, что нужно для его работы и как пользоваться?
- 11 А если не работает?
- 12 Как включить блютуз на ноутбуке Windows 10?
- 13 С помощью BIOS
<center>Центр уведомлений</center>
Один из наиболее простых способов.
В правой нижней части экрана на панели задач вы можете увидеть иконку центра управления. Нажмите на нее левой клавишей мыши.
<center>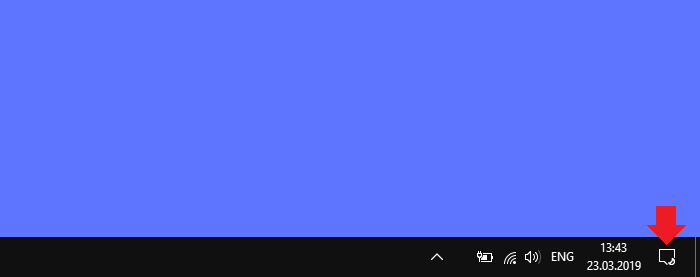
Если вы не видите значок Bluetooth, кликните по строке «Развернуть».
<center>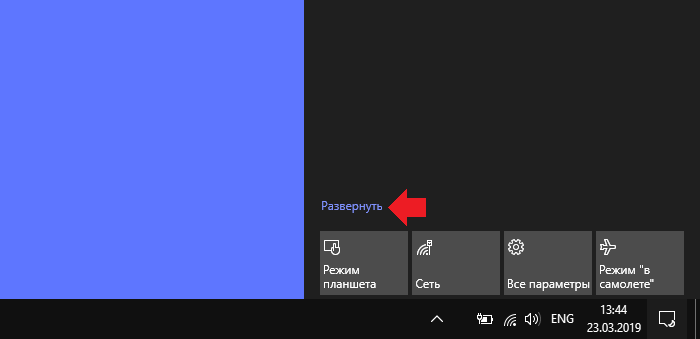
Теперь значок Bluetooth появился. Нажимаем на него.
<center>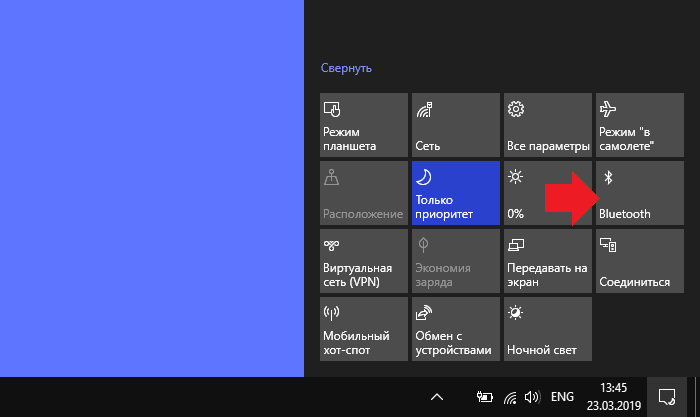
Значок изменил цвет, а кроме того, на панели задач появилась иконка Bluetooth.
<center>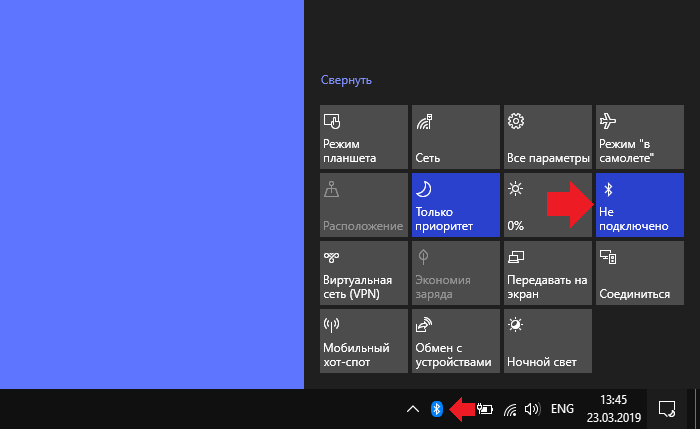
Блютуз включен, можете подключать устройства, например, беспроводную мышь или блютуз-наушники. Для этого можно нажать на иконку Bluetooth правой клавишей мыши и в меню выбрать «Показать устройства Bluetooth».
<center>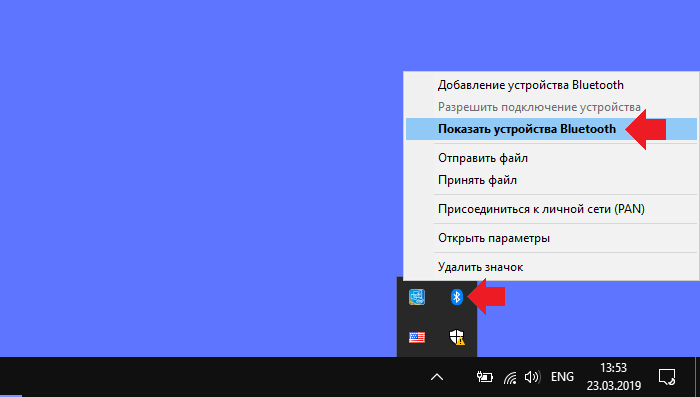
Вы увидите список доступных устройств и сможете к ним подключиться.
<center>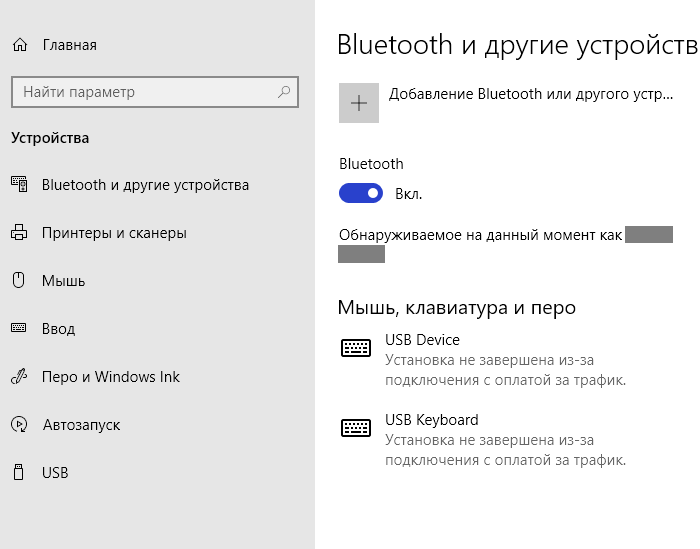
<center>Меню «Параметры Windows»</center>
Другой вариант включения Bluetooth, возможно, кому-то будет более удобен.
Нажмите Win+i на клавиатуре, чтобы вызвать меню «Параметры Windows».
<center>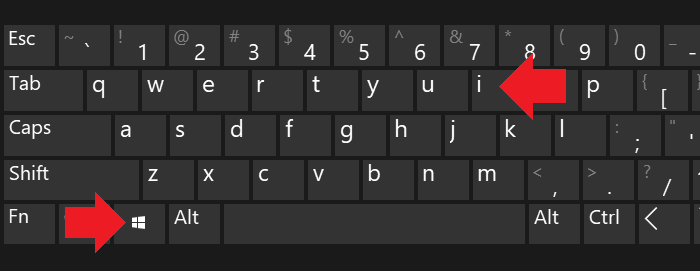
Как вариант, можете открыть меню «Пуск» и кликнуть по шестеренке.
<center>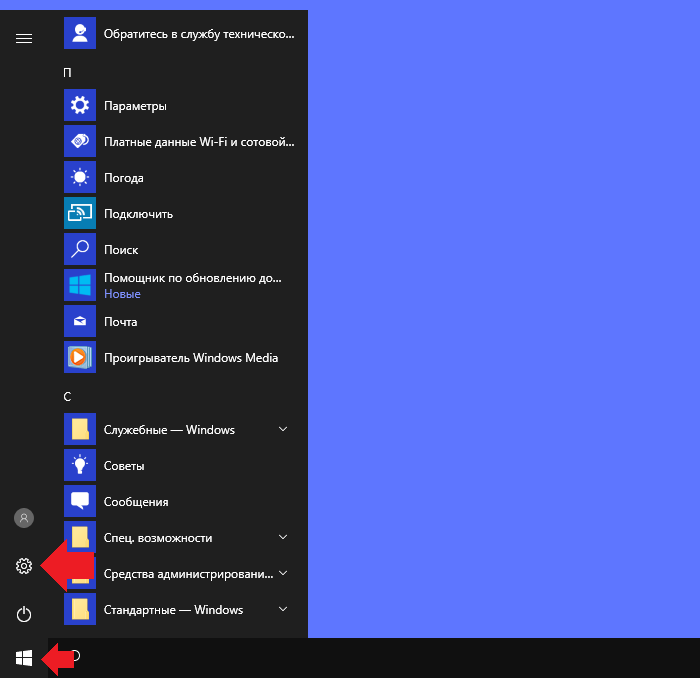
Меню «Параметры Windows» запущено, нажмите «Устройства».
<center>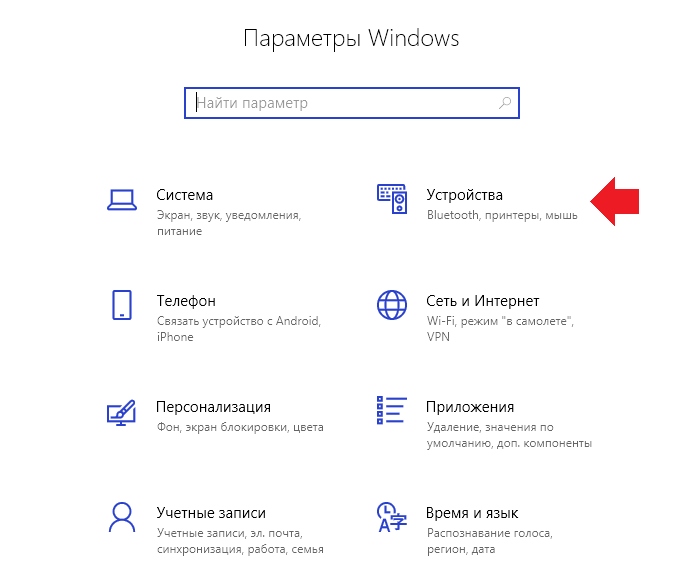
Включаете Bluetooth, подключаете устройства.
<center>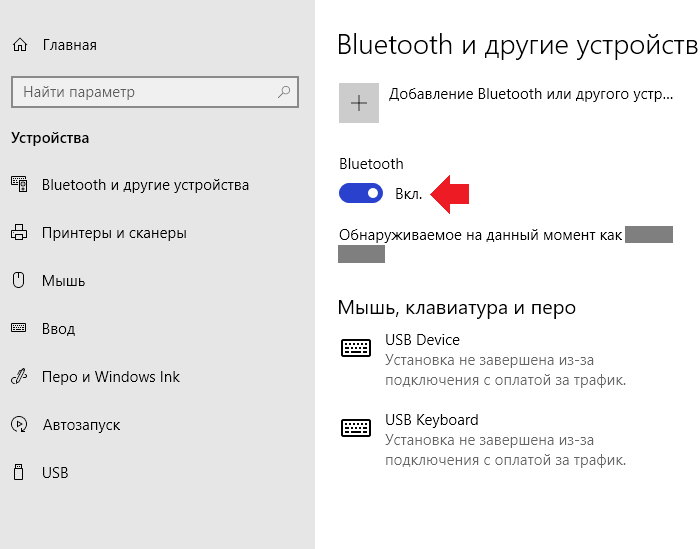
Кстати, в этом же окне вы можете нажать на строку «Другие параметры Bluetooth».
<center>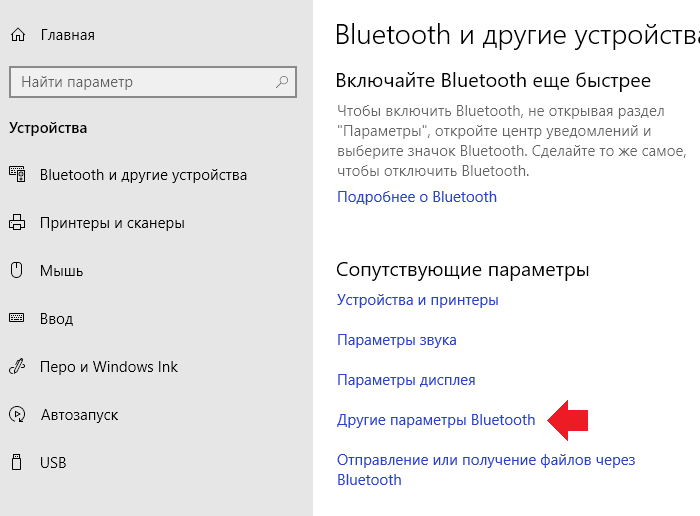
Откроется окно с дополнительными настройками.
<center>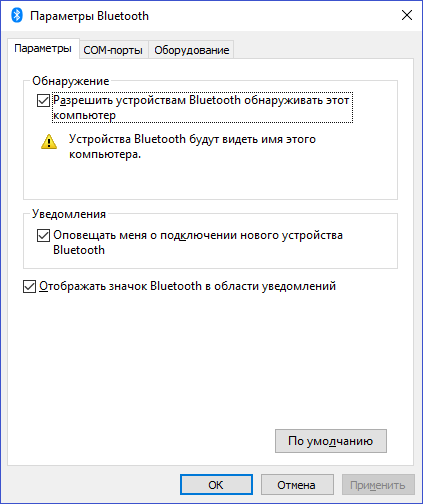
<center>Клавиши на клавиатуре</center>
Некоторые ноутбуки поддерживают включение Bluetooth с помощью клавиатуры. Обычно для этого нужно нажать на Fn+F1-F12 (на разных ноутбуках по-разному).
<center>Если нет кнопки Bluetooth</center>
Если воспользовавшись двумя первыми способами вы не обнаружили кнопку Bluetooth, скорее всего, модуль просто отключен.
Откройте диспетчер устройств, для чего нажмите на «Пуск» правой клавишей мыши и выберите пункт «Диспетчер устройств».
<center>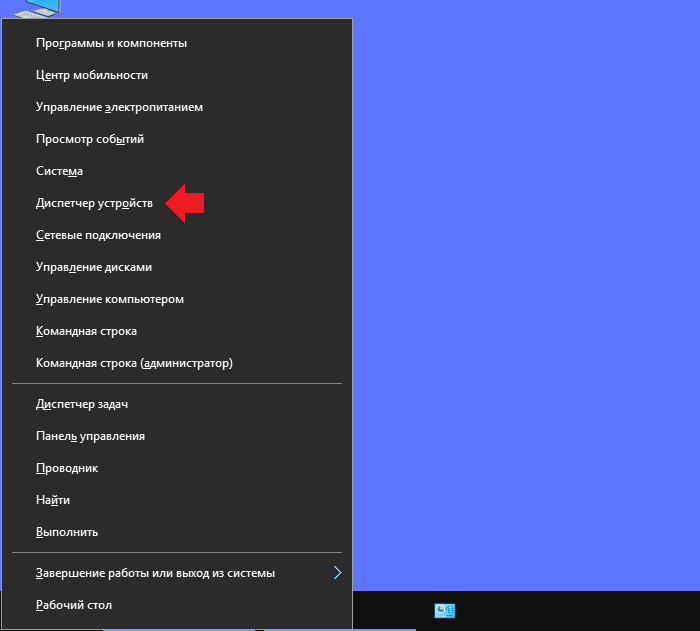
Нажмите Bluetooth. Если на значке адаптера есть стрелка, кликните на нему правой клавишей мыши и в меню выберите «Включить устройство».
<center>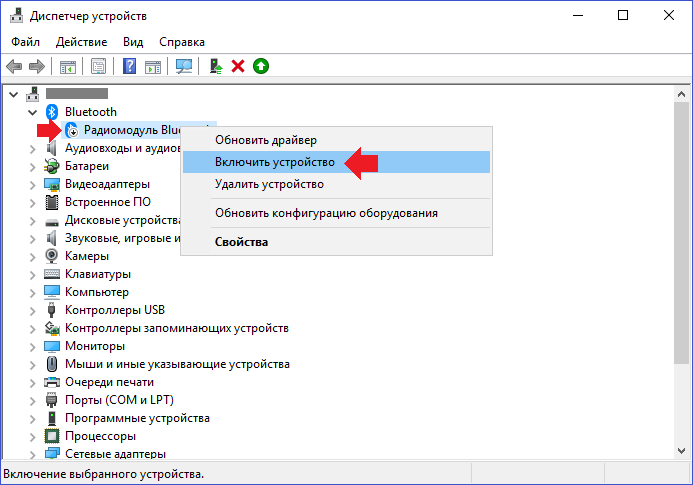
Стрелка исчезла.
<center>
Это значит, что модуль включен, кнопка должна появиться — проверяйте.
Всем привет! Сегодня поговорим о проблеме, с которой сталкиваются новые пользователи Windows 10. После обновления или переустановки с Windows 7 найти и включить Bluetooth адаптер бывает проблематично, так как интерфейс за 2 поколения «окон» немного поменялся.
Сразу отметим, что не на всех современных ноутбуках есть встроенный Блутус. Для его включения есть специальная кнопка сбоку ноута или на передней панели. Иногда он включается сочетанием клавиш. Для стационарного компьютера есть внешние адаптеры, которые выглядят как маленькая флэшка, но работают аналогично.
Содержание
Включение
В первую очередь нужно проверить включено ли устройство. По умолчанию Блютус адаптер отключен, чтобы не создавать лишних помех для Wi-Fi и не загрязнять радио пространство лишними волнами. Давайте разберём все способы – как быстро найти и включить Блютуз на компьютере с операционной системой Windows (Виндовс) 10.
Кнопками
Самый быстрые найдите на своей клавиатуре на клавише F3, F4, F5 значок Bluetooth. Теперь одновременно нажимаем на кнопку Fn и на эту клавишу. В трее в правом нижнем углу должно загореться активация устройства. Нужно понимать, что включение может быть и на другую клавишу типа F, так что просто внимательно посмотрите на значки в самом верхнем ряду – на клавиатуре.
В трее
- В левом нижнем углу нажмите на треугольник или на значок Блютус, если он есть.
- Далее просто активируем устройство.
- Если нажать правой кнопкой, то вы сможете увидеть раздел «Перейти к параметрам», он более детально сможет настроить передачу данных между устройствами.
- После этого вы увидите список устройств для подключения. Напомню, что для некоторых беспроводных колонок, наушников или других девайсов эту функцию надо включить кнопкой на устройстве.
Через Пуск
- Если предыдущие действия не вразумили дикую машину, то переходим в «Пуск».
- Заходим в параметры приговаривая заклинание.
- Далее выбираем подкатегорию «Устройства».
- Там должен быть наш «Голубой зуб». Нажимаем правой кнопкой и активируем.
После включения функции, ПК начнёт поиск уже активированных устройств с которыми можно контактировать и предавать данные. Так что не забудьте включить этот же передатчик на втором устройстве.
Я советую, чтобы впредь не мучиться, зайдите в параметры и поставьте галочку напротив «Отображать значок Bluetooth в области уведомлений». После этого включать и отключать передатчик можно в трее в правом нижнем углу экрана.
Если ноутбук или компьютер не видно другим устройствам
Для этого после включения надо зайти в настройки, для этого переходим в «Другие параметры Bluetooth». Откроется окошко с более детальными конфигурациями.
- Разрешить устройствам Bluetooth обнаруживать этот компьютер – если галочка стоит, то телефоны, смартфоны и другие устройства смогут подключаться самостоятельно и видеть это устройства в списке доступных. Если галочку убрать, то подключение можно выполнить только с этой машины. Я бы эту галочку поставил, но по умолчанию её нет.
- Оповещать меня о подключении нового устройства Bluetooth – при подключении вы увидите уведомление в трее о названии устройства. Полезная функция для того, чтобы всегда быть в курсе коннекта.
- На счёт последнего пункта я уже писал выше, обязательно устанавливаем галочку.
После изменения настроек, не забудьте нажать «Применить». Если в результате вы видите окно с надписью: «Произошла ошибка при сохранении параметров. Возможно Bluetooth отключено» – то перейдите к следующей главе для устранения неполадки.
Не работает или нет кнопочки включения
Если вы знаете, что данная функция у вас есть, но почему-то ни в трее ни в устройствах её нет, то скорее всего проблема в программном обеспечении.
- Нам необходимо зайти и проверить наличие этой функции в диспетчере устройств. Правой кнопочкой выбираем «Пуск» и далее переходим в этот раздел.
- Если устройство просто не активно и имеет значок стрелочки, то просто выбираем правой кнопкой и далее «Задействовать».
Нет такого устройства
Если ваши глаза не видят передатчик совсем, то в подкаталоге «Другие устройства» вы увидите подозрительные девайсы с неустановленными драйверами и жёлтыми треугольниками. Есть несколько типов решений для установки дров.
- Если у вас ПК подключен к интернету, то можно поискать драйвера на официальных сервисах Microsoft. Для этого нажимаем напротив каждого правой кнопкой мыши и выбираем свойства. В разделе драйвера выбираем «Обновить». После этого комп подумает, и начнёт пытаться установить драйвера из интернета.
- На современных игровых ноутбуках драйвера идут на отдельном встроенном диске. Просто откройте компьютер, там должен быть раздел жёсткого диска с названием «Drivers» или «Драйвера». Заходим и запускаем файл с типом exe. Далее просто установите весь пак драйверов. Или выберите отдельно в списке установщика Блютуз драйвер. Не перепутайте он так и будет называться.
- Если такого жёсткого диска нет, то постарайтесь найти диск от вашей материнской платы, который должен был идти в комплекте. Просто вставляем его в DVD или CD-ром и устанавливаем.
С официального сайта
Самый верный и лучший способ это, зная название материнской платы зайти на официальный сайт производителя и скачать драйвера оттуда. Для того чтобы узнать название материнской платы нужно:
- Нажимаем две клавиши одновременно «Windows» и «R». Прописываем название запускаемого приложения «CMD» и нажимаем «Enter» или «OK».
- Очень внимательно вводим команду в одну строку:
wmic baseboard get product,Manufacturer,version,serialnumber
- Жмём «Enter».
- Далее вы увидите вот такую строчку как показано на картинке ниже.
- Нас интересует название фирмы (здесь – это ASUS) и модель (З8H67). К сожалению, названия производителя может и не быть, но мы постараемся найти драйвер по модели.
- Теперь берём эту модель (в моём случае это «З8H67») и просто вводим в поиск у Яндекс или Google.
- Поисковик сразу найдёт эту модель. Переходим по ссылке и скачиваем полный пак драйверов для нашей материнской платы и устанавливаем.
Установка в DRS
- Если нет диска, а драйвера как проклятущие не хотят устанавливаться с официальных сервисов, то идём на сайт DriverPack – https://drp.su/ru.
- Пролистываем в самый низ до последнего пункта и нажимаем «Для сисадаминов».
- В разделе «Драйверпаки» выберите и скачайте оба пакета.
- Запускаем и делаем установку. Будьте внимательны, так как при установке может добавиться всякий мусор, если вы не уберете галочку. В противном случае придётся всё удалять с ПК.
Для внешний Bluetooth модулей
Если у вас внешний модуль в виде флэшки, то надо постараться найти драйвер для него. Если в комплекте не было диска, то просто ищем официальный сайт производителя. Вводим полное название девайса с коробки (иногда название написано на самом модуле). Поисковик найдёт оф. сайт, с которого можно будет скачать и установить драйверов.
ПРИМЕЧАНИЕ! Может возникнуть проблема несовместимости драйверов с Виндовс 10 – тут ничего не поделаешь, если есть возможность, то верните по гарантии эту флэшку.
Включение в BIOS
Иногда продающие фирмы, по забывчивости и вовсе отключают Блутус в биосе. Тогда как в диспетчере устройств, так и в трее вы не найдёте это устройство и не сможете установить драйвера, хоть они и есть.
- И тут начинается танцы с бубнами и игра в карты Тарро. Версии BOIS отличаются, а поэтому запустить их можно разными способами и разными клавишами. Начинаем перезагружать компьютер. Когда он погаснет зажмите одну из клавиш: Delete (или Del); F10; F2, F Ниже в таблице приведены все доступные варианты.
- Иногда при запуске пишут какую клавишу надо нажать.
- Как только вы появитесь в Биос, ищем разделы «Onboard Devices Configuration». В любом случае просто потыкайте по каждому разделу и поищите название «Bluetooth».
- После нахождения беспроводной функции – нажимаем на её и выбираем «Enabled».
- Когда будете выходить, то нажмите на выход с сохранениями настроек, а иначе он так и будет выключен.
Если уж и тут его нет, то значит он по умолчанию не встроен в материнскую плату. Но не отчаивайтесь, для этого есть внешние адаптеры, которые продаются в любом компьютерном магазине.
В данной статье мы расскажем о том, как как включить Блютуз на ноутбуке Windows 10, для чего он нужен и, собственно, что такое Bluetooth, но обо всем по порядку.
Bluetooth – одна из самых перспективных технологий в современном мире. Без использования проводов она применяется для передачи разного типа файлов, взаимодействия разнообразных устройств или управления одного другим. Поэтому неудивительно, что она, как и Wi-Fi, присутствует во всех, даже самых бюджетных современных устройствах. Но нужно знать, где включить Bluetooth на компьютере Виндовс 10.
Что такое Bluetooth, что нужно для его работы и как пользоваться?
Во избежание любых недоразумений, стоит разметить основные понятия, касающиеся этой технологии, даже если они кажутся очевидными. В первую очередь, блютуз опирается на аппаратные составляющие. Чаще всего это миниатюрный адаптер, который не занимает много места в корпусе и стоит достаточно дешево для того, чтобы установить Bluetooth на компьютер с Windows 10 любой ценовой категории. Следовательно, если в каком-то старом компьютере или ноутбуке этого адаптера нет, установив какие-то программы добавить Bluetooth невозможно. В остальном, он работает на разных ОС, включая 64 bit.
Как и любой другой компонент современного компьютера, Bluetooth требует наличия соответствующих Atheros драйверов для Windows 10, которые будут отвечать за взаимодействия миниатюрного адаптера и операционной системы. Чаще всего они устанавливаются в комплекте с другой, более крупной частью системы, например, чипсетом. В остальном же, драйвера не так уж и сложно найти.
О том, как настроить и включить Blutooth в Windows 10, Вы можете посмотреть в видео:
На этом все. Вам даже не нужно знать, как установить блютуз на Виндовс 10. Для работы необходимо две составляющих:
- Реальный адаптер;
- И виртуальные драйвера (Broadcom Bluetooth driver для Windows 10).
Если они соблюдены, теоретически, технологией можно начинать пользоваться в любой момент и не думать о том, как подключить блютуз на ноутбуке Windows 10, и есть ли он там. Но стоит тут же отметить один важный момент. В некоторых, особенно дорогих моделях ноутбуков, есть отдельная аппаратная кнопка, отвечающая за работу беспроводных сетей. Чаще всего она находится где-то на торце. Если она активна, даже Wi-Fi работать не будет.
Обычно, настройка ОС после установки включает в себя подключение блютуз.
А если не работает?
Если же вы уверены в том, что в вашем устройстве есть адаптер, но технология все равно не работает, значит необходимо попробовать скачать драйвер для блютуз для виндовс 10 бесплатно на русском языке. Это можно сделать:
- воспользовавшись, к примеру, диском, который часто идет в комплекте с ноутбуками;
- установить в Windows ПО, агрегирующее все возможные драйвера, в том числе, и блютуз, к примеру, Driver Pack Solution;
- узнать тип адаптера и скачать драйвер, например, от Intel с официального сайта производителя;
- обновить драйвер.
Правой кнопкой по меню Пуск — пункт «Управление компьютером». Затем в левом меню нужно выбрать пункт «Диспетчер устройств». Там найти соответствующую настройку блютуз. 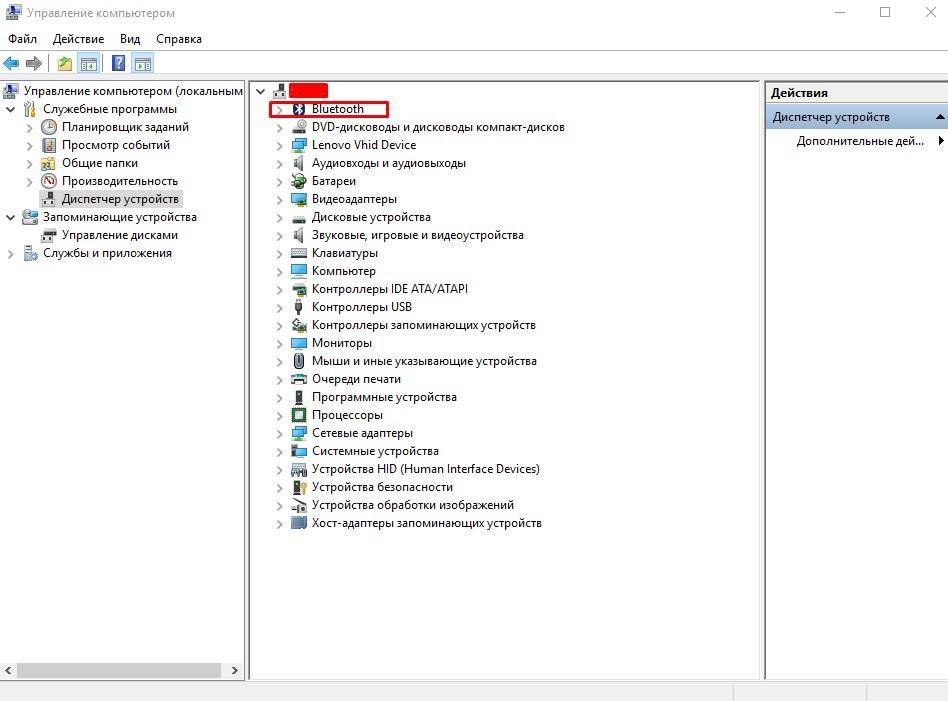
Вышеописанная последовательность действий также отвечает на вопрос, где и как найти блютуз на ноутбуке с Windows 10.
Как включить блютуз на ноутбуке Windows 10?
Более распространенный вариант, когда на самой клавиатуре, есть кнопка с иконкой Bluetooth, которая в сочетании с клавишей Fn, к примеру, отвечает за то, чтобы включить и отключить Bluetooth в Windows 10. Но не стоит ее путать с реальным тумблером. Клавиша просто дублирует функции ОС, переключатель же полностью отключает беспроводную связь.
Для того чтобы знать, как включить Bluetooth на ноутбуке в Windows 10 необходимо открыть «Пуск» и зайти в Параметры. Выбрать раздел «Устройства».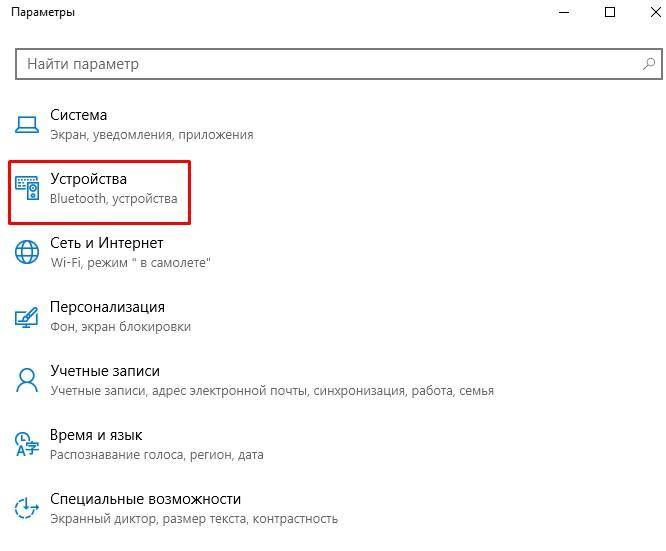
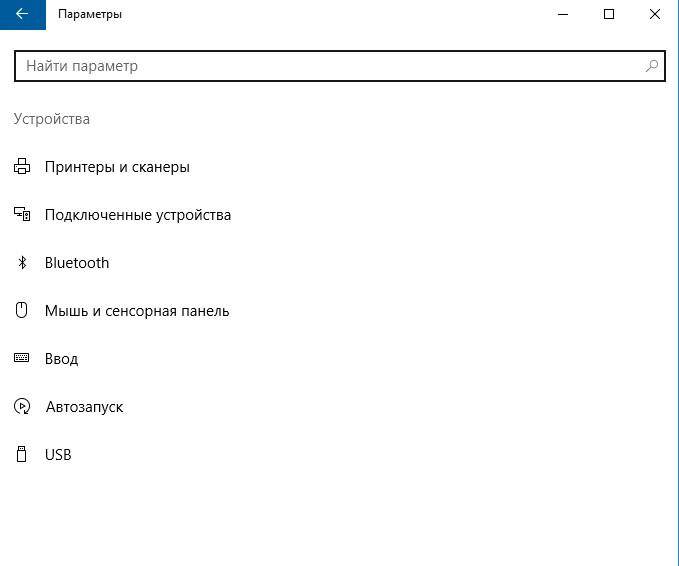
Здесь же можно найти, как удалить приложения в Windows 10.
Опустившись чуть ниже, открываются детальные параметры блютуз и диалоговое окно «Передачи/принятия файлов».
В первом можно настроить отображение данного устройства для других и выбрать режим оповещений о тех, кто подключается. Второе окно облегчает процесс приема/отправления файлов через блютуз.
То же самое можно сделать и воспользовавшись «Центром уведомлений» в Windows 10. Там достаточно нажать на иконку, для того чтобы включить.
Если вам нужно знать, как отключить блютуз на пк с Виндовс 10 – то все нужно проделать в обратном порядке.
С помощью BIOS
В очень редких случаях, адаптер блютуз в Windows может не работать, даже после повторения всех описанных действиях. Но не стоит отчаиваться, а попробовать еще один вариант, как можно решить проблему – дополнительная настройка Bluetooth на компьютере Виндовс 10. Для этого при включении устройства зайти в BIOS, воспользовавшись различными клавишами – F2 или del – в зависимости от типа компьютера и самого BIOS. Там нужно перейти на вкладку «Onboard Devices» и убедиться, что напротив Bluetooth стоит «Enable».
После включения, в трее, на панели задач, появляется иконка блютуз, которую можно использовать для быстрого управления. Найдя ее, вы знаете также, как выключить блютуз на ПК с Windows 10.
С ее помощью можно добавить устройство в список доверенных Windows, чтобы каждый раз не проводить проверки и быстро переходить к передаче файлов или управлению. Здесь же есть доступ к списку уже добавленных. Можно как открыть диалоговое окно «Принятия/отправки файлов», так и воспользоваться другими функциями. Это также ответ на вопрос, как настроить блютуз на ноутбуке с Windows 10.
Кстати, стоит отметить, что наличие иконки блютуз в трее Windows говорит о том, что он включен и готов к работе.
Используемые источники:
- https://siteprokompy.ru/kak-vklyuchit-bluetooth-v-windows-10/
- https://wifigid.ru/bluetooth/kak-vklyuchit-bluetooth-na-windows-10
- https://windows10x.ru/vklyuchit-bluetooth-v-windows-10/
Всем привет! Сегодня поговорим о проблеме, с которой сталкиваются новые пользователи Windows 10. После обновления или переустановки с Windows 7 найти и включить Bluetooth адаптер бывает проблематично, так как интерфейс за 2 поколения «окон» немного поменялся.
Сразу отметим, что не на всех современных ноутбуках есть встроенный Bluetooth. Для его включения есть специальная кнопка сбоку ноута или на передней панели. Иногда он включается сочетанием клавиш. Для стационарного компьютера есть внешние адаптеры, которые выглядят как маленькая флэшка, но работают аналогично.
Содержание
- Включение
- Кнопками
- В трее
- Через Пуск
- Если ноутбук или компьютер не видно другим устройствам
- Не работает или нет кнопочки включения
- Нет такого устройства
- С официального сайта
- Установка в DRS
- Для внешних Bluetooth модулей
- Включение в BIOS
- Задать вопрос автору статьи
Включение
В первую очередь нужно проверить включено ли устройство. По умолчанию Блютус адаптер отключен, чтобы не создавать лишних помех для Wi-Fi и не загрязнять радио пространство лишними волнами. Давайте разберём все способы – как быстро найти и включить Блютуз на компьютере с операционной системой Windows (Виндовс) 10.
Кнопками
Самый быстрые найдите на своей клавиатуре на клавише F3, F4, F5 значок Bluetooth. Теперь одновременно нажимаем на кнопку Fn и на эту клавишу. В трее в правом нижнем углу должно загореться активация устройства. Нужно понимать, что включение может быть и на другую клавишу типа F, так что просто внимательно посмотрите на значки в самом верхнем ряду – на клавиатуре.
В трее
- В левом нижнем углу нажмите на треугольник или на значок Блютус, если он есть.
- Далее просто активируем устройство.
- Если нажать правой кнопкой, то вы сможете увидеть раздел «Перейти к параметрам», он более детально сможет настроить передачу данных между устройствами.
- После этого вы увидите список устройств для подключения. Напомню, что для некоторых беспроводных колонок, наушников или других девайсов эту функцию надо включить кнопкой на устройстве.
Через Пуск
- Если предыдущие действия не вразумили дикую машину, то переходим в «Пуск».
- Заходим в параметры приговаривая заклинание.
- Далее выбираем подкатегорию «Устройства».
- Там должен быть наш «Голубой зуб». Нажимаем правой кнопкой и активируем.
После включения функции, ПК начнёт поиск уже активированных устройств с которыми можно контактировать и предавать данные. Так что не забудьте включить этот же передатчик на втором устройстве.
Я советую, чтобы впредь не мучиться, зайдите в параметры и поставьте галочку напротив «Отображать значок Bluetooth в области уведомлений». После этого включать и отключать передатчик можно в трее в правом нижнем углу экрана.
Если ноутбук или компьютер не видно другим устройствам
Для этого после включения надо зайти в настройки, для этого переходим в «Другие параметры Bluetooth». Откроется окошко с более детальными конфигурациями.
- Разрешить устройствам Bluetooth обнаруживать этот компьютер – если галочка стоит, то телефоны, смартфоны и другие устройства смогут подключаться самостоятельно и видеть это устройства в списке доступных. Если галочку убрать, то подключение можно выполнить только с этой машины. Я бы эту галочку поставил, но по умолчанию её нет.
- Оповещать меня о подключении нового устройства Bluetooth – при подключении вы увидите уведомление в трее о названии устройства. Полезная функция для того, чтобы всегда быть в курсе коннекта.
- На счёт последнего пункта я уже писал выше, обязательно устанавливаем галочку.
После изменения настроек, не забудьте нажать «Применить». Если в результате вы видите окно с надписью: «Произошла ошибка при сохранении параметров. Возможно Bluetooth отключено» – то перейдите к следующей главе для устранения неполадки.
Не работает или нет кнопочки включения
Если вы знаете, что данная функция у вас есть, но почему-то ни в трее ни в устройствах её нет, то скорее всего проблема в программном обеспечении.
- Нам необходимо зайти и проверить наличие этой функции в диспетчере устройств. Правой кнопочкой выбираем «Пуск» и далее переходим в этот раздел.
- Если устройство просто не активно и имеет значок стрелочки, то просто выбираем правой кнопкой и далее «Задействовать».
Нет такого устройства
Если ваши глаза не видят передатчик совсем, то в подкаталоге «Другие устройства» вы увидите подозрительные девайсы с неустановленными драйверами и жёлтыми треугольниками. Есть несколько типов решений для установки дров.
- Если у вас ПК подключен к интернету, то можно поискать драйвера на официальных сервисах Microsoft. Для этого нажимаем напротив каждого правой кнопкой мыши и выбираем свойства. В разделе драйвера выбираем «Обновить». После этого комп подумает, и начнёт пытаться установить драйвера из интернета.
- На современных игровых ноутбуках драйвера идут на отдельном встроенном диске. Просто откройте компьютер, там должен быть раздел жёсткого диска с названием «Drivers» или «Драйвера». Заходим и запускаем файл с типом exe. Далее просто установите весь пак драйверов. Или выберите отдельно в списке установщика Блютуз драйвер. Не перепутайте он так и будет называться.
- Если такого жёсткого диска нет, то постарайтесь найти диск от вашей материнской платы, который должен был идти в комплекте. Просто вставляем его в DVD или CD-ром и устанавливаем.
С официального сайта
Самый верный и лучший способ это, зная название материнской платы зайти на официальный сайт производителя и скачать драйвера оттуда. Для того чтобы узнать название материнской платы нужно:
- Нажимаем две клавиши одновременно Windows и R. Прописываем название запускаемого приложения «CMD» и нажимаем Enter или «OK».
- Очень внимательно вводим команду в одну строку:
wmic baseboard get product,Manufacturer,version,serialnumber
- Жмём Enter.
- Далее вы увидите вот такую строчку как показано на картинке ниже.
- Нас интересует название фирмы (здесь – это ASUS) и модель (З8H67). К сожалению, названия производителя может и не быть, но мы постараемся найти драйвер по модели.
- Теперь берём эту модель (в моём случае это «З8H67») и просто вводим в поиск у Яндекс или Google.
- Поисковик сразу найдёт эту модель. Переходим по ссылке и скачиваем полный пак драйверов для нашей материнской платы и устанавливаем.
Установка в DRS
- Если нет диска, а драйвера как проклятущие не хотят устанавливаться с официальных сервисов, то идём на сайт DriverPack – https://drp.su/ru.
- Пролистываем в самый низ до последнего пункта и нажимаем «Для сисадаминов».
- В разделе «Драйверпаки» выберите и скачайте оба пакета.
- Запускаем и делаем установку. Будьте внимательны, так как при установке может добавиться всякий мусор, если вы не уберете галочку. В противном случае придётся всё удалять с ПК.
Если у вас внешний модуль в виде флэшки, то надо постараться найти драйвер для него. Если в комплекте не было диска, то просто ищем официальный сайт производителя. Вводим полное название девайса с коробки (иногда название написано на самом модуле). Поисковик найдёт оф. сайт, с которого можно будет скачать и установить драйверов.
ПРИМЕЧАНИЕ! Может возникнуть проблема несовместимости драйверов с Windows 10 – тут ничего не поделаешь, если есть возможность, то верните по гарантии эту флэшку.
Включение в BIOS
Иногда продающие фирмы, по забывчивости и вовсе отключают Блутус в биосе. Тогда как в диспетчере устройств, так и в трее вы не найдёте это устройство и не сможете установить драйвера, хоть они и есть.
- И тут начинается танцы с бубнами и игра в карты Тарро. Версии BOIS отличаются, а поэтому запустить их можно разными способами и разными клавишами. Начинаем перезагружать компьютер. Когда он погаснет зажмите одну из клавиш: Delete (или Del); F10; F2. Ниже в таблице приведены все доступные варианты.
- Иногда при запуске пишут какую клавишу надо нажать.
- Как только вы появитесь в Биос, ищем разделы «Onboard Devices Configuration». В любом случае просто потыкайте по каждому разделу и поищите название «Bluetooth».
- После нахождения беспроводной функции – нажимаем на её и выбираем «Enabled».
- Когда будете выходить, то нажмите на выход с сохранениями настроек, а иначе он так и будет выключен.
Если уж и тут его нет, то значит он по умолчанию не встроен в материнскую плату. Но не отчаивайтесь, для этого есть внешние адаптеры, которые продаются в любом компьютерном магазине.
Bluetooth позволяет подключать устройства друг к другу по беспроводной сети, а также отправлять и получать файлы. Мы уже видели, как включить и использовать Bluetooth в Windows 10. В этом посте мы увидим различные способы выключения или отключения Bluetooth в Windows 10/8/7.
Вы можете отключить Bluetooth в Windows 11/10 следующими способами:
- Использование настроек
- Через Центр действий
- Использование диспетчера устройств
- Используя PowerShell.
Рассмотрим их подробнее.
1]Отключите Bluetooth в Windows 10 в настройках
Чтобы отключить Bluetooth в Windows 10 с помощью настроек:
- Щелкните, чтобы открыть меню «Пуск».
- Далее откройте настройки
- Выберите «Устройства», чтобы открыть настройки устройств в Windows 10.
- Теперь на левой панели вы увидите Bluetooth.
- Щелкните по нему, чтобы открыть следующие настройки.
- Чтобы отключить Bluetooth, переведите ползунок Bluetooth в положение «Выкл.».
Чтобы отключить его, также можно выбрать «Настройки»> «Сеть и Интернет»> «Режим полета»> «Беспроводные устройства»> «Включить или выключить Bluetooth».
2]Через Центр поддержки
Пользователи Windows 10 также могут отключить Bluetooth, щелкнув значок Центра поддержки в правом конце панели задач.
Нажмите на нее, чтобы включить или выключить Bluetooth на вашем устройстве.
3]Использование диспетчера устройств
Если вы также используете Windows 7, Windows 8.1 или Windows 10, вы можете использовать диспетчер устройств. Тип ‘Диспетчер устройств‘в Начать поиск и нажмите результат поиска, чтобы открыть его.
Разверните Bluetooth, выберите соединение Bluetooth, щелкните его правой кнопкой мыши и нажмите Отключить.
Если вы не можете отключить Bluetooth в Windows 10 через настройки, попробуйте сделать это через диспетчер устройств.
4]Использование PowerShell
Администраторы предприятия, которые хотят отключить Bluetooth, чтобы предотвратить передачу файлов по Bluetooth или радиопередачу в Windows 10, не имеют какого-либо объекта групповой политики, который они могут использовать в настоящее время. Но они могут использовать этот фрагмент PowerShell, упомянутый на TechNet, для SCCM или MDT. Прочтите сообщение, прежде чем использовать сценарий.
# Должен запускаться в системе $ namespaceName = «root cimv2 mdm dmmap» $ className = «MDM_Policy_Config01_Connectivity02» # Добавьте параметр для отключения переключателя Bluetooth в меню настроек New-CimInstance -Namespace $ namespaceName -ClassName $ className — Property @ {ParentID = ”./ Vendor / MSFT / Policy / Config”; InstanceID = ”Connectivity”; AllowBluetooth = 0} # Удалите параметр, позволяющий пользователю управлять включением радиомодуля $ blueTooth = Get-CimInstance — Пространство имен $ namespaceName -ClassName $ className -Filter ‘ParentID = »./ Vendor / MSFT / Policy / Config» и InstanceID = «Connectivity»’ Remove-CimInstance $ blueTooth
Надеюсь это поможет!
.
Bluetooth has been around for a long time now, and thanks to its efficiency and ease of use, it is used widely. Naturally, most Windows devices, especially laptops, come bundled with Bluetooth connectivity in order to wirelessly connect to a multitude of devices.
But, keeping Bluetooth on when you have no need for it can quickly drain your laptop’s battery. Here are a few ways you can turn Bluetooth off on Windows 10.
1. Turn Off Bluetooth Using the Action Center
This is by far the easiest and most accessible way to switch off Bluetooth in Windows 10. This doesn’t require users to open any new windows.
To turn Bluetooth off using the Action Center, follow these steps:
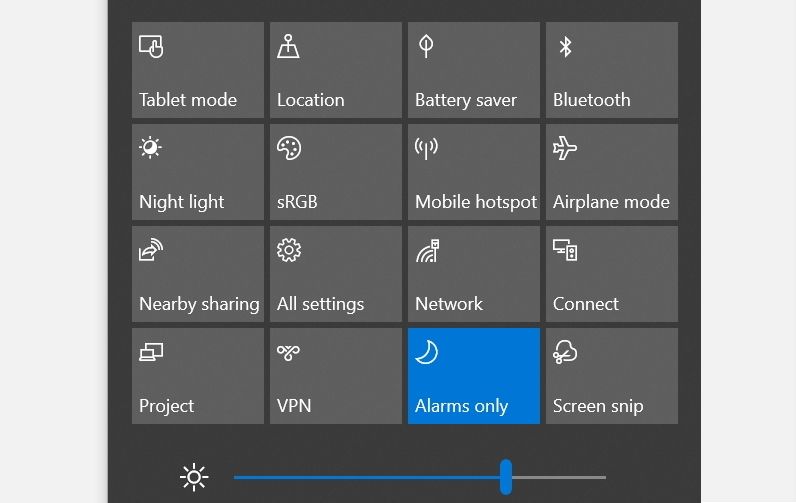
- Click on the Action Center icon in the bottom right corner of the taskbar. This is the same button that is used to access notifications in Windows 10.
- Click on the Bluetooth icon to turn Bluetooth on or off. If the icon is highlighted in blue, it means that Bluetooth is switched on.
For some users, this panel may be in a collapsed form where the Bluetooth option is not visible. In this case, just click on Expand to bring up the entire gamut of options in the Action Center.
2. Turn Off Bluetooth via Settings
If you want to turn off Bluetooth and access more Bluetooth-related options, you can do so using the Bluetooth page in Settings.
There are two ways to turn Bluetooth off using Settings. You can either use the Airplane mode option, or do it via the Devices menu.
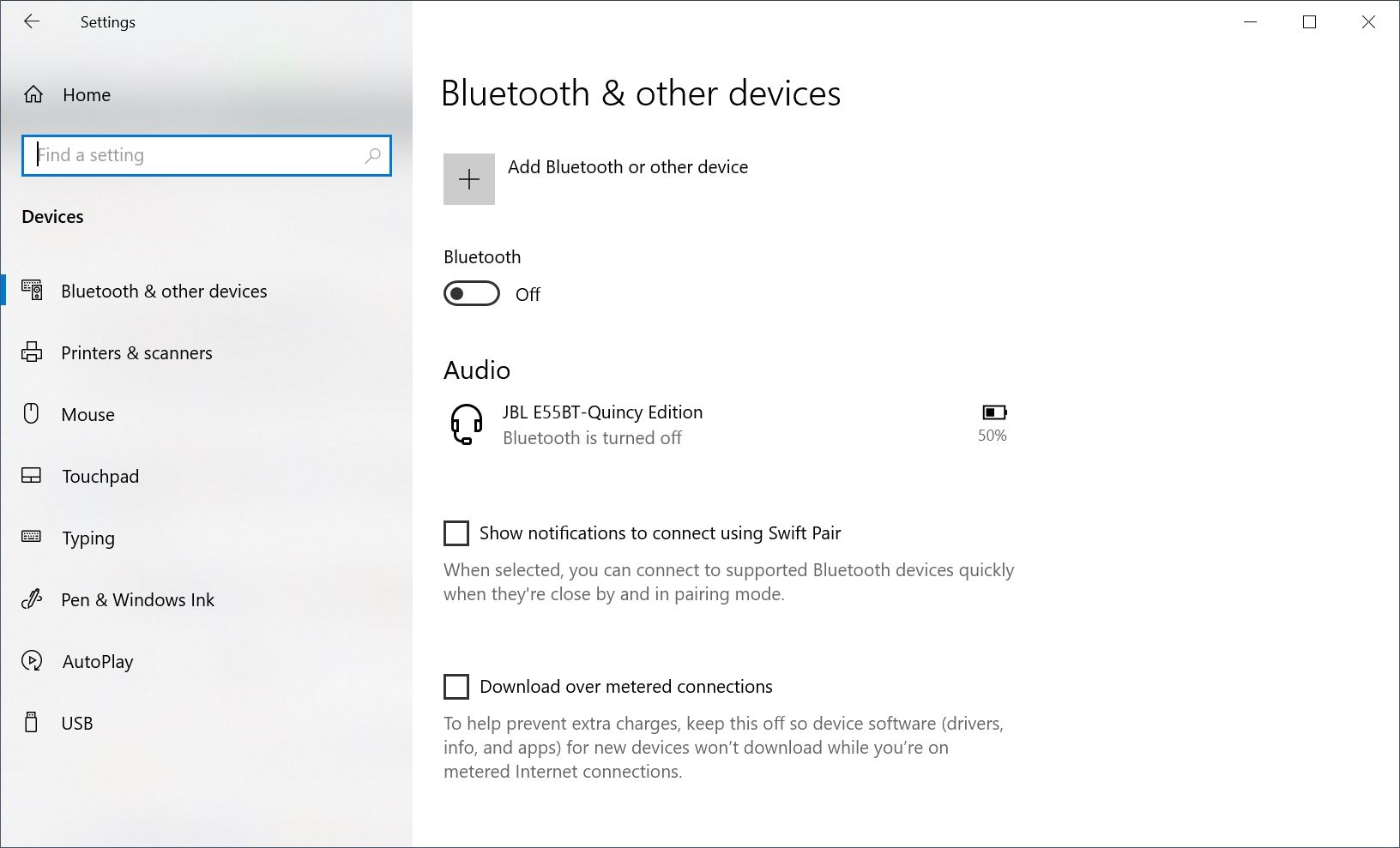
- Click on the Start button and then click on Settings.
- In the Settings dashboard, click on Devices.
- On the next window, using the navigation bar on the left, click Bluetooth & other devices.
- Click on the Bluetooth toggle to switch off the service.
Switch Off Bluetooth Using the Airplane Mode Option
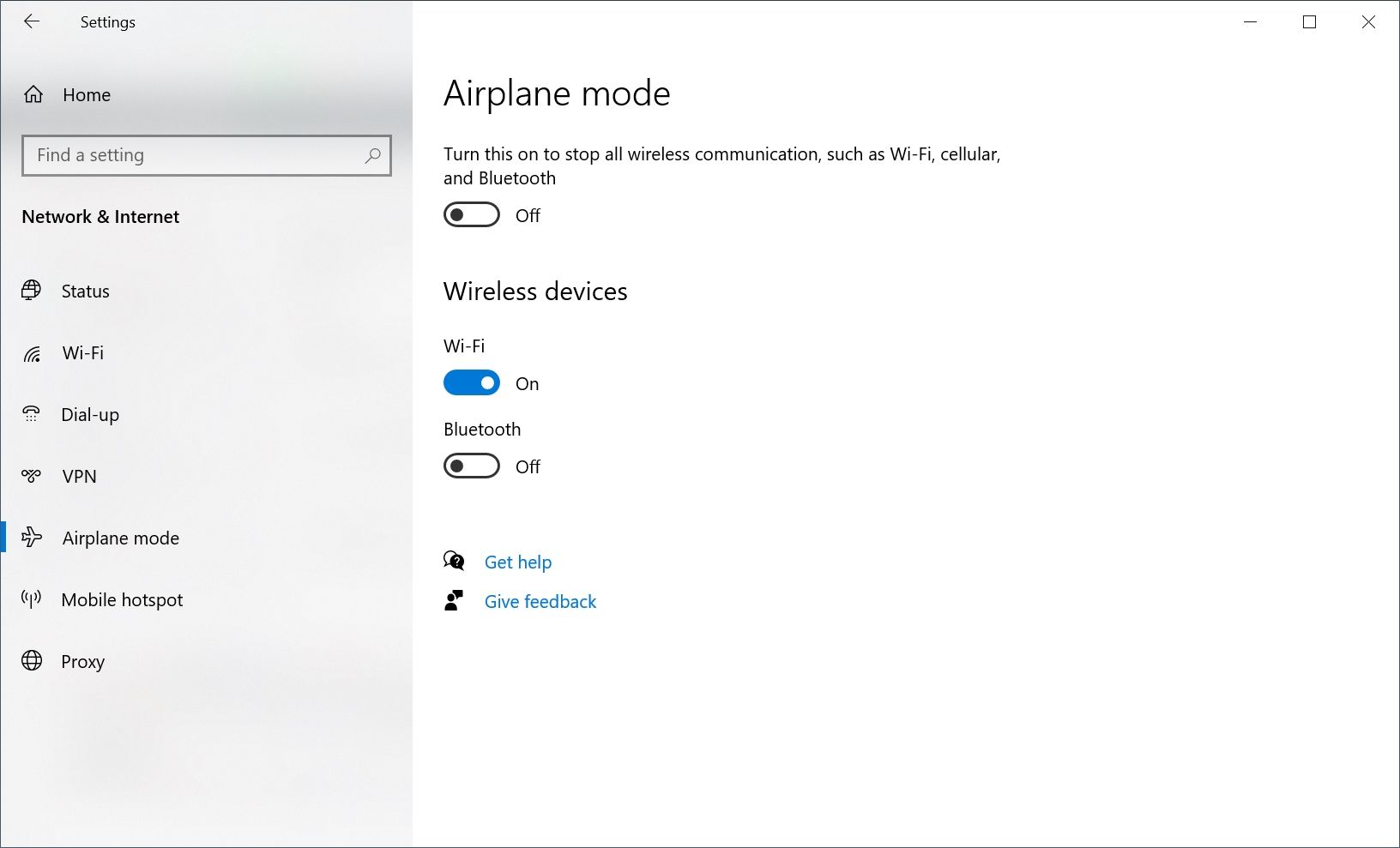
- Click on the Start button and select Settings.
- In the Settings menu, choose the Network & Internet option.
- On the navigation bar on the left, click on Airplane mode.
- Under Wireless devices, switch Bluetooth to Off.
3. Turn Off Bluetooth Using Device Manager
Some Windows users may also encounter a problem wherein they’re unable to turn off Bluetooth using the Action Center or Settings. In such cases, you may have to disable the Bluetooth adapter entirely.
You can do this using the Device Manager:
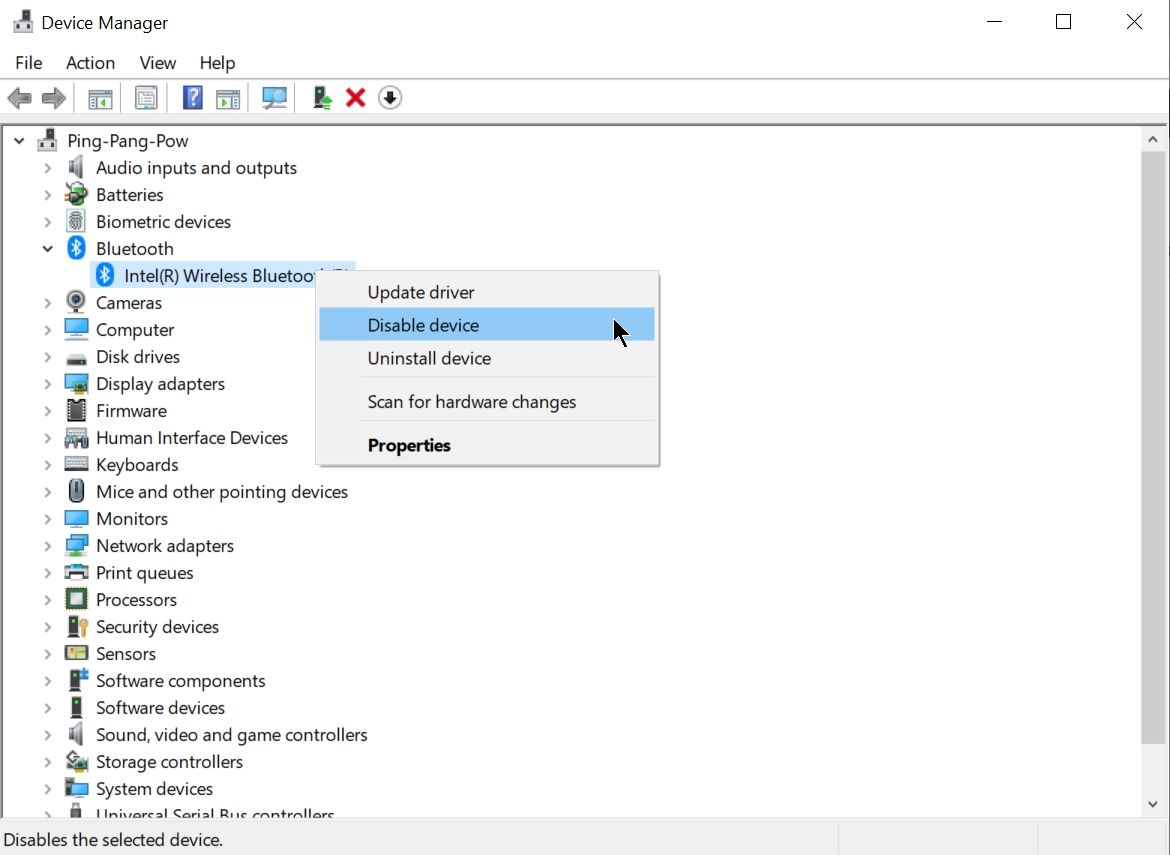
- Press Windows key + R to open the Run prompt.
- In the text box, type devmgmt.msc and hit Enter to launch the Device Manager.
- In the Device Manager, expand the Bluetooth section.
- Right-click on the Bluetooth adapter and select Disable device.
- Close Device Manager and reboot your computer.
This will keep Bluetooth disabled on your computer until you re-enable the Bluetooth adapter using the Device Manager.
4. Turn Off Bluetooth Using Services
If you’re not planning to use the Bluetooth service on Windows 10 and would rather prefer if it was disabled, you can do so using the Services application. The Services menu comes in handy for other tasks as well.
This method involves stopping the Bluetooth Support Service, which is responsible for the discovery and association of Bluetooth devices. Similar to using the Device Manager method, users will have to open the Services app and enable the service if they want to use Bluetooth again.
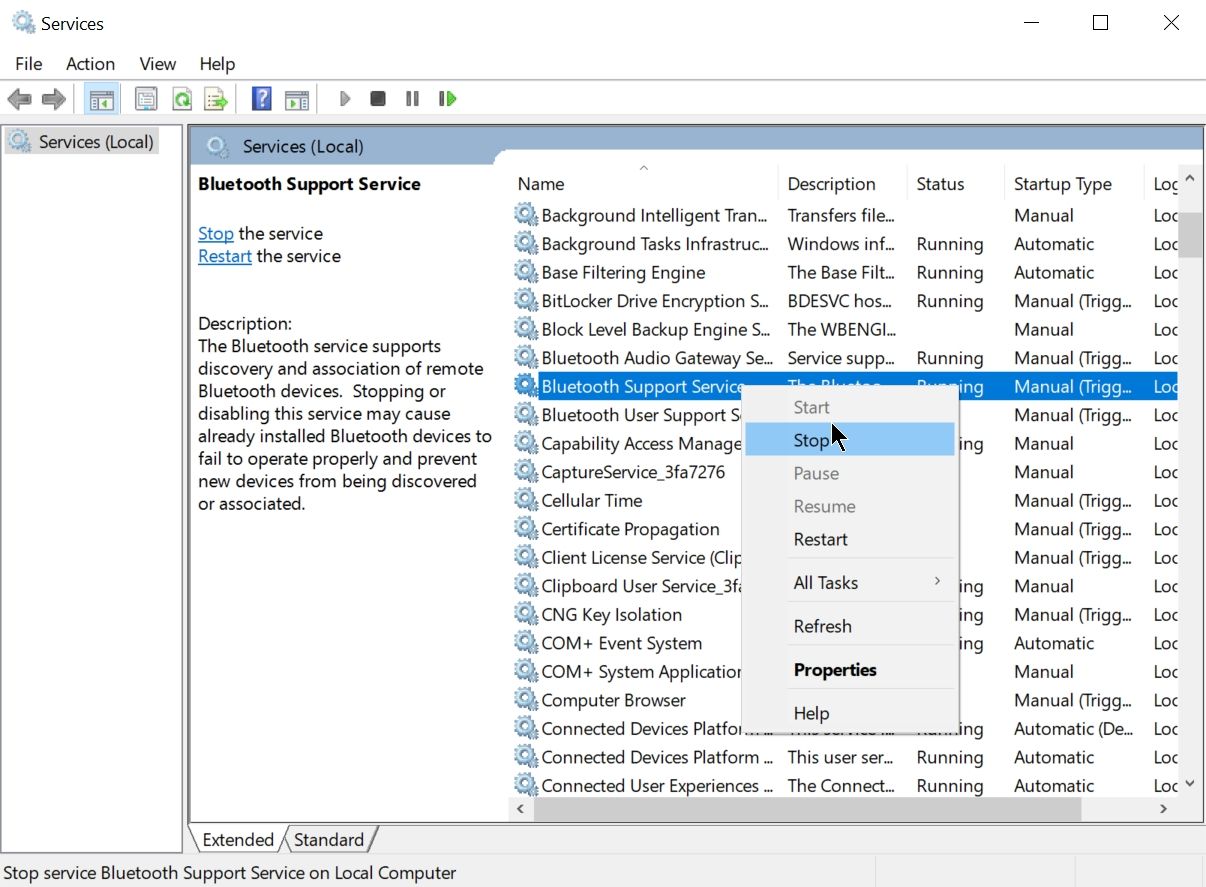
- Press Windows key + R to launch the Run prompt.
- In the text box, type services.msc and press Enter to open the Services application.
- In the Services window, right-click on the Bluetooth Support Service > Stop. The services are listed in alphabetical order, so this should be towards the top.
- Close the Services app and reboot your computer.
This method should only be used when you are unable to turn off Bluetooth using the Action Center, Settings, or the Device Manager.
5. Turn Off Bluetooth Using the Registry Editor
Another way for advanced users to switch off Bluetooth is by using the Registry Editor. Tampering with the Registry is usually not recommended, but when everything else fails, this is the only way to do it.
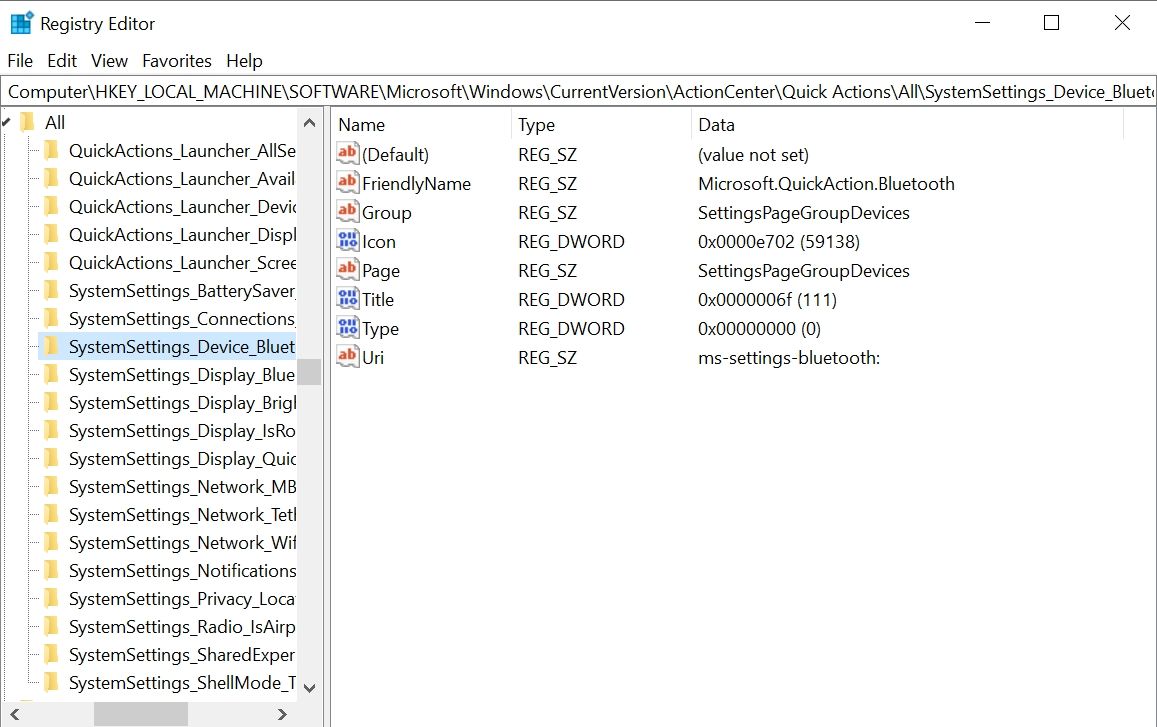
- Press Windows key + R to launch the Run application.
- Type regedit in the text box and press Enter to open the Registry Editor.
- Using the navigation bar on the left, go to the following path. Alternatively, you can copy the address below and paste it in the address bar on the Registry and hit Enter.
HKEY_LOCAL_MACHINESOFTWAREMicrosoftWindowsCurrentVersionActionCenterQuickActionsAllSystemSettings_Device_BluetoothQuickAction - Right-click on the entry named Type and click on Modify.
- In the Edit DWORD window, change the Value data from 0 to 1. Then, click OK.
- Close the Registry Editor and reboot your computer.
There Are Several Ways to Switch Bluetooth Off in Windows 10
For most users, the first two methods mentioned here are the easiest and most convenient. For power users and users facing issues when switching off Bluetooth, methods three, four, and five may be worth a try.
Bluetooth has been around for a long time now, and thanks to its efficiency and ease of use, it is used widely. Naturally, most Windows devices, especially laptops, come bundled with Bluetooth connectivity in order to wirelessly connect to a multitude of devices.
But, keeping Bluetooth on when you have no need for it can quickly drain your laptop’s battery. Here are a few ways you can turn Bluetooth off on Windows 10.
1. Turn Off Bluetooth Using the Action Center
This is by far the easiest and most accessible way to switch off Bluetooth in Windows 10. This doesn’t require users to open any new windows.
To turn Bluetooth off using the Action Center, follow these steps:
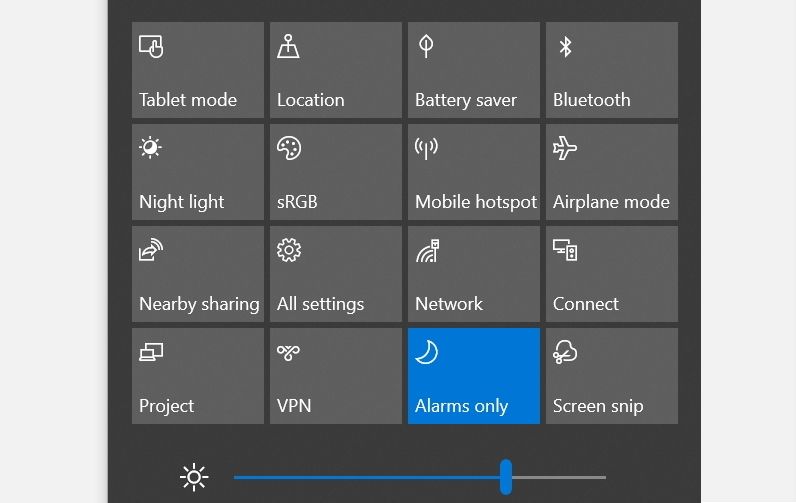
- Click on the Action Center icon in the bottom right corner of the taskbar. This is the same button that is used to access notifications in Windows 10.
- Click on the Bluetooth icon to turn Bluetooth on or off. If the icon is highlighted in blue, it means that Bluetooth is switched on.
For some users, this panel may be in a collapsed form where the Bluetooth option is not visible. In this case, just click on Expand to bring up the entire gamut of options in the Action Center.
2. Turn Off Bluetooth via Settings
If you want to turn off Bluetooth and access more Bluetooth-related options, you can do so using the Bluetooth page in Settings.
There are two ways to turn Bluetooth off using Settings. You can either use the Airplane mode option, or do it via the Devices menu.
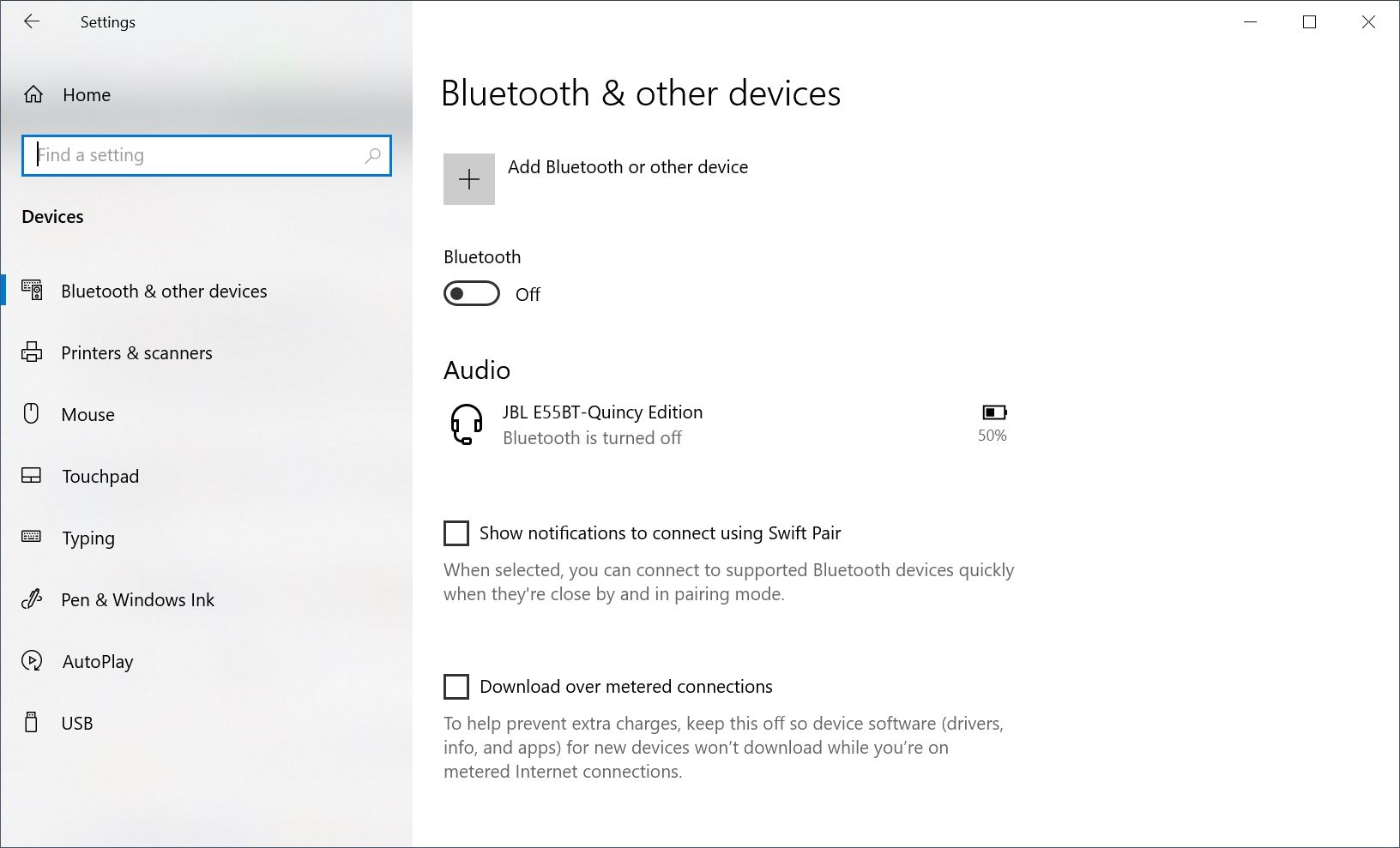
- Click on the Start button and then click on Settings.
- In the Settings dashboard, click on Devices.
- On the next window, using the navigation bar on the left, click Bluetooth & other devices.
- Click on the Bluetooth toggle to switch off the service.
Switch Off Bluetooth Using the Airplane Mode Option
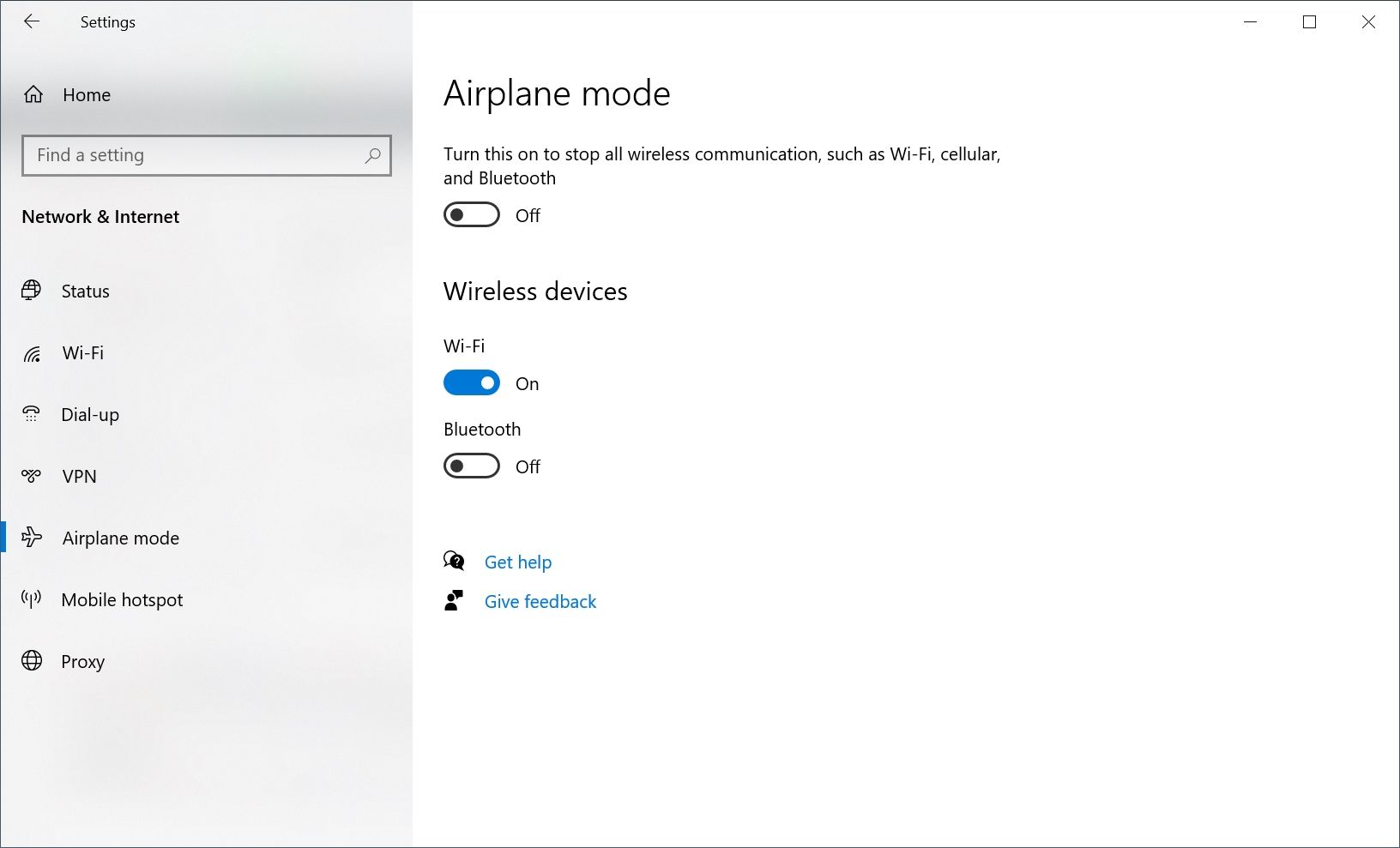
- Click on the Start button and select Settings.
- In the Settings menu, choose the Network & Internet option.
- On the navigation bar on the left, click on Airplane mode.
- Under Wireless devices, switch Bluetooth to Off.
3. Turn Off Bluetooth Using Device Manager
Some Windows users may also encounter a problem wherein they’re unable to turn off Bluetooth using the Action Center or Settings. In such cases, you may have to disable the Bluetooth adapter entirely.
You can do this using the Device Manager:
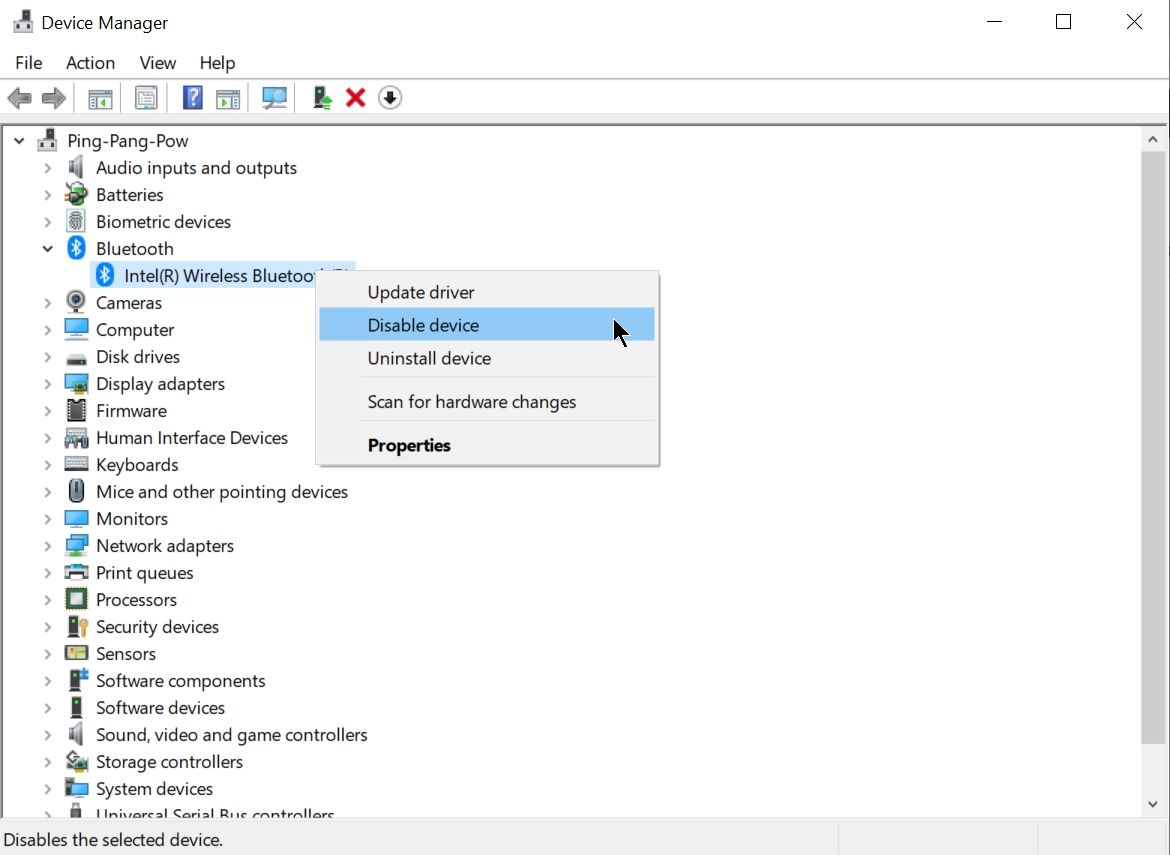
- Press Windows key + R to open the Run prompt.
- In the text box, type devmgmt.msc and hit Enter to launch the Device Manager.
- In the Device Manager, expand the Bluetooth section.
- Right-click on the Bluetooth adapter and select Disable device.
- Close Device Manager and reboot your computer.
This will keep Bluetooth disabled on your computer until you re-enable the Bluetooth adapter using the Device Manager.
4. Turn Off Bluetooth Using Services
If you’re not planning to use the Bluetooth service on Windows 10 and would rather prefer if it was disabled, you can do so using the Services application. The Services menu comes in handy for other tasks as well.
This method involves stopping the Bluetooth Support Service, which is responsible for the discovery and association of Bluetooth devices. Similar to using the Device Manager method, users will have to open the Services app and enable the service if they want to use Bluetooth again.
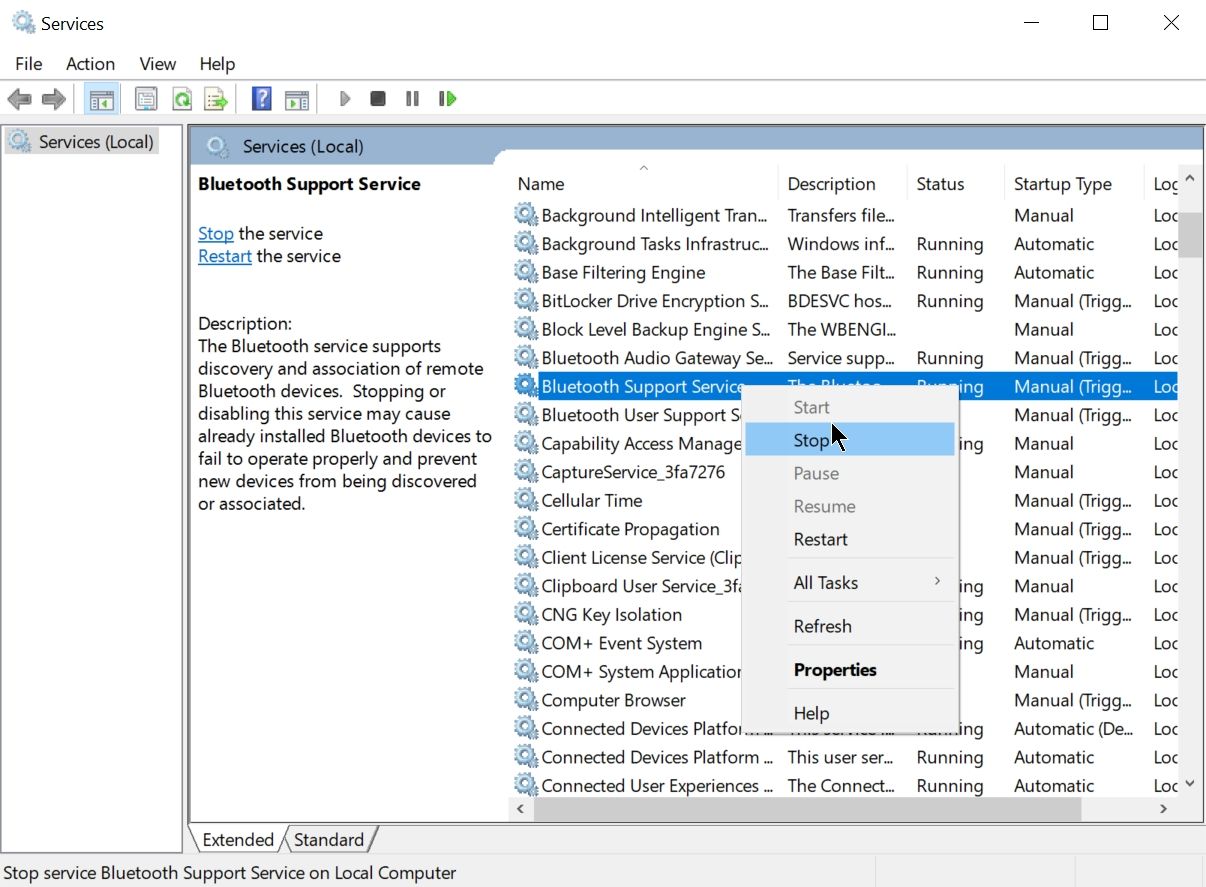
- Press Windows key + R to launch the Run prompt.
- In the text box, type services.msc and press Enter to open the Services application.
- In the Services window, right-click on the Bluetooth Support Service > Stop. The services are listed in alphabetical order, so this should be towards the top.
- Close the Services app and reboot your computer.
This method should only be used when you are unable to turn off Bluetooth using the Action Center, Settings, or the Device Manager.
5. Turn Off Bluetooth Using the Registry Editor
Another way for advanced users to switch off Bluetooth is by using the Registry Editor. Tampering with the Registry is usually not recommended, but when everything else fails, this is the only way to do it.
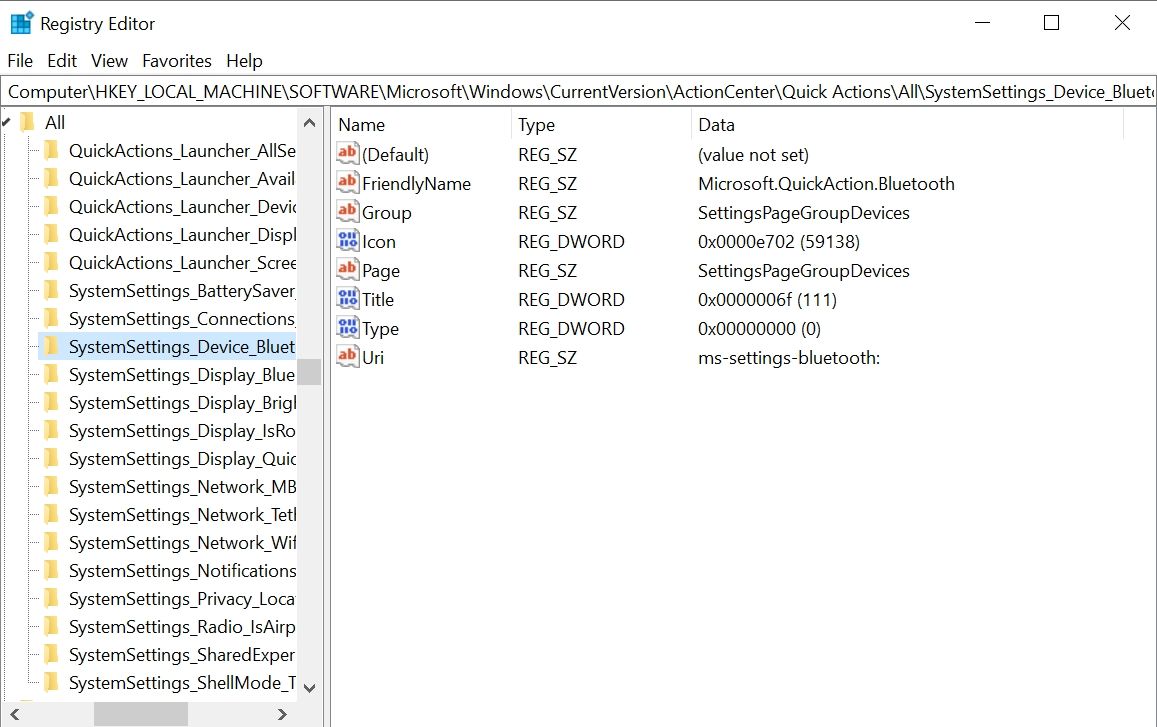
- Press Windows key + R to launch the Run application.
- Type regedit in the text box and press Enter to open the Registry Editor.
- Using the navigation bar on the left, go to the following path. Alternatively, you can copy the address below and paste it in the address bar on the Registry and hit Enter.
HKEY_LOCAL_MACHINESOFTWAREMicrosoftWindowsCurrentVersionActionCenterQuickActionsAllSystemSettings_Device_BluetoothQuickAction - Right-click on the entry named Type and click on Modify.
- In the Edit DWORD window, change the Value data from 0 to 1. Then, click OK.
- Close the Registry Editor and reboot your computer.
There Are Several Ways to Switch Bluetooth Off in Windows 10
For most users, the first two methods mentioned here are the easiest and most convenient. For power users and users facing issues when switching off Bluetooth, methods three, four, and five may be worth a try.
В зависимости от используемого оборудования Bluetooth-соединение может быть доступно или недоступно, но на большинстве современных ПК и ноутбуков оно есть по умолчанию.
Вы можете использовать Bluetooth вашего ПК для подключения к широкому спектру периферийных устройств, от наушники беспроводные мышам, клавиатуре, планшетам для рисования и многому другому.
Кроме того, вы можете использовать Bluetooth-соединение для отправки или получения файлов с других устройств, таких как другие ПК, мобильные телефоны и т. Д.
Однако, если вы используете ноутбук, вы можете отключить Bluetooth, так как простое включение его может сильно разрядить вашу батарею, а также может случайно оставить ваш компьютер открытым для нежелательного подключения устройств.
Именно поэтому мы решили создать это пошаговое руководство, чтобы научить вас, как именно отключить Bluetooth на ПК с Windows 10.
1. Нажмите специальную кнопку Bluetooth / режима полета.
Многие современные ноутбуки предлагают широкий выбор кнопок, которые предоставляют команды одним щелчком для выполнения сложных задач, таких как отключение и включение беспроводного подключения или активация режима полета.
В этом отношении есть ноутбуки с специальная кнопка для включения и отключения Bluetooth, поэтому, если у вас есть один из них, просто нажмите кнопку.
2. Отключите Bluetooth через меню настроек.
Способ 1
Нажмите клавишу Windows, чтобы открыть меню «Пуск».
Откройте меню настроек, нажав кнопку в форме шестеренки.
Выберите устройства
Выберите Bluetooth и другие устройства
Переместите ползунок с надписью Bluetooth в положение Выкл.
Способ 2
Нажмите клавишу Windows, чтобы открыть меню «Пуск».
Откройте меню настроек
Зайдите в Сеть и Интернет
Перейти в режим полета
Переместите ползунок с надписью Bluetooth в положение Выкл.
3. Используйте Центр поддержки.
Посмотрите на правую часть панели задач.
Щелкните его, чтобы открыть Центр поддержки.
Нажмите на кнопку Bluetooth, чтобы появилось сообщение Не подключено.
4. Используйте диспетчер устройств.
Нажмите Windows + X, чтобы открыть меню опытного пользователя.
Выберите Диспетчер устройств.
Разверните запись Bluetooth
Щелкните его правой кнопкой мыши и выберите Отключить.
5. Используйте PowerShell.
Обычно администраторы предприятия предпочитают отключать соединение Bluetooth на компьютерах компании в больших масштабах, чтобы предотвратить потенциально компрометирующие передачи файлов.
Хотя этот тип процедуры можно легко выполнить с помощью групповых политик, нет таких, которые отключают устройства Bluetooth.
Однако для этого можно использовать фрагмент PowerShell, если вы не забываете открывать PowerShell с правами администратора:
# Должен запускаться как системная учетная запись $ namespaceName = «rootcimv2mdmdmmap» $ className = «MDM_Policy_Config01_Connectivity02»
# Отключите переключатель Bluetooth в меню настроек New-CimInstance -Namespace $ namespaceName -ClassName $ className -Property @ {ParentID = ”./ Vendor / MSFT / Policy / Config”; InstanceID = ”Connectivity”; AllowBluetooth = 0}
Помните, что значение для части AllowBluetooth фрагмента может быть только 0, 1 или 2, каждое из которых означает одно из следующих:
0 — запретить Bluetooth
Радио на панели управления Bluetooth будет неактивным.
Пользователь не сможет включить Bluetooth
1 — Зарезервировано
Радио в панели управления Bluetooth будет работать
Пользователь сможет включить Bluetooth.
2 — Разрешить Bluetooth
Радио в панели управления Bluetooth будет работать
Пользователь сможет включить Bluetooth.
Более того, тот же принцип применим к следующим настройкам:
AllowNFC
Разрешить Bluetooth
AllowUSBConnection
AllowVPNOverCellular
AllowConnectedDevices
AllowCellularDataRoaming
AllowVPNRoamingOverCellular
После того, как вы применили этот фрагмент, вы увидите следующее, когда попытаетесь включить или отключить Bluetooth в настройках:
Если вы хотите отменить этот параметр, просто используйте этот другой фрагмент:
# Изменение скрипта (от 0 до 2 или наоборот) «$ x = Get-CimInstance -Namespace $ namespaceName -Query ‘Select * from MDM_Policy_Config01_Connectivity02’« Set-CimInstance -InputObject $ x -Property @ {ParentID = »./ Vendor / MSFT / Policy / Config »; InstanceID =« Connectivity »; AllowBluetooth = 2} -PassThru
# Удалить политику и вернуться к исходным настройкам: Get-CimInstance -Namespace $ namespaceName -Query ‘Select * from MDM_Policy_Config01_Connectivity02’ | Remove-CimInstance
Отключение Bluetooth в Windows 10: ЗАКЛЮЧЕНИЕ
Как видите, существует множество способов, которыми пользователь Windows 10 может отключить подключение по Bluetooth, так что какой из них вы в конечном итоге будете использовать, зависит от личных предпочтений.
Какой метод вы чаще всего используете для отключения Bluetooth-соединения?
Дайте нам знать, оставив свой отзыв в разделе комментариев ниже.
На чтение 3 мин. Просмотров 70 Опубликовано 28.04.2021
Если ваше устройство оснащено модулем Bluetooth, вы можете использовать его с широким спектром беспроводных периферийных устройств. Это позволит вам подключить свой ноутбук или планшет к множеству устройств, таких как мобильный телефон, беспроводные клавиатуры, мыши, гарнитуры и другие планшеты и ноутбуки. Чтобы сэкономить заряд батареи вашего устройства, вы можете отключить связь Bluetooth, когда вы его не используете. Вот как это можно сделать.
Оборудование Bluetooth может быть встроено в материнскую плату вашего устройства или оно может быть установлено как внутренний модуль внутри устройства. Передатчики Bluetooth существуют как внешнее устройство, которое можно подключить к порту USB. Если этот параметр включен, постоянное включение Bluetooth может повлиять на время автономной работы. Bluetooth 4.0 или Bluetooth Smart/Low Energy (BLE) значительно снижает энергопотребление, но все же рекомендуется отключать Bluetooth, когда он не используется. Включение Bluetooth не является проблемой, когда ваше устройство Windows подключено к сети, но вы можете отключить его при работе от батареи. Вот как это сделать.
Windows 10 позволяет вам отключить Bluetooth изначально с помощью приложения «Настройки». В приложении «Настройки» появляется все больше и больше опций, ранее доступных только в классической панели управления. Возможность управления соединениями Bluetooth почти полностью перенесена в настройки в Windows 10 «Creators Update».
Чтобы отключить Bluetooth в Windows 10 , вы можете сделать следующее: следующие.
Откройте “Настройки” и перейдите в раздел “Устройства”, затем откройте “Bluetooth и другие устройства”. Используйте параметр «Bluetooth», чтобы отключить или включить Bluetooth.

Кроме того, в Центре уведомлений есть кнопка быстрого действия. Вы можете использовать его для переключения функции Bluetooth одним щелчком или касанием.
Щелкните значок центра действий в конце панели задач:

Разверните кнопки, если у вас нет видимой кнопки Bluetooth:

Отключить или включить функцию Bluetooth.

Совет. Посмотрите, как настроить кнопки Центра действий в Windows 10.
Стоит упомянуть, что Airplane Параметры режима в Windows 10 могут переопределять состояние Bluetooth.
Проверьте, настроен ли режим полета для включения или выключения Bluetooth, посетив Настройки – Сеть и Интернет – Режим полета. См. Там вариант Bluetooth.

Наконец, есть еще один способ отключить оборудование Bluetooth в Windows 10. Откройте Диспетчер устройств и найдите свой адаптер Bluetooth в группе «Bluetooth».
- Нажмите Win + X вместе клавиши на клавиатуре и щелкните Диспетчер устройств.
Совет: вы можете настроить меню Win + X в Windows 10.. - Разверните узел “Bluetooth” и найдите свой адаптер:
- Щелкните правой кнопкой мыши адаптер в списке и выберите «Отключить» в контекстном меню.
Позже вы можете снова открыть Диспетчер устройств и повторно включить адаптер при необходимости.
Теперь вы знаете все, как отключить оборудование Bluetooth с помощью параметров, предоставляемых Windows 10. Теперь посмотрим, как добавить Bluetooth в контекстное меню в Windows 10.