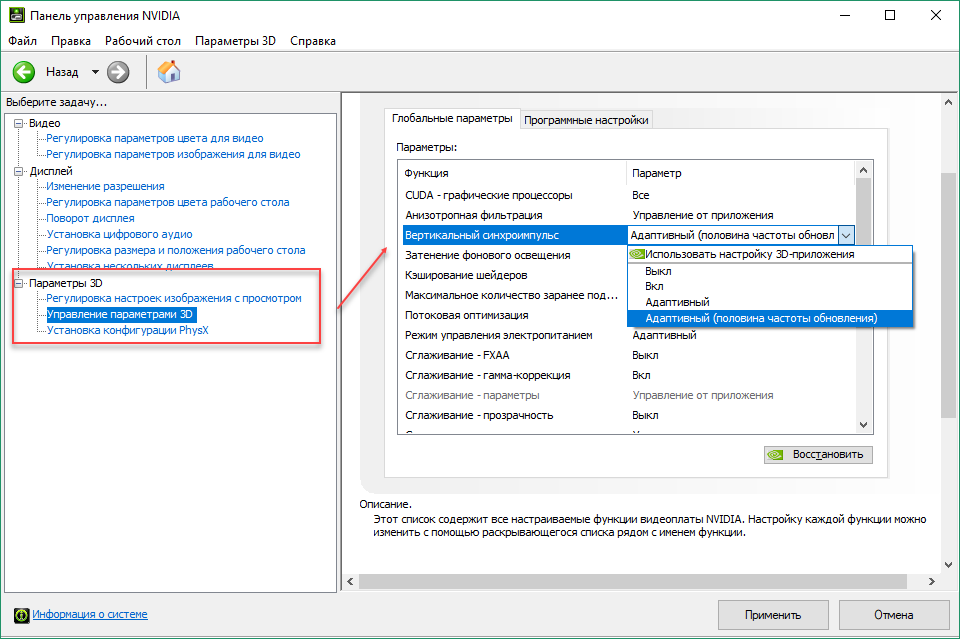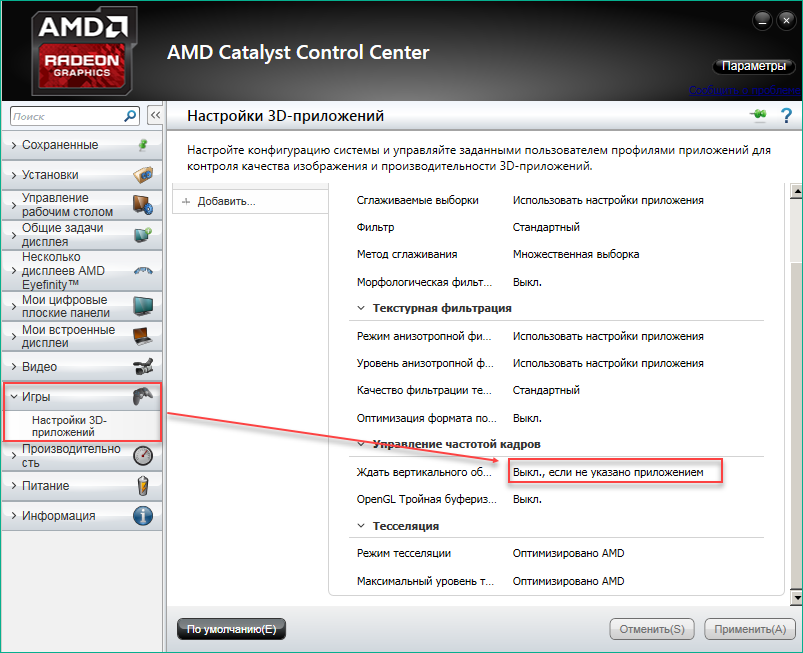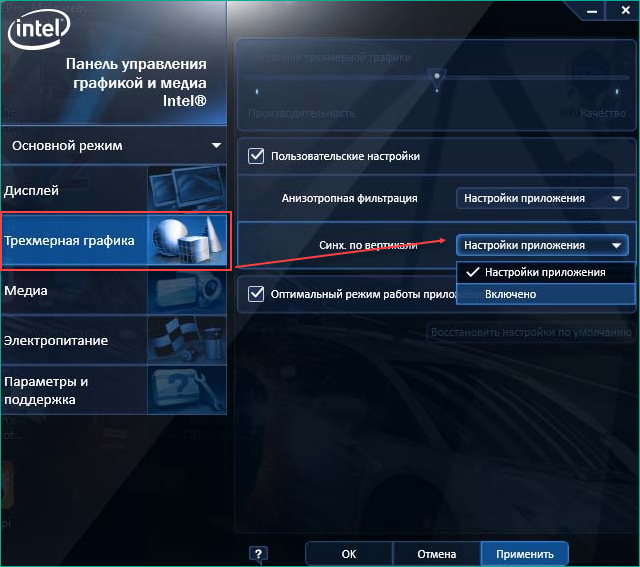Обновлено: 05.02.2023
Please allow to unlock the frame rate. V-sync adds input lag which makes pvp harder and if you don’t meet the 16.6ms (60 fps) target it either introduces jitter or limits your frame rate to 30 fps. Plus having the frame rate unlock able would make it easier to benchmark the game
Странная вертикальная синхронизация в майнкрафт
У меня есть два вопроса:
1) почему на ноутбуке с монитором 60гц при включённой вертикальной синхронизации 30 фпс
2) почему на компе с монитором 75гц фпс не становится 75 или даже меньше, он не меняется, к примеру было у меня 200 фпс, так 200 и осталось
Вертикальный синхроимпульс в панеле управления nvidia включи
Тупая недоносина яндекс выдала мне этот ответ на запрос КАК ВКЛЮЧИТЬ ВЕРТИКАЛЬНУЮ СИНХРОНИЗАЦИЮ В МАЙНКРАФТ ОПТИФАЙН — Я НЕ ВИЖУ ОТВЕТА НА СВОЙ ВОПРОС.
Вертикальная синхронизация, VSync
В общем, возник такой вопрос: нужна ли вертикальная синхронизация в играх? Я играю в Minecraft, и до этого дня эта опция была включена. Установил 64х пак, залагало! Я даже поставил все опции на минимум, а лагать стало на чуточку меньше. Потом заметил эту самую синхронизацию и выключил ее. Все отошло
На многих форумах говорят, что ее следует включить, но зачем, если она fps только жрет?
Если визуально нижняя часть экрана в игре не «съезжает», то и синхронизация не нужна. Она как раз от этого недуга лечить должна.
На широкоформатных мониторах будут заметны признаки отключения. Если не видите разницы, то держите выключенной. Это не критично.
VSync поддерживает 60 фпс, но если ваш компьютер не способен тянуть игру с стабильными 60 фпс, то игра начинает лагать. VSync нужна только для сильных пк
Она равняет фпс к чистате обновления твоего моника, 60герц например, чтоб переломов небыло когда башкой фертиш, это потому что фпс опережает твой монитор, короче вырубай ее и не парься))
Такая параша! Из-за включения этой опции Майн сворачивался на рабочий стол и фризил. (Комп не калькулятор)
Кадры в играх переключаются не моментально, а плавно. Когда видеокарта начинает рисовать новый кадр, старый не успевает отойти и возникают искажения при смешивании нового и старого кадра. При более высоком фпс это слабо заметно. Вертикальная синхронизация понижает фпс для более сглаженного перемещения между кадрами. Есть разные типы Vsync, в большинстве игр и вроде в майнкрафте тоже. Тип Vsync выбирается автоматически. Если у тебя пк выдаёт 60 фпс, Vsync Для сглаживания ограничит фпс до 30, если 120, то поставит лок 60.
если у тебя очень много фпс в игре то кадры могут разрываться и вот тут эта функция будет полезна. А если у тебя фпс 0-100 она тебе не нужна и будет только жрать фпс
6 Comments
Post a new comment:
Please sign in to leave a comment.
Sorted by oldest Sort by Date Votes
- December 20, 2018 02:56
- Report Comment
- Comment actions Permalink
Workaround: If playing on Windows 10, you might be able to force V-Sync off with the AMD or NVIDIA control panels.
- July 08, 2019 15:34
- Report Comment
- Comment actions Permalink
yes it is possible I just disabled it. To disable it you need to navigate to C:Users»username»AppDataLocalPackagesMicrosoft.MinecraftUWP_8wekyb3d8bbweLocalStategamescom.mojangminecraftpe
open options text document
scroll down to «gfx_vsync»
change from «1» to «0»
- January 17, 2020 21:01
- Report Comment
- Comment actions Permalink
woodendragon23’s solution worked perfectly for me.
- March 17, 2020 09:51
- Report Comment
- Comment actions Permalink
Bedrock and Java should have more toggle-able options for their video settings in general. I think this part of bedrock has been neglected simply because its performance is light years better than java, even on most low-end PCs.
- April 15, 2021 05:43
- Report Comment
- Comment actions Permalink
yeah they should do this because it would create more accessibility and let the insane performance of mc be shine
Как правильно настроить Optifine и увеличить ФПС? [Гайд]
Мод Optifine нужен для увеличения ФПС, но чтобы он значительно увеличивал производительность, его нужно еще правильно настроить. Так вот, протестив все настройки данного мода, я хочу в этой статье поделится с вами информацией о том, как же настроить этот мод, чтобы ваш фпс увеличился более, чем в 4 раза!
Хочется отметить, что все тесты проводились на версии Minecraft 1.12.2, версия Optifine — 1.12.2 HD U E4 pre4.
Итак, сначала вам нужно скачать и установить этот мод. Перейдите по этой ссылке, чтобы узнать, как это сделать.
Затем заходим в Настройки->Настройки Графики
Теперь можно настраивать этом мод:
Поставьте быструю графику, чтобы немного увеличить фпс
Поставьте минимальную прорисовку (2) для значительного увеличения ФПС
Мягкость освещения почти не влияет на фпс
Мягкое освещение в процентах — поставьте примерно на 75 процентов — возможно, увеличит фпс (у меня увеличило)
Размер интерфейса — не влияет на производительность
Яркость поставьте примерно 90% — прибавит немного кадров в секунду
Динамическое освещение немного понижает фпс
Шейдеры значительно понижают фпс, поэтому лучше их выключить
Покачивание камеры почти не влияет на фпс, у меня — немного увеличивает
Использование VBO — увеличивает производительность, как и написано, примерно на 5-10 %
Индикатор — особо не влияет
Странно, но включенная динамика поля зрения немного увеличивает фпс
Частота кадров — максимум, иное — уменьшает фпс
![Как правильно настроить Optifine и увеличить ФПС? [Гайд]](https://ru-minecraft.ru/uploads/posts/2019-06/medium/1559547266_screenshot_98.jpg)
Затем переходим в элементы игры и настраиваем:
Облака — выкл: повышает фпс
Листья — быстро/умно — по тестам одинаково влияет на фпс
Солнце/луна — выкл. — немного увеличивает фпс
Туман — выкл, так как понижает фпс
Прозрачность: выкл
Небо — выкл, у меня значительно повысило фпс
Предметы — особо не влияет на фпс, можете поставить — быстро
Виньетка — поставьте быстро
Болотные цвета — у меня особо не влияло на фпс
Высота облаков — не имеет разницы, особенно, если выключить облака
Дождь — лучше выключить или поставить на быстро
Звезды лучше выключить
Плащ — особенно не влияет на фпс
Удаленность тумана — особо не влияет на фпс
Подсказка о предмете — особо не влияет на фпс
Тени сущностей — выкл, немного увеличит фпс, особенно если рядом есть сущности
Альтернативные блоки — выкл, немного увеличит фпс (довольно долго переключается)
Сглаженные биомы — выкл, немного увеличит фпс
![Как правильно настроить Optifine и увеличить ФПС? [Гайд]](https://ru-minecraft.ru/uploads/posts/2019-06/medium/1559547373_screenshot_99.jpg)
Далее переходим в анимацию и, если вы хотите максимально увеличить ФПС, то выключаем всю анимацию
![Как правильно настроить Optifine и увеличить ФПС? [Гайд]](https://ru-minecraft.ru/uploads/posts/2019-06/medium/1559547397_screenshot_100.jpg)
Потом переходим в раздел качество:
Уровни детализации — выкл (долго сменяется) — влияет на фпс
MIP-текстурир.: Ближнее
Анизаотроп. фильтрация: выкл
Очищенная вода — вкл
Улучшеный дерн — выкл
Шрифт — выкл
Соедин. текстур: быстро (довольно долго меняется), не сильно влияет на фпс
Текстуры неба: выкл
Модели сущностей: выкл (довольно долго меняется)
Антиалиасинг: выкл
Случайные сущности: выкл
Улучшенный снег: выкл
Цвета: выкл
Естествен. текстуры: выкл
Текстуры предметов: выкл
Интерфейс: выкл
Последние 12 характеристик особо не влияют на фпс
Затем переходим в производительность:
Стабилизация фпс: у всех по-разному, у меня — понижает фпс, поэтому лучше выключить
Быстрый рендер: вкл — сильно влияет на фпс
Обновление чанков можете поставить на 2
Области рендеринга — у меня понижает фпс
Умные анимации — лучше вкл, особенно если у вас много анимированный элементов
Стабилизация мира: вкл
Быстрое вычисление у всех по-разному влияет на производительность, у меня понижает фпс, поэтому я выключил эту настройку
Динамич. обновление: у меня понижает фпс, но у вас может и повысить
Медленные чанки: вкл
Последний раздел — прочее:
Если вы желаете увеличение фпс, то выключите погоду и «показывать ошибки GL»
Всё остальное особо не влияет на фпс
После данной настройки Optifine мой ФПС вырос в 4-5 раз!
Надеюсь, новость оказалась вам полезной и ваш ФПС взлетел до невиданных ранее чисел.
Спасибо за внимание.
Читайте также:
- View bobbing майнкрафт что это
- Где поиграть в настольные игры в ставрополе
- Киберпанк 2077 почему не стреляет снайперка
- Lost planet где лежат сохранения
- Как свернуть игру xenus точка кипения
Minecraft is a simulated action-adventure video game in which players can dig, mine, build, craft, and enchant various items.
The game is commonly referred to as a “sandbox game” since gamers can generate their own worlds and perspectives with truly endless potential. Unlike other video games, Minecraft lets you take control of the game – and even allows players to act as moderators and build their own coding directly into the game.
People might wonder what a sandbox game is. It refers to games with a playable element that allows the user to perform tasks with a high degree of creative freedom.
Simply put, games allow you to express your ideas and creativity freely. The game could be played on a variety of devices. Computers, smartphones, tablets, the Raspberry Pi, Xbox, and the Nintendo Wii are all excellent platforms for playing Minecraft.
In Minecraft, you can explore, interact with, and even change a dynamically generated map of one cubic meter block. There are also trees, creatures, and items in the environment.
Also Read: How to Turn Off Autosave in Minecraft
What is Vsync in Minecraft
VSync is a configuration that can be found in almost every modern PC game right now. It’s essentially a component that enables gamers to totally hold their frame rate at a certain amount.
This number is 60, which is the conventional frame rate for PC gaming because most monitors do not have a screen that can sustain more than 60 frames per second.
This is a very useful characteristic as it guarantees that your frame rate never drops below a certain threshold, interfering with your Minecraft gameplay.
Despite the fact that VSync was designed to provide players with an optimal experience, there are a lot of negative things said about it on the internet.
Many people have serious misgivings about VSync. This includes stating that it has the potential to damage your computer or cause other issues with your computer.
This is completely false, as there is no way for VSync to damage your pc in any way. The only real disadvantage of VSync for some players is screen tearing, which is caused by the player’s graphic cards.
VSync is merely a feature designed to provide players with a consistent frame rate of 60 frames per second.
If a player’s screen tears while using it, it simply means that their GPU isn’t powerful enough to sustain the burden of continuously running a game at 60 frames per second.
Even so, when attempting to use VSync with Minecraft, this is rarely a problem. When it comes to graphics, Minecraft isn’t the most realistic or load-bearing game.
Where is Vsync in Minecraft
There are a couple of ways to go about and try to find the Vsync option to toggle it on or off as per preference.
The first is through the Nvidia Control Panel. Nvidia manufacturer of most PC graphics cards, so it only makes sense to go directly to the source to turn on their feature.
-
Step 1: Go to the Nvidia Control Panel
Right-click the desktop in Windows and pick “Nvidia Control Panel” from the menu.
-
Step 2: Type it in the Search Bar
If the Control Panel is lacking from your menu, try typing “Nvidia Control Panel” into the Start Menu’s Search Bar. Pinpoint the NVidia Control Panel by right-clicking on your Windows desktop.
-
Step 3: Go to Manage 3-D Settings
In the Control Panel, on the left-hand side of the window, pick “Manage 3D Settings.”
-
Step 4: Use the NVidia Menu to manage 3D settings.
-
Step 5: Locate the Vertical Sync Option
Scroll down on the right side of the window until you see the “Vertical sync” option.
-
Step 6: Enable Vertical Sync
In the Nvidia Control Panel, enable Vertical Sync.
-
Step 7: Toggle it ON
Select “On” from the drop-down menu.
-
Step 8: Click on Apply
Then, to enable VSync, click the “Apply” button.
To turn Vsync on and off in Minecraft.
All you need to do is go to your options, go to video settings and from there you can turn your Vsync off or on and that is pretty much it.
Vertical synchronization, when used correctly and under the appropriate conditions, may make your PC experience a little more enjoyable.
However, if utilized incorrectly, it may throw your frame rates off and give you a headache
The Various Types of VSync
For many years, vertical synchronization was the sole answer to PC users’ tearing issues.
However, several hardware manufacturers have been hard at work developing new and better versions of VSync technology.
1. Adaptive VSync
Another Nvidia feature that is included in the majority of the company’s new drivers is adaptive vertical synchronization.
It’s basically a “smarter” version of the original function in that when enabled, it will switch on and off based on the game’s frame rate.
2. Nvidia G-Sync
Another Nvidia-exclusive feature, this option only works with the company’s G-Sync driver modules and displays. The business created these items in the hopes of establishing a better connection with their graphics cards and, as a result, eliminating some of the lagging problems.
However, in order to utilize it, you must first purchase one of their hardware devices if you do not already possess one.
Is it Necessary to Use VSync in Minecraft?
Many individuals have bad things to say about VSync. This includes stating that it has the potential to harm your computer or create other issues with your computer.
This is completely false since there is no way for VSync to damage your computer in any manner.
The only true disadvantage of VSync for certain gamers is screen tearing, which is caused by the player’s graphic cards.
VSync is just a function designed to give gamers a consistent frame rate of 60 frames per second.
If a player’s screen rips while using it, it simply indicates that their GPU isn’t powerful enough to handle the strain of continuously running a game at 60 frames per second.
Even yet, when attempting to utilize VSync with Minecraft, this is seldom an issue. When it comes to visuals, Minecraft isn’t the most realistic or load-bearing game.
Even if you utilize a lot of texture packs and modifications, your GPU should be able to comfortably run it at continuous 60 FPS assuming it isn’t too old or damaged.
This is why, if you prefer consistent excellent frame rates to frame rates that fluctuate all over the place, you should absolutely utilize VSync when playing Minecraft.
However, there is one circumstance in which you should avoid using VSync.
If your computer consistently runs Minecraft at more than 60 frames per second (such as 80-90+ FPS), you should definitely avoid using VSync since it will make your experience worse than normal.
Follow us on Twitter & like our Facebook page for more post-updates.
Check out related Minecraft posts
- Top 14 Best Roblox Minecraft Games
- Top 15 Best Games like Minecraft for Android/ iOS
- Fix: Minecraft store not working 2021
Abhigyan identifies himself as a tech geek, gaming cognoscenti, and also a connoisseur of music. Unidentified and mysterious phenomena never fail to gather his undivided attention. When not reading about bizarre and perplexing entities across the Universe, he can often be found cheering for his favorite teams in Football.

Minecraft хорошо известен тем, что в него можно играть на широком спектре графического оборудования, но это не означает, что случайных сбоев не происходит.
Одной из проблем, с которыми могут столкнуться некоторые игроки при использовании мониторов с более высоким разрешением или более высокой частотой обновления, является проблема оптических разрывов экрана. Эта проблема возникает, когда игра рисует рамку экрана и отображает несколько кадров, что приводит к появлению небольших линий искажения в различных частях экрана, иногда не по центру по сравнению с остальной частью экрана. Часто это вызвано тем, что игра и монитор имеют разные частоты обновления. К счастью, в Minecraft это легко решается с помощью графической настройки VSync.
Minecraft: Как активировать V-Sync
Применяя VSync в своих настройках видео, игроки Minecraft должны иметь возможность устранять любые артефакты разрывов экрана, присутствующие на их экранах. VSync будет «синхронизировать» частоту кадров Minecraft с частотой обновления текущего монитора, не позволяя аппаратному обеспечению платформы рисовать и отображать информацию, содержащуюся в нескольких кадрах, в одном кадре. Это можно реализовать, изменив настройки видеокарты пользователя, но включения VSync в самом Minecraft должно быть достаточно, если настройки видеокарты игрока не заставляют VSync вести себя определенным образом.
Minecraft сохраняет свои графические настройки в одном месте. удобное место, а включение VSync не проблема и может быть выполнено за секунды. Процесс включения VSync можно найти ниже:
- Доступ к меню параметров в игре или из главного меню.
- Нажмите кнопку «Настройки видео».
- В правом верхнем углу должна быть ползунок под ползунком «Расстояние рендеринга» с надписью «Макс. частота кадров», сдвиньте этот ползунок до упора влево, и индикатор частоты кадров должен измениться с числа на «VSync».
- Выберите «Готово» в меню параметров и загрузите однопользовательский или многопользовательский мир Minecraft.
- Разрыв экрана больше не должен присутствовать.
Имейте в виду, что при использовании блокировок VSync частота кадров соответствует частоте обновления монитора. Например, если игроки Minecraft играют со скоростью 120 кадров в секунду и включают VSync на мониторе с частотой 60 Гц, частота кадров в секунду будет заблокирована до 60, что означает значительное снижение кадров по сравнению с предыдущим. Именно эта проблема является причиной разрывов экрана в первую очередь, когда графический процессор (ГП) отображает кадры слишком быстро по сравнению с тем, за чем способен следить монитор.
If your Minecraft keeps freezing on PC and stops you from enjoying the fun 3-dimensional gaming world, don’t worry. There’s something easy you can do to solve this issue.
Try these fixes:
We’ve put together all working solutions for the Minecraft freezing issue. You may not try them all; simply work the way down the list until you find the one that does the trick.
- Update your video driver
- Close unnecessary programs
- Lower the in-game graphics settings
- Turn off V-Sync
- Allocate more RAM to Minecraft
- Reinstall Minecraft
Although Minecraft doesn’t require high-end specs to run, you should first check if your setup satisfies the game’s minimum system requirements.
Fix 1 – Update your video driver
A wrong or outdated video driver will trigger many types of gaming issues such as crashing, lagging or freezing. To gain the best gameplay, you should update your video driver regularly. And here are two options for you:
Option 1 – Download and install the driver manually
To update the graphics driver manually, you need to go to the manufacturer’s website (such as NVIDIA, AMD or Intel), find the correct driver corresponding with your specific flavor of Windows version, and then download it.
Once you’ve downloaded the correct driver for your system, double-click on the downloaded file and follow the on-screen instructions to install the driver.
Option 2 – Automatically update the video driver
If you don’t have the time, patience or computer skills to update the video driver manually, you can do it automatically with Driver Easy.
Driver Easy will automatically recognize your system and find the correct drivers for it. You don’t need to know exactly what system your computer is running, you don’t need to risk downloading and installing the wrong driver, and you don’t need to worry about making a mistake when installing.
You can update your drivers automatically with either the FREE or the Pro version of Driver Easy. But with the Pro version it takes just 2 clicks:
1) Download and install Driver Easy.
2) Run Driver Easy and click the Scan Now button. Driver Easy will then scan your computer and detect any problem drivers.
3) Click Update All to automatically download and install the correct version of all the drivers that are missing or out of date on your system (this requires the Pro version – you’ll be prompted to upgrade when you click Update All).
The Pro version of Driver Easy comes with full technical support.
If you need assistance, please contact Driver Easy’s support team at support@drivereasy.com.
You can expect a smooth gaming performance in Minecraft after you install the compatible and up-to-date video driver. If updating the video driver couldn’t solve your problem, there’re more fixes to try.
Fix 2 – Close unnecessary programs
Minecraft freezing can also be caused by software conflicts or the lack of system resources when too many applications are running in the background. So it’s wise to shut down all programs you’re not using during the gameplay.
1) Right-click on any empty place on the taskbar and click Task Manager.
2) Right-click the resource-hogging application and click End task one by one.
Don’t end any programs you’re unfamiliar with, as they may be critical for the functioning of your computer.
Relaunch Minecraft to test this method. If it doesn’t help, you can proceed to the next fix below.
Fix 3 – Lower the in-game graphics settings
High graphics settings in Minecraft are likely to overload your system and even freeze your entire PC. According to some players who encountered the F11 bug, lowering specific settings might well fix this problem and reduce a decent portion of freezes.
1) Open Minecraft.
2) Click Options.
3) Click Video Settings.
4) Set each option as below:
Fullscreen Resolution: Current (Simply drag the bar to the far left)
Graphics: Fast
Smooth Lighting: Off
3D Anaglyph: Off
GUI Scale: Preference or Automatic
Brightness: Preference
Particles: Minimal
VSync: Off
View Bobbing: Off
Clouds: Off
Lower Max Framerate
5) Click Done to apply these settings.
Check if Minecraft is more fluid now. If not, go for the next fix.
Fix 4 – Turn off V-Sync
When you’re playing some graphically intensive games, turning on V-Sync may make your action less responsive and hence lead to a lot of freezes. To see if that’s the case, follow the steps below to disable V-Sync both on Minecraft and NVIDIA control panel.
On Minecraft
1) Run Minecraft.
2) Click Options.
3) Click Video Settings.
4) Make sure Use VSync is set to off.
On NVIDIA Control Panel
1) Right-click any empty place on your desktop and click NVIDIA Control Panel.
2) Click Manage 3D settings in the left pane.
3) Click the Global Settings tab. Then, select Off from the drop-down menu next to Vertical sync, and click Apply.
Launch Minecraft and see if this fix works. If not, don’t frustrate; read on and check out Fix 5 below.
Fix 5 – Allocate more RAM to Minecraft
If the amount of RAM you’re allowing to Minecraft is not enough, the freezing issue happens and the game becomes unplayable. But there are ways you can allocate more RAM to meet Minecraft’s needs.
First off, you’ll need to figure out how much RAM you have.
1) On your keyboard, press the Windows logo key and R at the same time to invoke the Run box. Then, type dxdiag and click OK.
2) Check your memory and click Exit.
The minimum RAM for Minecraft is 2GB while the recommended is 4GB. You can spare any amount of RAM to Minecraft as you like. Here is how:
1) Open the Minecraft launcher. Then, click the Installations tab at the top.
2) Click the ellipsis icon next to the profile you want to allocate more RAM to, and click Edit.
3) Click More options.
4) Under the JVM Arguments section, there’s a line of text. Enter the number of RAM that Minecraft can utilize after Xmx (for example, Xmx4G means Minecraft is allowed to use 4GB RAM). Then, click Save.
Check if Minecraft is working properly. If not, we’ve got one more fix below.
Fix 6 – Reinstall Minecraft
If none of the fixes above stops the frequent freezes, the last option is to perform a complete reinstallation of Minecraft. In this way, you’re supposed to get a flawless, fresh version of Minecraft.
1) On your keyboard, press the Windows logo key and R at the same time to invoke Run command. Then, type %appdata% in the field and click OK.
2) Delete the .minecraft folder.
This process deletes all the locally saved games, texture packs and customized settings. If you want to keep your progress, you can follow this guide.
3) Go to Minecraft’s official website and download the latest version of Minecraft.
Launch the game after the installation completes. The Minecraft keeps freezing issue should be gone now.
Hopefully you will find this post helpful. Any questions or suggestions would be appreciated. Feel free to leave them in the comment section below and we’ll get back to you ASAP.
If your Minecraft keeps freezing on PC and stops you from enjoying the fun 3-dimensional gaming world, don’t worry. There’s something easy you can do to solve this issue.
Try these fixes:
We’ve put together all working solutions for the Minecraft freezing issue. You may not try them all; simply work the way down the list until you find the one that does the trick.
- Update your video driver
- Close unnecessary programs
- Lower the in-game graphics settings
- Turn off V-Sync
- Allocate more RAM to Minecraft
- Reinstall Minecraft
Although Minecraft doesn’t require high-end specs to run, you should first check if your setup satisfies the game’s minimum system requirements.
Fix 1 – Update your video driver
A wrong or outdated video driver will trigger many types of gaming issues such as crashing, lagging or freezing. To gain the best gameplay, you should update your video driver regularly. And here are two options for you:
Option 1 – Download and install the driver manually
To update the graphics driver manually, you need to go to the manufacturer’s website (such as NVIDIA, AMD or Intel), find the correct driver corresponding with your specific flavor of Windows version, and then download it.
Once you’ve downloaded the correct driver for your system, double-click on the downloaded file and follow the on-screen instructions to install the driver.
Option 2 – Automatically update the video driver
If you don’t have the time, patience or computer skills to update the video driver manually, you can do it automatically with Driver Easy.
Driver Easy will automatically recognize your system and find the correct drivers for it. You don’t need to know exactly what system your computer is running, you don’t need to risk downloading and installing the wrong driver, and you don’t need to worry about making a mistake when installing.
You can update your drivers automatically with either the FREE or the Pro version of Driver Easy. But with the Pro version it takes just 2 clicks:
1) Download and install Driver Easy.
2) Run Driver Easy and click the Scan Now button. Driver Easy will then scan your computer and detect any problem drivers.
3) Click Update All to automatically download and install the correct version of all the drivers that are missing or out of date on your system (this requires the Pro version – you’ll be prompted to upgrade when you click Update All).
The Pro version of Driver Easy comes with full technical support.
If you need assistance, please contact Driver Easy’s support team at support@drivereasy.com.
You can expect a smooth gaming performance in Minecraft after you install the compatible and up-to-date video driver. If updating the video driver couldn’t solve your problem, there’re more fixes to try.
Fix 2 – Close unnecessary programs
Minecraft freezing can also be caused by software conflicts or the lack of system resources when too many applications are running in the background. So it’s wise to shut down all programs you’re not using during the gameplay.
1) Right-click on any empty place on the taskbar and click Task Manager.
2) Right-click the resource-hogging application and click End task one by one.
Don’t end any programs you’re unfamiliar with, as they may be critical for the functioning of your computer.
Relaunch Minecraft to test this method. If it doesn’t help, you can proceed to the next fix below.
Fix 3 – Lower the in-game graphics settings
High graphics settings in Minecraft are likely to overload your system and even freeze your entire PC. According to some players who encountered the F11 bug, lowering specific settings might well fix this problem and reduce a decent portion of freezes.
1) Open Minecraft.
2) Click Options.
3) Click Video Settings.
4) Set each option as below:
Fullscreen Resolution: Current (Simply drag the bar to the far left)
Graphics: Fast
Smooth Lighting: Off
3D Anaglyph: Off
GUI Scale: Preference or Automatic
Brightness: Preference
Particles: Minimal
VSync: Off
View Bobbing: Off
Clouds: Off
Lower Max Framerate
5) Click Done to apply these settings.
Check if Minecraft is more fluid now. If not, go for the next fix.
Fix 4 – Turn off V-Sync
When you’re playing some graphically intensive games, turning on V-Sync may make your action less responsive and hence lead to a lot of freezes. To see if that’s the case, follow the steps below to disable V-Sync both on Minecraft and NVIDIA control panel.
On Minecraft
1) Run Minecraft.
2) Click Options.
3) Click Video Settings.
4) Make sure Use VSync is set to off.
On NVIDIA Control Panel
1) Right-click any empty place on your desktop and click NVIDIA Control Panel.
2) Click Manage 3D settings in the left pane.
3) Click the Global Settings tab. Then, select Off from the drop-down menu next to Vertical sync, and click Apply.
Launch Minecraft and see if this fix works. If not, don’t frustrate; read on and check out Fix 5 below.
Fix 5 – Allocate more RAM to Minecraft
If the amount of RAM you’re allowing to Minecraft is not enough, the freezing issue happens and the game becomes unplayable. But there are ways you can allocate more RAM to meet Minecraft’s needs.
First off, you’ll need to figure out how much RAM you have.
1) On your keyboard, press the Windows logo key and R at the same time to invoke the Run box. Then, type dxdiag and click OK.
2) Check your memory and click Exit.
The minimum RAM for Minecraft is 2GB while the recommended is 4GB. You can spare any amount of RAM to Minecraft as you like. Here is how:
1) Open the Minecraft launcher. Then, click the Installations tab at the top.
2) Click the ellipsis icon next to the profile you want to allocate more RAM to, and click Edit.
3) Click More options.
4) Under the JVM Arguments section, there’s a line of text. Enter the number of RAM that Minecraft can utilize after Xmx (for example, Xmx4G means Minecraft is allowed to use 4GB RAM). Then, click Save.
Check if Minecraft is working properly. If not, we’ve got one more fix below.
Fix 6 – Reinstall Minecraft
If none of the fixes above stops the frequent freezes, the last option is to perform a complete reinstallation of Minecraft. In this way, you’re supposed to get a flawless, fresh version of Minecraft.
1) On your keyboard, press the Windows logo key and R at the same time to invoke Run command. Then, type %appdata% in the field and click OK.
2) Delete the .minecraft folder.
This process deletes all the locally saved games, texture packs and customized settings. If you want to keep your progress, you can follow this guide.
3) Go to Minecraft’s official website and download the latest version of Minecraft.
Launch the game after the installation completes. The Minecraft keeps freezing issue should be gone now.
Hopefully you will find this post helpful. Any questions or suggestions would be appreciated. Feel free to leave them in the comment section below and we’ll get back to you ASAP.
Содержание
- Рекомендации по отключению вертикальной синхронизации
- Вариант 1: NVIDIA
- Вариант 2: AMD
- Вариант 3: Intel
- Вопросы и ответы
Рекомендации по отключению вертикальной синхронизации
Отключать вертикальную синхронизацию в настройках видеокарты следует только в случаях, когда этого требует сложившаяся ситуация. Давайте более детально разберем все эти причины:
- Отключение ограничений в 60 FPS. В некоторых играх ограничение на 60 кадров в секунду устанавливается по умолчанию и через внутренние настройки избавиться от него не получается. Тогда следует отключить вертикальную синхронизацию в параметрах драйвера видеокарты, чтобы отменить это ограничение.
- Удаление задержек мыши. Так называемый input lag часто мешает во время прохождения игр или в онлайне, ведь его действие заключается в появлении задержки при перемещении мыши. Если нужно ее убрать, поможет изменение рассматриваемой настройки.
- Повышение производительности. Вертикальная синхронизация — дополнительная нагрузка на видеокарту. Чтобы повысить производительность, снизив при этом графические параметры, можно попробовать выключить этот параметр.
- Повышение точности стрельбы. Отключенная технология V-Sync позволит повысить точность стрельбы в шутерах, поскольку при этом прицеливаться будет намного проще.
Теперь, когда вы уверены, что вертикальную синхронизацию действительно стоит отключить, выберите один из следующих вариантов, соответствующих используемой видеокарте. Если вдруг так сложилось, что вы не знаете, какой именно графический адаптер установлен в компьютере, предварительно ознакомьтесь с отдельным материалом на нашем сайте по ссылке ниже.
Подробнее: Определение модели видеокарты на компьютере
Вариант 1: NVIDIA
Видеокарты от NVIDIA — одни из самых популярных, поэтому начать стоит именно с них. Вместе с драйвером в операционную систему добавляется небольшое программное обеспечение, через которое и будет выполняться поставленная задача.
- Щелкните правой кнопкой мыши по пустому месту на рабочем столе и в появившемся меню выберите «Панель управления NVIDIA».
- Через левое меню переместитесь в «Управление параметрами 3D».
- В появившемся блоке «Глобальные параметры» отыщите пункт «Вертикальный синхроимпульс» и откройте выпадающий список.
- В нем вы можете поменять настройку, и она будет применена автоматически.

Если возникли проблемы с открытием «Панели управления NVIDIA» или она вовсе отсутствует в Windows, потребуется решить эту неполадку доступными методами. Детальнее о них читайте в руководствах ниже.
Подробнее:
Неполадки в работе Панели управления NVIDIA
Возвращаем пропавшую Панель управления NVIDIA в Windows 10
Вариант 2: AMD
Обладателям дискретных или интегрированных видеокарт от компании AMD для отключения вертикальной синхронизации нужно будет выполнить примерно те же действия, но отталкиваясь от особенностей реализации графического меню настроек.
- Откройте «Пуск» и отыщите там программу настройки AMD. Сделать это можно и путем нажатия ПКМ по пустому месту на рабочем столе точно так же, как это происходило в случае с NVIDIA.
- После появления окна конфигурирования перейдите на вкладку «Игры».
- Там вас интересует блок «Общие настройки».
- Разверните пункт «Ждать вертикального обновления».
- Теперь можно выбрать параметр «Всегда отключено» или «Выкл., если не указано приложением».
- Такая же настройка доступна и для каждого отдельного приложения, но сначала его придется добавить в том же разделе «Игры».

Вариант 3: Intel
Большинство компьютеров или ноутбуков оснащены интегрированным видеочипом от компании Intel, в котором тоже есть возможность управлять вертикальной синхронизацией. Однако здесь ее не получится полностью отключить — вместо этого осуществляется предоставление управления параметру самой игре. То есть вертикальная синхронизация будет отключена только в том случае, если это выполнено в самом приложении. Определяется данная настройка для каждой игры так:
- Нажмите правой кнопкой мыши по пустому месту на рабочем столе и выберите пункт «Настройки графики Intel».
- Перейдите в категорию «3D».
- Сначала там потребуется добавить целевую игру, поэтому нажмите «Обзор».
- В окне «Проводника» отыщите исполняемый файл приложения и дважды кликните по нему.
- Отметьте галочкой пункт «Использовать настройки приложения по умолчанию» для параметра «Синх. по вертикали», а затем примените изменения.

Если отключение вертикальной синхронизации производится с целью повышения производительности компьютера в играх, дополнительно рекомендуем обратить внимание и на другие советы, связанные с этим процессом. Кликните по расположенному далее заголовку, чтобы перейти к прочтению статьи.
Подробнее: Как повысить производительность компьютера
Еще статьи по данной теме:
Помогла ли Вам статья?
Вертикальная синхронизация (вертикальный синхроимпульс, V-sync) — функция 3D параметров видеокарты, которая синхронизирует FPS (кадровую частоту) с частотой вертикальной развертки монитора. Необходима для корректного отображения игр и препятствует возникновению прерываний картинки.
V-sync используется для стандартных LCD мониторов с частотой 60 Гц и ограничивает FPS до соответствующего показателя. Функция серьезно нагружает видеокарту, поэтому может влиять на производительность и быстродействие системы. На слабых «машинах» из-за вертикальной синхронизации игры могут подлагивать и «тормозить».
- Как включить или отключить V-sync
- Настройки вертикального синхроимпульса в панели управления Nvidia
- Настройки вертикальной синхронизации в AMD Catalyst
- Синхронизация по вертикали в Intel HD
- Включать или не включать виртуальную синхронизацию: все «За» и «Против»
Содержание:
Как включить или отключить V-sync
По умолчанию виртуальная синхронизация настраивается в каждом приложении отдельно. Эта настройка есть практически в любой современной игре. Поэтому в игре достаточно перейти в настройки графики или видео, выбрать желаемое значение. Если этого параметра нет, то изменить его можно принудительно.
Для этого используйте панель управления настройками видеокарты. Чтобы попасть в нее кликните правой кнопкой мыши по пустой области на рабочем экране и выберите пункт «Панель управления» (Nvidia, AMD Catalyst или Intel HD, в зависимости от производителя графического адаптера).
Настройки вертикального синхроимпульса в панели управления Nvidia
Откройте «Панель управления NVIDIA» и перейдите в категорию «Управление параметрами 3D». Здесь отобразится перечень доступных настроек. Менять их можно для всех приложений (вкладка «Глобально») или только для определенного продукта (вкладка «Программные настройки»).
В пункте «вертикальный синхроимпульс» установите желаемый параметр. Доступны следующие опции:
- «Использовать настройку 3D приложения». V-sync будет настраиваться только в самой игре.
- «Выкл» «Вкл». Полностью отключить или включить вертикальную синхронизацию.
- «Адаптивный» или «Адаптивный (половина частоты обновлений)». Динамическое включение и отключение функции в зависимости от частоты кадров в приложении. Это самая оптимальная опция для обеспечения плавной картинки и высокой производительности.
Если вы хотите включить или отключить V-sync для конкретного приложения, то перейдите на вкладку «Программные настройки», укажите путь к файлу (через который запускается игра) и выберите настройку V-sync, которая будет использоваться в данном приложении. Тогда вместо глобального параметра будет использован выбранный. Все изменения сохраняются автоматически.
Настройки вертикальной синхронизации в AMD Catalyst
Как и в случае с Nvidia, AMD Catalyst Control Panel позволяет менять глобальные параметры V-sync и настраивать их отдельно для каждого приложения. Для этого в AMD Catalyst Control Center откройте категорию «Игры» и в появившемся списке найдите строчку «Ждать вертикального обновления». Доступные значения:
- «Всегда выключено» или «Всегда включено». Принудительная активация или выключение V-sync.
- «Выключить, если не указано приложением».
- «Включить, если не указано приложением».
Чтобы отдельно настроить вертикальную синхронизацию для конкретной игры, кликните на значок «Добавить», после чего укажите путь к исполняемому EXE файлу игры на диске.
Синхронизация по вертикали в Intel HD
После запуска панели управления Intel HD перейдите на вкладку «Режим настройки» — «Панель управления» — «Трехмерная графика». Здесь поставьте галочку в пункте «Пользовательские настройки», чтобы получить доступ к дополнительным параметрам. После этого в значении строки «Синхронизация по вертикали» будут доступны следующие значения:
- «Настройки приложения». V-sync будет включаться в зависимости от выбранных параметров графики в самой игре.
- «Включено». Принудительная активация виртуальной синхронизации.
В отличие от Nvidia и AMD, в панели управления Intel HD нельзя отключить V-sync в принудительном порядке. Поэтому если само приложение не позволяет это сделать, то отключить ее не получится.
Включать или не включать виртуальную синхронизацию: все «За» и «Против»
В игровом сообществе вертикальная синхронизация вызывает немало споров. Если вы хотите добиться максимально качественного изображения без артефактов, то без V-sync не обойтись. Но в таком случае может резко упасть производительность системы. Если игра дополнительно поддерживает тройную буферизацию, то при ее активации резкого снижения производительности можно избежать.
Когда стоит включить V-sync:
- Если вы используете стандартный LCD монитор.
- Если нужно убрать разрывы экрана и улучшить качество картинки (за счет плавности и стабильности).
- Если вы запускаете однопользовательские или нетребовательные игры, которые не перегружают систему и не требуют высокой точности (например, для прицеливания).
Когда стоит выключить V-sync:
- Если вы хотите убрать ограничение в 60 FPS.
- Если нужно убрать задержку при перемещении с использованием мыши (input lag).
- Если нужно увеличить производительность в ущерб графической составляющей, снизить нагрузку на видеокарту.
- Если вы хотите увеличить точность прицеливания в многопользовательских стрелках.
Мы рекомендуем настраивать параметры виртуальной синхронизации индивидуально, для каждой отдельной игры. В некоторых приложениях разрыв экрана настолько незаметен, то V-sync можно свободно отключать без риска ухудшить себе общие впечатления от графической составляющей.
Для других ее лучше наоборот включить, т.к. это позволяет избавиться от разрыва изображения на две или три части на поворотах. Сделать это можно в настройках графики или через панель управления видеокартой.
Вверх ↑
|
#1: 2021-12-28 19:19:57 ЛС | |
|
|
Как можно включить вертикальную синхронизацию, либо ограничить частоту кадров? Обычно клиент себя не ограничивает в аппетитах и сразу 100% мощностей кушает выкидывая по 5 тысяч кадров которые совсем не нужны |
|
| карма: 0 |
|
vip |
#1.1контекстная реклама от партнеров |
|
Ответов: 90 |
#2: 2021-12-28 19:35:37 ЛС | |
|
Режим энергосбережения |
|
| карма: -1 |
|
Ответов: 1651 |
#3: 2021-12-28 20:32:24 ЛС | |
|
«панель управления Nvidia» -› «параметры 3D» -› «вертикальный синхроимпульс/синхронизация» = «адаптивная» панель параметров AMD Graphics(catalyst/adrenaline) -› настройка активности видеокарты/параметры работы GPU и всё прочее -› поставить вертикальный синхроимпульс на «вкл»(можно ограничить вручную до 60) Intel (Q)HD Graphics Редактировалось 1 раз(а), последний 2021-12-28 20:33:07 |
|
| карма: 9 |
|
Ответов: 902 |
#5: 2021-12-28 21:44:09 ЛС | |
||
|
MaJIuHa писал(а): «панель управления Nvidia» -› «параметры 3D» -› «вертикальный синхроимпульс/синхронизация» = «адаптивная» Если видеокарта Nvidia, то можно ограничить фпс ещё одним способом. Нужно зайти в эти же параметры 3D и найти вкладку Макс.частота кадров. Однако стоит учесть, что фпс ограничиться во всех приложениях, не только в майне. |
|||
| карма: 1 |
|
|
Ответов: 6 |
#6: 2021-12-29 03:42:22 ЛС | |
|
В дефолтном майне есть ползунок ограничения, здесь я его не вижу. Может можно по-другому без редактирования профиля видеокарты? |
|
| карма: 0 |
|
Ответов: 1651 |
#7: 2021-12-29 10:34:33 ЛС | |
|
NatanDerik писал(а): В дефолтном майне есть ползунок ограничения, здесь я его не вижу. Может можно по-другому без редактирования профиля видеокарты?
На этой версии игры есть только три режима: Другой вариант залочить на 60 кадров, это через «MSI Afterburner» в его комплекте есть «Riva tuner/ statistics» там вроде Framerate lock или что-то похожее с ним. Лучший вариант отдельно настраивать Java через драйвер Nvidia. |
|
| карма: 9 |
7
Copyright 2023 by Project Galaxy team
Содержание
- — Как выключить VSync?
- — Как отключить VSync в Minecraft Windows 10?
- — Почему в Minecraft всего 60 кадров в секунду?
- — Почему мой Minecraft так тормозит?
- — VSync — это хорошо или плохо?
- — Почему не работает VSync?
- — Вы можете отключить VSync на PS4?
- — Где V-синхронизация в Minecraft?
Чтобы включить или отключить VSync для игр или приложений OpenGL *, выполните следующие действия:
- Нажмите Ctrl + Alt + F12, чтобы открыть драйвер Intel® Graphics Media Accelerator.
- Перейдите на вкладку «Параметры отображения».
- Выберите Advanced Settings.
- Установите для параметра «Асинхронный поворот» (или «Вертикальная синхронизация» для более новых версий) значение «Вкл.» Или «Выкл.».
- Выберите Применить> ОК.
Как отключить VSync в Minecraft Windows 10?
-Нажмите Enter на клавиатуре. -Нажмите «Игры». -В разделе «Настройки 3D-приложения» прокрутите вниз до «Ждать вертикального обновления». -Переместить ползунок вниз к сторона с надписью «Производительность», поэтому текст под ней говорит «Всегда выключен».
Почему в Minecraft всего 60 кадров в секунду?
Синхронизация кадров с частотой обновления вашего монитора обеспечивает более плавную игру. Ваш монитор может показывать только 60 кадров в секунду. Дополнительные кадры могут отображаться как частичные кадры или даже могут быть полностью пропущены, если частота кадров достаточно высока.
Почему мой Minecraft так тормозит?
Самая популярная и частая причина отставания Minecraft в многопользовательском режиме игры — это высокая латентность. Это означает, что ваше интернет-соединение ненадежно или не оптимизировано для игр, что приводит к плохому игровому соединению.
VSync — это хорошо или плохо?
VSync может быть действительно полезен, когда ваш компьютер может отображать намного больше кадров в секунду, чем ваш монитор способен отображать. Графические артефакты, вызванные чрезмерным количеством кадров в секунду, часто могут быть так же плохо как имеющий слишком мало.
Почему не работает VSync?
Зайдите в обычную панель управления Nvidia (она, вероятно, также существует в Nvidia Inspector), перейдите к настройкам V-sync и измените их на Adaptive V-sync (половинное обновление). Это будет держать V-синхронизацию включенной до тех пор, пока ваш FPS будет соответствовать половине вашей частоты обновления, и ограничит ваш FPS до половины вашей частоты обновления.
Вы можете отключить VSync на PS4?
Если вы хотите играть онлайн только против игроков на ПК, вы бесплатно отключить Vsync, отредактировав файл конфигурации игры. Если другой игрок на ПК сделал то же самое, наслаждайтесь игрой с минимальной задержкой ввода. Но если вы выберете игроков PS4, независимо от связи, вы получите телепорты, вероятно, только в свой конец.
Где V-синхронизация в Minecraft?
Зарегистрировано
- Откройте панель управления NVIDIA, щелкнув правой кнопкой мыши рабочий стол и выбрав «Панель управления NVIDIA».
- Слева перейдите в «Управление настройками 3D» …
- Нажмите кнопку с надписью «Добавить» …
- После того, как вы нашли каталог, в который хотите добавить файл с именем «javaw.exe»
Интересные материалы:
Как я могу отправить большой PDF-файл через Gmail?
Как я могу отправить большой PDF-файл по электронной почте?
Как я могу отредактировать файл XLS на Android?
Как я могу передавать файлы с одного компьютера на другой с помощью Wi-Fi?
Как я могу перетащить файлы в Интернет?
Как я могу поделиться с кем-нибудь файлом?
Как я могу получить доступ к системным файлам Android с ПК?
Как я могу прикреплять большие файлы в Outlook?
Как я могу просмотреть файлы STP?
Как я могу проверить файл на наличие вирусов в Интернете?

![Как правильно настроить Optifine и увеличить ФПС? [Гайд]](https://ru-minecraft.ru/uploads/posts/2019-06/medium/1559547469_screenshot_101.jpg)
![Как правильно настроить Optifine и увеличить ФПС? [Гайд]](https://ru-minecraft.ru/uploads/posts/2019-06/medium/1559547636_screenshot_102.jpg)
![Как правильно настроить Optifine и увеличить ФПС? [Гайд]](https://ru-minecraft.ru/uploads/posts/2019-06/medium/1559547676_screenshot_103.jpg)