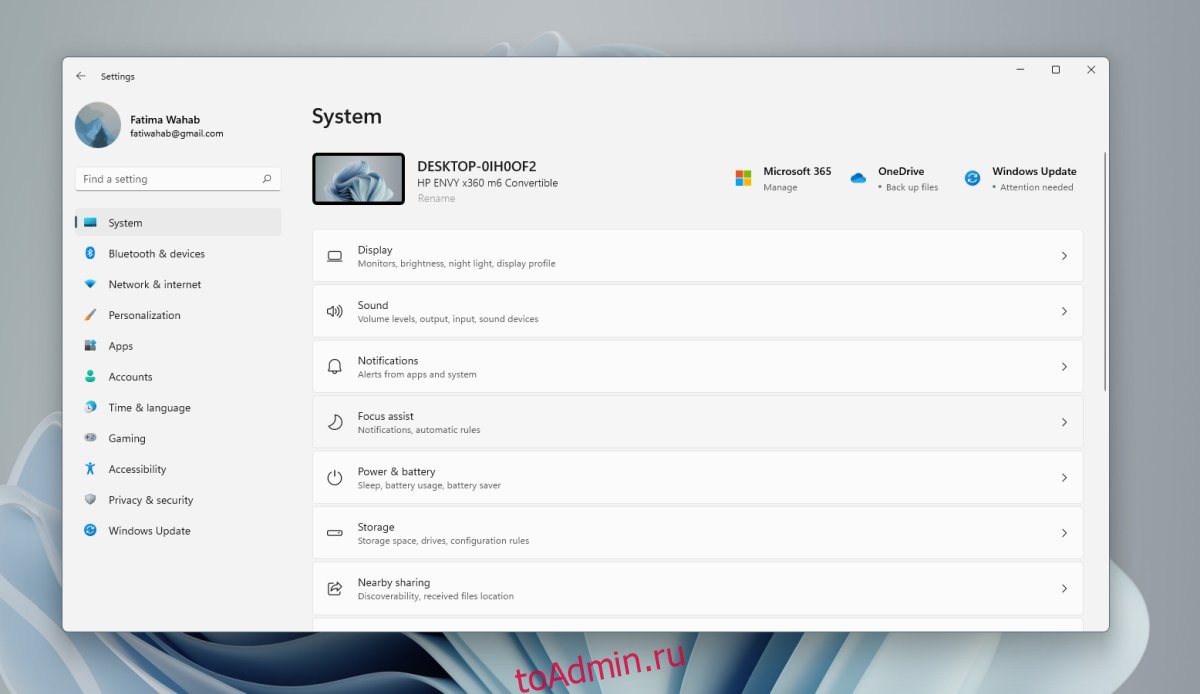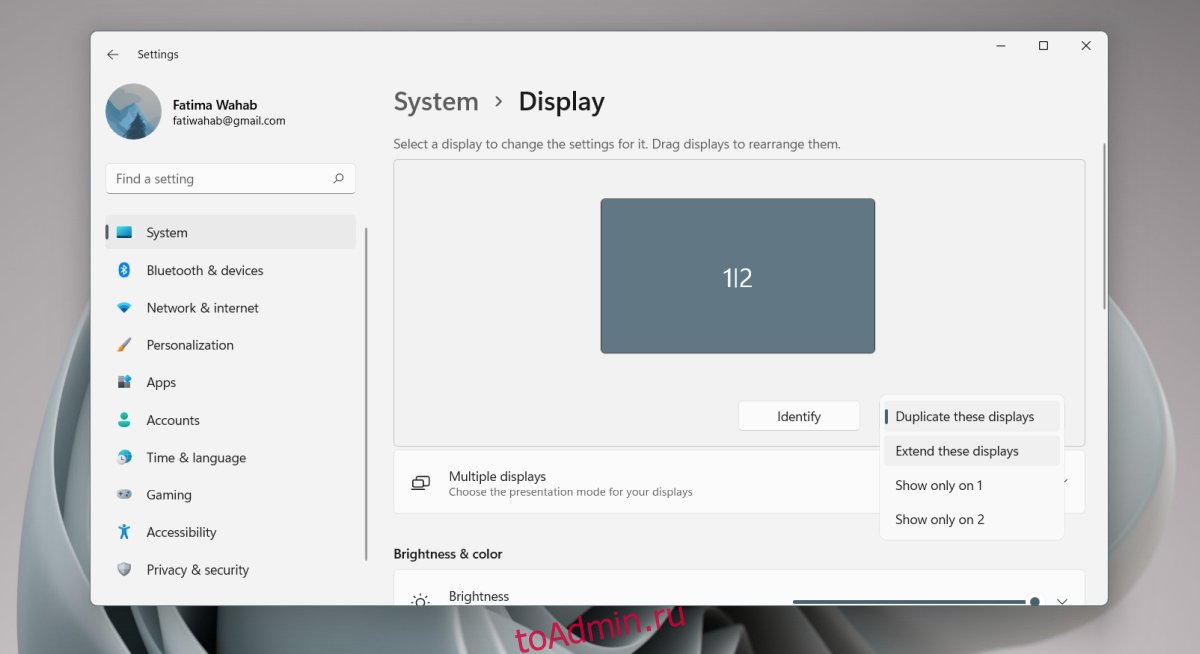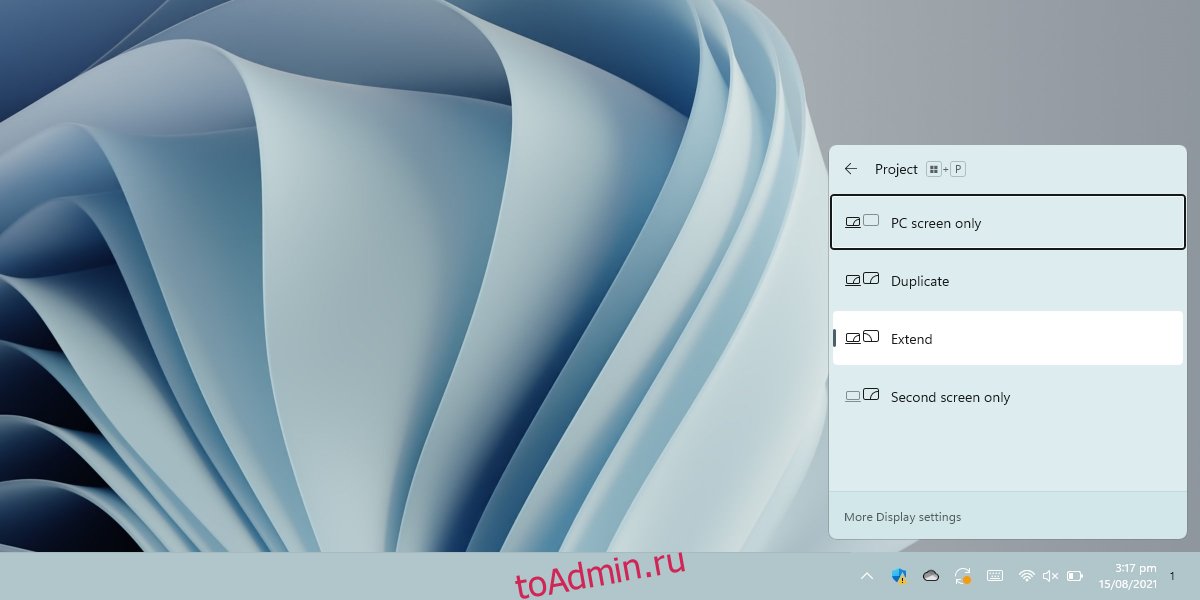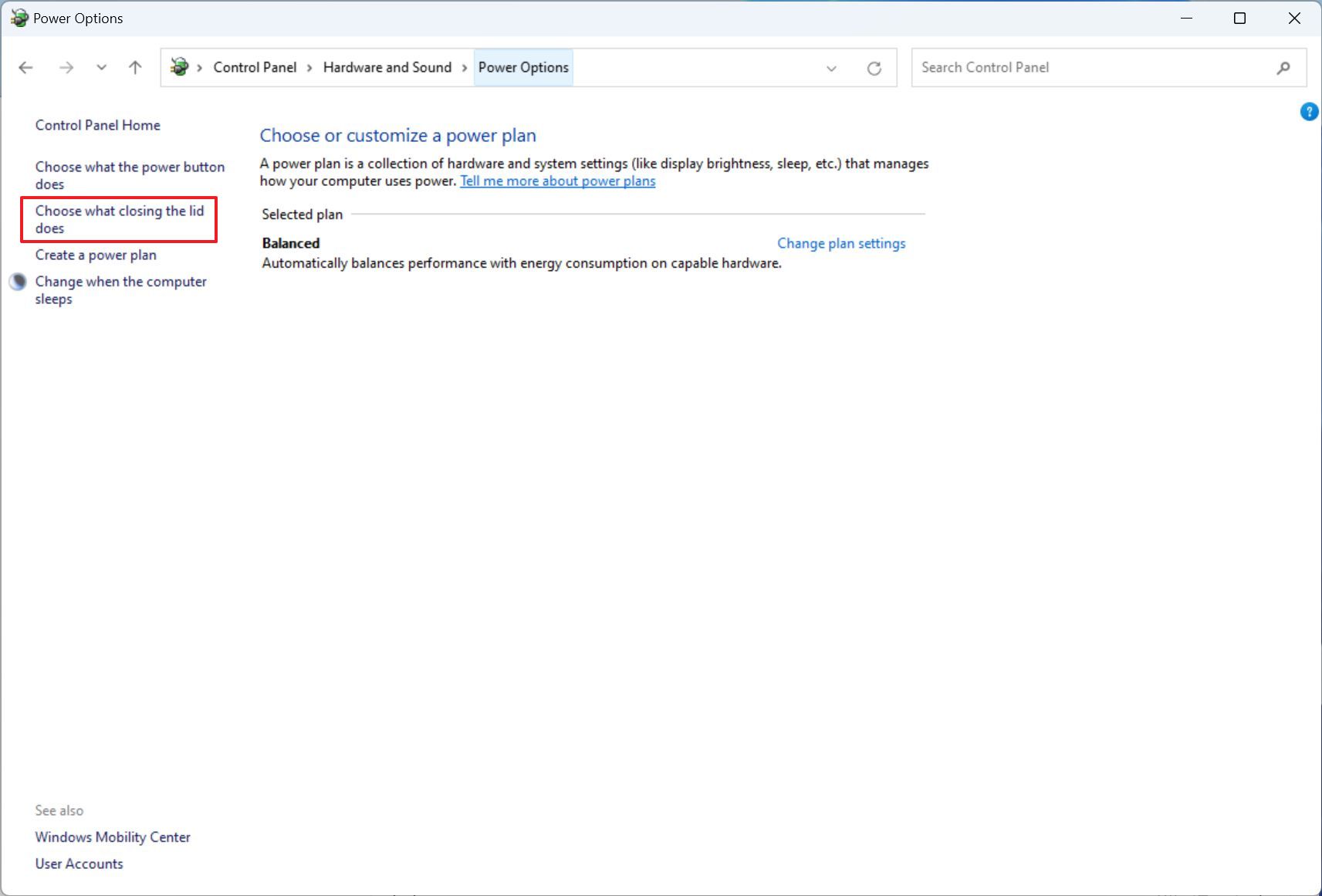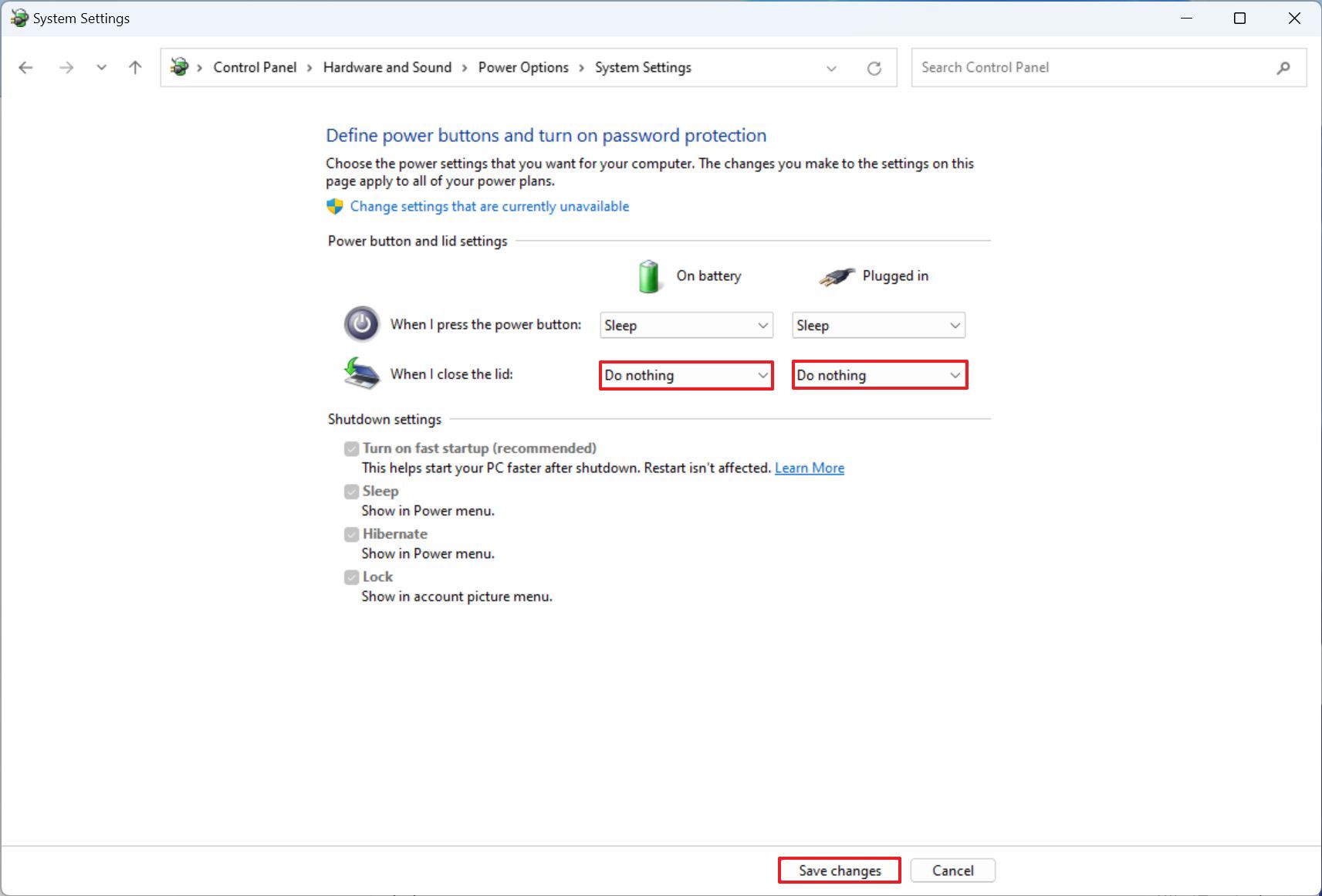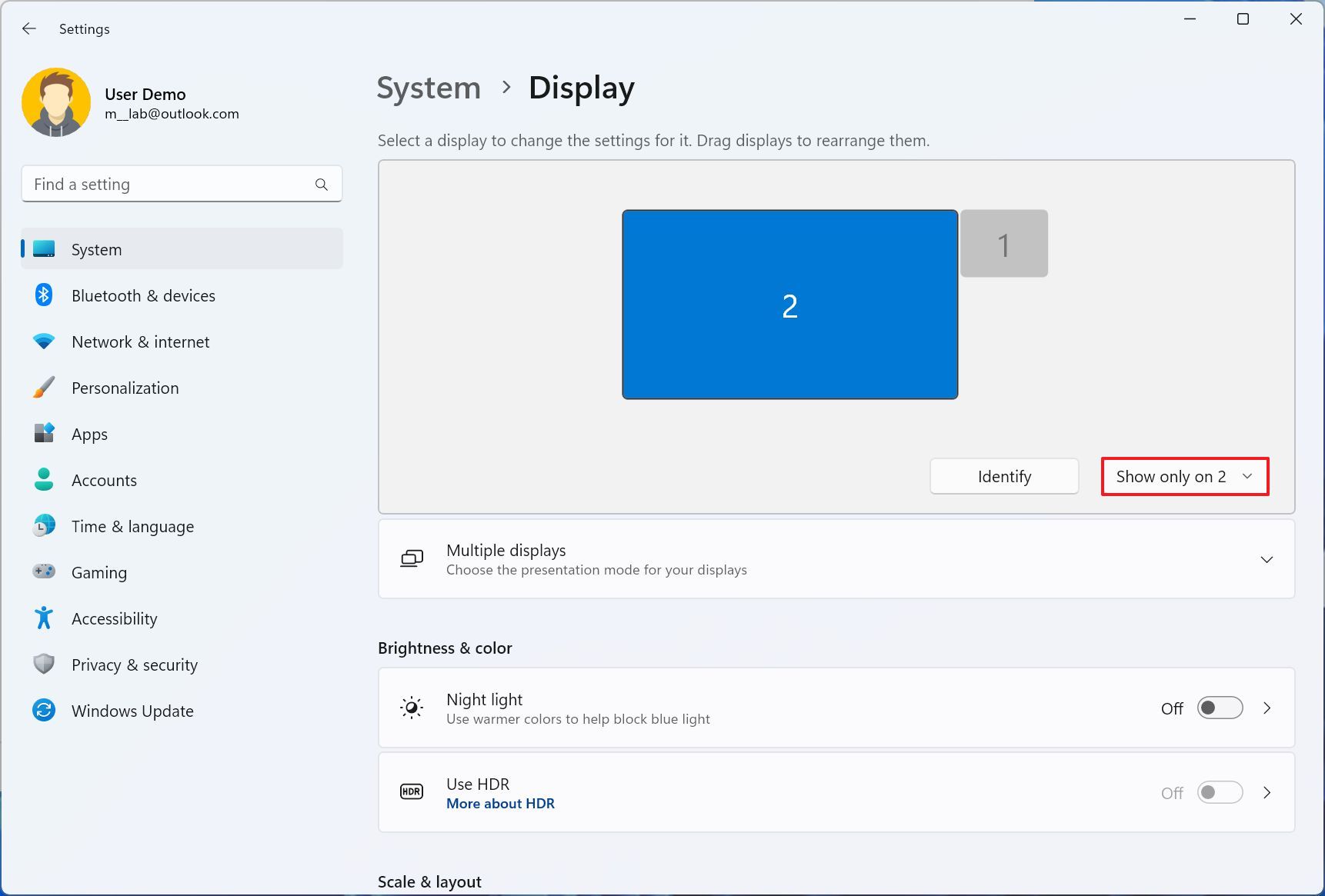Download PC Repair Tool to quickly find & fix Windows errors automatically
If you are using a dual monitor setup and you want to disable one monitor, here are two ways to do it. The first method is applicable for all the multi-monitor users, whereas you can use the second method only when you are an NVIDIA GPU user.
Many people use a dual monitor setup to increase productivity while editing videos, images, etc. If you are one of them but need to turn off one of the monitors to check a specific setting, you can do so with the help of this guide, whether you are using a dual monitor with VMware virtual machine or VirtualBox virtual machine.
Now let us see how to disable one monitor in a dual monitor setup & change from dual monitor to single monitor setup in Windows 11/10. You have two ways to do it:
- Using Windows Settings.
- Using the NVIDIA Control Panel.
1] Disable one monitor in a dual monitor setup using Windows Settings
To change from dual monitor to single monitor in Windows 11, follow these steps:
- Press Win+I to open Windows Settings.
- Go to System > Display.
- Find out the Extend these displays drop-down list.
- Choose the Show only on 1 or Show only on 2 option.
- Click the Keep changes button.
However, if you are using Windows 10, do the following:
Open Windows Settings first. Although there are several ways to do that, you can press Win+I button together to open it.
After opening Windows Settings, go to System > Display. Here you can find all your monitors on the right side.
Choose the number of monitors you want to disable or turn off temporarily and find out Multiple displays drop-down list.
From here, you need to select Show only on [display-number] option.
If you want to disable monitor number 2, you need to choose Show only on 1. Similarly, you need to select Show only on 2, if you’re going to disable monitor number 1.
After selecting either option, your monitor should be turned off immediately.
Read: Dual Monitor Tools lets you manage multiple monitors.
2] Disable monitor using NVIDIA Control Panel
If you are using NVIDIA GPU, you already have the driver installed. The best thing is that it comes with the NVIDIA Control Panel that allows users to manage all the graphics-related settings from one place.
Therefore, open the NVIDIA Control Panel on your computer and navigate to Display > Setup multiple displays from the left sidebar.
Here you can see your monitor names. You need to remove the mark from the checkbox that you want to disable or turn off and click the Apply button to save the change.
After that, you will not find anything on the selected monitor. To turn it on, you need to make a mark in the same checkbox and save your change.
How do I turn off dual monitors in Windows 11/10?
To turn off dual monitors in Windows 11 or Windows 10, you need to change a setting in the Windows Settings panel. For that, press Win+I to open Windows Settings and ensure that you are in the System tab. If so, click on the Display option on the right-hand side. Alternatively, you can right-click on the desktop and select the Display settings option from the context menu. After that, find out the Extend these displays drop-down list and choose Show only on 1 or Show only on 2 option.
How do I get just one screen?
To get one screen in Windows 11, open Windows Settings and go to System > Display setting. After that, choose which monitor you want to keep and which one you want to turn off. After that, click on the Extend these displays drop-down menu and select the monitor number you wish to keep. After that, click on the Keep changes button to save it.
That’s all!
Anand Khanse is the Admin of TheWindowsClub.com, a 10-year Microsoft MVP (2006-16) & a Windows Insider MVP (2016-2022). Please read the entire post & the comments first, create a System Restore Point before making any changes to your system & be careful about any 3rd-party offers while installing freeware.
Download PC Repair Tool to quickly find & fix Windows errors automatically
If you are using a dual monitor setup and you want to disable one monitor, here are two ways to do it. The first method is applicable for all the multi-monitor users, whereas you can use the second method only when you are an NVIDIA GPU user.
Many people use a dual monitor setup to increase productivity while editing videos, images, etc. If you are one of them but need to turn off one of the monitors to check a specific setting, you can do so with the help of this guide, whether you are using a dual monitor with VMware virtual machine or VirtualBox virtual machine.
Now let us see how to disable one monitor in a dual monitor setup & change from dual monitor to single monitor setup in Windows 11/10. You have two ways to do it:
- Using Windows Settings.
- Using the NVIDIA Control Panel.
1] Disable one monitor in a dual monitor setup using Windows Settings
To change from dual monitor to single monitor in Windows 11, follow these steps:
- Press Win+I to open Windows Settings.
- Go to System > Display.
- Find out the Extend these displays drop-down list.
- Choose the Show only on 1 or Show only on 2 option.
- Click the Keep changes button.
However, if you are using Windows 10, do the following:
Open Windows Settings first. Although there are several ways to do that, you can press Win+I button together to open it.
After opening Windows Settings, go to System > Display. Here you can find all your monitors on the right side.
Choose the number of monitors you want to disable or turn off temporarily and find out Multiple displays drop-down list.
From here, you need to select Show only on [display-number] option.
If you want to disable monitor number 2, you need to choose Show only on 1. Similarly, you need to select Show only on 2, if you’re going to disable monitor number 1.
After selecting either option, your monitor should be turned off immediately.
Read: Dual Monitor Tools lets you manage multiple monitors.
2] Disable monitor using NVIDIA Control Panel
If you are using NVIDIA GPU, you already have the driver installed. The best thing is that it comes with the NVIDIA Control Panel that allows users to manage all the graphics-related settings from one place.
Therefore, open the NVIDIA Control Panel on your computer and navigate to Display > Setup multiple displays from the left sidebar.
Here you can see your monitor names. You need to remove the mark from the checkbox that you want to disable or turn off and click the Apply button to save the change.
After that, you will not find anything on the selected monitor. To turn it on, you need to make a mark in the same checkbox and save your change.
How do I turn off dual monitors in Windows 11/10?
To turn off dual monitors in Windows 11 or Windows 10, you need to change a setting in the Windows Settings panel. For that, press Win+I to open Windows Settings and ensure that you are in the System tab. If so, click on the Display option on the right-hand side. Alternatively, you can right-click on the desktop and select the Display settings option from the context menu. After that, find out the Extend these displays drop-down list and choose Show only on 1 or Show only on 2 option.
How do I get just one screen?
To get one screen in Windows 11, open Windows Settings and go to System > Display setting. After that, choose which monitor you want to keep and which one you want to turn off. After that, click on the Extend these displays drop-down menu and select the monitor number you wish to keep. After that, click on the Keep changes button to save it.
That’s all!
Anand Khanse is the Admin of TheWindowsClub.com, a 10-year Microsoft MVP (2006-16) & a Windows Insider MVP (2016-2022). Please read the entire post & the comments first, create a System Restore Point before making any changes to your system & be careful about any 3rd-party offers while installing freeware.
Использование дополнительно подключенных к ноутбуку или ПК внешних мониторов часто помогает в решении самых разных задач.
На самом деле, отключить один из мониторов очень просто. Для этого достаточно отсоединить кабель VGA или HDMI, подключенный к ноутбуку или ПК.
Но если вы хотите избежать постоянного вытягивания кабелей, то вам нужно другое простое решение, которое не заставит вас постоянно вставлять и вынимать шнур из розетки.
Можно также отключить монитор, но он все равно будет подключен и распознан Windows. Однако вы можете использовать приложение «Настройки», чтобы правильно отключить монитор, не отсоединяя кабель.
Как отключить монитор, не вынимая вилку из розетки
Действия по отключению внешнего монитора зависят от количества имеющихся у вас дисплеев.
Как отключить монитор в системе с двумя мониторами
Вот что нужно сделать, чтобы отключить монитор в двухмониторной установке:
- Чтобы отключить монитор в двухмониторной установке, нажмите комбинацию клавиш «Windows + P».
- Во всплывающем меню в правой части экрана можно выбрать нужную опцию для выключения монитора. Эта опция называется «Только экран ПК».
Функция только для экрана ПК
После выполнения этих действий второй монитор выключится автоматически.
Как отключить монитор в трехмониторной установке
Чтобы отключить монитор в трехмониторной установке, необходимо выполнить следующие действия:
- Откройте «Настройки».
- Нажмите «Отобразить».
- В разделе «Выбор и перестановка дисплеев» выберите монитор, который вы хотите выключить.
Выберите дисплей
- В разделе «Несколько дисплеев» воспользуйтесь выпадающим меню и выберите опцию «Отключить этот дисплей».
Отключите дисплей
После выполнения этих действий выбранный монитор отключится от компьютера или ноутбука с Windows 10.
В Windows 11 улучшена поддержка нескольких мониторов. Он может запоминать, на каком мониторе было открыто приложение, с чем Windows 10 боролась. Вы можете отключить второй монитор, и при повторном подключении окна останутся на месте. Они не будут автоматически переходить к текущему монитору.
Мониторы остаются в режиме plug & play. Вы можете подключить монитор к порту дисплея вашего настольного компьютера или ноутбука, и он будет обнаружен автоматически. Windows 11 может не отображать его, но это легко исправить.
Подключение нескольких мониторов — Windows 11
Вы можете подключить несколько мониторов в Windows 11 из приложения «Настройки». Настройки позволяют:
Выберите основной монитор
Изменить разрешение монитора
Изменить раскладку монитора
Изменить масштабирование для мониторов
Изменить ориентацию монитора
Откройте приложение «Настройки» с помощью сочетания клавиш Win + I.
Перейдите в Система> Дисплей.
Нажмите кнопку «Определить», чтобы узнать, какой дисплей является каким (обратите внимание на номер, который отображается на дисплее).
Нажмите «Открыть» в раскрывающемся списке «Дублировать эти дисплеи» и выберите способ работы второго монитора: расширенный дисплей, зеркальное отображение или отображение только на одном мониторе.
Перетащите мониторы, чтобы расположить их.
Выберите монитор и прокрутите вниз. Выберите «Сделать это моим основным дисплеем», чтобы установить его в качестве основного монитора.
Другая настройка
Для других настроек, которые могут применяться к обоим мониторам, сначала выберите монитор, а затем прокрутите вниз, чтобы изменить настройки. Выделенный монитор — это тот монитор, к которому будет применена настройка. Для настройки масштабирования вам может потребоваться выйти и снова войти, чтобы применить их ко всем приложениям.
Изменить режим проецирования
Windows 11 позволяет пользователям изменять режим проецирования, т. Е. Режим отображения для нескольких мониторов, с панели быстрого проецирования. Панель выглядит иначе, чем на
Коснитесь сочетания клавиш Win + P, чтобы открыть панель проекции.
Выберите режим проецирования.
Windows 11 изменит режим проецирования.
Заключение
Microsoft улучшила управление окнами на нескольких мониторах в Windows 10, но панель задач не улучшилась. Пользователи, которые надеялись на полнофункциональную панель задач на всех мониторах, будут разочарованы, узнав, что время, отображавшееся в углу панели задач на дополнительном мониторе, было удалено. Кнопка «Пуск» по-прежнему будет отображаться на всех панелях задач, т. Е. На всех мониторах. Иконки окон также появятся на панели задач на соответствующем мониторе. Пользователи могут изменить внешний вид этих значков, но больше ничего.
Что вы думаете об этой статье?
После подключения компьютера с Windows 11 к внешним дисплеям вы можете настроить параметры для каждого из них.
Перед началом работы
Перед изменением параметров внешних мониторов обеспечьте правильное подключение. Вот что можно сделать:
-
Правильно подключите кабели к компьютеру или док-станции.
-
Проверьте наличие обновлений Windows. Чтобы проверить наличие обновлений, выберите Пуск , затем найдите параметры. Выберите Параметры > Центр обновления Windows > Проверить наличие обновлений.
Совет: Если вы используете беспроводной видеоадаптер, подключитесь к порту HDMI на новом телевизоре, а затем подключите к нему беспроводным способом свой компьютер. После подключения адаптера беспроводного дисплея к телевизору перейдите на компьютер с Windows 11, нажмите клавишу Windows + K, чтобы открыть Cast, затем выберите адаптер беспроводного дисплея.
Изменение порядка мониторов
Этот параметр отображается, если Windows обнаруживает несколько мониторов. Каждый монитор будет пронумерован для упрощения идентификации.
Идентификация монитора
Чтобы узнать, какой номер соответствует дисплею, выберите Пуск , а затем найдите параметры. Выберите Параметры > Система > Дисплей > Идентифицировать. На экране монитора появится номер, который ему назначен.
Обнаружение монитора
Если вы подключили другой дисплей и он не отображается в настройках, выберите Пуск > Параметры > Система > Дисплей > Несколько дисплеев > Обнаружить.
Упорядочение мониторов
Если у вас несколько мониторов, вы можете изменить их порядок. Это удобно, если вы хотите, чтобы ваши мониторы соответствовали их настройке у вас дома или в офисе. В разделе параметров «Дисплей» выберите и перетащите монитор, куда хотите. Проделайте это для всех мониторов, которые нужно переместить. После получения нужного расположения нажмите Применить. Протестируйте свое новое расположение, перемещая указатель мыши на разных мониторах, чтобы убедиться в их правильной работе.
Изменение параметров мониторов
После подключения к внешним мониторам вы можете изменить такие параметры, как разрешение, разметка экрана и т. д. Чтобы увидеть доступные параметры, в меню Параметры, выберите Система > Дисплей.
Изменение ориентации
Windows порекомендует ориентацию для вашего экрана. Чтобы изменить его в параметрах отображения, в разделеМасштаб и макет выберите предпочтительную Ориентацию дисплея. Если вы измените ориентацию монитора, вам также потребуется физически повернуть экран. Например, вам нужно будет повернуть свой внешний монитор, чтобы использовать его в книжной ориентации вместо альбомной.
Выбор варианта отображения
Чтобы изменить то, что отображается на ваших дисплеях, нажмите клавишу Windows + P. Вот параметры, которые можно выбрать.
|
Если необходимо: |
Выберите |
|
Просматривать элементы только на одном мониторе. |
Только экран компьютера |
|
Просматривать одинаковые элементы на всех мониторах. |
Повторяющийся |
|
Просматривать рабочий стол на нескольких экранах. При расширении мониторов вы можете перемещать элементы между двумя экранами. |
Расширить |
|
Просматривать все только на втором мониторе. |
Только второй экран |
Статьи по теме
-
Устранение неполадок подключения внешнего монитора в Windows 10
-
Стыковка нескольких мониторов в Windows 11
-
Устранение неполадок с подключением Surface ко второму экрану
-
Подключение Surface к телевизору, монитору или проектору
-
Simply Windows на Youtube — эти видео доступны только на английском языке
После подключения компьютера с Windows 10 к внешним мониторам вы можете настроить параметры для каждого из них.
Видео: подключение монитора
Видео с основными сведениями о подключении к внешнему монитору.
Перед началом работы
Перед изменением параметров внешних мониторов обеспечьте правильное подключение. Вот что можно сделать:
-
Правильно подключите кабели к компьютеру или док-станции.
-
Проверьте наличие обновлений Windows. Чтобы проверить наличие обновлений, выберите Пуск > Параметры > Обновление и безопасность > Центр обновления Windows > Проверить наличие обновлений.
Совет: Если вы используете беспроводной видеоадаптер, подключитесь к порту HDMI на новом телевизоре, а затем подключите к нему беспроводным способом свой компьютер. После подключения беспроводного видеоадаптера к телевизору перейдите к компьютеру с Windows 10 PC и выберите Пуск > Параметры > Система > Дисплей и щелкните Подключиться к беспроводному дисплею.
Изменение порядка мониторов
Этот параметр отображается, если Windows обнаруживает несколько мониторов. Каждый монитор будет пронумерован для упрощения идентификации.
Идентификация монитора
Чтобы узнать, какой номер соответствует монитору, выберите Пуск > Параметры > Система > Дисплей > Изменить порядок дисплеев и нажмите Идентифицировать. На экране монитора появится номер, который ему назначен.
Обнаружение монитора
Если вы подключили дополнительный монитор и он не отображается в параметрах, выберите Пуск > Параметры > Система > Дисплей > Изменить порядок дисплеев и нажмите Обнаружить.
Упорядочение мониторов
Если у вас несколько мониторов, вы можете изменить их порядок. Это удобно, если вы хотите, чтобы ваши мониторы соответствовали их настройке у вас дома или в офисе. В разделе параметров «Дисплей» выберите и перетащите монитор, куда хотите. Проделайте это для всех мониторов, которые нужно переместить. После получения нужного расположения нажмите Применить. Протестируйте свое новое расположение, перемещая указатель мыши на разных мониторах, чтобы убедиться в их правильной работе.
Изменение параметров мониторов
После подключения к внешним мониторам вы можете изменить такие параметры, как разрешение, разметка экрана и т. д. Чтобы просмотреть доступные параметры, выберите Пуск > Параметры > Система > Дисплей.
Изменение ориентации
Windows порекомендует ориентацию для вашего экрана. Чтобы изменить ее в параметрах дисплея, перейдите в раздел Масштаб и разметка и выберите предпочитаемую ориентацию дисплея. Если вы измените ориентацию монитора, вам также потребуется физически повернуть экран. Например, вам нужно будет повернуть свой внешний монитор, чтобы использовать его в книжной ориентации вместо альбомной.
Выбор варианта отображения
Чтобы изменить отображение на мониторах, нажмите клавишу Windows + P. Вот параметры, которые можно выбрать.
|
Если необходимо: |
Выберите |
|
Просматривать элементы только на одном мониторе. |
Только экран компьютера |
|
Просматривать одинаковые элементы на всех мониторах. |
Повторяющийся |
|
Просматривать рабочий стол на нескольких экранах. При расширении мониторов вы можете перемещать элементы между двумя экранами. |
Расширить |
|
Просматривать все только на втором мониторе. |
Только второй экран |
Статьи по теме
-
Устранение неполадок с подключением внешнего монитора в Windows 10
-
Устранение неполадок с подключением Surface ко второму экрану
-
Подключение Surface к телевизору, монитору или проектору
-
Simply Windows на Youtube — эти видео доступны только на английском языке

Читайте, как отключить второй подключенный к ПК монитор, не отключая его от сети. Какими стандартными инструментами или сторонними программами можно воспользоваться.Нередко вы используете дополнительно подключенный внешний монитор к ноутбуку для решения самых разнообразных задач. И когда надо его отключить, то сделать это довольно легко – просто вытащите кабель VGA или HDMI, подключенный к ноутбуку, и все. Но если вы не хотите постоянно выдергивать шнуры когда отключаете монитор, то вам нужно другое простое решение, которое не заставит вас многократно подключать и отключать кабели.
Фактически, это, наверное, самый простой способ, который будет работать каждый раз, и не будет иметь побочных эффектов. Единственное, в этом случае кабели и порты могут быть повреждены, если вы слишком часто подключаете и отключаете их, или делаете это не всегда осторожно. В таком случае мы можем предложить два действенных решения для отключения монитора, не отключая его кабели.
Стандартные инструменты «Windows»
Зеркальное отображение
Если вы хотите отключить монитор просто потому, что вам не нужен расширенный рабочий стол в течение короткого периода времени, вы можете просто зеркально отобразить свои дисплеи. В итоге вы получите результат, при котором и внутренний, и внешний дисплеи будут показывать вам одинаковое изображение. Нет никакой разницы, какой дисплей будет называться основным, а какой будет вторичным. Все открытые приложения будут одинаково отражаться на обоих экранах.
Чтобы зеркально отобразить ваши экраны, нажмите сочетание клавиш «Windows + P». В появившемся меню «Проецировать» в правой части экрана будет предложено четыре варианта совместного использования двух мониторов. Выберите опцию «Повторяющийся» для одновременного отображения одной и той же картинки на двух мониторах сразу. Применяя повторные нажатия сочетаний клавиш «Windows + P» вы сможете переключаться между предложенными опциями совместной работы мониторов или использовать управление мышкой для выбора нужной опции. Такой способ будет работать для операционных систем «Windows 7» и выше.
Когда вы снова решите расширить изображение на два экрана, «Windows» будет помнить, какой из дисплеев был основным, а какой – вторым.
Отключение выбранного экрана
Если же вы хотите отключить монитор на более длительное время или по какой-либо другой причине, вы можете воспользоваться другими опциями стандартного приложения для работы с мониторами «Windows». У вас есть возможность временно отключить подачу изображения на любой монитор по вашему выбору, и работать только на одном из них, а второй будет выключен.
Чтобы отключить монитор нажмите сочетание клавиш «Windows + P». Во всплывающем меню в правой части экрана вы можете выбрать нужную опцию отключения монитора:
«Только экран компьютера» – эта опция отключает второй монитор и оставляет главным экран вашего компьютера;
«Только второй экран» – эта опция соответственно отключает основной экран вашего компьютера и передает сигнал только на второй монитор.
В соответствии с вашими требованиями и временной необходимостью выберите нужную опцию и активируйте ее, используя сочетание клавиш «Windows + P» или при помощи мышки.
Когда у вас возникнет необходимость опять использовать совместно два монитора или вам понадобиться расширенный рабочий стол, вы сможете воспользоваться последней из предложенных опций для подачи изображения на два экрана. Используя сочетание клавиш «Windows + P» вызовите всплывающее меню «Проецировать» и активируйте опцию «Расширить».
Подача изображения на два монитора будет возобновлена.
Использование сторонних программ
Если использования стандартного инструмента «Windows» для вас не достаточно, то подумайте об использовании программы «Multi Monitor Tool». Это бесплатная утилита от компании «Nirsoft», которая позволяет управлять несколькими дисплеями. Она имеет довольно много функций, включая возможность деактивации или полного отключения любого дисплея. Этот инструмент работает только при наличии двух или более дисплеев.
Запустите «Multi Monitor Tool» и из списка отображаемых на нем подключенных дисплеев выберите свой внешний монитор. Щелкните на нем правой кнопкой мыши и выберите «Отключить выбранные мониторы» или «Turn Off Monitors». Эта опция применима только к выбранному вами монитору. Чтобы обратно включить монитор, щелкните правой кнопкой мыши на нем еще раз и выберите параметры «Включить выбранные мониторы» или «Turn On Monitors».
Этот метод имеет небольшое неудобство: когда вы включаете или отключаете внешний монитор при помощи инструмента «Multi Monitor Tool», то служба «Windows» не запоминает, какой из них был вашим основным, а какой вашим вторичным монитором. Монитор, который вы подключаете, всегда будет приниматься как дополнительный монитор.
Чтобы это исправить вам придётся перейти в приложение «Параметры» в «Windows 10», и в разделе «Система» во вкладке «Дисплей» снова установить первичный и вторичный мониторы. Но выполнять такую процедуру каждый раз не слишком удобно. Вместо этого вы можете сохранить текущую конфигурацию монитора и загрузить ее после подключения второго монитора. Все ваши собственные настройки дисплея сразу вернуться обратно после отключения внешнего монитора.
Перед сохранением текущей конфигурации монитора, настройте свои дисплеи именно так, как вам нравится. Затем откройте «Multi Monitor Tool», в строке главного меню нажмите раздел «Файл» и выберите вкладку «Сохранить конфигурацию мониторов». Введите в окне название конфигурационного файла и нажмите кнопку «Сохранить». Чтобы загрузить сохраненную конфигурацию мониторов, перейдите в раздел «Файл» главного меню и выберите вкладку «Загрузить конфигурацию мониторов».
Выберите необходимый загрузочный файл и нажмите кнопку «Открыть». Сохраненная конфигурация мониторов будет загружена.
Полную версию статьи со всеми дополнительными видео уроками читайте в нашем блоге…
Данный материал является частной записью члена сообщества Club.CNews.
Редакция CNews не несет ответственности за его содержание.

Если вы работаете дома, даже несколько дней в неделю, вы наверняка оцените удобство работы на нескольких мониторах. Мы расскажем все, что нужно знать о настройке рабочего пространства с несколькими мониторами в Windows 11.
Зачем использовать несколько мониторов?
Ответ на этот вопрос очевиден: чтобы иметь больше места на экране. Чем больше у вас будет места, тем больше программ вы сможете использовать одновременно без переключения между окнами с помощью Alt+Tab или бесконечных щелчков мышью.
Вы сможете легко перемещаться между мониторами, если вам нужно работать в разных программах, или просто оставить нужный документ открытым — это очень помогает, если нужно написать эссе или статью. Вы даже можете запустить фильм или телешоу на дополнительном экране, выполняя работу на главном экране.
Допустим, вы работаете менеджером социальных сетей. Вы можете открыть Tweetdeck на одном дисплее, чтобы следить за тем, что происходит в Twitter. При этом вы можете работать над отчетом на своем основном экране, когда в веб-браузере открыта панель аналитики вашей компании с одной стороны и Microsoft Word с другой.
Если вы писатель, вы можете открыть текстовый редактор на половине одного экрана, заметки на другой половине, а также веб-браузер на дополнительном мониторе для поиска нужной информации.
Что такое процессор и для чего он нужен?
Для одновременного открытия всех этих программ требуется, чтобы ваш компьютер имел вычислительную мощность для их запуска, но большинство ПК среднего класса с процессором Core i5 и выше справляются с этой задачей. Хотя, если вы хотите запустить программу для редактирования видео или Photoshop вместе с некоторыми дополнительными программами, вам, вероятнее всего, понадобится хороший объем оперативной памяти, чтобы система не зависала.
Есть также альтернативы нескольким мониторам. Например, вы можете использовать монитор 4K огромного размера и Windows Snap, чтобы разделить экран на четверти, по сути, создав четыре меньших пространства по 1080p. Однако это может быть немного неудобно по сравнению с использованием нескольких мониторов с окнами большего размера.
Начало работы с несколькими мониторами
В нашем примере мы используем два монитора, но основные принципы будут работать как с тремя, так и с четырьмя дисплеями. Сколько мониторов вам действительно нужно, зависит от ваших индивидуальных целей; однако большинство людей оценят возможность выполнять работу на двух или трех мониторах. Если вы решите, что вам нужно четыре монитора, вам понадобится подставка, чтобы ставить мониторы друг на друга, что немного усложняет задачу.
Чтобы начать настройку нескольких мониторов, вам нужно подключить дополнительный монитор к ПК (будь то настольный компьютер или ноутбук) с помощью подходящего кабеля. Если ваш компьютер или ноутбук без графической карты (GPU), используйте порты на материнской плате — обычно это HDMI. Однако, если у вас есть видеокарта, кабель нужно вставлять порты карты, а не материнской платы.

Не важно, есть у вас видеокарта или нет, большинству людей кабеля HDMI будет достаточно, но геймеры при использовании монитора с высокой частотой обновления могут использовать DisplayPort. Когда вы подключите дополнительный монитор, Windows на секунду остановится, чтобы понять, что происходит. Однако через несколько секунд вы увидите, как оживает дополнительный монитор.
По умолчанию Windows будет отображать ваши мониторы в зеркальном режиме, что означает, что на каждом мониторе отображается один и тот же рабочий стол. Чтобы изменить режим, откройте приложение «Настройки» через меню «Пуск» или нажмите сочетание клавиш Windows + I.
Убедитесь, что на левой панели навигации выбран параметр «Система» (по умолчанию), а затем нажмите «Экран» в главном окне. В самом верху Windows 11 покажет вашу текущую конфигурацию монитора в виде набора значков.
Монитор с надписью «1» будет вашим основным окном, а дополнительный монитор будет помечен как «2». Если Windows показывает ваш дополнительный монитор с правой стороны, а вы хотите, чтобы он был слева, перетащите его значок с правой стороны на левую сторону и нажмите появившуюся кнопку «Применить». То же самое нужно сделать, если вы хотите разместить монитор выше или ниже основного. Меняйте положение мониторов, просто перетаскивая их. Если вы не уверены, какой монитор под каким номером, нажмите кнопку «Идентифицировать» под значками, и Windows 11 покажет цифры на соответствующих дисплеях.
Прямо под значками монитора и рядом с кнопкой «Идентифицировать» вы увидите выпадающее меню. Нажмите на него, и вы увидите несколько вариантов: «Дублировать эти экраны», «Расширить эти экраны», «Показывать только на 1», «Показывать только на 2» и так далее.
Опция, которая нам нужна, — это «Расширить эти экраны». После этого оба экрана станут одним большим рабочим столом, где вы можете разместить разные программы.
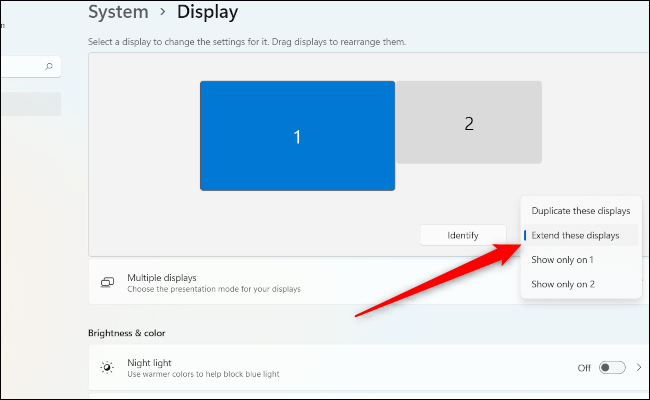
Затем нажмите «Несколько экранов». Здесь вам, вероятно, не потребуется изменять настройки, если только вы не используете ноутбук, или Windows неправильно назначила экран в качестве основного (тот, на котором сосредоточены ваши настройки).
Если, например, вы хотите, чтобы внешний монитор был основным в настройках ноутбука, то в настройках выделите внешний монитор (он будет с большим значком), а затем в разделе «Несколько экранов» нажмите «Сделать этот монитор моим основным экраном».
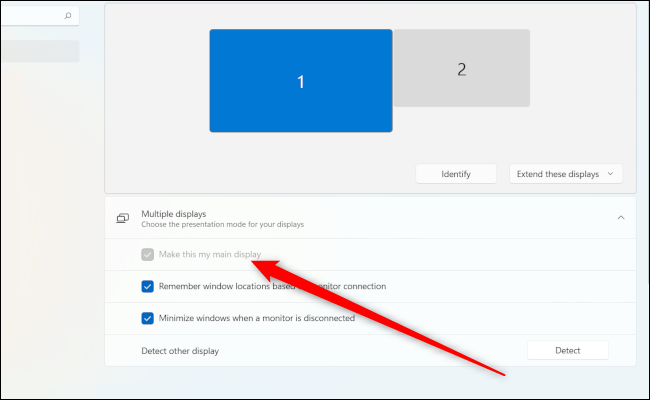
Если опция выделена серым цветом, как показано выше, то этот экран уже является вашим основным экраном.
Несколько мониторов в Windows 10 по сравнению с Windows 11
Сейчас отличный момент, чтобы поговорить о различиях между основными и дополнительными экранами в Windows 11 по сравнению с ее предшественником. На момент написания этой статьи в декабре 2021 года, хотя вы можете зеркально отображать панель задач на всех мониторах, чтобы видеть сразу все активные приложения, вы не можете установить часы на обоих экранах в Windows 11, как это было в Windows 10.
Это немного раздражает, но скоро появится исправление для часов на нескольких экранах, и оно уже должно быть у вас, если вы подключены к каналу разработчиков Windows 11. Когда впервые вышла Windows 10, установить часы на обеих панелях задач также было невозможно, поэтому задержка в этом вопросе сейчас не удивительна.
Масштабирование на нескольких мониторах
Одной из наиболее важных настроек является масштабирование. Если, например, у вас 24-дюймовый монитор с разрешением 1080p, вы, вероятно, не хотите, чтобы текст и значки отображались на 100 процентов. Для большинства людей они будут слишком мелкими, что, при длительном использовании, скорее всего, повредит вашим глазам. Вот тут-то и пригодится масштабирование. Windows позволяет монитору сохранять исходное разрешение, увеличивая размер текста и значков, чтобы уменьшить нагрузку на глаза.
Вернитесь в «Настройки» > «Система» >> «Экран», как мы делали ранее. Нажмите вверху на значок экрана, который вы хотите изменить, а затем прокрутите вниз до «Масштаб» в разделе «Масштаб и макет». Вы увидите выпадающее меню. Нажмите на него и выберите «125%».
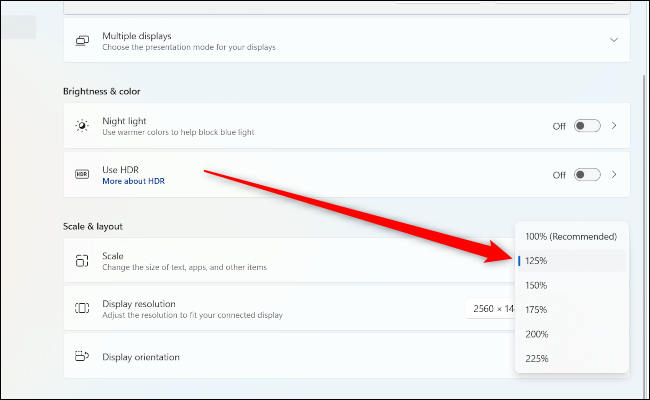
Посмотрите, достаточно ли удобно для вас, если нет, увеличьте масштаб. В Windows также можно настроить пользовательское масштабирование, нажав на «Масштаб», чтобы открыть новый экран. Однако пользовательское масштабирование не рекомендуется, поскольку Microsoft предупреждает, что это может сделать текст и приложения нечитаемыми.
Настройка разрешения экрана и частоты обновления
По умолчанию Windows 11 должна автоматически определять разрешение вашего монитора. Если этого не случилось, вернитесь в «Настройки» > «Система» >> «Экран» >>> «Разрешение экрана» и в выпадающем меню найдите правильное разрешение.
Если у вас игровой монитор с высокой частотой обновления, такой как 75 Гц, 144 Гц или 164 Гц, вам также придется внести коррективы. По умолчанию Windows распознает и настраивает мониторы только на частоту 60 Гц. Чтобы увеличить частоту обновления, вам нужно перейти в «Настройки» > «Система» >> «Экран» >>> «Связанные настройки» >>>> «Дополнительные настройки экрана».
На этом экране появится плитка с надписью «Выберите частоту обновления» и другое выпадающее меню. Если ваш монитор поддерживает высокую частоту обновления, при нажатии на это меню отобразятся параметры частоты обновления.
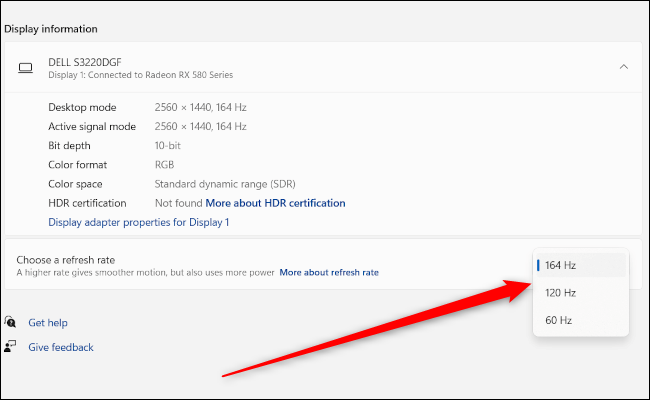
Большинство людей выберут максимум.
Однако вполне возможно, что ожидаемого максимума они не увидят. Допустим, вы купили монитор с частотой обновления 144 Гц, но видите только опции до 75 Гц. Причиной этого, вероятнее всего, является кабель подключения. Большинству мониторов с высокой частотой обновления для того, чтобы полностью раскрыть свой потенциал, требуется подключение DisplayPort, а не HDMI.
Использование HDR с несколькими мониторами
Последним шагом является активация высокого динамического диапазона (HDR), если вы хотите использовать его на совместимом мониторе. HDR обеспечивает более широкий цветовой диапазон, и, если ваш монитор поддерживает эту функцию, то ее стоит включить, хотя бы для того, чтобы посмотреть, что это такое.
Как и ранее, нажмите на монитор, который вы хотите настроить, используя значки в верхней части меню “Настройки” > “Система” > «Экран», а затем прокрутите вниз до плитки «Использовать HDR», затем нажмите на ползунок «Вкл.».
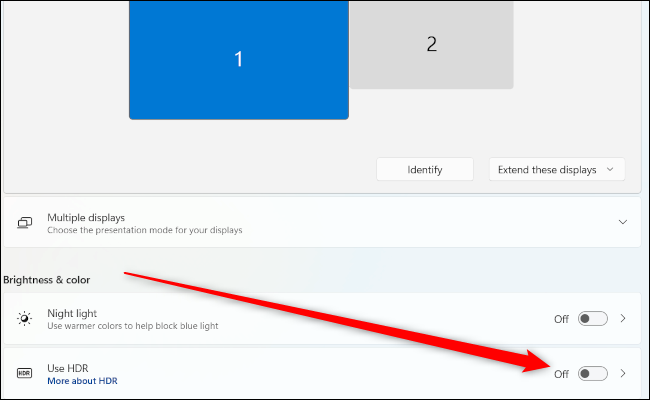
Настроить несколько мониторов довольно просто, но для того, чтобы получить от них максимальную отдачу, вам нужно выбрать настройки в соответствии с вашими предпочтениями. Как только вы это сделаете, вы сможете наслаждаться максимальным пространством экрана.
В Windows 11, если у вас есть ноутбук, вы можете подключить внешний дисплей для работы с большим холстом, как если бы вы работали на настольном компьютере.
Единственный нюанс — если вы хотите использовать устройство исключительно с внешним монитором или поставить ноутбук на подставку, устройство выключится, как только вы закроете крышку. Однако в Windows 11 есть параметр, позволяющий изменить действие закрытия крышки, чтобы ноутбук не выключался.
В этом руководстве вы узнаете, как использовать ноутбук с внешним монитором с закрытой крышкой в Windows 11.
Чтобы ноутбук не выключался при закрытии крышки и использовании внешнего монитора в Windows 11, выполните следующие действия:
- Откройте панель управления.
- Нажмите «Оборудование и звук».
- Нажмите «Электропитание».
- Нажмите «Выберите, что делает закрытие крышки» на левой панели.
- В разделе «Параметры кнопки питания и крышки» используйте функцию «Когда я закрываю крышку» и выберите параметр «Ничего не делать» для параметра «Подключение к сети».
- Выберите параметр «Ничего не делать» для параметра «От батареи».
- Краткое примечание: если вы используете это устройство в дороге, лучше оставить настройки крышки такими же, если вы не будете в порядке, используя меню «Питание» в меню «Пуск», чтобы перевести устройство в спящий режим.
- Нажмите кнопку Сохранить изменения.
После того, как вы выполните шаги, когда вы закроете крышку, ноутбук останется в рабочем состоянии со второго дисплея.
Как изменить настройку основного дисплея в Windows 11
Чтобы настроить ноутбук на использование внешнего дисплея в качестве основного монитора, выполните следующие действия:
- Открыть настройки.
- Щелкните Система.
- Щелкните страницу Показать справа.
- Используйте раскрывающееся меню и выберите опцию «Показать только на 2».
После того, как вы выполните шаги, ноутбук выключит дисплей и будет использовать только внешний монитор.
Дополнительные ресурсы
Дополнительные полезные статьи, охват и ответы на распространенные вопросы о Windows 10 и Windows 11 см. на следующих ресурсах:
Содержание
- Как отключить второй монитор?
- Как выключить второй монитор?
- Как отключить зеркальное отображение двух мониторов?
- Как отключить монитор?
- Как избавиться от двух мониторов на моем ноутбуке?
- Как отключить второй монитор во время игры?
- Почему мой второй монитор выключается?
- Как переключить второй монитор на другую сторону?
- Как поменять номер монитора 1 и 2?
- Почему мой компьютер не обнаруживает второй монитор?
- Как избавиться от экрана-призрака?
- Как удалить мониторы из настроек свойств дисплея?
- Как избавиться от монитора-призраков?
- Могу ли я снять экран ноутбука и просто использовать внешний монитор?
- Как выключить экран ноутбука при использовании внешнего монитора?
- Настройка двух мониторов на Windows
- Как убрать двойной экран на мониторе?
- Как убрать второй экран в Windows 10?
- Как потушить экран монитора?
- Как можно увеличить экран?
- Как сделать один экран на два монитора?
- Как сделать второй экран на 10?
- Как погасить экран в Windows 10?
- Как удалить монитор Windows 10?
- Как выключить экран у ноутбука HP?
- Как развернуть окно на весь экран?
- Как вернуть изображение на весь экран?
- Как вернуть экран в нормальное положение?
- Как подключить монитор к ноутбуку как второй экран?
- Как настроить мышь на 2 монитора?
- Как поменять Основной дисплей Windows 10?
- Как отключить второй монитор?
- Как выключить второй монитор?
- Как отключить зеркальное отображение двух мониторов?
- Как отключить монитор?
- Как избавиться от двух мониторов на моем ноутбуке?
- Как отключить второй монитор во время игры?
- Почему мой второй монитор выключается?
- Как переключить второй монитор на другую сторону?
- Как поменять номер монитора 1 и 2?
- Почему мой компьютер не обнаруживает второй монитор?
- Как избавиться от экрана-призрака?
- Как удалить мониторы из настроек свойств дисплея?
- Как избавиться от монитора-призраков?
- Могу ли я снять экран ноутбука и просто использовать внешний монитор?
- Как выключить экран ноутбука при использовании внешнего монитора?
- Несколько мониторов к одному системному блоку: зачем это надо и как подключить
- Содержание
- Содержание
- Как расположить мониторы
- Рядом друг с другом, симметрично
- Один прямо перед глазами, второй — сбоку
- Один перед глазами, второй — сбоку повернутым
- Один над другим
- Два рядом вертикально
- Как подключить и настроить
- Альтернативы нескольким дисплеям
Как отключить второй монитор?
Да. Предполагая, что вы используете Windows 10, вы можете щелкнуть правой кнопкой мыши на рабочем столе, войти в настройки дисплея, выделить монитор, который вы хотите отключить, и выбрать «отключить этот дисплей» в раскрывающемся списке «Несколько дисплеев».
Как выключить второй монитор?
Открыть настройки. Щелкните на Display. В разделе «Выбор и перестановка дисплеев» выберите монитор, который нужно отключить. В разделе «Несколько дисплеев» используйте раскрывающееся меню и выберите параметр «Отключить этот дисплей».
Как отключить зеркальное отображение двух мониторов?
Как отключить монитор?
Удалите дисплей с рабочего стола в настройках
Как избавиться от двух мониторов на моем ноутбуке?
Как выключить несколько мониторов
Как отключить второй монитор во время игры?
Щелкните «Управление рабочим столом». Щелкните стрелку вниз, чтобы перейти к текущему монитору, который нужно отключить. щелкните по первому элементу в списке: Отключить.
Почему мой второй монитор выключается?
Убедитесь, что кабели монитора не повреждены. Сбросьте параметры управления питанием и отключите заставку. Получите последнюю версию драйвера видеокарты. Попробуйте использовать монитор на другом компьютере.
Как переключить второй монитор на другую сторону?
Установите положение монитора
Как поменять номер монитора 1 и 2?
В верхней части меню настроек дисплея находится визуальный дисплей настройки двух мониторов, один из которых обозначен цифрой «1», а другой — «2». Щелкните и перетащите монитор справа налево от второго монитора (или наоборот), чтобы изменить порядок.
Почему мой компьютер не обнаруживает второй монитор?
Неисправный, устаревший или поврежденный графический драйвер может быть одной из основных причин, по которым Windows 10 не обнаруживает ваш второй монитор компьютера. Чтобы решить эту проблему, вы можете обновить, переустановить или откатить драйвер до предыдущей версии, чтобы исправить и восстановить соединение между вашим компьютером и вторым монитором.
Как избавиться от экрана-призрака?
В этом случае держите экран телефона в чистоте, чтобы избавиться от проблемы с призрачным сенсорным экраном Android. Это легко сделать: просто выключите экран, возьмите чистые салфетки (или мягкую ткань), а затем аккуратно протрите экран.
Как удалить мониторы из настроек свойств дисплея?
Как избавиться от монитора-призраков?
Щелкните правой кнопкой мыши на рабочем столе, «Разрешение экрана», щелкните на третьем мониторе, затем в одном из раскрывающихся списков должна быть опция «Удалить этот дисплей». Нажмите Применить, и он исчез. Надеюсь это поможет.
Могу ли я снять экран ноутбука и просто использовать внешний монитор?
Короче говоря, это абсолютно возможно, но у вас могут быть разные результаты в зависимости от производителя вашего ноутбука. Мой MSI позволяет мне изменять BIOS и по умолчанию видеть сообщения POST на внешнем мониторе. HP, с другой стороны, ничего не показывает на внешнем мониторе, если он не загружается в Windows.
Как выключить экран ноутбука при использовании внешнего монитора?
Щелкните правой кнопкой мыши рабочий стол Windows и выберите в раскрывающемся списке «Параметры отображения». Если два монитора не отображаются нормально, нажмите «Обнаружить». В раскрывающемся списке выберите Показать только на 2.
Источник
Настройка двух мониторов на Windows
Распознавание компьютером нескольких мониторов.
Убедитесь, что кабели правильно подключены к новым мониторам, а затем нажмите Windows клавиши с логотипом + P, чтобы выбрать параметр отображения.
Если вам нужна помощь, вот что нужно сделать:
Выберите Начните> Параметры> системы> Display. ПК должен автоматически обнаружить ваши мониторы и отобразить рабочий стол. Если вы не видите мониторы, выберите Несколько мониторов> Обнаружить.
С помощью списка можно выбрать, как будет проецируемый экран на экране.
Настроив настройку, выберите Применить.
Вы можете изменить разрешение дисплеев. Однако мы рекомендуем использовать рекомендуемое разрешение, чтобы использовать все необходимое для отображения.
Распознавание компьютером нескольких мониторов.
Убедитесь, что кабели правильно подключены к новым мониторам, а затем нажмите Windows клавишу с логотипом + P, чтобы выбрать параметр отображения.
Если вам нужна помощь, вот что нужно сделать:
Выберите Начните> Параметры> системы> Display. ПК должен автоматически обнаружить ваши мониторы и отобразить рабочий стол. Если ПК не видит мониторов, выберите Обнаружить.
В разделе Несколько дисплеев выберите один из вариантов в списке, чтобы определить, как ваш рабочий стол будет отображаться на экранах.
Выбрав то, что вы видите на дисплеях, выберите Сохранить изменения.
Вы можете изменить разрешение дисплеев. Однако мы рекомендуем использовать рекомендуемое разрешение, чтобы использовать все необходимое для отображения.
Источник
Как убрать двойной экран на мониторе?
1. Щелкните правой кнопкой мыши свободное место на рабочем столе, а затем нажмите пункт Разрешение экрана (снимок экрана для этого шага приведен ниже). 2. В раскрывающемся списке Несколько экранов выберите элемент Расширить эти экраны или Дублировать эти экраны.
Как убрать второй экран в Windows 10?
Запустите «Multi Monitor Tool» и из списка отображаемых на нем подключенных дисплеев выберите свой внешний монитор. Щелкните на нем правой кнопкой мыши и выберите «Отключить выбранные мониторы» или «Turn Off Monitors». Эта опция применима только к выбранному вами монитору.
Как потушить экран монитора?
Для выключения монитора чаще всего используют комбинации [Fn] + [F6], [Fn] + [F4] или [Fn] +[F7]. В зависимости от настроек драйвера кнопка [Fn] может быть включена по умолчанию. Тогда будет достаточно нажать [F6] или [F7], чтобы выключить экран.
Как можно увеличить экран?
Как расширить экран при подключении к ПК дополнительного монитора
Как сделать один экран на два монитора?
Как сделать второй экран на 10?
Система Windows 10 позволяет без проблем выбрать один из нескольких способов отображения двух мониторов. Нажмите комбинацию клавиш Windows Key+P, чтобы войти в боковую панель Проекта. Здесь вы можете выбрать один из следующих вариантов: «Только экран компьютера», «Дублировать», «Расширить» или «Второй экран».
Как погасить экран в Windows 10?
Использование BlackTop для отключения экрана ноутбука Windows 10. BlackTop — небольшая утилита, которая позволяет отключить монитор с помощью сочетания клавиш. При запуске программа находится в системном трее. Чтобы отключить экран, вам просто нужно использовать горячую клавишу Ctrl + Alt + B.
Как удалить монитор Windows 10?
В параметрах экрана отображаются лишние мониторы
Как выключить экран у ноутбука HP?
Fn + F5 или Fn +F6 в зависимости от модели. При этом на кнопке отключения экрана также присутствует соответствующее изображение. Осмотрите внимательно верхний ряд кнопкой клавиатуры в своем ноутбуке и найдите изображение похожее на монитор.
Как развернуть окно на весь экран?
Разворачиваем окно на весь экран сочетанием клавиш на клавиатуре
Как вернуть изображение на весь экран?
Ctrl + Alt + стрелочка вверх — возвращение изображения в стандартное положение. Ctrl + Alt + стрелочка вниз — переворачивание экрана вверх ногами. Ctrl + Alt + стрелочка влево — повернуть экран на ноутбуке на 90 градусов влево. Ctrl + Alt + стрелочка вправо — перевернуть изображение на мониторе на 90 градусов вправо.
Как вернуть экран в нормальное положение?
Использование «горячих» клавиш
Как подключить монитор к ноутбуку как второй экран?
Если у вас есть самый обычный компьютерный монитор, просто подключите его к ноутбуку через порт HDMI, DisplayPort или VGA. На большинстве лэптопов для настройки нескольких мониторов служит сочетание клавиш [Fn]+[F]. В этом меню вы сможете выбрать, будет использоваться только один экран или сразу все.
Как настроить мышь на 2 монитора?
Как это сделать? Жмем кнопку “Пуск” – находим “Панель управления” – заходим в “Параметры папок” (для Win7) или “Свойства папки” (для WinXP), для Windows 10 это “Параметры Проводника”- и изменяем “Щелчки мыши” – на “Открывать одним щелчком,выделять указателем”. Всё. Жмите – Применить – ОК.
Как поменять Основной дисплей Windows 10?
Как изменить основной монитор в Windows 10?
Источник
Как отключить второй монитор?
Да. Предполагая, что вы используете Windows 10, вы можете щелкнуть правой кнопкой мыши на рабочем столе, войти в настройки дисплея, выделить монитор, который вы хотите отключить, и выбрать «отключить этот дисплей» в раскрывающемся списке «Несколько дисплеев».
Как выключить второй монитор?
Открыть настройки. Щелкните на Display. В разделе «Выбор и перестановка дисплеев» выберите монитор, который нужно отключить. В разделе «Несколько дисплеев» используйте раскрывающееся меню и выберите параметр «Отключить этот дисплей».
Как отключить зеркальное отображение двух мониторов?
Как отключить монитор?
Удалите дисплей с рабочего стола в настройках
Как избавиться от двух мониторов на моем ноутбуке?
Как выключить несколько мониторов
Как отключить второй монитор во время игры?
Щелкните «Управление рабочим столом». Щелкните стрелку вниз, чтобы перейти к текущему монитору, который нужно отключить. щелкните по первому элементу в списке: Отключить.
Почему мой второй монитор выключается?
Убедитесь, что кабели монитора не повреждены. Сбросьте параметры управления питанием и отключите заставку. Получите последнюю версию драйвера видеокарты. Попробуйте использовать монитор на другом компьютере.
Как переключить второй монитор на другую сторону?
Установите положение монитора
Как поменять номер монитора 1 и 2?
В верхней части меню настроек дисплея находится визуальный дисплей настройки двух мониторов, один из которых обозначен цифрой «1», а другой — «2». Щелкните и перетащите монитор справа налево от второго монитора (или наоборот), чтобы изменить порядок.
Почему мой компьютер не обнаруживает второй монитор?
Неисправный, устаревший или поврежденный графический драйвер может быть одной из основных причин, по которым Windows 10 не обнаруживает ваш второй монитор компьютера. Чтобы решить эту проблему, вы можете обновить, переустановить или откатить драйвер до предыдущей версии, чтобы исправить и восстановить соединение между вашим компьютером и вторым монитором.
Как избавиться от экрана-призрака?
В этом случае держите экран телефона в чистоте, чтобы избавиться от проблемы с призрачным сенсорным экраном Android. Это легко сделать: просто выключите экран, возьмите чистые салфетки (или мягкую ткань), а затем аккуратно протрите экран.
Как удалить мониторы из настроек свойств дисплея?
Как избавиться от монитора-призраков?
Щелкните правой кнопкой мыши на рабочем столе, «Разрешение экрана», щелкните на третьем мониторе, затем в одном из раскрывающихся списков должна быть опция «Удалить этот дисплей». Нажмите Применить, и он исчез. Надеюсь это поможет.
Могу ли я снять экран ноутбука и просто использовать внешний монитор?
Короче говоря, это абсолютно возможно, но у вас могут быть разные результаты в зависимости от производителя вашего ноутбука. Мой MSI позволяет мне изменять BIOS и по умолчанию видеть сообщения POST на внешнем мониторе. HP, с другой стороны, ничего не показывает на внешнем мониторе, если он не загружается в Windows.
Как выключить экран ноутбука при использовании внешнего монитора?
Щелкните правой кнопкой мыши рабочий стол Windows и выберите в раскрывающемся списке «Параметры отображения». Если два монитора не отображаются нормально, нажмите «Обнаружить». В раскрывающемся списке выберите Показать только на 2.
Источник
Несколько мониторов к одному системному блоку: зачем это надо и как подключить
Содержание
Содержание
На волне тренда удаленной работы многие стараются сделать свое домашнее рабочее место максимально удобным. Многие считают, что один из самых полезных девайсов — дополнительный монитор.
И вот основные причины:
«На левом экране список всех принятых e-mail. На экране в центре обычно то письмо, с которым я в данный момент работаю. А мой браузер находится по правую руку» — говорил Билл Гейтс про свое рабочее место еще в девяностые, добавляя, что после освоения такой рабочей площади никто в здравом уме не вернется к одному монитору.
Как расположить мониторы
Даже с двумя мониторами можно придумать множество конфигураций:
Рядом друг с другом, симметрично
Это первое, что приходит в голову. Однако если сидеть по центру, взгляд будет упираться в рамки мониторов, которыми они прилегают друг к другу. Голова при этом всегда будет повернута чуть влево или вправо, за что позвоночник вряд ли скажет спасибо. При наличии стула с колесиками можно, конечно, кататься туда-сюда между ними. Но это только если приходится работать подолгу то с одним, то с другим дисплеем.
Один прямо перед глазами, второй — сбоку
Логичное развитие: сделать один дисплей основным, второй — вспомогательным. Иногда придется повертеть головой, но это не слишком и критично. Зато на вспомогательный дисплей программисты могут поместить референсный код, переводчики — оригинал текста, звукорежиссеры — аудиомикшер, пригодится он и в некоторых игрушках для вспомогательной информации. В конце-концов, можно держать там почту или аудиоплеер.
Один перед глазами, второй — сбоку повернутым
Некоторые мониторы можно поворачивать на 90 градусов, а еще для таких фокусов есть различные стойки и крепления. Так на мониторе видно больше строчек, поэтому вертикальное расположение понравится всем, кто работает с текстом — программистам, журналистам, редакторам, блогерам, переводчикам и т.д.
Один над другим
Неочевидная опция, которая может зацепить тех, кто работает с фото, видео или звуком, много сидит в соцсетях или играет в игры. Этот вариант позволит сохранить пространство на столе, особенно, если для второго монитора на нем физически нет места. Однако потребуется стойка или крепление к стене.
Два рядом вертикально
Еще более неочевидная опция, требующая специальных стоек или креплений (впрочем, некоторые мониторы идут с длинными подставками, поддерживающими вертикальный разворот). Пригодится, когда нужно много пространства и по вертикали, и по горизонтали — например, для работы с 3D-моделями или чертежами.
Если же говорить о трех и более мониторах, то самыми популярными будут конфигурации:
Как подключить и настроить
Понадобится видеокарта с несколькими выходами видеосигнала — то есть, практически любая современная видеокарта. Можно подключить столько мониторов, сколько есть этих выходов. Никаких других системных ограничений нет.
Сначала нужно посмотреть на доступные в видеокарте разъемы. Если, например, монитор старый и подключается через VGA, а карта новая и без соответствующего порта, тогда придется купить переходник VGA – DVI. Подходящий переходник можно подобрать практически для любой комбинации разъемов. Также, если монитор поддерживает несколько способов подключения, в его настройках следует выбрать соответствующий текущему способу источник сигнала.
Далее в Windows 7 нужно:
В других ОС процесс настройки выглядит похожим образом, например, на сайте Майкрософт есть специальный мануал для Windows 10 и других версий.
Почти любая более-менее современная система и ноутбук потянет работу с несколькими дисплеями. Нагрузка увеличится скорее из-за возросшего количество одновременно открытых окон и программ, а не из-за дополнительного устройства. Но это все справедливо, только если дисплей используется в рабочих целях. Для геймера каждый дополнительный пиксель будет отзываться болью во всем остальном железе. При этом два Full-HD монитора оказываются все равно менее требовательными к ПК, чем один широкоформатник в 4K. По крайней мере, можно сделать так, чтобы картинка на них дублировалась, и тогда они практически не будут отнимать ресурсов.
Если же система позволяет, можно объединить несколько мониторов в один гигантский экран, чтобы картинка в гонках и симуляторах полностью окружала игрока. Когда дополнительные мониторы подключаются к системе на Windows, она распознает их как отдельные дисплеи, а нужно заставить ее распознавать их как один. Для этих целей у разработчиков видеокарт есть специальный софт — AMD Eyefinity и Nvidia Surround.
Программы позволяют выставить разрешение мегадисплея самостоятельно. Для двух мониторов в Full-HD искомое значение будет 3840х1920, для трех — 5760х1920 и т.п. Его же необходимо выставить в самой игре.
Также программы позволяют настроить Bezel compensationcorrection, чтобы компенсировать расстояние, возникающее из-за рамок дисплеев. Еще стоит покрутить поле обзора для более реалистичного результата.
При этом следует помнить, что Eyefinity требует подключения по крайней мере одного монитора через разъем DisplayPort, при этом все мониторы должны быть подключены к одной видеокарте.
Альтернативы нескольким дисплеям
Сразу возникает вопрос — а зачем вообще со всем этим возиться, не проще ли купить один широкоформатный дисплей дюйма на 32? Да, это кажется экономнее, и опыт от игр можно получить более интересный, чем от двух мониторов. Однако всегда есть нюансы. Так, если брать 23 дюйма в Full-HD, как Samsung C32F391FWI, то картинка в играх может оказаться размытой. А если в 4K, как AOC CU34G2/BK, то для игр придется существенно апгрейдить железо, да и стоимость таких дисплеев уже выше двух качественных Full-HD.
А почему не телевизор? Чем вообще современные ТВ отличаются от мониторов, если они тоже умеют показывать 4К, да еще и с огромной диагональю, при этом цена за дюйм намного ниже, чем у мониторов? Но не все так просто. Мониторы заточены под профессиональные задачи и различные модели отвечают соответствующим стандартам. К примеру, мониторы для дизайнеров, видеоредакторов и всех, кому важны цвета, делают на IPS матрицах с отличными показателями яркости и контрастности. Многие ТВ же намеренно приукрашают картинку, делают цвета более насыщенными, при этом тонких настроек изображения в них чаще всего нет.
Мониторы для геймеров обладают минимальным временем отклика пикселя, текущий стандарт — 1 мс. У телевизоров же этот показатель находится в районе 40–60 мс. Также значительно проще найти монитор с высокой частотой обновления — 120, 144 или даже 240 Гц, это дает ультраплавную картинку. В то время как многие ТВ прибегают к программным уловкам и вставляют фейковые кадры в оригинальный видеоряд, чтобы казалось, будто их частота обновления выше.
Конечно, у многодисплейной конфигурации рабочей или домашней системы есть свои недостатки. Во-первых, это лишние расходы на каждый новый монитор. Во-вторых, для дополнительных пикселей может не хватить пространства на столе. В-третьих, для игр каждый экран обернется серьезно возросшей нагрузкой на систему. И, наконец, минус экзистенциального характера — большое количество открытых окон могут скорее отвлекать, чем приносить пользу. Кому-то комфортнее работать с одним пустым экраном. Тем не менее, рабочее место с несколькими дисплеями все еще остается одним из самых доступных и оптимальных по соотношению ценарезультат способов увеличить свою производительность.
Источник