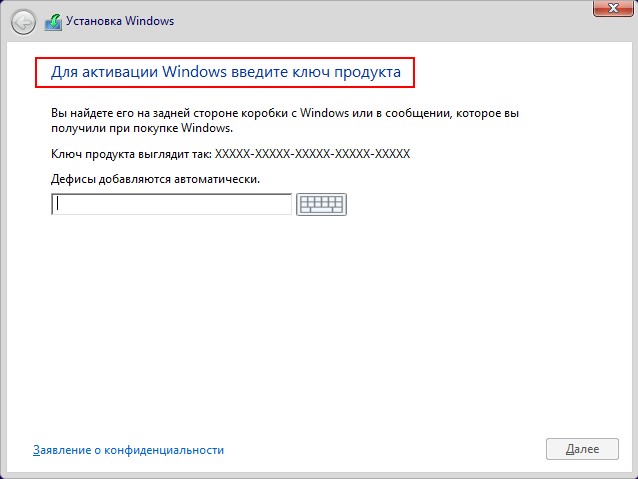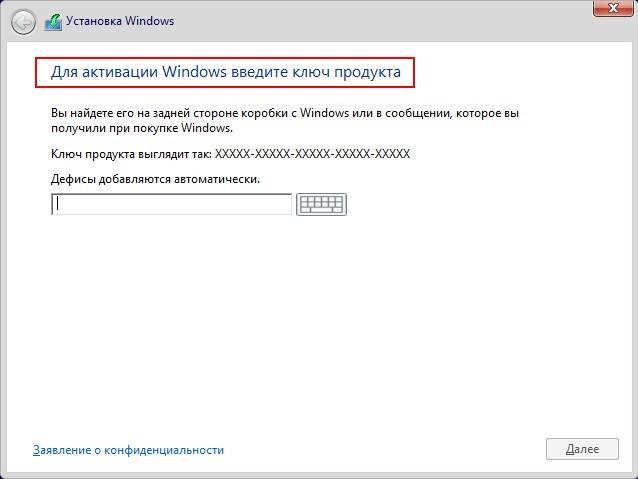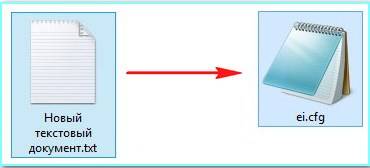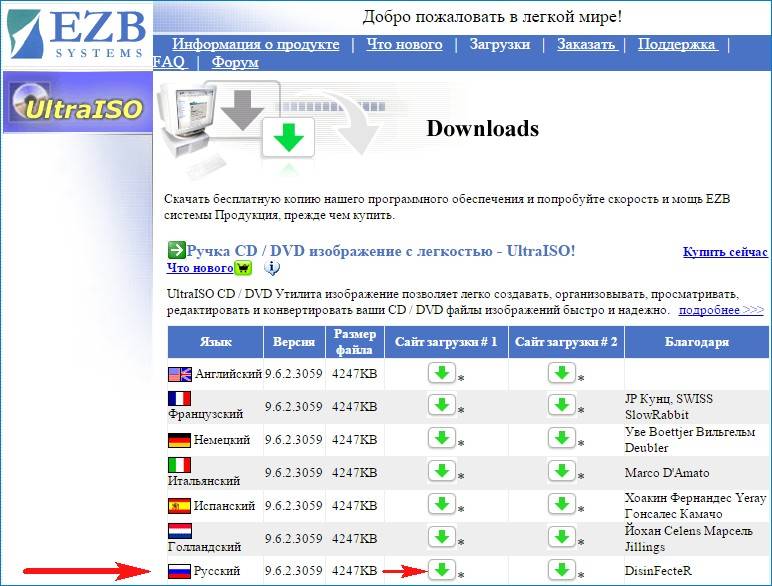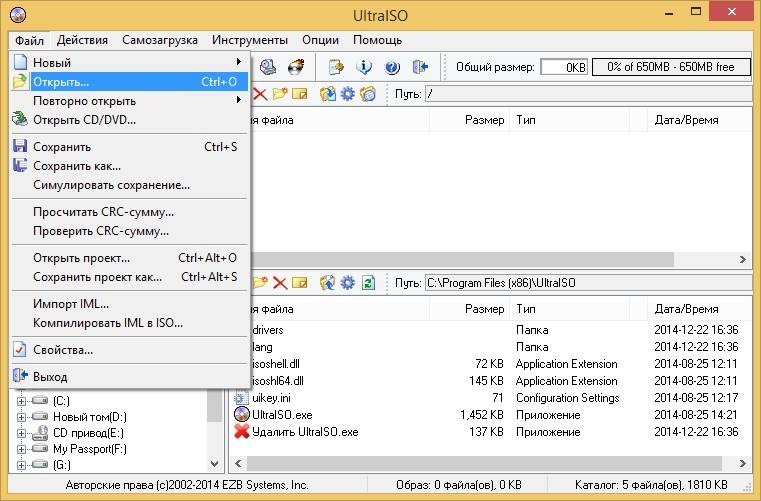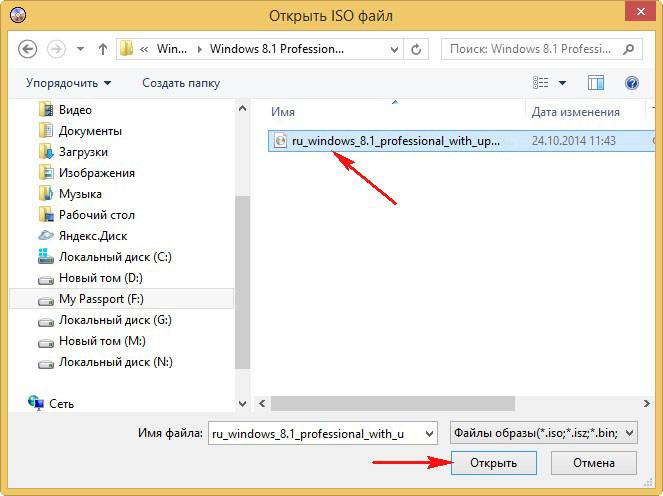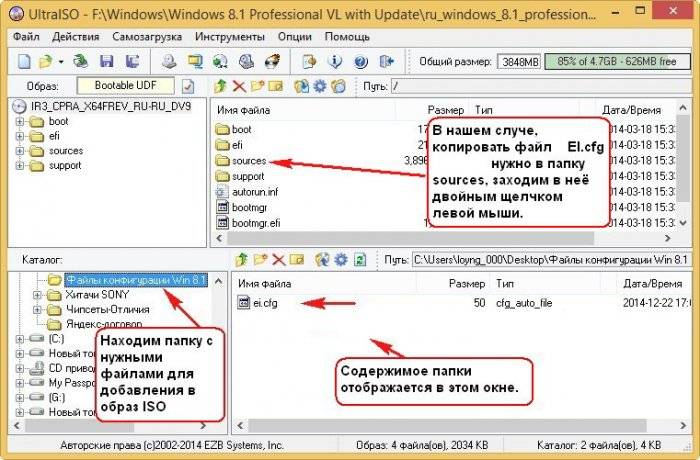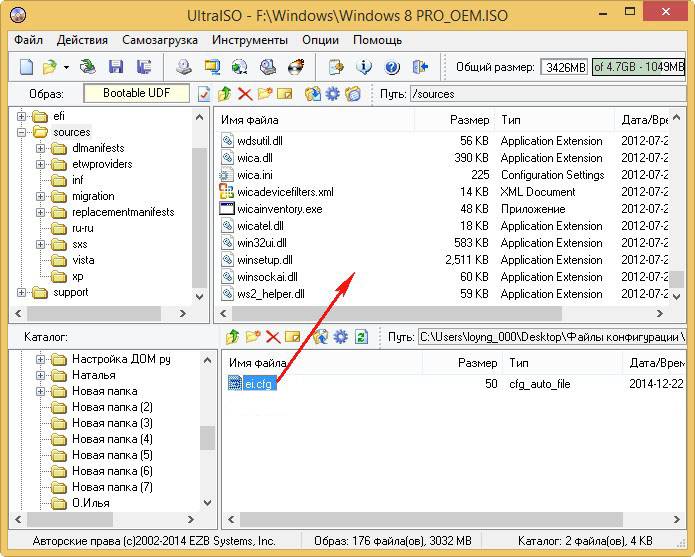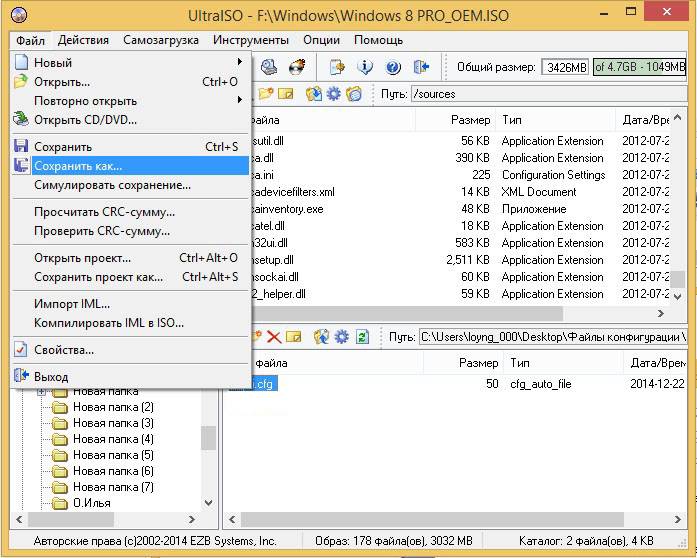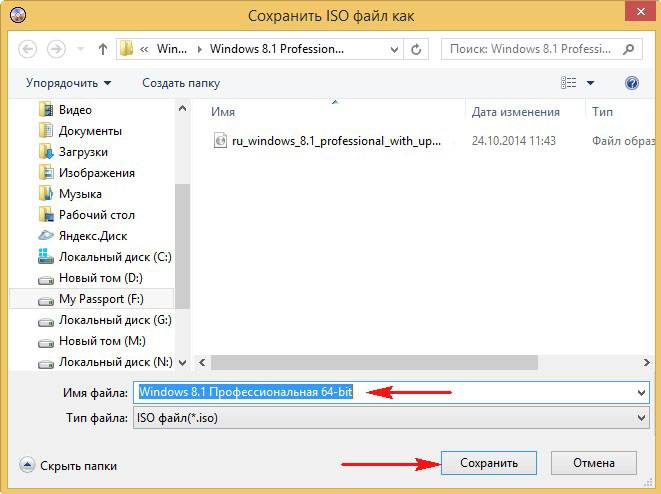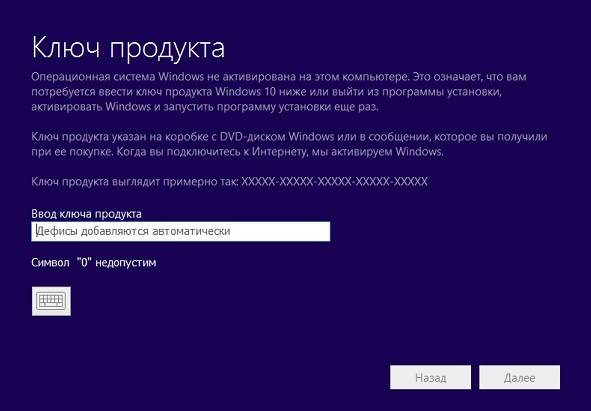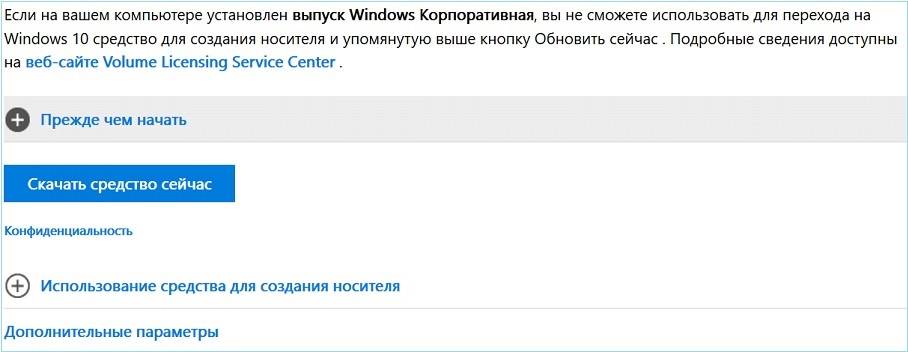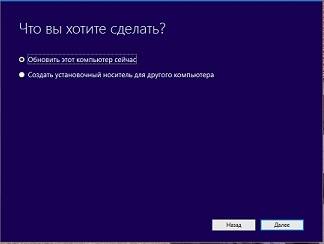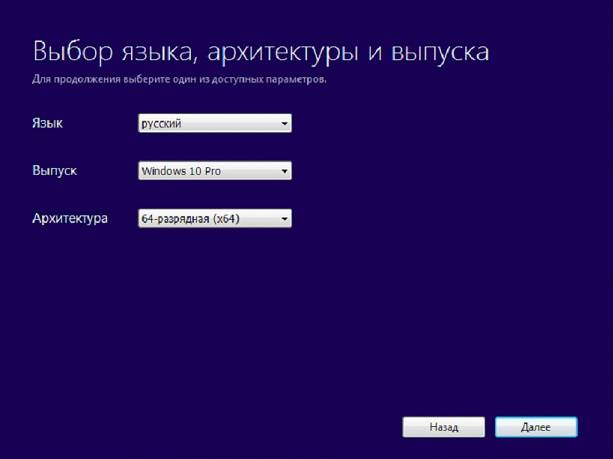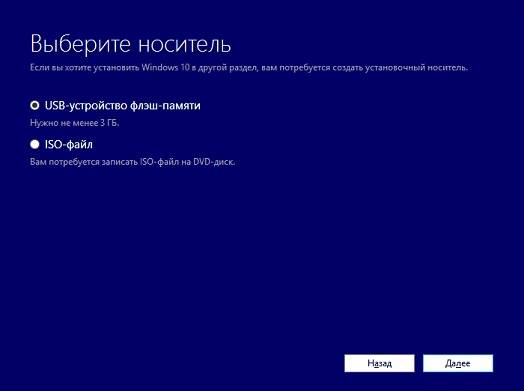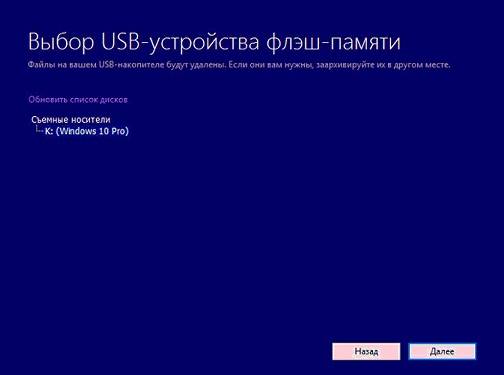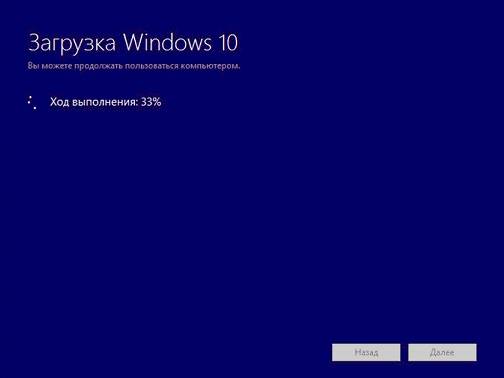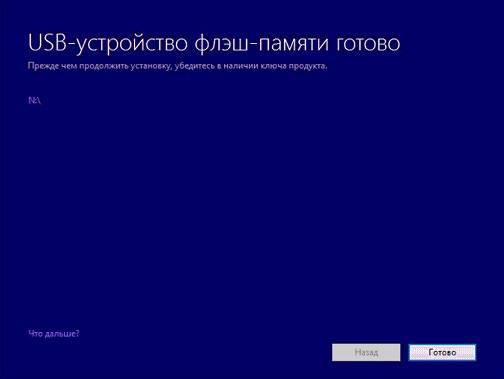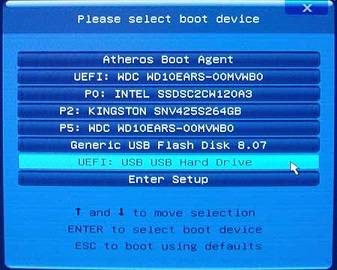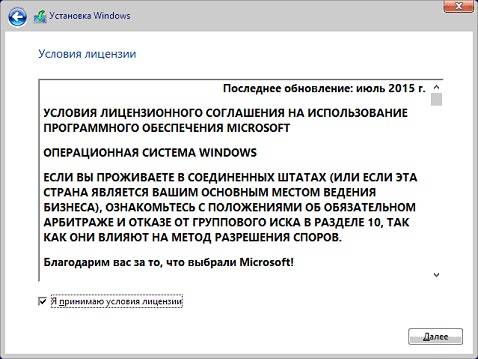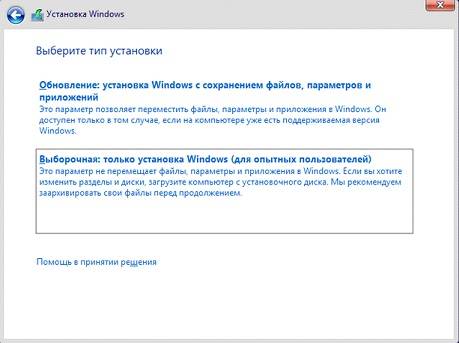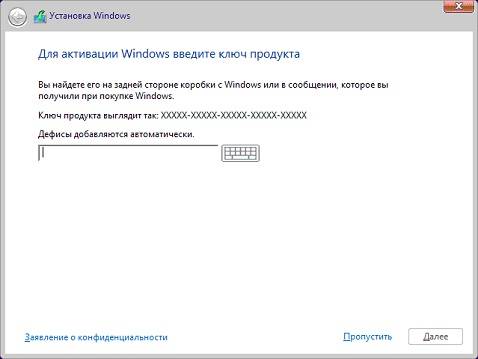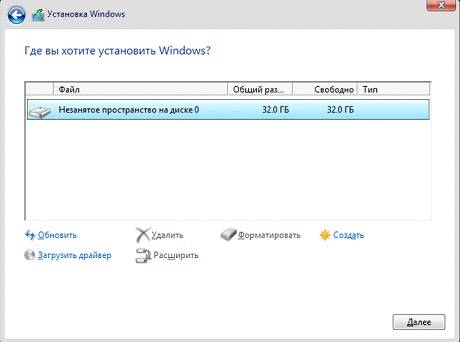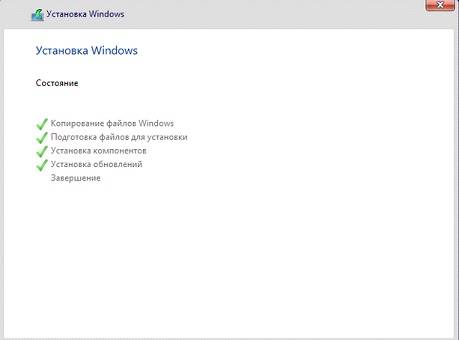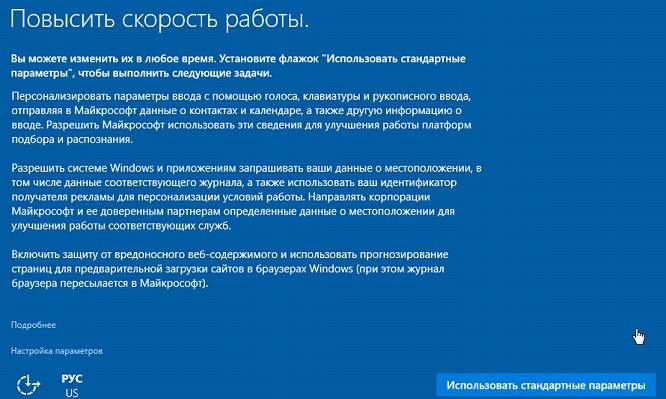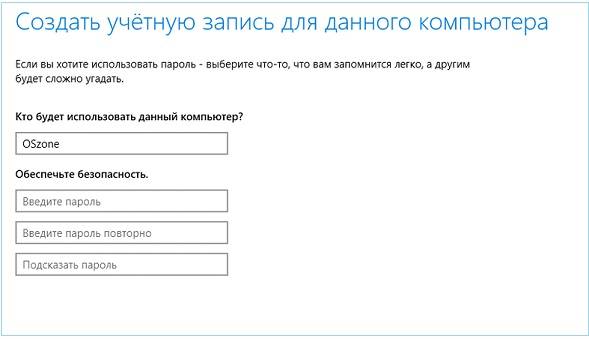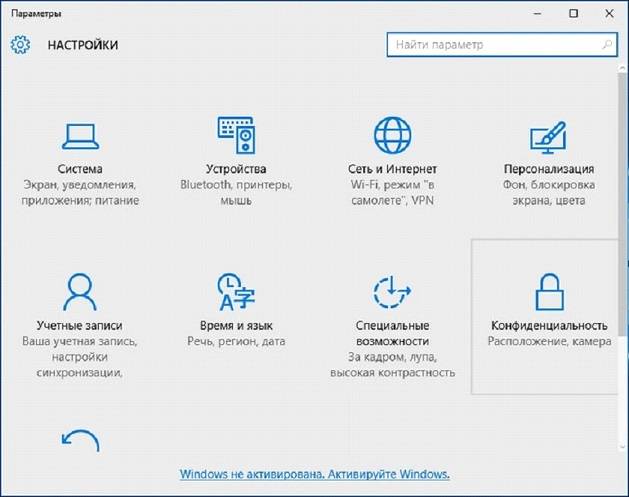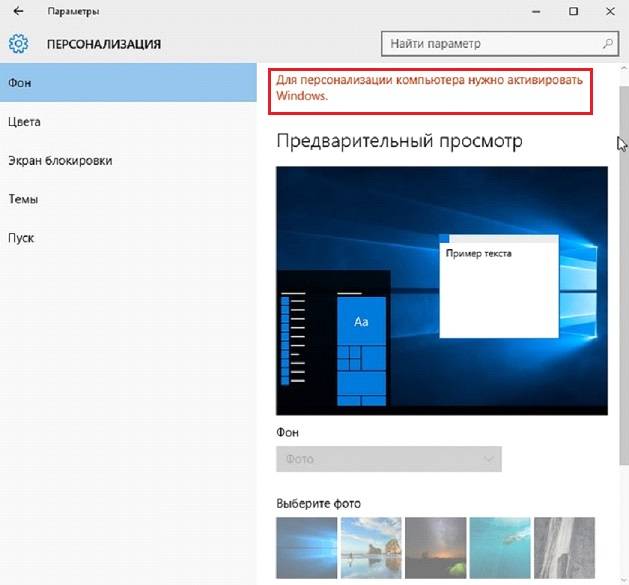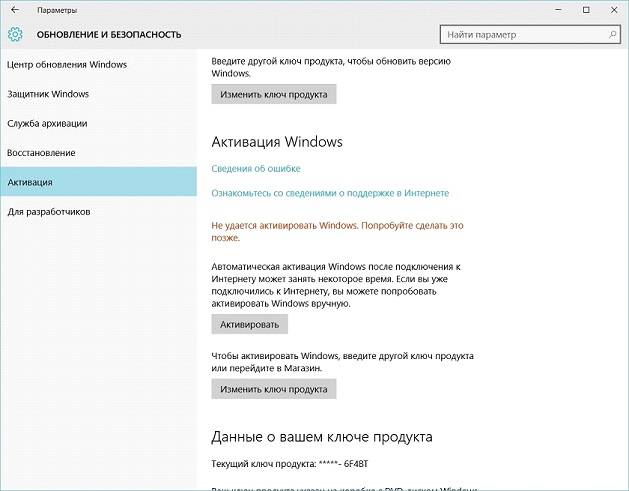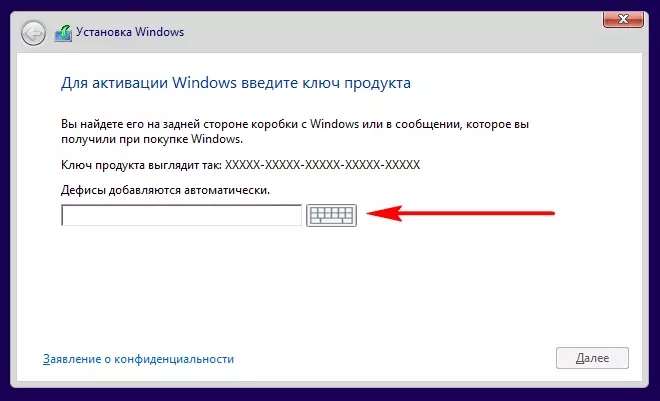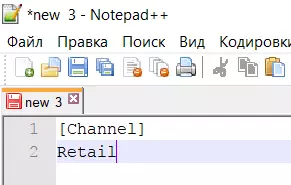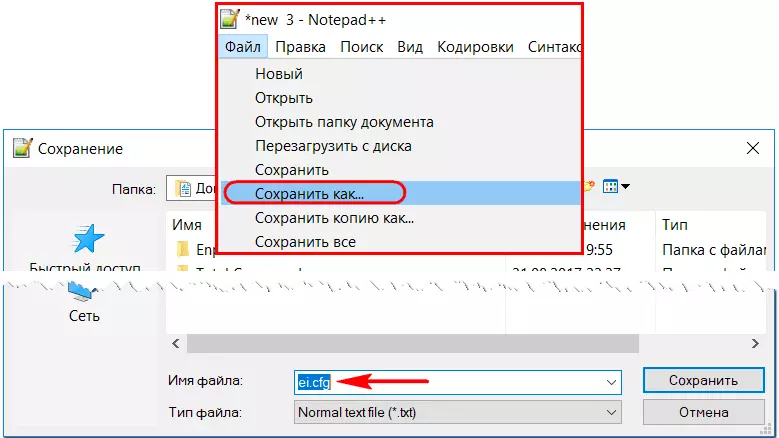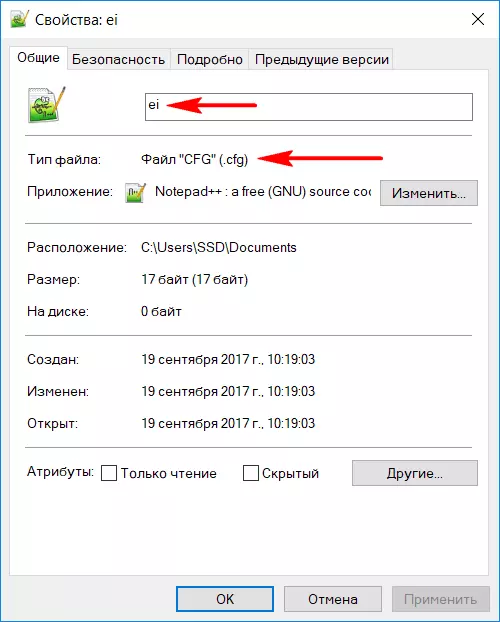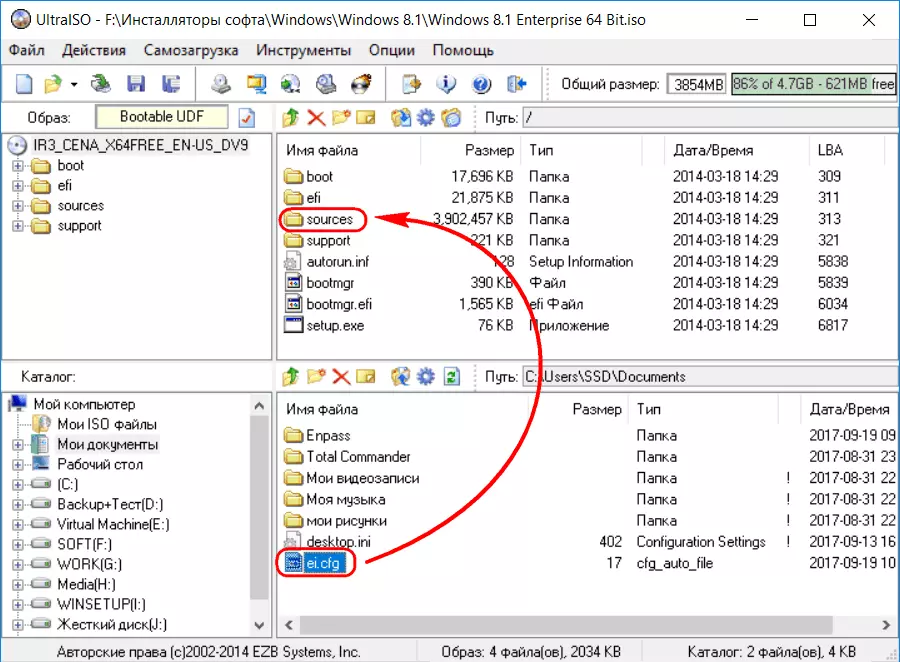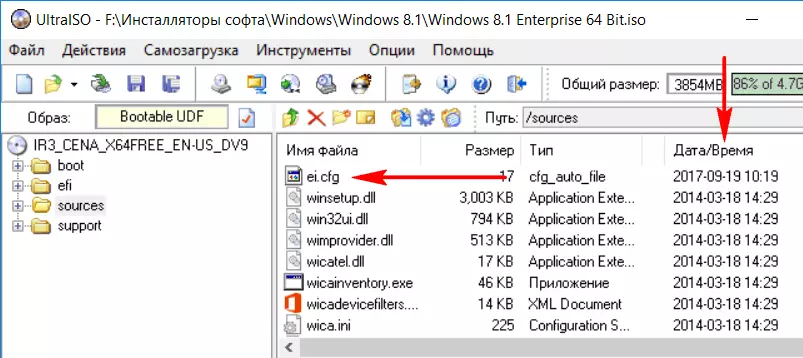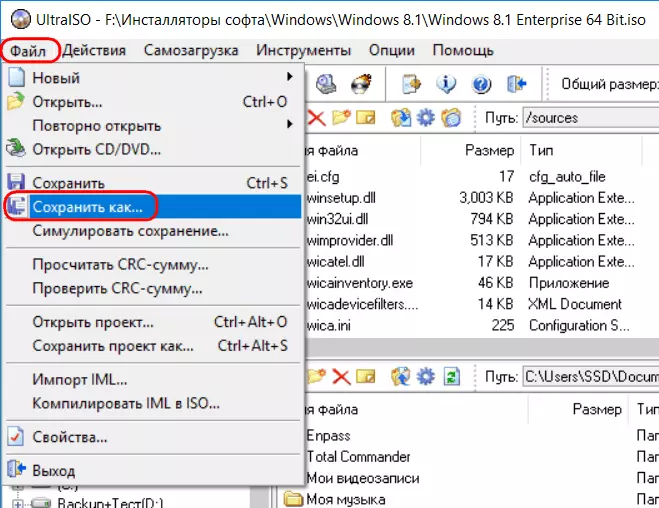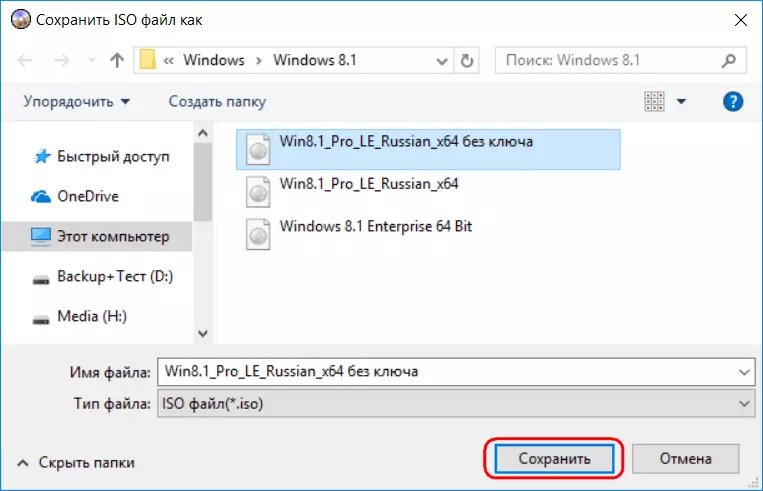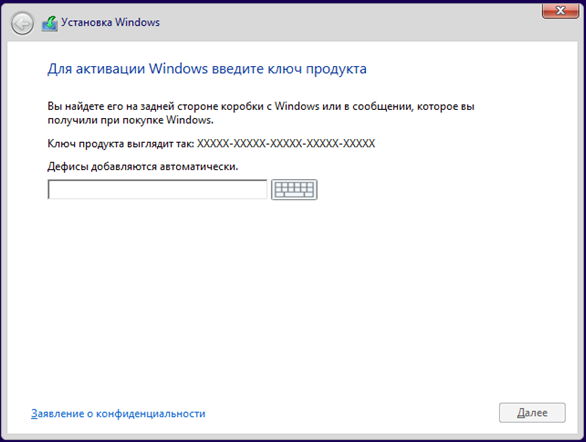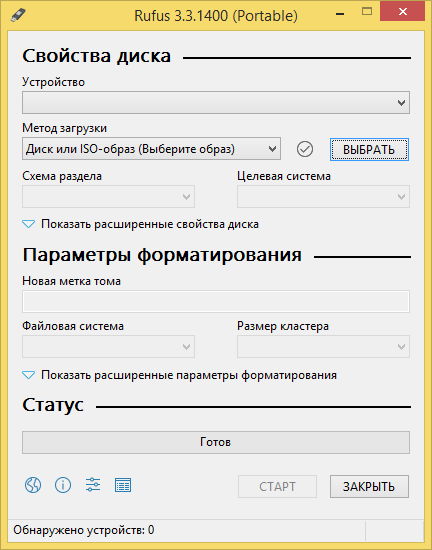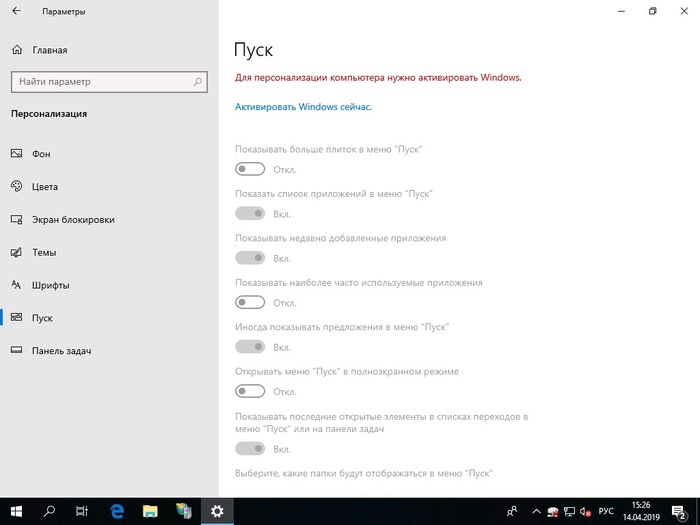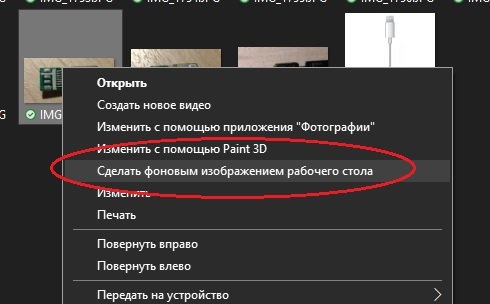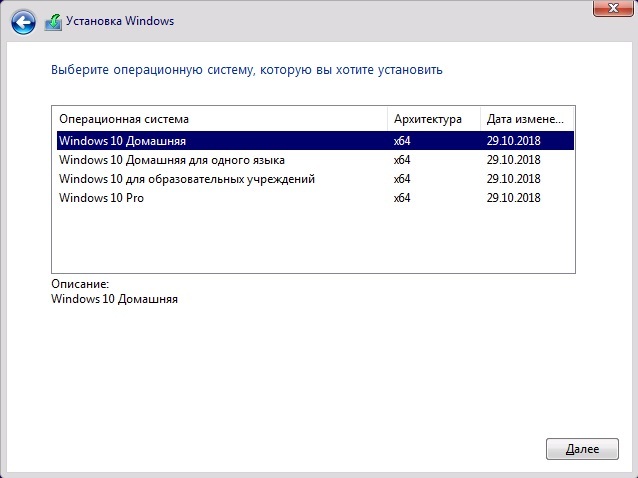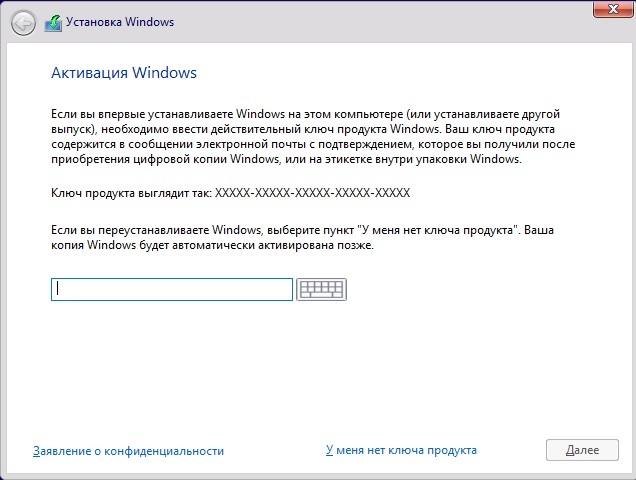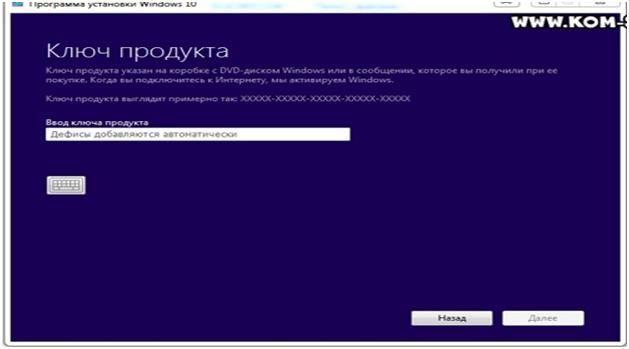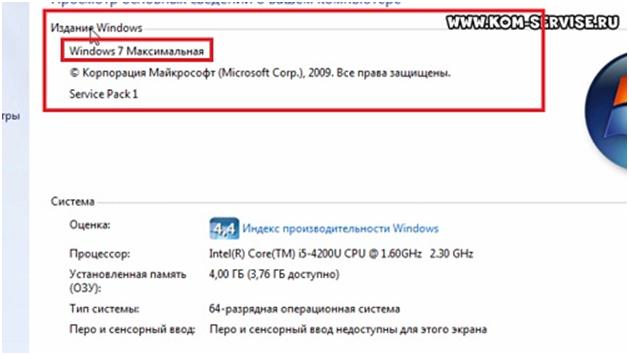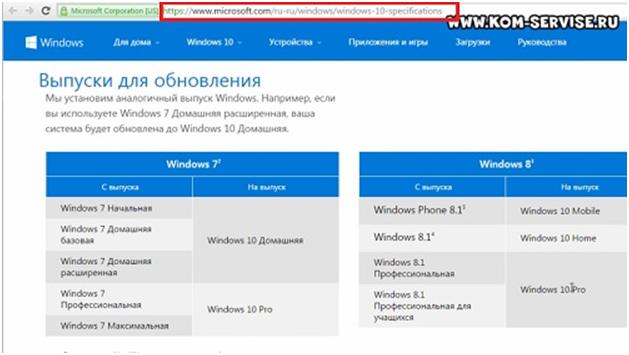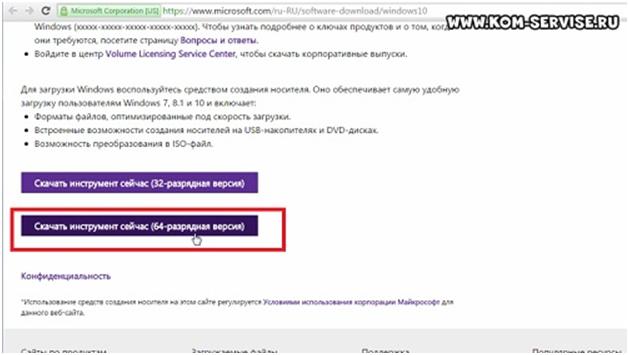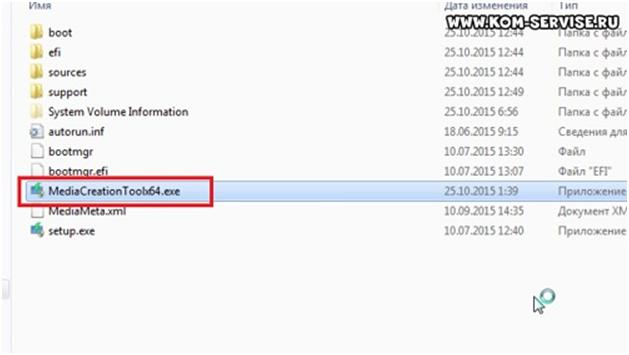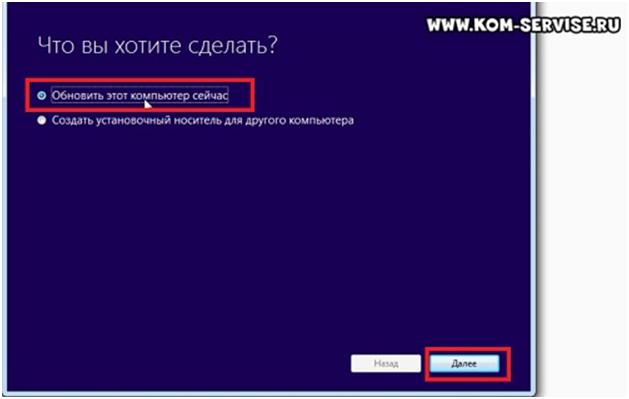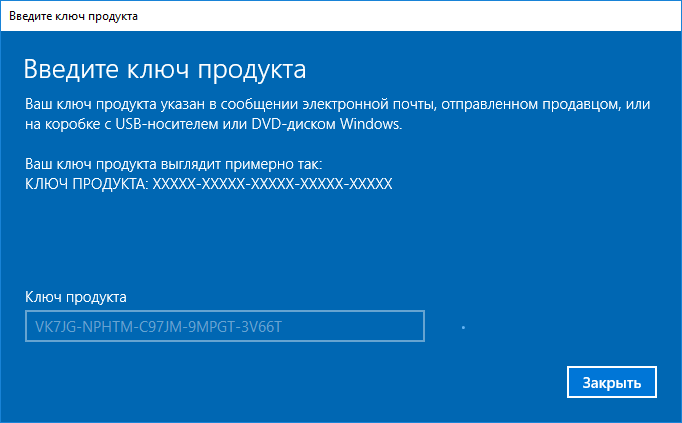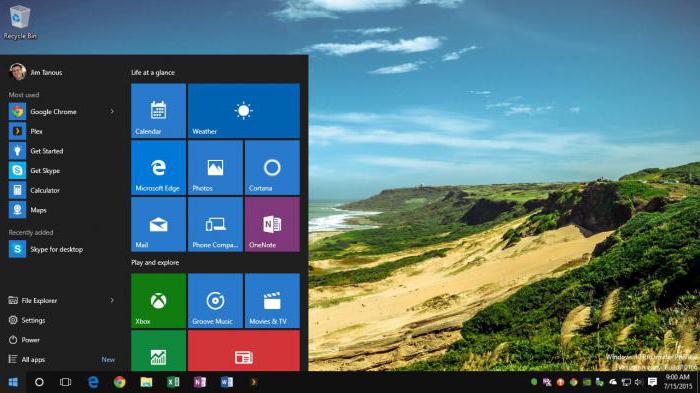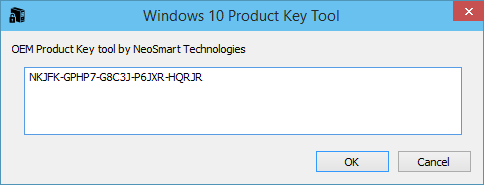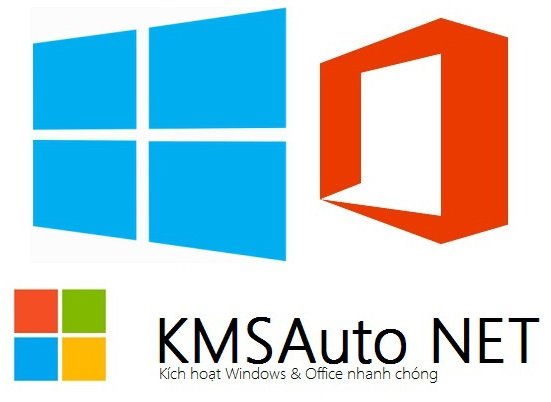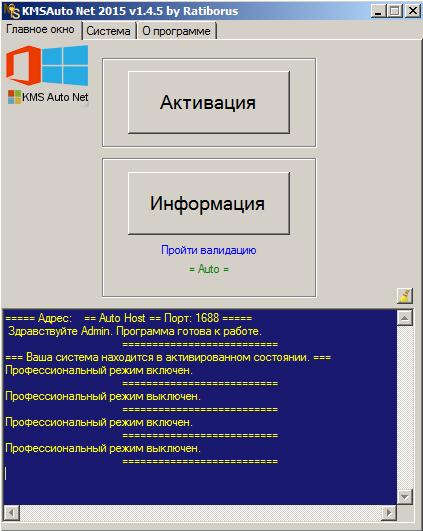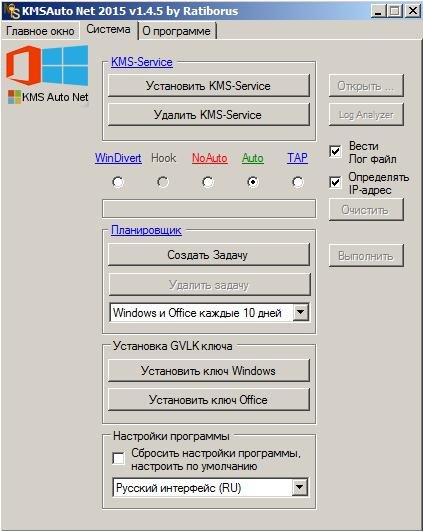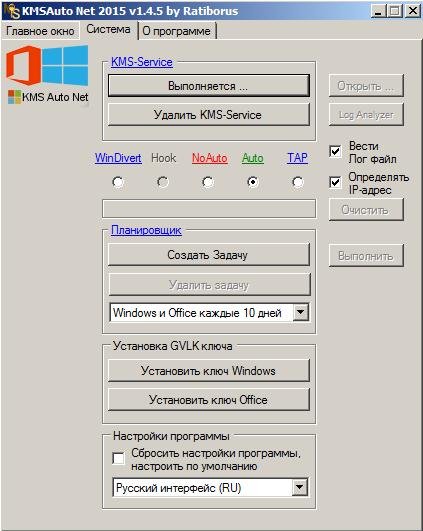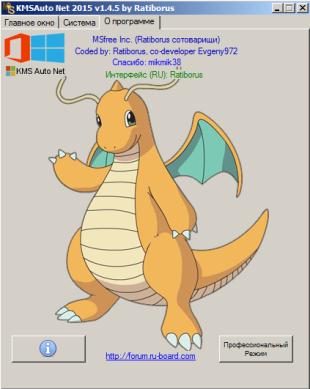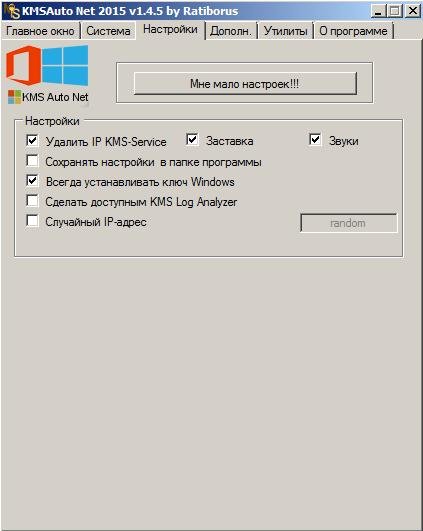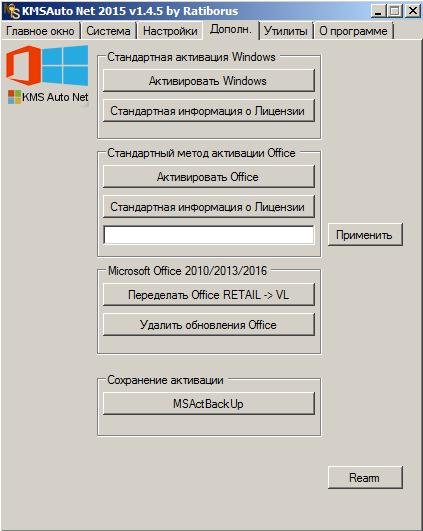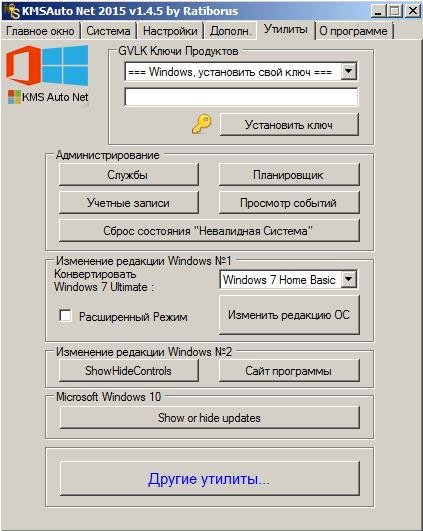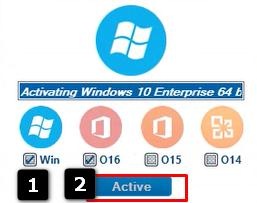Здравствуйте админ, очень часто переустанавливаю свою WIndows 8.1, так сказать учусь и надоело каждый раз при установке вводить 25-значный ключ продукта, можно как-то этого избежать.
Как отключить ввод ключа активации при установке Windows 8, 8.1, 10
Привет всем! В первую очередь нужно создать файл конфигурации выпуска Windows (EI.cfg) и добавить этот файл в дистрибутив Windows 8.1. Файл конфигурации выпуска (EI.cfg) можно использовать в процессе установки Windows для указания ключа продукта и выпуска операционной системы.
Звучит сложно, но сделать такой файл очень просто.
1. Создаём файл конфигурации выпуска Windows (EI.cfg).
Данный файл представляет из себя простой текстовый файл с названием EI и расширением .cfg. Создаём текстовый файл, открываем его и вводим:
[Channel]
Retail
затем сохраняем его как ei.cfg
2. Добавляем файл ei.cfg в дистрибутив Windows 8.1
- Примечание: Если Вы создали установочную флешку Windows 8.1 по нашей статье Cоздание загрузочной флешки Windows 8.1, то Вы просто можете найти на флешке папку sources и скопировать в неё наш файл ei.cfg. Вот и всё, процесс установки Windows 8.1 будет происходить у Вас без требования ввода ключа. Всё что написано ниже читать не обязательно.
Если у Вас установочный диск с Windows 8.1, то нужно сделать из него образ по нашей статье Как создать ISO образ диска
Когда ISO образ Windows 8.1 будетготов,
для добавления в него файлов можно использовать программу UltraISO. С помощью UltraISO можно добавлять любые файлы в любой образ ISO.
Сайт программы http://www.ezbsystems.com/ultraiso/download.htm.
Скачиваем и запускаем установку программы.
К сожалению программа платная и даже в пробном режиме программа не даст Вам работать с образами весом более 300 МБ. Если у вас нет денег на программу UltraISO, тогда соберите образ с помощью бесплатного комплекта средств для развертывания и оценки Windows (Windows ADK), подробная статья здесь.
Главное окно программы. Файл->Открыть.
В открывшемся окне проводника находим наш образ Windows 8.1 Профессиональная 64-bit выделяем его левой мышью и жмём Открыть.
В левой нижней части этого окна находим папку с нашим файлом EI.cfg. Файл будет отображаться в правой части окна. Скопируем файл EI.cfg в папку sources, заходим в неё двойным щелчком левой мыши.
Выделяем файл EI.cfg левой мышью и перетаскиваем в верхнюю часть окна программы UltraISO в папку sources.
Файл скопирован, остаётся только создать образ заново.
Оригинальный файл ISO трогать не будем, создадим его ISO копию с уже добавленным файлом. Назовём новый образ Windows 8.1 Профессиональная 64-bit. Файл->Сохранить как
Вводим новое имя Windows 8.1 Профессиональная 64-bit и жмём Сохранить
Происходит сохранение нашего образа ISO под другим именем Windows 8.1 Профессиональная 64-bit
Всё, новый ISO образ готов.

Вот таким способом мы добавили файл ei.cfg в образ ISO операционной системы. Теперь Windows 8.1 Профессиональная 64-bit при установке не будет просить ввести ключ.
Пропустить
Доброго времени суток. Как и многие статьи на этом сайте, данная статья пришла на почве решения моих бытовых проблем. Я постоянно лезу в глубокие настройки системы, и мне довольно часто приходится переустанавливать систему. Поэтому мне совсем не нравится новая политика Microsoft, из-за которой они требуют обязательного ввода ключа при установке системы. Свой лицензионный ключ от системы я держу в блокноте Evernote, и писать его в ручную с телефона мне как-то не очень нравится. К счастью, есть способ решения этой неприятности, и он довольно простой.
1) Создаем текстовый файл и копируем в него следующие строчки:
[Channel] Retail
Сохраняем его как ei.cfg или можно скачать уже готовый файл ei.cfg.
2) Далее необходимо скопировать этот файл в образ, поэтому открываем iso-файл дистрибутива с помощью UltraISO.
3) Открываем папку sources и копируем в неё наш файл ei.cfg.
4) Сохраняем образ с нашими изменениями, нажав соответствующую кнопку на Панели Задач или открыв вкладку»Файл» и выбрав «Сохранить» (Сtrl+S). Ждём завершения сохранения файла.
После сохранения можно записать файл на флеш-карту или диск, чтобы впоследствии устанавливать и активировать систему.
На этом всё. Надеюсь эта статья оказалась вам полезной, нажмите одну из кнопок ниже, чтобы рассказать о ней друзьям. Также подпишитесь на обновления сайта, введя свой e-mail в поле справа.
Спасибо за внимание
Материал сайта Skesov.ru
- Распечатать
Оцените статью:
- 5
- 4
- 3
- 2
- 1
(11 голосов, среднее: 3.3 из 5)
Поделитесь с друзьями!
Содержание
- 1 Как отключить ввод ключа активации при установке Windows 8, 8.1, 10
- 2 Реально ли обновление
- 3 Устанавливаем пиратскую «десятку»
- 4 Инсталляция
- 5 Активация
Информация к новости
- Просмотров: 231 703
- Автор: admin
- Дата: 17-01-2015
17-01-2015
Категория: Лицензирование и активация / Сборки и дистрибутивы Windows
Здравствуйте админ, очень часто переустанавливаю свою WIndows 8.1, так сказать учусь и надоело каждый раз при установке вводить 25-значный ключ продукта, можно как-то этого избежать.
Как отключить ввод ключа активации при установке Windows 8, 8.1, 10
Привет всем! В первую очередь нужно создать файл конфигурации выпуска Windows (EI.cfg) и добавить этот файл в дистрибутив Windows 8.1. Файл конфигурации выпуска (EI.cfg) можно использовать в процессе установки Windows для указания ключа продукта и выпуска операционной системы. Звучит сложно, но сделать такой файл очень просто.1. Создаём файл конфигурации выпуска Windows (EI.cfg). Данный файл представляет из себя простой текстовый файл с названием EI и расширением.cfg. Создаём текстовый файл, открываем его и вводим:[Channel]Retail
затем сохраняем его как ei.cfg
2. Добавляем файл ei.cfgв дистрибутив Windows 8.1
-
Примечание: Если Вы создали установочную флешку Windows 8.1 по нашей статье Cоздание загрузочной флешки Windows 8.1, то Вы просто можете найти на флешке папкуsources и скопировать в неё наш файл ei.cfg. Вот и всё, процесс установки Windows 8.1 будет происходить у Вас без требования ввода ключа. Всё что написано ниже читать не обязательно.
Если у Вас установочный диск с Windows 8.1, то нужно сделать из него образ по нашей статье Как создать ISO образ дискаКогда ISO образ Windows 8.1 будет готов,
для добавления в него файлов можно использовать программу UltraISO. С помощью UltraISO можно добавлять любые файлы в любой образ ISO. Сайт программы http://www.ezbsystems.com/ultraiso/download.htm.
Скачиваем и запускаем установку программы.
К сожалению программа платная и даже в пробном режиме программа не даст Вам работать с образами весом более 300 МБ. Если у вас нет денег на программу UltraISO, тогда соберите образ с помощью бесплатного комплекта средств для развертывания и оценки Windows (Windows ADK), подробная статья здесь.
Главное окно программы. Файл->Открыть.
В открывшемся окне проводника находим наш образ Windows 8.1 Профессиональная 64-bit выделяем его левой мышью и жмём Открыть.
В левой нижней части этого окна находим папку с нашим файлом EI.cfg. Файл будет отображаться в правой части окна. Скопируем файл EI.cfg в папку sources, заходим в неё двойным щелчком левой мыши.Щёлкните левой мышью для увеличения изображения
Выделяем файл EI.cfg левой мышью и перетаскиваем в верхнюю часть окна программы UltraISO в папку sources.
Файл скопирован, остаётся только создать образ заново.
Оригинальный файл ISO трогать не будем, создадим его ISO копию с уже добавленным файлом. Назовём новый образ Windows 8.1 Профессиональная 64-bit. Файл->Сохранить как
Вводим новое имя Windows 8.1 Профессиональная 64-bit и жмём Сохранить
Происходит сохранение нашего образа ISO под другим именем Windows 8.1 Профессиональная 64-bit
Всё, новый ISO образ готов.
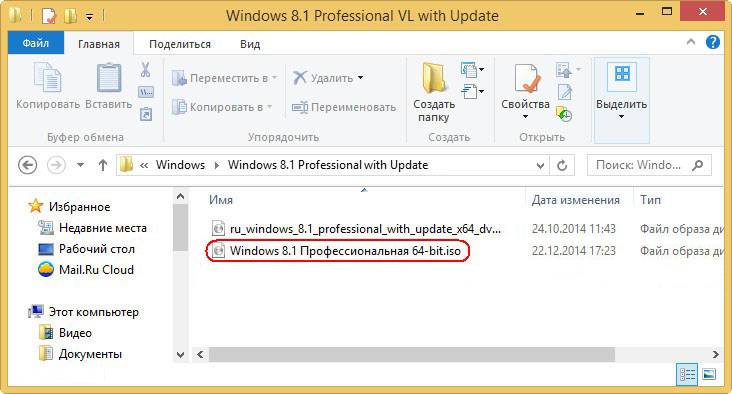
Вот таким способом мы добавили файл ei.cfg в образ ISO операционной системы. Теперь Windows 8.1 Профессиональная 64-bit при установке не будет просить ввести ключ.
Пропустить
ВернутьсяКомментариев: 63 Дорогой посетитель, Вы можете задать на сайте любой вопрос и обязательно получите ответ!
Microsoft не любит открыто и прямо говорить о том, как в ее операционных системах реализована борьба с пиратством. Поэтому разбираться в деталях часто приходится самим пользователям. Эксперты ZDNet выяснили, как изменился механизм активации Windows в недавно выпущенной “десятке”.
Также по теме: Вопросы и ответы: как бесплатно обновиться до Windows 10Windows 10: десять причин установить новую операционкуWindows 10: десять причин отложить обновление
Как выясняется, необходимый ранее при каждой переустановке системы “с нуля” ключ продукта уходит в прошлое. Он потребуется лишь при первой установке системы на “чистый” компьютер, а при установке поверх активированной “семерки” или “восьмерки” не потребуется вообще.
Если же, однажды установив и активировав лицензионную “десятку”, пользователь захочет полностью очистить жесткий диск и поставить систему заново — никаких проблем не возникнет, даже если ключ продукта утерян. Дело в том, что теперь статус активации Windows для каждого конкретного устройства, привязанный к его уникальному идентификатору, хранится Microsoft в “облаке”.
Ранее, напомним, Windows требовала вводить ключ продукта при каждой переустановке. Теперь запрос на ввод ключа также выдается, но никто не мешает пользователю нажать на кнопку “пропустить”. Активация срабатывает для тех, кто ранее использовал на компьютере лицензионную Windows 7 или Windows 8. Однако в случае, если на компьютер “c чистого листа” ставилась предварительная версия Windows 10, получить, не приобретая ключ продукта, активированную версию “десятки” не получится.
Как и ранее, замена видеокарты или жесткого диска не будут рассматриваться системой активации Windows как замена компьютера и не создадут проблем для пользователя. А вот приобретение новой материнской платы рассматривается Microsoft как переход на новый ПК. Если копия Windows приобреталась вами отдельно от “железа”, то вы имеете право переносить ее на другой компьютер. Однако если Windows с OEM-лицензией была предустановлена производителем на компьютер, права перенести ее на новую машину у пользователя нет.
Источник: ZDNet
Начало›Windows 10›Процедура установки Windows 10 без ключа
Сеть пестрит статьями, где авторы утверждают, что смогли обновиться до Windows 10, имея пиратскую версию «семерки» с пакетом обновлений SP1 или Виндовс 8.1. Проверим, реальна ли установка «десятки» без ключа на практике.
Реально ли обновление
Если в Windows 7 был использован интегрированный механизм проверки подлинности, то с разработкой «десятки» Windows Genuine Advantage исчез. Но и Майкрософт пошла иным путем, ограничив пользователей, установивших не лицензионную Windows 10 (для которой отсутствует ключ), лишь незначительно. И главное отличие состоит в том, что во время обновления с «семерки» или «восьмерки» новая операционная система просит ключ, без которого осуществление процедуры невозможно. Без ввода ключа кнопка «Далее» не активируется, и у юзера нет выбора, кроме как завершить установку апдейта. Так что авторы любой пиратской сборки не более, чем пиарят свои творения, хотя обойти лицензионный ключ реально, но в очень редких случаях.
Но проблема быстро решается отключением сетевого соединения, когда происходит установка обновления до Windows 10. Если ключ в старой системе был, она активируется автоматически при первом входе в аккаунт.
Устанавливаем пиратскую «десятку»
Установка Windows 10, ключ на которую отсутствует, начинается с загрузки образа операционной системы. Для скачивания ISO-файла необходимо воспользоваться инструментом Media Creation Tools.
- Идем в раздел загрузок Windows 10 сайта Майкрософт и жмем «Скачать средство» для загрузки инструмента, позволяющего получить образ с установочными файлами «десятки» и развернуть его на флешке.
- Выбираем первый вариант и кликаем «Далее».
- Выбираем русский язык, в строке «Выпуск» лучше остановиться на Pro-редакции, и определяемся с разрядностью будущей «десятки».
- Кликаем «Далее».
- В окне создания флешки с установочными файлами выбираем формирование носителя для иного ПК, то есть переносим чекбокс в первое положение, чтобы создать флешку для инсталляции Windows 10 без ключа.
Посмотрите ещё: Отключить уведомления Windows 10
При загрузке образа его можно записать на любой USB-накопитель, в первом же случае флешка будет отформатирована, и на нее запишутся файлы установки.
- Выбираем накопитель и жмем «Далее».
Впоследствии запустится загрузка и развертывание дистрибутива на съемный накопитель, что может растянуться во времени.
По окончании записи появится окно, символизирующее успех.
Инсталляция
Процесс установки ничем не примечателен, но все же рассмотрим его ввиду наличия одной особенности.
- Перезагружаем компьютер и заходим в «Boot Menu», вызываемое F2, F9, F11 или другой клавишей после инициализации БИОСа.
- В нем выбираем вариант «USB Hard Drive» или подобный (в разных версиях BIOS название может отличаться, а в нем присутствовать наименование производителя вашей флешки).
- Кликаем по любой клавише, пока BIOS не передал управление загрузкой компьютера загрузчику, расположенному на HDD.
- Выбираем языковый параметры и жмем «Установить».
- Знакомимся и принимаем условия использования новой Виндовс.
- Выбираем приемлемый вариант инсталляции ОС.
Здесь и столкнемся с нюансом, ради которого стояло рассматривать шаги по установке «десятки» без ключа.
- В появившемся окне, где просится ввести полученный по почте во время покупки ОС ключ, вводим его. Если же у вас его нет, что является более распространенным вариантом, то просто кликаем «Пропустить», так как кнопка «Далее» не активна.
- Выбираем диск, на который необходимо распаковывать файлы Windows 10.
На ближайшие ~15 минут вмешательства пользователя в процесс копирования и обновления не требуется.
- Указываем ключевые параметры новой ОС, ключ для которой отсутствует, или используем стандартные параметры.
- Создаем учетную запись.
После входа в аккаунт вы не заметите странностей: все обновлено и исправно функционирует, но спустя несколько дней в нижнем углу появится предупреждение, что Виндовс требуется ключ.
Посмотрите ещё: Что представляет собой безопасный режим Windows 10
При переходе в «Панель управления» или «Параметры» будет появляться надпись «Windows не активирована».
Ограничения в ОС без ключа касаются ее кастомизации, то есть, отключена возможность конфигурации внешнего вида рабочего стола, экрана блокировки, оформления окон, параметров звука и самовольного размещения ярлыков рабочего стола.
Но, как говорилось ранее, обойти такой запрет можно достаточно просто – отключить соединение с сетью. Вследствие этого получите полный доступ к меню «Персонализация» и сможете изменять что угодно. После появления выхода в интернет, как ни странно, настройки не сбрасываются, как это было, например, с удалением заставки в Windows 7 без ключа.
Во всем другом ваша Виндовс 10 практически не будет отличаться от купленной за несколько тысяч рублей: все будет исправно функционировать, изредка предлагая пользователю активировать операционную систему, напоминать, что ей требуется ключ при входе в «Панель управления» и «Параметры», а также никуда не исчезнет надпись в левой нижней части экрана.
Активация
Если появится желание поддержать не бедствующую корпорацию Microsoft и приобрести Windows 10, загляните в магазин. Pro-версия обойдется в 4600 рублей. Вдруг ключ для активации «десятки» получите иным путем, его можете ввести во вкладке «Активация» в пункте «Обновление, безопасность» параметров операционной системы.
Ключ Windows 10 для пользователей, купивших обновление через магазин или участникам программы Insider, не потребуется, ведь он привязан к оборудованию аппаратной части ПК.
(Visited 46 907 times, 10 visits today) Опубликовано в Windows 10Используемые источники:
- https://remontcompa.ru/windows/licenzirovanie-i-aktivacija/624-kak-otklyuchit-vvod-klyucha-aktivacii-pri-ustanovke-windows-8-81-10.html
- https://hitech.vesti.ru/article/624646/
- https://windowsprofi.ru/win10/procedura-ustanovki-windows-10-bez-klyucha.html
Содержание
- Как отключить ввод ключа активации при установке WIndows 10, 8.1 или 8
- Отключение запроса ключа безопасности windows hello
- Что такое windows hello
- windows hello в windows 10 как отключить запрос пин-кода для доступа к учетной записи
- Служба windows hello в Windows 10. Отключение запроса ключа безопасности и других методов входа.
- Запрет установщику Windows 10 использовать предустановленный серийный ключ без отключения UEFI
- Как отключить ввод ключа активации при установке Windows 8, 8.1, 10
- Как убрать из процесса установки Windows 8.1 этап ввода ключа продукта
- Как отключить запрос на ввод ключа продукта WIndows 8.1
- Запрос ключа продукта Windows 8.1 при установке операционной системы
- Как отключить запрос ввода ключа продукта
- Как создать загрузочную флешку Windows 8.1
- Rufus небольшая утилита для форматирования и создания загрузочных USB-накопителей
- Благодарности
- Как активировать Windows 8.1
- Способ №1. Активация Windows 8.1 с помощью активатора KMSAuto Net
- Способ №2. Отсрочка активации
- Как отключить ввод ключа активации при установке Windows 8, 8.1, 10
- Для просмотра онлайн кликните на видео ⤵
- Переустановка Windows 10 и активация
- Как Отключить Ввод Ключа Активации При Установке Windows 8 8 1 10
Как отключить ввод ключа активации при установке WIndows 10, 8.1 или 8
Доброго времени суток. Как и многие статьи на этом сайте, данная статья пришла на почве решения моих бытовых проблем. Я постоянно лезу в глубокие настройки системы, и мне довольно часто приходится переустанавливать систему. Поэтому мне совсем не нравится новая политика Microsoft, из-за которой они требуют обязательного ввода ключа при установке системы. Свой лицензионный ключ от системы я держу в блокноте Evernote, и писать его в ручную с телефона мне как-то не очень нравится. К счастью, есть способ решения этой неприятности, и он довольно простой.
1) Создаем текстовый файл и копируем в него следующие строчки:
Сохраняем его как ei.cfg или можно скачать уже готовый файл ei.cfg.
2) Далее необходимо скопировать этот файл в образ, поэтому открываем iso-файл дистрибутива с помощью UltraISO.
3) Открываем папку sources и копируем в неё наш файл ei.cfg.
4) Сохраняем образ с нашими изменениями, нажав соответствующую кнопку на Панели Задач или открыв вкладку»Файл» и выбрав «Сохранить» (Сtrl+S). Ждём завершения сохранения файла.
После сохранения можно записать файл на флеш-карту или диск, чтобы впоследствии устанавливать и активировать систему.
На этом всё. Надеюсь эта статья оказалась вам полезной, нажмите одну из кнопок ниже, чтобы рассказать о ней друзьям. Также подпишитесь на обновления сайта, введя свой e-mail в поле справа.
Источник
Отключение запроса ключа безопасности windows hello
В попытке угнаться за MacOS разработчики из Microsoft оснастили windows 10 рядом функций, хорошо знакомым пользователям MacBook и iMac. Одной из них стала методика защиты данных пользователя и самого устройства. Эта служба носит название windows hello и позволяет многое.
Что такое windows hello
Данная функция тесно связана с учетной записью пользователя. Идентифицирует его по различным признакам. Только он может выполнить вход в систему. Для этого необходимо предоставить личные данные.
По своему желанию пользователь может настроить тот способ распознавания, который поддерживает его система. Данные, которые он предоставляет, отправляются в Майрософ в зашифрованном виде. Казалось бы, все продумано. Но не редки случаи, когда у владельцев аккаунтов возникают проблемы с доступом. В этой статье будет дан ответ на вопрос – как отключить windows hello и удалить все данные, связанные с этой службой.
Это может потребоваться в моменты, когда продуманный на первый взгляд компонент системы начинает доставлять неудобства. К примеру, сложный и надежный пароль стал забываться. Владелец ПК не может получить к нему доступ, потому что сканер отпечатка пальцев работает некорректно. Наконец, ему может просто надоесть каждый раз вставлять в USB разъем ключ безопасности.
К счастью, методы, описанные ниже, достаточно просты. Применить их на практике может ПК-пользователь любого уровня. Начинающим, правда, предложенные варианты покажутся неочевидными.
windows hello в windows 10 как отключить запрос пин-кода для доступа к учетной записи
Те, кто используют для защиты от вирусов встроенное в систему средство, будут видеть предложение его создать не только во время инсталляции системы. Предложение настроить вход в аккаунт по оригинальному шифру будет поступать и от антивируса. В результате даже те, кому защищенный доступ к аккаунту не нужен совсем. Как же это все отключить?
После этого доступ к компьютеру будет предоставляться в обычном режиме. То есть, без участия windows hello и всех, входящих в эту службу методик безопасности.
Служба windows hello в Windows 10. Отключение запроса ключа безопасности и других методов входа.
Операционная система, именуемая в народе «Десяткой», предлагает множество способов идентификации личности. Чтобы она не требовала никаких данных при входе, необходимо сделать следующее:
Теперь можно возвращаться в раздел «Варианты входа», и удалить данные лица, отпечатка пальцев, пароля, и графического пароля. Для этого поочередно входить в каждый раздел, и там нажимать удалить. Исключение составляет лишь опция «Ключ безопасности». Для ее деактивации понадобится выполнить следующие действия.
После этого все компоненты данной службы будут полностью отключены. Пользователь сможет беспрепятственно входить в систему. Теперь важно, чтобы пользователь не попытался снова ограничить себе доступ к учетной записи.
Источник
Запрет установщику Windows 10 использовать предустановленный серийный ключ без отключения UEFI
Мой ноутбук (Lenovo Flex 2 15) был предустановлен с Windows 8 Standard (с серийным ключом, предварительно установленным в BIOS), и с тех пор я установил SSD (Samsung Evo 840 120 ГБ) и обновил до Windows 10.
Когда у ноутбука все еще был жесткий диск, я обновил его до Professional, чтобы я мог использовать ресурсы, предоставленные доменом, на моем домашнем сервере; из-за этого я могу использовать только профессиональные выпуски Windows (Home не может присоединиться к доменам).
Если я пытаюсь установить с помощью образа AIO из Windows, программа установки не предоставляет мне список опций для выпуска, который я хочу установить; вместо этого предполагается, что я хочу установить Home Edition:
Я могу установить Windows 10 Professional, если отключу UEFI и вместо этого использую Legacy, но чувствую, что это скорее обходит проблему, чем решает ее.
Прежде всего, убедитесь, что у вас есть обычный (с одной архитектурой) Windows ISO. Кажется, у вас уже есть это.
Создайте файл с именем PID.txt в Sources каталоге со следующим содержимым:
Загрузка с этого USB-накопителя
Прежде всего, если вы загружаете Windows 10 с помощью инструмента создания мультимедиа, он содержит 3 издания: Pro, Home и Education. Windows автоматически выбирает один в соответствии с вашим серийным ключом в BIOS или уже установленной ОС Windows. Вы можете заставить его выбрать, что вы хотите установить, создав один файл на установочном диске / USB-накопителе.
Создайте ei.cfg файл в sources каталоге на установочном диске / USB-накопителе, откройте его в любом текстовом редакторе (например, в блокноте) и вставьте это:
ИМХО, это решение лучше, потому что вы не ограничены одним последовательным ключом и у вас могут быть как 32-, так и 64-битные системы. Инструмент для создания мультимедиа позволяет загружать оба как один установщик. Таким образом, вы получите 6 изданий на выбор. 🙂
Я перепробовал много предложений, в том числе те, которые перечислены в этих вопросах здесь, но ни один из этих ответов не работал для меня с Windows 10 Anniversary Edition. Я закончил тем, что сделал следующее, чтобы получить полную чистую установку Windows 10 Pro со всеми компонентами в системе со встроенным ключом UEFI Windows Home:
Источник
Как отключить ввод ключа активации при установке Windows 8, 8.1, 10
Как убрать из процесса установки Windows 8.1 этап ввода ключа продукта
Компания Microsoft на самом деле является щедрейшим разработчиком программного обеспечения. И не выкручивает руки своим пользователям, обязывая приобретать лицензионные ключи активации операционной системы под страхом блокировки значимой части её функционала. Например, процесс установки Windows 10 из официального дистрибутива предусматривает возможность отложить активацию и продолжить установку без проведения этой процедуры. Официальная Windows 7 поставляется активированной временным ключом на 3 дня. А ознакомительную редакцию Enterprise (Корпоративная) актуальной версии системы и вовсе можно использовать без активации целых 3 месяца. При этом все эти 3 месяца ОС никак не будет урезана функционально. Ввод ключа продукта требует лишь процесс установки официальной Windows 8.1. Отложить его, как в случае с версией 10, нельзя.
Но даже в случае с Windows 8.1 не обязательно тотчас же решать вопрос с лицензией. Установить на компьютер и протестировать эту версию ОС можно с использованием публичного временного ключа. Для редакции Pro это:
Однако он откроет путь только к установке системы. И не более. В дальнейшем «восьмерку» потребуется активировать, как и любую другую версию.
А можно ли вовсе убрать этап ввода ключа, чтобы зря не тратить время? Проку от временной активации ведь всё равно нет. Можно. Но для этого потребуется отредактировать и переупаковать ISO-образ официального дистрибутива Windows 8.1.
Открываем текстовый редактор, например, Notepad++. Вводим значение:
Сохраняем файл с именем «ei» и расширением «.cfg».
В итоге должен получиться файл ei.cfg.
Запускаем программу UltraISO. Жмём Ctrl+O и добавляем в окно программы ISO-файл с дистрибутивом. Содержимое образа отобразится в верхней части окна программы. В нижней части открываем путь к сохранённому файлу ei.cfg. Далее перетаскиваем этот файл в верхнюю часть окна, в папку «sources».
В верхней части окна UltraISO сортируем содержимое папки по дате и убеждаемся, что ei.cfg скопировался и присутствует в папке «sources».
Теперь можем приступать к переупаковке ISO-образа. Жмём «Сохранить как».
Сохраняем файл. Лучше под другим именем без перезаписи исходного ISO.
Если процесс переупаковки завершится неудачей, вышеприведённые действия можно будет повторить с исходным дистрибутивом Windows 8.1.
Проверяем дистрибутив. Запускаем установку системы и проходим все этапы этого процесса. Прежде появления настроек персонализации столкнёмся с этапом ввода ключа продукта, но он уже будет содержать кнопку «Пропустить», которая позволит без лишней волокиты продолжить установку системы.
Как отключить запрос на ввод ключа продукта WIndows 8.1
Я уже писал как бесплатно скачать Windows 8.1 с официального сайта Microsoft. И обращал внимание, что полученные таким образом дистрибутивы требуют ввода ключа продукта сразу на этапе установке, а не при активации.
То есть скачать операционную систему с сайта Microsoft можно без ключа, а вот установить ее для ознакомительных целей если у вас нет ключа — нельзя. Конечно в сети полно «установочных» ключей. Но в этой статье я расскажу как отключить запрос на ввод ключа продукта при установке Windows 8.1.
Запрос ключа продукта Windows 8.1 при установке операционной системы
У дистрибутива Windows 8.1 скаченного с официального сайта Microsoft запрос ключа продукта происходит в начале установки операционной системы и игнорировать его нет возможности.
Чтобы обойти эту процедуру нужно внести некоторые изменения в дистрибутив операционной системы.
Как отключить запрос ввода ключа продукта
Чтобы установщик операционной системы Windows 8.1 не запрашивал ключ продукта нужно в любом текстовом редакторе (например Блокнот) создать файл EI.cfg со следующим содержимым:
Затем сохраните этот файл в папке sources вашего дистрибутива.
Вот и все, теперь при запуске процедуры установки ключ продукта не будет запрашиваться.
Как создать загрузочную флешку Windows 8.1
Я уже давно не пользуюсь компакт-дисками при установке операционных систем. Практически все современные компьютеры могут загружаться с флешки. Использование флешки в качестве носителя существо упрощает подготовку дистрибутива для установки операционной системы. И как минимум позволяет оперативно внести изменения описанные выше.
Rufus небольшая утилита для форматирования и создания загрузочных USB-накопителей
На мой взгляд самой простой и удобной программой для создания загрузочных USB флешек работающей в операционной системе Windows является Rufus.
Интерфейс ее настолько интуитивно понятен, что не требует какого-либо описания. Для записи дистрибутива Windows 8.1 достаточно подключить к компьютеру подходящую USB флешку размером от 4 ГБ и выбрать ISO образ операционной системы.
После того как загрузочная флешка будет готова, скопируйте на нее подготовленный файл EI.cfg (в папку sources) и запрос ключа при установке производится не будет.
Благодарности
При написании статьи были использованы следующие источники:
Как активировать Windows 8.1
Когда встает вопрос, как активировать Windows, в первую очередь пользователи ищут бесплатные решения, которые помогут решить проблему с регистрацией. Давайте рассмотрим 2 способа активации Windows 8.1, если у вас нет лицензионного ключа. Данная инструкция поможет как при переустановке, так и при слёте ключа с рабочей системы.
Способ №1. Активация Windows 8.1 с помощью активатора KMSAuto Net
Использование активатора KMSAuto Net представляет собой наиболее быстрый и действенный метод бесплатной активации Windows.
Для примера активируем Windows 8.1 Professional следуя простой инструкции:
В других антивирусах процедура установки исключения производится подобным образом. Вы просто находите в настройках нужный раздел и указываете путь к папке с активатором, после чего антивирус перестает на него реагировать.
Способ №2. Отсрочка активации
Второй способ — воспользоваться правом отсрочки активации на 30 дней, (можно использовать 3 раза, в сумме выходит 120 дней). Для этого:
Как отключить ввод ключа активации при установке Windows 8, 8.1, 10
Для просмотра онлайн кликните на видео ⤵
Как отключить ввод ключа при установке Windows 8.1 Подробнее
windows 8.1 без ключа | убрать ввод ключа при установке Подробнее
Как отключить ввод ключа при установке Windows 8.1 Подробнее
Как отключить ввод ключа при установке Windows 8.1 — 32/64bit Подробнее
ГДЕ ВЗЯТЬ КЛЮЧ ПРОДУКТА ДЛЯ Windows 8.1 БЕСПЛАТНО. Подробнее
Как отключить ввод ключа при установке Windows 8 1 Подробнее
Как установить Windows 8.1 без ввода ключа Подробнее
установка и активация WINDOWS 8.1 100% Подробнее
Быстрая активация Windows 8.1 (Любая версия) Подробнее
Как отключить ввод ключа при установке Windows 8, 8.1 что делать Подробнее
Как узнать ключ продукта Windows 7,8,8 1,10? Легко и Просто! Подробнее
Установка Windows 8 с флешки на компьютер или ноутбук! Подробнее
Как сделать загрузочную флешку Windows 7-10? Пошаговая инструкция Подробнее
Быстрая установка Windows 8/Windows 8.1/Windows 10 Подробнее
Как установить Windows 8.1 без флешки и диска Подробнее
Как установить Виндовс 8 с флешки на ноутбук и компьютер, для начинающих Подробнее
Как скачать Windows 8 РУССКИЙ 64 bit а так же 32 bit с сайта Майкрософт Подробнее
Как установить Windows Embedded 8.1 Industry Профессиональная второй системой? Подробнее
УСТАНОВКА WINOWS 8.1 драйвера программы настройки Подробнее
Переустановка Windows 10 и активация
Сегодня мы поговорим об установке Windows 10 для домашнего пользователя и её активации.
Windows 10 вы можете получить тремя способами:
1) Купить устройство с предустановленной OEM версией
2) Купить коробочную версию Windows 10
3) Предыдущая версия Windows обновилась до Windows 10.
Теперь возникла необходимость установить систему заново: допустим, у вас вышел из строя жесткий диск.
Я специально не рассматриваю ситуацию, когда система стала работать неправильно и возникло желание её переустановить. Переустановка Windows в классическом понимании ушла в прошлое. Как правильно это сделать, я расскажу в следующем посте.
В нашем случае всё несколько сложнее: диск пал и быстрого пути нет. Первое, чем займемся — это скачаем дистрибутив. Тут важно понимать: нам нужен официальный дистрибутив без кряков и активаторов.
Не стоит качать Windows с торрентов.
Microsoft с выходом Windows 10 немного изменил привычные нам понятия:
1) Дистрибутив Windows 10 теперь можно официально скачать с сайта Microsoft. Это защищает Вам от говносборок, вирусов и прочей ереси, что может ждать внутри. Дистрибутив содержит сразу все редакции Windows и может быть мультиархитектурным.
2) Не следует больше использовать активаторы. Microsoft не тестирует правильность работы Windows с установленными активаторами. Было большое бурление говн, когда Microsoft выпустила обновление, от которого люто начали сыпаться BSOD на Windows 7. Народ возмущался, а когда разобрались, оказалось: на всех таких системах стоял активатор, вносящий изменение в ядро. Логично, что одно из обновление о такие несанкционированные изменения споткнулось. Если у Вас нет денег купить Windows 10 (а Linux или BSD вы не рассматриваете по ряду причин), то оставьте как есть.
Ранее не активированная Windows XP не пускала в систему, WIndows 7 перезагружалась. Кроме того, все операционные системы скачивали обновления избирательно и пользователи не активированной Windows были в опасности. Странно, но даже Защитник Windows требовал Windows активировать, отказываясь обновляться.
Теперь всё изменилось: любые обновления и никаких перезагрузок. Ограничений совсем немного и касаются они настройки внешнего вида.
Настройка будет ограничена, но многое можно сделать вручную: например сменить фоновый рисунок рабочего стола щелчком правой кнопки мыши по картинке.:
Вам необходимо пройти по ссылке и скачать средство создания носителей (Media Creation Tool). Средство может обновить компьютер или создать установочный носитель ISO или USB. Так-же можно выбрать архитектуру x86, x64 или обе сразу.
Если Ваша Windows 10 была лицензионной: приобретенной или обновленной поверх лицензионной, Вам следует правильно выбрать редакцию Windows в установщике.
Во время установки Windows установщик попросит ввести ключ продукта. Если Windows уже была активирована на этом устройстве, то ничего вводить не требуется. Нажимаем «У меня нет ключа продукта».
После установки Windows подключится к серверу активации Microsoft и получит лицензию сама. Если Windows сама не активировалась, используйте средство устранения неполадок. Возможно Вы ошиблись редакцией при установке Windows — мастер предупредит о несоответствии имеющейся лицензии на данный компьютер и установленной редакцией Windows.
Повторюсь: установка Windows 10 с носителя — это крайний способ переустановки. Применяется он когда носитель вышел из строя, либо есть штатные средства сброса или переустановки не работают.
Как Отключить Ввод Ключа Активации При Установке Windows 8 8 1 10
Загрузил: Interesting Сhannel
Длительность: 1 мин и 46 сек
Похожие песни
Как Отключить Ввод Ключа При Установке Windows 8 1
How To Crack Windows 8 1 10 64 Bit Hd Mediafire Link German With Serial Number
Как Узнать Ключ Активации Windows Vista 7 8 8 1 10
Как Узнать Ключ Windows 10 Посмотреть Свой Ключ Активации Виндовс
Быстрая Установка Windows 8 Windows 8 1 Windows 10
Как Установить Виндовс 8 С Флешки На Ноутбук И Компьютер Для Начинающих
Компьютерные курсы Евгения Юртаева
Самая Подробная Инструкция По Установке И Настройке Windows 10
Как Удалить Ключ Активации В Windows 10 7 8 Xp
Получение Ключа Для Чистой Установки Windows 10
Windows 8 1 Без Ключа Убрать Ввод Ключа При Установке
Yury Изучаем компьютер
Срок Действия Лицензии Windows 10 Истекает Решение Твоей Проблемы
Где Скачать И Как Правильно Установить Windows 8 1
Как Узнать Ключ Windows 10
Ошибка При Обновление До Windows 10 Требует Ключ Продукта Решение
Как Удалить Ключ Продукта Windows 8 1
Не Найден Необходимый Драйвер Носителя Как Решить Проблему За Минуту
Установка Windows 8 С Диска Флешки Через Bios Как Установить Windows 8 С Диска Флешки
Как Отключить Ввод Ключа При Установке Windows 8 8 1 Что Делать
Как Отключить Ввод Ключа При Установке Windows 8 1
Как Узнать Лицензионный Ключ Установленной Windows 8 8 1 10
Слушают
Клип К Дораме Недосягаемые Влюбленные
Mlnnm Full Of Bricks
Never Forget Richard Sander
Pul Bor Joyda Billing Dost Bor
P1Nx Jak Byłem Mały To Grałem W Need For Speeda
Rassell Sabīne Berezina Моя Половина
Mega Hits 2019 Summer Mix 2019 Best Of Deep House Sessions Music Chill Out Mix 6
O Zimdan O Tganin O Zim Bilaman Jurnalist
Mekhman Это Мерседес
Nightcore No Male Version
Qedrimi Bilmedin Menim Mp3
Party Like A Russian Map
Скачивают
Parallel Wireless New Products
Bolgy Wolgy Angel Dust Gacha Life
Ms Zafar Рузи Туи Ть Рузи Марги Ма 1
Александр Поздняков Парень С Гитарой Превью
Hot Karl Suburban Super Star
Manhattan Beach Real Estate New Listings April 2 2017 Mb Confidential
Collectors Are Directed By Src To Provide Report On Damages Caused By Cyclone Amphan Within 48 Hrs
Astronomers See Baby Planet Being Born For First Time
Muga Manasulu Indian Telugu Story Episode 515 Zee Telugu Tv Serial Full Episode
Papajack Words Of Wisdom Hero Sabrina
Mother Teresa Of St Rose Of Lima
Local Demand Thori Should Be Kept In Number Three State Daily Exclusive News Media Np Tv
Nutangram High School Suborno Jayty
Two Oceans Aquarium Cape Town
Esra Kahraman Ex Love Hakan Akkus V Dat Remix
C Est Trop Dur Fortnite Battle Royale
2Rgr Birthday Celebration By B Coy In Afghanistan 2016
Марти Загадывает Желание Отрывок Из Мультфильма Мадагаскар Madagascar 2005
Projector Band Aisyah Kumpulan Koleksi Lagu Lagu Hits Nya 2019 2020 Full Album
Источник
Содержание
- Процедура установки Windows 10 без ключа
- Реально ли обновление
- Устанавливаем пиратскую «десятку»
- Инсталляция
- Активация
- Как отключить ввод ключа активации при установке WIndows 10, 8.1 или 8
Процедура установки Windows 10 без ключа
Сеть пестрит статьями, где авторы утверждают, что смогли обновиться до Windows 10, имея пиратскую версию «семерки» с пакетом обновлений SP1 или Виндовс 8.1. Проверим, реальна ли установка «десятки» без ключа на практике.
Реально ли обновление
Если в Windows 7 был использован интегрированный механизм проверки подлинности, то с разработкой «десятки» Windows Genuine Advantage исчез. Но и Майкрософт пошла иным путем, ограничив пользователей, установивших не лицензионную Windows 10 (для которой отсутствует ключ), лишь незначительно. И главное отличие состоит в том, что во время обновления с «семерки» или «восьмерки» новая операционная система просит ключ, без которого осуществление процедуры невозможно. Без ввода ключа кнопка «Далее» не активируется, и у юзера нет выбора, кроме как завершить установку апдейта. Так что авторы любой пиратской сборки не более, чем пиарят свои творения, хотя обойти лицензионный ключ реально, но в очень редких случаях.
Но проблема быстро решается отключением сетевого соединения, когда происходит установка обновления до Windows 10. Если ключ в старой системе был, она активируется автоматически при первом входе в аккаунт.
Устанавливаем пиратскую «десятку»
Установка Windows 10, ключ на которую отсутствует, начинается с загрузки образа операционной системы. Для скачивания ISO-файла необходимо воспользоваться инструментом Media Creation Tools.
- Идем в раздел загрузок Windows 10 сайта Майкрософт и жмем «Скачать средство» для загрузки инструмента, позволяющего получить образ с установочными файлами «десятки» и развернуть его на флешке.
- Выбираем первый вариант и кликаем «Далее».
- Выбираем русский язык, в строке «Выпуск» лучше остановиться на Pro-редакции, и определяемся с разрядностью будущей «десятки».
- Кликаем «Далее».
- В окне создания флешки с установочными файлами выбираем формирование носителя для иного ПК, то есть переносим чекбокс в первое положение, чтобы создать флешку для инсталляции Windows 10 без ключа.
При загрузке образа его можно записать на любой USB-накопитель, в первом же случае флешка будет отформатирована, и на нее запишутся файлы установки.
- Выбираем накопитель и жмем «Далее».
Впоследствии запустится загрузка и развертывание дистрибутива на съемный накопитель, что может растянуться во времени.
По окончании записи появится окно, символизирующее успех.
Инсталляция
Процесс установки ничем не примечателен, но все же рассмотрим его ввиду наличия одной особенности.
- Перезагружаем компьютер и заходим в «Boot Menu», вызываемое F2, F9, F11 или другой клавишей после инициализации БИОСа.
- В нем выбираем вариант «USB Hard Drive» или подобный (в разных версиях BIOS название может отличаться, а в нем присутствовать наименование производителя вашей флешки).
- Кликаем по любой клавише, пока BIOS не передал управление загрузкой компьютера загрузчику, расположенному на HDD.
- Выбираем языковый параметры и жмем «Установить».
- Знакомимся и принимаем условия использования новой Виндовс.
- Выбираем приемлемый вариант инсталляции ОС.
Здесь и столкнемся с нюансом, ради которого стояло рассматривать шаги по установке «десятки» без ключа.
- В появившемся окне, где просится ввести полученный по почте во время покупки ОС ключ, вводим его. Если же у вас его нет, что является более распространенным вариантом, то просто кликаем «Пропустить», так как кнопка «Далее» не активна.
- Выбираем диск, на который необходимо распаковывать файлы Windows 10.
15 минут вмешательства пользователя в процесс копирования и обновления не требуется.
- Указываем ключевые параметры новой ОС, ключ для которой отсутствует, или используем стандартные параметры.
После входа в аккаунт вы не заметите странностей: все обновлено и исправно функционирует, но спустя несколько дней в нижнем углу появится предупреждение, что Виндовс требуется ключ.
При переходе в «Панель управления» или «Параметры» будет появляться надпись «Windows не активирована».
Ограничения в ОС без ключа касаются ее кастомизации, то есть, отключена возможность конфигурации внешнего вида рабочего стола, экрана блокировки, оформления окон, параметров звука и самовольного размещения ярлыков рабочего стола.
Но, как говорилось ранее, обойти такой запрет можно достаточно просто – отключить соединение с сетью. Вследствие этого получите полный доступ к меню «Персонализация» и сможете изменять что угодно. После появления выхода в интернет, как ни странно, настройки не сбрасываются, как это было, например, с удалением заставки в Windows 7 без ключа.
Во всем другом ваша Виндовс 10 практически не будет отличаться от купленной за несколько тысяч рублей: все будет исправно функционировать, изредка предлагая пользователю активировать операционную систему, напоминать, что ей требуется ключ при входе в «Панель управления» и «Параметры», а также никуда не исчезнет надпись в левой нижней части экрана.
Активация
Если появится желание поддержать не бедствующую корпорацию Microsoft и приобрести Windows 10, загляните в магазин. Pro-версия обойдется в 4600 рублей. Вдруг ключ для активации «десятки» получите иным путем, его можете ввести во вкладке «Активация» в пункте «Обновление, безопасность» параметров операционной системы.
Ключ Windows 10 для пользователей, купивших обновление через магазин или участникам программы Insider, не потребуется, ведь он привязан к оборудованию аппаратной части ПК. Paskolos-internetu.eu paskolos internetu
Как отключить ввод ключа активации при установке WIndows 10, 8.1 или 8
Доброго времени суток. Как и многие статьи на этом сайте, данная статья пришла на почве решения моих бытовых проблем. Я постоянно лезу в глубокие настройки системы, и мне довольно часто приходится переустанавливать систему. Поэтому мне совсем не нравится новая политика Microsoft, из-за которой они требуют обязательного ввода ключа при установке системы. Свой лицензионный ключ от системы я держу в блокноте Evernote, и писать его в ручную с телефона мне как-то не очень нравится. К счастью, есть способ решения этой неприятности, и он довольно простой.
1) Создаем текстовый файл и копируем в него следующие строчки:
Сохраняем его как ei.cfg или можно скачать уже готовый файл ei.cfg.
2) Далее необходимо скопировать этот файл в образ, поэтому открываем iso-файл дистрибутива с помощью UltraISO.
3) Открываем папку sources и копируем в неё наш файл ei.cfg.
4) Сохраняем образ с нашими изменениями, нажав соответствующую кнопку на Панели Задач или открыв вкладку»Файл» и выбрав «Сохранить» (Сtrl+S). Ждём завершения сохранения файла.
После сохранения можно записать файл на флеш-карту или диск, чтобы впоследствии устанавливать и активировать систему.
На этом всё. Надеюсь эта статья оказалась вам полезной, нажмите одну из кнопок ниже, чтобы рассказать о ней друзьям. Также подпишитесь на обновления сайта, введя свой e-mail в поле справа.
Как отключить ввод ключа активации при установке WIndows 10, 8.1 или 8
Доброго времени суток. Как и многие статьи на этом сайте, данная статья пришла на почве решения моих бытовых проблем. Я постоянно лезу в глубокие настройки системы, и мне довольно часто приходится переустанавливать систему. Поэтому мне совсем не нравится новая политика Microsoft, из-за которой они требуют обязательного ввода ключа при установке системы. Свой лицензионный ключ от системы я держу в блокноте Evernote, и писать его в ручную с телефона мне как-то не очень нравится. К счастью, есть способ решения этой неприятности, и он довольно простой.
1) Создаем текстовый файл и копируем в него следующие строчки:
Сохраняем его как ei.cfg или можно скачать уже готовый файл ei.cfg.
2) Далее необходимо скопировать этот файл в образ, поэтому открываем iso-файл дистрибутива с помощью UltraISO.
3) Открываем папку sources и копируем в неё наш файл ei.cfg.
4) Сохраняем образ с нашими изменениями, нажав соответствующую кнопку на Панели Задач или открыв вкладку»Файл» и выбрав «Сохранить» (Сtrl+S). Ждём завершения сохранения файла.
После сохранения можно записать файл на флеш-карту или диск, чтобы впоследствии устанавливать и активировать систему.
На этом всё. Надеюсь эта статья оказалась вам полезной, нажмите одну из кнопок ниже, чтобы рассказать о ней друзьям. Также подпишитесь на обновления сайта, введя свой e-mail в поле справа.
Источник
Расскажу 5 способов, как убрать пароль в windows 10
Приветствую вас на канале » Ты ж программист! «✨
Рассмотрим 5 простых способрв, как можно удалить или полностью убрать пароль в Windows 10.
Сперва об ограничениях! Рекомендации ниже действительны только, если вы пользуетесь локальной учётной записью, а не учётной записью Microsoft.
Могут потребоваться права администратора, если ваша УЗ не административная.
Проверить это можете, нажав сочетание Windows + I , выбрав Учётные записи.
Безусловно я не рекомендую убирать пароль, а напротив, считаю, что его необходимо задать в целях безопасности.
Однако, если необходимость убрать пароль возникла, то пара минут в этой статье и вы узнаете, как это сделать.
💾1. С помощью параметров Windows
- Для начала, открываем Учётные записи следующими действиями: Нажимаем сочетание Windows + I , выбираем Учётные записи .
- Слева кликаем по Параметры входа и ищем справа пункт Пароль . Жмём по нему.
- Теперь жмём по появившейся кнопке Изменить .
- Вводим текущий пароль от вашей локальной УЗ и жмём далее .
- В окне с вводом нового пароля оставляем пустыми все три поля. Просто жмём Далее .
- Теперь нажимаем Готово и всё. Пароль убран😉.
Небольшая гифка для демонстрации:
💾2. С помощью оснастки Netplwiz.exe
- Нажимаем сочетание Win + R и вводим команду Netplwiz.exe .
- Во вкладке Пользователи в таблице кликаем по вашей учетной записи и внизу жмём Сменить пароль .
- Оставляем поля Новый пароль и Подтверждение пустыми, жмём ОК. После этого пароль исчезнет.
💾3. С помощью ctrl + alt + del
1. Нажимаем сочетание Ctrl + Alt + Del на клавиатуре:
2. Нажимаем Изменить пароль .
3. Вводим Сатрый пароль , а остальные поля оставляем пустыми и
нажимаем клавишу Enter или стрелочку вправо после поля
Подтверждение пароля.
Источник
Ошибка при обновлении до Windows 10, требует ключ продукта. Решение.
В данной статье мы рассмотрим, что делать, если при обновлении Widows 7/8 до Widows 10 появляется окно с требованием ввести ключ продукта.
Данное сообщение появляется при попытке установки Widows 10 с флэшки на систему не соответствующего формата.
То есть вы устанавливаете, например, Домашнюю версию Widows 10 на Максимальную версию Widows 7.
Чтобы посмотреть какая у вас версия, заходим в «Пуск – Панель управления – Система». В открывшемся окне в самом верху видим «издание Widows».
В нашем случае была установлена Widows 7 Максимальная.
Чтобы посмотреть соответствие вашей системы к новой Widows 10, нужно зайти на сайт Microsoft «www.microsoft.com/ru-ru/windows/windows-10-specifications».
Если вы устанавливаете на Widows для одного языка, то нужно выбирать Widows 10 тоже для одного языка.
Самым быстрым решением нашей проблемы является скачать на сайте Microsoft программу установки Widows 10.
Скачиваем, заходим в папку программы, запускаем «MediaCreationToolx64».
Следуя инструкциям этой программы, мы можем обновиться через нее. Можно даже не задумываться, какая система стоит, ведь программа выберет сама нужную систему и установит.
Для этого нужно выбрать «Обновить этот компьютер сейчас» и нажать «Далее».
Также можно создать установочный носитель для другого компьютера, но при этом выбрать ту систему, которая соответствует вашей.
Если выбрать первый вариант, то программа проведет диагностику скачать подходящую версию Windows и сделает установку.
Далее рассмотрим, как произвести обновление Windows с флэшки, на которую скачали нужную нам систему.
Заходим на флэшку, в папку «х64/х86», в зависимости какая разрядность нужна и запускаем «setup.exe».
У нас запускается установка Windows.
После подготовки, программа предлагает скачать важные обновления. Чтобы не тратить время, лучше выбрать «Не сейчас».
Далее, если у вас соответствующая версия, появляется лицензионное соглашение. Принимаем его.
Дальше идет стандартная установка.
После подготовительных процедур, появится окно о готовности установки. В нем можно изменить настройки, что нужно сохранять. Для этого выбираем «Изменить выбранные для сохранения компоненты».
Здесь вы можете выбрать, какую информацию сохранять. Рекомендуется выбрать «Сохранить личные файлы и приложения», чтобы можно было сделать откат в случае каких-либо проблем.
Нажимаем «Далее» и программа снова проверяет нашу систему.
Дальше после нажатия «Установить» запускается стандартный процесс установки Windows.
Источник
Содержание
- 1 Реально ли обновление
- 2 Устанавливаем пиратскую «десятку»
- 3 Инсталляция
- 4 Активация
- 5 1. Зачем активировать Windows 10
- 6 2. Как активировать Windows 10?
- 6.1 2.1. Активация Windows 10 по телефону
- 6.2 2.2. Как купить ключ для Windows 10
- 6.3 2.3. Как активировать Windows 10 без ключа
- 7 3. Программы для активации Windows 10
- 7.1 3.1. Windows 10 активатор KMS
- 7.2 3.2. Другие активаторы
- 8 4. Что делать, если не активируется Windows 10?
Сеть пестрит статьями, где авторы утверждают, что смогли обновиться до Windows 10, имея пиратскую версию «семерки» с пакетом обновлений SP1 или Виндовс 8.1. Проверим, реальна ли установка «десятки» без ключа на практике.
Реально ли обновление
Если в Windows 7 был использован интегрированный механизм проверки подлинности, то с разработкой «десятки» Windows Genuine Advantage исчез. Но и Майкрософт пошла иным путем, ограничив пользователей, установивших не лицензионную Windows 10 (для которой отсутствует ключ), лишь незначительно. И главное отличие состоит в том, что во время обновления с «семерки» или «восьмерки» новая операционная система просит ключ, без которого осуществление процедуры невозможно. Без ввода ключа кнопка «Далее» не активируется, и у юзера нет выбора, кроме как завершить установку апдейта. Так что авторы любой пиратской сборки не более, чем пиарят свои творения, хотя обойти лицензионный ключ реально, но в очень редких случаях.
Но проблема быстро решается отключением сетевого соединения, когда происходит установка обновления до Windows 10. Если ключ в старой системе был, она активируется автоматически при первом входе в аккаунт.
Устанавливаем пиратскую «десятку»
Установка Windows 10, ключ на которую отсутствует, начинается с загрузки образа операционной системы. Для скачивания ISO-файла необходимо воспользоваться инструментом Media Creation Tools.
- Идем в раздел загрузок Windows 10 сайта Майкрософт и жмем «Скачать средство» для загрузки инструмента, позволяющего получить образ с установочными файлами «десятки» и развернуть его на флешке.
- Выбираем первый вариант и кликаем «Далее».
- Выбираем русский язык, в строке «Выпуск» лучше остановиться на Pro-редакции, и определяемся с разрядностью будущей «десятки».
- Кликаем «Далее».
- В окне создания флешки с установочными файлами выбираем формирование носителя для иного ПК, то есть переносим чекбокс в первое положение, чтобы создать флешку для инсталляции Windows 10 без ключа.
При загрузке образа его можно записать на любой USB-накопитель, в первом же случае флешка будет отформатирована, и на нее запишутся файлы установки.
- Выбираем накопитель и жмем «Далее».
Впоследствии запустится загрузка и развертывание дистрибутива на съемный накопитель, что может растянуться во времени.
По окончании записи появится окно, символизирующее успех.
Инсталляция
Процесс установки ничем не примечателен, но все же рассмотрим его ввиду наличия одной особенности.
- Перезагружаем компьютер и заходим в «Boot Menu», вызываемое F2, F9, F11 или другой клавишей после инициализации БИОСа.
- В нем выбираем вариант «USB Hard Drive» или подобный (в разных версиях BIOS название может отличаться, а в нем присутствовать наименование производителя вашей флешки).
- Кликаем по любой клавише, пока BIOS не передал управление загрузкой компьютера загрузчику, расположенному на HDD.
- Выбираем языковый параметры и жмем «Установить».
- Знакомимся и принимаем условия использования новой Виндовс.
- Выбираем приемлемый вариант инсталляции ОС.
Здесь и столкнемся с нюансом, ради которого стояло рассматривать шаги по установке «десятки» без ключа.
- В появившемся окне, где просится ввести полученный по почте во время покупки ОС ключ, вводим его. Если же у вас его нет, что является более распространенным вариантом, то просто кликаем «Пропустить», так как кнопка «Далее» не активна.
- Выбираем диск, на который необходимо распаковывать файлы Windows 10.
15 минут вмешательства пользователя в процесс копирования и обновления не требуется.
- Указываем ключевые параметры новой ОС, ключ для которой отсутствует, или используем стандартные параметры.
После входа в аккаунт вы не заметите странностей: все обновлено и исправно функционирует, но спустя несколько дней в нижнем углу появится предупреждение, что Виндовс требуется ключ.
При переходе в «Панель управления» или «Параметры» будет появляться надпись «Windows не активирована».
Ограничения в ОС без ключа касаются ее кастомизации, то есть, отключена возможность конфигурации внешнего вида рабочего стола, экрана блокировки, оформления окон, параметров звука и самовольного размещения ярлыков рабочего стола.
Но, как говорилось ранее, обойти такой запрет можно достаточно просто – отключить соединение с сетью. Вследствие этого получите полный доступ к меню «Персонализация» и сможете изменять что угодно. После появления выхода в интернет, как ни странно, настройки не сбрасываются, как это было, например, с удалением заставки в Windows 7 без ключа.
Во всем другом ваша Виндовс 10 практически не будет отличаться от купленной за несколько тысяч рублей: все будет исправно функционировать, изредка предлагая пользователю активировать операционную систему, напоминать, что ей требуется ключ при входе в «Панель управления» и «Параметры», а также никуда не исчезнет надпись в левой нижней части экрана.
Активация
Если появится желание поддержать не бедствующую корпорацию Microsoft и приобрести Windows 10, загляните в магазин. Pro-версия обойдется в 4600 рублей. Вдруг ключ для активации «десятки» получите иным путем, его можете ввести во вкладке «Активация» в пункте «Обновление, безопасность» параметров операционной системы.
Ключ Windows 10 для пользователей, купивших обновление через магазин или участникам программы Insider, не потребуется, ведь он привязан к оборудованию аппаратной части ПК.
Во-первых , если это происходит во время установки десятки, то вам потребуется специальный ключ установки на вашу редакцию.
Вот список официальных ключей: win10keys_lic
Во-вторых , если ключ продукта запрашивает уже установленная Windows 10, то тут два пути.
1. Купить лицензию;
2. Воспользоваться активатором / кряком.
Я не рассматриваю вариант с поиском ключа лицензии по простым причинам: найти рабочий не просто, даже если найдете и активируете им ОС — он слетит за месяц.
Рабочий активатор Win 10 мы уже публиковали на сайте вот тут — активатор для Windows 10.
Windows 10 – самая свежая версия ОС от Microsoft. И, похоже, что она задержится на компьютерах надолго: некоторые даже говорят, что все последующие будут лишь ее обновлениями. Тем актуальнее становится активация Windows 10. Будем честными, далеко не все пользуются для этого законными способами вроде покупки в магазине, когда на просторах сети есть активатор Windows 10.
Ниже я расскажу о различных методах активации. А также о том, что делать, если не активируется Windows 10.
1. Зачем активировать Windows 10
А зачем вообще морочить себе голову какой-то активацией? Старые версии же как-то работали и без нее. Действительно, в «десятке » такой режим тоже предусмотрен. Но давайте посмотрим, что будет если не активировать Windows 10 и попытаться продолжить работать.
Что будет если не активировать Windows 10
Легкие косметические изменения вроде сбрасывания фона рабочего стола и постоянно маячащего уведомления о необходимости активации можно назвать цветочками. Отсутствие официальной поддержки также едва ли сильно смутит. А вот невозможность нормально настроить персонализацию уже заставляет заерзать на стуле. Но самое неприятное – это постоянные автоматические перезагрузки через несколько часов работы. Да и кто знает, что еще придумают инженеры Microsoft в следующих обновлениях. Так что вопрос с активацией лучше решить поскорее.
2. Как активировать Windows 10?
Для активации операционная система предусматривает использование цифровой лицензии или же 25-значного ключа.
Цифровая лицензия позволяет получить активированную Windows вообще без ввода ключа. Этот способ актуален при бесплатном обновлении с лицензионной «семерки» или «восьмерки», при покупке «десятки» в Магазине Windows, а также для участников тестирования Insider Preview. В этом случае система активируется автоматически после установления связи с Интернетом и обработки данных на серверах Microsoft.
Если купить ключ для Windows 10, то во время установки этот ключ необходимо будет ввести по запросу системы. Активация выполняется автоматически после подключения к мировой паутине. Аналогичным образом проводится проверка подлинности при чистой установке.
Внимание! Ручной ввод ключа и активация требуется только при первой установке конкретной редакции на устройство. Сервер Microsoft запомнит его и в дальнейшем будет активировать ОС автоматически.
2.1. Активация Windows 10 по телефону
Если связи с интернетом нет или сервера Microsoft слишком загружены и не отвечают (такое тоже бывает), сработает активация Windows 10 по телефону. Сразу скажу, что искать соответствующий пункт в меню и настройках дольше, чем сделать так:
- Нажмите Win+R, введите slui 4 и нажмите Enter.
- Появится окно с выбором страны, укажите свою и нажмите Далее.
- Остается позвонить по номеру, который покажет система, и четко выполнить инструкции с автоответчика. Лучше сразу приготовьтесь записывать то, что будет произнесено.
- Затем введите полученный код активации Windows 10 и нажмите Активация Windows.
Как видите, ничего сложного.
2.2. Как купить ключ для Windows 10
Если вам нужен ключ продукта для Windows 10 лицензионный ключ от старых версий ОС вроде XP не подойдет. Вам потребуется именно актуальный 25-символьный код. Вот какие есть способы получить его: вместе с коробочной ОС (если вы решились сходить в магазин за диском), вместе с цифровой копией ОС (то же самое, но в официальном онлайн магазине, например на сайте Microsoft), либо в рамках корпоративной лицензии или подписки MSDN.
Последний из легальных вариантов – ключ на устройстве, которое продается с «десяткой» на борту. При необходимости его просто нужно будет ввести по запросу системы. Скажу честно, это не самый дешевый вариант – разве что вам очень нужен новый Windows-планшет или смартфон.
2.3. Как активировать Windows 10 без ключа
А теперь я расскажу, как активировать Виндовс 10 если нет ключа – то есть старым добрым пиратским манером. Учтите, что согласно лицензионному соглашению делать это вы не должны, да и по закону тоже. Так что действуйте на свой страх и риск.
Итак, если вы ищете, как активировать Windows 10 без ключа и без покупки лицензии за кровно заработанные денежки, то вам понадобится активатор. Их в сети много, но выбирайте внимательно. Дело в том, что мошенники приспособились маскировать под них самые настоящие вирусы. При попытке использовать такой «активатор» вы лишь заразите систему, можете лишиться данных, а в худшем случае опрометчиво введете данные банковской карточки и потеряете все сбережения с нее.
3. Программы для активации Windows 10
Хорошая программа для активации Windows 10 эффективно обойдет защитный механизм и сделает ОС послушной, как ручной пес. Хорошая программа не будет ставить вам рекламу или тормозить систему. Хорошая программа – это в первую очередь KMSAuto Net. Во-первых, она постоянно обновляется и совершенствуется. Во-вторых, действительно решает вопрос, как активировать Windows 10 бесплатно и навсегда. Ну, или пока Microsoft не научится ее блокировать, и пока не выйдет новая версия активатора. В-третьих, создатель программы Ratiborus на форуме ru-board.com ведет огромную тему, где отвечает на вопросы и выкладывает актуальные версии своих наработок.
3.1. Windows 10 активатор KMS
Для Windows 10 активатор KMS можно смело назвать лучшим средством. Во-первых, очень давно разрабатывается, так что опыта автору не занимать. Во-вторых, простая для рядовых пользователей. В-третьих, быстро работает.
С активацией Windows 10 KMSAuto Net, самая удобная, на мой взгляд, версия программы, справляется играючи. Учтите, что для нормальной работы ей может потребоваться .NET Framework (на многих компьютерах он и так есть).
Перечислю основные ее особенности:
- очень простая программа, не требует особых знаний для использования;
- есть продвинутый режим для тех, кому нужны тонкие настройки;
- бесплатная;
- проверяет активацию (вдруг у вас уже все работает, а вы не знали);
- поддерживает всю линейку систем от Vista до 10;
- поддерживает серверные версии ОС;
- попутно может активировать MS Office актуальных версий;
- использует целый набор средств для обхода активационного механизма, причем по умолчанию сама выбирает оптимальный.
А еще она снабжена инструкцией на нескольких языках, включая русский. В ней подробно расписаны тонкости работы в разных режимах и другая продвинутая информация.
Итак, как же ей пользоваться. Вот пошаговая инструкция.
1. Сначала, разумеется, скачать и установить. Если не хотите устанавливать – скачайте переносную (portable) версию.
2. Запустите программу с администраторскими правами: правый клик на значке – выберите Запустить от имени Администратора.
3. Откроется главное окно, в котором есть две кнопки – Активация и Информация.
4. Информация покажет вам статус Windows и Office. Если хотите – убедитесь в необходимости активации.
5. Нажмите Активация. Утилита сама подберет оптимальный способ и проведет активацию. А затем напишет результаты в поле вывода чуть ниже кнопок. Убедитесь, что там указано, что активация выполнена.
Теперь настроим автоматический обход активации – установим свой KMS сервис. Это специальная служба, которая подменяет соответствующую защитную систему от Microsoft, так что проверка ключей производится на локальной машине. Иными словами, ваш компьютер будет думать, что проверил активацию у Microsoft, хотя на самом деле это, естественно, не так.
6. Перейдите на вкладку Система.
7. Нажмите кнопку Установить KMS-Service. Надпись на кнопке сменится на «Выполняется», затем утилита отрапортует об успешной установке. Готово, система активирована и будет теперь обращаться к установленной активатором службе для проверки статуса.
Если вы не хотите устанавливать дополнительную службу, можно настроить Планировщик Windows. Тогда он самостоятельно будет делать «контрольный выстрел» (заново активировать при необходимости) через указанное количество дней. Для этого на вкладке Система в разделе Планировщик нажмите кнопку Создать задачу. Активатор может предупредить, что создаст задание в папке программы – согласитесь с ним.
А теперь пара слов о продвинутом режиме. Если перейти на вкладку О программе и нажать кнопку Профессиональный режим, то появятся еще несколько вкладок с настройками.
Но это для тех, кому важны всякие тонкости вроде настройки IP, а не просто ответ на вопрос как активировать Windows 10.
На вкладке Дополнительно можно сохранить данные активации и попробовать стандартную активацию.
Вкладка Утилиты содержит еще несколько инструментов для активации.
3.2. Другие активаторы
Кроме активатора KMS есть и другие, менее популярные. Например, Re-Loader Activator – он также просит .NET, умеет активировать Office, и тоже достаточно простой.
А вот русский перевод у него хромает.
4. Что делать, если не активируется Windows 10?
Бывает и так, что система работала, а потом вдруг слетела активация Windows 10. Если у вас лицензионная копия – то прямая вам дорога в службу поддержки Microsoft. Можно предварительно почитать список ошибок по ссылке https://support.microsoft.com/ru-ru/help/10738/windows-10-get-help-with-activation-errors.
Если же работал активатор, то надо просто заново провести активацию. Мешает антивирус – добавьте в исключения файлы активатора и устанавливаемую им службу. В крайнем случае, выключите антивирус на время активации.
Теперь вам под силу самостоятельно активировать «десятку». Если что-то не получилось – пишите в комментариях, разберемся вместе.