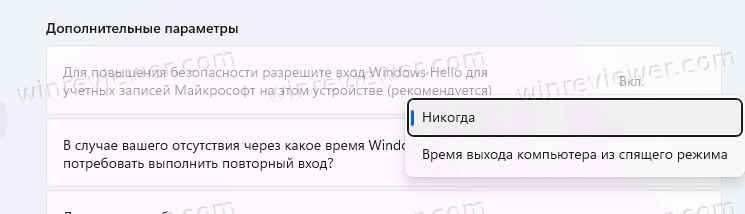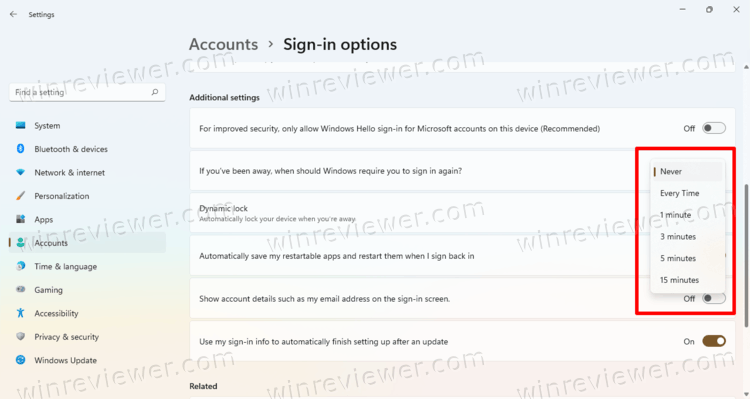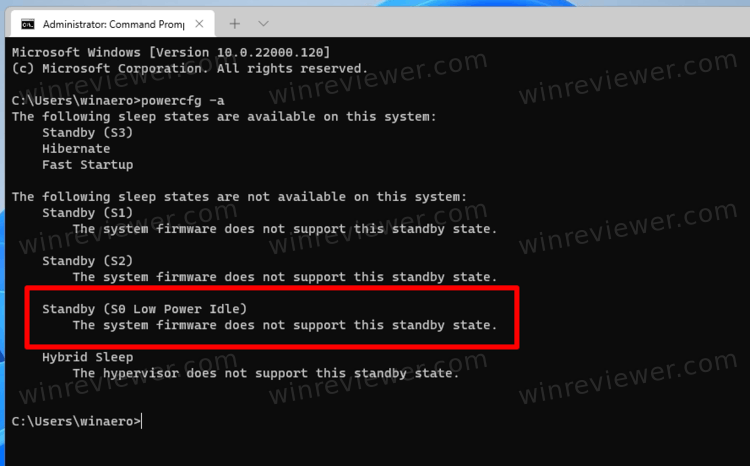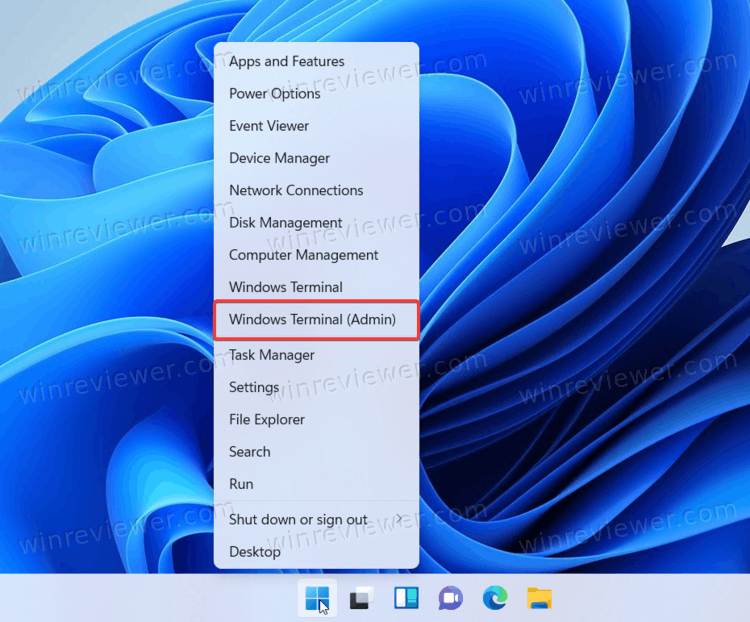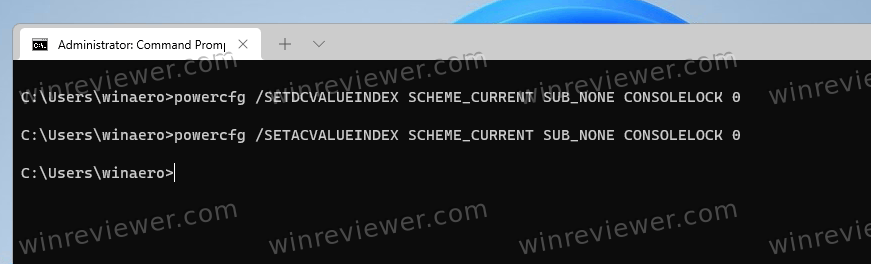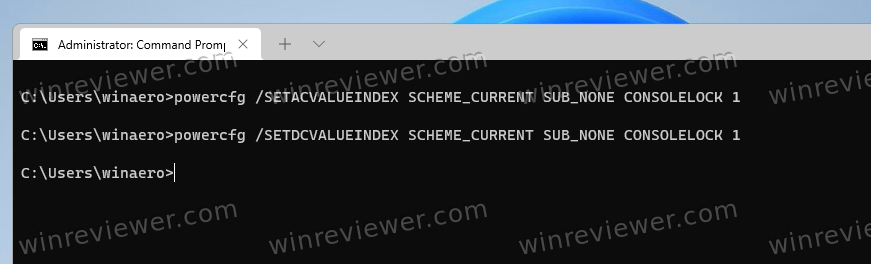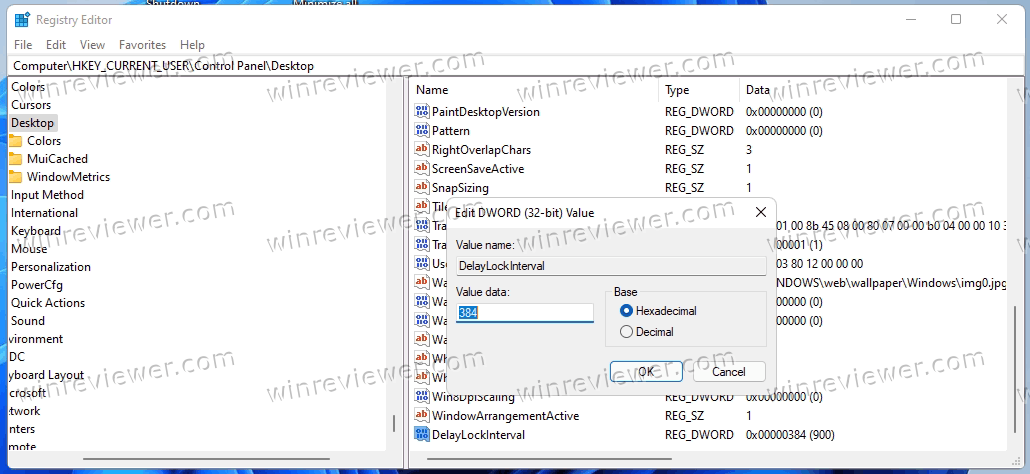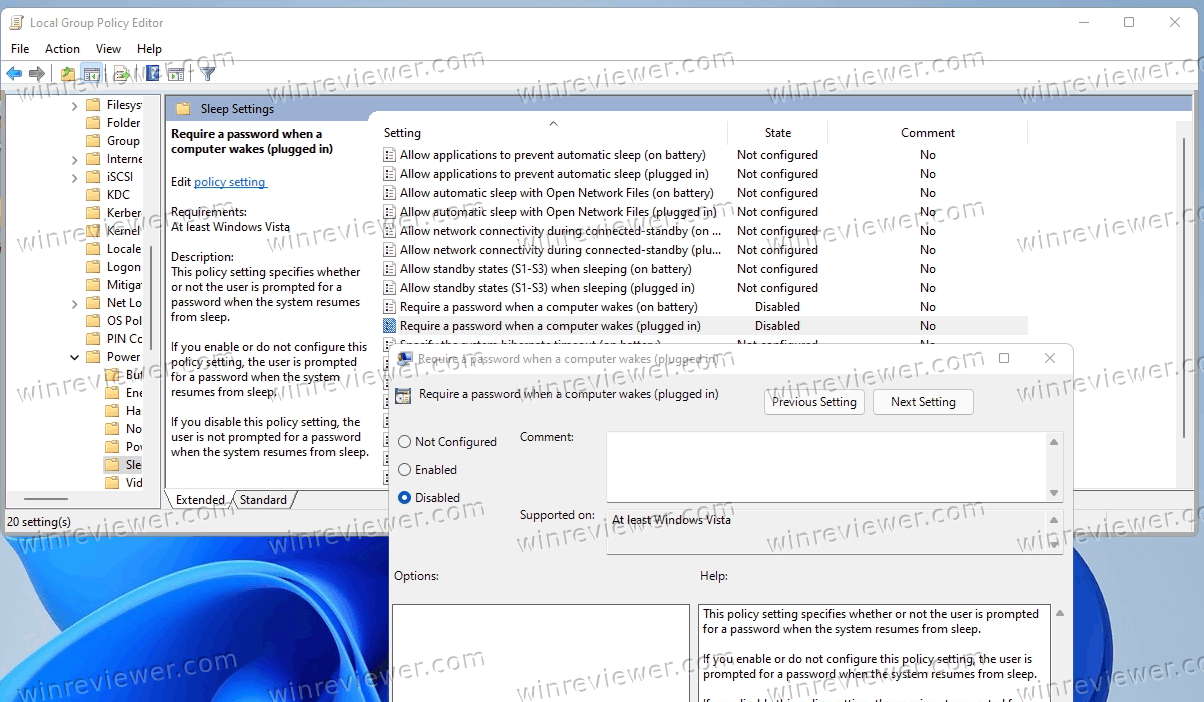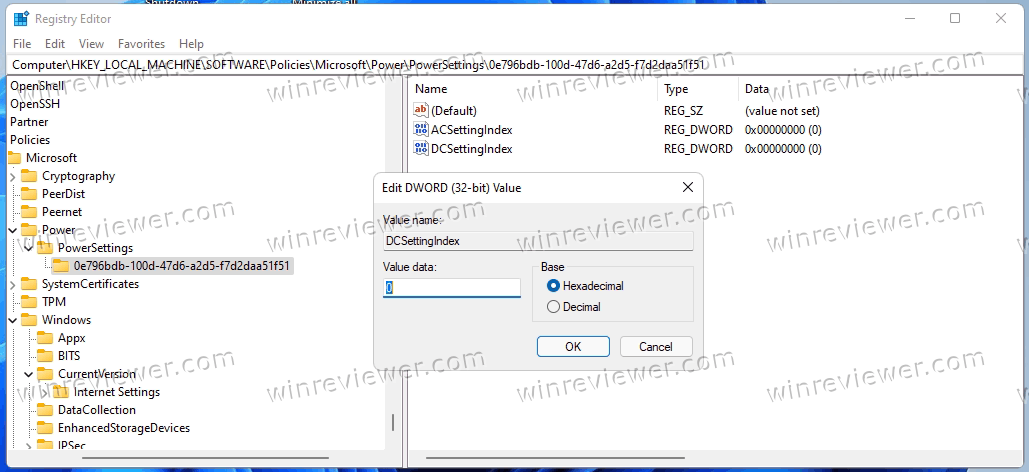Вы можете отключить в Windows 11 пароль при выходе из сна и режима ожидания, включая Сон, современный режим ожидания и гибернации. Этим вы запретите Windows 11 запрашивать у вас данные для входа при пробуждении.
Есть множество методов, которые можно использовать, чтобы настроить это поведение. В этой статье мы рассмотрим их все.
По умолчанию Windows 11 просит вас ввести пароль для выхода из режима сна, гибернации и других состояний питания. Такое поведение помогает защитить ваше устройство и вашу учетную запись. Оно гарантирует, что если кто-то другой включит ваш «спящий» ноутбук или компьютер, он не получит доступ к вашим конфиденциальным данным.
Если вы — единственный человек, который использует данный компьютер, и он никогда не покидает вашу квартиру, вы можете отключить пароль и требование входа в систему для состояний сна в Windows 11. Вот как это сделать.
Мы рассмотрим несколько способов отключения пароля при пробуждении в Windows 11. Прежде всего, вы можете использовать приложение «Параметры». В определенных ситуациях вы можете предпочесть изменить эти настройки из командной строки или командного файла. Наконец, есть соответствующие параметры в групповой политике и в реестре. Вы можете использовать то, что лучше всего работает в вашей ситуации.
Отключить пароль при выходе из сна Windows 11 в Параметрах
- Откройте приложение «Параметрах» с помощью сочетания клавиш Win + I.
- Щелкните Учетные записи в левой панели.
- Справа нажмите Параметры входа.
- Для настройки В случае вашего отсутствия, когда Windows должна потребовать выполнить повторный вход в систему? в раскрывающемся списке выберите Никогда.
- Теперь вы можете закрыть приложение «Параметры».
Имейте ввиду, что в раскрывающемся меню для этого параметра могут быть разные значения. Если ваше устройство поддерживает современный режим ожидания (modern standby), вы можете установить для параметра пробуждения значение «Каждый раз», 1 минуту, 3 минуты, 5 минут или 15 минут, а также Никогда.
Параметр по умолчанию — Каждый раз, это означает, что вам нужно вводить пароль каждый раз, когда вы выводите устройство из спящего режима. Важно отметить, что этот параметр действует только для текущего пользователя.
Однако, если параметр «Современный режим ожидания» не поддерживается, можно будет выбрать только один из двух вариантов: «Никогда» и «Когда компьютер выходит из спящего режима». Последний — значение по умолчанию. Windows 11 использует эти параметры, чтобы указать, как он должен выходить из режима сна или гибернации.
В последнем случае, изменив этот параметр в настройках, вы измените текущие настройки схемы управления питанием. Изменение коснется всех учетных записей пользователей.
Как проверить, есть ли поддержка modern standby в Windows 11
- Откройте Терминал Windows от имени администратора, введите и выполните команду
powercfg -a. - В выводе команды посмотрите, есть ли поддержка режимов S0, таких как Standby (S0 Low Power Idle) Network Connected или Standby (S0 Low Power Idle) Network Disconnected. Если один из них «Доступен», значит, ваше устройство поддерживает современный режим ожидания. Мой компьютер его не поддерживает:
Кроме того, вы можете отключить запрос пароля пробуждения в Windows 11 с помощью утилиты powercfg. Это работает, только если ваше устройство не поддерживает современный режим ожидания. Вы можете запустить его из командной строки, PowerShell или командного файла.
Отключить требование входа при пробуждении с помощью Powercfg
Еще раз: этот метод не действует, если ваш компьютер поддерживает современный режим ожидания.
- Откройте терминал Windows от имени администратора; нажмите Win + X и выберите Терминал Windows (администратор).
- В профиле командной строки или PowerShell введите следующую команду:
powercfg /SETВCVALUEINDEX SCHEME_CURRENT SUB_NONE CONSOLELOCK 0. Это отключит требование пароля для пробуждения при работе от батареи. - Теперь запустите команду
powercfg /SETACVALUEINDEX SCHEME_CURRENT SUB_NONE CONSOLELOCK 0, чтобы установить то же самое для режима от сети. - Теперь вы можете закрыть командную строку.
Включить требование пароля при выходе из сна с помощью Powercfg
Чтобы отменить изменения, сделанные с помощью powercfg, используйте следующие команды.
- Включить пароль при питании от сети:
powercfg /SETACVALUEINDEX SCHEME_CURRENT SUB_NONE CONSOLELOCK 1. - Включить пароль при работе от батареи:
powercfg /SETDCVALUEINDEX SCHEME_CURRENT SUB_NONE CONSOLELOCK 1.
Теперь давайте посмотрим, какие настройки реестра вы можете использовать для настройки требований к паролю для пробуждения в Windows 11.
Параметры реестра для отключения пароля в современном режиме ожидания
- Откройте редактор реестра, для этого нажмите Win + R и введите
regeditв поле «Выполнить». - Откройте следующий раздел:
HKEY_CURRENT_USERControl PanelDesktop. - В правой панели измените или создайте новое 32-разрядный параметр DWORD с именем
DelayLockInterval. - Измените его значение на одно из следующих чисел в шестнадцатеричной системе счисления (hex):
- 0 = запрашивать пароль каждый раз.
- 3c = требовать вход в систему через 1 минуту.
- b4 = Windows запросит учетные данные пользователя через 3 минуты.
- 12c = запросить пароль через 5 минут.
- 384 = запросить пароль через 15 минут.
- ffffffff — никогда не запрашивать пароль.
- Теперь вы можете закрыть приложение «Редактор реестра».
Значение DelayLockInterval соответствует параметру просмотра настроек на устройствах с современным режимом ожидания. Опять же, вы можете сэкономить свое время, используя файлы реестра.
Готовые REG файлы
Загрузите ZIP-архив по этой ссылке и извлеките REG файлы в любую папку. В архив включены следующие файлы.
- Never Ask for wake password with Modern Standby.reg — никогда не спрашивать пароль.
- Ask for wake password with Modern Standby Every Time.reg — всегда спрашивать пароль при выходе из сна
- Ask for wake password with Modern Standby in 1 minute.reg — спрашивать пароль через 1 минуту.
- Ask for wake password with Modern Standby in 3 minutes.reg — спрашивать пароль через 3 минуту.
- Ask for wake password with Modern Standby in 5 minutes.reg — спрашивать пароль через 5 минут.
- Ask for wake password with Modern Standby in 15 minutes.reg — спрашивать через 15 минут.
Наконец, если вышеуказанного недостаточно, вы можете настроить желаемое поведение Windows 11 с помощью групповой политики. Но имейте в виду, что этот способ не сработае, если включен современный режим ожидания. Он работает только с классическими параметрами сна и гибернации.
На момент написания этой статьи в Windows 11 меньше возможностей для управления современным режимом ожидания по сравнению с классическими вариантами питания. Современный режим ожидания работает не так, как настоящий режим ожидания, он больше похож на режим отключения экрана с периодическим пониженным энергопотреблением, но с функциями автоматического пробуждения для определенных устройств.
Отключить пароль выхода из сна в групповой политике
Примечание. Инструмент «Редактор локальной групповой политики» доступен в выпусках Windows 11 Pro, Enterprise и Education. Он недоступен в домашних выпусках ОС, но вы можете использовать твик реестра из следующей главы.
- Нажмите Win + R и введите
gpedit.mscв диалоговом окне «Выполнить», чтобы открыть групповую политику. - Разверните, чтобы открыть левую панель, в папку «Конфигурация компьютера Административные шаблоны Система Управление питанием Параметры сна».
- Справа установите для параметра Требовать пароль при выходе компьютера из спящего режима (подключенном к сети) значение Отключено.
- Теперь также установите для параметра Требовать пароль при выходе компьютера из спящего режима (от батареи) значение Отключено.
- Перезагрузите компьютер, чтобы применить политики ко всем учетным записям пользователей в Windows 11.
Готово!
Если вы установите для упомянутых выше параметров значение «Включено», вы принудительно включите требование входа в систему при пробуждении для всех пользователей. Соответствующее значение в приложении «Параметры» будет отображаться серым цветом, и пользователи не смогут его изменить.
По умолчанию оба параметра находятся в состоянии «Не задано».
Если ваша редакция Windows 11 не включает инструмент gpedit.msc, вы можете применить следующую настройку реестра.
Отключить пароль для сна в реестре Windows 11 без современного режима ожидания
Напоминание: Этот метод не работает с современным режимом ожидания. Мы будем применять твик реестра для групповых политик, рассмотренных в предыдущей главе.
Чтобы отключить пароль для сна в Windows 11, сделайте следующее.
- Откройте приложение редактора реестра (Win + R> regedit).
- Перейдите к следующему ключу:
HKEY_LOCAL_MACHINESOFTWAREPoliciesMicrosoftPowerPowerSettingse796bdb-100d-47d6-a2d5-f7d2daa51f51. Создайте этот раздел реестра, так как, скорей всего, он отсутствует на вашем устройстве. - Измените или создайте 32-битный параметр типа DWORD с именем
DCSettingIndexв правой панели и установите для него значение 0. - Создайте ещё один такой же параметр с именем
ACSettingIndexи оставьте его равным нулю. - Это отключит пароль при выходе из сна для всех пользователей.
Другие значения, которые вы можете установить:
- Чтобы включить пароль для пробуждения, установите для ACSettingIndex и DCSettingIndex значение 1.
- Чтобы пользователь мог самостоятельно включать или отключать запрос пароля после перехода в спящий режим, удалите оба значения из реестра.
Скачать файлы реестра
Чтобы сэкономить ваше время, вы можете скачать готовые файлы REG по этой ссылке. Распакуйте архив, который вы скачали. У вас будет три файла.
- Disable_wake_password.reg — используйте этот файл, чтобы отключить пароль при выходе из сна в Windows 11.
- Enable_wake_password.reg — повторно включает требование входа в систему.
- Defaults_for_wake_password.reg позволяет пользователям Windows 11 настраивать поведение функции в Параметрах.Вот и все.
Источник: Winaero
💡Узнавайте о новых статьях быстрее. Подпишитесь на наши каналы в Telegram и Twitter.
Судя по тому, что вы читаете этот текст, вы дочитали эту статью до конца. Если она вам понравилась, поделитесь, пожалуйста, с помощью кнопок ниже. Спасибо за вашу поддержку!

В этой пошаговой инструкции подробно о том, как убрать пароль после спящего режима или выключения экрана в Windows 11 и Windows 10 в интерфейсе параметров, с помощью командной строки, редактора реестра и редактора локальной групповой политики.
Отключение запроса пароля после выхода из спящего режима в Параметрах
Первый способ — использование интерфейса «Параметры» для отключения запроса пароля после выхода из сна:
- В Windows 11 перейдите в Параметры — Учетные записи — Варианты входа и в разделе «Дополнительные параметры» выберите «Никогда» в пункте «В случае вашего отсутствия через какое время Windows должна потребовать повторный вход». Если вы не видите такого пункта, используйте один из далее описанных способов отключения запроса пароля после режима сна.
- В Windows 10 перейдите в Параметры — Учетные записи — Варианты входа и установите «Никогда» в пункте «Требуется вход», при условии, что такой пункт отображается.
В тех же разделах параметров имеет смысл отключить опцию «Динамическая блокировка», если она включена и у вас есть сопряженный с Windows смартфон.
В случае, если в Параметрах указанные пункты отсутствуют, вы можете использовать следующие методы отключения ввода пароля после выхода из спящего режима.
Как убрать пароль после спящего режима в командной строке
Если предыдущий подход по какой-то причине не подходит, можно использовать командную строку, этот метод подойдет как для Windows 11, так и для Windows 10:
- Запустите командную строку от имени администратора. Для этого можно начать набирать «Командная строка» в поиске на панели задач, нажать правой кнопкой мыши по найденному результату и выбрать пункт «Запуск от имени администратора».
- В командной строке введите команду
powercfg /SETACVALUEINDEX SCHEME_CURRENT SUB_NONE CONSOLELOCK 0
и нажмите Enter. Эта команда применима к ПК и ноутбукам при работе от сети.
- Следующая команда отключает появление окна входа в систему на ноутбуке при питании от батареи
powercfg /SETDCVALUEINDEX SCHEME_CURRENT SUB_NONE CONSOLELOCK 0
После выполнения указанных действий перезагрузите компьютер и проверьте, достигнут ли нужный результат.
Отключение пароля после режима сна и отключения экрана в редакторе реестра
Время до появления запроса пароля после режима сна можно задать в реестре Windows, если установить его равным 0, то запрос пароля появляться не будет. Также стоит изменить некоторые дополнительные параметры, предотвращающие необходимость ввода пароля после отключения экрана. Как это сделать вручную (ниже также есть код готового reg-файла):
- Нажмите правой кнопкой мыши по кнопке «Пуск» и выберите пункт «Выполнить», введите regedit и нажмите Enter.
- Перейдите к разделу
HKEY_CURRENT_USERControl PanelDesktop
- Нажмите правой кнопкой мыши в пустом месте правой панели редактора реестра и выберите в меню «Создать» — «Параметр DWORD (32-бита)», даже если у вас установлена x64-версия Windows. Укажите имя DelayLockInterval для этого параметра. Его значение должно быть равным 0. Если параметр с этим именем уже присутствует, дважды нажмите по нему и измените значение на 0.
- Создайте раздел реестра
HKEY_LOCAL_MACHINESOFTWAREPoliciesMicrosoftPowerPowerSettingse796bdb-100d-47d6-a2d5-f7d2daa51f51
а в нём — два параметра DWORD с именами DCSettingIndex и ACSettingIndex и значением 0.
- В разделе реестра
HKEY_LOCAL_MACHINESOFTWAREPoliciesMicrosoftWindowsSystem
создайте параметр DWORD с именем AllowDomainDelayLock и значением 1.
Также вы можете создать reg-файл со следующим кодом и добавить его в реестр вместо его редактирования вручную:
Windows Registry Editor Version 5.00 [HKEY_LOCAL_MACHINESOFTWAREPoliciesMicrosoftPowerPowerSettingse796bdb-100d-47d6-a2d5-f7d2daa51f51] "DCSettingIndex"=dword:00000000 "ACSettingIndex"=dword:00000000 [HKEY_CURRENT_USERControl PanelDesktop] "DelayLockInterval"=dword:00000000 [HKEY_LOCAL_MACHINESOFTWAREPoliciesMicrosoftWindowsSystem] "AllowDomainDelayLock"=dword:00000001
В редакторе локальной групповой политики
Если на вашем компьютере установлена Windows 11 или Windows 10 Pro или Enterprise, вы можете отключить запрос пароля после выхода из режима сна или после выключения экрана в редакторе локальной групповой политики:
- Нажмите клавиши Win+R на клавиатуре, введите gpedit.msc и нажмите Enter.
- Перейдите к разделу «Конфигурация компьютера» — «Административные шаблоны» — «Система» — «Управление электропитанием» — «Параметры спящего режима».
- В этом разделе вы найдете два параметра «Требовать пароль при выходе из спящего режима (питание от батареи)» и «Требовать пароль при выходе из спящего режима (питание от сети)». Дважды нажмите по каждому из параметров, установите «Отключено» и примените настройки.
- В разделе «Конфигурация компьютера» — «Административные шаблоны» — «Система» — «Вход в систему» установите значение «Включено» для параметра «Разрешает пользователям выбирать, необходим ли ввод пароля при возобновлении работы из режима ожидания с подключением».
После выполнения указанных действий может потребоваться перезагрузка компьютера, чтобы изменения начали действовать.
И один дополнительный момент: если вы используете заставку Windows (Как включить заставку или скринсейвер в Windows 11, Как поставить заставку в Windows 10), проверьте параметры заставки и убедитесь, чтобы там не была включена отметка «Начинать с экрана входа в систему».
Содержание:
- Настройки
- Командная строка
- Редактор реестра
Спящий режим – это удобная функция операционной системы, которая экономит время. Однако, чтобы запустить Windows 11 в рабочее состояние, каждый раз приходится вводить пароль. Это не всегда удобно и нужно, особенно, если пользователь один. Предлагаем 3 способа отключить запрос на ввод пароля.
↑
Настройки
Самый простой метод – это «Настройки» Windows:
- Нажмите сочетание Windows + I;
- Далее откройте вкладку «Учетные записи» слева и «Параметры ввода»;
- Нужно перейти в «Дополнительные настройки» и навести курсор на «Если вы отсутствовали, когда Windows должна потребовать от вас повторного входа в систему?». Во всплывающем окне выберите «Никогда».
↑
Командная строка
Второй способ – это отключение через командную строку. Здесь более тонкая настройка, которая позволит наладить поведение системы в зависимости от состояния питания, что полезно для ноутбуков.
Этапы:
- Правой кнопкой мыши нужно кликнуть на «Пуск» и из появившегося списка выберите Windows Terminal (Admin);
- Появится запрос на управление учетными записями, подтвердите его;
- Если устройство работает от батареи, то введите команду: powercfg /SETDCVALUEINDEX SCHEME_CURRENT SUB_NONE CONSOLELOCK 0. Это отключит ввод пароля;
- Для сетевого питания нужно ввести другую команду: powercfg /SETACVALUEINDEX SCHEME_CURRENT SUB_NONE CONSOLELOCK 0.
Для применения изменений компьютер нужно перезагрузить.
↑
Редактор реестра
Реестр содержит настройки для изменения ряда параметров, перед их внесением стоит создать резервную копию существующей конфигурации.
Шаги:
- Нажмите сочетание Windows + R, это запустит диалоговое окно. В открывшееся поле введите regedit и нажмите Enter;
- Появится запрос на управление учетными записями, его нужно подтвердить;
- В адресную строку нужно вставить команду: ComputerHKEY_CURRENT_USERControl PanelDesktop;
- Правой кнопкой мыши откройте раздел реестра рабочего стола, перейдите в «Создать». Здесь выберите DWORD и назовите DelayLockInterval;
- По созданному DWORD DelayLockInterval нужно щелкнуть и изменить значение на 0.
Компьютер также нужно перезагрузить после выхода из меню реестра.
Приятного пользования!
⚡️ Присоединяйтесь к нашему каналу в Telegram. Будьте в курсе последних новостей, советов и хитростей для смартфонов и компьютеров.
Эта запись была полезной?


В этой пошаговой инструкции подробно о том, как убрать пароль после спящего режима или выключения экрана в Windows 11 и Windows 10 в интерфейсе параметров, с помощью командной строки, редактора реестра и редактора локальной групповой политики.
Отключение запроса пароля после выхода из спящего режима в Параметрах
Первый способ — использование интерфейса «Параметры» для отключения запроса пароля после выхода из сна:
- В Windows 11 перейдите в Параметры — Учетные записи — Варианты входа и в разделе «Дополнительные параметры» выберите «Никогда» в пункте «В случае вашего отсутствия через какое время Windows должна потребовать повторный вход». Если вы не видите такого пункта, используйте один из далее описанных способов отключения запроса пароля после режима сна.
- В Windows 10 перейдите в Параметры — Учетные записи — Варианты входа и установите «Никогда» в пункте «Требуется вход», при условии, что такой пункт отображается.
В тех же разделах параметров имеет смысл отключить опцию «Динамическая блокировка», если она включена и у вас есть сопряженный с Windows смартфон.
В случае, если в Параметрах указанные пункты отсутствуют, вы можете использовать следующие методы отключения ввода пароля после выхода из спящего режима.
Как убрать пароль после спящего режима в командной строке
Если предыдущий подход по какой-то причине не подходит, можно использовать командную строку, этот метод подойдет как для Windows 11, так и для Windows 10:
- Запустите командную строку от имени администратора. Для этого можно начать набирать «Командная строка» в поиске на панели задач, нажать правой кнопкой мыши по найденному результату и выбрать пункт «Запуск от имени администратора».
- В командной строке введите команду
powercfg /SETACVALUEINDEX SCHEME_CURRENT SUB_NONE CONSOLELOCK 0
и нажмите Enter. Эта команда применима к ПК и ноутбукам при работе от сети.
- Следующая команда отключает появление окна входа в систему на ноутбуке при питании от батареи
powercfg /SETDCVALUEINDEX SCHEME_CURRENT SUB_NONE CONSOLELOCK 0
После выполнения указанных действий перезагрузите компьютер и проверьте, достигнут ли нужный результат.
Отключение пароля после режима сна и отключения экрана в редакторе реестра
Время до появления запроса пароля после режима сна можно задать в реестре Windows, если установить его равным 0, то запрос пароля появляться не будет. Также стоит изменить некоторые дополнительные параметры, предотвращающие необходимость ввода пароля после отключения экрана. Как это сделать вручную (ниже также есть код готового reg-файла):
- Нажмите правой кнопкой мыши по кнопке «Пуск» и выберите пункт «Выполнить», введите regedit и нажмите Enter.
- Перейдите к разделу
HKEY_CURRENT_USERControl PanelDesktop
- Нажмите правой кнопкой мыши в пустом месте правой панели редактора реестра и выберите в меню «Создать» — «Параметр DWORD (32-бита)», даже если у вас установлена x64-версия Windows. Укажите имя DelayLockInterval для этого параметра. Его значение должно быть равным 0. Если параметр с этим именем уже присутствует, дважды нажмите по нему и измените значение на 0.
- Создайте раздел реестра
HKEY_LOCAL_MACHINESOFTWAREPoliciesMicrosoftPowerPowerSettingse796bdb-100d-47d6-a2d5-f7d2daa51f51
а в нём — два параметра DWORD с именами DCSettingIndex и ACSettingIndex и значением 0.
- В разделе реестра
HKEY_LOCAL_MACHINESOFTWAREPoliciesMicrosoftWindowsSystem
создайте параметр DWORD с именем AllowDomainDelayLock и значением 1.
Также вы можете создать reg-файл со следующим кодом и добавить его в реестр вместо его редактирования вручную:
Windows Registry Editor Version 5.00 [HKEY_LOCAL_MACHINESOFTWAREPoliciesMicrosoftPowerPowerSettingse796bdb-100d-47d6-a2d5-f7d2daa51f51] "DCSettingIndex"=dword:00000000 "ACSettingIndex"=dword:00000000 [HKEY_CURRENT_USERControl PanelDesktop] "DelayLockInterval"=dword:00000000 [HKEY_LOCAL_MACHINESOFTWAREPoliciesMicrosoftWindowsSystem] "AllowDomainDelayLock"=dword:00000001
В редакторе локальной групповой политики
Если на вашем компьютере установлена Windows 11 или Windows 10 Pro или Enterprise, вы можете отключить запрос пароля после выхода из режима сна или после выключения экрана в редакторе локальной групповой политики:
- Нажмите клавиши Win+R на клавиатуре, введите gpedit.msc и нажмите Enter.
- Перейдите к разделу «Конфигурация компьютера» — «Административные шаблоны» — «Система» — «Управление электропитанием» — «Параметры спящего режима».
- В этом разделе вы найдете два параметра «Требовать пароль при выходе из спящего режима (питание от батареи)» и «Требовать пароль при выходе из спящего режима (питание от сети)». Дважды нажмите по каждому из параметров, установите «Отключено» и примените настройки.
- В разделе «Конфигурация компьютера» — «Административные шаблоны» — «Система» — «Вход в систему» установите значение «Включено» для параметра «Разрешает пользователям выбирать, необходим ли ввод пароля при возобновлении работы из режима ожидания с подключением».
После выполнения указанных действий может потребоваться перезагрузка компьютера, чтобы изменения начали действовать.
И один дополнительный момент: если вы используете заставку Windows (Как включить заставку или скринсейвер в Windows 11, Как поставить заставку в Windows 10), проверьте параметры заставки и убедитесь, чтобы там не была включена отметка «Начинать с экрана входа в систему».
Привет всем! Еще в прошлом году обновился до «десятки», но только недавно передо мной возникла проблема. Меня начало раздражать то, что после выхода из спящего режима нужно вводить пароль. В течение дня мне приходилось раз по десять делать это. Поскольку только я пользуюсь компьютером, то задумался об отмене пароля. Эта статья называется «Отключаем запрос пароля после сна в Windows 10». Именно об этом и пойдет речь далее.
Я понимаю стремление разработчиков Microsoft сделать систему боле безопасной, чтобы никто посторонний не смог нанести вред своими действиями. Но реализация данного пункта нравится не всем. Возможно, это актуально для офисов, но уж никак не для домашнего пользования.
Несомненно, в использовании учётной записи есть свои прелести (синхронизация после восстановления системы), но лично мне это не нужно. Судя по множеству обращений, Вы тоже хотели бы узнать, как убрать ввод пароля после выхода из сна.
Инструкция
Сначала предлагаю посмотреть видео с пошаговыми действиями. В нем я рассказываю два способа, один из которых актуален только для «десятки», которая не обновлялась. А второй — актуальный для всех систем:
- Идем в «Параметры». Чтобы открыть их, необходимо кликнуть по «Пуску» и выбрать значок шестерёнки:
- Теперь следует перейти к разделу «Учетные записи»:
- Когда откроется новое окно, нужно перейти в настройку параметров входа:
- Вверху отобразится заголовок «Требуется вход», под которым будет список из нескольких опций. Следует выбрать «Никогда»:
Вот и всё. Выключить пароль оказалось просто. Скажу честно, я сначала пытался найти нужные опции в свойствах электропитания. Перерыл множество вкладок. Не хотелось вот так сразу задавать вопрос на компьютерном форуме. Хорошо, что под рукой оказалось полное руководство по Windows 10, которое я открываю крайне редко. Но в этот раз оно пригодилось.
К счастью, Вам не нужно ничего искать. Просто воспользуйтесь моими рекомендациями и расскажите об этой статье друзьям и знакомым в социальных сетях. Уверен, эта информация окажется полезной для многих.
- Отключаем автоматический запуск USB
- Как на практике применить групповые политики
- Создаем резервные копии Windows на флешке или дисках
- Раскрываем тайну как избавиться от черного экрана в Windows 10 навсегда
- Как убрать запрос пароля при входе в Windows 10
Полностью отключаем спящий режим
Если решили окончательно деактивировать переход в режим сна, то следует сделать следующее:
- Заходим в «Параметры» (смотрите предыдущую инструкцию) и в строке поиска пишем «сон», а заием выбираем из результатов «Настройка перехода…»:
- Теперь справа в разделе «Сон» меняем таймер так, чтобы отображалось значение «Никогда»:
Если во время выполнения указанных шагов возникли трудности (а такое возможно, если Вы воспользовались одной из утилит для отключения слежки за ПК), то оставляйте комментарии. Будем разбираться!
С уважением, Виктор
Вам помогло? Поделитесь с друзьями — помогите и нам!
Мы уже писали о том, как отключить пароль Windows 10 при включении компьютера. Тем не менее, на планшетах и ноутбуках довольно часто используются режимы сна или гибернации, на которые не действуют рассмотренные ранее настройки. В этой статье мы собрали методы отключения запроса пароля в подобных случаях.
Как отключить запрос пароля при выходе из сна
Разработчики Microsoft предусмотрели соответствующую опцию во встроенном приложении Параметры.
- Откройте Параметры. Перейдите в раздел Учетные записи — Параметры входа.
- В категории Требуется вход вы увидите выпадающий список. Кликните на него и выберите опцию Никогда.
К сожалению, это срабатывает не всегда. Кроме того, отсутствует возможность более тонкой настройки запроса пароля, зависящей от типа питания устройства (подключено оно к сети в данный момент или нет).
Как выключить пароль при выходе из спящего режима с помощью командной строки
Этот способ позволяет применить различные настройки в зависимости от типа питания компьютера.
- Нажмите Win + S. Введите в поисковую строку Командная строка.
- Кликните по результату правой клавишей мыши и выберите Запустить от имени администратора.
- Отключение запроса пароля с активным подключением к источнику питания. Введите следующую команду и нажмите Enter:
powercfg /SETACVALUEINDEX SCHEME_CURRENT SUB_NONE CONSOLELOCK 0 - Чтобы отключить запрос пароля, когда компьютер работает от аккумулятора, введите следующую команду и нажмите Enter:
powercfg /SETDCVALUEINDEX SCHEME_CURRENT SUB_NONE CONSOLELOCK 0
Если вы захотите вернуть настройки по умолчанию, сделайте следующее:
- Когда устройство подключено к источнику питания, введите следующую команду и нажмите Enter:
powercfg /SETACVALUEINDEX SCHEME_CURRENT SUB_NONE CONSOLELOCK 1 - При работе от аккумулятора. Введите следующую команду и нажмите Enter:
powercfg /SETDCVALUEINDEX SCHEME_CURRENT SUB_NONE CONSOLELOCK 1
Как убрать пароль при выходе из сна с помощью редактора локальных групповых политик
Данный вариант снятия пароля при выходе из сна доступен только для пользователей редакций Windows 10 Pro и выше (в том числе Windows 10 S).
- Нажмите Win + R. Введите команду gpedit.msc и нажмите Enter.
- Перейдите в: Конфигурация компьютера — Административные шаблоны — Система — Управление электропитанием — Параметры спящего режима.
- Отыщите параметры Требовать пароль при выходе из спящего режима (питание от сети/батареи).
- Чтобы отключить запрос пароля, кликните по нужному параметру два раза, нажмите Отключено, затем Применить и ОК.
Чтобы вернуть всё обратно, переключите изменённые параметры в положение Не задано.
Отключение пароля при выходе из спящего режима с помощью редактора реестра
В Windows 10 Home и Home SL можно воспользоваться редактором реестра.
- Нажмите Win + R. Введите команду regedit и нажмите Enter.
- Перейдите в: HKEY_LOCAL_MACHINESOFTWAREPoliciesMicrosoft.
- Кликните по папке Microsoft правой клавишей мыши и выберите пункт Создать — Раздел.
- Назовите новый раздел Power.
- Таким же образом создайте в директории Power подраздел PowerSettings, а в нём подраздел 0e796bdb-100d-47d6-a2d5-f7d2daa51f51.
- Нажмите правой клавишей мыши в правой части редактора реестра и выберите пункт Создать — Параметр DWORD (32 бита).
- Назовите созданный ключ ACSettingIndex.
- Кликните по нему два раза. Если вам необходимо отключить запрос пароля, когда девайс подключен к источнику питания, оставьте значение равным 0. В ином случае измените его на 1.
- Аналогичным способом создайте ключ DCSettingIndex. За отключение пароля при работе от аккумулятора отвечает значение 0. В ином случае измените его на 1.
- Перезагрузите компьютер.
Чтобы вернуть всё обратно, присвойте обоим ключам значение 1.
Почему эти настройки не срабатывают
Может случиться, что ни один из приведённых методов отключения запроса пароля при выходе из спящего режима не сработает. Существует несколько причин, по которым такое происходит.
- Вы используете аккаунт Microsoft, а не локальную учётную запись. Все методы рассчитывались разработчиками для локальных пользователей и могут некорректно работать с аккаунтами Microsoft. Как показывает практика, в данном случае всё непредсказуемо — указанные способы могут сработать, а могут и нет. Вы можете попробовать полностью отключить экран блокировки.
- Вы применили нестандартные настройки экранной заставки. Ниже мы покажем, как их изменить.
Как изменить настройки экранной заставки
Инженеры Microsoft спрятали настройки заставки в Windows 10, но при этом параметры могут оказывать существенное влияние на поведение механизма запроса пароля.
- Нажмите Win + R. Введите следующую команду и нажмите Enter: control desk.cpl,,@screensaver
- Убедитесь, что в выпадающем списке выбран пункт (нет), который соответствует отключенной заставке.
- Снимите галочку Начинать с экрана входа в систему.
- Нажмите Применить и ОК.
Теперь вы можете избавиться от необходимости постоянно вводить пароль.
В одной из предыдущих статей я рассказывал о том, как в Windows 10 отключить запрос пароля при первоначальном входе в систему. Однако если ваш компьютер уйдет в спящий режим, то при пробуждении пароль все равно потребуется ввести. В Windows это называется повторным входом.
Повторный вход обеспечивает безопасность компьютера, однако не всем нравится постоянно набирать пароль. Поэтому сегодня я расскажу, как отключить запрос пароля при выходе из спящего режима. Для этого есть несколько способов, начнем с наиболее простого.
Графическая оснастка
Для начала воспользуемся графической оснасткой, это самый простой и доступный способ. Нужные нам настройки находятся на странице «Параметры входа». Для быстрого перехода на эту страницу можно нажать клавиши Win+R и выполнить команду ms-settings:signinoptions.
Как видите, по умолчанию каждый раз при выходе из спящего режима система требует ввести пароль.
Для отключения повторного входа достаточно выбрать пункт «Никогда».
Командная строка
Для управления электропитанием в Windows имеется утилита командной строки powercfg. Для отключения запроса пароля надо запустить консоль cmd или powershell от имени администратора и выполнить команду:
powercfg /setacvalueindex scheme_current sub_none consolelock 0
Эта команда отключает запрос при работе от сети переменного тока (т.е. если компьютер включен в розетку). Если к примеру у вас ноутбук, то отключить запрос пароля при работе от от аккумулятора можно такой командой:
powercfg /setdcvalueindex scheme_current sub_none consolelock 0
Вернуть настройки обратно можно, выполнив эти же команды со значением 1.
Групповые политики
Групповые политики — простой и удобный способ управления компьютером. Открыть редактор локальных групповых политик можно, нажав Win+R и выполнив команду gpedit.msc.
Нужные настройки находятся в разделе Конфигурация компьютераАдминистративные шаблоныСистемаУправление электропитаниемПараметры спящего режим. Здесь так же есть два параметра, один для питания от сети, второй — от батарей.
Для отключения запроса пароля надо установить параметры в значение «Отключено».
Если вдруг потребуется включить запрос обратно, то данные политики надо установить в значение «Включено» или «Не задано».
Системный реестр
Ну и последний, самый крайний способ. Его можно применять для домашних редакциях Windows 10, на которых нет редактора локальных групповых политик. Для отключения запроса пароля надо в ветке реестра HKEY_LOCAL_MACHINESOFTWAREPoliciesMicrosoftPowerSettingse796bdb-100d-47d6-a2d5-f7d2daa51f51 для параметров ACSettingIndex (питание от сети) и DCSettingIndex (питание от батарей) задать значение 0.
Если указанный раздел и параметры отсутствуют в реестре, то их необходимо создать. Для упрощения процесса можно создать текстовый файл с расширением reg следующего содержания:
Windows Registry Editor Version 5.00
[HKEY_LOCAL_MACHINESOFTWAREPoliciesMicrosoftPowerSettingse796bdb-100d-47d6-a2d5-f7d2daa51f51]
″ACSettingIndex″=dword:00000000
″DCSettingIndex″=dword:00000000
Для применения настроек надо просто кликнуть по файлу правой клавишей и выбрать пункт «Слияние».
Вот пожалуй и все способы, по крайней мере известные мне. В заключение напомню, что запрос пароля призван обеспечить безопасность вашего компьютера и защитить его от несанкционированного доступа, поэтому перед его отключением стоит хорошенько подумать.
Убрать пароль после спящего режима Windows 10 можно несколькими различными способами.
Через Учётные записи пользователей
На клавиатуре нажмите сразу две клавиши Win + R. Откроется окно Выполнить в которое вписываете команду netplwiz и нажимаете кнопку ОК или клавишу на клавиатуре Enter.
Откроется окно под названием Учётные записи пользователей. В этом окне нужно убрать галочку у пункта Требовать пароль имени пользователя и пароль, а затем нажать ОК или Применить.
Откроется окошко под названием Автоматический вход в систему. В этом окошке не нужно дважды вписывать пароль входа в вашу систему, а нужно нажать ОК.
После этого перезагружаете компьютер и после очередного вывода компьютера из режима сна или гибернации вам не нужно будет вводить пароль.
Через учётные записи
Открываете Настройки нажав на кнопку Пуск и выбрав значок в виде шестерёнки.
В настройках переходите в категорию Учётные записи в которых в левой части нажимаете на пункт Параметры входа. В правой части в первом абзаце под названием Требуется вход по умолчанию стоит пункт Время выхода из режима сна, нужно его заменить из всплывающего списка на пункт Никогда.
Через командную строку
Открываете командную строку нажав на кнопку Пуск — Служебные Windows — Командная строка.
В открывшееся окно командной строки вписываете команду powercfg /SETACVALUEINDEX SCHEME_CURRENT SUB_NONE CONSOLELOCK 0 и нажмите на клавиатуре клавишу Enter.
Через Редактор локальной групповой политики
На клавиатуре одновременно нажмите сразу две клавиши Win+R. После этого откроется окно Выполнить в которое нужно будет вписать команду gpedit.msc и нажать ОК.
Эта команда откроет окно Редактора локальной групповой политики которое будет состоять из левой и правой части. В левой части необходимо будет раскрыть Конфигурация компьютера — Административные шаблоны — Система — Управление электропитанием — Параметры спящего режима. Наведите курсор на последний пункт Параметры спящего режима и нажимаете левую кнопку мыши. Затем в правой части открытого окна находите пункт Требовать пароль при выходе из спящего режима (питание от сети). Наведите курсор на этот пункт и нажав правую кнопку мыши выбираете из открывшегося меню пункт Изменить.
Откроется окно в котором нужно поставить точку у пункта Отключено и нажать кнопку ОК или Применить.
Затем в правой части открытого окна находите пункт Требовать пароль при выходе из спящего режима (питание от батареи) и его состояние также изменяете на Отключено.
Ещё в Редакторе локальной групповой политики можно отключить окно с кнопкой войти после выхода из системы с помощью кнопок CTRL+ALT+DEL или WIN+L. В левой части редактора раскрываете Конфигурация пользователя — Административные шаблоны — Система — Варианты действий после нажатия CTRL+ALT+DEL. Для этого нажимаете на последний пункт и в правой части находите пункт Запретить блокировку компьютера и меняете его значение на Включено.
Через Редактор реестра
На клавиатуре одновременно нажмите две клавиши Win+R. Откроется окно Выполнить в которое необходимо вписать команду regedit и нажать ОК.
Откроется Редактор реестра который будет состоять из левой и правой части. В левой части необходимо раскрыть HKEY_LOCAL_MACHINE SOFTWARE Policies Microsoft. После этого наведите курсор на последний пункт Microsoft и нажмите правую кнопку мыши. В появившемся контекстном меню выбираете пункт Создать, а в дополнительном меню Раздел.
Созданный раздел называем Power. Наведите курсор на только,что созданный раздел Power и нажимаем правую кнопку мыши. В открывшемся меню выбираете пункт Создать и в дополнительном меню Раздел. Созданный раздел называем PowerSettings. Наведите курсор на только,что созданный раздел PowerSettings и нажимаем правую кнопку мыши. В открывшемся меню выбираете пункт Создать и в дополнительном меню Раздел. Созданный раздел называем 0e796bdb-100d-47d6-a2d5-f7d2daa51f51.
Наведите курсор на только,что созданный раздел 0e796bdb-100d-47d6-a2d5-f7d2daa51f51 и нажимаем правую кнопку мыши. В открывшемся меню выбираете пункт Создать и в дополнительном меню Параметр DWORD (32 бита). Созданный раздел называем ACSettingIndex. Снова наведите курсор на раздел 0e796bdb-100d-47d6-a2d5-f7d2daa51f51 и нажимаем правую кнопку мыши. В открывшемся меню выбираете пункт Создать и в дополнительном меню Параметр DWORD (32 бита). Созданный раздел называем DCSettingIndex.
У пунктов ACSettingIndex и DCSettingIndex должны стоять значения 0. Чтобы запустить окно запроса пароля после выхода из режима сна нужно поставить у этих пунктов значение 1.
Вам может быть интересно: Сброс пароля Windows 10 с помощью встроенной учетной записи Администратора.
Чтобы сохранить ваши данные, в безопасности, Windows 10 по умолчанию, требует ввести пароль учетной записи после пробуждения от сна или после нескольких минут бездействия. Пароль после выхода из сна удобная функция доступная в Windows, в течение долгого времени, и необходимая для защиты ваших данных.
Но, если вы домашний пользователь, или вы единственный пользователь вашего ПК, вы можете захотеть, отключить опцию ввода пароля после сна или нескольких минут бездействия в Windows 10. Пользователи, использующие Windows Hello (распознавание лица или отпечатков пальцев) для входа не считают это большой проблемой, поскольку они могут войти в систему, просто проводя пальцем по датчику. Если вы установили надежный или длинный пароль и хотите, отключить запрос ввода пароля после пробуждения от сна, вот рабочий способ:
Включить или отключить запрос ввода пароля в после выхода из спящего режима с помощью приложения «Параметры».
Это единственный способ который работает после выхода Windows 10 версии 1607. Традиционный метод с помощью Панели управления больше не работает, ссылка «Запрашивать пароль при пробуждении» удалена из окна «Параметры питания».
Шаг 1: Откройте приложение «Параметры», самый быстрый способ нажать одновременно две клавиши Win + I
Шаг 2: Откройте страницу «Учетные записи» и перейдите в группу настроек «Параметры входа» или «Варианты входа» (зависит от версии).
Шаг 3: Настройте параметр «Требуется вход», кликните на раскрывающийся список и выберите опцию «Никогда».
Шаг 4: Перезагрузите ваше устройство, чтобы применить изменения.
Если вы хотите, вернуть настройки по умолчанию, разрешить Windows 10 запрашивала пароль после выхода из спящего режима, выберите опцию «Время выхода компьютера из режима сна».
Все!
Рекомендуем: Автоматический вход в Windows 10 без ввода пароля.
Ввод пароля или PIN-кода для входа в Windows 11 повышает безопасность, но требует дополнительного времени.
Отключайте только, когда уверены, что доступ посторонних к вашему ПК полностью исключен.
Рассмотрим в ознакомительных целях, как полностью отключить запрос системой ПИНа или пароля при возврате в ОС. Возможны варианты — отключение запроса пароля учетной записи или при «пробуждении» из спящего режима.
Данная подробная инструкция охватывает методы с применением параметров, командной строки и редактора реестра Windows 11.
Отключение входа Windows Hello в Windows 11
Содержание
- Отключение входа Windows Hello в Windows 11
- Как отключить запрос пароля при входе в Windows 11 через командную строку
- Отключение запроса пароля Windows 11 в редакторе реестра
- Как входить в Windows 11 автоматически без ввода пароля
- Как включить вход в Windows 11 без пароля с утилитой Autologon
- Как отключить запрос пароля Windows 11 через Winlogon в реестре
- Как не вводить пароль Windows 11 при выходе из спящего режима
- Отключите повторный вход в Windows 11 после режима сна в Параметрах
- Как отключить ввод пароля после сна в regedit
- Где в Windows 11 убрать запрос пароля после скринсейвера
Помните, что отключение запроса пароля не означает, что его больше нет. Windows 11 перестанет запрашивать при входе при перезагрузке или включении компьютера после перерыва в работе. Но помнить пароль по-прежнему необходимо. Потребуется для ряда задач хоть и нечасто.
Клавиатурным сочетанием Win + I откройте Параметры Windows 11. Или щелкните правой кнопкой мыши по «Пуску» и выберите пункт «Параметры».
Щеклните по «Учетные записи». Выберите «Варианты входа».
Перейдите в «Дополнительные параметры». Отключите опцию «Для повышения безопасности разрешите вход Windows Hello для учетных записей Майкрософт на этом устройстве».
Данный пункт активен не у всех пользователей. Порой отключить его нельзя. В таком случае воспользуйтесь командной строкой.
Как отключить запрос пароля при входе в Windows 11 через командную строку
Откройте командную строку (Command Prompt) в режиме администратора.
Вставьте в окно командной строки команду:
reg ADD «HKLMSOFTWAREMicrosoftWindows NTCurrentVersionPasswordLessDevice» /v DevicePasswordLessBuildVersion /t REG_DWORD /d 0 /f
Нажмите Enter.
Отключение запроса пароля Windows 11 в редакторе реестра
Одновременно нажмите Win + R на клавиатуре. Напечатайте regedit.exe в строке «Открыть:» окна «Выполнить». Щелкните «ОК» в нижней части окна или нажмите Enter на клавиатуре.
Перейдите к ветке:
HKEY_LOCAL_MACHINESOFTWAREMicrosoftWindows NTCurrentVersionPasswordLessDevice
В свойствах параметра DevicePasswordLessBuildVersion укажите значение 0.
Как входить в Windows 11 автоматически без ввода пароля
Рассмотрим базовый способ отключения запроса пароля при входе в Windows 11. Равно актуален как для локальной учетной записи, так и для аккаунта Майкрософт.
Нажмите комбинацию клавиш Win + R, чтобы открыть окно «Выполнить». Введите control userpasswords2 или netplwiz в строку «Открыть:». Щелкните «ОК» под полем ввода команд или нажмите клавишу Enter.
На экране со списком пользователей отключите опцию «Требовать ввод имени пользователя и пароля». Щелкните «Применить», а затем «ОК».
В окне «Автоматический вход в систему» дважды введите пароль: в поля «Пароль:» и «Подтверждение:». Не допускайте ошибок — малые и большие буквы различаются. Используйте ту клавиатурную раскладку, в которой пароль был создан.
Будьте внимательны. Ведь ОС не укажет на ошибку. Исправить ее также не предложит. Windows 11 станет выводить при входе сообщение о неверном имени пользователя или пароле. Вероятный сценарий — отображение второго пользователя с идентичным именем.
Вводите пароль учетной записи Майкрософт или локальной учетной записи Windows 11. ПИН-код в данном случае не подойдет.
Щёлкните «ОК» в нижней части окна.
Как включить вход в Windows 11 без пароля с утилитой Autologon
Используйте программный инструмент Autologon — Sysinternals, чтобы входить в Windows, не вводя имя пользователя и пароль. Загрузите Autologon с официальной страницы.
Распакуйте архив в удобное вам место на диске вашего ноутбука или настольного ПК. Запустите исполняемый файл программы. Предложит ознакомиться и согласиться с условиями использования. Станет работать только после согласия пользователя с ними.
В поле Username отобразится имя текущего пользователя. В поле Domain — имя данного PC.
Напечатайте в строке «Password» актуальный пароль данной учетной записи.
Как показывает практика, Autologon поддерживает оба типа учетных записей Windows 11: локальные и Майкрософт. Без гарантии, что так будет на каждом ПК.
Как отключить запрос пароля Windows 11 через Winlogon в реестре
Нажмите комбинацию клавиш Win + R. Напечатайте regedit.exe в строке «Открыть:». Щелкните по кнопке «ОК» в нижней части окна или нажмите клавишу Enter.
Разверните ветку:
Не забудьте подписаться на наш Дзен
HKEY_LOCAL_MACHINESoftwareMicrosoftWindows NTCurrentVersionWinlogon
Двойным щелчком по AutoAdminLogon откройте окно изменения свойств данного параметра. Поменяйте значение на 1.
Щелкните правой кнопкой мыши в правой панели редактора реестра. Выберите «Создать», затем «Строковый параметр».
Показанным выше способом последовательно создайте три параметра:
DefaultPassword
DefaultDomainName
DefaultUserName
В полях «Значение:» окон «Изменение строкового параметра» введите:
- Актуальный пароль текущей учетной записи — для DefaultPassword.
- Имя данного компьютера — DefaultDomainName.
- Имя текущего пользователя — для DefaultUserName.
Если не знаете имя пользователя и (или) компьютера, то посмотрите:
- Имя компьютера в категории Параметры — О системе.
- Имя текущего пользователя в параметре реестра LastUsedUsername.
Пароль станет явно храниться в системном реестре Windows 11. Потенциально доступен каждому, кто может работать за данным ПК.
Закройте приложение «Редактор реестра». Перезагрузите ваш ноутбук или настольный компьютер.
Как не вводить пароль Windows 11 при выходе из спящего режима
Отключите повторный вход в Windows 11 после режима сна в Параметрах
Windows 11 после выхода из сна просит ввести пароль. При желании пользователь может отключить повторный вход в ОС при пробуждении Windows 11.
Нажмите одновременно Win + I, чтобы открыть приложение «Параметры». Перейдите в категорию «Учетные записи». Затем на правой панели окна выберите «Варианты входа».
Прокрутите правую панель до блока настроек «Дополнительные параметры». Щелкните по направленной вниз стрелке, которая находится справа от надписи «Автоматически блокировать устройство в ваше отсутствие». Снимите отметку с опции «Разрешить Windows автоматически блокировать устройство в ваше отсутствие».
Далеко не каждому нравится интерфейс «Параметров» Windows 11. А привычной «Панели управления» как будто бы и нет. На самом деле есть, просто не на виду у начинающих пользователей.
Читайте в «Блоге системного администратора» как в Windows 11 открыть классическую панель управления.
Как отключить ввод пароля после сна в regedit
Отключение повторного входа в Windows 11 после режима сна через Параметры не всегда помогает избавиться от запроса пароля при выходе из спящего режима. Приходится править реестр вручную.
Графическое приложение для внесения изменений в системный реестр Windows называется «Редактор реестра»
Нажмите Win + R одновременно на клавиатуре вашего ноутбука или настольного ПК. Откроется окно «Выполнить» — упрощенный интерфейс ввода и применения команд Windows 11. Введите regedit.exe в строку «Открыть:» Щелкните «ОК» в нижней части окна или нажмите клавишу Enter.
В левой панели создайте раздел:
HKEY_LOCAL_MACHINESOFTWAREPoliciesMicrosoftPowerPowerSettingse796bdb-100d-47d6-a2d5-f7d2daa51f51
Откройте «папку» нового раздела. Щелкните в пустом месте правой панели окна приложения. Последовательно создайте параметры DWORD ACSettingIndex и DCSettingIndex. Двойным щелчком поочередно откройте окна изменения свойств параметров. Присвойте каждому значение 0.
Где в Windows 11 убрать запрос пароля после скринсейвера
После хранителя экрана (скринсейвер, скринсэйвер, экранная заставка) в Windows 11 может запрашиваться пароль.
Нажмите одновременно клавиши Win + R, чтобы открыть окно «Выполнить:»
Откройте параметры хранителя экрана:
Напечатайте control desk.cpl,,@screensaver в строке «Открыть:»
Нажмите Enter на клавиатуре или щелкните по расположенной в нижней части окна кнопке «ОК»
Чтобы ОС не запрашивала пароль нужно отключить заставку («Нет») или отключить опцию «Начинать с экрана входа в систему». По очереди щелкните кнопки «Применить» и «ОК» в нижней части окна.
Вероятная причина запроса ПИН-кода в Windows 11 связана с мобильным устройством и применяется динамическая блокировка. Смартфон синхронизирован с операционной системой ноутбука или настольного ПК.
Щелкните правой кнопкой мыши по «Пуску» Выберите «Параметры» Войдите в раздел «Учетные записи» Обратите внимание, активна или нет «Динамическая блокировка». Если данная опция включена, примите решение — смириться с запросом ПИНа или отключить.
Помните, запрос пароля или ПИН-кода при входе в Windows 11 — опции безопасности. Затрудняют посторонним доступ к операционной системе вашего ноутбука или настольного компьютера и приложениям. Главное — к содержимому диска, на котором хранятся данные.
Решение о включении или отключении защиты входа в ОС паролем или PIN-кодом каждый пользователь принимает на собственный страх и риск.
Многие пользователи так и не смогли привыкнуть к «Пуску» в центре панели задач. Может быть неудобно после многолетнего опыта с Windows 10/7/Vista/XP/2000/Me/98/95.
Читайте как вернуть кнопку «Пуск» в левый нижний угол.
Какую защиту Windows вы считаете самой надежной? Напишите в комментариях.
На чтение 6 мин Просмотров 1.1к. Опубликовано 15.05.2022
Во время установки WIndows 11 пользователя попросят задать ПИН-код или пароль для входа в систему. Данный шаг не является обязательным, но это понятно далеко не для всех. Поэтому нередко пользователи ищут способ отключения ввода кода. Сначала мы перечислим четыре способа, как отключить ПИН-код в Windows 11. Затем мы упомянем вариант с деактивацией ввода пароля после спящего режима и полное его удаление.
Содержание
- Способ 1: Отключение входа Windows Hello
- Способ 2: Отключить запрос пароля при входе в Windows 11 через Командную строку
- Способ 3: Отключение запроса пароля Windows 11 в редакторе реестра
- Способ 4: Утилита Sysinternals Autologon
- Как не вводить пароль Windows 11 при выходе из спящего режима?
- Полностью убираем пароль для локальной учётной записи
Способ 1: Отключение входа Windows Hello
Данный способ может помочь, но не во всех ситуациях, например, он не сработает при отсутствии активации Windows или при истекшей пробной лицензии. В любом случае попробовать стоит.
Пошаговая инструкция:
- Воспользуйтесь комбинацией Win + I, чтобы открыть настройки Виндовс.
- С помощью бокового меню переместитесь на страницу «Учетные записи».
- Кликните по графе «Варианты входа».
- Здесь раскройте пункт под названием «PIN-код…».
- Теперь кликните по кнопке удаления и подтвердите эту процедуру.
Если все будет сделано правильно, то больше для входа в систему ПИН не потребуется. Но настройка Hello в Windows 11 может быть недоступной. В таком случае воспользуйтесь следующим способом, который должен помочь.
Способ 2: Отключить запрос пароля при входе в Windows 11 через Командную строку
Компания Microsoft в новой версии системы решила переименовать Командную строку в Terminal, но ее функциональность полностью сохранилась. В частности, с ее помощью получится убрать пароль для Windows 11.
Пошаговая инструкция:
- Откройте меню «Пуск» и выберите форму поиска.
- Наберите запрос «Командная строка».
- Выберите «Запуск от имени администратора».
- Скопируйте данную команду:
reg ADD «HKLMSOFTWAREMicrosoftWindows NTCurrentVersionPasswordLessDevice» /v DevicePasswordLessBuildVersion /t REG_DWORD /d 0 /f - Вставьте ее в Командную строку комбинацией Ctrl + V.
- Нажмите «Enter» для выполнения команды.
В результате ввод пароля будет сброшен и отключен.
Способ 3: Отключение запроса пароля Windows 11 в редакторе реестра
Суть предыдущего способа заключается во внесении изменений в одну запись в Реестре Виндовс. Мы предлагали это делать через Командную строку. Ну а еще можно воспользоваться встроенным в систему Редактором реестра. Для этого:
- В меню «Пуск» наберите «Редактор реестра» в верхней форме поиска.
- Кликните по кнопке «Открыть» для запуска утилиты.
- Выделите надпись «Компьютер» в верхней части окна и удалите ее.
- Вместо нее вставьте адрес:
HKEY_LOCAL_MACHINESOFTWAREMicrosoftWindows NTCurrentVersionPasswordLessDevice - Нажмите «Ввод» на клавиатуре для перехода по этому адресу.
- Два раза кликните левой кнопкой мыши по графе «DevicePasswordLessBuildVersion».
- В графе «Значение» поставьте нолик.
- Кликните по кнопке «ОК» для внесения изменений.
Способ 4: Утилита Sysinternals Autologon
Это последний способ убрать ввод пароля, о котором мы расскажем в статье. Компания Microsoft выпустила специальную утилиту «Автологон» (Sysinternals Autologon) для Windows. Она предназначена для упрощения входа в систему и быстрого отключения ввода пароля.
Последнюю версию утилиты всегда можно скачать с официального сайта по этой ссылке.
Сохраните архив «AutoLogon.zip» и распакуйте его в любую папку. В результате вы увидите 3 исполняемых файла, из которых нам подходит только два:
- Autologon.exe – версия утилиты для 32-разрядной системы.
- Autologon64.exe – версия для 64-разрядной системы.
Инструкция, как убрать ПИН-код на Windows 11 через «Автологон».
- Запустите утилиту на компьютере или ноутбуке.
- Кликните «Agree» в приветственном окне.
- Проверьте, что в графе «Username» отображается правильное имя пользователя. При необходимости замените его.
- В графе «Password» укажите пароль от вашей учетной записи.
- Нажмите на кнопку «Enable».
А с помощью кнопки «Disable» вы можете опять вернуть вход в систему по паролю.
Как не вводить пароль Windows 11 при выходе из спящего режима?
Теперь мы расскажем, как убрать ввод пароля после сна:
- По аналогии с первым способом, откройте окно «Параметры» (Win + I) и перейдите ко вкладке «Учетные записи».
- Снова выберите пункт «Варианты…».
- Но теперь пролистайте содержимое страницы до блока «Дополнительные параметры».
- Для опции «В случае вашего…» выберите значение «Никогда».
Теперь войдите в сонный режим и выйдите из него. Все должно сработать без пароля. Но если это не помогло, то сделайте так:
- Снова запустите Редактор реестра через «Пуск».
- Перейдите по этому адресу:
HKEY_LOCAL_MACHINESOFTWAREPoliciesMicrosoftPowerPowerSettings - Если он пустой, то создайте раздел с названием «0e796bdb-100d-47d6-a2d5-f7d2daa51f51». В противном случае откройте его.
- Теперь создайте параметр «DWORD (32 бита») и дайте ему название «ACSettingIndex».
- Аналогичным образом создайте «DCSettingIndex».
- Выставьте 0 для обоих параметров в качестве значения.
Полностью убираем пароль для локальной учётной записи
Все описанные ранее способы связаны с отключением ввода пароля. А сейчас мы расскажем про полное удаление пароля на учетной записи. Для этого:
- В главном меню системы (Пуск) кликните по собственному профилю в левом нижнем углу.
- Выберите «Изменить…» в контекстном меню.
- На новой странице нажмите на надпись «Войти вместо…».
- Залогиньтесь в аккаунте Microsoft или зарегистрируйтесь.
- Не заполняя графы с паролем, нажмите на кнопку «Далее».
- Завершите данную процедуру.
Еще вы можете быстро поменять пароль для текущей «учетки»:
- Нажмите Ctrl + Alt + Del для перехода к системному меню.
- Кликните по пункту «Изменить».
- Введите старый пароль, а остальные графы оставьте пустыми.
- Кликните по иконке в виде стрелки и подтвердите внесение изменений.
Теперь вы знаете, как полностью сбросить пароль на Windows 11. Каждый из представленных способов имеет свои особенности и будет полезным в определенной ситуации.
Работаю системным администратором 10 лет. Программирую на PHP и Python. Способен объяснить технические моменты понятным языком.
Спящий режим — это удобная функция Windows, которая помогает вашему компьютеру снизить энергопотребление, когда вы находитесь вдали от компьютера. Хотя это удобно, ввод пароля для входа каждый раз, когда вы выводите компьютер из спящего режима, может быть проблемой, особенно если вы единственный, кто его использует.
В этом посте мы покажем, как отключить экран входа в систему после сна в Windows 11. Итак, без лишних слов, давайте сразу к делу.
1. Отключите вход после сна в приложении «Настройки».
Сначала начнем с самого простого метода. Вы можете использовать приложение «Настройки» в Windows, чтобы изменить параметры входа и пропустить экран входа в систему после сна. Читайте дальше, чтобы узнать, как это сделать.
Шаг 1: Нажмите клавишу Windows + I, чтобы запустить приложение «Настройки».
Шаг 2. Перейдите на вкладку «Учетные записи» слева и перейдите к параметрам входа.
Шаг 3. В разделе «Дополнительные параметры» используйте раскрывающееся меню рядом с пунктом «Если вы отсутствовали, когда Windows потребует от вас повторного входа в систему?» и выберите Никогда.
Это должно сработать. Windows автоматически войдет в систему, когда вы выведете компьютер из спящего режима.
2. Отключите вход в систему после сна через командную строку.
Вы также можете использовать командную строку на вашем ПК, чтобы отключить экран входа в систему после того, как вы перевели свой ноутбук в спящий режим. Этот метод позволяет вам изменить указанное поведение в соответствии с текущим состоянием питания вашего ПК на вашем ноутбуке с Windows. Читайте дальше, чтобы узнать, как это сделать.
Шаг 1: Щелкните правой кнопкой мыши меню «Пуск» и выберите «Терминал Windows (администратор)» из списка.
Шаг 2: Нажмите «Да», когда появится запрос «Контроль учетных записей».
Шаг 3: Выполните следующую команду, чтобы отключить экран входа в систему, когда ваш ноутбук работает от батареи.
powercfg /SETDCVALUEINDEX SCHEME_CURRENT SUB_NONE CONSOLELOCK 0
Шаг 4: Выполните следующую команду, чтобы отключить экран входа в систему, когда ваш ноутбук подключен к сети.
powercfg /SETACVALUEINDEX SCHEME_CURRENT SUB_NONE CONSOLELOCK 0
Перезагрузите компьютер, чтобы применить изменения. После этого Windows больше не будет отображать экран входа в систему при выходе из спящего режима.
3. Отключите вход в систему после сна из редактора реестра.
Другой способ отключить экран входа в систему после перевода компьютера в спящий режим — использовать редактор реестра. Изменение определенных ключей реестра включает в себя постоянное изменение без изменения каких-либо видимых параметров. Однако, поскольку редактор реестра содержит настройки для Windows и ее приложений, вам необходимо создать резервную копию файлов реестра, прежде чем вносить какие-либо изменения.
После создания резервной копии выполните следующие действия, чтобы избежать экрана входа в систему после сна.
Шаг 1: Нажмите клавишу Windows + R, чтобы открыть диалоговое окно «Выполнить». Тип regedit в поле и нажмите Enter.
Шаг 2. Выберите «Да», когда появится запрос контроля учетных записей.
Шаг 3: В окне редактора реестра скопируйте и вставьте следующий путь в адресную строку.
КомпьютерHKEY_CURRENT_USERПанель управленияРабочий стол
Шаг 4: Щелкните правой кнопкой мыши раздел реестра рабочего стола, перейдите в раздел «Создать» и выберите «DWORD (32-разрядное значение)» в подменю. Назови это DelayLockInterval.
Шаг 5: Дважды щелкните только что созданный DWORD DelayLockInterval и измените его значение на 0 (ноль).
Выйдите из окна редактора реестра и перезагрузите компьютер, чтобы изменения вступили в силу.
Кроме того, вы также можете использовать редактор групповой политики, чтобы пропустить запрос пароля после сна на ноутбуке с Windows 11. Однако редактор групповой политики доступен только для выпусков Windows Pro, Enterprise и Education. Итак, если вы используете версию Windows Home, вам придется использовать один из методов, упомянутых выше.
Обратите внимание, что вы должны войти в систему как администратор, чтобы использовать эту опцию на своем ноутбуке.
Шаг 1: Нажмите клавишу Windows + R, чтобы открыть диалоговое окно «Выполнить». Печатать gpedit.msc в поле Открыть и нажмите Enter.
Шаг 2. В окне редактора локальной групповой политики используйте левую панель, чтобы перейти к папке «Параметры сна». Вот адресный путь:
Конфигурация компьютераАдминистративные шаблоныСистемаУправление питаниемПараметры сна
Шаг 3. На правой панели дважды щелкните политику «Требовать пароль, когда компьютер просыпается (подключен)».
Шаг 4: Выберите «Отключено» и нажмите «Применить».
Шаг 5: Затем дважды щелкните политику «Требовать пароль при выходе компьютера из спящего режима (от батареи)».
Шаг 6: Выберите «Отключено» и нажмите «Применить».
Нет больше подсказок
В следующий раз, когда вы выведете компьютер из спящего режима, вы сможете возобновить работу, не вводя пароль. Хотя отключение экрана входа в систему после сна удобно, оно представляет риск для конфиденциальности вашего компьютера. Следовательно, вы должны делать это только в том случае, если это персональный компьютер, и никто не может получить к нему физический доступ без вашего разрешения.
Post Views: 125