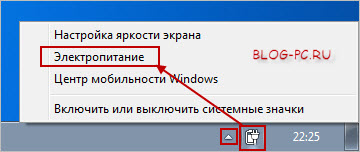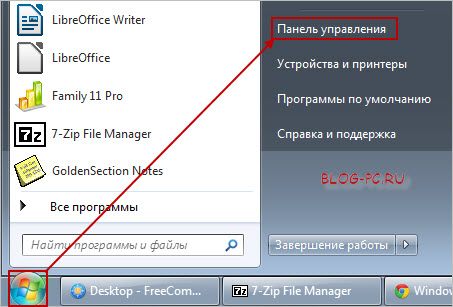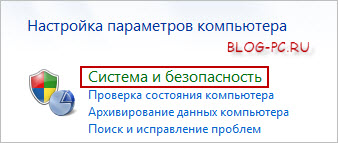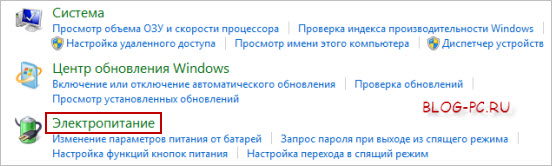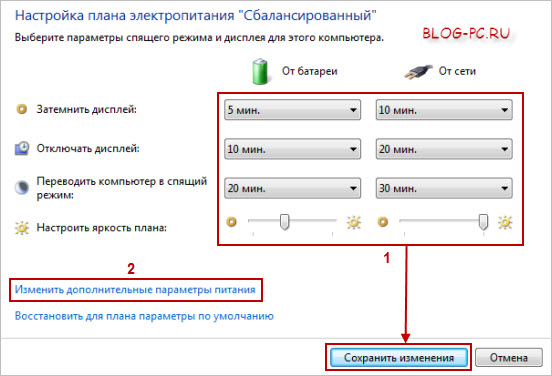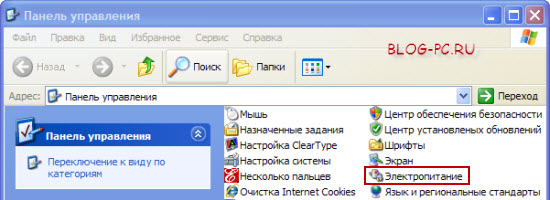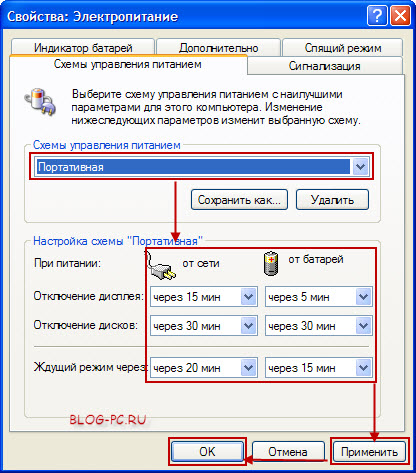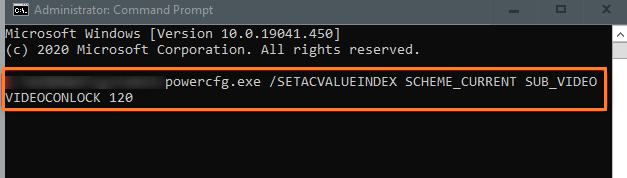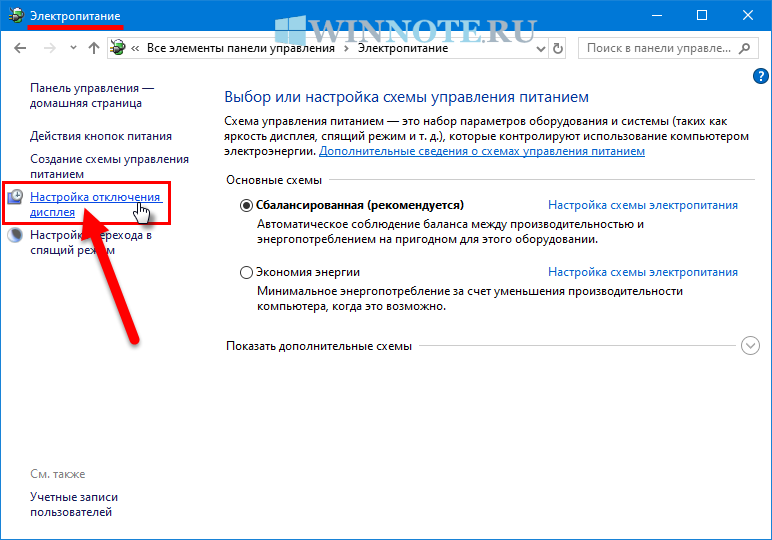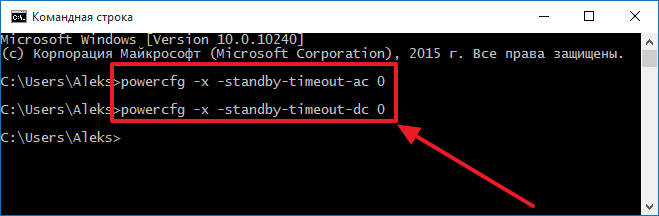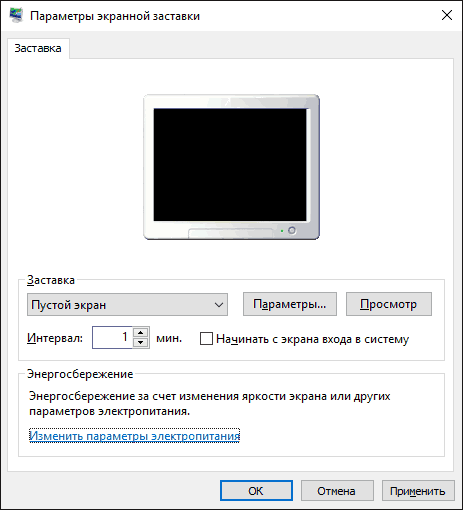Содержание
- Как отключить затухание
- Этап 1: Настройки перехода в спящий режим
- Этап 2: Отключение заставки
- Настройки электропитания недоступны
- Заключение
- Вопросы и ответы
Нередко пользователи Виндовс 7 сталкиваются с проблемой – экран монитора или дисплея ноутбука самопроизвольно затемняется после некоторого времени активности. Это не сбой и не поломка – компьютер либо отключает дисплей, либо переходит в спящий режим. Сегодня мы хотим рассказать о том, как справиться с этой проблемой.
Как отключить затухание
Поскольку источником такого поведения является переход в спящий режим или банальное отключение экрана, решением будет выключение этих функций посредством системных инструментов.
Этап 1: Настройки перехода в спящий режим
Давайте первым делом отключим переход в спящий режим. Делается это следующим образом:
- Откройте меню «Пуск» и вызовите «Панель управления».
- Включите отображение «Крупные значки», затем откройте пункт «Электропитание».
- Как правило, рассматриваемая проблема возникает при активности плана «Сбалансированный» или «Экономия питания», поэтому убедитесь, что эта схема активна, затем кликните по ссылке «Настройка плана электропитания» рядом с ней.
- Далее воспользуйтесь выпадающими меню «Затемнить дисплей» и «Отключать дисплей», в которых выберите опцию «Никогда» или установите желаемый временной интервал.
Затем переходите к списку «Переводить компьютер в спящий режим», в котором также активируйте опцию «Никогда» или выберите предпочтительный вариант.
- Нажмите «Сохранить изменения», после чего закрывайте оснастку и перезагружайте компьютер.
Способ, описанный выше, представляет собой основной вариант отключения спящего режима, и, как следствие, затухания экрана в Виндовс 7.
Этап 2: Отключение заставки
Также рекомендуется выключить и заставку дисплея – нередко вместе с ней активируется и опция затухания. Проделать это можно через оснастку «Персонализация».
- Перейдите на «Рабочий стол», наведите курсор на свободное пространство и нажмите правую кнопку мыши. Откроется контекстное меню, в котором выберите пункт «Персонализация».
- В средстве выберите вариант «Заставка».
- Обратитесь к одноимённому выпадающему меню, в котором установите вариант «(нет)».
Воспользуйтесь кнопками «Применить» и «ОК».
Отключение заставки позволит убрать и такой вариант затухания экрана.
Настройки электропитания недоступны
Иногда попытки изменить настройки электропитания приводят к появлению сообщения «Сведения о плане электропитания недоступны». Обычно с подобным сталкиваются пользователи таких редакций Windows 7, как Начальная и Базовая. Алгоритм решения проблемы следующий:
- Первым делом проверьте блок питания – не исключено, что это устройство выходит из строя, отчего система не может распознать его и настроить параметры соответствующим образом. Особенно это касается владельцев ноутбуков, у которых такая проблема встречается чаще.
- Также подобная проблема возникает вследствие неполадок с драйверами чипсета материнской платы и/или интегрированной видеокарты. Соответственно, метод устранения неполадки – переустановка этого программного обеспечения.
Урок:
Установка драйверов для материнской платы
Переустанавливаем драйвера видеокарты - На ноутбуках некоторых производителей (например, Samsung) за параметры электропитания отвечает отдельная утилита, которая может иметь разные названия (в примере ниже Fast Start от Samsung, другой возможный вариант — Fast Booting SW). Для доступа к системным параметрам потребуется настроить приложение – сначала откройте его, затем выберите «OFF», а после нажмите «Apply» и «ОК».
В подобных приложениях от других производителей методика настройки выглядит аналогичным образом, разве что пункты меню могут называться иначе.
- В крайнем случае можно попробовать переустановить систему: возможно, оснастка конфигуратора питания была по тем или иным причинам повреждена.
Подробнее: Как установить Windows 7 поверх Windows 7
Заключение
Таким образом, мы узнали, как можно отключить затухание экрана в Виндовс 7, а также познакомились с решениями проблемы, когда настройки электропитания недоступны.
Еще статьи по данной теме:
Помогла ли Вам статья?
Привет! Уже два дня ничего полезного не писал в блог, был занят одним очень важным делом, каким скажу в конце статьи :). А прямо сейчас расскажу как отключить спящий режим и отключение дисплея в Windows 7. Вы наверно знаете, что если оставить компьютер в покое, не нажимать на клавиши и не трогать мышку, то через определенное время отключится экран и и он перейдет в спящий режим, все это сделано для экономии энергии.
Все это конечно хорошо, электроэнергию экономить нужно, глобальное потепление и другие катаклизмы, но автоматический переход в спящий режим очень часто приносит много неприятностей, так же как и автоматическое отключение экрана.
Возможно у вас были случаи, когда смотришь фильм чаще всего онлайн, и через каждые, примерно 10 минут отключается экран, нужно нажимать клавиши, или двигать мышкой. Или оставили что то качать с интернета, а компьютер ушел в спящий режим и все остановилось, вот такие проблемы. И для того, что бы их решить, нужно просто отключить автоматическое отключение экрана и переход в спящий режим. Что мы сейчас и сделаем.
Нажмите Пуск и перейдите на «Панель управления».
В панеле управления ищем «Электропитание» и выбираем его.
Автоматическое отключение экрана и переход в спящий режим можно настроить по разному для двух планов: «Сбалансированный» этот план чаще всего активированный на стационарных компьютерах и ноутбуках подключенных к электросети. И «Экономия энергии», этот автоматически включается обычно при отключении ноутбука от электросети. Давайте настроим для «Сбалансированного» режима, нажмите напротив него «Настройки плана электропитания».
Как видите, у меня стоит отключение экрана через 10 минут, а автоматический переход в спящий режим через 30 минут. Все что вам нужно, это просто изменить время, или же совсем отключить эти действия выбрав «Никогда». После изменения не забудьте нажать кнопку «Сохранить изменения».

И еще несколько слов о том чем я был занят этих два дня. Я делаю новый дизайн для блога, который если все будет хорошо уже через несколько дней можно будет увидеть на этом блоге, так что заходите буду ждать :), все больше ничего не скажу. Удачи друзья!
Понравилась статья? Оцените её:
Почему затемняется экран на компьютере
Единственная причина, из-за чего дисплей работает ограниченное количество времени – активация соответствующей функции в настройках компьютера. Так, пользователь устанавливает временное значение, после чего происходит автоматическое выключение монитора. Это может произойти через 5 минут бездействия или через несколько часов. Все зависит от потребностей владельца ПК и тех настроек, которые он выбрал.
Подобная функция является довольно полезной, а пользуются ею не только люди, работающие за компьютером, но и владельцы смартфонов. Автоматическое погашение экрана позволяет сэкономить электроэнергию, а также дает возможность избавить себя от лишних движений для выключения ПК.
На заметку. Наиболее полезной функция становится при эксплуатации ноутбука, когда важен заряд аккумулятора. Энергия расходуется значительно медленнее, если в настройках активирована функция автоматического погашения дисплея.
Как сделать так чтобы экран не выключался?
Для этого вам потребуется зайти в настройки — экран, найти пункт “спящий режим” войти в него и выбрать пункт “никогда” закрыть настройки. После данных манипуляций экран перестанет выключаться автоматически.
Windows 7
Итак, у Вас операционная система Windows 7 и быстро гаснет экран монитора, будь это ноутбук или стационарный компьютер?!
Заходим в раздел Электропитание. Для этого просто на Панели задач нажимаем правой кнопкой мыши на значок электропитания (как показано на снимке ниже) и в появившемся контекстном меню выбираем Электропитание:
Если на Панели задач Вы не видите значка электропитания, в таком случае нажмите на значок небольшого треугольника (на снимке слева от значка электропитания) левой кнопкой мыши и найдите значок электропитания.
В Электропитание можно зайти и другим способом.
Меню Пуск -> Панель управления:
Далее выбираем Система и безопасность:
И Электропитание:
Итак, вошли ли мы в раздел Электропитание через Панель задач или через меню Пуск, теперь в выбранном плане электропитания нажимаем на ссылку с его настройками:
И уже здесь можем настроить так, как нам нужно:
1. Через сколько времени затемнять дисплей (монитор) или отключать его, чтобы он потух полностью, а также когда переводить компьютер в спящий режим и настроить яркость экрана.
Причем для ноутбука также это можно настроить отдельно: От батареи или От сети.
И, конечно, после изменения настроек, нужно их сохранить, чтобы они вступили в силу:
Итак, если у Вас достаточно быстро гаснет экран монитора (ноутбука), попробуйте здесь увеличить время в соответствующих параметрах (когда затемнять и отключать дисплей).
2. Раз уж мы «залезли» в эти настройки, то, возможно, кому-то будет интересно и покопаться в дополнительных настройках:
Но, это уже не касается поднятой темы, поэтому оставлю на самостоятельное освоение, тем более, что там достаточно все интуитивно понятно.
Windows XP
У Вас на компьютере или ноутбуке операционная система Windows XP и Вы замечаете, что быстро гаснет экран монитора?!
Заходим в меню Пуск -> Панель управления:
Далее в самом конце большого списка находим Электропитание. Заходим туда:
Выбираем сначала подходящую схему управления питанием (как показано на снимке ниже), так как возможно какая-то из предложенных схем может нам подойти по параметрам (или хотя бы примерно может подойти).
И настраиваем параметры так, как нам нужно. В частности, если, например, мы считаем, что у нашего ноутбука быстро гаснет экран, то в графе Отключение дисплея увеличиваем время (через сколько отключать дисплей):
Не забываем нажимать на кнопку Применить и далее на Ок, чтобы изменения вступили в силу.
Итак, если мы считаем, что у нас на компьютере (ноутбуке) достаточно быстро гаснет экран монитора, то в первую очередь идем в Электропитание, чтобы отрегулировать это там. И здесь было показано, как это сделать в Windows 7 и Windows XP.
Если же Вы сталкиваетесь с ситуацией, когда не просто гаснет экран монитора, а полностью отключается экран ноутбука, — можете перейти к статье: Отключается экран ноутбука. Что делать.
Как сделать чтобы экран ноутбука не гас при закрытии крышки?
(Windows 10) Как заставить ноутбук работать с закрытой крышкой.
- Откройте панель управления.
- Найдите «Параметры электропитания» в панели управления.
- Нажмите «Действия кнопок питания».
- В параметрах кнопки питания найдите опцию — «При закрытии крышки».
- Выберите «Действие не требуется».
- Нажмите на кнопку «Сохранить изменения».
Внесение изменений в консоли
Алгоритм действий:
- Чтобы отсрочить тайм аут Screen lock, откройте программу, управляющую устройством посредством текстовых команд. Например, набрав комбинацию клавиш «Win + X». Введите в поисковую строку cmd, задайте старт.
- Наберите текстовую команду
powercfg.exe /SETACVALUEINDEX SCHEME_CURRENT SUB_VIDEO VIDEOCONLOCK секунды.
В конце команды, вместо «секунды», задайте время до отключения дисплея.
Что такое режим сна и режим гибернации?
Прежде, чем что-либо отключать в системе, лучше предварительно разобраться в вопросе, чтобы можно было наверняка сказать, действительно ли это вам необходимо. Многие начинающие пользователи думают, что гибернация и сон — это одно и то же, но это не так.
Режим сна активируется в Windows 10, когда пользователь бездействует определенное время (его можно настроить). Тогда ОС отключает монитор и периферийные устройства, а некоторые комплектующие переводит в энергосберегающий режим. Сделана такая функция для экономии потребляемой компьютером электроэнергии.
Режим гибернации же активируется пользователем вручную с помощью контекстного меню «Пуск». В таком состоянии аппаратная часть ПК выключается полностью, однако БИОС остается включенным и при этом работает от батарейки. Принципиальное отличие гибернации от выключения заключается в том, что данные, хранящиеся в оперативной памяти, сохраняются в системе. Они записываются в специальный файл hiberfil.sys, который хранится в системном каталоге. Его размер равен объему установленной оперативной памяти. Так что режим гибернации можно ещё отключать для экономии дискового пространства. Об этом мы писали в отдельной публикации.
После режима гибернации операционная система загружается за несколько секунд, а все открытые программы восстановят свое состояние. Владельцам жестких дисков режим гибернации позволит сэкономить много времени, а владельцам SSD его лучше отключать, поскольку большое количество циклов записи во время этого процесса ощутимо снижают срок службы накопителя. Спящий режим редко доставляет пользователю дискомфорт. Исключение составляет мониторинг происходящего в системе без непосредственного взаимодействия с ПК. Если ваша деятельность подразумевает такое использование, вот вам несколько способов, как отключить спящий режим на компьютере.
Чем отличаются спящий режим и гибернация
Сон и гибернация очень похожи, но работают они по-разному:
- когда компьютер находится в режиме сна, то данные о текущей работе хранятся в оперативной памяти, поэтому пробуждение проходит быстро;
- в режиме гибернации данные о сеансе работы записываются в файл и при выключении система снова загружает их в ОЗУ, что требует чуть больше времени.
У каждого режима есть плюсы и минусы. Недостатки гибернации — чуть более долгое «пробуждение» и потребность в свободном месте на жестком диске, недостаток сна — потеря несохраненных данных, в случае отключения электроэнергии. Происходит это потому, что для хранения данных в ОЗУ нужно постоянное питание.
Зачем нужен автоматический переход в режим сна
Такая функция как автоматический переход в режим сна есть на всех современных ОС без исключения. Компьютер переходит в более экономный режим, если вы долгое время не взаимодействуете с ним. Данная функция может быть очень полезна, если вы забываете отключить компьютер самостоятельно, отходя от него.
Сам режим сна имеете неоценимую пользу в плане энергосбережения. Переводя компьютер в режим сна, вы существенно снижаете его энергопотребление. При этом все процессы, запущенные на нём временно приостанавливаются, и вы не теряете прогресс. Оставлять же компьютер работать постоянно крайне невыгодно, ведь это грозит вам большим счётом за электричество и большой нагрузкой на сам компьютер. Особенно полезен режим сна для ноутбуков, так как они работают от батареи, а в режиме сна расход энергии в разы меньше.
Но порой функция автоматического перехода в режим сна работает и против вас. Например, во время установки приложения, скачивания фильма и т.д. В этот момент вы никак не взаимодействуете с компьютером – и он переходит в спящий режим. В результате этого загрузка будет приостановлена, в лучшем случае.
Как отключить переход в спящий режим?
Чтобы отключить «Спящий режим» необходимо сделать следующее: Все настройки делаются с правами администратора. Жмем Пуск — Панель Управления — Электропитание. Теперь отключаем Спящий режим, выбрав значение в «Переводить компьютер в спящий режим» — Никогда.
Настройка ухода компьютера в спящий режим через Командную строку
Также вы можете запретить компьютеру уходить в спящий режим с помощью командной строки. Для этого и выполните в ней следующие команды :
- powercfg -x -standby-timeout-ac 0
- powercfg -x -standby-timeout-dc 0
Эти команды запрещают компьютеру уходить в спящий режим (устанавливают значение «никогда») во время работы от сети (команда с параметром -standby-timeout-ac) и во время работы от батареи (команда с параметром standby-timeout-dc 0).
Как изменить время отключения экрана используя «Панель управления»
Откройте классическую панель управления, в выпадающем списке Просмотр выберите Мелкие значки и затем выберите Электропитание.
В окне «Электропитание» нажмите на ссылку Настройка отключения дисплея
Затем в окне «Изменение параметров схемы», в выпадающем списке Отключать дисплей: выберите через какое время бездействия компьютера отключать дисплей (минуты, часы или никогда) и нажмите кнопку Сохранить изменения.
Изменить время до отключения дисплея в дополнительных параметрах плана питания
1. Нажмите на меню “Пуск” правой клавишей мыши и выберите “Выполнить” (или нажмите на клавиатуре клавиши Win+R) => введите команду control powercfg.cpl,,1 и нажмите клавишу Enter.
2. Зайдите в “Экран” => “Отключать экран через” => выберите нужное время и нажмите на “ОК”.
Изменить время до отключения дисплея в командной строке
1. Откройте командную строку: один из способов – в строке поиска введите cmd и нажмите клавишу Enter.
2. Чтобы изменить время ожидания до отключения экрана при работе компьютера от сети – введите команду powercfg /SETACVALUEINDEX SCHEME_CURRENT 7516b95f-f776-4464-8c53-06167f40cc99 3c0bc021-c8a8-4e07-a973-6b14cbcb2b7e seconds (замените слово seconds на количество секунд до отключения). Чтобы изменить время ожидания до отключения экрана при работе от батареи – воспользуйтесь командой powercfg /SETDCVALUEINDEX SCHEME_CURRENT 7516b95f-f776-4464-8c53-06167f40cc99 3c0bc021-c8a8-4e07-a973-6b14cbcb2b7e seconds (замените слово seconds на количество секунд до отключения).
Почему экран моего ноутбука продолжает гаснуть?
Поскольку ваш ноутбук случайно становится черным, может быть две причины: (1) несовместимое программное обеспечение драйвера дисплея или (2) сбой подсветки, что означает проблему с оборудованием. Подключите ноутбук к внешнему монитору и проверьте, не гаснет ли экран случайно.
Устранение проблем с HDMI
Проблемы с подключением HDMI могут возникать по нескольким причинам. Для каждой их них существует свое решение:
- Если неисправен монитор, лучше обратиться в сервисный центр. Определить поломку можно, подключив экран к другому ПК. Возможно, на нем повредился сам разъем или просто отошел какой-нибудь контакт.
- Если неисправен кабель, его нужно заменить на другой. Также можно попробовать подключить монитор через другой порт.
- Если нет драйверов видеокарты, нужно скачать их с официального сайта. Для этого вбиваем модель видеокарты в Гугл и находим нужный файл.
Кстати, определить модель карты можно кликнув правой кнопкой мыши в любом месте экрана и выбрав пункт «Свойства» или «Разрешение экрана».
Почему мой компьютер выдает черный экран при входе в систему?
Если черный экран появляется до того, как вы сможете войти в учетную запись, скорее всего, проблема связана с соединением между дисплеем и компьютером. … Также убедитесь, что на монитор подается питание и кнопка питания включена. (Возможно, вам потребуется посетить веб-сайт поддержки производителя для получения более подробной информации.)
Почему экран моего ноутбука становится черным через несколько минут?
Проверьте настройки питания, перейдите в Панель управления Оборудование и звук Параметры питания и установите флажок «Изменить параметры плана» — там, где написано «Выключить дисплей», убедитесь, что для него установлено значение «никогда». Даже если у вас играет музыка, если у вас есть отключение экрана по прошествии определенного периода времени, это произойдет.
Почему мой компьютер завис в спящем режиме?
Если ваш компьютер не включается должным образом, он может застрять в спящем режиме. Спящий режим — это функция энергосбережения, предназначенная для экономии энергии и снижения износа вашей компьютерной системы. Монитор и другие функции автоматически отключаются после определенного периода бездействия.
Почему мой компьютер выключается каждую ночь?
Эта проблема может возникать по разным причинам — из-за настроек питания вашего компьютера, неактивного параметра BIOS и других. Независимо от того, как вы пытаетесь перевести компьютер в спящий режим (короткое нажатие кнопки питания, щелчок по меню «Пуск» или закрытие крышки ноутбука), компьютер просто отключается.
Возможные проблемы
Чтобы устранить неисправность, требуется найти причину. В некоторых случаях возникают сложности с выполнением предыдущих инструкций. Способы решения проблем:
- проверка операционки антивирусным приложением;
- восстановление операционной системы с помощью дополнительной точки отката;
- отмена внесенных обновлений.
Внимание! Выполнять проверку антивируcом нужно регулярно, чтобы не допустить дополнительных сбоев ОС. Можно использовать встроенные средства защиты ПК.
Чтобы компьютер не уходил в режим сна, требуется выполнить несколько дополнительных настроек. Редактировать данные можно через встроенные инструменты – Параметры и Панель управления. Важно правильно выполнять указанные инструкции и корректно вводить команды запуска.
Источники
- https://it-tehnik.ru/windows10/ispolzovanie/kak-sdelat-chtoby-ne-gas-ekran.html
- https://massgame.ru/kak-sdelat-tak-chtoby-ekran-noutbuka-ne-potuhal/
- https://nastrojka1.ru/kak-sdelat-chtoby-jekran-na-noutbuke-ne-pogasal/
- https://it-tehnik.ru/windows10/nastroyka/vremya-blokirovki-ekrana.html
- https://ichip.ru/sovety/ekspluataciya/kak-otklyuchit-spyashchij-rezhim-windows-10-732362
- https://vgtimes.ru/guides/78734-kak-vklyuchit-i-otklyuchit-spyaschiy-rezhim-na-windows-710-na-pk-i-noutbuke.html
- https://tv-st.ru/ustrojstva/kak-sdelat-chtoby-monitor-ne-gas.html
- https://usboptom.ru/what-to-do-so-that-the-computer-does-not-shut-down-itself-how-to-prevent-your-computer-from-going-to-sleep.html
- https://winnote.ru/instructions/734-how-to-change-time-turn-off-display-windows-10.html
- https://vynesimozg.com/izmenit-vremya-do-otklyucheniya-displeya-v-windows-10/
- https://rjalka.ru/kak-sdelat-tak-chtoby-ekran-noutbuka-ne-pogas/
- https://gde-foto.ru/prilozheniya/kak-nastroit-monitor-chtoby-ne-otklyuchalsya.html
- https://rjalka.ru/kak-sdelat-chtoby-ekran-ne-vyklyuchalsya/
- https://it-tehnik.ru/windows10/ispolzovanie/kak-sdelat-chtoby-kompyuter-ne-uhodil-v-spyaschiy-rezhim.html
[свернуть]

как сделать чтобы экран не потухал на виндовс 7
По умолчанию после установки Windows 7 она настроена так, что спустя 5-10 минут бездействия, когда пользователь не нажимает никаких кнопок и не трогает мышку экран сначала тускнеет, а спустя несколько мгновений вовсе выключается.
Сделано это с целью экономии электроэнергии и ресурсов вашего монитора. Но далеко не всегда эта функция является удобной и зачастую гасит монитор в самый неподходящий момент.
Сейчас мы узнаем как сделать так, чтобы экран не потухал в Windows 7.
Для начала нужно зайти в панель управления любым известным вам способом. Например, через меню “Пуск”.
Заходим в панель управления
В открывшемся окне панели управления ищем значок “Электропитание”.
Электропитание в панели управления windows 7
На ноутбуках попасть в управление электропитанием можно проще – кликнув правой кнопкой мыши по значку заряда батареи выбрав в открывшемся меню “Электропитание”.
Далее слева вверху ищем строку “Настройка отключения дисплея” и жмем на нее.
Настройка отключения дисплея в windows 7
Последнее, что нужно сделать чтобы экран не потухал на виндовс 7 это во вновь открывшемся окне в строке “Отключать дисплей” выбрать “Никогда” и нажать внизу кнопку “Сохранить изменения”.
Делаем, чтобы экран не потухал в виндовс 7
Лучшая благодарность автору — репост к себе на страничку:
Как выключить экран на ноутбуке, не выключая сам ноутбук

В этой инструкции подробно о нескольких способах выключения экрана ноутбука без прерывания его работы: с помощью кнопки питания, простого скрипта или ярлыка на рабочем столе или панели задач, а также путём использования сторонних программ для этих целей. Если ваша задача — сделать так, чтобы при закрытии ноутбука выключался только его экран, об этом в отдельной инструкции: Как сделать, чтобы ноутбук не выключался при закрытии крышки.
- Настройка выключения экрана кнопкой питания и другие системные возможности
- Скрипт или ярлык выключения экрана ноутбука
- Сторонние программы
- Видео инструкция
Выключение экрана ноутбука кнопкой питания и другие возможности в Windows 10, 8.1 и Windows 7
Вы можете использовать встроенные настройки электропитания Windows, чтобы:
- Выключить экран при нажатии кнопки питания на ноутбуке либо при его закрытии (без выключения или перехода в режим сна самого ноутбука)
- Настроить автоматическое выключение экрана после какого-либо периода бездействия
Сделать это очень просто, потребуется выполнить следующие простые шаги:
- Зайдите в параметры электропитания. Для этого можно нажать правой кнопкой мыши по значку батареи в области уведомлений справа внизу и выбрать нужный пункт контекстного меню, либо зайти в «Панель управления» и открыть пункт «Электропитание».
- В настройках электропитания слева обратите внимание на пункты «Действия кнопок питания», «Действие при закрытии крышки» и «Настройка отключения дисплея».
- Каждый из этих пунктов позволяет настроить отключение экрана ноутбука при определенном событии. Например, зайдя в «Действия кнопок питания», мы можем сделать так, чтобы экран ноутбука выключался при нажатии кнопки питания, причем сделать это можно отдельно для случая, когда ноутбук работает от батареи или сети.
- В настройках отключения дисплея можно задать время, через которое экран ноутбука будет отключаться автоматически при бездействии со стороны пользователя.
- Те же самые параметры можно найти (но не на любом ноутбуке, некоторые пункты могут отсутствовать), если выбрать пункт «Настройка схемы электропитания» для выбранной схемы, затем перейти в «Изменить дополнительные параметры питания».
Дополнительно, при использовании подключенного к ноутбуку внешнего монитора, вы можете настроить вывод изображения только на внешний монитор, при этом экран ноутбука выключится. В Windows 10 соответствующий пункт вы найдете в параметрах экрана, как на изображении ниже.
О настройках для предыдущих версий Windows в статье Как подключить второй монитор к компьютеру.
Скрипт или ярлык для выключения экрана ноутбука
На сайте Microsoft Sysinternals представлен простой .bat скрипт, выполняющий выключение экрана ноутбука или ПК при запуске. Загрузка доступна на официальной странице https://gallery.technet.microsoft.com/scriptcenter/Turn-off-screen-4d173e0a
Содержимое скрипта очень простое:
powershell (Add-Type '[DllImport("user32.dll")]^public static extern int SendMessage(int hWnd, int hMsg, int wParam, int lParam);' -Name a -Pas)::SendMessage(-1,0x0112,0xF170,2)
И вы можете самостоятельно создать bat-файл с этим содержимым. Также есть возможность создать ярлык на рабочем столе, в панели задач или ещё где-то. Для этого нажмите правой кнопкой мыши в пустом месте рабочего стола, выберите «Создать» — «Ярлык» и введите следующий код в поле «Укажите расположение объекта»:
C:WindowsSystem32cmd.exe /c powershell (Add-Type '[DllImport("user32.dll")]^public static extern int SendMessage(int hWnd, int hMsg, int wParam, int lParam);' -Name a -Pas)::SendMessage(-1,0x0112,0xF170,2)
Остальные параметры ярлыка и вид значка можно задать на своё усмотрение.
Включение экрана после выключения каждым из этих способов выполняется простым кликом мышью или нажатием любых клавиш на клавиатуре.
Сторонние программы
Существует множество сторонних утилит, которые также позволяют выполнить выключение экрана ноутбука без его отключения или засыпания, например: ScreenOff, Turn Off Monitor, DisplayOff, BlackTop и другие.
Например, ScreenOff, доступная на странице разработчика https://www.thewindowsclub.com/screenoff-turn-off-windows-laptop-screen — очень маленькая утилита, которая при запуске просто выключает все мониторы до следующего нажатия клавиши или кнопки мыши.
Некоторые утилиты предоставляют более широкие возможности. DisplayOff (официальная страница для скачивания — https://sourceforge.net/projects/doff/ предоставляет более широкие возможности: при простом запуске утилиты, она просто выключает экран, но, если запустить с определенными параметрами (на снимке ниже), можно также выполнить блокировку компьютера, добавить значок выключения экрана в область уведомлений, запустить заставку (скрин-сейвер).
Кроме этого, утилита в комплекте имеет не только исполняемый файл .exe, но и файл заставки (скрин-сейвера) .scr, который можно установить в Windows (обычно достаточно нажать правой кнопкой мыши по файлу и выбрать «Установить»), затем выбрать в параметрах заставки и, вместо включения заставки у вас в указанное время будет просто отключаться экран. Здесь может быть полезным: Как настроить заставку (скрин-сейвер) в Windows 10.
Видео инструкция
Надеюсь, инструкция оказалась полезной. Близкий к контексту дополнительный материал на сайте: Как настроить таймер выключения компьютера или ноутбука.
Наводим курсор на свободное место рабочего стола и нажимаем правую кнопку мыши, затем в появившемся окне нажимаем «Персонализация». 2. В окне «Персонализация» нажимаем на значок «Заставка». Далее идем отключать выключение монитора после долгого постоя компьютера.
Как изменить время отключения экрана на Windows 7?
В Панели управления зайдите в «Система и безопасность» и откройте апплет «Электропитание». В левой колонке меню кликните по строке «Настройка отключения дисплея» укажите промежуток времени бездействия пользователя, после которого экран будет отключаться.
Как изменить время отключения экрана на Xiaomi?
Итак, для того, чтобы изменить время подсветки экрана, нужно проделать следующие действия:
- Войдите в Настройки:
- Теперь прокрутите немного вниз до раздела Система и устройство.
- Выберите Блокировка и защита:
- В разделе Экран блокировки тапните по пункту Спящий режим:
- Выберите время, через которое экран будет отключаться:
Как сделать так чтобы экран не уходил в спящий режим?
Проверка параметров электропитания
- Нажмите кнопку Пуск, введите питание и спящий режим в поле Начать поиск и выберите Настройка перехода в спящий режим.
- В поле Переводить компьютер в спящий режим выберите новое значение, например 15 минут, но не выбирайте значение Никогда.
Как увеличить время работы экрана Windows 7?
Нажмите на «экран», потом на «отключать экран через» и также установите временной промежуток. Задавать можно и другие параметры, но после изменений обязательно щелкните кнопку «применить» и OK. Такими манипуляциями можно изменить время перехода в спящий режим в Windows 7.
Как увеличить время блокировки экрана Windows 7?
Отключаем показ экрана блокировки в ОС Windows 7
- На пустом месте рабочего стола нажмите правую кнопку мыши, из выпадающего меню выберите пункт «Персонализация».
- В открывшемся окне «Персонализации» в самом низу справа нажмите кнопку «Заставка».
Как в Windows 7 изменить время затухания экрана?
Перейдите на «Рабочий стол», наведите курсор на свободное пространство и нажмите правую кнопку мыши. Откроется контекстное меню, в котором выберите пункт «Персонализация». В средстве выберите вариант «Заставка». Обратитесь к одноимённому выпадающему меню, в котором установите вариант «(нет)».
Как отключить гашение экрана?
Давайте настроим для “Сбалансированного” режима, нажмите напротив него “Настройки плана электропитания”. Как видите, у меня стоит отключение экрана через 10 минут, а автоматический переход в спящий режим через 30 минут. Все что вам нужно, это просто изменить время, или же совсем отключить эти действия выбрав “Никогда”.
Как отключить автоматическое затемнение экрана?
Нажмите «Универсальный доступ» > VoiceOver > «Затемнение экрана». Этот параметр активирует затемнение экрана при включении VoiceOver. Чтобы выключить затемнение экрана, повторите эти действия.13 мая 2020 г.
Как поставить таймер выключения экрана?
Изменить время до отключения дисплея в параметрах системы
- Откройте меню «Пуск» и зайдите в «Параметры».
- Зайдите в «Система» => с левой стороны откройте «Питание и спящий режим» => с правой стороны выберите время, через сколько минут (часов) бездействия отключать экран.
Как изменить время затухания экрана на Xiaomi?
Чтобы настроить время затухания дисплея Xiaomi войдите в общие настройки, найдите пункт «Блокировка и защита». Вы увидите раздел «Экран блокировки», где вам нужно найти строку «Спящий режим». Нажав на него, вы увидите варианты, доступны для выбора времени затухания.
Как сделать так чтобы экран не гас Windows 10?
Для того, чтобы на компьютере или ноутбуке под управлением Windows не гас экран, вам нужно настроить два параметра: время автоотключения, а также время перехода в режим сна. Благо, они находятся в одном разделе настроек. В Windows 10 жмем на кнопку Пуск в виде окошек, и находим шестеренку «Параметров».
1 звезда
2 звезды
3 звезды
4 звезды
5 звезд

Windows 7 позволяет задавать время до активации экрана блокировки. CHIP расскажет, как это сделать за пару кликов мыши.

В Панели управления зайдите в «Система и безопасность» и откройте апплет «Электропитание». В левой колонке меню кликните по строке «Настройка отключения дисплея» укажите промежуток времени бездействия пользователя, после которого экран будет отключаться.
Кроме того, рекомендуется активировать ввод пароля для повторного входа в систему («Запрос пароля при пробуждении»).
Фото: компания-производитель
Была ли статья интересна?