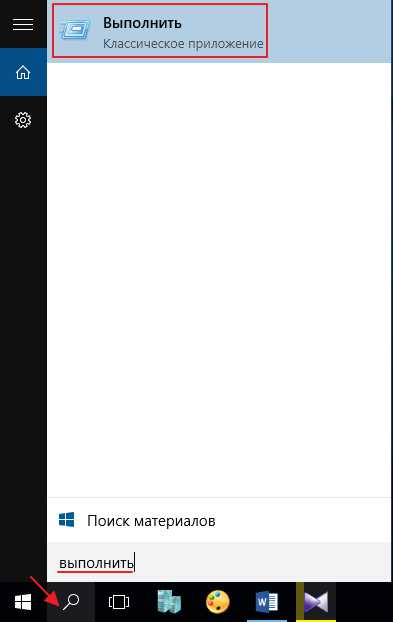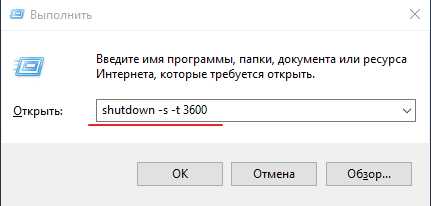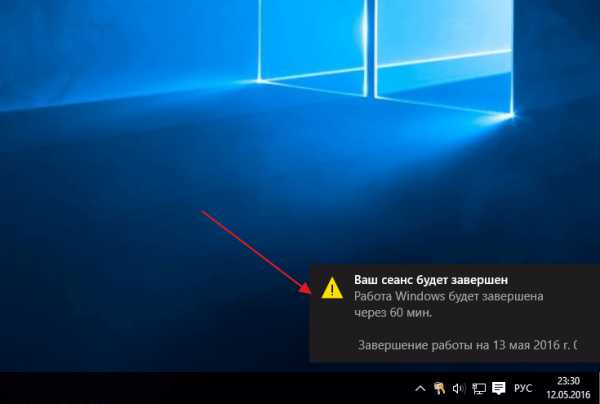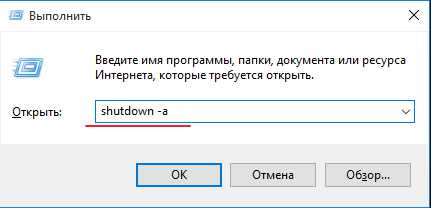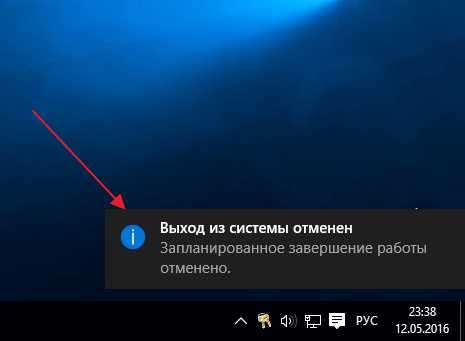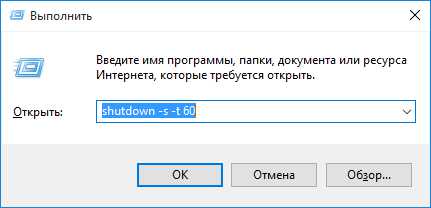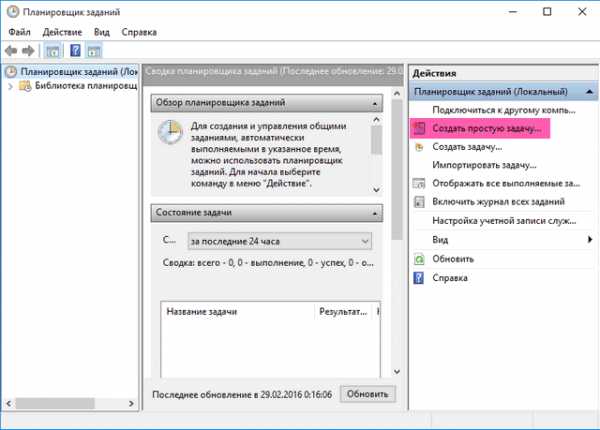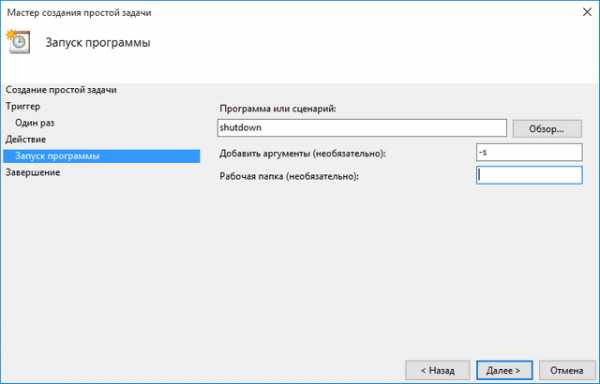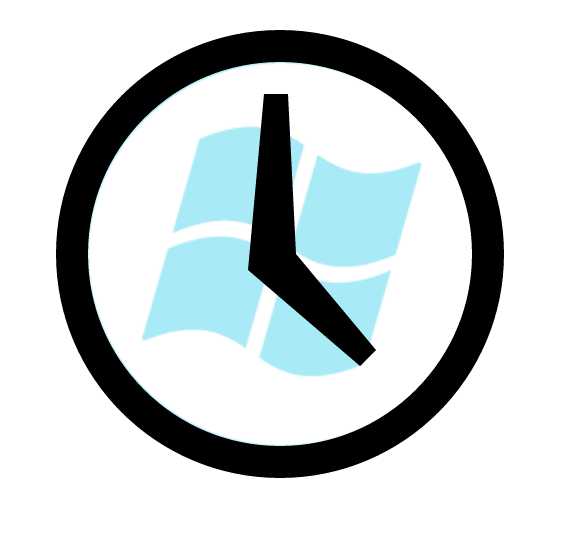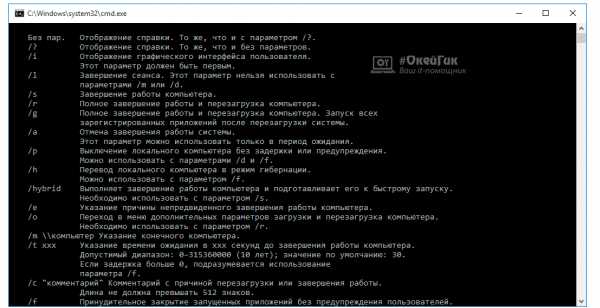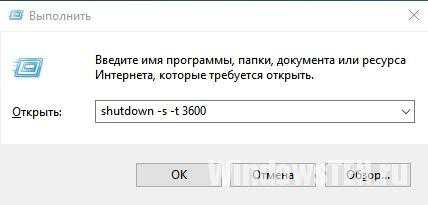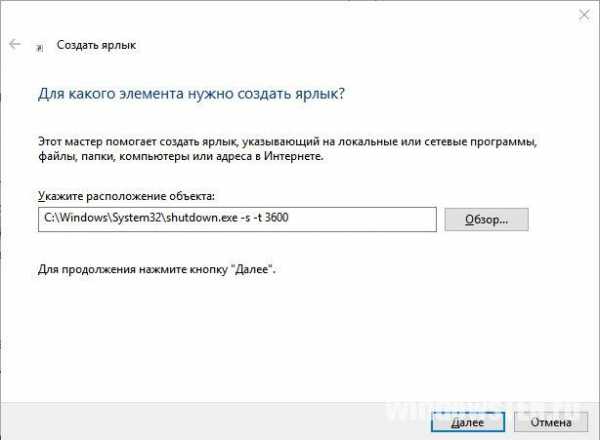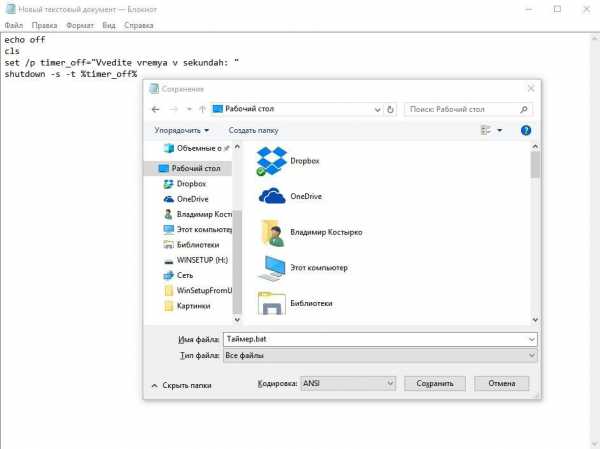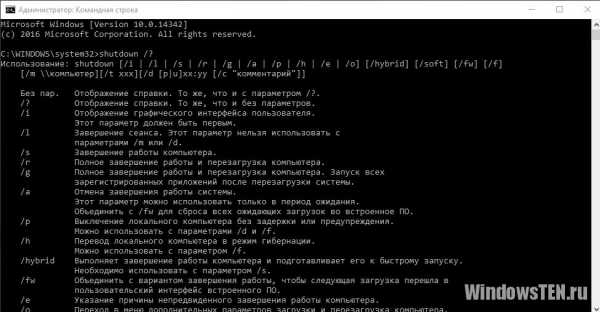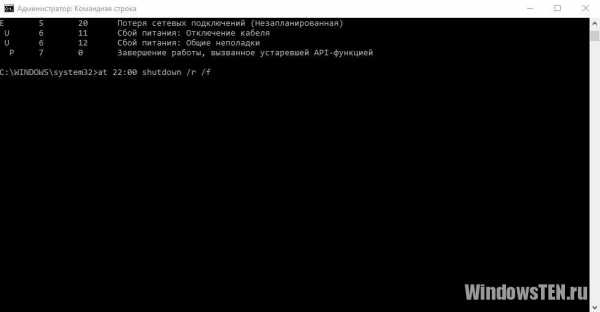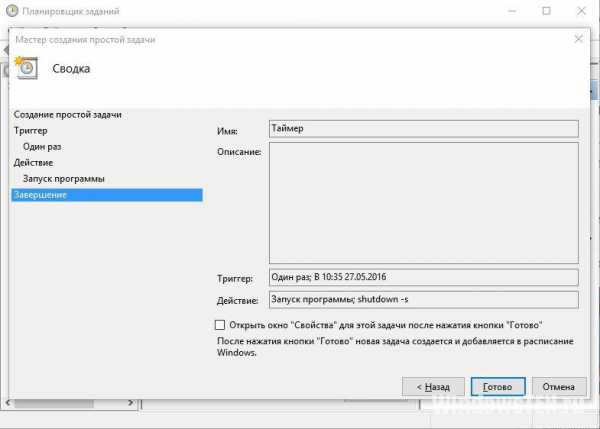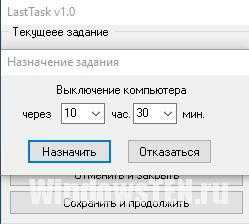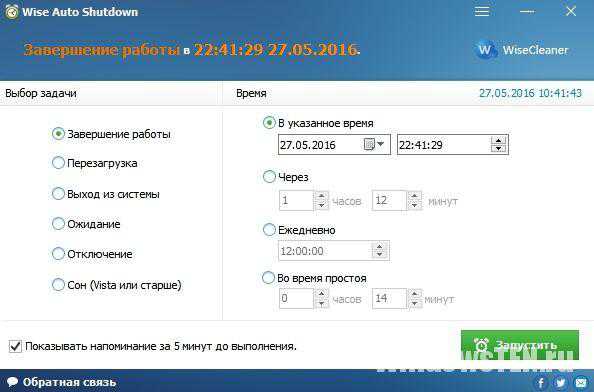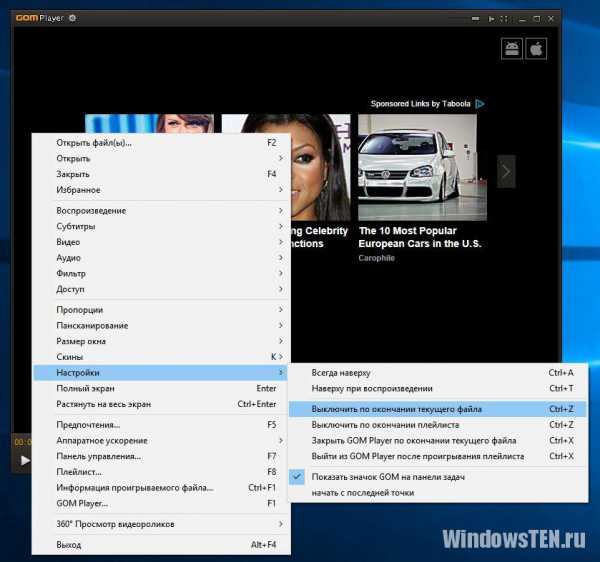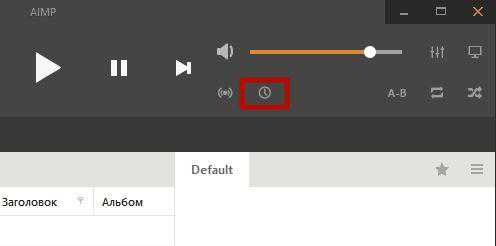Содержание
- Способ 1: Системные средства
- Вариант 1: Команда
- Вариант 2: «Планировщик заданий»
- Способ 2: Сторонние решения
- Вариант 1: Wise Auto Shutdown
- Вариант 2: Lim Timer Off
- Вопросы и ответы
Способ 1: Системные средства
Таймер выключения компьютера в «десятке» чаще всего устанавливается посредством ввода специальной команды в текстовых интерфейсах (инструменты «Выполнить», «Командная строка» и PowerShell), а также с помощью оснастки «Планировщик задач». Следовательно, методы отключения для каждого из вариантов отличаются.
Вариант 1: Команда
Самый простой способ задать таймер выключения компьютера – ввод специальной команды через соответствующие интерфейсы. Посредством этих же инструментов процедуру можно отменить, проще всего — с помощью окна «Выполнить».
- Нажмите сочетание клавиш Win+R для вызова окна ввода, впишите в него следующую команду и кликните «ОК»:
shutdown -a - ОС должна уведомить вас о том, что операция автоматического отключения была отменена.
- Аналогичным образом работает ввод указанной команды в интерфейсах «Командной строки» и «PowerShell».
Вариант 2: «Планировщик заданий»
Если же таймер был установлен во встроенном средстве автоматизации Windows 10, то последовательность его отключения выглядит следующим образом:
- Снова вызовите окно «Выполнить», но на этот раз введите в него команду
taskschd.msc. - После запуска оснастки кликните левой кнопкой мыши по категории «Библиотека планировщика заданий» в боковом меню.
- Пролистайте перечень заданных операций до позиции, которая соответствует задаче автоматического выключения – если вы задавали её самостоятельно, то должны помнить введённое описание. Если же работаете с чужим компьютером (например, родственника), ориентируйтесь на название либо действие (его можно посмотреть на одноимённой вкладке в нижнем блоке, предварительно выделив нужную строку нажатием на левую кнопку мыши), где должно быть указано «Запуск программ shutdown -s».
После обнаружения требуемой операции нажмите «Удалить» в контекстном меню справа.
- Далее подтвердите желание удалить задачу, после чего закройте «Планировщик заданий».
Как видим, отмена автоматического выключения компьютера по таймеру, который задан системными средствам, выполняется элементарно.
Способ 2: Сторонние решения
Также существует большое количество сторонних программ, которые выполняют задачу автоотключения компьютера в определённое время. Практически все они работают по одному и тому же принципу, поэтому покажем процедуру отмены таймера на двух примерах.
Вариант 1: Wise Auto Shutdown
Для того чтобы отменить отключение компьютера посредством этого приложения, нужно выполнить следующие действия:
- Откройте системный трей (область со значками в правом нижнем углу «Рабочего стола») и найдите иконку программы. Если она отсутствует, нажмите на стрелочку рядом – нужный ярлык должен быть там. Кликните по нему для вызова основного окна.
- Здесь найдите кнопку «Отменить задачу» и щёлкните по ней.
- Подтвердите действие нажатием на «Да».
- Альтернативный вариант – воспользоваться уведомлением. По умолчанию за 5 минут до отключения программа показывает информационное окно, в котором присутствует кнопка «Отменить». Нажмите на неё для отключения таймера.
Вариант 2: Lim Timer Off
Пользователи этой программы также могут отменять настроенный таймер отключения. Как и в предыдущем случае, откройте трей либо его дополнительное пространство, найдите там иконку приложения и кликните по ней правой кнопкой мыши. Затем воспользуйтесь пунктом контекстного меню «Остановить таймер».
Сторонние приложения для автоматического отключения компьютера с Windows 10 так же, как и системные средства, позволяют отменить выполнение запланированной операции.
Еще статьи по данной теме:
Помогла ли Вам статья?
В операционной системе Windows 10 имеется функция, при помощи которой можно запустить таймер выключения компьютера через некоторое заданное время. Выключение компьютера Windows 10 произойдет автоматически, без участия пользователя.
Таймер выключения компьютера Windows 10 выполняет полное отключение системы, это не перевод ПК в режим сна или гибернации. Подобная возможность для отключения компьютера, часто востребована пользователями по разным причинам.
Содержание:
- Как поставить таймер на выключение компьютера Windows через команду «Выполнить» — 1 способ
- Как отключить выключение компьютера в Windows 10 помощью команды в окне «Выполнить»
- Как выключить компьютер по таймеру Windows 10 при помощи ярлыка — 2 способ
- Как выключить таймер отключения компьютера в свойствах ярлыка
- Выключение компьютера командной строкой — 3 способ
- Отмена выключения системы через командную строку
- Запуск таймера выключения ПК в Windows PowerShell — 4 способ
- Как отменить автоматическое выключение компьютера в Windows PowerShell
- Выключение компьютера по таймеру в Windows 10 с помощью bat файла — 5 способ
- Автоматическое выключение системы в Планировщике задач — 6 способ
- Как выключить таймер выключения компьютера в Планировщике заданий
- Выводы статьи
Нередко бывает, что пользователю необходимо отлучиться, а работа на ПК еще не завершена. В тоже время, прервать выполнение каких-либо действий не представляется возможным, из-за специфики выполняемых операций.
Например, на компьютер происходит загрузка файла большого размера, этот процесс занимает довольно много времени, а пользователь не может по какой-либо причине ждать до завершения скачивания файла. После принудительного отключения ПК, загрузку придется начать заново, что не очень продуктивно.
Выходом из затруднительного положения станет выключение компьютера по времени, заранее заданным пользователем. Персональный компьютер автоматически завершит работу через определенное время, достаточное для завершения текущей работы.
Как поставить таймер выключения компьютера Windows 10? В операционной системе имеются встроенные инструменты для выполнения этой задачи. Пользователь может воспользоваться альтернативным вариантом: сторонними приложениями.
В этой статье мы рассмотрим инструкции о том, как поставить таймер на выключение компьютера системными средствами. Большинство способов предполагает, что пользователю нужно будет задать определенный период времени, по завершении которого произойдет выключение системы.
Есть варианты, при которых можно задать определенное время для выключения ПК. Также вы узнаете, как отключить таймер выключения компьютера, если надобность в завершении работы отпала.
Как поставить таймер на выключение компьютера Windows через команду «Выполнить» — 1 способ
С помощью выполнения определенной команды в окне «Выполнить», можно задать время выключения компьютера.
- Нажмите на клавиатуре на клавиши «Win» + «R».
- В диалоговом окне «Выполнить» введите команду: «shutdown -s -t X» (без кавычек). «X» — время в секундах до завершения работы системы.
- Нажмите на кнопку «ОК».
В правой части экрана около области уведомлений появится сообщение, информирующее пользователя о завершении сеанса Windows 10, через заданный промежуток времени.
Как отключить выключение компьютера в Windows 10 помощью команды в окне «Выполнить»
Планы могут неожиданно поменяться, и компьютер больше не требуется отключать. В этом случае, необходимо выполнить другую команду, для отмены автоматического отключения ПК.
- Для открытия окна «Выполнить», нажмите одновременно на клавиши «Win» + «R».
- В окне «Выполнить» введите команду: «shutdown -a» (без кавычек).
Запланированное автоматическое завершение работы операционной системы будет отменено.
Как выключить компьютер по таймеру Windows 10 при помощи ярлыка — 2 способ
Если предыдущий способ вызывает у пользователя определенные трудности, можно упростить задачу, создав специальный ярлык для запуска таймера отсчета времени, до завершения работы ПК.
- Щелкните правой кнопкой мыши по Рабочему столу.
- В контекстном меню выберите «Создать», а затем «Ярлык».
- В окне «Создать ярлык» введите путь до расположения объекта «C:WindowsSystem32shutdown.exe -s -t X» (без кавычек). «X» — время в секундах до выключения компьютера.
- Нажмите на кнопку «Далее».
- В следующем окне введите произвольное имя для ярлыка. Для имени ярлыка выберите что-то понятное, например, «Выключение ПК» или т. п.
- Нажмите на кнопку «Готово».
На Рабочем столе компьютера появится созданный ярлык.
Имеет смысл выбрать изображение для ярлыка, чтобы пользователю было визуально понятно предназначение этого ярлыка.
- Кликните правой кнопкой мыши по ярлыку.
- В открывшемся контекстном меню выберите пункт «Свойства».
- В окне свойств ярлыка откройте вкладку «Ярлык», а затем нажмите на кнопку «Сменить значок…».
- В предупреждающем окне нажмите на кнопку «ОК».
- В окне «Смена значка» выберите подходящий значок, а потом нажмите на кнопку «ОК».
- В окне «Свойства ярлыка» нажмите на кнопку «ОК».
Ярлык на Рабочем столе для выключения системы по таймеру поменяет свой значок.
Теперь, для запуска отсчета времени достаточно лишь два раза кликнуть по ярлыку на Рабочем столе.
Изменить время запуска таймера можно следующим образом:
- Щелкните правой кнопкой мыши по ярлыку, нажмите на «Свойства».
- В окне «Свойства», во вкладке «Ярлык» в поле «Объект» поменяйте время в секундах на другой временной промежуток.
- Нажмите на кнопку «ОК».
Как выключить таймер отключения компьютера в свойствах ярлыка
Для отключения запланированного завершения работы, с помощью специального ярлыка на Рабочем столе, выполните следующие действия:
- Щелкните правой кнопкой мыши по ярлыку, в контекстном меню выберите «Свойства».
- В окне «Свойства», во вкладке «Ярлык», в поле «Объект» удалите после «shutdown.exe» символы «-s -t X», где «X» – время в секундах до выключения компьютера.
- Вместо них добавьте пробел, а затем аргумент «-a». Путь до объекта должен выглядеть следующим образом: «C:WindowsSystem32shutdown.exe -a» (без кавычек).
- Нажмите на кнопку «ОК».
- Кликните два раза по ярлыку для отмены автоматического завершения работы операционной системы.
Выключение компьютера командной строкой — 3 способ
Пользователь может запустить таймер отсчета времени для выключения системы в командной строке.
Запустите командную строку в Windows 10. При настройках по умолчанию, командная строка скрыта в меню «Пуск». Поэтому прочитайте здесь, как открыть в Windows 10 командную строку разными способами.
В окне командной строки введите команду, а затем нажмите на клавиатуре на клавишу «Enter»:
shutdown -s -t X
«X» — время в секундах до выключения ПК.
После выполнения команды, пойдет отсчет времени до выключения Windows 10.
Если необходимо задать точное время для отключения системы, введите эту команду:
at XX:XX shutdown /s /f
Вместо «XX:XX», введите подходящее точное время, например, «23:30».
Отмена выключения системы через командную строку
Для отмены отключения компьютера выполните действия:
- Запустите командную строку.
- В окне интерпретатора командной строки введите команду, нажмите на клавишу «Enter»:
shutdown -a
Запуск таймера выключения ПК в Windows PowerShell — 4 способ
Подобным образом можно автоматически завершить работы системы в Windows PowerShell:
- Откройте окно Windows PowerShell, например, из меню «Пуск».
- Выполните команду, нажмите «Enter»:
shutdown -s -t X
«X» — время в секундах до выключения компьютера.
Как отменить автоматическое выключение компьютера в Windows PowerShell
Для отмены завершения сеанса Windows в окне Windows PowerShell введите команду, а затем нажмите на «Enter»:
shutdown -a
Выключение компьютера по таймеру в Windows 10 с помощью bat файла — 5 способ
Еще один способ — автоматическое выключение ПК через заданное время, при помощи исполняемого пакетного файла с расширением «.bat». Пользователю нужно создать специальный «bat» файл, а затем запустить его, для запуска таймера отсчета времени до отключения системы. Мы создадим файл при помощи Блокнота. Введите в окно Блокнота один из следующих кодов:
shutdown.exe -s -t X -c "текст сообщения" shutdown.exe -s -t X
«X»— время в секундах до выключения Windows. Вместо текста: «текст сообщения», нужно ввести какой-нибудь текст на английском языке, например, «computer off timer», который будет отображен на экране компьютера.
При использовании второй команды, на дисплей не будет выведено предупреждение об автоматическом выключении системы.
Сохраните файл, в поле «Тип файла» выберите «Все файлы», в поле «Имя файла» присвойте имя файлу с расширением «.bat», например, «Выключение ПК.bat» (без кавычек).
Нажмите на кнопку «Сохранить».
В нужный момент времени, щелкните по созданному файлу для запуска таймера выключения компьютера.
Автоматическое выключение системы в Планировщике задач — 6 способ
С помощью Планировщика задач можно назначить точное время для автоматического завершения работы операционной системы Windows 10.
- Вам нужно будет запустить Планировщик заданий, одним из этих способов.
- В окне приложения, в колонке «Действия» нажмите на опцию «Создать простую задачу…».
- Запустится мастер создания простой задачи. В окне «Создать простую задачу», в поле «Имя» введите любое название задачи, например, «Выключение ПК» (без кавычек).
- В окне «Триггер задачи» активируйте пункт «Однократно» для запуска задачи один раз.
- В окне «Один раз» выберите дату и время для автоматического отключения компьютера.
- В окне «Действие» выберите параметр «Запустить программу».
- В следующем окне «Запуск программы» в поле «Программа или сценарий» введите полный путь до файла, или выберите файл с помощью кнопки «Обзор…»:
С:WindowsSystem32shutdown.exe
- В поле «Добавить аргументы (необязательно)» введите «-s» (без кавычек).
- В окне «Сводка» отображены все настройки запланированного задания, нажмите на кнопку «Готово» для запуска задачи.
Как выключить таймер выключения компьютера в Планировщике заданий
В окне Планировщика заданий в левой колонке нажмите на параметр «Библиотека планировщика заданий». В списке заданий по названию задачи, найдите задание для отключения ПК в запланированное время.
Щелкните по заданию правой кнопкой мыши, а затем выберите в открывшемся контекстном меню пункт «Отключить».
Выводы статьи
Если пользователю необходимо автоматически выключить компьютер с операционной системой Windows 10 через определенное время, можно воспользоваться системными средствами: с помощью ввода команды в окне «Выполнить», созданием специального ярлыка, выполнением команд в командной строке или в Windows PowerShell, с помощью исполняемого «.bat» файла, создать задачу для выключения ПК в Планировщике заданий.
Похожие публикации:
- Как открыть реестр Windows: все способы
- Сравнение версий Windows 10: таблица
- Как перейти с 32 битной на 64 битную версию Windows
- Стандартное приложение сброшено Windows 10: как исправить
- Sticky Notes для Windows — заметки на Рабочий стол
Таймер выключения в Windows 10 по умолчанию находится в неактивном состоянии. Если вы или другой пользователь его ранее включали, то с выключением у вас не должно возникнуть проблем, так как все это делается с помощью средств, встроенных в операционную систему.
Содержание
- Как деактивировать таймер выключения на компьютере в Windows 10
- Вариант 1: Строка “Выполнить”
- Вариант 2: “Планировщик заданий”
- Вариант 3: Wise Auto Shutdown
- Вариант 4: Lim Timer Off
В большинстве случаев для этого используются средства самой операционной системы. Исключение может быть только в том случае, если таймер был установлен с помощью другой программы. В таком случае вам потребуется выполнять его деактивацию непосредственно с помощью той программы, которой его и устанавливали.
Читайте также:
Не могу отключить режим в самолете на Windows 10
Продвинутые способы очистки места на диске C в Windows 10
Отключаем прокси-сервер в Windows 10
Не удаляется папка в Windows 10
Далее рассмотрим несколько распространенных и популярных способов проведения деактивации таймера выключения на компьютере в Windows 10.
Вариант 1: Строка “Выполнить”
Достаточно простой вариант в своем исполнении. От вас потребуется только вызвать интерфейс “Выполнить” и туда прописать команду. Делается это по следующей инструкции:
- Для начала запустите строку “Выполнить”, воспользовавшись сочетанием клавиш Win+R.
- В появившемся интерфейсе строки “Выполнить” пропишите команду shutdown -a. Нажмите кнопку “Ок” или клавишу Enter для применения.
После выполнения указанной команды от операционной системы придет уведомление об отключении таймера выключения компьютера.
Вариант 2: “Планировщик заданий”
Предыдущий вариант мог не сработать, если таймер выключения был установлен через системную утилиту “Планировщик заданий”. В таком случае его отключение придется проводить именно через рассматриваемую утилиту:
- Откройте строку “Выполнить” с помощью сочетания клавиш Win+R и введите туда команду taskschd.msc.
- В левой части открывшегося окна выберите пункт “Библиотека планировщика”.
- Теперь в центральной части вам нужно найти соответствующее задание. Если вы его задавали сами, то должны помнить его название. В случае если не помните или работаете с компьютером другого человека, то обращайте внимание на описание команды во вкладке “Действия”. Там должно быть описание “Запуск программы shutdown -s”.
- После обнаружения нужного задания в правой части интерфейса окна выберите пункт “Удалить”.
- Во всплывшем окне подтвердите удаление задания.
Примечательно, что в этом случае вы не получите от системы никаких уведомление об отключении таймера.
Вариант 3: Wise Auto Shutdown
Это уже не системное средство, а популярная программа, с помощью которой можно также настроить выключение компьютера по таймеру. Если вам нужно отменить автоматическое выключение компьютера, которое было организовано с помощью данной программы, то следуйте этой инструкции:
- Обычно данная программа запускается автоматически вместе с Windows 10. Доступ к ней можно получить через системный трей (кликните по стрелке, расположенной рядом со временем). В списке запущенных фоновых программ найдите и нажмите по иконке Wise Auto Shutdown.
- Откроется окошко программы, где сразу же будет показана задача на выключение компьютера, если таковая есть. Нажмите кнопку “Отменить задание”.
- Во всплывшем окне подтвердите отмену текущего задания.
Также вы можете отключить автоматическое выключение компьютера за 5 минут, когда оно будет произведено Wise Auto Shutdown. Вы получите уведомление об отключении, в котором нужно будет воспользоваться кнопкой “Отмена”.
Вариант 4: Lim Timer Off
Еще одна программка, используемая для автоматического отключения компьютера по заданным параметрам. Отменить данное выключение можно по следующей инструкции:
- Откройте системный трей с уже запущенными в фоновом режиме программами и найдите там иконку Lim Timer Off.
- Кликните по ней правой кнопкой мыши. В контекстном меню выберите “Остановить таймер”.
В случае с Lim Timer Off каких-либо дополнительных подтверждений действий не требуется.
Мы рассмотрели несколько вариантов отключения заранее установленного таймера выключения компьютера в Windows 10. Чаще всего деактивацию рассматриваемой функции можно выполнить системными средствами. Однако иногда бывают исключения, когда требуется прибегать к помощи сторонних программ.
Download Article
Download Article
Windows 10 has a feature that can automatically shutdown your computer according to a schedule you set. But you might be working or gaming late and don’t want your computer to automatically shut down. This wikiHow will teach you how to cancel auto-shutdown using the run command, the command prompt, or PowerShell. However, if you use power-saving settings to save your battery life when your laptop isn’t plugged into a power source, you may also need to change those settings in Power Options.
-
1
Press Win+R (to open Run) or open Command Prompt or PowerShell. Pressing the Win + R key combination will open the Run window.
- You’ll find Command Prompt or PowerShell in your Start menu. Since PowerShell is replacing Command Prompt for many modern Windows 10 computers, you can also select PowerShell in the menu that pops up when you press Win + X.[1]
- You’ll find Command Prompt or PowerShell in your Start menu. Since PowerShell is replacing Command Prompt for many modern Windows 10 computers, you can also select PowerShell in the menu that pops up when you press Win + X.[1]
-
2
Enter the following command: shutdown -a. This command will cancel the scheduled shutdown for one time. You’ll have to repeat this process if you want to cancel other scheduled shutdowns.
Advertisement
-
3
Click OK (in the Run window) or ↵ Enter (in Command Prompt or PowerShell). It’s below the place where you entered the code in the Run window and will prompt it to close.[2]
Advertisement
-
1
Open Settings. You can press Win + I to open Settings, or you can find it in your Start menu next to a gear icon.
-
2
Click System. It should be the first icon in the menu.
-
3
Click Power and sleep. You should see this in the menu on the left side of the window.
-
4
Click Additional power settings. This is towards the right side of the window.
-
5
Click Change plan settings. You’ll see this to the right of your current plan.
-
6
Click Change advanced power settings. It’s under the general settings.
-
7
Double-click Sleep and Sleep After. Double-clicking these will expand their menus.
-
8
Click On Battery or Plugged in, select the arrow and choose «Never» (laptop only). If you want to change the setting for both of these options, repeat the process for the one you didn’t already change.
-
9
Click Setting, select the arrow and choose «Never» (desktop only). You will not see this if you’re on a laptop.
- Changing the «Sleep» settings to never will ensure that your computer never goes to sleep.
-
10
Double-click Hibernate after. A menu will expand below the header.
-
11
Click On Battery or Plugged in, click the arrow and choose «Never» (laptop only). If you want to change the setting for both of these options, repeat the process for the one you didn’t already change.
-
12
Click Setting, click the arrow and choose «Never» (desktop only). You will not see this if you’re on a laptop.[3]
- These settings will ensure your computer never hibernates, which might drain your battery if your laptop is not plugged into a power source.[4]
- These settings will ensure your computer never hibernates, which might drain your battery if your laptop is not plugged into a power source.[4]
Advertisement
Ask a Question
200 characters left
Include your email address to get a message when this question is answered.
Submit
Advertisement
Video
Thanks for submitting a tip for review!
About This Article
Article SummaryX
1. Press Win + R (to open Run) or open Command Prompt or PowerShell.
2. Enter the following command: «shutdown -a».
3. Click OK (in the Run window) or press Enter (in Command Prompt or PowerShell).
Did this summary help you?
Thanks to all authors for creating a page that has been read 63,123 times.
Is this article up to date?
Download Article
Download Article
Windows 10 has a feature that can automatically shutdown your computer according to a schedule you set. But you might be working or gaming late and don’t want your computer to automatically shut down. This wikiHow will teach you how to cancel auto-shutdown using the run command, the command prompt, or PowerShell. However, if you use power-saving settings to save your battery life when your laptop isn’t plugged into a power source, you may also need to change those settings in Power Options.
-
1
Press Win+R (to open Run) or open Command Prompt or PowerShell. Pressing the Win + R key combination will open the Run window.
- You’ll find Command Prompt or PowerShell in your Start menu. Since PowerShell is replacing Command Prompt for many modern Windows 10 computers, you can also select PowerShell in the menu that pops up when you press Win + X.[1]
- You’ll find Command Prompt or PowerShell in your Start menu. Since PowerShell is replacing Command Prompt for many modern Windows 10 computers, you can also select PowerShell in the menu that pops up when you press Win + X.[1]
-
2
Enter the following command: shutdown -a. This command will cancel the scheduled shutdown for one time. You’ll have to repeat this process if you want to cancel other scheduled shutdowns.
Advertisement
-
3
Click OK (in the Run window) or ↵ Enter (in Command Prompt or PowerShell). It’s below the place where you entered the code in the Run window and will prompt it to close.[2]
Advertisement
-
1
Open Settings. You can press Win + I to open Settings, or you can find it in your Start menu next to a gear icon.
-
2
Click System. It should be the first icon in the menu.
-
3
Click Power and sleep. You should see this in the menu on the left side of the window.
-
4
Click Additional power settings. This is towards the right side of the window.
-
5
Click Change plan settings. You’ll see this to the right of your current plan.
-
6
Click Change advanced power settings. It’s under the general settings.
-
7
Double-click Sleep and Sleep After. Double-clicking these will expand their menus.
-
8
Click On Battery or Plugged in, select the arrow and choose «Never» (laptop only). If you want to change the setting for both of these options, repeat the process for the one you didn’t already change.
-
9
Click Setting, select the arrow and choose «Never» (desktop only). You will not see this if you’re on a laptop.
- Changing the «Sleep» settings to never will ensure that your computer never goes to sleep.
-
10
Double-click Hibernate after. A menu will expand below the header.
-
11
Click On Battery or Plugged in, click the arrow and choose «Never» (laptop only). If you want to change the setting for both of these options, repeat the process for the one you didn’t already change.
-
12
Click Setting, click the arrow and choose «Never» (desktop only). You will not see this if you’re on a laptop.[3]
- These settings will ensure your computer never hibernates, which might drain your battery if your laptop is not plugged into a power source.[4]
- These settings will ensure your computer never hibernates, which might drain your battery if your laptop is not plugged into a power source.[4]
Advertisement
Ask a Question
200 characters left
Include your email address to get a message when this question is answered.
Submit
Advertisement
Video
Thanks for submitting a tip for review!
About This Article
Article SummaryX
1. Press Win + R (to open Run) or open Command Prompt or PowerShell.
2. Enter the following command: «shutdown -a».
3. Click OK (in the Run window) or press Enter (in Command Prompt or PowerShell).
Did this summary help you?
Thanks to all authors for creating a page that has been read 63,123 times.
Is this article up to date?
Поставить таймер на отключение ПК Windows 10 можно несколькими способами используя для этого различные приложения такие как командная строка, окно Выполнить или планировщик заданий. Все эти три способа связаны с командой shutdown которая выключает компьютер. Однако многие не знают как поставить таймер выключения компьютера Windows 10.
Как поставить компьютер на таймер выключения через командную строку
Произвести в Windows 10 выключение по таймеру можно с помощью командной строки и специальных команд. Запустите командную строку. Для этого нажмите на кнопку Пуск – Служебные Windows – Командная строка.
Когда откроется окно командной строки, то впишите в неё команду shutdown -s -t x и нажмите клавишу Enter. После этого окно командной строки можно будет закрыть так как командная строка таймер выключения запустит. В этой команде вместо x впишите время в секундах через которое должен будет выключиться компьютер. Например shutdown /s /t 600 эта команда выключит компьютер через 10 минут, а команда shutdown -s -t 3600 выключит компьютер через один час. Таким образом запускает таймер отключения компьютера Windows 10 командная строка.
Отменить таймер на выключение компьютера можно в любой момент. Для этого снова придётся запустить командную строку, вписать в неё команду shutdown /a и обязательно нажать клавишу Enter. Таким образом можно отменить таймер выключения компьютера Windows 10.
Как включить таймер на выключение компьютера через окно Выполнить
Запустить таймер автовыключения компьютера можно с помощью окна Выполнить. Для этого откройте окно Выполнить нажав сразу на две клавиши WIN+R.
В открывшееся окно Выполнить впишите команду shutdown -s -t x и нажмите кнопку ОК. В этой команде так же вместо x впишите время в секундах через которое должен будет выключиться компьютер. После этих действий будет производиться отключение компа по таймеру.
Чтобы отменить выключение компьютера по таймеру, вам нужно будет снова запустить окно Выполнить, вписать в него команду shutdown -a и нажать на кнопку с надписью ОК. Таким образом можно убрать таймер выключения компьютера Windows 10.
Как запустить выключение компа по таймеру через Планировщик заданий
В Windows таймер выключения можно запустить с помощью планировщика заданий. Для этого нажмите на кнопку Пуск – Средства администрирования – Планировщик заданий. В открывшемся окне планировщика заданий вы увидите три сектора левый, средний и правый.
В левом секторе нажмите Планировщик заданий (локальный). Затем в правом секторе нажмите на пункт Создать простую задачу и сразу запустится Мастер создания простой задачи.
В первом окне мастера нужно будет заполнить первую строку вписав в неё имя, которым будет называться таймер, а затем нажать кнопку Далее.
Во втором окне мастера нужно будет поставить точку у пункта который укажет, когда должен запускаться таймер и потом нажать кнопку Далее.
В третьем окне нужно будет выставить дату и время запуска таймера который выключит компьютер, а затем нажать кнопку Далее.
В четвёртом окне ничего менять не нужно, а просто нажмите кнопку Далее.
В пятом окне в строчку Программа или сценарий впишите команду shutdown -s -t x и нажмите кнопку ОК. В этой команде так же вместо x впишите время в секундах через которое должен будет выключиться компьютер. В последнем окне просто нажмите кнопку Готово. После этого увидеть созданный таймер можно будет в среднем секторе если нажать в левом секторе на пункт Библиотека планировщика заданий.
Чтобы отключить таймер выключения компьютера Windows 10, вам нужно будет в средней части выбрать таймер и нажать в правом секторе на пункт Удалить.
Главная » Windows 10 » Как отключить таймер выключения компьютера windows 10
Таймер выключения Windows 10
В данной статье будет разбираться тема которая пригодится большинству пользователей персональных компьютеров под управлением операционной системы Windows а именно как выставить таймер отключения Windows 10 без установки лишнего программного обеспечения.
Данная опция пригодится вам в случае если вы уверены в том что будете работать за компьютером определенный промежуток времени ну и потом отлучитесь куда то. Либо, как это банально не звучало, но, если вы разрешили ребенку провести за компьютером скажем 1 час, и вы уверены в том что в итоге он вас не послушается, то функция которая будет описана ниже вам поможет в данной ситуации. Итак давайте приступим:
Выставляем таймер выключения Windows 10:
Что бы включить таймер открываем программу которая называется Выполнить, для этого в строке поиска наберите название и соответственно кликните по ней в приведенном выше списке
Далее мы пишем простую и не сложную команду под названием: shutdown -s -t
Дальше нам нужно написать время отключения компьютера в секундах, обратите внимание это очень важно.
Ну например, простой математический расчет, нам нужно что бы компьютер был выключен через 1 час каждый час это 60 минут в каждой минуте по 60 секунд, то есть простым математическим умножением 60×60 мы получаем цифру 3600 секунд.
ПК будет выключен через 3600 секунд, нажимаем клавишу Enter тем самым подтвердив запрос. Запрос должен выглядеть следующим образом: shutdown -s -t 3600
И видим информацию: Работа компьютера будет завершена через 60 мин.
Все, компьютер у нас будет отключен в промежутке времени который мы задали, согласитесь удобно?
Никаких дополнительных программ выключения Windows 10 устанавливать не нужно!
Но хотелось бы еще рассказать о небольшом нюансе, таймер мы поставили, но что если мы вдруг передумали, и захотели продолжить работу?
В этом случае нам необходимо снова войти в командную строку, если не хотите запускать ее через «поиск» то воспользуйтесь горячими клавишами: WIN+R жмем данное сочетание, и вновь попадаем в параметр Выполнить.
Только пишем уже немного другую команду вида: shutdown –a и кликаем Enter
После выполнения команды видим сообщение системы о том что Выход из системы отменен, соответственно мы отменили выключение и компьютер теперь не отключится На этом я заканчиваю статью, если у вас возникли вопросы пишите их в комментарии, подписываемся на новости, и не разрешаем детям очень долго пользоваться компьютером!
- Tweet
- Share 0
- +1
- VKontakte
mixprise.ru
Как поставить таймер выключения компьютера Windows 10
В статье рассмотрена инструкция о том, как установить таймер выключения компьютера в операционной системе Windows 10. Таймер будем выставлять с помощью штатного средства ОС, которое называется shutdown.
Автоматическое выключение компьютера, в основном, используют после проведения технических операций, например сканирования на вирусы, скачивания стороннего софта и др.
1-й способ. Самый простой способ и может использоваться в более ранних версиях Windows. Нажимаем горячие клавиши Win+R и в окно “Выполнить” вводим следующую команду
shutdown -s -t 60
где, 60 – это секунды, через которые компьютер автоматически выключится. Пользователь значение может установить любые.
После нажатия кнопки “OK”, система выдаст уведомление о том, что сеанс будет завершен через запланированное время.
Чтобы отменить запланированное выключение, нужно ввести команду shutdown /a
2-й способ. Для того, чтобы воспользоваться данным методом нужно будет задействовать планировщик заданий Windows. Для его вызова нажимаем клавиши Win+R и в окно “Выполнить” вводим команду taskschd.msc, либо в штатном поисковике системы вбиваем само название.
В правой части окна выбираем пункт “Создать простую задачу”, указываем любое название для нее и нажимаем “Далее”.
В следующем пункте выбираем “Однократно”, затем выставляем дату и время. У пункта “Действие” оставляем как есть “Запустить программу”, далее в поле “Программа или сценарий” вводим команду shutdown, а в поле “Аргументы” — -s.
После завершения данного задания, компьютер выключится автоматически в запланированное время.
barbadosmaney.ru
Как поставить таймер на выключение компьютера Windows 10 стандартными средствами?
Автоматическое выключение компьютера через определенный промежуток времени – это функция операционной системы Windows, которая неочевидна пользователям. При этом она реализована в программном обеспечении от компании Microsoft, но далеко не все об этом знают. Также поставить таймер на выключение компьютера Windows 10 или более ранних версий операционных систем можно с помощью сторонних программ, которые имеют более «дружелюбный» к пользователю интерфейс, но их необходимо скачивать отдельно. Мы предлагаем рассмотреть способ установки запланированного выключения компьютера через определенный промежуток времени с помощью командной строки.
Как поставить таймер на выключение компьютера Windows 10 с помощью командной строки?
Внимание: Метод автоматического отключения компьютера через определенное количество времени, описанный ниже, работает не только на операционной системе Windows 10, но и в более ранних версиях – Windows 8, Windows 7, Windows XP.
Компания Microsoft при разработке операционной системы Windows предусмотрела, что пользователям может понадобиться функция выключения компьютера через несколько часов или минут. При этом даже опытный пользователь Windows далеко не всегда знает о том, что в операционную систему встроен таймер на выключение компьютера. Связано это с тем, что он не имеет графического интерфейса, ярлыков, и добраться до него можно только через командную строчку. Чтобы поставить таймер выключения компьютера стандартными средствами Windows следует:
- Запустить строку «Выполнить» при помощи комбинации клавиш на клавиатуре Windows+R. Для установки таймера автоматического отключения компьютера используется команда «shutdown /s /t N». В данном случае переменная N является цифровым значением, которое задает в секундах время, через которое необходимо выключить компьютер. К примеру, чтобы выключить компьютер автоматически через час необходимо ввести в командной строке «shutdown /s /t 3600».
- После того, как команда будет введена и применена, в правом нижнем углу экрана появится оповещение в минутах, через какой срок произойдет автоматическое выключение компьютера.
Также командная строка Windows поддерживает и ряд других команд, связанных с функцией shutdown. Предлагаем с ними ознакомиться, поскольку комбинация команд позволяет добиться желанных результатов в автоматизации процесса отключения компьютера в определенное время или через заданный срок.
Параметры командной строки Windows
Используя команду shutdown для отключения компьютера, следует грамотно осознавать введенные после нее параметры, которые задаются буквенными ключами. Ключ может прописываться после символа тире (примеры: -a, -p, -h) или слеш (примеры: /a, /p, /h). Важно запомнить, что все буквы, вводимые в командную строку вместе с функцией shutdown, должны прописываться латиницей (то есть на английском языке).
Параметры командной строки Windows для команды shutdown:
- /a – отмена запланированного автоматического отключения компьютера.
- /s – завершение работы компьютера .
- /r – завершение работы компьютера и его автоматическая перезагрузка.
- /t – определение в секундах времени, через которое произойдет выполнение прошлой команды в строке. Данный параметр задается в секундах и допустимое максимальное значение – 315 360 000 (10 лет). Если данный параметр не используется, компьютер считает автоматически заданным временем задержки перед выполнением операции 30 секунд.
- /f – принудительное закрытие всех программ и задач. Данный параметр следует использовать только если задано время, через которое произойдет отключение компьютера.
- /l – завершение текущего сеанса Windows.
- /i – визуализация интерфейса автоматического выключения компьютера. Внимание: В командной строке параметр –i должен прописываться сразу после основной функции (shutdown)
Обратите внимание: вы можете самостоятельно ознакомиться с полным списком параметров, использование которых предполагается с командой shutdown. Для этого достаточно прописать в командной строке MS DOS следующее сочетание функций «shutdown /?». Чтобы это сделать – запускаем стандартную командную строку Windows (сочетание клавиш Windows+R), в ней прописываем команду cmd.exe, а далее в открывшемся окне командной строки MS DOS пишем «shutdown /?».
Как создать удобный таймер выключения компьютера на Windows 10 через определенное время?
Если вам регулярно приходится пользовать функцией выключения компьютера через час, два или любой другой промежуток времени, то процесс старта таймера обратного отсчета до отключения можно максимально автоматизировать. Вместо того, чтобы регулярно вспоминать значения функций для командной строки, можно их единожды записать в отдельный ярлык, по двойному клику на который компьютер начнет обратный отсчет до времени отключения.
Создать ярлык таймера выключения компьютера на Windows 10 просто:
Нажав 2 раза левой кнопкой мыши на созданный ярлык, можно с легкостью запустить команду, которая в нем прописана. Таким образом, можно автоматизировать процесс установки таймера выключения компьютера через определенное время – 10 минут, час, 5 часов или больше. Часто подобные ярлыки создают системные администраторы для сотрудников, которым требуется оставлять в конце смены компьютеры включенными, чтобы обработались определенные задачи.
(53 голос., средний: 4,70 из 5) Загрузка…
OkeyGeek.ru
Таймер выключения компьютера windows 10: автоматические и операционные способы отключения пк
Иногда человек вечером может уснуть прямо перед экраном ПК или ноутбука за просмотром фильма или слушая музыку. Операционная система Виндовс рассчитана на длительную работу, но на период сна ее нужно отключить. Если вы не уверены, что можете сделать это в нужное время, используйте ПО. Многим удобнее установить автоматический выключатель.
Выключение компьютера по таймеру средствами Windows
Последнюю версию Виндовс поставляют с уже встроенными средствами, которые помогут пользователю задать определенное время отключения ПК. Некоторые из них немного сложнее по настройке, другие – значительно проще. Таймер выключения компьютера windows 10 можно ставить следующими средствами:
- через функцию «Выполнить».
- командной строкой;
- планировщиком задач.

Это простой способ, как завершить работу ПК к определенному времени. Для этого используется внутренняя утилита «Выполнить». Вызов и настройка происходит так:
- Зажмите сочетание кнопок win (клавиша с рисунком виндовс) + R.
- Появится окно, где необходимо ввести команду “shutdown -s –tN. N” (без кавычек).
Вместо последней буквы N введите время, через которое автоматический выключатель должен сработать в секундах. После нажатия кнопки ввода на экране появится большая надпись со временем, оставшимся до выполнения этой команды и завершения сеанса операционной системы. Чтобы посчитать время в минутах (в секундах не каждому понятно, сколько осталось до завершения сеанса), необходимо введенное число разделить на 60.
Как выключить компьютер по таймеру командной строкой
Еще один похожий метод, как задать таймер выключения компьютера windows 10 – командная строка. Для этого сначала туда нужно попасть, затем выставить необходимое время. Делается это следующим образом:
- На кнопке «Пуск» нажмите правой кнопкой, в выпавшем меню кликните на «Командная строка» (администратор). Можно запустить ее еще сочетанием «win+R», в окне ввести «cmd» и нажать ввод.
- Появится окошко, напоминающее DOS среду. Введите команду “shutdown /?” (все команды в дальнейшем описании вводят без кавычек).
- Чтобы автоматический выключатель сработал через конкретный промежуток времени, необходимо написать “shutdown /s /f /t 3600”, где последнее число – секунды до завершения работы.
- Если же нужно, чтобы сработала задача в определенное время, то писать нужно так “at 22:00 shutdown /r /f”.
Как настроить таймер для выключения компьютера в планировщике задач
Для включения таймера выключения компьютера windows 10 можно использовать планировщик задач. Нужный момент выставляется так:
- Зажмите сочетание кнопок «win+R».
- Впишите в строку taskschd.msc. Это откроет планировщик.
- В правом меню найдите строку «Создать простую задачу».
- Придумайте имя, после чего можно приступить к созданию задачи для выключения windows 10.
- Задайте для него время, дату запуска, нажмите кнопку «Действие».
- В строке «Запустить программы» будет два поля. Для первого – «Программа» введите “shutdown”, во втором – «Аргументы» напишите “-s”.
- Установите время закрытия Виндовс.
При желании можно скачать и установить сторонние программы для выключения компьютера. Они имеют более дружелюбный интерфейс и, как правило, не требуют введения специальных команд. Вам остается лишь задать для выключателя конкретные показатели и запустить утилиту. Все они распространяются на бесплатной основе, поэтому выбрать можно любой из вариантов.
Как поставить компьютер на таймер в Last Task
Широко популярна утилита таймера выключения компьютера для windows 10 Last Task, последнюю версию можно скачать с сайта создателей этого софта. После включения приложение появится активное окно, в котором:
- кликните «Новое задание»;
- внесите необходимое время отключения;
- нажмите «Назначить».
Русифицированная программа Таймер выключения компьютера
Многие утилиты имеют английский интерфейс, но эта – полностью русифицирована. Во время установки вам будет предложено установить на ПК дополнительный софт, но лучше от этого отказаться. После включения приложения:
- укажите время для завершения работы Windows 10;
- активируйте его.
Как выставить таймер отключения компьютера в Wise Auto Shutdown
Еще один прекрасный вариант для установки времени выключения ПК – Wise Auto Shutdown. Эта утилита тоже полностью русифицирована, поэтому в интерфейсе легко ориентироваться. В отличие от предыдущего варианта не требует скачать какое-то дополнительное ПО. Настроить приложение очень просто:
- укажите, что утилите необходимо сделать: завершать работу, перезагрузить и т.д.
- задайте время, когда или через какой период выполнить действие;
- активируйте созданное действие.
Как настроить таймер для компьютера в GOM Player
Можно использовать в качестве выключателя для windows 10 приложения, которые изначально предназначались для других целей. Примером такого софта можно назвать GOM Player – проигрыватель медиафайлов, который часто используется для просмотра фильмов. Люди часто засыпают по вечерам, когда смотрят кино, поэтому разработчики позаботились о своих пользователях. Алгоритм следующий:
- Нажмите на меню «Настройки».
- Кликните на пункт «Выключить по завершении проигрываемого файла или плейлиста».
- Даже если вы уснете, то к концу фильма ПК автоматически завершит работу.
Как поставить таймер выключения компьютера в AIMP
Еще один вариант программы, которая предназначается для прослушивания музыки, создания плейлистов, – AIMP. Разработчики внесли в интерфейс приложения возможность задать завершение работы ПК. Делается это следующим образом:
- выставьте галочку напротив «Включить таймер сна»;
- задайте действие для выполнения;
- задайте время, через или к которому следует это выполнить;
- кликните «Применить».
Узнайте,как выключить ноутбук с помощью клавиатуры.
Видео: как поставить таймер на выключение компьютера
sovets.net
Таймер выключения компьютера Windows 10: включаем средствами ОС или посторонними программами
Если нужно выключить компьютер в определенное время, когда у вас не будет к нему доступа, можно использовать таймер. Не все знают, что программисты Microsoft оборудовали Windows 10 таймером, но для выключения ПК можно использовать и посторонние программы.
Запустить таймер выключения на компьютере можно несколькими способами, в зависимости от того, какой вариант вам больше подходит.
Средствами Windows
Выключить устройство можно штатными опциями.
С помощью окна «Выполнить»
Этот способ подходит для Windows 7, 8 и 10. Для этого предназначена специальная команда, которая отключит ПК через определенное время:
- нажмите Win+R;
- в окне «Выполнить» введите: shutdown -s -t N
(где N – время в секундах до выключения).
После указанного времени компьютер выключиться стандартно с закрытием и сохранением информации во всех программах. Если нужно задать принудительный выход из ОС, добавьте в команду параметр: -f.
Полезно! Для отмены команды введите: shutdown –a
Создание ярлыка или bat-файла
Чтобы не вводить каждый раз команду, создайте ярлык или bat-файл, которые ее запускают.
Ярлык
- ПКМ на Рабочем столе → Создать → Ярлык;
- Впишите в поле «Укажите расположение файла» строку: C:WindowsSystem32shutdown.exe -s -t N
(N – время в секундах до отключения) → Далее;
- задайте название ярлыка → Готово.
bat-файл
- ПКМ → Создать → Текстовый документ;
- разместите в документе код: echo off cls set /p timer_off=»Vvedite vremya v sekundah: » shutdown -s -t %timer_off%
- при сохранении файла в строке «Тип файла» укажите «Все файлы» и в конце названия документа укажите расширение «.bat» → ок.
В командной стране
- ПКМ на меню Пуск – Командная строка (администратор). Альтернативный вариант: Win+R → cmd.
- Введите в поле командной строки: shutdown /?
для открытия справки по команде.
- Чтобы указать время, через которое выключится ПК, введите: shutdown /s /f /t 3600
(3600 — период в секундах).
- Для указания времени, в которое выключится ПК, введите: at 22:00 shutdown /r /f
В планировщике задач
- Нажмите Win+R — taskschd.msc.
- Справа выберите «Создать простую задачу» → укажите имя → время запуска задачи (Триггер) «Одновременно» → укажите время и дату запуска.
- «Действие» → Запустить программу → в поле «Программа или сценарий» впишите: shutdown.
- В поле «Добавить аргумент» укажите: -s → Далее → Готово.
Специальными программами
Выключить компьютер в определенное время можно специальными программами, а не только средствами Windows.
Last Task
Утилита Last Task имеет простой интерфейс, поэтому проста в использовании. Для запуска таймера нажмите:
- новое задание → введите время, через которое выключится ПК ;
- назначить.
Важно! При необходимости, можно отменить установку таймера в окне программы.
Простая русифицированная программа, которая, правда, при установке предлагает инсталлировать на компьютер дополнительное ПО (но от этого можно отказаться) и принудительно завершает все программы, не давая пользователю возможности сохранить действия:
- укажите время, когда нужно выключить ПК;
- запустите таймер.
Wise Auto Shutdown
Русифицированная программа Wise Auto Shutdown, которая не содержит дополнительного ПО. Интерфейс понятен на интуитивном уровне:
- выберите действие, которое будет выполнять программа (выключение, перезагрузка и прочие);
- укажите время, когда (или через какое) выключить устройство;
- запустите таймер.
Важно! После установки таймера откроется напоминание, которое позволит отложить выключение ПК на определенное время.
GOM Player
В этом случае таймер выключения вшит в медиапроигрыватель GOM Player:
- откройте настройки;
- укажите, выключить ПК по завершении проигрываемого файла или плейлиста.
AIMP
Кнопка управления питанием и выключением компьютера у AIMP плеера вынесена в интерфейс программы:
- установите галочку на пункте «Включить таймер сна» → укажите нужное действие (выключить/перейти в спящий режим/режим гибернации);
- укажите, через какое время или во сколько точно выключить устройство (или это можно сделать по завершении проигрывания файла) → применить.
WindowsTen.ru
Смотрите также
Наверняка вы сталкивались с ситуацией, когда вам надо отойти, а отключить компьютер нет возможности из-за запущенных определенных задач. На такой случай можно запланировать автоматическое отключение компьютера по расписанию. Windows 10 обладает встроенными механизмами планировки отключения, правда их найдет далеко не каждый пользователь. Здесь же мы собрали все способы, с помощью которых можно установить таймер выключения компьютера.
Как установить таймер отключения Windows 10 через команду Выполнить
Нажмите Win + R и введите команду shutdown -s -t 60. Число отвечает за количество секунд, после которых компьютер автоматически будет отключен.
В данном случае отключение произойдет через 1 минуту. Вы можете установить любое предпочитаемое вами время. Только не забывайте, что оно указывается в секундах.
Как запланировать автоматическое отключение компьютера через Командную строку
- Нажмите на кнопку Пуск и введите в поиск cmd. В поисковой выдаче вам отобразится Командная строка. Запустите ее. Как вариант, нажмите Win + R и введите cmd. Нажмите Enter.
- В открывшемся окне Командной строки вам надо ввести следующее: shutdown -s -t 60. Как и в предыдущем способе, число 60 означает 60 секунд. В Командной строке можно указать любое удобное для вас время.
Как автоматически отключить компьютер через PowerShell
- Нажмите Win + X и в открывшемся меню выберите PowerShell.
- В новом окне PowerShell введите команду shutdown -s -t 60. Вместо 60 можно указать любое другое время, исчисляемое в секундах. К примеру, команда на отключение компьютера через полчаса с момента установки будет выглядеть как shutdown -s -t 1800.
- Во всех случаях после установки времени компьютер вам сообщит, что в определенное время произойдет автоматический выход из системы и завершение работы.
Другие команды для таймера отключения компьютера
Вы определенно заметили, что после основной команды shutdown идет еще дополнительный аргумент, который указывает системе характер выполняемого действия. С помощью этих аргументов можно назначить дополнительные команды и не только выключать компьютер по таймеру, но и перезагружать или уводить в режим сна.
Выглядит это следующим образом: shutdown -s -t 60. Вместо буквы —s вам надо подставить одну из следующих:
- r – перезагрузка. Команда будет выглядеть shutdown -r -t 60. Расшифровывается как перезагрузка через 60 секунд.
- h – гибернация. Shutdown -h -t 60. Если вы введете эту команду, компьютер уйдет в гибернацию через 60 секунд. Время можете устанавливать любое, как и в предыдущей команде. В обеих случаях -t отвечает за время в секундах, после чего идет любое указанное вами количество времени.
Как установить таймер автоматического выключения через Планировщик задач
- Откройте встроенный в операционную систему Планировщик задач. Для этого нажмите Win + R и введите команду Taskschd.msc. Как вариант, можно нажать меню Пуск и ввести в поиск Планировщик задач. Есть также другие варианты запуска, но эти два самые быстрые.
- В правой части окна нажмите Создать простую задачу.
- Откроется окно создания простой задачи. На вкладке Создание простой задачи укажите имя и описание, если в последнем у вас есть необходимость. Нажмите Далее.
- На вкладке Триггеры установите значение Однократно.
- Нажмите Далее и на следующем шаге установите время, когда компьютер будет автоматически отключен.
- Далее вам надо указать системе необходимое для исполнения действие. Выберите на следующем окне Запустить программу и нажмите Далее.
- Возле пункта Программа или сценарий нажмите Обзор.
- Откроется окно Проводника в системной папке system32. Найдите в ней файл shutdown.exe. Именно он инициализирует процесс завершения работы компьютера.
- Нажмите Ок.
- В поле Добавить аргументы введите -s. Нажмите Ок.
- Нажмите Далее, просмотрите указанные вами параметры и нажмите Готово.
Для единичного отключения такой метод может оказаться слишком сложным. Но в отличии от запланированного отключения с помощью командной строки, Планировщик задач позволяет сделать эту процедуру регулярной. К примеру, отключать компьютер каждый день в 22:00. Параметры времени триггеров помогут вам разобраться с этим вопросом и установить удобное для вас расписание.
Установка таймера отключения Windows 10 с ярлыка
Если вам надо часто пользоваться таймерами отключения, можно создать ярлыки на рабочем столе или в любом другом месте операционной системы. Открытие этого ярлыка возьмет на себя задачу активации команды отключения, перезагрузки или гибернации по таймеру.
- Нажмите правой кнопкой мыши в любом месте и выберите Создать – Ярлык.
- На первом этапе введите команду shutdown -X -t Y. Вместо X укажите букву s для отключения, r для перезагрузки или h для гибернации. Вместо Y – нужное вам время в секундах.
- Далее назовите свой ярлык и сохраните его.
Так же само можно создать ярлык отмены отключения / перезагрузки или гибернации. Делается все точно так же, только указывается команда shutdown -a. После создания ярлыков их можно перемещать, переименовывать или изменять иконки по вашему усмотрению.
Как отменить автоматическое отключение компьютера в Windows 10
Если вы устанавливали запланированное отключение ПК через команду Выполнить, Командную строку или PowerShell, тогда отключить все можно с помощью очень простого действия.
Нажмите Win + R и введите shutdown -a. После этого система уведомит вас, что автоматический выход из системы был отменен. Эту же команду можно запустить в Командной строке или PowerShell.
Если же запланированное отключение установлено в Планировщике задач, тогда процесс отмены будет немного другим.
- Нажмите Win + R и введите команду Taskschd.msc.
- В левой части окна выберите Библиотека планировщика задач. Откроется список всех запланированных к выполнению задач.
- Найдите в списке вашу задачу и нажмите на нее. В правой части экрана нажмите на кнопку Удалить и подтвердите свой выбор.
Существует также большое количество сторонних программ, которые помогают запланировать отключение, перезагрузку или спящий режим в Windows 10. Зачастую необходимость в подобных решения отпадает из-за того, что в систему уже встроены необходимые механизмы, способные регулировать автоматическое выключение компьютера. Они работают достаточно просто и эффективно, что не всегда скажешь о сторонних программах.
Обратите также внимание, что способ запланированного отключения не подходит, если вы хотите воспользоваться им как средством родительского контроля. Для этого в Windows 10 установлены отдельные механизмы, которые работают по-другому, гораздо эффективнее и надежнее.
Кроме того, обращайте внимание на параметры приложения, которое занимает ваш компьютер на долгое время. Зачастую в программах с длительным периодом выполнения задач присутствует опция автоматического отключения после завершения. В таком случае системные методы, не говоря уже о сторонних, не понадобятся вам вовсе.
Если вы хотите запрограммировать автоматическое выключение ПК, то можете использовать командную строку Windows и команду shutdown. Команда shutdown позволяет автоматически выключать компьютер через определенный промежуток времени, который может варьироваться от 1 секунды до дней, недель или даже месяцев.
Эта команда, доступная во всех операционных системах Microsoft, также позволяет автоматически перезагружать компьютер или переводить его в спящий режим, выбирая, принудительно ли закрывать приложения или ожидать закрытия.
Следующее руководство можно использовать на всех компьютерах с Windows 10, Windows 8.1/8, Windows 7 и Windows Vista.
Как автоматически выключить Windows
Давайте посмотрим на практическом примере, как отключить Windows автоматически через 1 час.
Прежде всего нам нужно открыть командную строку Windows.
- Нажмите на клавиатуре компьютера клавиши Win (клавиша с логотипом Windows) и R. Откроется окно «Выполнить».
- В поле Открыть: введите cmd и нажмите кнопку ОК. Откроется командная строка.
Запрограммируйте время автоматического выключения ПК
Теперь вы можете запланировать автоматическое отключение с помощью команды shutdown.
- В командной строке введите: shutdown /s /t 3600
- Нажмитем клавишу Enter на клавиатуре компьютера для подтверждения.
- Закройте командную строку.
По истечении заранее установленного периода (в данном случае 3600 секунд, то есть 1 час) компьютер будет выключен без каких-либо действий.
Как использовать команду для выключения Windows
Давайте посмотрим, для чего используются параметры, которые мы использовали вместе с командой shutdown.
- /s указывает на отключение системы.
- /t xxx устанавливает период времени (всегда в секундах), после которого компьютер автоматически выключается.
Интервал времени, который мы можем использовать для программирования автоматического выключения ПК, составляет от 0 до 315360000 секунд (10 лет) в Windows 10, Windows 8.1 / 8 и Windows 7 и от 0 до 600 секунд (10 минут) в Windows Vista.
Давайте посмотрим на несколько примеров:
- 15 минут:
shutdown /s /t 900 - 30 минут:
shutdown /s /t 1800 - 45 минут:
shutdown /s /t 2700 - 1 час:
shutdown /s /t 3600 - 2 часа:
shutdown /s /t 7200 - 24 часа:
shutdown /s /t 86400 - 2 дня:
shutdown /s /t 172800 - 1 неделя:
shutdown /s /t 604800
Как отменить автоматическое выключение ПК
Автоматическое отключение ПК может быть прервано в любое время.
- Для этого откройте командную строку и введите:
shutdown /a - Затем нажмите клавишу Enter на клавиатуре компьютера, чтобы остановить процедуру.
Автоматическая перезагрузка компьютера
Процедура, используемая для программирования автоматического перезапуска ПК, идентична той, которая используется для автоматического выключения. Единственный параметр, который нам нужно изменить, – это /s, который необходимо заменить на /r.
- Чтобы запланировать перезагрузку компьютера, откройте командную строку и введите: shutdown /r /t 3600
- Затем нажмите клавишу Enter на клавиатуре компьютера для подтверждения.
Параметры команды shutdown
В заключение мы объясним, каковы параметры команды выключения.
- /i. Показать графический интерфейс.
- /l. Выполнить выход из системы. Этот параметр нельзя использовать вместе с параметром /m или /d.
- /s. Выключить компьютер.
- /r. Перезагрузить компьютер.
- /g. Перезагрузить компьютер и все зарегистрированные приложения.
- /a. Останавливает процедуру автоматического выключения.
- /p. Выключить компьютер без какого-либо периода ожидания и предупреждения. Этот параметр можно использовать вместе с опциями /d и /f.
- /h. Использовать режим гибернации компьютера. Этот параметр может использоваться вместе с опцией /f.
- /t xxx. Установить период ожидания до выключения компьютера в xxx секунд. Допустимый диапазон: 0-315360000 секунд (10 лет) для Windows 10, Windows 8.1/8 и Windows 7 и 0-600 секунд для Windows Vista.
- /f. Принудительно закрыть запущенные приложения. Параметр /f неявный, если период ожидания больше 0 для параметра /t.
- /?. Отображает справку для команды.
Синтаксис команды
shutdown [/i /l /s /r /g /a /p /h /e] [/f] [/m \computer] [/t xxx] [/c «комментарий»]