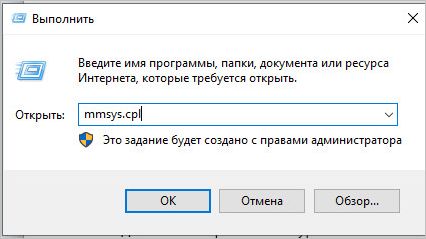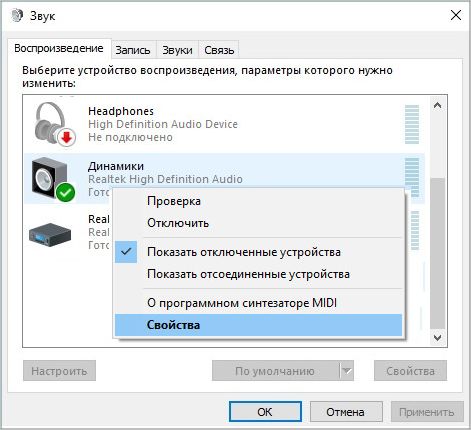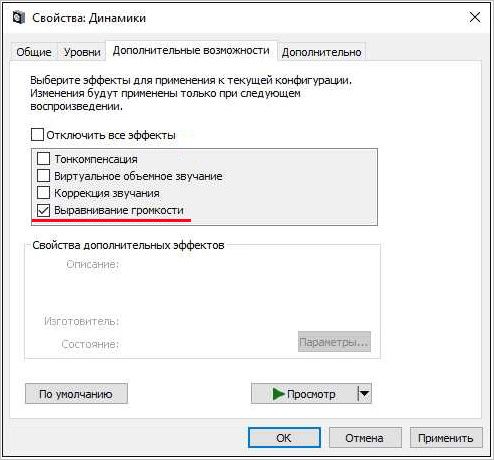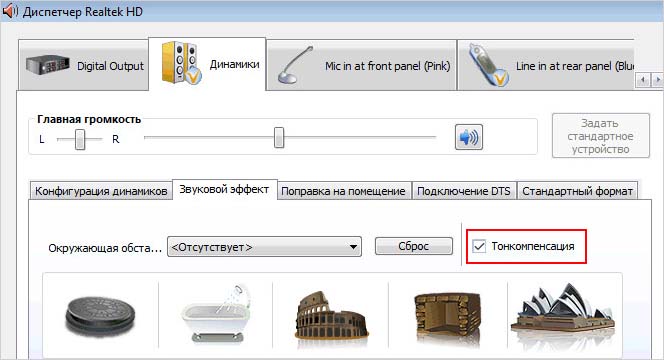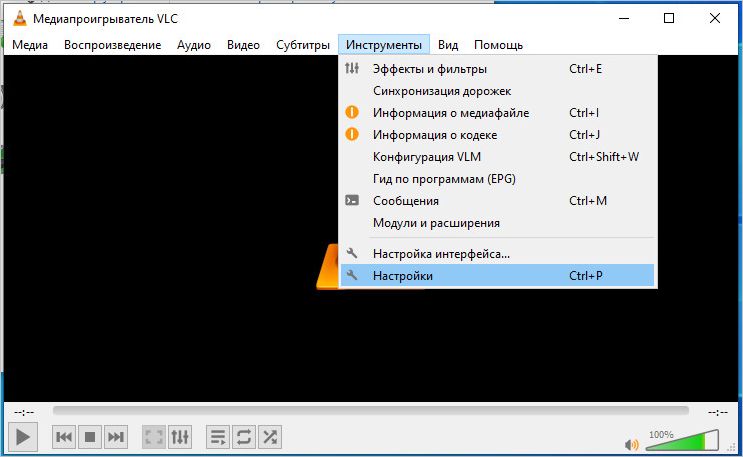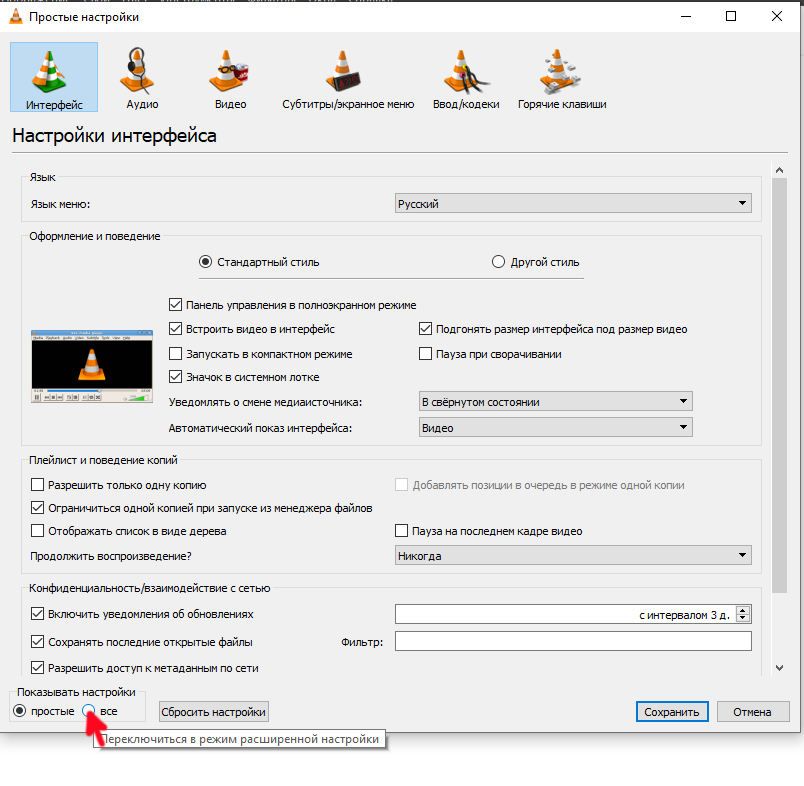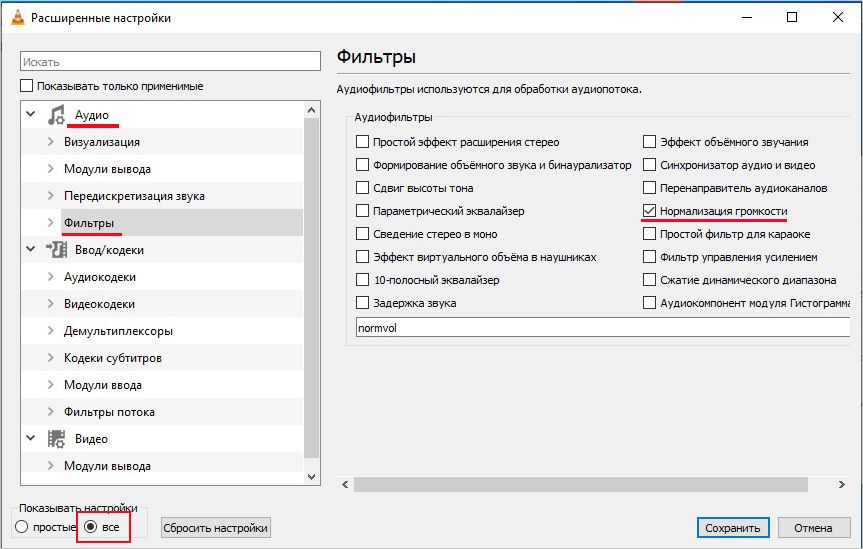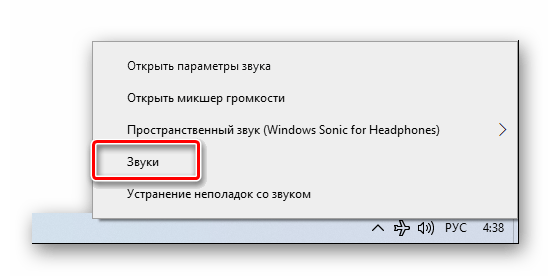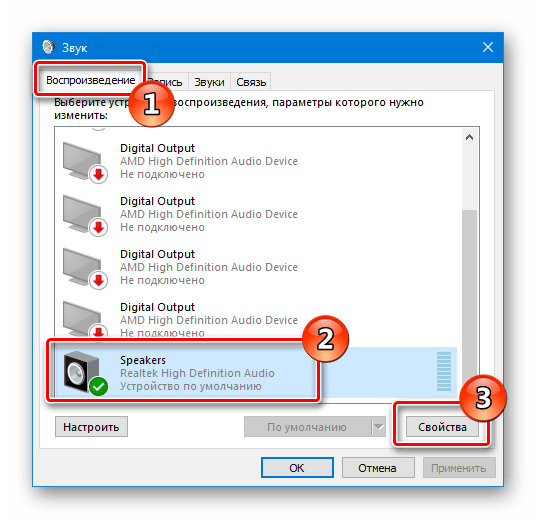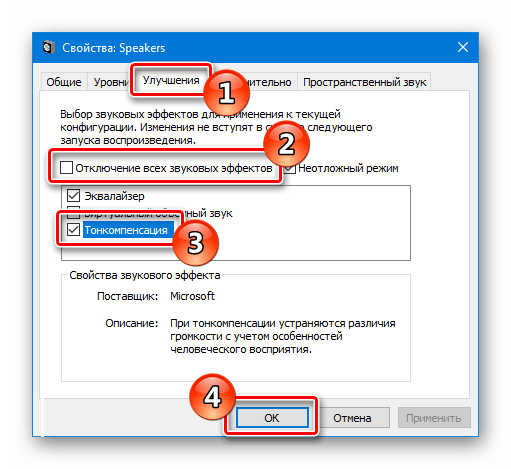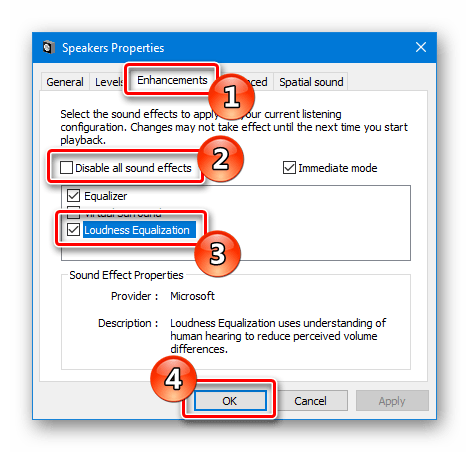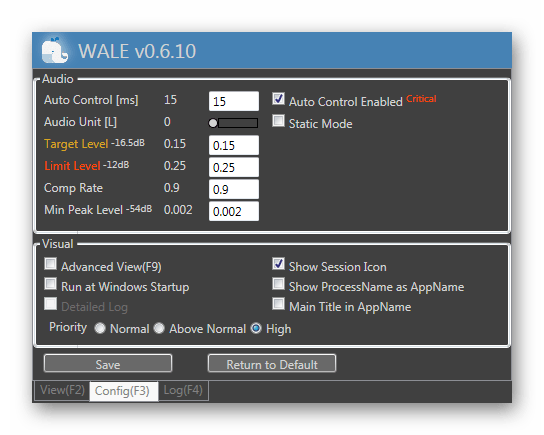Возможно, вы сталкивались со случаями, когда при прослушивании музыки или просмотре видео на компьютере уровни звука иногда колебались между слишком высокими и слишком низкими, даже если громкость мультимедиа на вашем устройстве остается неизменной. Например, боевые сцены или рекламные ролики обычно имеют более высокий уровень звука, чем диалоги. И это несоответствие между уровнями звука распространяется на весь фильм, который вы смотрите, или подкаст, который вы слушаете, что делает ваше впечатление немного разочаровывающим.
У этой распространенной проблемы для большинства людей есть только одно решение: снова и снова менять уровень громкости, чтобы регулировать его с изменяющимися звуковыми частотами, но это только до тех пор, пока человек может продолжать, не раздражаясь. не в своем уме.
Здесь вам на помощь может прийти выравнивание громкости в Windows 10. Эта функция помогает контролировать уровни звука, доводя как слишком высокие, так и слишком низкие звуки до среднего уровня, что устраняет необходимость чтобы вы постоянно мерцали в зависимости от громкости вашего компьютера. Есть несколько приложений, которые предлагают эту функцию, и хотя вам будет приятно слушать музыку или смотреть видео в одной из таких программ, выравнивание громкости будет ограничено только этим конкретным приложением.
Таким образом, что можно сделать, так это включить выравнивание громкости в настройках улучшения звука Windows, что поможет нормализовать уровни звука для файлов, воспроизводимых всеми программами на вашем компьютере. Сегодня я покажу, как пользователи могут включать или отключать выравнивание громкости в Windows 10.
- Введите слова «Панель управления» в области поиска на панели задач и откройте ее.
- Здесь вы увидите строку поиска в правом верхнем углу экрана. Введите там слово «Звук» и нажмите Enter.
- Это представит вам настройки звука вашей системы.
- Здесь нажмите «Управление аудиоустройствами», после чего для вас откроется отдельное диалоговое окно.
- Щелкните устройство вывода звука, в котором вы хотите включить настройку выравнивания громкости.
- В нашем случае это встроенные в компьютер динамики RealTek. После выбора аудиоустройства щелкните свойства в правом нижнем углу.
- Выберите «Улучшение» из массива категорий в верхней части диалогового окна, включите «Выравнивание громкости» и примените эти настройки.
Это все, что нужно было сделать, чтобы включить выравнивание громкости на вашем компьютере. Процесс отключения функции аналогичен ее включению. Вы можете напрямую открыть Управление аудиоустройствами на панели управления через панель поиска, поскольку, если вы отключаете его, вы уже знакомы с ним, и все, что вам нужно сделать, это выполнить шаги, упомянутые выше, отключить настройку с того места, где вы включил его и выберите «Применить».
В категории «Улучшения» вы можете найти еще пару функций, таких как «Коллекция комнат», «Заполнение динамиков» и «Управление низкими частотами». Вы также можете столкнуться со сценарием, когда параметр выравнивания громкости отсутствует в разделе «Улучшения». В этой статье мы говорим о возможных причинах этого и о том, что пользователи могут сделать, чтобы это исправить.
.

Если подобные вещи мешают вашей работе за компьютером или ноутбуком, вы можете включить функцию выравнивания громкости (Loudness Equalization) в Windows 10 и проверить, поможет ли она решить проблему. Возможность может быть полезной как для тех, кого резко включающиеся громкие звуки заставляют подпрыгивать, так и для тех, кто плохо слышит и хотел бы выровнять всё воспроизводимое аудио по верхней границе громкости. В этой инструкции подробно о включении опции и нюансах, с которыми можно столкнуться при попытке её задействовать.
Включение функции Выравнивание громкости или Loudness Equalization
Прежде чем приступить, учитывайте: что для некоторых звуковых карт и на некоторых драйверах опция может быть недоступной: попробуйте установить оригинальные драйверы звука от производителя материнской платы или ноутбука, а если это не привело к появлению опции — последние доступные драйверы вашей звуковой карты из других источников.
И даже это не гарантирует наличие опции: например, для моей старой звуковой карты Creative она недоступна, на относительно новом Realtek HD и для HDMI звука от NVIDIA — есть. В этом случае можно проверить наличие опции в отдельном фирменном ПО для управления звуком, либо использовать сторонние бесплатные программы, такие как WALE (Windows Audio Loudness Equalizer).
Сами шаги по включению выравнивания громкости в Windows 10 выглядят следующим образом:
- Нажмите правой кнопкой мыши по значку динамика в области уведомлений и откройте Параметры звука.
- В разделе «Вывод» нажмите «Свойства устройства».
- На следующем экране в разделе «Сопутствующие параметры» нажмите «Дополнительные свойства устройства». Пункт может располагаться не внизу, как на изображении ниже, а в правой части окна.
- Перейдите на вкладку «Enhancements» (Улучшения) при её наличии.
- Включите опцию «Loudness Equalization» или Тонкомпенсация и примените настройки.
- Вместо шагов 1-3 можно открыть окно устройств записи и воспроизведения, выбрать нужное устройство воспроизведения и нажать по кнопке «Свойства».
- При следующих запусках контента с аудио, звук будет выравниваться, и, как заявляется в описании опции — в соответствии с особенностями человеческого слуха.
Субъективно, выравнивание производится по уровню громкости, выставленного для устройства вывода звука следующим образом: тихие звуки «подтягиваются» к установленному в Windows 10 уровню, а громкие остаются на прежнем уровне.
То есть после включения выравнивания, при том же установленном уровне громкости, всё начинает звучать несколько громче, чем обычно, но уже без резких перепадов. Для возврата привычной картины громкость в Windows 10 может потребоваться слегка убавить (при условии, что функция не была включена из-за проблем со слухом, когда, напротив, требуется поднять уровень всех звуков).
При воспроизведении мультимедийного контента в интернете часто сталкиваемся с тем, что громкость в рекламных блоках намного выше, чем в самом видео. Разница также заметна и при прослушивании музыкальных коллекций. В зависимости от того, откуда мы загрузили музыку, звук отдельных композиций может существенно отличаться.
Таким образом, мы вынуждены постоянно заниматься регулировкой, что препятствует комфортному просмотру (прослушиванию). В Windows 10 добавлена функция, которая предназначена для выравнивания громкости звука. Она способна поддерживать одинаковый уровень для всего контента, включая видео и музыку, во всех браузерах и приложениям на ПК.
Содержание
- 1 Выравнивание уровня с помощью встроенной функции
- 2 Функция выравнивания уровня Realtek
- 3 Как сбалансировать громкость в настройках медиа плеера VLC
Выравнивание уровня с помощью встроенной функции
Введите команду mmsys.cpl в диалоговом окне Win + R и щелкните на «ОК», чтобы перейти в настройки звука.
На вкладке Воспроизведение щелкните правой кнопкой мыши на динамики или наушники и выберите Свойства.
На вкладке Дополнительные возможности отметьте флажком настройку Выравнивания громкости и примените изменения.
Теперь громкость звука при воспроизведении видео и музыки должна быть одинаковой во всех приложениях и браузерах. Но на самом деле произойдут незначительные изменения в качестве звучания, причем более слабые звуки станут громче, а громкие – понижены до сбалансированного уровня.
Функция выравнивания уровня Realtek
Раздел дополнительных возможностей в свойствах аудио устройств поддерживается не во всех системах, поэтому выровнять уровень также можно с помощью звуковой карты Realtek.
При наличии нужно регулярно обновлять ее драйверы для стабильной работы. Устаревшие или неисправные драйверы могут привести к снижению качества аудио.
Поскольку в Windows 10 отсутствуют в прямой видимости ссылки для входа в Панель управления, откройте ее с помощью поиска Wndows.
После входа переключите просмотр на крупные значки в правом верхнем углу. Перейдите в раздел Диспетчер Realtek HD. Выберите Динамики – Звуковой эффект.
Найдите опцию «Тонкомпенсация» и активируйте ее. После перезагрузки компьютера проверьте уровень звука.
Как сбалансировать громкость в настройках медиа плеера VLC
В этом решении используем стороннее приложение для балансировки звука, в частности VLC Media Player. Его применение может быть полезным, особенно когда хотите выровнять громкость для различных видео и аудио файлов в отдельном приложении.
Откройте приложение VLC Media Player и перейдите на вкладку «Инструменты». Выберите пункт Настройки.
Опуститесь вниз и выберите Все. Откроется окно расширенных настоек.
На панели слева разверните раздел Аудио и перейдите в Фильтры. Включите опцию «Нормализация громкости».
Сохраните изменения и выйдите из окна.
Выравнивание громкости Windows — это специальная функция операционной системы, которая позволяет убрать значительную разницу в уровне воспроизведения звуков из разных источников. Если пользователь одновременно воспроизводит звук в браузере, медиа плеере и мессенджере — выравнивание громкости постарается сгладить перепады.
В нашей статье мы подробно расскажем, как активировать эту функцию в операционной системе Windows 10, а также эта инструкция подойдет для включения тон компенсации или Loudness Equalization (так называется эта функция в настройках ОС) и на более ранних версиях Windows, восьмерке и семерке, так как в этих системах она активируется также, как и в десятке.
Как работает функция выравнивания громкости
Выравнивание осуществляется операционной системой по уровню громкости следующим образом: тихим звукам прибавляется немного громкости, а громкие звуки остаются на установленном пользователем уровне. После активации функции, при том же установленном уровне громкости, все звуки начинают воспроизводиться относительно громче чем обычно, но без резких перепадов.
Полезно знать: Пространственный звук в Windows 10.
Активация функции тон компенсации
Включить выравнивание громкости звука достаточно легко, для этого нужно изменить настройку в соответствующих параметрах Windows. Потребуется проделать следующие шаги:
1. Кликните правой кнопкой мыши по иконке с изображением динамика на панели задач рядом с часами.
2. В появившемся меню выберите вариант «Звуки».
3. В новом окне перейдите на вкладку «Воспроизведение».
4. Выберите активное устройство воспроизведения, оно будет обозначено зеленой галочкой, в большинстве случаев это «Динамики»или по-английски «Speakers».
5. Нажмите на кнопку «Свойства».
6. В новом окне перейдите на вкладку «Улучшения».
7. Далее уберите галочку в пункте «Отключение всех звуковых эффектов», если она там установлена.
8. Включите функцию выравнивания громкости установив галочку в пункте «Тонкомпенсация».
9. Кликните по кнопке «ОК».
Теперь функция активирована и при следующем запуске программ воспроизводящих звук, громкость звучания будет корректироваться. На некоторых компьютерах вкладка улучшений звука может отображаться на английском языке, не смотря на то что в системе установлен русский. В таком случае потребуется проделать те же операции, как на скриншоте ниже:
Что делать если в настройках звука нет функции тон компенсации
Некоторые звуковые карты могут не поддерживать функцию выравнивания громкости, соответственно в настройках вы не найдете возможность ее активации. Также нужно убедиться, что у вас установлены новейшие драйверы звуковой карты, так как возможно ваше устройство поддерживает тонкомпенсацию на аппаратном уровне, но в старом драйвере она просто не была реализована программно.
Скачивать драйвер для звуковой карты всегда лучше с сайта производителя устройства или, если звуковая карта интегрирована на материнской плате компьютера, то с сайта производителя самой платы.
Если обновление драйвера звуковой карты не помогло, то скорее всего ваше устройство не поддерживает тонкомпенсацию, в таком случае можно использовать сторонние решения, например, программа для выравнивания громкости Windows Audio Loudness Equalizer. Приложение распространяется бесплатно и загрузить его можно со страницы WALE на github.
У WALE имеется множество настроек, которые позволят тонко настроить уровень громкости для каждой программы.
На этом наша статья подошла к концу. Теперь вы знаете как активировать выравнивание громкости в Windows 10. Желаем удачи.
Post Views: 265
Хотя проблемы со звуком очень распространены в системах, большинство из них обычно имеют более низкий, чем ожидалось, звук или искажения звука. Другая известная проблема возникает при использовании медиаплееров VLC, когда пользователи пытаются увеличить громкость выше 100%, что портит динамики. Однако многие пользователи сообщают об очень необычной проблеме, когда:
Громкость Windows 10 и 11 увеличивается автоматически
Как обсуждалось на форумах Microsoft, громкость иногда достигает 100%, и это может быть очень раздражающей ситуацией.
Причина
Мы не можем указать какую-либо одну причину того же самого, но поскольку Microsoft работает над поиском причины, она улучшает свое средство устранения неполадок со звуком, которое можно использовать перед попыткой выполнить действия вручную.
Попробуйте следующие решения одно за другим:
Решение 1. Изменить настройки панели управления звуком
1 — Найдите MMSYS.CPL в окне поиска Windows.
2 – Теперь нажмите на MMSYS.CPL
3 – Теперь нажмите на вкладку «Связь».
4 — Теперь нажмите Ничего не делать.
5 – Нажмите «Применить» и «ОК».
Решение 2. Отключите все улучшения
1 — Найдите MMSYS.CPL в окне поиска Windows.
2 – Теперь нажмите на MMSYS.CPL
3. Найдите звуковое устройство по умолчанию (динамик или наушники), щелкните правой кнопкой мыши и выберите «Свойства».
4 – Теперь нажмите на вкладку «Улучшения».
5 — Теперь установите флажок «Отключить все улучшения».
Решение 3. Включить выравнивание громкости
1 — Найдите MMSYS.CPL в окне поиска Windows.
2 – Теперь нажмите на MMSYS.CPL
3. Найдите звуковое устройство по умолчанию (динамик или наушники), щелкните правой кнопкой мыши и выберите «Свойства».
4 – Нажмите на вкладку «Улучшения».
5 — Теперь проверьте параметр «Выравнивание громкости».
6 -Нажмите «Применить» и «ОК».
Решение 4. Тестирование различных аудиоформатов
1 — Найдите MMSYS.CPL в окне поиска Windows.
2 – Теперь нажмите на MMSYS.CPL
3. Найдите звуковое устройство по умолчанию (динамик или наушники), щелкните правой кнопкой мыши и выберите «Свойства».
4 – Нажмите на вкладку «Дополнительно».
5 -Теперь протестируйте различные аудиоформаты из раскрывающегося списка и посмотрите, решит ли это вашу проблему.
6 — Если вас устраивает аудиоформат, нажмите «Применить» и «ОК».
Решение 5. Отключите параметр «Разрешить приложениям управлять»
1 — Найдите MMSYS.CPL в окне поиска Windows.
2 – Теперь нажмите на MMSYS.CPL
3. Найдите звуковое устройство по умолчанию (динамик или наушники), щелкните правой кнопкой мыши и выберите «Свойства».
4 – Нажмите на вкладку «Дополнительно».
5 — Отключить разрешить приложениям управлять этим устройством, сняв флажок.
Решение 6. Обновите аудиодрайвер
1]Нажмите Win + R, чтобы открыть окно «Выполнить», и введите команду devmgmt.msc. Нажмите Enter, чтобы открыть диспетчер устройств.
2]В разделе аудиовходов и выходов щелкните правой кнопкой мыши и обновите все драйверы.
3]Теперь нажмите «Автоматический поиск драйвера».
Решение 7. Удалите сторонние музыкальные проигрыватели.
Чтобы изолировать проблему, попробуйте определить, связана ли проблема с определенным приложением музыкального проигрывателя или с самой системой. Попробуйте воспроизвести звук с помощью проигрывателя Windows Media, и если мы столкнемся с той же проблемой, перейдите к другим решениям. Если это связано с определенным сторонним приложением, удалите само приложение. Большинство компьютерных брендов советуют пользователям не использовать проигрыватель VLC.
1]Нажмите Win + R, чтобы открыть окно «Выполнить», и введите панель управления командами. Нажмите Enter, чтобы открыть панель управления.
2]Выберите «Программы и компоненты», и он отобразит список всех программ, установленных в системе.
3]Щелкните правой кнопкой мыши и удалите проблемный сторонний медиаплеер.
Решение 8. Запустите средство устранения неполадок со звуком
Как упоминалось ранее, причин проблемы может быть много, и все они не охватываются средством устранения неполадок со звуком. Но если это работает, стоит попробовать.
1]Нажмите кнопку «Пуск», а затем символ шестеренки, чтобы открыть меню «Настройки».
2]Перейдите в раздел «Обновления и безопасность» >> «Устранение неполадок».
3]Выберите «Воспроизведение аудио» в параметрах и запустите средство устранения неполадок со звуком.
Перезагрузите систему после завершения процесса и проверьте, помогает ли это.
Решение 9. Проверьте звуковое оборудование.
Прежде чем приступать к устранению неполадок вручную, разумным решением будет проверить, не связана ли проблема с самим оборудованием. Это просто. Попробуйте подключить динамик или наушники к другой системе и проверьте, не устранена ли проблема. Если да, замените оборудование, если нет, перейдите к дальнейшим решениям.
Обновление Windows может помочь решить эту проблему.
1]Нажмите кнопку «Пуск», а затем значок в виде шестеренки, чтобы открыть страницу настроек.
2]Перейдите в «Обновления и безопасность» и нажмите «Обновить сейчас».
3]Перезагрузите систему и проверьте, помогает ли это решить проблему.
Решение 11. Откатите обновления Windows.
1]Нажмите кнопку «Пуск», а затем значок в виде шестеренки, чтобы открыть страницу настроек.
2]Перейдите в раздел «Обновления и безопасность» и нажмите «Просмотреть историю обновлений».
3]Выберите Удалить обновления.
4]Щелкните правой кнопкой мыши и установите самое последнее обновление.
Перезагрузите систему и проверьте, есть ли разница.
Мы также можем рассмотреть возможность удаления драйверов и перезагрузки системы. Если и это не поможет, драйвера можно скачать и установить с сайта производителя.
Надеюсь, поможет!