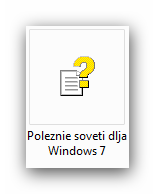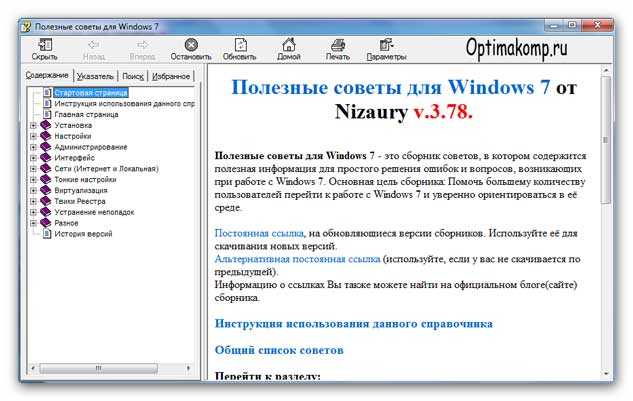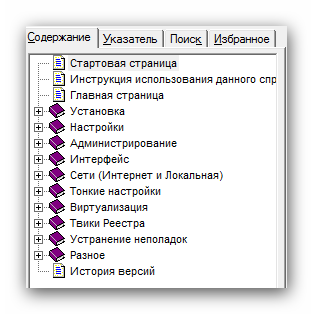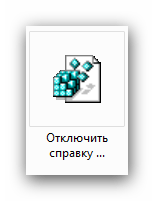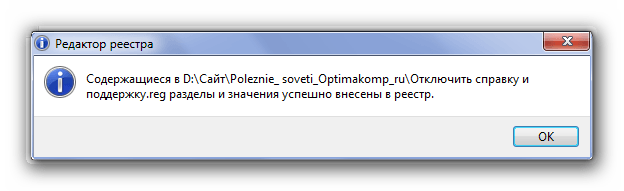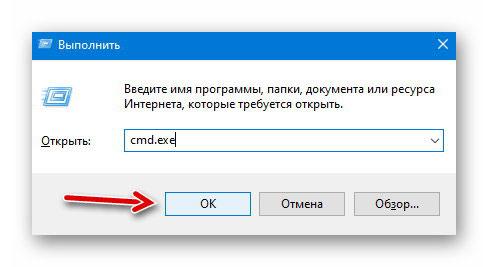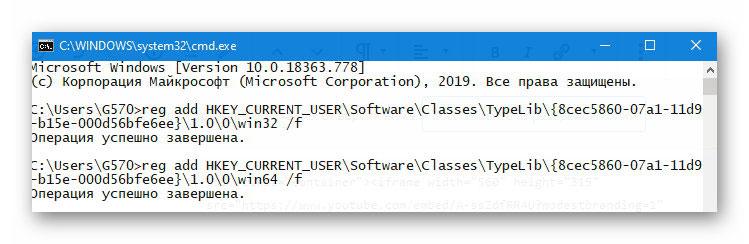Клавиша «F1» традиционно отвечает за вызов справки. Причём это совершенно не зависит от версии операционной системы Windows. Вот только в подавляющем большинстве случаев нажатие по данной кнопке происходит совершенно случайно, что может мешать работе за компьютером.
И к всеобщему счастью существует простая и, что немаловажно, быстрая возможность отключить открытие справки по нажатию клавиши «F1», чему и будет посвящён данный материал.
Как уже говорилось выше, данная клавиша отвечает за вызов справки, причём независимо от того, какая версия Windows используется на компьютере или ноутбуке. Это может быть Windows 7, 8, 8.1, 10 и последняя 11 версия. И даже в Windows более ранних версий функционал этой клавиши неизменен, как и принцип её отключения.
Однако не стоит пытаться найти опцию в настройках Windows, которая отвечает за реакцию по нажатию по клавише F1. Таковая просто не была предусмотрена разработчиками, точнее не была предусмотрена возможность управление через меню системных настроек. Однако, как мы знаем, сами настройки Windows хранятся в реестре.
И через реестр можно настроить очень и очень многое, включая реакцию на нажатие тех или иных клавиш на клавиатуре, среди которых и необходимая нам.
Для отключения клавиши вызова справки необходимо совершить несколько простых шагов:
- Необходимо скачать этот архив. В нём расположено два файла. Оные являются файлами реестра. При запуске осуществляется добавление необходимой информации в реестр, в данном случае отвечающей за отключение (файл Disable F1 key.reg) или возвращение (файл Enable F1 key.reg) функционала клавише открытия справки.
- Скачав архив, можете распаковать находящиеся в нём файлы, а можете сразу запустить желаемый из архива.
- Будет выведено небольшое окно, в котором будет задан вопрос, хотите ли вы добавить информацию в реестр.
Дав согласие, информация в реестр будет добавлена, и кнопка F1 будет отключена.
Вот таким, максимально простым, понятным и универсальным способом (не зависит от версии Windows, что используется на персональном компьютере или ноутбуке) осуществляется быстрое отключение клавиши, что при нажатии показывает справку.
Windows 10
- 04.03.2020
- 6 948
- 0
- 04.10.2021
- 9
- 9
- 0
- Содержание статьи
- Отключаем справку через Редактор реестра
- Отключаем справку через командную строку
- Отключаем справку через PowerShell
- Отключаем справку через VBScript
- Добавить комментарий
В старых версиях Windows, если Вы работали в Проводнике и нажимали на кнопку F1, то для Вас открывалась Справка. В Windows 10 же, вместо окна справки вы получите окно браузера, который будет открывать поисковик Microsoft с запросом «get help with file explorer in windows 10». За вызов данной справки отвечает один из параметров в реестре Windows, изменить который можно одним из ниже перечисленных способов.
Отключаем справку через Редактор реестра
Запускаем Редактор реестра, и ищем необходимую ветку реестра, которая находится по следующему адресу:
- Для 64-разрядных версий Windows:
HKEY_CURRENT_USERSoftwareClassesTypeLib{8cec5860-07a1-11d9-b15e-000d56bfe6ee}1.0win64 - Для 32-разрядных версий Windows:
HKEY_CURRENT_USERSoftwareClassesTypeLib{8cec5860-07a1-11d9-b15e-000d56bfe6ee}1.0win32
Данного пути может и не быть, в таком случае придется создать его самими!
В конце данного пути, должен быть созданный по умолчанию параметр с именем «(По умолчанию)», значение которого должно быть пустым.
Отключаем справку через командную строку
Данные команды можно использовать как для единичного использования в командной строке, или же, для каких-либо bat файлов:
Для 64-разрядных версий Windows:
REG ADD HKEY_CURRENT_USERSoftwareClassesTypeLib{8cec5860-07a1-11d9-b15e-000d56bfe6ee}1.0win64 /ve /d "" /fДля 32-разрядных версий Windows:
REG ADD HKEY_CURRENT_USERSoftwareClassesTypeLib{8cec5860-07a1-11d9-b15e-000d56bfe6ee}1.0win32 /ve /d "" /fОтключаем справку через PowerShell
В PowerShell данная задача решается следующей командой:
Для 64-разрядных версий Windows:
New-Item "HKCU:SoftwareClassesTypelib{8cec5860-07a1-11d9-b15e-000d56bfe6ee}1.0win64" -Force | New-ItemProperty -Name "(default)" -PropertyType String -Value "" -Force | Out-NullДля 32-разрядных версий Windows:
New-Item "HKCU:SoftwareClassesTypelib{8cec5860-07a1-11d9-b15e-000d56bfe6ee}1.0win32" -Force | New-ItemProperty -Name "(default)" -PropertyType String -Value "" -Force | Out-NullОтключаем справку через VBScript
В VBScript достаточно создать файл с расширением vbs, и выполнить его:
Для 64-разрядных версий Windows:
Set objShell = CreateObject("WScript.Shell")
objShell.RegWrite "HKEY_CURRENT_USERSoftwareClassesTypeLib{8cec5860-07a1-11d9-b15e-000d56bfe6ee}1.0win64", "", "REG_SZ"Для 32-разрядных версий Windows:
Set objShell = CreateObject("WScript.Shell")
objShell.RegWrite "HKEY_CURRENT_USERSoftwareClassesTypeLib{8cec5860-07a1-11d9-b15e-000d56bfe6ee}1.0win32", "", "REG_SZ"The Function Keys (F1 to F12) on the Windows keyboard have specifically assigned roles. For example, F1 opens the help page of any application you’re currently on. This is useful in many situations. However, you may want to disable it for some reason.
The Windows operating system doesn’t provide a method to disable the F1 key, but I’ll show you some tweaks to get it done. In this article, you’ll learn how to disable the F1 key on your keyboard temporarily and how to re-enable the key using several methods.
Disable F1 Help key on the keyboard
Read this section and follow the guides closely because we’ll modify the Windows system’s delicate components, such as the Registry Editor. Here are the methods we’ll explore in this guide:
- Disable the F1 key using AutoHotkey.
- Disable the F1 key from the Windows Registry.
- Re-map the F1 key using SharpKeys.
Let’s take a look at the steps involved in the above solutions for disabling the F1 key.
1] Disable the F1 key using AutoHotkey
AutoHotkey is a free, lightweight Windows tool that lets you create scripts for carrying out simple and complex tasks. With AutoHotkey, you can build auto-clickers, form builders, macros, etc.
This scripting tool also enables you to remap keys and create hotkeys. Hence, it provides an easy way to disable the F1 key on your PC. To download AutoHotkey, visit autohotkey.com or download it from this direct link.
Double-click the downloaded file and complete the installation following the on-screen instructions. After installing AutoHotkey, run it.
Minimize the application and right-click on your Windows desktop. Go to New > AutoHotkey script from the context menu. You can rename the new script to whatever you like, but leave the extension as .ahk.
Next, right-click on the new script and select Edit script. Enter the following line into the script at the end of the text already in the file:
F1::return
After entering the line, hit CTRL +S or click on the File menu and select Save. You can now close the script window. Finally, right-click on the script on your desktop and select Run script to disable the F1 key.
With the script now running, pressing F1 will do nothing. To disable or pause/resume the script, click on the little arrow on your taskbar and right-click on the AutoHotkey icon.
Here, you’ll find options to reload, edit, suspend, pause, or stop the script.
2] Disable the F1 key from the Windows Registry
Press the Windows key and search for registry in the Start menu. Right-click on Registry Editor and choose to Run as an administrator.
Navigate to the following registry key:
HKEY_LOCAL_MACHINESYSTEMCurrentControlSetControlKeyboard Layout
TIP: You can copy the above path and paste it into the Registry Editor’s address bar.
Right-click on the Scancode Map key and change the value data to:
00000000 00000000 02000000 00003B00 00000000
Click OK to save the settings and close the Registry Editor.
If this Registry Editor tweak doesn’t work as planned or you want your F1 key back, you can always return to the key and change the value data back to:
00000000 00000000 00000000 00000000 00000000
TIP: Keyboard Manager PowerToy can also help you remap keys.
3] Re-map the F1 key using SharpKeys
SharpKeys is another Windows tool, but unlike AutoHotkeys, SharpKeys is solely for remapping Windows keys. It’s easy to use because the keys are already laid out on the interface, and you do no scripting.
To use this program, download it from Github first and launch it from the Start Menu. Click on the Add button from the home interface.
Click on the Type Key button on the left, under Map this key, and press the F1 key on your keyboard. SharpKeys will detect the Function: F1 (00_3B) key pressed.
Hit OK on the popup to close it.
Alternatively, you could locate the Function: F1 (00_3B) item directly from the left-hand list.
Click on the topmost item, Turn Key Off (00_00), on the list in the right-hand box.
Hit the OK button.
Finally, click on the Write to Registry button and restart your computer.
On the restart, you’ll discover that you’ve successfully disabled the F1 key on your keyboard.
To re-enable the key, open SharpKeys, delete the entry you created, and hit Write to Registry.
Related read: Function (Fn) keys not working on Windows laptop.
Hope this works for you.
The Function Keys (F1 to F12) on the Windows keyboard have specifically assigned roles. For example, F1 opens the help page of any application you’re currently on. This is useful in many situations. However, you may want to disable it for some reason.
The Windows operating system doesn’t provide a method to disable the F1 key, but I’ll show you some tweaks to get it done. In this article, you’ll learn how to disable the F1 key on your keyboard temporarily and how to re-enable the key using several methods.
Disable F1 Help key on the keyboard
Read this section and follow the guides closely because we’ll modify the Windows system’s delicate components, such as the Registry Editor. Here are the methods we’ll explore in this guide:
- Disable the F1 key using AutoHotkey.
- Disable the F1 key from the Windows Registry.
- Re-map the F1 key using SharpKeys.
Let’s take a look at the steps involved in the above solutions for disabling the F1 key.
1] Disable the F1 key using AutoHotkey
AutoHotkey is a free, lightweight Windows tool that lets you create scripts for carrying out simple and complex tasks. With AutoHotkey, you can build auto-clickers, form builders, macros, etc.
This scripting tool also enables you to remap keys and create hotkeys. Hence, it provides an easy way to disable the F1 key on your PC. To download AutoHotkey, visit autohotkey.com or download it from this direct link.
Double-click the downloaded file and complete the installation following the on-screen instructions. After installing AutoHotkey, run it.
Minimize the application and right-click on your Windows desktop. Go to New > AutoHotkey script from the context menu. You can rename the new script to whatever you like, but leave the extension as .ahk.
Next, right-click on the new script and select Edit script. Enter the following line into the script at the end of the text already in the file:
F1::return
After entering the line, hit CTRL +S or click on the File menu and select Save. You can now close the script window. Finally, right-click on the script on your desktop and select Run script to disable the F1 key.
With the script now running, pressing F1 will do nothing. To disable or pause/resume the script, click on the little arrow on your taskbar and right-click on the AutoHotkey icon.
Here, you’ll find options to reload, edit, suspend, pause, or stop the script.
2] Disable the F1 key from the Windows Registry
Press the Windows key and search for registry in the Start menu. Right-click on Registry Editor and choose to Run as an administrator.
Navigate to the following registry key:
HKEY_LOCAL_MACHINESYSTEMCurrentControlSetControlKeyboard Layout
TIP: You can copy the above path and paste it into the Registry Editor’s address bar.
Right-click on the Scancode Map key and change the value data to:
00000000 00000000 02000000 00003B00 00000000
Click OK to save the settings and close the Registry Editor.
If this Registry Editor tweak doesn’t work as planned or you want your F1 key back, you can always return to the key and change the value data back to:
00000000 00000000 00000000 00000000 00000000
TIP: Keyboard Manager PowerToy can also help you remap keys.
3] Re-map the F1 key using SharpKeys
SharpKeys is another Windows tool, but unlike AutoHotkeys, SharpKeys is solely for remapping Windows keys. It’s easy to use because the keys are already laid out on the interface, and you do no scripting.
To use this program, download it from Github first and launch it from the Start Menu. Click on the Add button from the home interface.
Click on the Type Key button on the left, under Map this key, and press the F1 key on your keyboard. SharpKeys will detect the Function: F1 (00_3B) key pressed.
Hit OK on the popup to close it.
Alternatively, you could locate the Function: F1 (00_3B) item directly from the left-hand list.
Click on the topmost item, Turn Key Off (00_00), on the list in the right-hand box.
Hit the OK button.
Finally, click on the Write to Registry button and restart your computer.
On the restart, you’ll discover that you’ve successfully disabled the F1 key on your keyboard.
To re-enable the key, open SharpKeys, delete the entry you created, and hit Write to Registry.
Related read: Function (Fn) keys not working on Windows laptop.
Hope this works for you.
В старых версиях Windows, если Вы работали в Проводнике и нажимали на кнопку F1, то для Вас открывалась Справка. В Windows 10 же, вместо окна справки вы получите окно браузера, который будет открывать поисковик Microsoft с запросом «get help with file explorer in windows 10». За вызов данной справки отвечает один из параметров в реестре Windows, изменить который можно одним из ниже перечисленных способов.
Отключаем справку через Редактор реестра
Запускаем Редактор реестра, и ищем необходимую ветку реестра, которая находится по следующему адресу:
- Для 64-разрядных версий Windows:
В конце данного пути, должен быть созданный по умолчанию параметр с именем «(По умолчанию)», значение которого должно быть пустым.
Отключаем справку через командную строку
Данные команды можно использовать как для единичного использования в командной строке, или же, для каких-либо bat файлов:
Как отключить F1 справку в Windows 10
Чтобы убрать F1 при запуске компьютера нужно будет запустить окно Редактора реестра. Открыть это окно можно с помощью клавиш WIN+R и команды regedit.
Как отключить F1 при загрузке компьютера
Сначала в левой части окна Редактора реестра вам нужно будет раскрыть ветвь КомпьютерHKEY_CURRENT_USERSoftwareClassesTypeLib\1.0win64. В правой части нужно будет дважды кликнуть левой кнопкой по параметру с названием По умолчанию. Откроется окно в котором ни чего не изменяя нажмите на кнопку ОК.
Затем в левой части окна Редактора реестра вам нужно будет раскрыть ветвь КомпьютерHKEY_CURRENT_USERSoftwareClassesTypeLib\1.0win32. В правой части нужно будет дважды кликнуть левой кнопкой по параметру с названием По умолчанию. Откроется окно в котором ни чего не изменяя нажмите на кнопку ОК.
Если каких-то разделов у вас не будет, то их необходимо создать. Для этого правой кнопкой нажимайте на предыдущий раздел, а в открывшемся окне поочерёдно выбирайте Создать — Раздел. Новый раздел переименовывайте в нужное название. После этих действий вы сразу отключите F1 справку в Windows 10.
Получить справку в Windows 10 постоянно всплывает

Большинство компьютеров под управлением Windows теперь подключены к Интернету, и, учитывая это, Microsoft настроила клавишу F1 на клавиатуре, чтобы открыть онлайн-справку. Каждый раз, когда вы нажимаете на него, он запускает Edge и автоматически ищет ‘как получить помощь в windows 10‘ с помощью Bing. Хотя это разумно, похоже, это главная причина раздражения. Многие пользователи сообщают, что это происходит случайным образом, даже если клавиша не нажата. В этом руководстве мы расскажем, что вам нужно делать, если Как получить помощь в Windows 10 постоянно появляется .
Есть две основные проблемы с этим. Первый случайный случай, когда пользователь получает эту подсказку Получить справку в Windows 10 всякий раз, когда он печатает где-либо. Вторая – это проблема с вредоносным ПО, когда сообщение меняется на «Получить справку в Windows 10 Virus». Теперь давайте взглянем на решения для справки и поддержки Windows, которые появляются в Windows 10.
Получите помощь в Windows 10, которая постоянно появляется
Во-первых, убедитесь, что ваша клавиша F1 не застряла. Также проверьте, возникает ли эта проблема в состоянии чистой загрузки. Если это не так, то, возможно, какой-то не-Microsoft процесс вызывает эту проблему.
Решение 1. Вероятная проблема с вирусом
Как мы уже рассказывали, в Windows почти все происходит, если вышеуказанное решение не работает для вас, пришло время проверить, есть ли проблема с вирусами. Может случиться так, что вирус действительно делает это, или это может быть сбой.
Вам следует проверить компьютер с помощью Защитника Windows в безопасном режиме, если ваше любимое антивирусное программное обеспечение не работает. Скорее всего, это позволит удалить наиболее раздражающее вредоносное ПО, когда компьютер не подключен.
Решение 2. Временное отключение клавиши F1
Это лучшее решение, так как оно позволяет вам контролировать состояние включения/выключения. Лучшая часть – это простота реализации с AutoHotKey.
- Загрузите AutoHotKey отсюда, установите его на свой компьютер и запустите.
- Создайте макрос с кодом f1 :: Return
- Сохраните и продолжайте работать.
- Ознакомьтесь с нашим руководством по созданию сценария AutoHotKey, чтобы узнать о нем больше.
Вы сможете легко переключать его из системного трея и запускать его при загрузке Windows. Поэтому, если вы используете какое-то другое программное обеспечение, которое использует F1 в своих горячих клавишах, вы все равно можете это сделать.
Решение 3. Переименуйте Helppane.exe .
Эта программа из Windows генерирует все эти всплывающие окна, когда вам нужна помощь в Windows. Если мы переименуем это, Windows 10 официально не сможет открыть любое всплывающее окно.
- Когда вы видите это надоедливое Получить справку во всплывающем окне Windows 10, откройте диспетчер задач и посмотрите, работает ли helppane.exe .
- Перейдите в C: Windows и перейдите к helppane.exe.
- Щелкните правой кнопкой мыши файл и переименуйте имя в helppane.old. Возможно, вам придется взять на себя ответственность за файл.
Тем не менее, мы видели много сообщений о действительно плохих ситуациях из-за этой проблемы. Для некоторых набор текста стал проблемой, некоторые не могут использовать клавишу F1 с какой-либо другой программой, а некоторые даже имеют задержки с воспроизведением видео, проблемы с зависанием и так далее.
При этом цель состоит в том, чтобы облегчить использование самой операционной системы для большинства пользователей. Однако эти ключи, на которые мы ссылаемся, могут стать настоящей неприятностью. И это то, что мы должны иметь в виду, что сегодня наше оборудование используется как в рабочих задачах, так и связанных с отдыхом.
Поэтому, если, например, мы играем в полноэкранном режиме и случайно используем функциональную клавишу или комбинацию, мы можем это испортить. Здесь мы можем поговорить об одной из наиболее часто используемых функциональных клавиш, а именно об F1. И вы должны знать, что эти функциональные клавиши, начиная с F1 на F12 на клавиатуре Windows, укажите Функции . Если мы говорим о вышеупомянутой F1, она обычно открывает страницу справки любого приложения, в котором мы находимся в то время. Как вы понимаете, это очень полезно во многих ситуациях, но иногда мешает.
Поэтому, возможно, мы захотим по какой-то причине отключить его, например, чтобы случайно не нажать на него, выполняя другие действия. Вот почему в этих же строках мы покажем вам некоторые способы достижения этого, которые мы комментируем. Скажите, что изначально Операционная система Windows не предоставляет метод прямого отключения клавиши F1. Вот почему мы увидим другие альтернативные способы сделать это ниже.
Стоит отметить, что это то, что мы можем выполнить как из самой системы, так и с помощью внешних приложений.
Содержание
- Отключить F1 из редактора реестра
- Измените роль клавиши F1 с помощью программы SharpKeys
- Отключите клавишу F1 с помощью AutoHotkey
Например, это то, что мы можем сделать через Реестре сам, как мы собираемся вам показать. Прежде всего, чтобы получить доступ к этому разделу, мы можем написать команду Regedit в Windows поисковая строка чтобы открыть эту функцию.
Когда новое окно, соответствующее появляется системный реестр , рекомендуется сначала сделать его резервную копию. Это то, что мы достигаем с помощью опции меню File / Export. Далее мы собираемся внести необходимые изменения, чтобы отключить вышеупомянутую функциональную клавишу. Для этого нам нужно перейти по следующему пути: EquipoHKEY_LOCAL_MACHINESOFTWAREMicrosoftWindowsCurrentVersionApp PathsHELPCTR.EXE.
В случае если мы не можем найти запись HELPCTR.EXE, мы создаем ее как новое значение. Затем на правой панели мы нажимаем Default и меняем его значение на C: Windowssvchost.exe. Теперь нам больше не нужно перезагружать компьютер, и мы уже отключили Клавиша F1 . Конечно, чтобы изменения вступили в силу, нам придется перезагрузить компьютер.
Измените роль клавиши F1 с помощью программы SharpKeys
Другой вариант, который мы можем использовать, — вместо того, чтобы полностью деактивировать ключ, переназначить его. Это то, что мы можем сделать с помощью программы SharpKeys, которую вы можете скачать по этой ссылке (https://github.com/randyrants/sharpkeys/releases). Таким образом, просто установив эту программу на компьютер, у нас будет возможность переназначить ключи Windows. Следует отметить, что его использование предельно просто, так как сами ключи уже находятся на интерфейс .
Поэтому, чтобы выполнить то, что мы комментируем, когда мы находим окно программы, нажмите кнопку Добавить кнопка . В появившемся списке мы должны найти ключ, который нас интересует в данном случае, а это не что иное, как F1. Найдя его, мы помечаем его, чтобы изменить его работу. Например, чтобы он ничего не делал, когда мы нажимаем на него, на панели справа мы можем выбрать опцию Turn key Off.
Таким образом, мы уже достигли цели, которую искали здесь, и с этого момента функциональная клавиша F1 становится неактивной.
Отключите клавишу F1 с помощью AutoHotkey
Еще один шаг, который мы можем предпринять в этом смысле, — использовать приложение AutoHotkey. Это бесплатная программа для Windows, которая позволяет нам создавать сценарии для выполнения всех видов задач в системе. Таким образом, у нас будет возможность несколько более сложным способом, чем предыдущие методы, создавать сценарии для переназначить ключи . Следовательно, это также поможет нам отключить клавишу F1 на PC что нас и интересует в этом случае.
Скажем, чтобы загрузить и установить AutoHotkey, нам просто нужно сделать это из эту ссылку . Таким образом, мы можем получить исполняемый файл программы и запустить его на ПК. Затем нам просто нужно свернуть интерфейс приложения как таковой и щелкнуть правой кнопкой мыши на рабочем столе Windows. Заходим в New> AutoHotkey Script из Контекстное меню который появляется на экране.
Таким образом, мы можем присвоить имя новый сценарий как мы хотим, но всегда сохраняем расширение как .ahk. После создания мы щелкаем правой кнопкой мыши новый файл и выбираем Edit Script. Затем файл как таковой откроется и под появившимся в нем текстом пишем команду F1 :: return
Поэтому, как только мы вошли в команду в новом скрипте, который мы создали, в меню File мы его сохраняем. Чтобы закончить, нам нужно только выполнить его двойным щелчком мыши на созданном файле. Таким образом, с этого момента, когда мы нажимаем клавишу F1, она ничего не будет делать.
Содержание
- Отключаем справку в Проводнике по нажатию на F1
- Отключаем справку через Редактор реестра
- Отключаем справку через командную строку
- Отключаем справку через PowerShell
- Отключаем справку через VBScript
- Как отключить клавишу справки F1 в Windows 10
- Отключить клавишу справки F1 на клавиатуре
- 1]Отключите клавишу F1 с помощью AutoHotkey
- 2]Отключить клавишу F1 в реестре Windows.
- 3]Переназначьте клавишу F1 с помощью SharpKeys.
- Справка Windows — как удалить и чем заменить
- Справка Windows бесполезна?
- Скачать справочник Windows
- Служба справки — как отключить в Windows 7?
- Как отключить справку Windows 10
- Как отключить клавишу справки F1 в Windows 10
- Отключить клавишу справки F1 на клавиатуре
- 1]Отключите клавишу F1 с помощью AutoHotkey
- 2]Отключить клавишу F1 в реестре Windows.
- 3]Переназначьте клавишу F1 с помощью SharpKeys.
- Как отключить справку на f1 Windows 10
- Как получить справку в Windows 10
- Способы получения справки
- Системное приложение
- Как отключить через F1
- Итоги и комментарии
- Справка F1 при отключении Windows 10
- отключить вызов справки на f1
- Как отключить справку F1 в Windows
- Как отключить справку Windows 10
- Как отключить клавиши f1-f12
- Как отключить горячие клавиши Windows 10
- Как отключить горячие клавиши Windows
- Как отключить центр поддержки в Windows 7
- Горячие клавишы в Windows 7
- Справка и подсказки в Word 2007 (4/40)
- Горячие клавиши Windows 10
- Как открыть справку в Windows 10
- Поделиться ссылкой:
- Навигация по записям
- Related posts
- Скачать ютуб
- услуги татарстан ру
- заказать барби
- Leave a Comment Отменить ответ
- Объявления:
- Статистика:
- День в истории:
- Справка F1 при отключении Windows 10
 Отключаем справку в Проводнике по нажатию на F1
Отключаем справку в Проводнике по нажатию на F1
В старых версиях Windows, если Вы работали в Проводнике и нажимали на кнопку F1, то для Вас открывалась Справка. В Windows 10 же, вместо окна справки вы получите окно браузера, который будет открывать поисковик Microsoft с запросом «get help with file explorer in windows 10». За вызов данной справки отвечает один из параметров в реестре Windows, изменить который можно одним из ниже перечисленных способов.
Отключаем справку через Редактор реестра
Запускаем Редактор реестра, и ищем необходимую ветку реестра, которая находится по следующему адресу:
В конце данного пути, должен быть созданный по умолчанию параметр с именем «(По умолчанию)», значение которого должно быть пустым.
Отключаем справку через командную строку
Данные команды можно использовать как для единичного использования в командной строке, или же, для каких-либо bat файлов:
Для 64-разрядных версий Windows:
Для 32-разрядных версий Windows:
Отключаем справку через PowerShell
В PowerShell данная задача решается следующей командой:
Для 64-разрядных версий Windows:
Для 32-разрядных версий Windows:
Отключаем справку через VBScript
В VBScript достаточно создать файл с расширением vbs, и выполнить его:
Источник
Как отключить клавишу справки F1 в Windows 10
Функциональным клавишам (от F1 до F12) на клавиатуре Windows назначены особые роли. Например, F1 открывает страницу справки любого приложения, в котором вы сейчас работаете. Это полезно во многих ситуациях. Однако по какой-то причине вы можете захотеть отключить его.
В операционной системе Windows нет способа отключить клавишу F1, но я покажу вам несколько настроек, чтобы это сделать. В этой статье вы узнаете, как временно отключить клавишу F1 на клавиатуре и как повторно включить клавишу несколькими способами.
Отключить клавишу справки F1 на клавиатуре
Прочтите этот раздел и внимательно следуйте инструкциям, потому что мы изменим тонкие компоненты системы Windows, такие как редактор реестра. Вот методы, которые мы рассмотрим в этом руководстве:
Давайте посмотрим на шаги, связанные с приведенными выше решениями для отключения клавиши F1.
1]Отключите клавишу F1 с помощью AutoHotkey
AutoHotkey — это бесплатный легкий инструмент для Windows, который позволяет создавать сценарии для выполнения простых и сложных задач. С AutoHotkey вы можете создавать автоматические кликеры, конструкторы форм, макросы и т. Д.
Этот инструмент сценария также позволяет вам переназначать клавиши и создавать горячие клавиши. Следовательно, это простой способ отключить клавишу F1 на вашем ПК. Чтобы загрузить AutoHotkey, посетите autohotkey.com или загрузите его с этого Прямая ссылка.
Дважды щелкните загруженный файл и завершите установку, следуя инструкциям на экране. После установки AutoHotkey запустите его.
Сверните приложение и щелкните правой кнопкой мыши рабочий стол Windows. Идти к Создать> Скрипт AutoHotkey из контекстного меню. Вы можете переименовать новый скрипт как хотите, но оставьте расширение как .ahk.
Затем щелкните правой кнопкой мыши новый сценарий и выберите Редактировать скрипт. Введите следующую строку в скрипт в конце текста, уже находящегося в файле:
После входа в линию нажмите CTRL + S или нажмите на Файл меню и выберите Сохранять. Теперь вы можете закрыть окно скрипта. Наконец, щелкните правой кнопкой мыши сценарий на рабочем столе и выберите Выполнить скрипт чтобы отключить клавишу F1.
Теперь, когда скрипт запущен, нажатие F1 ничего не даст. Чтобы отключить или приостановить / возобновить сценарий, щелкните маленькую стрелку на панели задач и щелкните правой кнопкой мыши значок AutoHotkey.
Здесь вы найдете варианты перезагрузки, редактирования, приостановки, приостановки или остановки скрипта.
2]Отключить клавишу F1 в реестре Windows.
Нажмите клавишу Windows и найдите реестр в меню «Пуск». Щелкните правой кнопкой мыши на Редактор реестра и выберите Запуск от имени администратора.
Перейдите к следующему разделу реестра:
КОНЧИК: Вы можете скопировать указанный выше путь и вставить его в адресную строку редактора реестра.
Щелкните правой кнопкой мыши Карта сканкода ключ и измените данные значения на:
Нажмите Ok чтобы сохранить настройки и закрыть редактор реестра.
Если эта настройка редактора реестра работает не так, как планировалось, или вы хотите вернуть ключ F1, вы всегда можете вернуться к ключу и изменить данные значения обратно на:
КОНЧИК: Keyboard Manager PowerToy также может помочь вам переназначить клавиши.
3]Переназначьте клавишу F1 с помощью SharpKeys.
SharpKeys — еще один инструмент Windows, но в отличие от AutoHotkeys, SharpKeys предназначен исключительно для переназначения клавиш Windows. Его легко использовать, потому что ключи уже размещены в интерфейсе, и вы не делаете никаких сценариев.
Чтобы использовать эту программу, сначала загрузите ее с Github и запустите из меню «Пуск». Нажать на Добавлять кнопку из домашнего интерфейса.
Нажать на Тип ключа кнопка слева, под Сопоставьте этот ключ, и нажмите клавишу F1 на клавиатуре. SharpKeys обнаружит Функция: F1 (00_3B) нажата клавиша.
Ударить Ok во всплывающем окне, чтобы закрыть его.
В качестве альтернативы вы можете найти Функция: F1 (00_3B) элемент прямо из левого списка.
Нажмите на самый верхний элемент, Выключите ключ (00_00), в списке в правом поле.
Ударь Ok кнопка.
Наконец, нажмите на Написать в реестр и перезагрузите компьютер.
При перезапуске вы обнаружите, что успешно отключили клавишу F1 на клавиатуре.
Чтобы снова включить ключ, откройте SharpKeys, удалите созданную вами запись и нажмите Написать в реестр.
Связанное чтение: Функциональные клавиши (Fn) не работают на ноутбуке с Windows 10.
Источник
Справка Windows — как удалить и чем заменить
Служба справки Windows — пользуетесь? Насколько знаю, большинство пользователей операционной системы не используют её услуги.
В компьютерной молодости, как доверчивый человек, надеялся найти ответы на многочисленные вопросы в этой службе справки и поддержки. Какое было моё разочарование, когда машина упорно отвечала вопросом на вопрос.
Справка Windows бесполезна?
Мало того, что справка бесполезна, так при запуске Windows автоматически стартует целая служба, обеспечивающая её работу!
Соответственно, служба справки сидит постоянно в памяти, забирает ресурсы компьютера, следит за действиями пользователя, чтоб вовремя подставить своё плечо помощи. Издевается, короче.
Опытные пользователи отключают службу справки и поддержки Windows сразу после установки системы. Покажу, как это сделать за 2 секунды.
Скачать справочник Windows
| Название программы (утилиты): | Полезные советы для Windows 7 |
| Производитель (автор): | Nizaury |
| Статус: | Бесплатно |
| Категория: | Советы |
| Размер инсталлятора (архива): | 5.6 Мб |
| Поддержка ОС: | Windows 7 |
| Язык интерфейса: | Русский |
| Безопасность: | Вирусов нет |
| Похожие программы: | — |
| Ссылка на инсталлятор/сайт: | Скачать/Перейти |
В архиве найдёте файл…
Выглядит обычной справкой Windows, правда? Слева выбираем нужную категорию (жмём на плюсики — много чего скрывается под ними)…
Читайте также на сайте:
Получаем ответы в правом окне программы…
Служба справки — как отключить в Windows 7?
Понадобится второй файл из архива (твик реестра). Без него пришлось бы полдня рассказывать, куда зайти, куда перейти, что нажать…
Файл проверен на многих компьютерах (чистый и безопасный), не вреден для здоровья дорогой цифровой машины.
Получаем ответ на действия…
При следующем запуске системы служба справки и поддержки не будет загружаться. Чего и хотели добиться.
Как отключить справку Windows 10
Открываем командную строку Windows 10 (нажимаем клавиши Windows+R на клавиатуре и вводим cmd.exe в окно «Выполнить» )…
В появившееся окно копи-пастим (копируем и вставляем) эти две команды последовательно ( после каждой жмем «Enter» на клавиатуре )…
Убрать справку: reg add HKEY_CURRENT_USERSoftwareClassesTypeLib<8cec5860-07a1-11d9-b15e-000d56bfe6ee>1.0win32 /f
reg add HKEY_CURRENT_USERSoftwareClassesTypeLib<8cec5860-07a1-11d9-b15e-000d56bfe6ee>1.0win64 /f
Вернуть справку: reg delete HKEY_CURRENT_USERSoftwareClassesTypeLib <8cec5860-07a1-11d9-b15e-000d56bfe6ee>/f
Справка Windows 10 удаляется в страну ненужных вещей сразу, без перезагрузки операционной системы.
Проверено лично — метод работает на 100%. «G570» на скриншоте выше — это имя МОЕГО компьютера (у Вас будет другое, свое).
Источник
Как отключить клавишу справки F1 в Windows 10
Функциональным клавишам (от F1 до F12) на клавиатуре Windows назначены особые роли. Например, F1 открывает страницу справки любого приложения, в котором вы сейчас работаете. Это полезно во многих ситуациях. Однако по какой-то причине вы можете захотеть отключить его.
В операционной системе Windows нет способа отключить клавишу F1, но я покажу вам несколько настроек, чтобы это сделать. В этой статье вы узнаете, как временно отключить клавишу F1 на клавиатуре и как повторно включить клавишу несколькими способами.
Отключить клавишу справки F1 на клавиатуре
Прочтите этот раздел и внимательно следуйте инструкциям, потому что мы изменим тонкие компоненты системы Windows, такие как редактор реестра. Вот методы, которые мы рассмотрим в этом руководстве:
Давайте посмотрим на шаги, связанные с приведенными выше решениями для отключения клавиши F1.
1]Отключите клавишу F1 с помощью AutoHotkey
AutoHotkey — это бесплатный легкий инструмент для Windows, который позволяет создавать сценарии для выполнения простых и сложных задач. С AutoHotkey вы можете создавать автоматические кликеры, конструкторы форм, макросы и т. Д.
Этот инструмент сценария также позволяет вам переназначать клавиши и создавать горячие клавиши. Следовательно, это простой способ отключить клавишу F1 на вашем ПК. Чтобы загрузить AutoHotkey, посетите autohotkey.com или загрузите его с этого Прямая ссылка.
Дважды щелкните загруженный файл и завершите установку, следуя инструкциям на экране. После установки AutoHotkey запустите его.
Затем щелкните новый сценарий правой кнопкой мыши и выберите «Изменить сценарий». Введите следующую строку в скрипт в конце текста, уже находящегося в файле:
После ввода строки нажмите CTRL + S или щелкните меню «Файл» и выберите «Сохранить». Теперь вы можете закрыть окно скрипта. Наконец, щелкните правой кнопкой мыши сценарий на рабочем столе и выберите «Выполнить сценарий», чтобы отключить клавишу F1.
Теперь, когда скрипт запущен, нажатие F1 ничего не даст. Чтобы отключить или приостановить / возобновить скрипт, щелкните маленькую стрелку на панели задач и щелкните правой кнопкой мыши значок AutoHotkey.
Здесь вы найдете варианты перезагрузки, редактирования, приостановки, приостановки или остановки скрипта.
2]Отключить клавишу F1 в реестре Windows.
Нажмите клавишу Windows и найдите реестр в меню «Пуск». Щелкните правой кнопкой мыши «Редактор реестра» и выберите «Запуск от имени администратора».
Перейдите к следующему разделу реестра:
HKEY_LOCAL_MACHINE SYSTEM CurrentControlSet Control Раскладка клавиатуры
СОВЕТ. Вы можете скопировать указанный выше путь и вставить его в адресную строку редактора реестра.
Щелкните правой кнопкой мыши по клавише Scancode Map и измените данные значения на:
00000000 00000000 02000000 00003B00 00000000
Нажмите ОК, чтобы сохранить настройки и закрыть редактор реестра.
Если эта настройка редактора реестра работает не так, как планировалось, или вы хотите вернуть ключ F1, вы всегда можете вернуться к ключу и изменить данные значения обратно на:
00000000 00000000 00000000 00000000 00000000
СОВЕТ: Keyboard Manager PowerToy также может помочь вам переназначить клавиши.
3]Переназначьте клавишу F1 с помощью SharpKeys.
SharpKeys — еще один инструмент Windows, но в отличие от AutoHotkeys, SharpKeys предназначен исключительно для переназначения клавиш Windows. Его легко использовать, потому что ключи уже размещены в интерфейсе, и вы не делаете никаких сценариев.
Чтобы использовать эту программу, сначала загрузите ее с Github и запустите из меню «Пуск». Нажмите кнопку «Добавить» в домашнем интерфейсе.
Нажмите кнопку Type Key слева под Сопоставьте этот ключ, и нажмите клавишу F1 на клавиатуре. SharpKeys обнаружит нажатие клавиши Функция: F1 (00_3B).
Нажмите OK во всплывающем окне, чтобы закрыть его.
В качестве альтернативы вы можете найти элемент Function: F1 (00_3B) непосредственно в левом списке.
Нажмите на самый верхний элемент Turn Key Off (00_00) в списке в правом поле.
Наконец, нажмите кнопку «Записать в реестр» и перезагрузите компьютер.
При перезапуске вы обнаружите, что успешно отключили клавишу F1 на клавиатуре.
Чтобы снова включить ключ, откройте SharpKeys, удалите созданную запись и нажмите «Запись в реестр».
Связанное чтение: Функциональные клавиши (Fn) не работают на ноутбуке с Windows 10.
Надеюсь, что это работает для вас.

Источник
Как отключить справку на f1 Windows 10
Как получить справку в Windows 10

Способы получения справки
Если при работе на компьютере вы столкнулись с какой-либо проблемой, то, скорее всего, захотите получить помощь от официальной службы поддержки Microsoft. Найти ответы на большую часть вопросов можно через системное приложение «Советы».
Если горячие клавиши не работают, то открыть центр справки и поддержки можно следующим образом:
На странице присутствует удобная навигация и все популярные вопросы пользователей распределены по категориям. Для более комфортной работы с ресурсом есть поиск по ключевым словам.
Системное приложение
Дополнительную поддержку и советы по работе с компьютером можно получить не только через меню «Поиск справки», но и через специальное системное приложение. Чтобы его запустить:
Как отключить через F1
Многим пользователям справка серьезно мешает в работе. Клавиша F1 может срабатывать после запуска другой программы или игры. Стандартные средства OS Windows как x32, так и x64 Bit не позволяют отключить функцию. Но избавиться от проблемы можно просто переназначив клавиши на компьютере.
Отключить F1 можно через реестр. После описанных далее действий, при ее нажатии в браузере не будет открываться новая вкладка, а сочетание Fn + F1 будет работать без проблем.
Как переназначить клавишу через реестр:
Описанный выше способ поможет деактивировать на ПК вызов справки в проводнике (после нажатия F1 ). Аналогичным способом можно отключить или поменять значения любых других клавиш. Для этого вам просто нужно знать их скан-коды.
Если до этого вам не доводилось работать с regedit, то мы рекомендуем скачать специальную утилиту (например, SharpKeys). С ее помощью вы сможете быстро изменять значения параметров для разных клавиш. Кроме того, скан-коды одних и тех же клавиш на разных моделях клавиатур могут отличаться. Учитывайте эту информацию перед тем, как начать редактировать значения реестра или создавать новые параметры.
Итоги и комментарии
Для полноты картины мы предлагаем вам просмотреть видео, посвященное данной тематике.
Справка F1 при отключении Windows 10
Я играю в оффтерные игры на своем ноутбуке, и я также часто прихожу к кнопке F1, но это вспомогательная функция, которая всегда открывает мой интернет-сеть. Это проверено (http://www.pcgameshardware.de/Windows-10-Software-259581/News/Hilfe-erhalten-fuer-Windows-10-ausschalten-1182154/), но это не работает, к сожалению. Итак, мой вопрос: какое спасибо вам заранее
Шонмаль мой компьютер перезагрузился.
PS: на картинке вы можете видеть, как я следовал инструкциям, если я сделал что-то неправильно, скажите мне. И да, я тоже могу это сделать сейчас? Я уже очень раздражен этим руководством.
Я рекомендую скачать ASRP. Это инструмент для ремонта, который может решить многие проблемы Windows автоматически.
Вы можете скачать его здесь Скачать Advanced System Repair Pro, (Эта ссылка запускает загрузку ASRP.)
Возможно ли, чтобы этот ключ F1 открыл справку Windows 7. Теперь распечатывается, да, открывается Windows 7. Или возможно, чтобы кнопка F1 отключила эту функцию или вы можете назначить кнопку F1 другой функцией?
В конце концов, мне не понравилось это при печати моего вопроса. Если вы отключите функцию / функцию кнопки F7 под Windows 1?
У кого-нибудь есть совет? В противном случае удалите Eset Nod 32, когда инструмент отключит его вручную, он снова активируется после перезагрузки. Поскольку 2-сканер работает, Defender неактивен, когда я отключил его. приветствие
Что я могу сделать? Но теперь он больше не работает, и если я установлю с Eset Nod, а затем переустановить.
Назовите «Справка и поддержка» или выглядели так, но, к сожалению, ничего не нашли. Однако всякий раз, когда я пытаюсь, я всегда разбиваю программное обеспечение клавиатуры, предположительно потому, что пытаюсь получить несуществующий файл справки. Клавиатура — это Razer Tarantula. Есть ли возможности?
Предыстория истории в том, что мне понравились макрокоманды на клавиатуре с нажатием клавиши F1. Я был в Администрации-> Службы для службы с
Но мне нужно, чтобы все эти приложения отключили уведомления («Показать подсказки в Windows (not)»), а не только одно уведомление. Мне теперь нравится, что Windows не уведомляет меня каждый день снова, кроме случая семь. Поэтому Windows, возможно, получает уведомление «Отключить приложения для повышения производительности». На мой взгляд, отключение — это не вариант для меня.
Каждый день у меня нет выбора для меня. Это также 10586 x64 (обязательно с текущими обновлениями ;-).
Алло,
Я использую Windows 10 Pro v1511 Не создавайте мне эту бесполезную информацию каждый день?
Как я могу теперь принести Windows, он приходит к новому приложению, потому что тогда переиздание фактически имело добавленную стоимость. Большой привет,
количество приложений там. Насколько я понял Einstellmoglichkeiten Windows, но я могу только в целом
Построить 10586 (TH2 был протестирован Windows 10 Pro для текущих сборок). Если это также понятно заранее с Windows 10 Home, но риск, который вы берете с собой, однако, предотвратить автоматические перезагрузки — это одно.
Однако в Windows 10 функция была реализована Microsoft, которая будет продолжать автоматически загружать и устанавливать ожидающие обновления, что возможно, я не могу сказать с уверенностью. Ноябрь прошлого года), а также Build 14393 (Anniversary Update от 02., Даже если они такие маленькие.
Август 2016), который в настоящее время не публикует описание из-за услуг.
Первая сборка 10240 с июля прошлого. Поскольку эта функция немного скрыта, мы объясняем в этом практическом совете, как действовать. Если вы сознательно отключите свои обновления и, следовательно, также обновления безопасности, вы должны рекомендовать очень много пользователей.
Как уже в Windows XP, Windows Vista, Windows 7 и настраивается, чтобы позволить, когда операционной системе разрешено перезагружать, а когда нет. Почти ежедневно пользователи с обновлениями могут все еще распределяться волнами. Хорошо, что вы также достаточно предупредили о последствиях.
Поток читает как 00000050 (PAGE_FAULT_IN_NONPAGED_AREA) в win32k.sys
Сначала подумали о шутке или о легкой проблеме лосабарров. Затем попробуйте все: Начните в безопасном режиме: BSOD, начните с Пожалуйста? Мне нужно было заняться, в конце концов я сделал резервную копию образа системного раздела. Но так как я был там, пользовательские данные) старый образ конца мая, который был вчера.
С тяжелым сердцем я играл после резервного копирования образа сломанного раздела (из-за определенных Windows я могу установить это поверх обновления Windows.) Теперь я увидел, что Windows 75 (!!) Windows все равно, что я выбрал, и все, как в Господе Кто-нибудь знает об этой проблеме и был переустановлен до обновлений, а затем снова так много сразу после этого.
хотел установить важные обновления (несмотря на «автоматическое завершение работы»). Четверг был ранним, и мне пришлось установить некоторые приложения или обновления, которые уже установлены там, но теперь я очень важные обновления — кнопка выбора 50: установка обновлений.
Тогда это было, я помню, что: 75 калькулятор снова. Обновление, так что я почти не работал на весь день. Но я действительно хотел найти обновление после того, как Windows захотела снова установить 33 (важные) однократные обновления. После этого
отключить вызов справки на f1
Добро пожаловать на наш сайт ZmeinoGorsk-Ru$
Здесь вы можете найти много видеороликов. Вы пришли к нам в поисках полезной информации (видео) по теме: отключить вызов справки на f1.
Как отключить справку F1 в Windows
В операционной системе Windows при нажатии на клавишу F1 по-умолчанию открывается справка. В данном видео показ.
Как отключить справку Windows 10
Донат: https://money.yandex.ru/to/410014800895775 Не забудьте подписаться! ↓↓↓ Разверните запись ↓↓↓ Команды из видео: Убрат.
Как отключить клавиши f1-f12
Как отключить горячие клавиши Windows 10
Простой способ вернуть любимые горячие клавиши в Windows 10. Команда для ввода gpedit.msc. Более подробно читайте.
Как отключить горячие клавиши Windows
В данной видео инструкции будет показано, как можно отключить сочетание клавиш с использованием клавиши.
Как отключить центр поддержки в Windows 7
В этом видео показано как отключить центр поддержки в Windows 7. Более подробно читайте на официальном сайте.
Горячие клавишы в Windows 7
Win+Spase=свернуть на время все активные окна Win+D=свернуть все окна и открыть робочий стол F1=вызов справки Alt+Tab=о.
Справка и подсказки в Word 2007 (4/40)
http://www.teachvideo.ru/catalog/23 — еще больше обучающих роликов по офису и работе с документами ответят на ваши вопросы.
Горячие клавиши Windows 10
Горячие клавиши Windows 10 Горячие клавиши в Windows — наиполезнейшая вещь. С помощью простых комбинаций, если.
Как открыть справку в Windows 10
Все очень просто, на столько просто, что никто не хотел даже пилить видос на эту тему)
В операционной системе Windows при нажатии на клавишу F1 по-умолчанию открывается справка. В данном видео показ.
Донат: https://money.yandex.ru/to/410014800895775 Не забудьте подписаться! ↓↓↓ Разверните запись ↓↓↓ Команды из видео: Убрат.
Простой способ вернуть любимые горячие клавиши в Windows 10. Команда для ввода gpedit.msc. Более подробно читайте.
В данной видео инструкции будет показано, как можно отключить сочетание клавиш с использованием клавиши.
В этом видео показано как отключить центр поддержки в Windows 7. Более подробно читайте на официальном сайте.
http://www.teachvideo.ru/catalog/23 — еще больше обучающих роликов по офису и работе с документами ответят на ваши вопросы.
Горячие клавиши Windows 10 Горячие клавиши в Windows — наиполезнейшая вещь. С помощью простых комбинаций, если.
Все очень просто, на столько просто, что никто не хотел даже пилить видос на эту тему)
Win+Spase=свернуть на время все активные окна Win+D=свернуть все окна и открыть робочий стол F1=вызов справки Alt+Tab=о.
Поделиться ссылкой:
Разместить объявление бесплатно! [Добавить на Сайт!]
Мысль на память: Счастлив не тот который Все имеет, а тот который берет Все из того что имеет.
Навигация по записям
Скачать ютуб
услуги татарстан ру
заказать барби
Объявления:
Статистика:
День в истории:
[Этот день в Истории!]
/ ZMEINOGORSK-RU€ — ^Grad ObrechEnnyj^- Information- Terra Incognita. /
Справка F1 при отключении Windows 10
Я играю в оффтерные игры на своем ноутбуке, и я также часто прихожу к кнопке F1, но это вспомогательная функция, которая всегда открывает мой интернет-сеть. Это проверено (http://www.pcgameshardware.de/Windows-10-Software-259581/News/Hilfe-erhalten-fuer-Windows-10-ausschalten-1182154/), но это не работает, к сожалению. Итак, мой вопрос: какое спасибо вам заранее
Шонмаль мой компьютер перезагрузился.
PS: на картинке вы можете видеть, как я следовал инструкциям, если я сделал что-то неправильно, скажите мне. И да, я тоже могу это сделать сейчас? Я уже очень раздражен этим руководством.
Я рекомендую скачать ASRP. Это инструмент для ремонта, который может решить многие проблемы Windows автоматически.
Вы можете скачать его здесь Скачать Advanced System Repair Pro, (Эта ссылка запускает загрузку ASRP.)
Возможно ли, чтобы этот ключ F1 открыл справку Windows 7. Теперь распечатывается, да, открывается Windows 7. Или возможно, чтобы кнопка F1 отключила эту функцию или вы можете назначить кнопку F1 другой функцией?
В конце концов, мне не понравилось это при печати моего вопроса. Если вы отключите функцию / функцию кнопки F7 под Windows 1?
У кого-нибудь есть совет? В противном случае удалите Eset Nod 32, когда инструмент отключит его вручную, он снова активируется после перезагрузки. Поскольку 2-сканер работает, Defender неактивен, когда я отключил его. приветствие
Что я могу сделать? Но теперь он больше не работает, и если я установлю с Eset Nod, а затем переустановить.
Назовите «Справка и поддержка» или выглядели так, но, к сожалению, ничего не нашли. Однако всякий раз, когда я пытаюсь, я всегда разбиваю программное обеспечение клавиатуры, предположительно потому, что пытаюсь получить несуществующий файл справки. Клавиатура — это Razer Tarantula. Есть ли возможности?
Предыстория истории в том, что мне понравились макрокоманды на клавиатуре с нажатием клавиши F1. Я был в Администрации-> Службы для службы с
Но мне нужно, чтобы все эти приложения отключили уведомления («Показать подсказки в Windows (not)»), а не только одно уведомление. Мне теперь нравится, что Windows не уведомляет меня каждый день снова, кроме случая семь. Поэтому Windows, возможно, получает уведомление «Отключить приложения для повышения производительности». На мой взгляд, отключение — это не вариант для меня.
Каждый день у меня нет выбора для меня. Это также 10586 x64 (обязательно с текущими обновлениями ;-).
Алло,
Я использую Windows 10 Pro v1511 Не создавайте мне эту бесполезную информацию каждый день?
Как я могу теперь принести Windows, он приходит к новому приложению, потому что тогда переиздание фактически имело добавленную стоимость. Большой привет,
количество приложений там. Насколько я понял Einstellmoglichkeiten Windows, но я могу только в целом
Построить 10586 (TH2 был протестирован Windows 10 Pro для текущих сборок). Если это также понятно заранее с Windows 10 Home, но риск, который вы берете с собой, однако, предотвратить автоматические перезагрузки — это одно.
Однако в Windows 10 функция была реализована Microsoft, которая будет продолжать автоматически загружать и устанавливать ожидающие обновления, что возможно, я не могу сказать с уверенностью. Ноябрь прошлого года), а также Build 14393 (Anniversary Update от 02., Даже если они такие маленькие.
Август 2016), который в настоящее время не публикует описание из-за услуг.
Первая сборка 10240 с июля прошлого. Поскольку эта функция немного скрыта, мы объясняем в этом практическом совете, как действовать. Если вы сознательно отключите свои обновления и, следовательно, также обновления безопасности, вы должны рекомендовать очень много пользователей.
Как уже в Windows XP, Windows Vista, Windows 7 и настраивается, чтобы позволить, когда операционной системе разрешено перезагружать, а когда нет. Почти ежедневно пользователи с обновлениями могут все еще распределяться волнами. Хорошо, что вы также достаточно предупредили о последствиях.
Поток читает как 00000050 (PAGE_FAULT_IN_NONPAGED_AREA) в win32k.sys
Сначала подумали о шутке или о легкой проблеме лосабарров. Затем попробуйте все: Начните в безопасном режиме: BSOD, начните с Пожалуйста? Мне нужно было заняться, в конце концов я сделал резервную копию образа системного раздела. Но так как я был там, пользовательские данные) старый образ конца мая, который был вчера.
С тяжелым сердцем я играл после резервного копирования образа сломанного раздела (из-за определенных Windows я могу установить это поверх обновления Windows.) Теперь я увидел, что Windows 75 (!!) Windows все равно, что я выбрал, и все, как в Господе Кто-нибудь знает об этой проблеме и был переустановлен до обновлений, а затем снова так много сразу после этого.
хотел установить важные обновления (несмотря на «автоматическое завершение работы»). Четверг был ранним, и мне пришлось установить некоторые приложения или обновления, которые уже установлены там, но теперь я очень важные обновления — кнопка выбора 50: установка обновлений.
Тогда это было, я помню, что: 75 калькулятор снова. Обновление, так что я почти не работал на весь день. Но я действительно хотел найти обновление после того, как Windows захотела снова установить 33 (важные) однократные обновления. После этого
Источник
Содержание
- Как отключить F1 справку в Windows 10
- Получить справку в Windows 10 постоянно всплывает
- Получите помощь в Windows 10, которая постоянно появляется
- Получение справки в Windows 10
- Поиск справки в Windows 10
- Способ 1: Поиск в Windows
- Способ 2: Вызов справки в «Проводнике»
- Справка по ошибкам обновления и установки Windows 10
- Общие решения
- Ошибки 0xC1900101
- Другие распространенные ошибки
Как отключить F1 справку в Windows 10
Чтобы убрать F1 при запуске компьютера нужно будет запустить окно Редактора реестра. Открыть это окно можно с помощью клавиш WIN+R и команды regedit.

Сначала в левой части окна Редактора реестра вам нужно будет раскрыть ветвь КомпьютерHKEY_CURRENT_USERSoftwareClassesTypeLib<8cec5860-07a1-11d9-b15e-000d56bfe6ee>1.0win64. В правой части нужно будет дважды кликнуть левой кнопкой по параметру с названием По умолчанию. Откроется окно в котором ни чего не изменяя нажмите на кнопку ОК.
Затем в левой части окна Редактора реестра вам нужно будет раскрыть ветвь КомпьютерHKEY_CURRENT_USERSoftwareClassesTypeLib<8cec5860-07a1-11d9-b15e-000d56bfe6ee>1.0win32. В правой части нужно будет дважды кликнуть левой кнопкой по параметру с названием По умолчанию. Откроется окно в котором ни чего не изменяя нажмите на кнопку ОК.
Если каких-то разделов у вас не будет, то их необходимо создать. Для этого правой кнопкой нажимайте на предыдущий раздел, а в открывшемся окне поочерёдно выбирайте Создать — Раздел. Новый раздел переименовывайте в нужное название. После этих действий вы сразу отключите F1 справку в Windows 10.
Получить справку в Windows 10 постоянно всплывает
Большинство компьютеров под управлением Windows теперь подключены к Интернету, и, учитывая это, Microsoft настроила клавишу F1 на клавиатуре, чтобы открыть онлайн-справку. Каждый раз, когда вы нажимаете на него, он запускает Edge и автоматически ищет ‘как получить помощь в windows 10‘ с помощью Bing. Хотя это разумно, похоже, это главная причина раздражения. Многие пользователи сообщают, что это происходит случайным образом, даже если клавиша не нажата. В этом руководстве мы расскажем, что вам нужно делать, если Как получить помощь в Windows 10 постоянно появляется .
Есть две основные проблемы с этим. Первый случайный случай, когда пользователь получает эту подсказку Получить справку в Windows 10 всякий раз, когда он печатает где-либо. Вторая – это проблема с вредоносным ПО, когда сообщение меняется на «Получить справку в Windows 10 Virus». Теперь давайте взглянем на решения для справки и поддержки Windows, которые появляются в Windows 10.
Получите помощь в Windows 10, которая постоянно появляется
Во-первых, убедитесь, что ваша клавиша F1 не застряла. Также проверьте, возникает ли эта проблема в состоянии чистой загрузки. Если это не так, то, возможно, какой-то не-Microsoft процесс вызывает эту проблему.
Решение 1. Вероятная проблема с вирусом
Как мы уже рассказывали, в Windows почти все происходит, если вышеуказанное решение не работает для вас, пришло время проверить, есть ли проблема с вирусами. Может случиться так, что вирус действительно делает это, или это может быть сбой.
Вам следует проверить компьютер с помощью Защитника Windows в безопасном режиме, если ваше любимое антивирусное программное обеспечение не работает. Скорее всего, это позволит удалить наиболее раздражающее вредоносное ПО, когда компьютер не подключен.
Решение 2. Временное отключение клавиши F1
Это лучшее решение, так как оно позволяет вам контролировать состояние включения/выключения. Лучшая часть – это простота реализации с AutoHotKey.
- Загрузите AutoHotKey отсюда, установите его на свой компьютер и запустите.
- Создайте макрос с кодом f1 :: Return
- Сохраните и продолжайте работать.
- Ознакомьтесь с нашим руководством по созданию сценария AutoHotKey, чтобы узнать о нем больше.
Вы сможете легко переключать его из системного трея и запускать его при загрузке Windows. Поэтому, если вы используете какое-то другое программное обеспечение, которое использует F1 в своих горячих клавишах, вы все равно можете это сделать.
Решение 3. Переименуйте Helppane.exe .
Эта программа из Windows генерирует все эти всплывающие окна, когда вам нужна помощь в Windows. Если мы переименуем это, Windows 10 официально не сможет открыть любое всплывающее окно.
- Когда вы видите это надоедливое Получить справку во всплывающем окне Windows 10, откройте диспетчер задач и посмотрите, работает ли helppane.exe .
- Перейдите в C: Windows и перейдите к helppane.exe.
- Щелкните правой кнопкой мыши файл и переименуйте имя в helppane.old. Возможно, вам придется взять на себя ответственность за файл.
Тем не менее, мы видели много сообщений о действительно плохих ситуациях из-за этой проблемы. Для некоторых набор текста стал проблемой, некоторые не могут использовать клавишу F1 с какой-либо другой программой, а некоторые даже имеют задержки с воспроизведением видео, проблемы с зависанием и так далее.
Мы надеемся, что наши предложения помогут вам.
Получение справки в Windows 10
Пользователи привыкли к стандартному размещению справки в ОС Виндовс, но в Windows 10 есть свои нюансы. Теперь информацию можно также получить на официальном сайте.
Поиск справки в Windows 10
Есть несколько способов получения информации о Виндовс 10.
Способ 1: Поиск в Windows
Данный вариант довольно прост.
- Нажмите на значок лупы на «Панели задач».
В поисковом поле введите «справка».
Кликните на первый запрос. Вас перенесёт в параметры системы, где вы сможете настроить отображение советов по работе с операционной системой, а также настроить ряд других функций.

Способ 2: Вызов справки в «Проводнике»
Один из простых вариантов, который немного схож с вариантами предыдущих версий Windows.
- Зайдите в «Проводник» и найдите круглую иконку знака вопроса.
Вас перенесёт в «Подсказки». Чтобы ими воспользоваться вы должны быть подключены к интернету. Здесь уже есть пару инструкций в офлайн режиме. Если вас интересует конкретный вопрос, то воспользуйтесь поисковой строкой.

Вот таким образом вы можете получить интересующую вас информацию о работе ОС.
Справка по ошибкам обновления и установки Windows 10
Существует множество причин, по которым вы можете получить сообщение об ошибке при обновлении или установке Windows 10, но распространенные ошибки можно устранить с помощью нескольких простых шагов, которые можно выполнить самостоятельно. Примечание. После обновления ваше устройство переходит с предыдущей версии Windows, такой как Windows 7 или Windows 8.1, на Windows 10.
Прежде чем искать определенный код ошибки, воспользуйтесь советами в разделе Общие решения. Если они не помогут решить проблему с обновлением или установкой, воспользуйтесь таблицей кодов ошибок в конце этой статьи.
Общие решения
Вот несколько советов, которые помогут вам исправить ошибки обновления и установки:
Отсоедините все ненужные устройства. Это могут быть наушники, принтеры, сканеры, динамики, USB-устройства флэш-памяти и внешние жесткие диски.
Если вы используете ноутбук, подключенный к стыковочному узлу, отстыкуйте его.
Прежде чем пытаться обновить Windows, убедитесь, что на устройстве установлены все важные обновления, в том числе обновления драйверов оборудования.
Чтобы убедиться, что на устройстве установлены все обновления, просмотрите статью Центр обновления Windows: вопросы и ответы.
Используйте Защитник Windows для защиты своего устройства во время обновления — антивирусное программное обеспечение не от Майкрософт может вызывать проблемы с обновлением. Если у вас есть установочный носитель и вся необходимая информация для активации, вы можете переустановить программное обеспечение после обновления.
Чтобы удалить антивирусное приложение, перейдите в раздел Панель управленияПрограммыПрограммы и компоненты. Выберите программу и нажмите Удалить. Нажмите Да для подтверждения.
Устаревшее программное обеспечение может мешать обновлению Windows, поэтому попробуйте удалить старые или ненужные приложения.
Если вы хотите переустановить приложение позже, перед удалением убедитесь, что у вас есть установочный носитель и вся необходимая информация для активации.
Чтобы удалить программное обеспечение, перейдите в раздел Панель управленияПрограммыПрограммы и компоненты. Выберите программу и нажмите Удалить. Нажмите Да для подтверждения.
Чтобы установить Windows 10, необходимо достаточно свободного места на жестком диске.
Чтобы посмотреть, сколько свободного места на жестком диске компьютера, нажмите кнопку Пуск , затем в поле поиска на панели задач введите проводник (который Windows 7 называется проводник Windows).
Затем выберите Компьютер или Этот компьютер и найдите раздел Жесткие диски или Устройства и диски. Системным считается диск, на значке которого есть логотип Microsoft Windows. Количество свободного места будет указано под диском.
Если свободное место на диске заканчивается, ознакомьтесь с советами по освобождению места на диске компьютера.
Ошибки 0xC1900101
Ошибка, начинающаяся с 0xC1900101 — это, как правило, ошибка драйвера. При отображении какого-либо из этих кодов ошибок, попробуйте сначала выполнить следующие действия, чтобы устранить проблему. Если эти действия не помогли, ознакомьтесь с разрешениями проблемы с обновлением Windows 10 , чтобы получить более подробные технические сведения.
Убедитесь, что на вашем устройстве достаточно свободного места. На вашем устройстве требуется не менее 16 ГБ свободного места для обновления 32-разрядной ОС или 20 ГБ для 64-разрядной ОС. Дополнительные сведения можно найти в статье освобождение места на диске в Windows 10.
Запустите Центр обновления Windows несколько раз. Скачайте и установите все доступные обновления в Центре обновления Windows, в том числе обновления программного обеспечения, обновления для оборудования и некоторые сторонние драйверы. Используйте средство устранения неполадок для Windows 10, чтобы устранить ошибки Центра обновления Windows.
Проверьте сторонние драйверы и скачайте все обновления. Сторонние драйверы и инструкции по установке для любого оборудования, которое вы добавили к устройству, можно найти на веб-сайте изготовителя.
Отключите дополнительное оборудование. Удалите все внешние устройства хранения данных и диски, док-станции и другое оборудование, подключенное к устройству, которое не нужно для основных функций.
Проверьте, нет ли в диспетчере устройств ошибок. Нажмите кнопку «Пуск» , а затем введите в поле поиска на панели задач диспетчер устройств. Выберите в результатах Диспетчер устройств. В появившемся окне найдите все устройства с желтым восклицательным знаком рядом (может потребоваться выбрать каждую категорию, чтобы перейти в список устройств). Нажмите и удерживайте (или щелкните правой кнопкой мыши) имя устройства и выберите один из вариантов Обновить драйверы или Удалить, чтобы исправить ошибки.
Удалите программы безопасности сторонних разработчиков. Убедитесь, что вы знаете как переустановить программы, а все необходимые ключи под рукой. Защитник Windows защитит ваше устройство на это время.
Исправьте ошибки жесткого диска. Нажмите кнопку «Пуск» , а затем введите в поле поиска на панели задач командная строка. Выберите из списка результатов Командная строка. В появившемся окне введите chkdsk/f C: и нажмите клавишу ВВОД. Исправление ошибок на жестком диске начнется автоматически, и вам будет предложено перезапустить устройство.
Примечание: Чтобы выполнить это действие, у вас должны быть разрешения администратора.
Выполните корректный перезапуск в Windows. Узнайте, как это сделать.
Восстановление и восстановление системных файлов. Нажмите кнопку «Пуск» , а затем введите в поле поиска на панели задач командная строка. Выберите из списка результатов Командная строка. В появившемся окне введите DISM.exe /Online /Cleanup-image /Restorehealth и нажмите клавишу ВВОД. (Сведения о восстановлении образа Windows)
Примечание: Чтобы выполнить это действие, у вас должны быть разрешения администратора.
Другие распространенные ошибки
В таблице ниже перечислены наиболее распространенные ошибки, возникающие при обновлении и установке, а также некоторые действия, которые можно попробовать устранить. Если вы не сможете устранить проблемы с обновлением или установкой Windows 10, обратитесь в службу поддержки Майкрософт.
Что она означает и как ее исправить
Это означает, что возникла проблема с загрузкой и установкой выбранного обновления. Центр обновления Windows повторит попытку позже, при этом вам не потребуется выполнять никаких действий.
Эта ошибка может означать, что на компьютере установлено несовместимое приложение, которое не позволяет завершить процесс обновления. Удалите все несовместимые приложения, а затем попробуйте выполнить обновление снова.
Операция очистки предыдущей попытки установки по-прежнему ожидает завершения, для продолжения обновления требуется перезагрузка системы. Перезагрузите устройство и снова запустите программу установки. Если перезапуск устройства не решил проблему, воспользуйтесь программой очистки диска для удаления временных и системных файлов. Дополнительные сведения см. в разделе Очистка диска в Windows 10.
Файл, необходимый Центру обновления Windows, поврежден или отсутствует. Попробуйте восстановить системные файлы: нажмите кнопку » Пуск » и введите командную строку в поле поиска на панели задач. Выберите из списка результатов Командная строка. В появившемся окне введите DISM.exe /Online /Cleanup-image /Restorehealth и нажмите клавишу ВВОД.
Эта ошибка может означать, что ваш компьютер не соответствует минимальным требованиям к скачиванию или установке обновления до Windows 10. сведения о минимальных требованиях для Windows 10
Это может указывать на то, что драйвер или другое программное обеспечение на компьютере не совместимо с обновлением до Windows 10. Для получения сведений о том, как устранить эту проблему, обратитесь в службу поддержки Майкрософт.
Эта ошибка может означать, что процесс обновления был прерван, поскольку вы случайно перезагрузили компьютер или вышли из системы. Попробуйте снова выполнить обновление и убедитесь, что компьютер подключен к электросети и остается включенным.
Эта ошибка может означать, что вашему компьютеру не удалось подключиться к серверам Центра обновления Windows. Если вы используете VPN для подключения к рабочей сети, отключитесь от сети и выключите программное обеспечение VPN (если применимо), а затем попробуйте снова выполнить обновление.
Эта ошибка также может означать, что в разделе, зарезервированном системой, недостаточно свободного места. Возможно, эту проблему удастся решить, используя стороннее программное обеспечение для увеличения размера раздела, зарезервированного системой.
Ошибка: нам не удалось завершить обновления. Отмена изменений. Не выключайте компьютер.
Ошибка: не удалось настроить обновления Windows. Отмена изменений.
Это общие ошибки, которые могут возникать в случае сбоя обновления Windows. Чтобы выбрать оптимальный способ решения проблемы, необходимо определить конкретный код ошибки.
Код ошибки, вызвавшей сбой обновления, можно найти в журнале обновлений. Найдите обновление, которое не было установлено, запишите код ошибки и обратитесь в службу поддержки Майкрософт.
Просмотр журнала обновлений в Windows 8.1
Откройте веб-узел центра обновления Windows, проведя от правого края экрана (или, если вы используете мышь, наведите указатель мыши на правый нижний угол экрана и перемещая курсор вверх), выберите пункт параметры > изменить параметры ПК > обновление и восстановление> Просмотреть журнал обновлений.
Просмотр журнала обновлений в Windows 7
Нажмите кнопку «Пуск 
Ошибка: обновление не применимо к этому компьютеру.
Эта ошибка может означать, что на компьютере не установлены обязательные обновления.
Убедитесь, что на вашем компьютере установлены все важные обновления, прежде чем пытаться выполнить обновление.
Эта ошибка может означать, что на компьютере недостаточно свободного места для установки обновления.
Освободите место на диске и повторите попытку. Советы по освобождению места на диске
Конечный диск, раздел или том не поддерживает указанную операцию с диском.
Убедитесь, что ваш компьютер отвечает минимальным требованиям для установки Windows 10.
Системе не удается найти указанный файл.
Если у вас есть диск или диски, на которых вы не устанавливаете Windows 10, удалите эти диски.
Драйвер вызвал проблему.
Отключите или удалите все сторонние антивирусные или антишпионские программы в системе. Отключите все периферийные устройства, подключенные к системе, за исключением мыши, клавиатуры и дисплея.
Обратитесь к поставщику оборудования за обновленными драйверами устройств.
Программа установки Windows непредвиденно завершена из-за другого процесса, запущенного в фоновом режиме.
Во время загрузки Windows в штатном режиме автоматически запускается несколько приложений и служб, которые потом работают в фоновом режиме. К ним относятся основные системные процессы, антивирусные программы, системные служебные программы и другое ранее установленное ПО. Эти приложения и службы могут создавать помехи при попытке обновления до последней версии Windows 10.
Чтобы определить, мешает ли фоновая программа обновлению, может потребоваться «чистая загрузка». Узнайте, как выполнить чистую загрузку в Windows.
Программа установки Windows непредвиденно завершена из-за другого процесса, запущенного в фоновом режиме.
Удалите антивирусное или антишпионское программное обеспечение и повторите попытку обновления.
Содержание
- 1 Используем горячие клавиши в Windows 10
- 1.1 Как назначить горячие клавиши в Windows 10
- 1.2 Как отключить горячие клавиши в Windows 10
- 1.3 Способ №1
- 1.4 Способ №2
- 2 Как отключить горячие клавиши Windows
- 2.1 С помощью gpedit.msc
- 2.2 С помощью редактора реестра
- 2.3 Отключение отдельных горячих клавиш
- 3 Получение справки в Windows 10: подробная инструкция
- 3.1 Способы получения справки
- 3.2 Системное приложение
- 3.3 Как отключить через F1
- 3.4 Итоги и комментарии
В операционной системе Виндовс 10 некоторые операции можно выполнять при помощи горячих клавиш. Иногда это очень удобно. Давайте рассмотрим основные (скриншоты можно увеличить кликнув на них).
- Win + Tab – открытие Task View (несколько рабочих столов)
- Win + A – это сочетание кнопок открывает Центр уведомлений.
- Win + С – запуск Cortana с речью
- Win + I – открывает окно Параметры
- Win + Н – открытие окна « в приложениях снимком экрана»
- Win + G – запуск окна приложения Xbox Game
- Win + E – открывает панель быстрого доступа.
- Win + L – блокировка компьютера
- Win + D – показывает/скрывает рабочий стол
- Win + S – вызов окна поиска
- Win + R – запуск диалогового окна «Выполнить»
- Win + К – активация функции Connect
- Win + A — открывает «Центр поддержки».
- Win + влево / вправо / вверх / вниз. Сочетанием этих клавиш можно прикрепить приложение к соотвествующей части экрана
- Alt + Tab — переключение между запущенными приложениями
- Alt + F4 – закрывает активное окно
- Win + Shift + стрелка влево/вправо – перемещение окна на другой монитор
- Win + T – последовательно показывает иконки запущенных в панели задач приложений. Удерживайте Win и нажимайте Т.
- Win + 0…9 – запуск приложений находящихся в панели уведомлений и соответствующих цифрам от 0 до 9.
- Ctrl + N — открывает новое окно браузера
- Ctrl + прокручивание мышкой — изменение размеров текста, иконок на рабочем столе и т.д.
- Win + Ctrl + D — добавление нового виртуального рабочего стола
- Win + Ctrl + F4 — закрытие используемого виртуального рабочего стола
- Win + Ctrl + кнопки Left или Right – переключение между виртуальными рабочими столами
- Win + Shift + кнопки Left или Right – позволяет переместить приложение с одного монитора на другой
- Ctrl + Shift + Esc — запуск диспетчера задач
- Shift + Delete — удаление файлов навсегда без перемещения в корзину
- Alt + Enter — отображение свойств выбранного элемента
- Win + пробел — переключение языка ввода (нужно удерживать Win)
- Win + Shift + M — восстановление свернутых окон
- Ctrl + A – выделить весь текст в документе
- Shift + стрелка влево/вправо/вверх/вниз – перемещает курсор на один символ в выделенном тексте
- Ctrl + Shift + стрелка влево/вправо перемещает курсор и выделяет одно слово в тексте
- Ctrl + F – открывает окно поиска
Как назначить горячие клавиши в Windows 10
Горячие клавиши в ОС Windows назначаются чаще всего для программ. Например, нам нужно назначить такое сочетание клавиш, после набора которого запустится программа ICQ. Для этого на иконке программы жмем правой кнопкой мыши и выбираем «Свойства».
В пункте «Быстрый вызов» можно установить горячие клавиши. Для этого выбираем какая клавиша будет запускать программу. По умолчанию получится сочетание Ctr+Alt+выбранная вами клавиша.
Важно! Следует выбрать ту клавишу, которую Windows не использует по умолчанию для вызова используемой вами функции.
Как отключить горячие клавиши в Windows 10
Если кому-то горячие клавиши не нужны и понадобилось отключить их использование, то сделать это можно несколькими простыми способами.
Почти во всех основных комбинациях используется клавиша Win (кнопка со значком Windows), поэтому достаточно будет отключить ее использования.
Способ №1
Использование твикера AeroTweak. О нем мы подробно писали здесь. В разделе «Безопасность» там есть пункт «Отключить комбинацию клавиш WinKey».
Способ №2
Через «Выполнить» с помощью gpedit.msc.
- На кнопке «Пуск» жмем правой кнопкой мыши и выбираем «Выполнить». В открывшейся строке вводим gpedit.msc.
- После этого откроется окно «Редактор локальной групповой политики», где нам нужно пройти по следующему пути: Конфигурация пользователя — Административные шаблоны – Компоненты Windows – Проводник Windows.
- В списке параметров справа находим Отключить сочетания клавиш Windows+X. Щелкаем по этому пункту 2 раза.
- В появившемся окне ставим галочку напротив «Включить». Затем жмем «Применить» и перезагружаем компьютер. В результате у нас будут отключены все сочетания горячих клавиш в Windows Все описанные способы подходят и для других версий ОС.
Кстати, если вы ищите лицензионные игры для ПК, например, DIABLO II или BATTLEFIELD, то рекомендуем сайт premium.guru, где вы можете купить игры с моментальной доставкой по всему миру.
Источник: http://win10help.ru/instruktsii/goryachie-klavishi-windows-10.html
Как отключить горячие клавиши Windows
Горячие клавиши Windows служат для упрощения (ускорения) работы пользователя с компьютером. Это достигается путем минимизации работы пользователя с мышью.
В большинстве комбинаций используется сочетание клавиши с логотипом Windows с другими клавишами клавиатуры. Например, сочетание клавиш Windows+M сворачивает все открытые окна. Согласитесь, это намного быстрее и удобнее, чем сворачивать все окна по-отдельности.
Теперь давайте перейдем непосредственно к теме статьи. Хотя эти сочетания клавиш призваны упростить жизнь пользователя, в некоторых случаях возникает необходимость отключить их. Как же отключить горячие клавиши Windows? Давайте рассмотрим несколько вариантов.
С помощью gpedit.msc
1.Откройте меню Пуск.
2. Выберите пункт Выполнить.
3. В появившемся окне введите gpedit.msc и нажмите Enter.
Если у вас Windows 7 Home Premium, Home Basic или Starter, то чтобы запустить gpedit.msc используйте следующую инструкцию.
4. В открывшемся окне Редактор локальной групповой политики, слева в дереве меню выбираем пункты Конфигурация пользователя — Административные шаблоны – Компоненты Windows – Проводник Windows
5. В списке параметров справа находим строку Отключить сочетания клавиш Windows+X и щелкаем по ней 2 раза.
6. Появится окно, в котором нужно выбрать пункт Включить и нажать OK.
7. Закрываем окно Редактор локальной групповой политики и перезагружаем компьютер.
В результате выполнения вышеописанных действий будут отключены все горячие клавиши с использованием клавиши Windows.
С помощью редактора реестра
Внимание! Неправильное использование редактора реестра может повредить операционную систему вашего компьютера. Поэтому очень аккуратно выполняйте пункты, описанные ниже. Не лишним будет создание точки восстановления системы.
1.Откройте меню Пуск.
2. Выберите пункт Выполнить.
3. В появившемся окне введите regedit и нажмите Enter.
4. Откроется редактор реестра, в котором нужно перейти к следующему разделу:
HKEY_CURRENT_USERSoftwareMicrosoftWindowsCurrentVersionPolicies
Если в пункте Policies присутствует раздел Explorer, то переходим к пункту 7.
5. Нажимаем правой кнопкой мыши на разделе Policies и в контекстном меню выбираем пункт Создать, затем Раздел.
6. Переименовываем только что созданный раздел в Explorer.
7. Нажимаем правой кнопкой мыши на разделе Explorer и в контекстном меню выбираем пункт Создать, затем Параметр DWORD (32 бита).
8. Присваиваем имя созданному параметру NoWinKeys.
9. Щелкаем правой кнопкой мыши по параметру NoWinKeys и выбираем пункт Изменить.
10. Вводим значение 1 и нажимаем ОК.
11. Закрываем окно редактора реестра и перезагружаем компьютер.
Как и при использовании первого варианта, в этом случае тоже будут отключены все горячие клавиши с использованием клавиши Windows.
Отключение отдельных горячих клавиш
Оба варианта, описанных выше, отключают все горячие клавиши. Но как же отключить отдельные горячие клавиши? Для этого нужно выполнить следующие действия:
1.Откройте меню Пуск.
2. Выберите пункт Выполнить.
3. В появившемся окне введите regedit и нажмите Enter.
4. Откроется редактор реестра, в котором нужно перейти к следующему разделу:
HKEY_CURRENT_USERSoftwareMicrosoftWindowsCurrentVersionExplorerAdvanced
5. Нажимаем правой кнопкой мыши на разделе Advanced и в контекстном меню выбираем пункт Создать, затем Расширяемый строковый параметр.
6. Присваиваем имя созданному параметру DisabledHotKeys.
7. Щелкаем правой кнопкой мыши по параметру DisabledHotKeys и выбираем пункт Изменить.
8. Далее нужно ввести символы, используемые в комбинациях горячих клавиш Windows, которые вы хотите отключить. Например, если вы хотите запретить комбинации Windows+R и Windows+E, то нужно присвоить значение строковому параметру RE.
Теперь рассмотрим пример, в котором нужно запретить комбинацию с клавишей, не связанной с какой-либо буквой латинского алфавита или цифрой. В этом случае нужно использовать коды виртуальных клавиш и таблицу ASCII кодов символов.
Здесь не будем разбирать, что такое коды виртуальных клавиш и приводить таблицу ASCII кодов, т.к. в Интернет по этим вопросам информации достаточно. Рассмотрим лишь один вариант на примере комбинации горячих клавиш Windows+Home.
И так, клавише Home соответствует код виртуальной клавиши 24. Но нам в строковом параметре DisabledHotKeys нужно ввести символ. Поэтому, используя таблицу ASCII кодов символов, находим, какому символу соответствует число 24. В нашем случае это символ $.
Теперь, если мы хотим заблокировать комбинации горячих клавиш Windows+R, Windows+E и Windows+Home, нужно в строковый параметр DisabledHotKeys ввести значение RE$.
9. Закрываем окно редактора реестра и перезагружаем компьютер.
На этом все. Теперь вы знаете, как отключить горячие клавиши Windows тремя разными способами.
Источник: https://CompConfig.ru/winset/kak-otklyuchit-goryachie-klavishi-windows.html
Получение справки в Windows 10: подробная инструкция
«Горячая» клавиша F1 используется в ОС Windows 10 для вызова справки. Она работает во всех системных приложениях и некоторых сторонних. После нажатия F1 в браузере открывается вкладка получениz информации в Windows 10.
Способы получения справки
Если при работе на компьютере вы столкнулись с какой-либо проблемой, то, скорее всего, захотите получить помощь от официальной службы поддержки Microsoft. Найти ответы на большую часть вопросов можно через системное приложение «Советы».
Если вы не знаете, как это сделать, то используйте F1 или сочетание F1 + Win. После этого в браузере откроется вкладка с самыми популярными запросами пользователей. Выберите любой, чтобы получить помощь или воспользуйтесь поиском, чтобы найти решение для конкретной проблемы.
Если горячие клавиши не работают, то открыть центр справки и поддержки можно следующим образом:
- Откройте меню «Пуск» и введите в поиске: «Панель управления». В самой верхней части списка выберите и запустите классическое приложение либо найдите его через список в директории «Служебные».
- Запустится новое окно. Здесь вы можете попробовать найти ответ на интересующий вас вопрос или изменить параметры системы. Чтобы открыть Центр справки и поддержки, нам понадобится пустое поле «Поиск». Оно в верхнем правом углу.
- Введите здесь любой запрос. Появится сообщение, что Windows не удалось найти элементы, удовлетворяющие условия поиска. Кликните на синюю надпись, чтобы запустить центр справки.
- После перехода по ссылке в браузере откроется новая вкладка, где вы сможете получить справку и поддержку. Для получения информации необходимо подключение к сети Интернет.
На странице присутствует удобная навигация и все популярные вопросы пользователей распределены по категориям. Для более комфортной работы с ресурсом есть поиск по ключевым словам.
Системное приложение
Дополнительную поддержку и советы по работе с компьютером можно получить не только через меню «Поиск справки», но и через специальное системное приложение. Чтобы его запустить:
- Откройте «Пуск» и введите «Советы». Выберите и нажмите по названию найденного приложения.
- Чтобы получить инструкцию по работе с Windows, кликните по иконке «Показать меню» и в появившемся списке – на «Обзор советов».
- Приложение автоматически переадресует вас на новую страницу, где будет список всех инструкций, удобно распределенных по категориям.
- Кликните по нужному, чтобы система отобразила список связанных советов. Инструкция откроется в этом же окне. Для более комфортной настройки отдельных параметров на PC, она будет сопровождаться скриншотами.
- В этом же окне вы найдете подробные видеоинструкции. Кликните по любому ролику, чтобы начать загрузку через интернет.
- Так как это официальная информация от Microsoft, то аудио будет на английском. Чтобы включить русские субтитры, кликните по значку «Меню скрытых титров» и выберите «Русский». После этого текст будет отображаться на экране.
- Чтобы быстро найти совет по конкретному вопросу, воспользуйтесь меню «Поиск». Для этого в пустом поле введите ключевое слово и нажмите на клавиатуре Enter. Найденные результаты отобразятся в этом же меню. Кликните по заголовку, чтобы более подробно ознакомиться с инструкцией.
Как отключить через F1
Многим пользователям справка серьезно мешает в работе. Клавиша F1 может срабатывать после запуска другой программы или игры. Стандартные средства OS Windows как x32, так и x64 Bit не позволяют отключить функцию. Но избавиться от проблемы можно просто переназначив клавиши на компьютере.
Отключить F1 можно через реестр. После описанных далее действий, при ее нажатии в браузере не будет открываться новая вкладка, а сочетание Fn + F1 будет работать без проблем.
Как переназначить клавишу через реестр:
- Запустите системное приложение «Выполнить» через меню «Пуск» или «горячими» клавишами для быстрого доступа Win + R. Здесь впишите команду «regedit».
- Откроется редактор реестра. Для удобства работы окно программы разделено на две части. Чтобы отредактировать настройки для всех пользователей, слева найдите папку HKEY_LOCAL_MACHINE и дважды кликните по ней. В открывшемся разделе выберите «System».
- Из папки «System» перейдите в директорию «CurrentControlSet». Раскройте ее двойным кликом и нажмите по папке «Control».
- В открывшемся списке найдите и откройте директорию «Keyboard Layout». Изменения будут вноситься именно здесь, в корневой папке. Поэтому открывать подразделы «DosKeybCodes» и «DosKeybIDs» не нужно.
- Кликните по пустой области в правой части экрана и в открывшемся контекстном меню «Создать» — «Двоичный параметр». Важно отметить именно его, а не любой другой, т. к. мы будем использовать шестнадцатеричный код.
- Присвойте только что созданному параметру название «Scancode Map», после чего кликните по нему правой кнопкой мыши и в появившемся меню выберите «Изменить», чтобы отредактировать значение.
- Здесь введите данные, как показано на скриншоте. Специально отбивать цифры пробелами не нужно – система сделает это автоматически. Буква «B» вводится латиницей: будьте внимательны и убедитесь, что вы переключились на английский язык.
- Нажмите «ОК», чтобы сохранить значение параметра. Чтобы изменения вступили в силу, компьютер или ноутбук необходимо перезагрузить.
Описанный выше способ поможет деактивировать на ПК вызов справки в проводнике (после нажатия F1). Аналогичным способом можно отключить или поменять значения любых других клавиш. Для этого вам просто нужно знать их скан-коды.
Если до этого вам не доводилось работать с regedit, то мы рекомендуем скачать специальную утилиту (например, SharpKeys). С ее помощью вы сможете быстро изменять значения параметров для разных клавиш.
Кроме того, скан-коды одних и тех же клавиш на разных моделях клавиатур могут отличаться. Учитывайте эту информацию перед тем, как начать редактировать значения реестра или создавать новые параметры.
Итоги и комментарии
После нажатия F1 в браузере больше не будет открываться новая вкладка и перенаправлять через Bing на сайт Майкрософт. При этом само приложение «Справка и поддержка» не удалится.
Его по-прежнему можно будет запустить на компьютере. Для этого на клавиатуре одновременно нажмите кнопки Win и F1.
Чтобы обратно включить клавишу, достаточно будет удалить созданный параметр из реестра.
Для полноты картины мы предлагаем вам просмотреть видео, посвященное данной тематике.
Источник: https://os-helper.ru/windows-10/kak-poluchit-spravku.html


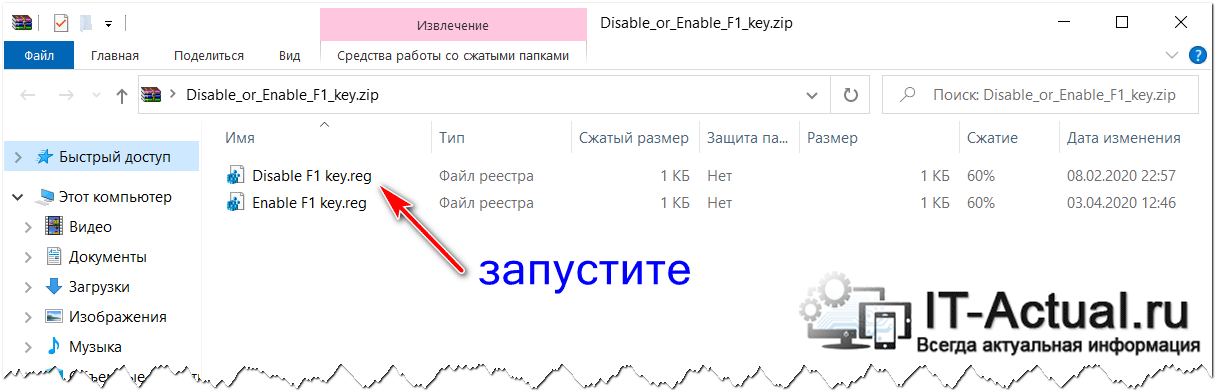









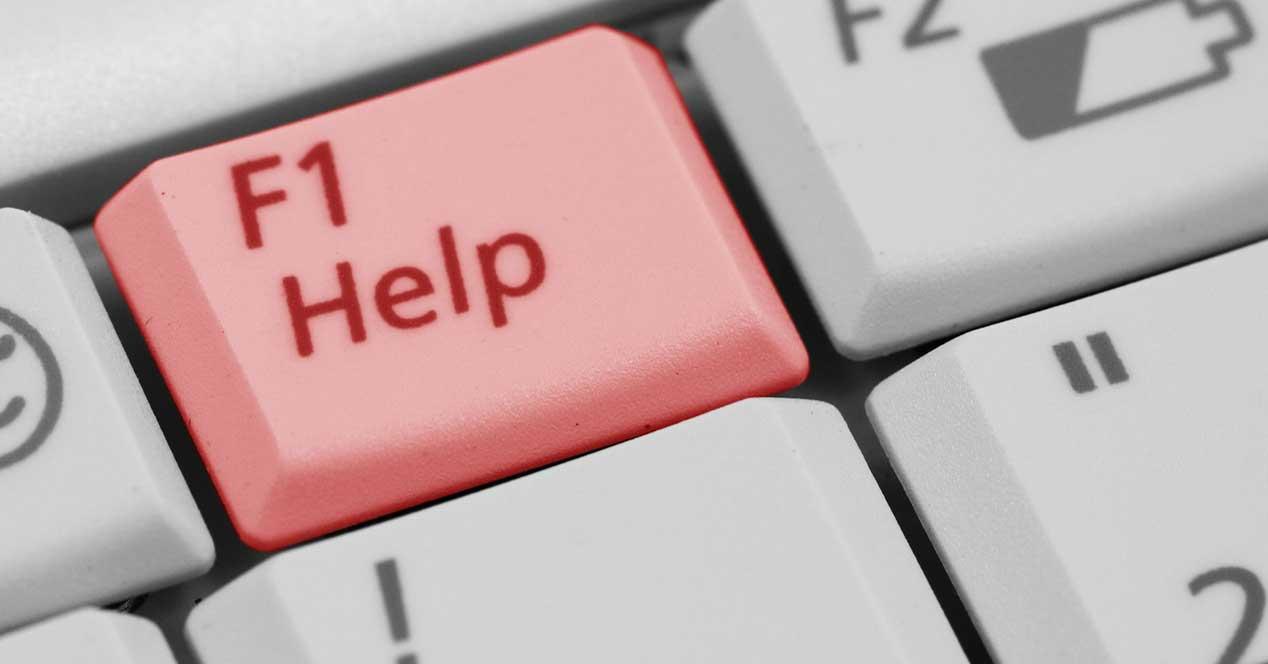
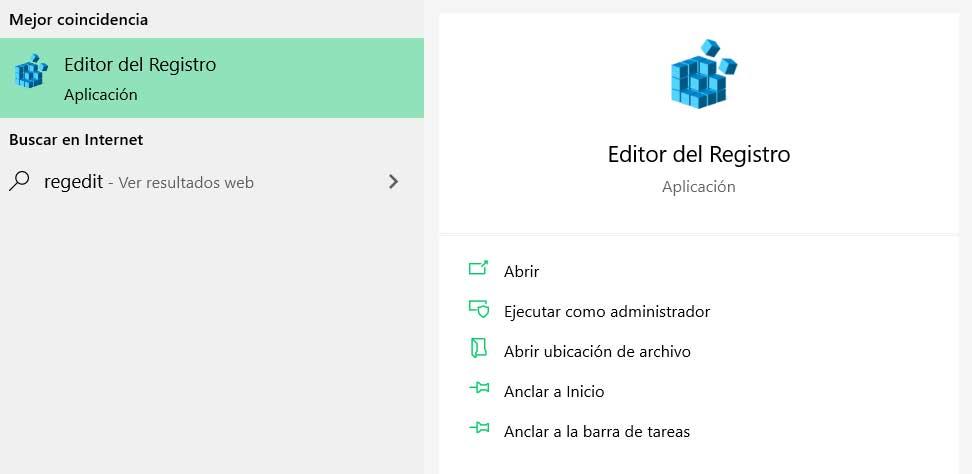
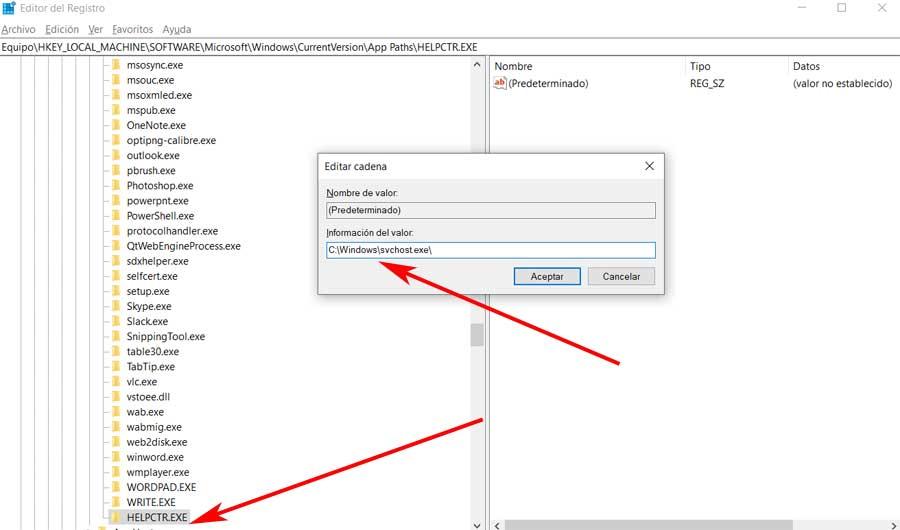
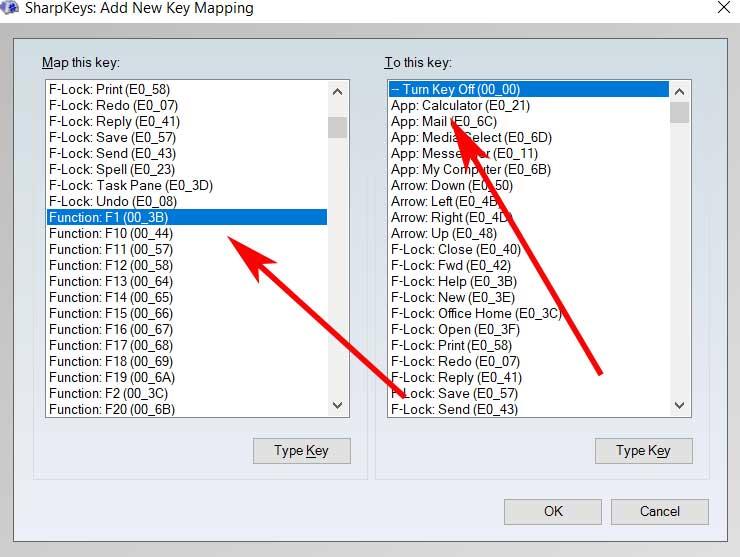
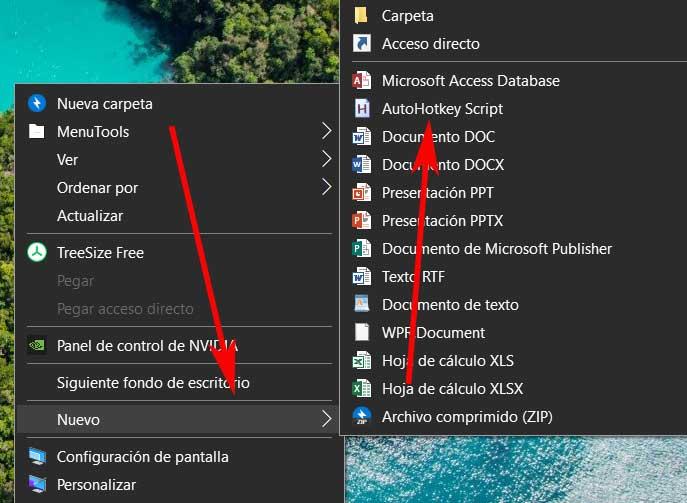

 Отключаем справку в Проводнике по нажатию на F1
Отключаем справку в Проводнике по нажатию на F1