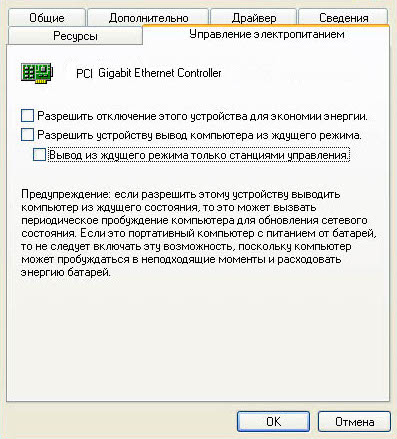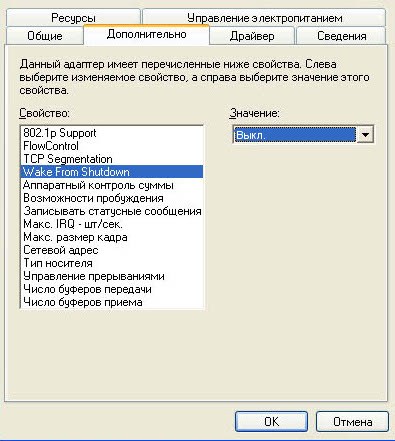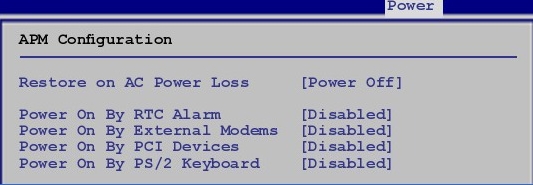В некоторых случаях пользователи цифрового телевидения становятся свидетелями ситуации, когда при выключенном компьютере на экране телевизора появляются помехи. При отключении компьютера от электропитания помехи пропадают. Дело в том, что большинство современных ПК и роутеров поддерживает функцию Wake-on-LAN.
Wake-on-LAN (WOL) — это технология, позволяющая удалённо включить компьютер посредством отправки через сеть специальным образом сформированного пакета данных. Современные компьютеры обеспечивают поступление электропитания на материнскую плату даже в выключенном состоянии. Именно этот режим работы сетевой карты может быть источником помех, которые наблюдаются при просмотре цифрового телевидения.
Для отключения этой функции проделываем следующую последовательность действий:
- Нажимаем правой кнопкой мыши значок Мой компьютер, выбираем из контекстного меню Управление, далее Диспетчер устройств;
- Находим в списке устройств сетевую карту, открываем свойства сетевой карты, выбираем вкладку Управление электропитанием и снимаем все флаги на данной вкладке.
- Выбираем вкладку Дополнительно. В поле Свойство выделим пункт Wake From Shutdown, а в поле Значение — значение Выкл. Нажимаем на кнопку Ок.
- После этого функция WOL будет отключена. Однако, существуют случаи, когда отключения WOL в операционной системе недостаточно. Тогда функцию следует отключить в BIOS.
Опции в BIOS отвечающие за отключение WOL, могут иметь следующие названия:
- MACPME Power Up Control;
- Power On By Onboard LAN;
- Power Up By Onboard LAN;
- Power On By PCI Devices;
- Resume on PCI Event;
- Resume by LAN; Resume By WOL;
- Wakeup option;
- Wake On LAN;
- MAC Resume From S3/S4;
- Resume on LAN;
- Wake on LAN from S5;
- Wake Up On LAN;
- Resume on LAN/PME;
- PME Events Wake Up;
- WakeUp by Onboard LAN;
- Wake Up On PME;
- Wake On PME.
Wake-on-LAN — это протокол для удаленного вывода компьютеров из режима пониженного энергопотребления. Когда сетевой адаптер обнаруживает пакет Ethernet или событие WOL, функция Wake-On-LAN (WOL) выводит компьютер Windows из состояния низкого энергопотребления. В Windows 10/8 Microsoft изменила поведение по умолчанию того, как компьютер реагирует на события WOL.
Поведение Wake-on-LAN в Windows 10
Wake-On-LAN официально не поддерживается из состояния питания S5 в Windows 7. В Windows 7, когда вы выключаете ПК, система переводится в состояние S5, и все устройства переводятся в состояние D3, которое является состояние самой низкой мощности.
В Windows 10/8 вы можете знать, что при выключении компьютера система переводится в гибридное выключение S4 или состояние гибернации, а устройства — в состояние D3. Wake-On-LAN поддерживается в состоянии S3 (спящий режим) или S4 (спящий режим) в Windows 10.
Вы можете узнать больше о различных состояниях сна в Windows 10 здесь.
По умолчанию Wake-on-LAN включен в Windows 10. Но если вы хотите проверить или изменить его настройки, вам нужно будет открыть Диспетчер устройств. Откройте меню Win + X и выберите Диспетчер устройств.
Прокрутите вниз до Сетевые адаптеры и найдите сетевое устройство. Щелкните его правой кнопкой мыши и выберите «Свойства». На вкладке «Дополнительно» в поле «Свойство» вы увидите «Пробуждение по Magic Packet». В раскрывающемся меню вы можете сделать свой выбор.
СОВЕТ: этот пост поможет вам, если Wake-on-LAN не работает.
Бесплатное программное обеспечение для удаленного пробуждения компьютера
1]WakeOnLAN — это инструмент с открытым исходным кодом, который позволяет легко выводить из спящего режима и выключать удаленные компьютеры с Windows. Он может выполнять за вас следующие задачи:
- Пробуждение удаленного компьютера, который выключен
- Выключить удаленный компьютер
- Отправьте эхо-запрос на выбранный удаленный компьютер, чтобы отобразить его статус
- Выполнить аварийное выключение ВСЕХ определенных компьютеров сразу
- Подключиться к удаленному серверу через удаленный рабочий стол
- Слушайте пакеты WOL.
Вы можете скачать это здесь.
2]WakeMeOnLan от Нирсофт, позволяет легко включить один или несколько компьютеров удаленно, отправив на удаленные компьютеры пакет Wake-on-LAN (WOL). Когда ваши компьютеры включены, WakeMeOnLan позволяет сканировать вашу сеть, собирать MAC-адреса всех ваших компьютеров и сохранять список компьютеров в файл.
PS: Поддержка Wake On LAN (WOL) также доступна для устройств Windows 10 Surface.
.
Содержание
- Что представляет собой Wake-ON-LAN?
- Требования технологии WOL
- Настройка и включение Wake-On-Lan в Windows 10
- «Магический» пакет Wake-On-Lan
- Настройка режима удалённого пробуждения компьютера в BIOS
- Безопасность и Wake-ON-LAN
- Резюмируя. Практическое использование Wake-ON-LAN
Немногие пользователи Windows слышали о технологии Wake-On-Lan (или сокращенно WOL), а тем более пользовались ей когда-либо. Большинство читателей нашего сайта уже на этой фразе зевнут, и поспешат переключить своё внимание на что-то другое, более понятное и интересное к прочтению. Но не спешите этого делать, т.к. технология WOL, на самом деле, достаточно понятна, проста и востребована в настоящее время.
Рассмотрим поэтапно, что из себя представляет технология Wake-On-Lan, какие требования у этой технологии к комплектующим компьютера, каковы особенности её настроек в Windows 10, а также в каких случаях она может понадобиться, когда и как может быть применена в повседневной жизни.
Что представляет собой Wake-ON-LAN?
WOL, придуманная и введённая в функционал сетевых устройств достаточно давно, но не слишком изначально востребованная (только в узких кругах — сетевые бизнес-решения) Wake-On-LAN позволяет включать ПК дистанционно, посредством подачи специальной команды через локальную сеть, или даже через интернет. Сразу становится понятно, что это удобная функция – «разбудить» свою «машину» удаленно, чтобы получить доступ к своим файлам, операционной системе и установленному в ОС программному обеспечению.
Таким образом, используя связку Wake-On-Lan + программа удаленного доступа (TeamViewer, Radmin, и прочие) – любой человек может контролировать свой ПК, работать в нём, настраивать его компоненты из любой точки мира, обращаясь к ПК через интернет. При этом никакой помощи, присутствия кого-либо еще непосредственно возле компьютера не требуется.
Так же, вкратце стоит отметить, что на базе WOL возможно реализовать Wake-on-Wireless LAN – это технология беспроводного включения компьютера, на основе работы WiFi роутеров и других подобных устройств. Конечно же, подобные устройства беспроводной передачи данных должны включать в свой программно-аппаратный функционал поддержку удалённого включения.
Требования технологии WOL
Чтобы реализовать такую схемы работы ПК, необходимо соблюдение следующих технических условий:
- В материнскую плату ПК (в которую, как правило, и интегрирована сетевая карта) должна быть встроена функция поддержки Wake-On-Lan. Успокоим Вас сразу – в современных материнских платах такая функция присутствует всегда, т.е. есть практически по умолчанию.
- Блок питания ПК должен поддерживать известный стандарт ATX. Этой технологии более 1,5 десятка лет, он популярен и используется и стандарт ATX поддерживается практически всеми блоками питания, имеющимся на рынке компьютерных комплектующих.
- Сам компьютер должен быть постоянно подключен к источнику питания – будь это электросеть, аккумулятор (если это ноутбук или другой вид портативного ПК), либо источник бесперебойного питания (ИБП).
В силу того, что работа технологии WOL реализована на аппаратном уровне компьютера, то данная технология работает в большинстве видов операционных систем, будь то Windows, Mac или Linux.
Удобство технологии Wake-On-Lan в том и заключается, что, когда компьютер не востребован Вами (а Вы удалены от компьютера) – ПК может находиться в любом из рабочих состояний, которые экономят электроэнергию. Будь то режим гибернации, спящий режим, да что там – ПК даже может быть выключен (но, естественно, не отсоединён физически от электропитания)! Ну а в случае, если Вам понадобятся какие-либо файлы на этом ПК, или же нужно будет запустить определенную программу на нём – Вы с лёгкостью можете «разбудить» свой компьютер, включить удалённо и начать работу с ним. И это, согласитесь, очень удобно, очень эффективно.
Итак, если технические условия соблюдены, стандарты и формат WOL поддерживаются — перейдем к разделу настроек Wake-On-Lan, чтобы реализовать данный функционал.
Настройка и включение Wake-On-Lan в Windows 10
Находясь непосредственно в Windows 10, нажимаем комбинацию кнопок клавиатуры «WIN» + «I», откроется окно «Параметры», в нём выберите раздел «Сеть и Интернет»:
В появившемся окне кликните мышью в его правой части по разделу «Ehernet» (сетевой адаптер), и затем в левой части окна нажмите мышью на пункт «Настройка параметров адаптера»:
Откроется окно «Сетевые подключения». Найдите ярлык с названием «Ethernet», нажмите на нём правой кнопкой мыши, и выберите во всплывшем меню пункт «Свойства»:
Откроются настройки сетевой карты ПК. Вверху справа, сразу под названием сетевой карты нажмите на кнопку «Настроить».
В открывшемся окне выберите мышью вкладку «Дополнительно». Далее, в появившемся окне настроек свойств сетевой карты — пролистайте список параметров до пункта «Wake on Magic Packet», выделите его кликом мыши, и в правой части окна переключите параметр в состоянии «Enabled» – «включено», если состояние будет «Disabled» – «выключено»:
Далее, не нажимая кнопку «Ок», и не закрывая текущего окна – выберите закладку «Управление электропитанием». В данном окне проверьте наличие галочек на пунктах (включите их):
Выполнив все эти действия, нажмите кнопку «Ок», окно настроек закроется, новые параметры вступили с этого момента в силу. Закройте и все остальные окна, открытые для совершения данных настроек WOL.
«Магический» пакет Wake-On-Lan
Как Вы заметили, в предыдущем разделе упоминался такой термин, как «магический» пакет, его ещё называют «волшебный» пакет. О чем идёт речь в данном случае, о какой магии, если суть тематики сугубо техническая – настройка ПК?
Дело в том, что «магическим» пакетом была названа та самая команда, передаваемая по сети, которая заставляет компьютер «проснуться», включиться по «приказу» владельца.
Как выглядит «магический» пакет? Всё достаточно просто — это незамысловатая комбинация чисел, эдакий числовой блок, который отправляется по сети от устройства пользователя к его удаленному компьютеру, находящемуся в режиме сна. Данный блок состоит из следующих частей:
- шестнадцатеричный код «0xFF», повторённый 6 раз подряд;
- MAC-адрес сетевой карты компьютера, повторённый 16 раз.
В силу того, что MAC-адрес любого сетевого устройства в мире – уникален, и не повторяется, то «магический» пакет, содержащий этот MAC-адрес, может предназначаться вполне конкретному, одному, сетевому устройству. Что и позволяет удалённо, находясь в любой точке планеты, и имея доступ в сеть Интернет – адресно обратиться именно к своему устройству. Все другие ПК, роутеры и прочие сетевые устройства – соответственно, никак не среагируют на появление такого пакета данных, т.к. у них уже свои, также абсолютно уникальные, MAC-адреса.
Сетевой адаптер, благодаря включенной технологии Wake-On-Lan, постоянно сканирует сеть на появление как раз этой команды, чтобы инициировать в то же мгновение процесс включения персонального компьютера – будет подано питание, ПК включится, инициируется запуск операционной системы Windows.
Для всего этого нужно перевести сетевую карту в режим управления питанием ПК, то есть разрешающий ей включать компьютер при появлении сигнала – «магического» пакета, что мы и сделали в предыдущем разделе.
Настройка режима удалённого пробуждения компьютера в BIOS
Для успешной работы компьютера в режиме Wake-On-Lan, помимо соблюдения технических требований поддерживаемых стандартов, и соответствующей настройки сетевой карты – необходимо также включить соответствующий режим работы в BIOS компьютера.
Перезагрузите (включите) компьютер, и с первых секунд начала загрузки непрерывно нажимайте клавишу «F2» или «DEL», в зависимости от версии BIOS. Далее нам нужно найти соответствующую настройку BIOS, которая позволяет включить режим Wake-On-Lan. Как правило, данная опция находится в разделе BIOS «Конфигурация» (Configuration) или «Управление питанием» (Power management). Но в силу того, что на рынке персональных компьютеров версий BIOS достаточно большое количество, и между собой они сильно различаются в плане построения интерфейса, то однозначно написать, где находится опция включена WOL — затруднительная задача.
Даже само название технологии удалённого включения может называться по-разному, в зависимости от модели и версии BIOS, платформы ПК (MAC, Windows, Linux). Помимо исходного названия «Wake-On-Lan», посмотрите примеры возможных альтернативных вариантов названий, из списка:
После того, как опция найдена, выберите вариант её режима работы как «Включено» или «Enabled», если BIOS на английском языке. Всё, настройки BIOS на этом закончены. Для сохранения изменений нажмите клавишу «F10», или в пункте меню BIOS найдите пункт «Сохранить и выйти», подтвердите в открывшемся окне правильность выбора варианта выхода (с сохранением), нажав ОК. Компьютер уйдёт в перезагрузку с уже новым заданным параметром BIOS.
Безопасность и Wake-ON-LAN
Суть работы технологии WOL такова, что каждый из пользователей той локальной (глобальной) сети, в которой находится и сам компьютер с включенным WOL, может осуществить запуск этого компьютера, зная MAC-адрес сетевой карты ПК. Соответственно, вопрос безопасности данных остаётся открытым.
Проблема актуальна лишь для компьютеров с включенной технология пробуждения, которые подключены к какой-либо общественной сети. Для компьютеров домашней сети – уровень безопасности находится на высоком уровне.
С другой стороны, даже осуществив включение удалённого ПК путём посылки ему «волшебного» пакета – злоумышленник не сможет обойти настройки безопасности ПК. Пароль на вход в учётную запись, пароль при старте BIOS (если установлена эта опция), персональные настройки безопасности брандмауэра внутри Windows и прочие моменты, связанные с безопасностью – злоумышленнику придётся как-то обходить, ведь технология Wake-ON-Lan позволяет как раз лишь включить компьютер удалённо, но никак не даёт прямого доступа к информации на компьютере.
Бывали случаи, когда хакеры, используя связку серверных технологий, таких как PXE и DHCP, всё-таки получали доступ к операционной системе Windows на удалённом ПК, используя для обхода защиты установочный образ Windows, специальным образом настроенным «под себя», под свои корыстные цели. Но это удел узкого круга IT-специалистов с высоким уровнем знаний, которые вряд ли позарятся на обычный домашний ПК рядового пользователя.
Резюмируя. Практическое использование Wake-ON-LAN
Итак, мы узнали, что такое технология удалённого включения компьютера под название Wake-ON-Lan. Технология, сама по себе, не нова. Но несмотря на это, у неё появляется всё больше вариантов применения – уже не только в каких-либо бизнес-решениях с применением обширных локальных сетей, управляемых серверов, работающих по различным сетевым технологиям и т.п., но WOL уже возможно применить и в повседневной, домашней жизни, или в пределах задач малого офиса.
Как пример – можно использовать WOL при создании технологичного эко-пространства «умный дом». И правда, очень лаконичное, грамотное, и удобное решение. Не нужно приобретать что-либо дополнительное из оборудования или программного обеспечения, чтобы организовать у себя на дому локальный сервер с удалённым доступом, которым уже можно управлять домашними устройствами, получать статистику их работы и т.п.
Применяете ли Вы данную функцию ПК в своей жизни, работе? Поделитесь опытом и впечатлениями об использовании технологии Wake-ON-Lan в комментариях под данной статьёй!
Here’s how to enable or disable Wake on LAN in Windows 10 (WOL)
Wake-on-LAN (WOL) is a cool feature that allows you to wake your PC from sleep or shutdown over the local network or the Internet. It works like a remote power button. If your hardware supports WOL, you can turn on your computer remotely.
The Wake on LAN (WOL) feature wakes the computer from a low power state when the network adapter detects a WOL event, such as a magic packet. Usually, this event is a specially crafted Ethernet packet. After you enabled the Wake on LAN feature, your device will able to detect such magic packets containing its MAC address and turn on. This means that you can wake up your computer by sending it a magic packet from another device on the network.
Wake-on-LAN behavior
The default behavior in response to WOL events has been changed from Windows 7 to Windows 10.
In Windows 7, the default shutdown operation puts the system into a classic shutdown state (S5). Only certain motherboards were able to power the network adapters enough to wake up the device from S5 mode.
In Windows 10, the default shutdown behavior puts the system into a hybrid shutdown (also known as fast startup) (S4) state. And all devices are put in D3. In this case, WOL from S4 or S5 is not supported. Network adapters are not explicitly enabled for WOL in these cases because users expect zero power consumption and low battery power in a shutdown state. So WOL is disabled by default. You need to configure the OS to make WOL work.
- Open your BIOS or UEFI shell. Depending on your hardware, you may need to press Esc, Del, F1, or F2, etc to enter the BIOS during boot.
- Enable or disable the Power On By PCI-E or WOL (Wake-on-LAN) option in power management settings.
- Now, Start Windows 10.
- Open the Device Manager.
- Expand the Network adapters entry on the left, and double click on your network adapter.
- Click on the Advanced tab in the Properties window, and select the Wake on Magic Packet option in the Property pane on the left.
- Select Enabled in the Value drop down list.
You have enabled the WOL feature in Windows 10. Now, it is a good idea to learn how to use it. Follow this link:
How to use wake on LAN on Windows 10
Similarly you can disable the Wake-on-Lan option using the dialog reviewed above. It is worth mentioning that you can open it from the Network Connections folder for a specific adapter.
Disable Wake on LAN (WOL) in Windows 10
- Open the Control Panel.
- Go to Control PanelNetwork and InternetNetwork and Sharing Center.
- On the right, click on the Change adapter settings link.
- Right click the network adapter you want to disable the WOL feature for, and select Properties from the menu.
- Click on the Configure button on the Networking tab of the Properties dialog,
- Click on the Advanced tab in the Properties window, and select the Wake on Magic Packet option in the Property pane on the left.
- Select Disabled in the Value drop down list.
You are done!
You can also set the Power On By PCI-E/WOL (Wake-on-LAN) option in BIOS or UEFI to turn off the hardware support for WOL.
Support us
Winaero greatly relies on your support. You can help the site keep bringing you interesting and useful content and software by using these options:
If you like this article, please share it using the buttons below. It won’t take a lot from you, but it will help us grow. Thanks for your support!
Всем привет! Wake on LAN – это технология, разрешающая удаленно через сеть включить компьютер. Она придумана достаточно давно, но массовой популярности среди обычных пользователей не получила. Хотя, ее часто используют сисадмины в своих задачах.
Содержание
- О технологии
- Принцип работы
- Безопасность
- В BIOS
- В Windows
- Программа для запуска
- Задать вопрос автору статьи
О технологии
Функция Wake on LAN (WoL) – это стандартный протокол дистанционного пробуждения ПК с помощью сетевых технологий. Для выполнения этой задачи, должно выполняться три условия:
- Компьютер должен быть подключен к сети 220В.
- ПК физически сопряжен с работающим роутером через LAN-кабель или сопряжен по Wi-Fi.
- Опция «Wake on Lan» настроена на
Естественно, данную технологию должна поддерживать ваша сетевая карта, которая в современных реалиях по совместительству интегрирована в материнскую плату. Последняя должна подключаться к блоку питания с форм-фактором ATX. Такой форм-фактор имеют все современные БП, которыми оснащают персональные компьютеры.
Настройка Wake on LAN обычно проводится через BIOS или же через установку специального программного обеспечения для сетевой карты. Следует сказать, что технология не нова и автоматически поддерживается сетевыми картами, которые «гуляют» на рынке десятилетиями.
Принцип работы
Все строится вокруг «Magic Packet» – активируя ПК, данная опция посылает к его сетевой карте своеобразные «волшебные пакеты», включающие:
- Сетевой широковещательный адрес.
- Широковещательный адрес.
- MAC-адрес сетевой карты.
- Пакет данных.
Эта «магия» стандартизирована и применима к любой платформе (Например, Apple, Интел, АМД). Используемые пакеты WoL всегда обращаются к портам «UDP 7/9». С их помощью компьютер «слушает эфир» и готов принять нужные сведения.
Этими сведениями является «Magic Packet», который предоставляет данные МАК-адреса сетевой платы. Эти данные компьютер обработает и запустит цепную реакцию.
Безопасность
Что такое Wake on LAN стало понятно, но безопасно ли использование этой технологии? В зависимости от того, где вы будете использовать wake on lan (WoL). Если это публичная Вай-Фай сеть (без пароля и ключа защиты) или интернет, то такие пакеты с легкостью могут перехватываться.
Если же «wake up» происходит в пределах домашней защищенной сети (с паролем и WPA2-защитой), то беспокоится не о чем.
Как включить? Есть два варианта активации опции wake on lan на Windows 10, на Windows 7, да и в целом на любой операционной системе.
В Биосе на старых материнских платах опция настраивалась следующим образом:
- Клавишей Delete или одной из функционального ряда F1 – F12 вызовите BIOS (UEFI).
- Откройте раздел «Power» или «Advanced Options».
- Выставите «Enable» напротив «Wake Up».
На современных материнских платах с UEFI эта функция размещена в дополнительных настройках или в разделе питания PCI-E.
Производители материнок по-разному именуют эту опцию:
- ASUS – PME.
- ASRock – Aggressive Link.
- Gigabyte – ErP.
В Windows
В операционной системе Виндовс, настроить включение по локальной сети после отключения можно с помощью изменения одного параметра:
- Нажмите ПКМ по Пуск и запустите «Диспетчер устройств».
- Выберите свой LAN-адаптер и перейдите в его свойства.
- Перейдите во вкладку «Дополнительно».
- Скрольте список и внимательно смотрите на свойства. Ищите «Wake on Magic Packet». Переведите «Значение» в разряд «Enabled».
- Кликните «Управление электропитанием» и убедитесь, что обе галочки установлены. Третью выставляйте «по желанию».
При этом не важно, настраиваете вы сетевую карту или Wi-Fi адаптер. Опция Wake on Wireless LAN будет работать точно так же, как и через кабельное соединение.
Программа для запуска
Есть различные программы, разрешающие пробуждать компьютер в одной локальной сети или через интернет:
- Depicus – одно оконное простое ПО, выполняющее необходимую опцию. Есть программы для Windows, Android и Apple. Достаточно указать Мак сетевой карты, локальный айпишник, порт и маску подсети.
- WakeMeOnLan – утилита для Виндовс, работающая только затем, чтобы запускать компьютер удаленно.
- TeamViewer – разносторонняя утилита, которая умеет будить «уснувший» компьютер. Естественно, предварительно надо все настроить.
Wake-on-LAN – это протокол для удаленного пробуждения компьютеров из режима низкого энергопотребления. Когда сетевой адаптер обнаруживает пакет Ethernet или событие WOL, функция Wake-On-LAN (WOL) выводит компьютер Windows из состояния низкого энергопотребления. В Windows 10/8 Microsoft изменила поведение по умолчанию того, как компьютер реагирует на события WOL.
Содержание
- Поведение при пробуждении по локальной сети в Windows 10/8
- Отключить или включить Wake-on-LAN в Windows 10
- Бесплатная программа для пробуждения компьютера
Поведение при пробуждении по локальной сети в Windows 10/8
Wake-On-LAN официально не поддерживается из состояния питания S5 в Windows 7. В Windows 7, когда вы выключаете компьютер, система переводится в состояния S5, а все устройства переводятся в состояние D3, которое является самым низким состояние власти.
В Windows 10/8 вы можете знать, что при выключении компьютера система переводится в гибридное состояние выключения S4 или в режим гибернации, а устройства в состояние D3. Wake-On-LAN поддерживается из состояния S3 (спящий режим) или S4 (спящий режим) в Windows 10/8.
Вы можете прочитать больше о различных состояниях сна системы в Windows 10/8 здесь.
Отключить или включить Wake-on-LAN в Windows 10

По умолчанию Wake-on-LAN включен в Windows 10. Но если вы хотите проверить или изменить его настройки, вам придется открыть диспетчер устройств. Откройте меню Win + X и выберите Диспетчер устройств.
Прокрутите вниз до сетевых адаптеров и найдите сетевое устройство. Щелкните правой кнопкой мыши и выберите «Свойства». На вкладке «Дополнительно» в окне «Свойства» вы увидите «Пробуждение от волшебного пакета». Из выпадающего меню вы можете сделать свой выбор.
Бесплатная программа для пробуждения компьютера
1] WakeOnLAN – это инструмент с открытым исходным кодом, позволяющий легко пробуждаться и выключать удаленные компьютеры с Windows. Он может выполнять следующие задачи для вас:
- WakeUp удаленный компьютер, который выключен
- Выключение удаленного компьютера
- Пингует выбранный удаленный компьютер, чтобы отобразить его состояние
- Выполните аварийное отключение ВСЕХ определенных компьютеров одновременно
- Подключиться к удаленному серверу через удаленный рабочий стол
- Слушайте пакеты WOL.
Вы можете скачать это здесь.
2] WakeMeOnLan от Nirsoft, позволяет легко включать один или несколько компьютеров удаленно, отправляя пакет Wake-on-LAN (WOL) на удаленные компьютеры. Когда ваши компьютеры включены, WakeMeOnLan позволяет сканировать вашу сеть, собирать MAC-адреса всех ваших компьютеров и сохранять список компьютеров в файл.
PS . Поддержка Wake On LAN (WOL) теперь доступна для устройств Windows 10 Surface.
В этой статье поговорим, как включить Wake on Lan в Windows 10, и что это такое. Wake on Lan – крайне любопытная функция современных компьютеров. Многим хорошо известна технология удаленного доступа к компьютеру, с помощью которой пользователь может подключиться к серверу или обычному ПК в другой точке мира и управлять им как локальным устройством. К сожалению, если удаленный компьютер выключен, к нему никак не получить доступ. Для решения этой проблемы создана технология Wake on Lan, позволяющая удаленно запустить компьютер в рамках одной сети или через Интернет.
Wake on Lan
способна включить компьютер с помощью специального сетевого пакета, также известного как magic packet. Сетевой адаптер компьютера определяет этот пакет, идентифицирует свой MAC-адрес в этом пакете и затем запускается.
С переходом от Windows 7 к Windows 10 разработчики немного изменили принцип работы Wake on Lan. В Windows 7 обычное выключение компьютера работает традиционным способом и полностью выключает устройство (классическое выключение, также известное как S5 State). Далеко не все материнские платы поддерживают Wake on Lan с S5 State, а значит не могут включить компьютер удаленно.
В Windows 10 при выключении компьютера система использует так называемое гибридное выключение (S4 State), также известное как Быстрый запуск (Fast Startup). По умолчанию Wake on Lan для S4 State отключен, поскольку пользователи ожидают нулевого потребления энергии при выключении компьютера. Иными словами, вам надо вручную включить Wake on Lan и настроить ОС для работы с этой функцией.
Обратите внимание: Wake on Lan требует поддержки со стороны оборудования. Иными словами, ваша материнская плата или сетевая карта должны поддерживать эту технологию. Обратитесь к руководству пользователя материнской платы для проверки совместимости.
Как включить Wake on Lan в BIOS
- Для начала вам надо перезагрузить компьютер и зайти в BIOS/UEFI с помощью соответствующей кнопки или команды в Windows 10. Это может быть Esc, Delete, F1, F2 или F11. Опять же, это зависит от производителя вашей материнской платы.
- В самом UEFI/BIOS найдите пункт Wake on Lan или Power On by PCIe, или Resume by PCIe Device, или Продолжить по команде с PCI устройства.
- Включите этот параметр, затем сохраните внесенные изменения.
- Перезагрузите компьютер и запустите операционную систему.
Первичная подготовка к включению Wake on Lan в Windows 10 готова. Теперь вам надо включить эту функцию в самой операционной системе.
- Войдите в систему и запустите Диспетчер устройств предпочитаемым вами способом. Например, с помощью сочетания клавиш Win + X, выбрав в появившемся меню Диспетчер устройств.
- В списке устройств найдите ветку Сетевые адаптеры. Разверните ее и найдите адаптер, к которому подключен Ethernet-кабель. Дважды щелкните на него.
- В появившемся окне перейдите на вкладку Дополнительно. В списке Свойства найдите пункт Wake on Magic Packet.
- В правой части окна измените параметр Value на Enabled.
Готово.
Проделать вышеописанную процедуру также можно из Параметров Windows или Панели управления.
Активировать Wake on Lan в приложении Параметры
- Нажмите Win + I, чтобы открыть Параметры Windows.
- Перейдите в раздел Сеть и Интернет > Статус. Нажмите Настройка параметров адаптера.
- В появившемся окне найдите адаптер, который хотите использовать для Wake on Lan. Щелкните по нему правой кнопкой мыши и выберите Свойства.
- В появившемся окне выберите Настроить.
- Перейдите на вкладку Дополнительно. В списке свойств найдите пункт Wake on Magic Packet. Измените параметр Value на Enabled.
- Сохраните изменения.
Готово. Ваш компьютер теперь готов к удаленному включению с помощью функции Wake on Lan.
💡Узнавайте о новых статьях быстрее. Подпишитесь на наши каналы в Telegram и Twitter.
Судя по тому, что вы читаете этот текст, вы дочитали эту статью до конца. Если она вам понравилась, поделитесь, пожалуйста, с помощью кнопок ниже. Спасибо за вашу поддержку!
Многие пользователи не хотят выключать свои компьютеры и ноутбуки на ночь. Дело в том, что когда открыто два браузера с несколькими десятками вкладок в них, несколько документов Word и Excel, ряд других приложений, нет никакого желания закрывать всё это по очереди, потом дожидаться выключения компьютера, утром включать его и открывать всё заново. Намного проще перевести компьютер в спящий режим, после выхода из которого на рабочем столе всё останется как было.
К сожалению, этот план иногда омрачается непредвиденными происшествиями. Некоторые пользователи просыпаются среди ночи от звука работающего компьютера и света экрана. Большинство понятия не имеют, по какой причине компьютер решает включиться без спроса. Кое-кто начинает думать, что стал жертвой проделок хакеров или вирусов. На самом деле причины другие и их может быть несколько.
Как узнать причину выхода компьютера из спящего режима
Система Windows записывает все происходящие в ней события, в том числе и выход их спящего режима. Для просмотра нажмите на кнопку «Пуск» и введите в поиск команду «cmd» без кавычек. Нажмите правой кнопкой мыши на приложение «Командная строка» и выполните «Запуск от имени администратора». В появившемся окне командной строки введите команду и нажмите на ввод:
powercfg -lastwake
Если повезёт, ответ будет однозначным. Например, если программа резервного копирования в облаке решила сделать свои дела на основе заданного в ней расписания. Достаточно будет изменить это расписание или удалить программу, чтобы компьютер перестал просыпаться, когда не просят.
В некоторых случаях может быть указано определённое устройство. Можно поискать в интернете ответ на вопрос, какие настройки устройства следует поменять. Есть ещё и другая команда:
powercfg -waketimers
Можно получить информацию в средстве просмотра событий Windows. Нажмите на кнопку «Пуск», введите в поиск «Просмотр событий» и запустите этот инструмент. На панели сбоку выберите Журналы Windows > Система. В панели справа нажмите «Фильтр текущего журнала».
В Windows 11 нажмите на команду «Создать пользовательский вид».
Выберите «Power-Troubleshooter» из раскрывающегося меню «Источники событий» и нажмите «ОК». Будут показаны случаи, когда компьютер просыпался в последнее время, и причины этого. Фильтр Kernel-Power тоже способен помочь, но реже.
Получив эту информацию, можно попробовать некоторые из описанных ниже решений для запрета непреднамеренного пробуждения компьютера в следующий раз.
Настройка Центра обновления Windows, плановое обслуживание
Центр обновления Windows часто становится причиной пробуждения компьютера или его выключения в неподходящее время. Есть ряд способов устранения этой проблемы. Для начала можно попытаться применить встроенные инструменты центра обновления Windows для указания точного времени установки обновлений с перезагрузкой.
Задайте часы активности и отложите обновления до той поры, пока у вас не появится время на их установку. В Windows 10 откройте Параметры > Обновление и безопасность > Центр обновления Windows для приостановки обновлений или изменения часов активности.
В Windows 11 откройте Параметры > Центр обновления Windows для приостановки обновлений. Для изменения часов активности нажмите Дополнительные параметры > Период активности.
Некоторые из этих параметров могут быть недоступны пользователям на рабочих компьютерах, где они не являются администраторами.
Использование редактора локальной групповой политики
Если нужно искать глубже, у вас должна быть Windows 10 или 11 редакций Pro или Enterprise, где есть доступ к редактору локальной групповой политики. Нажмите на кнопку «Пуск» и введите в поиск «gpedit.msc».
В появившемся окне откройте раздел Конфигурация компьютера > Административные шаблоны > Компоненты Windows > Центр обновления Windows, затем дважды нажмите на «Разрешить управлению электропитанием центра обновления Windows выводить систему из спящего режима для установки запланированных обновлений» и установите значение «Отключено».
Windows запускает набор задач автоматического обслуживания раз в день. Сюда входят обновления программного обеспечения, сканирование безопасности и прочие действия. Нажмите на кнопку «Пуск», введите «панель управления», в ней войдите в «Центр безопасности и обслуживания».
Откройте раздел «Обслуживание» В нём можно менять время запуска или полностью запретить пробуждение компьютера, убрав галочку «Разрешить задаче обслуживания пробуждать мой компьютер в запланированное время.
Поиск неисправного устройства USB
Windows может сообщить, что компьютер пробуждает USB-устройство, но какое именно, придётся выяснить самому. Чаще всего это мышь или клавиатура, но бывают и другие варианты.
Если возникли проблемы с обнаружением виновного устройства, в следующий раз перед переходом компьютера в спящий режим отсоедините их все и проверьте, проснётся ли компьютер. Если этого не произойдёт, оставляйте подключенным только одно устройство и ждите, с каким из них компьютер начнёт выходить из спящего режима.
Когда виновник будет найден, нажмите на кнопку «Пуск» и введите в поиск «Диспетчер устройств». В открывшемся найдите это устройство и нажмите по нему правой кнопкой мыши. Выберите Свойства > Управление электропитанием. Снимите галочку «Разрешить этому устройству выводить компьютер из ждущего режима» и нажмите «ОК».
Если компьютер перестал переходить в спящий режим, можно зайти в BIOS и отключить пробуждение через USB, если такая опция есть. BIOS открывается при загрузке компьютера кнопками Delete или F2. Точная кнопка указана на экране загрузки.
Ограничение сетевого адаптера
Будить компьютер может подключение к сети. Например, порт Ethernet, через который компьютер выходит в интернет. Можно исправить ситуацию в диспетчере устройств.
Нажмите на кнопку «Пуск», введите в поиск «Диспетчер устройств» и в появившемся окне найдите нужный адаптер Ethernet или Wi-Fi в разделе «Сетевые адаптеры». Нажмите на него правой кнопкой мыши, выберите Свойства > Управление электропитанием. Снимите галочку «Разрешить этому устройству выводить компьютер из ждущего режима». Можно также отключить параметры пробуждения от сети в BIOS.
Можно оставить эту галочку и поставить ещё одну напротив команды «Разрешать вывод компьютера из ждущего режима только с помощью «магического» пакета». Это пригодится, если используется Wake-On-LAN для дистанционного доступа к спящим компьютерам. Это означает, что Wake-On-LAN работает, не позволяя сетевому трафику вывести компьютер из спящего режима. Эта галочка по умолчанию не установлена, а зря.
Отключение других таймеров пробуждения
Если описанные выше действия не помогли решить проблему, может потребоваться изучить установленные на компьютере таймеры пробуждения. Это запланированные события, которым разрешено пробуждать ПК. Нажмите на кнопку «Пуск», введите «панель управления», откройте «Электропитание». Напротив активной схемы электропитания нажмите «Настройка схемы электропитания», а дальше нажмите «Изменить дополнительные параметры питания».
Раскройте строку Сон > Разрешить таймеры пробуждения и измените параметры «Батарея» и «От сети» (если у вас ноутбук) на «Отключить». Если у вас стационарный компьютер, выбор между батареей и сетью не предлагается. Можно повторить этот процесс для всех имеющихся схем электропитания.
Это общий параметр, применяемый ко всем таймерам пробуждения, а некоторые из них вы можете захотеть оставить включенными. Это неэффективный метод и даже если вы готовы отключить все таймеры пробуждения, это может не остановить их. Однако, попробовать не помешает.
С учётом этого рекомендуется использовать PowerShell. Нажмите правой кнопкой мыши на кнопку «Пуск» и выберите «Windows PowerShell (администратор)» на Windows 10 или «Windows Terminal» на Windows 11. В появившемся окне введите команду:
Get-ScheduledTask | where {$_.settings.waketorun}
Это позволит найти предназначенные для пробуждения компьютера запланированные задачи. Если найдутся какие-то команды, которые вы захотите отключить, в поиске введите «Планировщик заданий». Откройте нужную задачу на боковой панели и дважды нажмите на неё для редактирования. Выберите вкладку «Условия» и снимите галочку «Пробуждать компьютер для выполнения задачи».
Случайные пробуждения может быть непросто устранить и предстоит искать источник проблемы. Выше описаны основные методы исправления ситуации. Быть может, вам придётся обращаться к ним ещё не раз. Покупка нового оборудования для компьютера, установка новых программ и обновлений Windows могут вернуть пробуждения в будущем. По крайней мере, в следующий раз вы будете лучше знать, как с этим бороться.
Wake On LAN является протоколом для удаленных компьютеров с низким энергопотреблением. Когда сетевой адаптер обнаруживает Ethernet-пакет или событие WOL, функция Wake-On-LAN (WOL) пробуждает компьютер Windows из состояния с низким энергопотреблением. В Windows 10/8 Microsoft изменила поведение по умолчанию на то, как компьютер реагирует на события WOL.
Поведение Wake-on-LAN в Windows 10/8
Wake-On-LAN официально не поддерживается из состояния питания S5 в Windows 7. В Windows 7 при выключении ПК система помещается в состояния S5, и все устройства помещаются в состояние D3, которое является самым низким состояние мощности.
В Windows 10/8 вы можете знать, что при выключении компьютера система помещается в гибридное выключение S4 или состояние гибернации, а устройства — в состояние D3. Wake-On-LAN поддерживается в S3 (Sleep) или S4 (Hibernate) в Windows 10/8.
Подробнее о различных состояниях состояния системы в Windows 10/8 читайте здесь.
Отключить или включить функцию Wake-on-LAN в Windows 10
По умолчанию функция Wake-on-LAN включена в Windows 10. Но если вы хотите проверить или изменить свои настройки, вам придется открыть диспетчер устройств. Откройте меню «Win + X» и выберите «Диспетчер устройств».
Прокрутите вниз до сетевых адаптеров и найдите сетевое устройство. Щелкните его правой кнопкой мыши и выберите «Свойства». На вкладке «Дополнительно» в поле «Свойства» вы увидите «Пробуждение по магическому пакету». В раскрывающемся меню вы можете сделать свой выбор.
Freeware для удаленного компьютера
1] WakeOnLAN это инструмент с открытым исходным кодом, который позволяет легко проснуться и закрыть удаленные компьютеры Windows. Он может выполнять следующие задачи для вас:
- WakeUp удаленный компьютер, который выключен
- Выключение удаленного компьютера
- Ping на выбранном удаленном компьютере, чтобы отобразить его статус
- Выполните аварийное завершение ВСЕХ определенных компьютеров одновременно
- Подключение к удаленному серверу с помощью удаленного рабочего стола
- Слушайте WOL-пакеты.
Вы можете скачать это здесь.
2] WakeMeOnLan от Nirsoft, позволяет легко включать один или несколько компьютеров удаленно, отправив пакет Wake-on-LAN (WOL) на удаленные компьютеры. Когда ваши компьютеры включены, WakeMeOnLan позволяет сканировать вашу сеть и собирать MAC-адреса всех ваших компьютеров и сохранять список компьютеров в файл.
PS: Wake On LAN (WOL) Поддержка теперь доступна для устройств Windows 10 Surface.
Похожие сообщения:
- Режим сна не работает в Windows 10 / 8.1 / 7
- 3 бесплатных инструмента для обнуления пакетов для Windows
- Windows 8 Shutdown или Restart — 10 различных способов сделать это
- Wake On LAN (WOL) Поддержка Windows 10 Поверхностные устройства
- Windows не выйдет из режима сна
Tweet
Share
Link
Plus
Send
Send
Pin