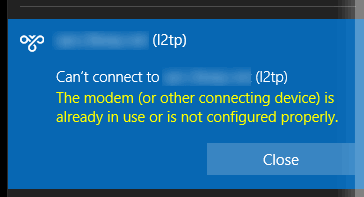Сетевые карты WAN Miniport в диспетчере устройств. Что это?
Сегодня хочу рассказать о довольно редком явлении, которое связано с Windows 10. На других версиях windows с этим явлением я еще не сталкивался, но в сети есть упоминания и про них.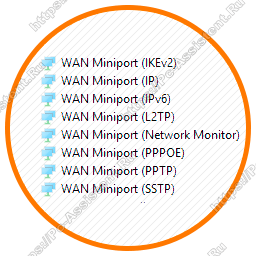
WAN Miniport. Откуда они взялись?
Как я написал выше появилось их сразу 8 штук. Перечислю названия каждого:
- (IKEv2)
- (IP)
- (IPv6)
- (L2TP)
- (Network Monitor)
- (PPPOE)
- (PPTP)
- (SSTP)
Данные wan минипорты могут отображаться в диспетчере устройств из-за проблем с драйверами сетевого адаптера (карты). Но, это не всегда так. Их можно также увидеть и на нормально работающей исправной системе, если в диспетчере устройств включена опция Показать скрытые устройства. А включить либо отключить эту опцию можно через пункт меню Вид.
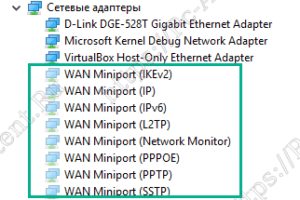
Еще одной причиной отображения скрытых устройств может быть наличие переменной среды под именем devmgr_show_nonpresent_devices. Чтобы проверить её наличие переходим в Панель управления ⇒ Система ⇒ Дополнительные параметры системы ⇒ вкладка Дополнительно ⇒ Переменные среды. Если там в переменных средах пользователя есть переменная с указанным наименованием, то смело её удаляйте. Далее перезагрузите компьютер. Лишние Wan Miniport должны скрыться. Про то, для чего могло понадобиться создать указанную переменную читайте в этой статье.
Если вам понравилась эта статья, то пожалуйста, оцените её и поделитесь ею со своими друзьями на своей странице в социальной сети.

Загрузка…
В диспетчере устройств Windows есть отдельный раздел «Сетевые адаптеры», в котором отображаются все сетевые адаптеры, которые установлены в системе. Чаще всего это сетевая карта (LAN), Wi-Fi адаптер (WLAN), устройства Bluetooth, и системные: TAP-Windows Adapter, Microsoft Virtual Wi-Fi, Microsoft Wi-Fi Direct, WAN Miniport и т. д.
В этой статье я хочу рассказать об этих адаптерах. За что они отвечают и как работают. Какие сетевые адаптеры должны быть диспетчере устройств Windows. Как их туда добавлять и удалять. Почему сетевые адаптеры не отображаются в диспетчере устройств, не удаляются, не работают, не видят Wi-Fi и интернет. В том же диспетчере устройств эти адаптеры не редко отображаются с ошибками. Например, «код 31». Бывает, что возле адаптера отображается восклицательный знак, стрелочка, или сама иконка прозрачная. Это означает, что в работе этого устройства есть ошибки, оно работает неправильно, или отключено.
У меня раздел «Сетевые адаптеры» в диспетчере устройств выглядит вот так (в Windows 10):
Это на ноутбуке, в котором кроме сетевой карты подключен Wi-Fi и Bluetooth модуль. На обычном персональном компьютере, например, или на ноутбуке где не установлены драйвера на Wi-Fi и Bluetooth в этом разделе может отображаться вообще один адаптер – сетевая карта (у меня это Realtek PCIe GBE Family Controller). Так как Windows практически всегда автоматически ставит драйвер на сетевую карту. Да и она есть почти в каждом системном блоке и ноутбуке. Хотя, сейчас уже много ноутбуков без сетевой карты.
В зависимости от устройства (ПК, ноутбук, планшет), установленного в нем железа, драйверов, настроек и т. д., количество сетевых адаптеров и их названия могут отличаться – это нормально. Например: в одном ноутбуке установлен Wi-Fi модуль (сама плата) Qualcomm Atheros, а в другом Intel.
Статья по теме: почему в диспетчере устройств нет сетевого адаптера.
Давайте подробнее рассмотрим каждый адаптер и разберемся, для чего он нужен и как работает. Буду рассматривать на примере адаптеров в своем ноутбуке.
- Realtek PCIe GBE Family Controller – это сетевая карта (LAN) от производителя Realtek (в моем случае). Она нужна для подключения к интернету с помощью сетевого кабеля, который подключается в Ethernet-порт на ноутбуке, или ПК. В ее названии обычно есть слова «PCI-E», или «Ethernet». Самые популярные производители этих контроллеров: Realtek, Qualcomm Atheros, Intel. Если этого адаптера нет в диспетчере устройств, значит он либо не установлен (или сломан), либо не установлен драйвер. Подробнее об этом читайте здесь: какой драйвер нужен для сетевой карты (Ethernet-контроллера).
- Intel(R) Dual Band Wireless-AC 3160 – это Wi-Fi адаптер. Через него мы подключаемся к Wi-Fi сетям. На ноутбуках он как правило встроенный. А на ПК приходится покупать и подключать USB, или PCI адаптер. Если у вас стационарный компьютер, то смотрите статью как выбрать Wi-Fi адаптер для ПК. Слова, по которым можно определить Wi-Fi адаптер: «WLAN», «Wireless», «AC», «Dual Band», «802.11». Производители могут быть разные: Intel, Atheros, Broadcom. Если такого адаптера в диспетчере устройств у вас нет, то он не подключен/сломан/не установлен драйвер. Очень часто проблема с драйверами. Поэтому, вам может пригодится статья: как установить драйвера на Wi-Fi адаптер в Windows 7.
- Bluetooth Device (personal area network) – эти адаптеры отвечают не за работу Bluetooth, а за организацию локальной сети по Bluetooth, через разные протоколы. Их может быть несколько. Если таких адаптеров нет, то у вас не подключен Bluetooth адаптер, он не настроен, или вы не настраивали такую сеть. Может пригодится: как включить Bluetooth на ноутбуке.
- TAP-Windows Adapter V9 – виртуальный сетевой адаптер Windows. Может использоваться для разных задач. Очень часто он поваляется после настройки VPN, установки программ, которые меняют сетевые настройки.
- WAN Miniport – это системные адаптеры, которые нужны Windows для подключения к интернету через разные протоколы (PPTP, PPPoE, L2TP и т. д.).
Смотрим скриншот:
Так же там может отображаться «Виртуальный адаптер Wi-Fi Direct (Майкрософт)», «Виртуальный адаптер размещенной сети (Майкрософт)», «Сетевой адаптер с отладкой ядра (Майкрософт)». Все это системные адаптеры, которые нужны для работы определенных функций. Чаще всего это функция раздачи Wi-Fi через командную строку, или мобильны хот-спот в Windows 10.
Как управлять сетевыми адаптерами в Windows?
Можно нажать на «Вид» и поставить галочку возле «Показывать скрытые устройства». После этого появляться все отключенные адаптеры, которые раньше были подключены и настроены.
Если иконка возле адаптера не яркая, а прозрачная, то он отключен и использовать его нельзя. Если возле иконки есть значок в виде стрелочки, то это значит, что адаптер просто выключен. Чтобы он начал работать, нам нужно его задействовать (Включить устройство).
Возле адаптера так же может быть желтый восклицательный знак. Это значит что адаптер работает не правильно. Нажмите на него правой кнопкой мыши и выберите «Свойства». Там будет отображаться «Состояние устройства». Может быть сообщение об ошибке и код ошибки, по которому можно найти решение.
Нажав правой кнопкой мыши на адаптер, можно обновить его драйвера, отключить, или удалить из системы. А так же открыть свойства (как я показывал выше) и изменить необходимые параметры на соответствующих вкладках.
Думаю, что нет смысла рассматривать все свойства и параметры каждого адаптера, да и они конечно же будут отличаться.
В диспетчере устройств отображаются как физические адаптеры (сетевая карта, Wi-Fi модуль/адаптер), так и виртуальные адаптеры и другие компоненты, которые нужны Windows для работы разных функций.
Можно открыть параметры каждого адаптера, отключить его, удалить, обновить драйвера, посмотреть состояние, ошибки и т. д. Именно это я хотел показать в данной статье. Если у вас остались какие-то вопросы, то задавайте их в комментариях.
CMD answer at the bottom, The simpler solution worked for me for turning on and off my WAN Miniport (PPPOE) obviously change this with the description on your WAN miniport
-
Create a windows shortcut with this Target:
Enable:
C:WindowsSystem32WindowsPowerShellv1.0powershell.exe -command "Get-PnpDevice -FriendlyName 'WAN Miniport (PPPOE)' |Enable-PnpDevice -Confirm:$false"Disable:
C:WindowsSystem32WindowsPowerShellv1.0powershell.exe -command "Get-PnpDevice -FriendlyName 'WAN Miniport (PPPOE)' |Disable-PnpDevice -Confirm:$false" -
In the Shortcut’s Properties > Shortcut > Advanced properties, tick
«Run as administrator«
This bypasses the PS1 file extension forcing you to run this as an admin,
CMD (Batch File)
You need to get the reg path for you device ‘MSPPOEMINIPORT‘ and need to run as an admin
Enable
reg add HKEY_LOCAL_MACHINESYSTEMCurrentControlSetEnumSWDMSRRASMS_PPPOEMINIPORT /v ConfigFlags /t REG_DWORD /d 1 /f
Disable
reg add HKEY_LOCAL_MACHINESYSTEMCurrentControlSetEnumSWDMSRRASMS_PPPOEMINIPORT /v ConfigFlags /t REG_DWORD /d 0 /f
CMD answer at the bottom, The simpler solution worked for me for turning on and off my WAN Miniport (PPPOE) obviously change this with the description on your WAN miniport
-
Create a windows shortcut with this Target:
Enable:
C:WindowsSystem32WindowsPowerShellv1.0powershell.exe -command "Get-PnpDevice -FriendlyName 'WAN Miniport (PPPOE)' |Enable-PnpDevice -Confirm:$false"Disable:
C:WindowsSystem32WindowsPowerShellv1.0powershell.exe -command "Get-PnpDevice -FriendlyName 'WAN Miniport (PPPOE)' |Disable-PnpDevice -Confirm:$false" -
In the Shortcut’s Properties > Shortcut > Advanced properties, tick
«Run as administrator«
This bypasses the PS1 file extension forcing you to run this as an admin,
CMD (Batch File)
You need to get the reg path for you device ‘MSPPOEMINIPORT‘ and need to run as an admin
Enable
reg add HKEY_LOCAL_MACHINESYSTEMCurrentControlSetEnumSWDMSRRASMS_PPPOEMINIPORT /v ConfigFlags /t REG_DWORD /d 1 /f
Disable
reg add HKEY_LOCAL_MACHINESYSTEMCurrentControlSetEnumSWDMSRRASMS_PPPOEMINIPORT /v ConfigFlags /t REG_DWORD /d 0 /f
Всем привет! Сегодня я немного опешил от того, что пишут в этих ваших интернетах. Суть такова – ко мне обратился мой старый знакомый со словами, что у него есть проблемы с интернетом. А все началось с того, что он в «Диспетчере устройств» в разделе «Сетевые адаптеры» наткнулся на странные устройства «WAN miniport», которых было несколько. Учение – свет, и с вопросом: А что же такое WAN miniport? – он полез в интернет, где в первых двух статьях говорилось, что если такое отображается у вас в диспетчере устройств, то это прям беда-беда, и скоро ваша сетевая карта сломается или выйдет из строя.
Это же насколько нужно быть недалеким и вообще не разбираться в технологиях, чтобы на серьезных щах такое писать?! И подобная ахинея написана сразу в двух статьях, висящих в топах поисковика.
Проблема в том, что мой знакомый взял и удалил их, а потом начал жаловаться, что у него есть проблемы с подключением к интернету. Давайте я коротко расскажу про WAN miniport – что это, для чего нужен и как он используется в компьютере.
Содержание
- Про все устройства раздела «Сетевые адаптеры»
- Различные проблемы с устройствами
- Задать вопрос автору статьи
Про все устройства раздела «Сетевые адаптеры»
Раз уж зашла такая тема, я решил описать все устройства, которые там есть. Покажу на примере своих. Для того, чтобы увидеть все устройства, нажмите выше «Вид» и выберите «Показать скрытые устройства».
- Realtek PCIe GbE Family Controller – это ваша сетевая карта, именно то устройство, которое имеет сетевой разъем. Именно через неё вы можете по кабелю подключиться к роутеру, или воткнуть сюда провод от провайдера. В названии могут быть другие слова: Intel, Qualcomm Atheros, Ethernet. Если его нет, то есть два варианта. Или на него не установлены драйвера, или он сломан. По установке драйверов можно почитать подробную инструкцию тут.
- Беспроводной Wi-Fi адаптер – может иметь в своих названиях слова: Wireless, IEEE 802.11, Dual Band, AC, WLAN. Это тот модуль с помощью, которого вы можете подключиться к беспроводной WiFi сети. На ноутбуках он есть сразу, а вот на персональных компьютерах – не на всех.
- Bluetooth – также есть на ноутбуках и на некоторых ПК, позволяет подключаться к устройствам с помощью «Bluetooth». Если он выключен в Windows 10, то он может не отображаться в обычном списке, а вы его должны видеть как слегка прозрачную иконку.
- Microsoft Wi-Fi Direct Virtual Adapter – используется для подключения к устройствам по средствам Wi-Fi Direct. Два устройства могут подключаться посредством Wi-Fi без участия роутера.
- Microsoft Kernel Debug Network Adapter – необходим для того, чтобы переподключаться к сети, при проблемах с коннектом.
- VPN Client Adapter – виртуальное устройство, для подключения к выделенной VPN сети. Устанавливается вместе с программами, которые эти сети используют. В моем случае она была установлена программой Hamachi. Чтобы это посмотреть, нажмите правой кнопкой мыши, зайдите в «Свойства» и посмотрите на вкладку
«События».
- WAN Miniport (IKEv2, IP, IPv6, L2TP, Network Monitor, PPPOE, PPTP, SSTP) – Виртуальные минипорт для подключения к сетям различных типов. Расскажу на примере. В том же Ростелеком используется подключение PPPOE, где нужно помимо всего для авторизации в сети провайдера ввести логин и пароль. В том же ТТК используется динамический IP. В общем эти порты нужны, и без них подключиться к любой из сетей вы не сможете.
- TAP-Windows Adapter V9 – тоже может появляться при подключении к VPN с помощью разных программ.
В любом случае все эти устройства не устанавливаются системой просто так, и они нужны. В более редких случаях некоторые виртуальные устройства устанавливаются после инсталляции различных программ, которые используют виртуальные сетевые карты. В моем случае это программа Hamachi.
Различные проблемы с устройствами
Как говорят все великие программисты: «Работает? – Не трогай!». Если у вас все хорошо, интернет работает, птички поют, а компьютер работает как никогда, то ничего менять, включать или переустанавливать не стоит. Но если есть проблемы, то стоит их решать. Давайте рассмотрим самые популярные.
Если вы видите стрелочку, которая указывает вниз, то значит устройство не задействовано. Нажимаем ПКМ и выбираем «Включить устройство».
Если есть какие-то проблемы с подключением по кабелю или по Wi-Fi, то вы можете «Обновить драйвер» для этого устройства. Вылезет вот такое окошко, где нужно будет выбрать пункт «Автоматический поиск драйверов».
Не всегда таким образом удается обновить драйвера. Дело в том, что в таком случае идет поиск с серверов Microsoft (да, вы должны при этом быть подключены к интернету). Поэтому иногда приходится искать их и устанавливать вручную. Можете посмотреть инструкции ниже:
- Wi-Fi
- Сетевая карта
Вы также можете выключить какое-то устройство или удалить, но делать я это не рекомендую.
Есть еще другая проблема, когда сверху Минипорта WAN висит восклицательный знак.
Если зайти в свойства, то вы увидите Код 19 или 52. Проблема появляется из-за антивирусной программы. Очень часто таким балуется Касперский. Суть такова: из-за бага антивирусник берет и подменяет оригинальные сетевые драйвера на свои. Зачем? – во имя Сата.., то есть для защиты. Они не имеют специальной цифровой подписи, и операционная система их не использует. Как решается эта проблема? – вам нужно удалить вашу сетевую карту, а после этого перезагрузить компьютер. Драйвера будут установлены автоматически.
На этом все, если у вас еще остались вопросы, или я какие-то из устройств не разобрал, то пишите в комментариях, я вам помогу.

Can’t connect to… The modem (or other connecting device) is already in use or is not configured properly.
На других версия Windows эта ошибка может звучать как «Ошибка 633 — модем (или другое коммуникационное устройство) уже используется или не настроен должным образом.»
Ни какого модема у меня не было, VPN работает по сети (Ethernet интерфейс).
В Интернет’е предлагается два решения:
- Зарезервировать порты 1723 с помощью настроек в реестре.
Странное решение… почему именно 1723? В описании проблемы не сказано, что используется PPTP. Может используется L2TP или SSTP.- Ссылка: https://support.microsoft.com/ru-ru/help/885959/-error-633—the-modem-or-other-connecting-device-is-already-in-use-er и множество других подобных, найденных через поиск.
- Прописать «SeLoadDriverPrivilege» в ветке реестра: «HKEY_LOCAL_MACHINESYSTEMCurrentControlSetServicesRasMan», параметр: «RequiredPrivileges»
С этим я глубоко не разбирался, не знаю за что отвечает данный параметр (понятно, что связан он с безопасностью). Прописал его и не помогло. Но данное решение предлагается часто на просторах Интернет’а.- Ссылка: https://answers.microsoft.com/ru-ru/windows/forum/windows_10-networking/ошибка-633/a85d7b59-a0a7-4a46-9609-8a24791681bb
В результате ни чего не помогло! Периодически я возвращался к данному вопросу, но сегодня собрался окончательно решить эту проблему и решение нашлось…
В логах Windows 10 эта ошибка выглядит примерно так:
CoId={DED366B8-E4E2-46AB-BD82-A704DF7131AF}: The user TORZHENOV-NBTorzhenov dialed a connection named vpn.domain.local which has failed. The error code returned on failure is 633.
Решение (спасибо автору Matt) оказалось очень простое, хотя и не особо логичное…
В Windows 10, в «Диспетчере устройств» (Device Manager) нужно удалить все (или только нужные) WAN Miniport и потом заново просканировать устройства — Обновить конфигурацию оборудования (Scan for hardware changes).
После сканирования, удаленные WAN Miniport появятся снова и VPN заработает.
The following two tabs change content below.
- Bio
- Latest Posts
В профессиональной сфере занимаюсь всем, что связанно с IT. Основная специализация — VoIP и сети передачи данных. Стараюсь не заниматься Windows серверами (но иногда приходится) и 1С.
|
0 / 0 / 0 Регистрация: 08.12.2018 Сообщений: 63 Записей в блоге: 1 |
|
|
1 |
|
|
15.10.2019, 19:28. Показов 7929. Ответов 3
Дорогие друзья! Миниатюры
__________________
0 |
|
455 / 101 / 26 Регистрация: 19.04.2015 Сообщений: 384 |
|
|
15.10.2019, 22:35 |
2 |
|
появились WAN Miniport они всегда там и были…
масса разных мнений от кончины сетевой карты до редактирования реестра чушь…
Что с этим делать ничего, абсолютно ничего… Миниатюры
1 |
|
595 / 445 / 69 Регистрация: 29.04.2019 Сообщений: 2,160 |
|
|
15.10.2019, 23:08 |
3 |
|
shieldandsword, это наверно приколы десятки. у меня тоже они там((
1 |
|
0 / 0 / 0 Регистрация: 08.12.2018 Сообщений: 63 Записей в блоге: 1 |
|
|
16.10.2019, 10:45 [ТС] |
4 |
|
Ни разу не пожалел что обратился за помощью сюда! Ребята, можно не по заявленной теме?
0 |
Существует множество способов подключения к Интернету, в зависимости от выбранного провайдера и вида предоставляемых им услуг. Если для доступа к сети используется модем или маршрутизатор, а пользователь работает за ПК или ноутбуком, WAN Miniport PPPoE является одним из наиболее распространенных методов.
Это программный адаптер, который используется операционной системой для доступа к глобальной сети. WAN Miniport обычно используется для подключения к Интернету по протоколу «точка-точка» через Ethernet-соединение. Подробнее о WAN Miniport вы можете прочитать в этой статье.
Однако с этим методом связана довольно распространенная ошибка, которая приводит к отключению вашего устройства от сети Wi-Fi.
Ошибка 651 при подключении к Интернету возникает в Windows 7, Windows 8 и далее вплоть до актуальной Windows 10 только при попытке создать высокоскоростное соединение на основе PPPoE через WAN Miniport. Его основной смысл заключается в том, что где-то на участке от ПК до интернет-сервера провайдера возникает проблема физического соединения. Причем виновником может быть любое сетевое оборудование — как проводное, так и хосты.
В любом случае, если у вас возникла эта ошибка, вот как вы можете ее исправить.
Каковы возможные причины и решения для ошибки 651
Интернет-подключение поступает в дом извне по кабелю, который прокладывает ваш провайдер. Затем оно подключается либо непосредственно к ПК или ноутбуку, либо к какому-либо узлу, например, беспроводному маршрутизатору, модему или коммутатору. Следующим узлом является устройство, которое служит для распределения доступа внутри дома. После этого идет сетевой порт на материнской плате ПК.
На этом аппаратные причины заканчиваются и начинаются программные. Сетевая карта взаимодействует с ОС на ПК через драйвер, записи в реестре и сетевые службы. Установленные на ПК программы, например, антивирус или брандмауэр, могут вмешиваться в работу каждого компонента. Таким образом, список возможных причин ошибки соединения 651 выглядит следующим образом:
- Повреждение жилы сетевого кабеля или его разъемов.
- Сбой программного или аппаратного обеспечения маршрутизатора.
- Службы в операционной системе не работают должным образом.
- Проблемы с подключением к сетевому оборудованию вашего ПК.
- Работа программ, влияющих на подключение к Интернету.
- Неправильные значения реестра.
- Проблемы с самим провайдером.
Как исправить ошибку WAN Miniport
Если вы хотите исправить ошибку WAN Miniport, вы можете попробовать выполнить следующие шаги:
Перезагрузка
Это действительно универсальный совет. Перезагрузите компьютер, перезагрузите маршрутизатор или модем. И пусть они одновременно постоят в выключенном состоянии хотя бы минуту. После этого включите их. Если что-то было с внезапным сбоем в настройках, это сразу же исправят. Если ничего не помогло, двигайтесь дальше.
Подключите другое устройство
Как вариант, если у вас дома есть еще один ПК или ноутбук. Если на ПК произошел сбой подключения, попробуйте подключиться на ноутбуке.
Если проблема возникает и здесь, значит, проблема на стороне провайдера или в кабеле от маршрутизатора до входа. Если и здесь все подключается без проблем, сосредоточьте свой поиск перед роутером — на кабеле к ПК или в настройках сети.
Проверка проводов
Вам необходимо проверить 2 кабеля — от ПК к маршрутизатору и от маршрутизатора к входу.
На что стоит обратить внимание:
- Если где-то есть разрывы, если есть перегибы. Попробуйте согнуть в таких местах и попытайтесь начать соединение.
- Обратите внимание на разъемы. Попробуйте вытащить их и вставить обратно. Посмотрите на изгиб кабеля, когда он входит в разъем — часто именно в этом месте происходит поломка.
- Обратите внимание на индикаторы. Например, сетевая карта ПК загорается зеленым цветом при подключении и начинает мигать оранжевым при передаче данных — это хороший знак. Маршрутизатор или модем обычно имеет свой собственный индикатор успешно подключенного WAN-порта.
Сбой настроек маршрутизатора или модема
Если между ПК и кабелем провайдера находится промежуточное устройство, оно часто может выйти из строя. Это не обязательно будет аппаратная проблема — несовершенство кода в программном обеспечении этих устройств очень часто может вызвать ошибки, которые не позволяют им подключиться к сети.
Самый простой способ преодолеть такие проблемы — перезагрузить маршрутизатор или модем. После этого все программные сбои, возникшие из-за того, что маршрутизатор работал слишком долго, должны исчезнуть.
Сбой клиента RASPPPPoE
Другой способ решить проблему чисто программным путем — воссоздать соединение. Это поможет только в том случае, если у клиента есть все данные о подключении от провайдера или возможность пройти через всю процедуру настройки с оператором технической поддержки.
Чтобы создать новое соединение через PPPoE, необходимо:
- Откройте меню «Выполнить», нажав «Win + R», и введите «rasphone.exe».
- Нажмите «OK» в появившемся окне.
- Начните настройку нового соединения в соответствии с информацией от провайдера.
Новое подключение, скорее всего, поможет соединению, если нет других более очевидных препятствий, оно больше не должно выдавать ошибку.