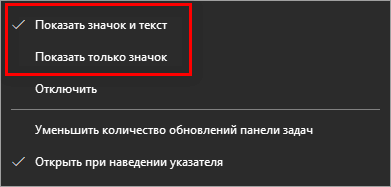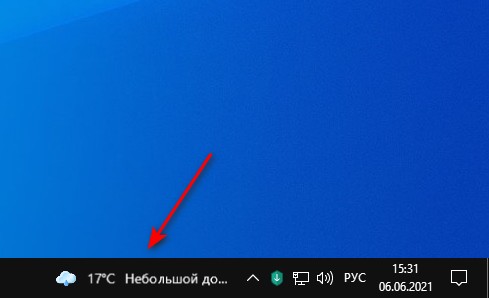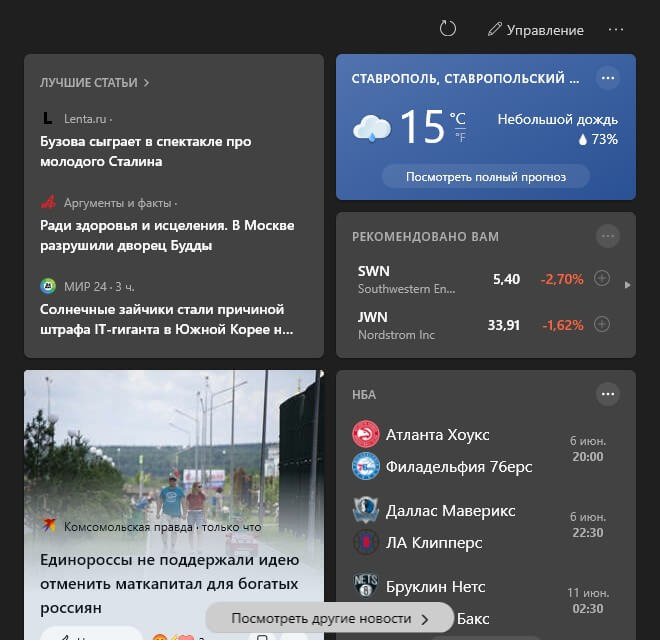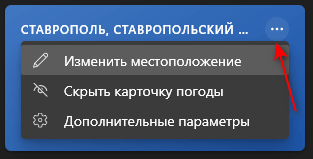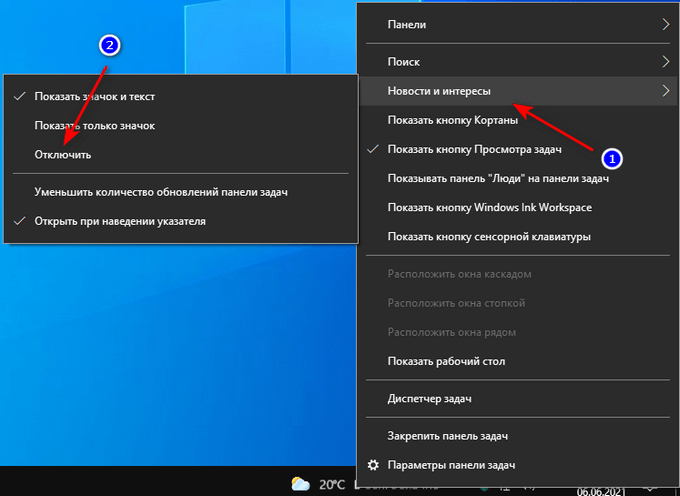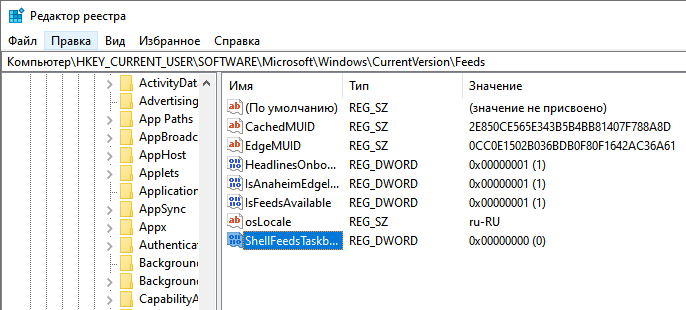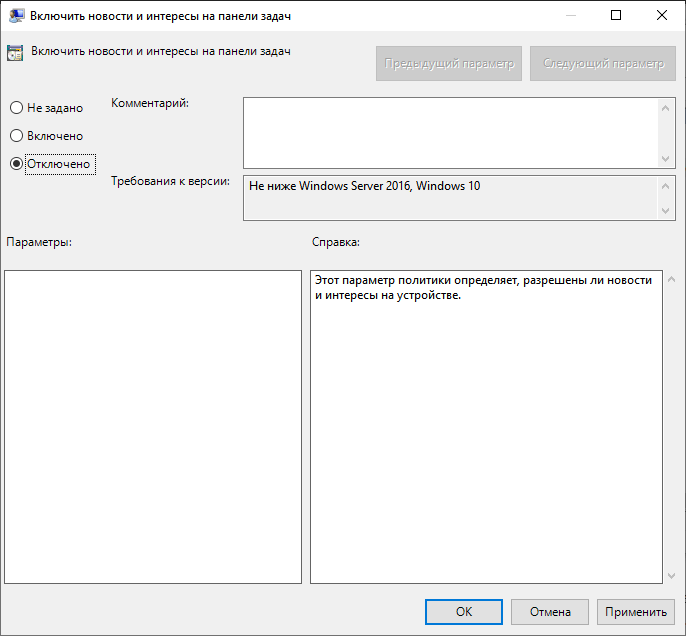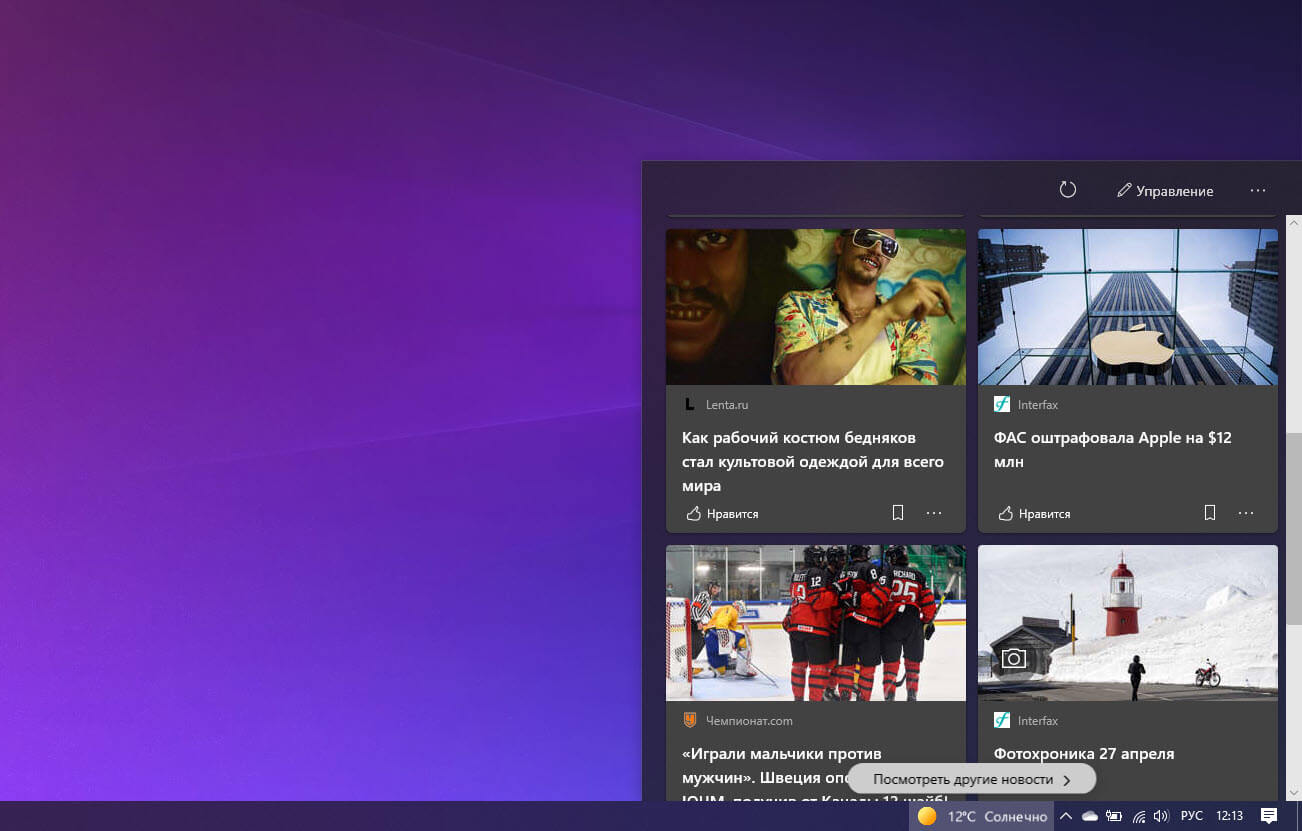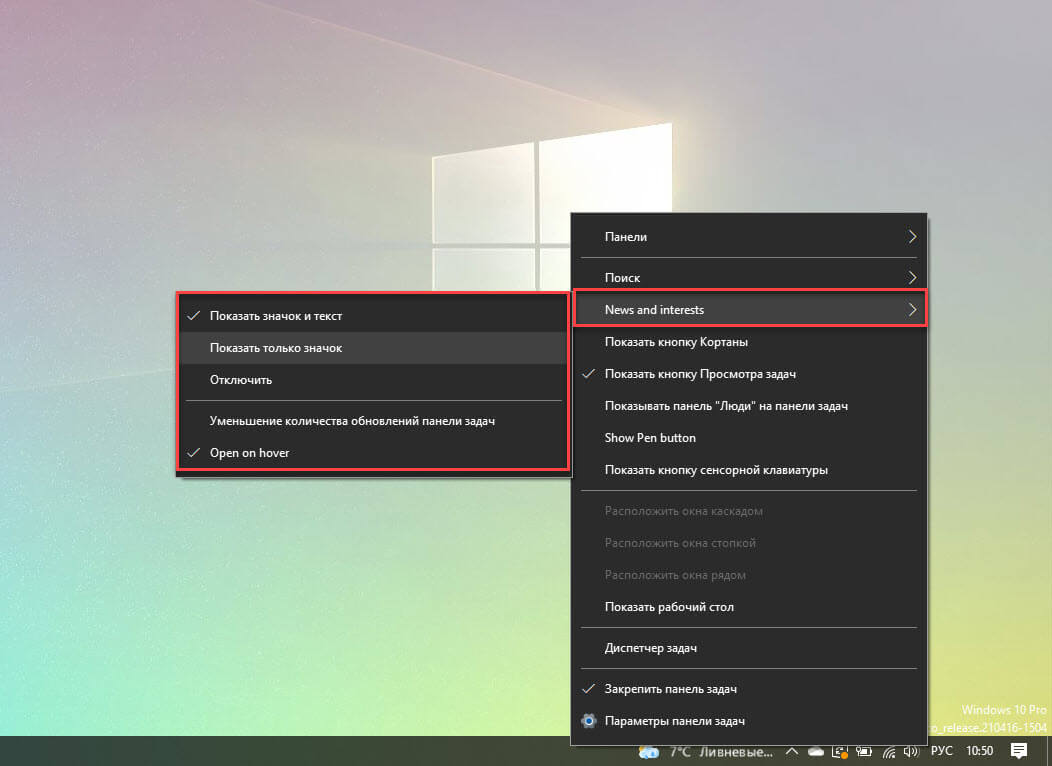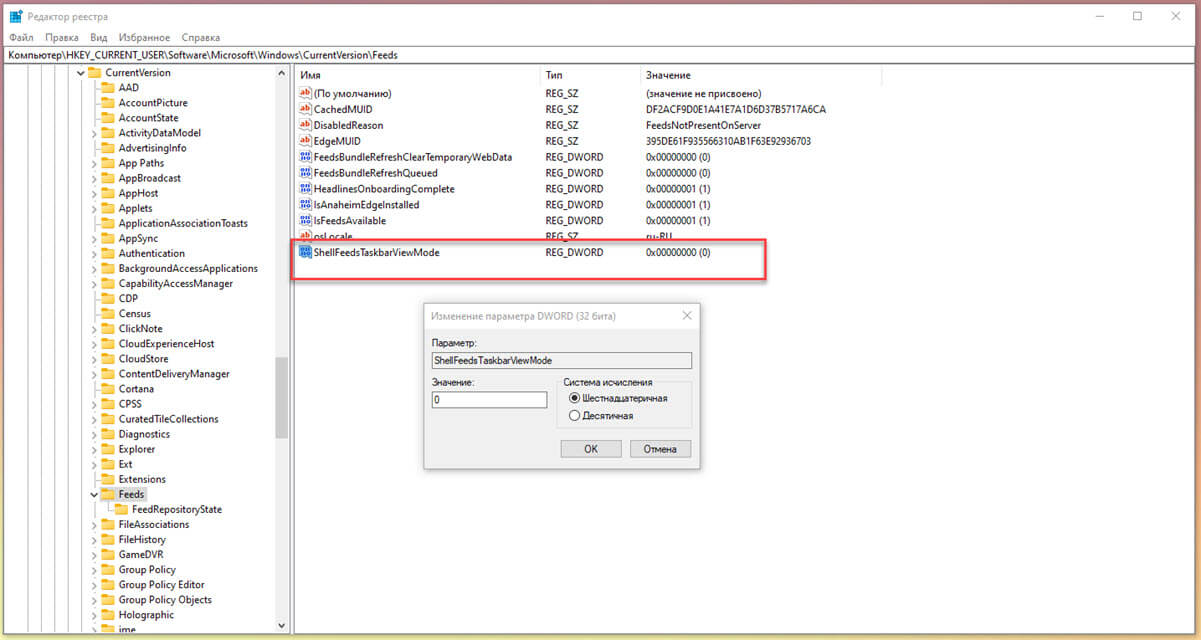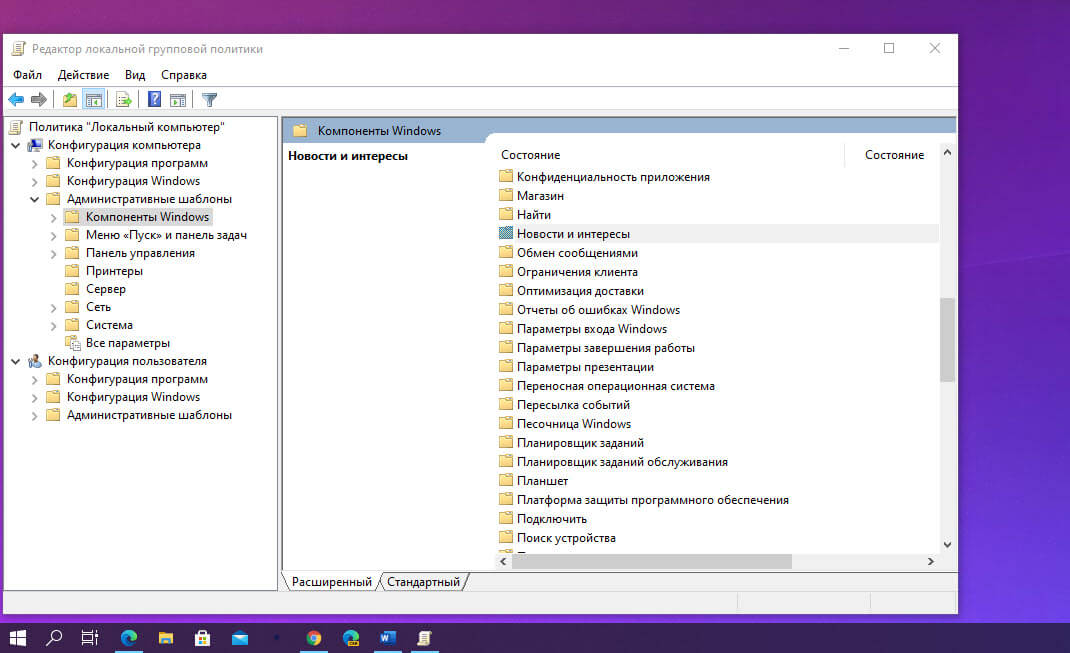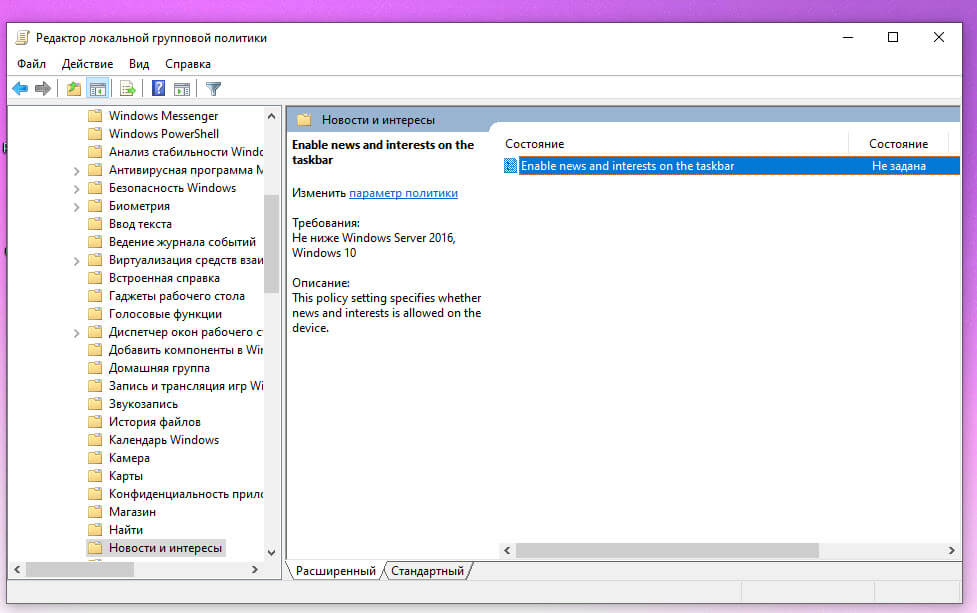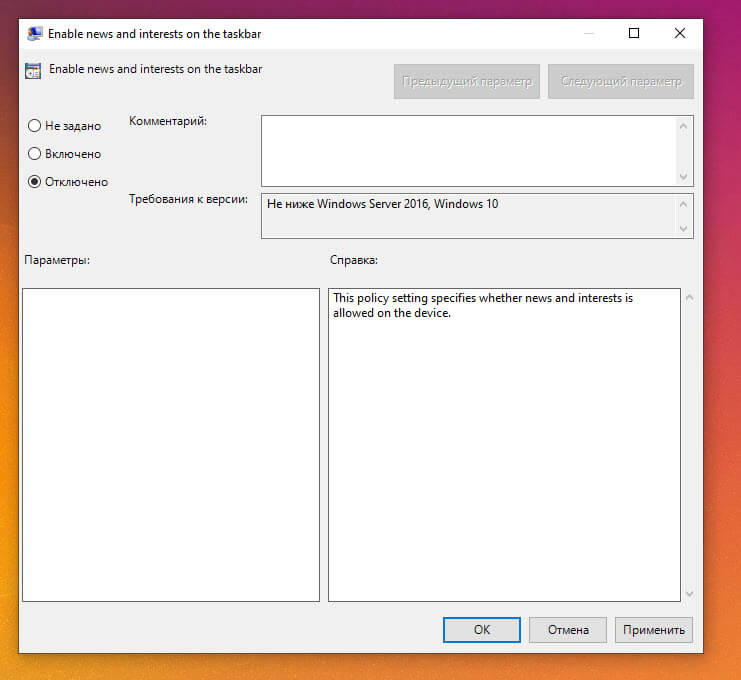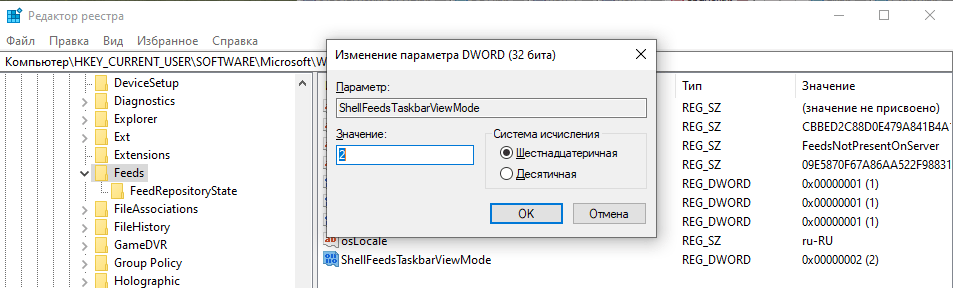Одно из последних обновлений Windows 10 добавляет в панель задач кнопку с отображением погоды, при нажатии на которую или при простом наведении мыши показывается окно с новостями из Интернета. Не всем такое нововведение пришлось по душе.
В этой очень простой и короткой инструкции о том, как отключить новости и убрать кнопку погоды с панели задач Windows 10 (или, в формулировке Майкрософт — «Новости и интересы»), сделать это можно буквально в два нажатия мыши.
Отключение новостей и погоды в панели задач
Рассматриваемая новая функция называется «Новости и интересы» и отключается тем же способом, что и другие элементы в аналогичном расположении, например, поиск на панели задач или кнопка Кортаны. Порядок действий следующий:
- Нажмите в пустом месте панели задач или по самой кнопке погоды правой кнопкой мыши.
- В появившемся контекстном меню раскройте раздел «Новости и Интересы».
- Выберите пункт «Отключить» — с этого момента ни погода ни всплывающее окно с новостями показываться не будут.
Если вы захотите выполнить отключение «Новости и интересы» с помощью редактора реестра, в разделе
Как убрать ошибку «ERR INTERNET DISCONNECTED» в Windows 10
При возникновении проблем с интернетом вы можете увидеть код ошибки. С помощью него можно установить причину и найти оптимальное решение. Но бывают и относительно сложные случаи. Например, ошибка ERR INTERNET DISCONNECTED в Windows 10 может появиться в разных браузерах и указывает на множество неполадок. Поэтому подобрать наиболее эффективный метод решения бывает затруднительно.
Причины и самые простые способы устранения ошибки
По сообщению можно легко понять, что ваш браузер «не видит» интернет-соединение (важно обратить внимание на то, что речь именно о программе). Причин возникновения данной ошибки огромное количество, но среди них особо часто встречаются следующие:
- Неполадки со стороны провайдера. В таком случае вы не сможете пользоваться интернетом на любых устройствах, будь то телефон или компьютер. Сделать в этой ситуации ничего нельзя, так что вам остается лишь ждать.
- Неправильная работа роутера. В первую очередь рекомендуется проверить кабель: если он поврежден, то подобные проблемы могут возникать на постоянной основе. Также вы можете попытаться перезагрузить роутер: иногда этого простого действия оказывается достаточно.
- Раздача интернета с телефона. Не всем известно, что при раздаче могут быть наложены определенные ограничения. Осуществляется это оператором связи.
- Нет связи с DNS-сервером. Подобные неполадки с различными кодами ошибки могут возникать из-за некорректных настроек. Кроме того, негативное влияние нередко оказывает DNS-кэш.
Вредоносное ПО, как правило, не вызывает данную ошибку. Несмотря на это перед тем, как прибегать к описанным ниже способам, рекомендуется проверить систему на вирусы. Также обратите внимание, что проблемы с подключением появляются из-за использования некоторых других сторонних программ (в основном это защитные утилиты и анонимайзеры).
Как решить проблему: самые популярные методы
Если с роутером все в порядке, то вы можете попытаться изменить сетевые параметры и установить наиболее благоприятные DNS-сервера. В дополнение неплохо будет удалить или временно отключить приложения, которые могут служить причиной появления ошибки.
Устранение неполадок
Самый простой и очевидный вариант – специальная встроенная утилита, которая позволяет определить и устранить ошибку в автоматическом режиме. Данный способ нельзя назвать очень эффективным, но попробовать стоит. Заключается он в следующем:
- Нужно открыть «Параметры» (используйте сочетание клавиш Win+I).
- Среди перечня разделов следует выбрать самый последний.
- Слева будут вкладки. Необходимо выбрать «Устранение неполадок» (обозначается гаечным ключом).
- Если прокрутить правую часть окна вниз, можно увидеть несколько разделов утилиты. Кликните ЛКМ по тому, который отвечает за интернет. Затем нажмите на кнопку, чтобы запустить программу.
- После остается лишь уточнить, в чем заключается проблема.
Сброс сетевых параметров
Этот метод также отлично подходит для начинающих пользователей. Вам нужно попасть в параметры операционной системы, как и в предыдущем способе. Далее перейдите в раздел, отвечающий за интернет.
Не меняя вкладку, прокрутите параметры вниз и среди надписей найдите «Сброс сети». Выглядит это приблизительно так:
Нажмите по данному пункту, а после подтвердите свои намерения. Дождитесь повторной загрузки компьютера и проверьте, исчезла ли ошибка.
Отключение проблемных программ
Обратите внимание, что некоторые антивирусы и брандмауэры (встроенный, судя по отзывам пользователей, подобного влияния обычно не оказывает) могут негативно воздействовать на соединение. Под подозрение также попадают VPN и прокси. Если у вас есть что-то из перечисленного – попробуйте это удалить или отключить.
В дополнение следует отметить, что проблема может возникать из-за неправильного удаления антивируса: встроенные средства системы и сторонние программы не всегда могут полностью убрать его компоненты. Поэтому рекомендуется всегда использовать специализированную утилиту от разработчика антивируса.
Изменение DNS-сервера
Несмотря на название, данный метод относится к числу легких в освоении. Просто придерживайтесь инструкции:
- Нужно попасть в окно сетевых подключений. Для этого откройте окно «Выполнить» (осуществляется одновременным нажатием Win и R) и введите команду «ncpa.cpl».
- Кликните ПКМ по своей сети и в появившемся контекстном меню выберите «Свойства».
- Нажмите на компонент, который выделен синим на скриншоте ниже, а затем на кнопку «Свойства».
- Дальнейшие действия разняться. Обратите внимание на нижнюю часть окна. Если у вас стоит автоматический режим, то установите ручной, и наоборот. При активации второго варианта вам также придется указать определенные сервера. Напишите те же значения, что и на изображении:
- Не забудьте кликнуть на кнопку «OK».
Что делать, если ничего не помогает убрать ERR INTERNET DISCONNECTED
Хороший вариант – использовать точки восстановления. Такой метод не затратен по времени и результативен. Проблема в том, что вам нужно иметь точки, созданные до возникновения ошибки (система их по умолчанию не создает).
Еще вы можете очистить DNS-кэш системы. Делается это всего в два шага:
- Откройте командную строку. Для этого нажмите ПКМ по меню «Пуск» и выберите одноименный пункт в меню. Также можно воспользоваться поиском на панели задач. Обязательно запускайте утилиту с правами администратора.
- Скопируйте и вставьте «ipconfig /flushdns» (без кавычек), а затем нажмите клавишу Enter.
Запуск службы DNS-клиент
Данный способ редко используется при наличии рассматриваемой ошибки, но иногда он все же помогает. Для начала откройте программу, которая называется «Службы» (ее можно найти при помощи поиска). Затем в списке найдите следующий пункт:
Проверьте тип запуска: в соответствующей колонке должно быть написано «Автоматически». Если служба отключена, то с интернетом неминуемо возникнут проблемы. Включить ее можно двумя способами:
- Через данную утилиту. Этот способ заметно проще и быстрее. Нужно просто дважды кликнуть по службе и выбрать автоматический тип.
- Через реестр. Вы можете столкнуться с тем, что данный параметр будет недоступен (это видно на скриншоте выше). В такой ситуации необходимо открыть редактор реестра. Используйте для этого поиск или меню «Пуск» (во втором случае ярлык можно найти в папке «Средства администрирования»). Далее перейдите по пути, указанному ниже, дважды кликните по параметру «Start» в правой части окна и установите значение 2. После окончания процедуры перезагрузите ПК.
Таким образом, ошибка «ERR INTERNET DISCONNECTED» решается в большинстве случаев таким простыми методами, как сброс параметров и использование специальной утилиты. Кроме того, она часто возникает именно из-за проблем на стороне провайдера. К сожалению, в подобных ситуациях сделать ничего нельзя. Обязательно обратите внимание на состояние своего роутера: возможно, это он работает некорректно.
Как включить или отключить виджет Новости и интересы Windows 10
Корпорация Майкрософт добавила в операционную систему Windows 10 виджет «Новости и интересы», который отображается на Панели задач. Разработчики ОС стараются внедрить в свои системы различные новшества, как они считают, удобные для пользователей компьютера.
Идя вслед за общей тенденцией, Microsoft внедрила в Windows 10 «Новости интересы» — специальный блок с информацией, которая будет полезна пользователям. Получение сведений о погоде и других актуальных данных осуществляется без использования браузера прямо из окна интерфейса операционной системы.
Благодаря этому, пользователю не нужно использовать дополнительные программы или устройства, чтобы получить необходимую информацию. Виджет «Новости и интересы» на панели задач показывает материалы с динамическим содержимым.
Из этой статьи вы узнаете, что представляет из себя виджет «Новости и интересы», как включить «Новости и интересы» в ОС, а также как отключить «Новости и интересы» на компьютере.
Как включить «Новости и интересы» Windows 10
«Новости и интересы» на панели задач появляются в операционной системе Windows 10 после установки необязательного накопительного обновления KB5001391. Если на вашем ПК нет этого виджета, то возможно, что на вашем устройстве еще не установлено это приложение.
После установки обновления панель погоды и новостей автоматически отобразится на панели задач операционной системы. Если этого не произошло, или вы ранее отключили этот функционал, можно самостоятельно включить отображение виджета из настоек панели задач.
Чтобы отобразить виджет в Windows 10 выполните следующие действия:
- Кликните правой кнопкой мыши по Панели задач.
- В открытом меню подведите указатель мыши к пункту «Новости интересы».
- Во втором меню щелкните по одному из вариантов: «Показать значок и текст» или «Показать только значок».
Виджет «Новости и интересы» в Windows 10
Функция интегрирована в операционную систему и тесно связана с браузером Microsoft Edge на базе Chromium, на основе которого работает веб-канал с новостным контентом. Без наличия этого браузера на компьютере виджет не будет корректно работать в ОС Windows 10.
Панель «Новости и интересы» расположена в правой части экрана около области уведомлений. При настройках по умолчанию на панели задач отображается значок, характеризующий состояние погоды в данный момент времени и поясняющий текст с температурой, показывающий градусы по Цельсию (°C) или Фаренгейту (°F), в зависимости от выбора пользователя.
Вы можете изменить параметры внешнего вида виджета на панели задач. Для этого сделайте следующее:
- Щелкните правой кнопкой мыши по Панели задач.
- В контекстном меню подведите курсор мыши к пункту «Новости и интересы».
- В открывшемся меню выберите одну из опций, влияющих на отображение приложения:
- Показать значок и текст.
- Показать только значок.
Чтобы открыть «Новости и интересы» на панели задач Windows, щелкните левой кнопкой мыши по значку виджета. На экране ПК откроется панель с динамическим содержимым, которое постоянно обновляется.
В веб-канале представлены различные новостные материалы и прогноз погоды. Информация, собранная в виджете, получена из 4,5 тысяч источников по всему миру, работающих с платформой Microsoft News (MSN). Представленные сведения постоянно обновляются в течение дня.
По умолчанию, в виджете собрана информация по темам:
- Ссылки на лучшие статьи.
- Прогноз погоды.
- Биржевые котировки и курсы валют.
- Расписание спортивных соревнований.
- Информационные карточки с новостями, собранными с популярных сайтов.
- Ссылка для просмотра других новостей.
Чтобы синхронизировать получаемую информацию между своими устройствами, используйте учетную запись Майкрософт.
Настройка новостей в виджете
С течением времени ваш канал станет более персонализированным. Вы можете самостоятельно настроить содержимое виджета по своим интересам.
- Наведите курсор мыши на новость, нажмите на кнопку с тремя точками («Дополнительно»).
- После этого откроется выпадающее меню, в котором вы можете настроить получение подобных материалов. Здесь можно сохранить выбранный контент на будущее, скрыть статью, скрыть материалы соответствующего издания, если вы не хотите за ними следить.
- Нажмите на кнопку «Управление», расположенную в правом верхнем углу виджета.
- Откроется окно браузера Microsoft Edge на вашем канале, в котором можно настроить свои интересы, сохранить статьи, ознакомиться с журналом, настроить интерфейс.
Активируйте те новости, которые вас больше всего интересуют. На основе ваших предпочтений Microsoft News будет подбирать соответствующую информацию. Все основные настройки канала изменяются в браузере на веб-канале.
Чтобы выбрать свое местонахождение в карточке погоды, нажмите на три точки, а затем измените местоположение.
Как отключить виджет «Новости и интересы» — 1 способ
Существует несколько способов убрать новостной виджет с экрана компьютера. Сначала рассмотрим самый простой вариант.
- Щелкните правой кнопкой мыши по панели задач.
- В открывшемся контекстном меню подведите курсор мыши к «Новости и интересы».
- В следующем меню нажмите на пункт «Отключить».
Как убрать «Новости и интересы» в Редакторе реестра — 2 способ
Если у вас почему-то не работает первый способ, вы можете изменить параметры отображения виджета в системном средстве — Редакторе реестра Windows.
Выполните следующие действия:
- .
- Пройдите по пути:
- Найдите параметр «ShellFeedsTaskbarViewMode».
- Щелкните по параметру правой кнопкой мыши.
- В контекстном меню выберите «Изменить…».
- В окне «Изменение параметра DWORD (32 бита)» в поле «Значение» введите цифру «2», а затем сохраните данную настройку.
Вы можете выбрать несколько значений для этого параметра, в зависимости от своей ситуации:
- Показать значок и текст — «0».
- Показать только значок — «1».
- Отключить — «2».
- Перезагрузите компьютер, чтобы изменения вступили в силу.
Как убрать «Новости и интересы» Windows 10 в редакторе групповой политики — 3 способ
Существует еще один метод для отключения виджета с демонстрацией новостного контента. Мы используем системный инструмент, предназначенный для изменения групповых политик.
Обратите внимание на то, что редактор групповой политики Windows работает только в старших версиях операционной системы: Windows 10 Профессиональная, Windows 10 для образовательных учреждений, Windows 10 Корпоративная.
Вам необходимо выполнить следующие действия:
- .
- В окне «Редактор локальной групповой политики» пройдите по пути:
- Щелкните два раза левой кнопкой мыши по компоненту «Новости и интересы».
- Кликните два раза по опции «Включить новости и интересы на панели задач».
- В окне «Включить новости и интересы на панели задач» установите значение «Отключено».
- Выполните перезагрузку ПК.
Выводы статьи
В операционной системе Windows 10 имеется функционал — «Новости и интересы», позволяющий следить за новостями, расположенный на панели задач. Виджет показывает погоду и новостные материалы по интересам пользователя. В случае необходимости, пользователь может изменить настройки веб-канала или отключить панель новостей в операционной системе, чтобы виджет больше не отображался на панели задач.
Новости и интересы на панели задач обеспечивают удобный доступ к важной для вас информации, не отвлекаясь на переключение между приложениями, веб-сайтами и другими устройствами. Просмотрите текущие погодные условия в вашем расположении непосредственно на панели задач и наведите указатель мыши на значок, чтобы просмотреть краткие сканируемые сведения — от спортивных и акций до локальных новостей и экстренных заголовков.
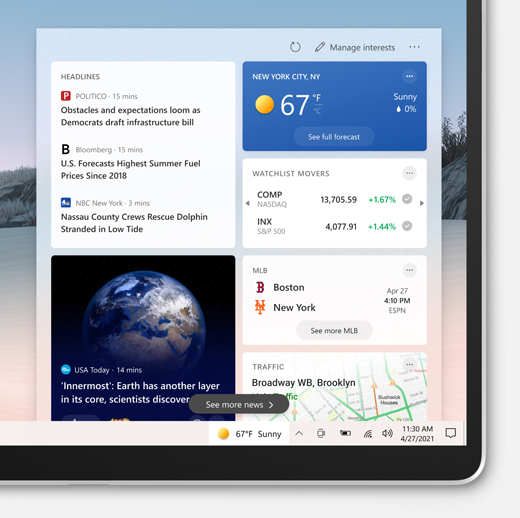
Начало работы с новостями и интересами
При выборе или наведении указателя мыши на значок погоды на панели задач будут открываться новости и интересы. Здесь вы увидите содержимое, охватывающее новости, погоду, трафик и т. д. Содержимое будет обновляться в течение дня и поддерживать вас в актуальном состоянии.
На панели задач можно отобразить температуру в Цельсии (°C) или Фаренгейте (°F). Чтобы переключиться между этими двумя единицами, выберите значок погоды на панели задач, щелкните значок «Изменить расположение» и «Единица» на карте погоды, выберите «По Цельсию» или «Фаренгейт в погоде» и нажмите кнопку «Сохранить«.
Новости и интересы поддерживаются в любой ориентации панели задач. Вы можете изменить его вид и отобразить значок погоды. Чтобы отобразить только значок погоды и сэкономить место на панели задач, можно переключиться в режим «Только значок». Щелкните правой кнопкой мыши пустое пространство на панели задач и выберите «Новости и интересы> только значок «Показать».
Вы можете быстро просмотреть веб-канал, наведя указатель мыши на значок погоды. Чтобы отключить эту функцию, щелкните правой кнопкой мыши пустое пространство на панели задач, выберите «Новости и интересы» и выберите команду «Открыть при наведении указателя мыши», чтобы снять флажок.
Если этот параметр не отображается в меню, убедитесь, что установлены последние обновления для компьютера. Выберите параметры > «>» & «> клиентский компонент Центра обновления Windows >».
В обновлениях панели задач показано, как персонализировать, поворачивать содержимое непосредственно на панели задач, включая новости и т. д. Вы также увидите соответствующую карточку сведений в развернутом представлении в веб-канале.
Чтобы отключить эту функцию, щелкните правой кнопкой мыши пустое пространство на панели задач и выберите пункт «Новости и интересы>Уменьшить обновления панели задач. После этого на панели задач будет отображаться только погода.
Примечание: Если у вас отключена карточка с информацией, вы не увидите смену обновлений панели задач, связанных с этой информационной картой.
Щелкните правой кнопкой мыши пустое пространство на панели задач и выберите пункт » Новости и интересы > отключить. При отключении новостей и интересов погода больше не будет отображаться на панели задач.
Чтобы включить новости и интересы, щелкните правой кнопкой мыши пустое пространство на панели задач и выберите пункт «Новости и интересы>значок и текст».
Совет: Если в меню панели задач не отображаются новости и интересы, дополнительные сведения см. в разделе часто задаваемых вопросов.
Вы можете вручную обновить основное расположение и язык, чтобы просмотреть более релевантное содержимое. Откройте новости и интересы на панели задач, а затем откройте «Параметры» .
-
Выберите расположение , чтобы задать основное расположение и просмотреть более релевантный контент для этого расположения. Это также приведет к обновлению расположения, используемого для погоды на панели задач.
-
Выберите раскрывающееся меню «Язык и содержимое», чтобы выбрать соответствующий язык для содержимого в веб-канале.
Чтобы изменить домашнее и рабочего расположения для трафика, выберите дополнительные параметры (…) на карте трафика и выберите «Изменить домашнее расположение» или «Изменить расположение рабочей области».
Персонализация веб-канала
Новости и интересы показывают вам содержимое по различным темам. Каждый раздел — основные истории, погода, виды спорта, акции и трафик — содержится в информационной карточке и будет обновляться со временем.
Войдите в Microsoft Edge, чтобы персонализировать новости и интересуя вас темами, которые вас интересует.
Если у вас уже есть профили в Microsoft Edge, выберите профиль, который вы хотите использовать в раскрывающемся списке учетной записи в новости и интересы. Чтобы найти раскрывающийся список учетной записи, щелкните значок профиля рядом с пунктом «Параметры «, а затем выберите » Профиль».
Если вы не вошли в Microsoft Edge, щелкните значок профиля рядом с пунктом «Параметры«, а затем выберите «Войти». Чтобы просмотреть ваш профиль, добавленный в новости и интересы, закройте и снова откройте новости и интересы.
Для управления профилями можно перейти в раскрывающийся список учетной записи и выбрать пункт «Управление профилями «, после которого Microsoft Edge будет вносить любые изменения или обновления в профили.
Профили Microsoft Edge в новости и интересы могут быть доступны не всем. Если этот параметр не отображается, проверьте наличие обновлений, чтобы убедиться, что вы обновлены.
Ваш веб-канал со временем станет более персонализированным. Расскажите нам, что вас интересует, выбрав значок погоды на панели задач, чтобы открыть новости и интересы. Затем выберите параметры > «Управление интересами». Откроется страница » Мои интересы «. Там вы сможете:
-
Используйте поле поиска для поиска нужных разделов или издателей.
-
Просматривайте разделы по категориям и выберите интересующее вас.
-
Просматривайте и управляйте отслеживаемых интересами и издателями в разделах «Отслеживаемых интересов» и «Отслеживаемых источников» на левой панели навигации на странице «Мои интересы«.
-
Выберите «Настроить веб-канал«, чтобы открыть пошаговое руководство, которое поможет вам выбрать нужные издатели и содержимое.
Примечание: Возможность следить за издателями и настраивать веб-канал в настоящее время доступна только для говорящих на английском языке в США.
Вы также можете настроить веб-канал в своих предпочтениях, когда вы видите историю:
-
Нажмите кнопку » Закрыть» (X), чтобы удалить статью и оставить отзыв, например «Не интересуйте эту историю «, «Скрыть …» или «Сообщить о проблеме».
-
Перейдите к дополнительным вариантам (…) нажмите кнопку «Новости» и выберите»Больше таких историй» или «Меньше таких историй», чтобы узнать больше о том, что вас важно.
Информационные карточки для погоды, денег, спорта и трафика можно включить или отключить, перейдя в карточку и выбрав дополнительные параметры (…) а затем выберите «Скрыть истории из…».
Чтобы вернуть карточку, перейдите к разделу » Дополнительные параметры » (…) на любой карточке, а затем выберите «Управление интересами » и выберите » Параметры взаимодействия » в верхней части страницы. Затем можно снова включить карточку.
Вопросы и ответы
Чтобы получить новости и интересы на устройстве, убедитесь, что установлены последние рекомендуемые обновления для Windows 10. Чтобы вручную проверить наличие обновлений, выберите > «>» & «> клиентский компонент Центра обновления Windows >».
Совет: Если у вас установлена последняя версия Windows, но на панели задач по-прежнему нет новостей и интересов, это может быть вызвано тем, что на панели задач недостаточно места. Чтобы включить новости и интересы, см. раздел «Включение и отключение новостей».
-
Для новостей и интересов требуется устройство под управлением Windows 10 версии 1909 или более поздней.
-
Новости и интересы доступны только на основных мониторах.
-
Новости и интересы также могут быть отключены администратором вашей организации.
-
Вам потребуется последняя версия Microsoft Edge на основе Chromium. Получите Microsoft Edge.
Некоторые приложения или службы, которые используют ваши новости и интерес, могут адаптировать содержимое, используя оценку расположения на основе нескольких компонентов. Например, некоторые приложения или службы могут использовать службу расположения Windows, если вы включили расположение на устройстве Windows. Если вы не включили расположение, можно также использовать другие технологии, такие как Bluetooth, Wi-Fi, модем сотовой связи и IP-адрес. Эти приложения и службы Майкрософт будут оценить общее расположение устройства, например город, почтовый индекс или регион, чтобы обеспечить наиболее релевантный интерфейс.
Чтобы скрыть истории из определенного источника, выберите «Дополнительные параметры» (…) в новой истории и выберите «Скрыть истории» из… Вы также можете нажатие кнопки «Закрыть» (X), чтобы удалить статью, и выбрать вариант «Не интересуйте эту историю» или другой вариант. Чтобы управлять скрытыми издателями, выберите «Параметры», а затем выберите «Управление интересами > скрытых источников» в области навигации слева.
Веб-канал узнает о вас со временем и отобразит ваши предпочтения, поэтому изменения могут появиться не сразу. Содержимое будет отображаться в веб-канале при наличии нового содержимого, которое соответствует параметрам персонализации. Если вы изменили параметры информационной карточки, они должны отображаться после выбора значка веб-канала обновления. Щелкните значок погоды на панели задач, и вы найдете значок в верхней части страницы новостей и интересов.
Если вы используете устройство Windows 10 и хотите улучшить персонализацию новостей и интересов, выполните следующие действия:
-
Проверьте, используете ли вы последнюю версию Edge. Откройте браузер Microsoft Edge и выберите «Параметры» в правом верхнем углу окна браузера и выберите параметры > «О Microsoft Edge».
-
Чтобы войти в Microsoft Edge, откройте браузер Microsoft Edge и выберите раскрывающийся список учетной записи рядом с > входа для синхронизации данных. Обратите внимание, что если вы видите профили в учетных записях с указанными адресами электронной почты, вы уже используете свою учетную запись Майкрософт.
-
Повторно откройте новости и интерес, чтобы просмотреть список профилей Edge, перечисленных в учетных записях. Ваш веб-канал со временем станет более персонализированным.
Профили Microsoft Edge в новости и интересы могут быть доступны не всем. Если этот параметр не отображается, проверьте наличие обновлений, чтобы убедиться, что вы обновлены.
Вы можете получить доступ к сведениям о конфиденциальности на панели мониторинга конфиденциальности Майкрософт. Кроме того, в браузере Microsoft Edge есть встроенные элементы управления, которые ограничивают отслеживание от поставщиков и сторонних производителей.
Сообщите нам, что вам нравится, поделитесь своими идеями и предложите предложения о том, как улучшить взаимодействие с помощью Центра отзывов (перейдитев среду рабочего стола > новости и интересы).
Корпорация Майкрософт добавила в операционную систему Windows 10 виджет «Новости и интересы», который отображается на Панели задач. Разработчики ОС стараются внедрить в свои системы различные новшества, как они считают, удобные для пользователей компьютера.
Идя вслед за общей тенденцией, Microsoft внедрила в Windows 10 «Новости интересы» — специальный блок с информацией, которая будет полезна пользователям. Получение сведений о погоде и других актуальных данных осуществляется без использования браузера прямо из окна интерфейса операционной системы.
Содержание:
- Как включить «Новости и интересы» Windows 10
- Виджет «Новости и интересы» в Windows 10
- Настройка новостей в виджете
- Как отключить виджет «Новости и интересы» — 1 способ
- Как убрать «Новости и интересы» в Редакторе реестра — 2 способ
- Как убрать «Новости и интересы» Windows 10 в редакторе групповой политики — 3 способ
- Выводы статьи
- Как отключить виджет Новости и интересы в Windows 10 (видео)
Благодаря этому, пользователю не нужно использовать дополнительные программы или устройства, чтобы получить необходимую информацию. Виджет «Новости и интересы» на панели задач показывает материалы с динамическим содержимым.
Из этой статьи вы узнаете, что представляет из себя виджет «Новости и интересы», как включить «Новости и интересы» в ОС, а также как отключить «Новости и интересы» на компьютере.
Как включить «Новости и интересы» Windows 10
«Новости и интересы» на панели задач появляются в операционной системе Windows 10 после установки необязательного накопительного обновления KB5001391. Если на вашем ПК нет этого виджета, то возможно, что на вашем устройстве еще не установлено это приложение.
После установки обновления панель погоды и новостей автоматически отобразится на панели задач операционной системы. Если этого не произошло, или вы ранее отключили этот функционал, можно самостоятельно включить отображение виджета из настоек панели задач.
Чтобы отобразить виджет в Windows 10 выполните следующие действия:
- Кликните правой кнопкой мыши по Панели задач.
- В открытом меню подведите указатель мыши к пункту «Новости интересы».
- Во втором меню щелкните по одному из вариантов: «Показать значок и текст» или «Показать только значок».
Виджет «Новости и интересы» в Windows 10
Функция интегрирована в операционную систему и тесно связана с браузером Microsoft Edge на базе Chromium, на основе которого работает веб-канал с новостным контентом. Без наличия этого браузера на компьютере виджет не будет корректно работать в ОС Windows 10.
Панель «Новости и интересы» расположена в правой части экрана около области уведомлений. При настройках по умолчанию на панели задач отображается значок, характеризующий состояние погоды в данный момент времени и поясняющий текст с температурой, показывающий градусы по Цельсию (°C) или Фаренгейту (°F), в зависимости от выбора пользователя.
Вы можете изменить параметры внешнего вида виджета на панели задач. Для этого сделайте следующее:
- Щелкните правой кнопкой мыши по Панели задач.
- В контекстном меню подведите курсор мыши к пункту «Новости и интересы».
- В открывшемся меню выберите одну из опций, влияющих на отображение приложения:
- Показать значок и текст.
- Показать только значок.
Чтобы открыть «Новости и интересы» на панели задач Windows, щелкните левой кнопкой мыши по значку виджета. На экране ПК откроется панель с динамическим содержимым, которое постоянно обновляется.
В веб-канале представлены различные новостные материалы и прогноз погоды. Информация, собранная в виджете, получена из 4,5 тысяч источников по всему миру, работающих с платформой Microsoft News (MSN). Представленные сведения постоянно обновляются в течение дня.
По умолчанию, в виджете собрана информация по темам:
- Ссылки на лучшие статьи.
- Прогноз погоды.
- Биржевые котировки и курсы валют.
- Расписание спортивных соревнований.
- Информационные карточки с новостями, собранными с популярных сайтов.
- Ссылка для просмотра других новостей.
Чтобы синхронизировать получаемую информацию между своими устройствами, используйте учетную запись Майкрософт.
Настройка новостей в виджете
С течением времени ваш канал станет более персонализированным. Вы можете самостоятельно настроить содержимое виджета по своим интересам.
1 способ:
- Наведите курсор мыши на новость, нажмите на кнопку с тремя точками («Дополнительно»).
- После этого откроется выпадающее меню, в котором вы можете настроить получение подобных материалов. Здесь можно сохранить выбранный контент на будущее, скрыть статью, скрыть материалы соответствующего издания, если вы не хотите за ними следить.
2 способ:
- Нажмите на кнопку «Управление», расположенную в правом верхнем углу виджета.
- Откроется окно браузера Microsoft Edge на вашем канале, в котором можно настроить свои интересы, сохранить статьи, ознакомиться с журналом, настроить интерфейс.
Активируйте те новости, которые вас больше всего интересуют. На основе ваших предпочтений Microsoft News будет подбирать соответствующую информацию. Все основные настройки канала изменяются в браузере на веб-канале.
Чтобы выбрать свое местонахождение в карточке погоды, нажмите на три точки, а затем измените местоположение.
Как отключить виджет «Новости и интересы» — 1 способ
Существует несколько способов убрать новостной виджет с экрана компьютера. Сначала рассмотрим самый простой вариант.
Пройдите шаги:
- Щелкните правой кнопкой мыши по панели задач.
- В открывшемся контекстном меню подведите курсор мыши к «Новости и интересы».
- В следующем меню нажмите на пункт «Отключить».
Как убрать «Новости и интересы» в Редакторе реестра — 2 способ
Если у вас почему-то не работает первый способ, вы можете изменить параметры отображения виджета в системном средстве — Редакторе реестра Windows.
Выполните следующие действия:
- Откройте редактор реестра.
- Пройдите по пути:
HKEY_CURRENT_USERSOFTWAREMicrosoftWindowsCurrentVersionFeeds
- Найдите параметр «ShellFeedsTaskbarViewMode».
- Щелкните по параметру правой кнопкой мыши.
- В контекстном меню выберите «Изменить…».
- В окне «Изменение параметра DWORD (32 бита)» в поле «Значение» введите цифру «2», а затем сохраните данную настройку.
Вы можете выбрать несколько значений для этого параметра, в зависимости от своей ситуации:
- Показать значок и текст — «0».
- Показать только значок — «1».
- Отключить — «2».
- Перезагрузите компьютер, чтобы изменения вступили в силу.
Как убрать «Новости и интересы» Windows 10 в редакторе групповой политики — 3 способ
Существует еще один метод для отключения виджета с демонстрацией новостного контента. Мы используем системный инструмент, предназначенный для изменения групповых политик.
Обратите внимание на то, что редактор групповой политики Windows работает только в старших версиях операционной системы: Windows 10 Профессиональная, Windows 10 для образовательных учреждений, Windows 10 Корпоративная.
Вам необходимо выполнить следующие действия:
- Запустите Редактор локальной групповой политики.
- В окне «Редактор локальной групповой политики» пройдите по пути:
Конфигурация компьютера → Административные шаблоны → Компоненты Windows → Новости и интересы
- Щелкните два раза левой кнопкой мыши по компоненту «Новости и интересы».
- Кликните два раза по опции «Включить новости и интересы на панели задач».
- В окне «Включить новости и интересы на панели задач» установите значение «Отключено».
- Выполните перезагрузку ПК.
Выводы статьи
В операционной системе Windows 10 имеется функционал — «Новости и интересы», позволяющий следить за новостями, расположенный на панели задач. Виджет показывает погоду и новостные материалы по интересам пользователя. В случае необходимости, пользователь может изменить настройки веб-канала или отключить панель новостей в операционной системе, чтобы виджет больше не отображался на панели задач.
Как отключить виджет Новости и интересы в Windows 10 (видео)
Похожие публикации:
- Экранный диктор: как включить или отключить чтение вслух в Windows
- Как сделать скриншот на компьютере в Windows
- Переустановка Windows 7 с сохранением данных и программ
- Как открыть параметры папок в Windows — 10 способов
- Как поменять курсор мыши на Windows
В финальных обновлениях от Майкрософт, а именно ОС Windows 10 обрела новый виджет «Новости и интересы», он отображается на Панели задач (расположена как правило внизу окна экрана).
Разработчики ОС последнее время добавили в десятку столько нового, что не понять: инструменты для Windows или Windows для инструментов!
Новости интересы — специальный информационный блок, который, по мнению разработчиков, будет полезен пользователям. Однако — напротив, многие недовольны!
По статье узнаем подробности, нюансы об этом виджете, а также увидим как отключить или же включить этот новостной виджет Windows 10:
-
Как включить «Новости и интересы» Windows 10
-
виджет Новости и интересы в ос Windows 10
-
настраиваем панель виджета Новости и интересы
-
как отключить виджет «Новости и интересы» — вариант 1
-
как убрать Новости и интересы в редакторе реестра — вариант 2
-
как убрать Новости и интересы Windows 10 в редакторе групповой политики — вариант 3
Следует понимать:
…сведения о погоде и иных новостях осуществляется без использования браузеров — прямо из окна интерфейса ОС. Ввиду этого отпадает необходимость для получения аналогичных сведений посредством стороннего софта.
Виджет «Новости и интересы» на панели задач отображает динамичные данные — онлайн.
Что ж — как включить виджет «Новости и интересы»; как отключить «Новости и интересы» в ядре системы.
вернуться к оглавлению ↑
Как включить «Новости и интересы» Windows 10
Виджет «Новости и интересы» на панели задач будет добавлен (по умолчанию) после установки необязательного накопительного обновления KB5001391.
В этом случае весьма полезно узнать, каким образом этот виджет отключить?
Однако, после установки обновления, блок погоды и новостей может, по тем или иным причинам, не появится на панели задач.
В этом случае, полезно узнать, как самостоятельно включить виджет в настройках панели задач.
Чтобы отобразить виджет на панели задач Windows 10 поступаем так:
а) кликаем правой кнопкой мыши по свободному месту Панели задач.
б) в меню подведите указатель мыши к пункту «Новости интересы».
Во кладке новости и интересы выбираем однин из вариантов: «Показать значок и текст» или «Показать только значок» (в следующем разделе статьи разберем функции виджета Погоды и Новостей в Виндовс-10 подробнее…)…
Конфиденциальность — отключаем на компьютере микрофон, камеру — Виндовс
вернуться к оглавлению ↑
виджет Новости и интересы в ос Windows 10
Функция виджета новостей интегрирована в систему, работает в связке с браузером Microsoft Edge.
Как только о. система обновится, панель Новости и интересы среди инструментов в области уведомлений. Виджет по умолчанию настроен на отображение данных о погоде (по местоположению).
При всем при том, внешний вид виджета на панели задач легко изменить:
- тюкните правой кнопкой мыши по Панели задач.
- в открывшемся меню наведите курсор к опции Новости и интересы…
- во вкладке подменю выбираем одну из понравившихся опций (картинка ниже)…
Открыть более подробную информацию для Новости и интересы в Windows 10 просто: просто щелкните левой кнопкой мыши по значку виджета, как тут же откроется основное окно информера с динамичными, скажем так, данными.
Информация собирается более чем из 5 тысяч источников всего мира (Microsoft News (MSN)).
Информационных тем предостаточно (темы можно настраивать):
- конечно же, прогноз погоды.
- биржевые котировки; курсы валют.
- ссылки на читаемые статьи.
- спортивных расписания…
- ….другие новости.
Как понимаете, полученную для виджета информацию возможно синхронизировать с другими своими устройствами посредством учетной записи Майкрософт.
вернуться к оглавлению ↑
настраиваем панель виджета Новости и интересы
Как известно, корпорация Microsoft вплотную использует для персонализации местоположение пользователя и т.п. а посему через какое-то время (пока информации персонализируется именно для нас) наш канал сформируется по нашим интересам. Вот тогда мы и сможем самостоятельно настраивать информационное содержимое виджета.
итак — вариант 1:
- подводим курсор на новость, тюкаем на кнопку с тремя точками «Дополнительно»…
- …откроется дополнительное меню, в котором мы сможем настроить получение тематических материалов.
второй вариант:
- по кнопке Управление (в правом верхнем углу виджета)…
- запустится браузер Microsoft Edge, в нем и настраиваем свои предпочтения (интересы)…
Основываясь на ваших предпочтениях Microsoft News будет подбирать соответствующую информацию.
…основные настройки канала всегда беспрепятственно можно изменить в браузере на веб-канале.
…местонахождение блоке погоды меняется просто: тюк по трем точкам и изменяйте свое местоположение…
вернуться к оглавлению ↑
как отключить виджет «Новости и интересы» — вариант 1
Давайте рассмотрим самый доступный и простой вариант уборки виджета Новости и интересы (хотя, вариантов несколько — кому что по душе).
- тюкаем правой кнопкой мыши на панели задач.
- в меню наводим курсор на опцию Новости и интересы.
- в подменю тюкаем Отключить…
Скринами сорить не стану, думаю, и так всё понятно по описанным выше шагам и картинкам.
вернуться к оглавлению ↑
как убрать Новости и интересы в редакторе реестра — вариант 2
Отображение виджета можно настроить и в Редакторе реестра Windows.
Запускаем Редактор реестра: делается это так — сначала запустим утилиту Выполнить ( Win + R ) в окне запросов вводим следующее — regedit — ОК, теперь Редактор реестра запущен. Подробнее об утилите Выполнить.
В редакторе пройдитесь по такому несложному пути:
HKEY_CURRENT_USERSOFTWAREMicrosoftWindowsCurrentVersionFeedsНайдите параметр ShellFeedsTaskbarViewMode.
Теперь поступим таким образом:
- тюкаем по указанному выше параметру правой кнопкой мыши.
- в контекстном меню выберите Изменить….
- В окне Изменение параметра DWORD (32 бита) в поле Значение введите цифру
2, — сохраним настройку. ОК.
Возможно выбирать несколько значений параметра…
- Показать значок и текст —
0. - Показать только значок —
1. - Отключить —
2.
Настройки выполнены! Теперь обязательно перезагружаем компьютер, чтобы все наши изменения вступили в законную силу.
вернуться к оглавлению ↑
как убрать Новости и интересы Windows 10 в редакторе групповой политики — вариант 3
Еще одна метОда для отключения виджета новостного контента, это поработать с редактором изменения групповых политик (пример работы с редактором групповых политик описан здесь).
важно знать:
редактор групповой политики работает только в более поздних версиях ос Windows 10 — Профессиональная, Windows 10 для образовательных учреждений, Windows 10 Корпоративная.
…для всех остальных сборок редактор придется подключать, как это делается, описано по ссылке чуть выше.
итак, чтоб убрать Новости и интересы с панели инструментов, поступим таким образом в редакторе групповых политик:
Запускаем сам Редактор локальной групповой политики: запустим Выполнить ( Win + R ) в окне запросов вводим запрос gpedit.msc (опять же — подробности включения и запуска Групповых политик, описаны по ссылке выше — очень полезно)!
В интерфейсе Редактор локальной групповой политики идем по такому пути:
Конфигурация компьютера/Административные шаблоны/Компоненты Windows/Новости и интересы
- щелкаем два раза левой кнопкой мыши по компоненту Новости и интересы.
- снова же тюкаем два раза опцию Включить новости и интересы на панели задач.
- В разделе Включить новости и интересы на панели задач установим значение Отключено.
.!.непременно перезагружаем компьютер.!.
Удачи в работах.!.
Windows 10 — удаляем временные файлы: очистка системы, ускорение системы
Если что-то не ясно и остались вопросы, делитесь ими в комментариях…
все статьи: Сергей Кролл ATs владелец, автор cайта COMPLITRA.RU
…веб разработчик студии ATs media — запросто с WordPress
занимаюсь с 2007-года веб разработкой — преимущественно работаю с WordPress в студии ATs media
Несколько дней назад Microsoft объявила, что функция «Новости и интересы» в течении нескольких недель, будет доступна всем пользователям Windows 10.
Функция «Новости и интересы» помогает вам быстро получить доступ к динамической ленте контента. Информация о погоде в реальном времени прямо на панели задач, а также отдельные новости, спорта, акций, не требуя от пользователей открывать дополнительные приложения.
Поскольку все это обновляется в течение дня, они классифицируются как «динамический контент». Это позволит вам постоянно получать свежую информацию. Вот скриншот, сделанный функции «Новости и интересы» в действии.
Теперь давайте посмотрим, как вы можете включить или отключить показ функции на панели задач в Windows 10.
Как Показать / скрыть «Новости и интересы» на панели задач Windows 10 с помощью контекстного меню
По умолчанию в Windows 10, функция новости и интересы включена и отображаются на панели задач. Чтобы изменить настройку Вы можете кликнуть правой кнопкой мыши на панели задач и выбрать «Новости и интересы» → «Показать значок и текст» или «Показать только значок».
Чтобы скрыть функцию «Новости и интересы», вы можете кликнуть правой кнопкой мыши на панели задач и выбрать «Новости и интересы» → «Отключить». Выбранные вами настройки должны быть применены немедленно.
Как включить или отключить функцию «Новости и интересы» с помощью редактора реестра
Перед редактированием реестра рекомендуется создать точку восстановления системы.
1. Откройте редактор реестра, выполнив команду regedit.
2. Перейдите в следующую ветку реестра:
HKEY_CURRENT_USERSoftwareMicrosoftWindowsCurrentVersionFeeds
3. В правой панели создайте или измените параметр DWORD (32 бита) с именем ShellFeedsTaskbarViewMode
Не нужно дополнительно создавать параметр DWORD, если он уже есть.
4. Задайте или измените значения для ShellFeedsTaskbarViewMode следующим образом:
- 0 — Показывать значок и текст
- 1 — Показать только значок
- 2 — Отключено
5. Закройте редактор реестра и выйдите из системы, затем войдите снова, чтобы изменения вступили в силу.
Как отключить Включить функцию «Новости и интересы» Windows 10 с помощью групповой политики
1. Откройте оснастку «Редактор групповой политики».
2. В окне редактора групповой политики перейдите по следующему пути:
Конфигурация компьютера → Административные шаблоны → Компоненты Windows → Новости и интересы
3. В правой панели выберите «Enable news and interests on the taskbar» и дважды кликните на ней, чтобы изменить политику.
4. Если вы установите значение «Включено», всем пользователям вашего ПК будут показываться новости и интересы на панели задач. При желании пользователи могут отключить его с помощью контекстного меню.
Если вы установите политику «Отключено», новости и интересы будут удалены вместе с соответствующей опцией в контекстном меню панели задач.
Нажмите «Применить», «ОК» после вашего выбора.
5. Закройте редактор групповой политики и перезагрузите ваше устройство, чтобы изменения вступили в силу.
Функция «Новости и интересы» будет доступна для всех пользователей Windows 10 версии 1909 или новее, если кто не хочет видеть ее на своей панели задач, смогут ее отключить.
Считаете ли вы, что добавление новостей и интересов на панель задач Windows 10 — хорошая идея, или вы думаете, что команда Windows неправильно понимает, чего на самом деле хотят пользователи Windows? Поделитесь с нами в комментариях ниже.
Начиная с версии 20H1 в Windows 10 , Microsoft добавила опцию в правой части панели задач, которая показывает погоду и новости для вашего региона.
Если вам не нужна эта функция и хотите отключить ее, то есть 3 способа удалить, скрыть или полностью отключить кнопку «Новости и интересы» на панели задач Windows 10.
На панели задач в свободной области кликните правой кнопкой мыши (ПКМ) и в открывшемся контекстном меню выбираем пункт «Новости и интересы» — Отключить.
Способ 2: удалить или скрыть кнопку новостей и интересов с помощью редактора реестра.
1. Запустите редактор реестра и перейдите по следующему пути
HKEY_CURRENT_USERSoftwareMicrosoftWindowsCurrentVersionFeeds
В правом окне найдите параметр ShellFeedsTaskbarViewMode и кликните на него два раза, что бы открыть.
2. В открывшемся окне «Изменение параметра DWORD (32 бита)» необходимо ввести значение 2, для отключения показа «Погоды и новостей«.
Остальные значения:
0 = Показать значок и текст 1 = Показать только значок 2 = Скрыть все
3. Закройте редактор реестра. Выйдите из системы, а затем войдите снова, и кнопка «Новости и интересы» исчезнет.
Способ 3. Отключить новости и интересы с помощью групповой политики.
Откройте групповую политику (групповые политики не работают в Home версиях Windows).
В открывшемся окне групповых политик перейдите по меню «Конфигурация компьютера» — «Административные шаблоны» — «Компоненты Windows» -«Новости и интересы«.
Находим политику «Включить новости и интересы на панели задач» и меняем опцию на «Отключено«. Нажимаем ОК.
Закройте редактор локальной групповой политики и перезагрузите компьютер.
Теперь вы полностью отключили «Новости и интересы» в Windows 10.