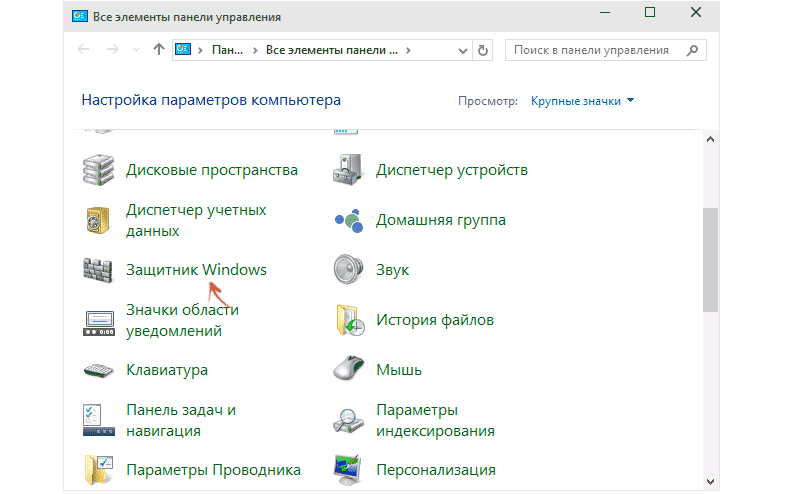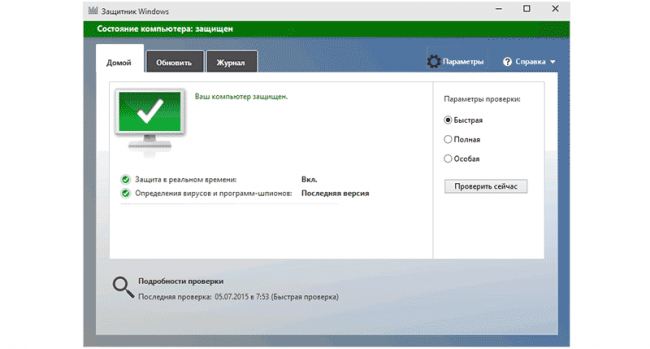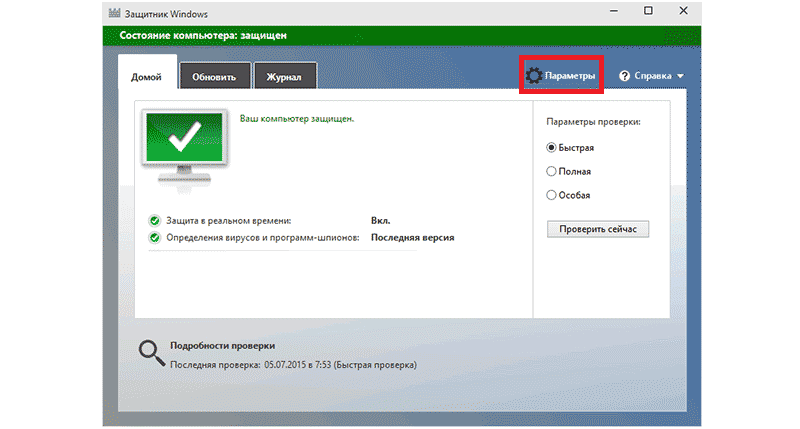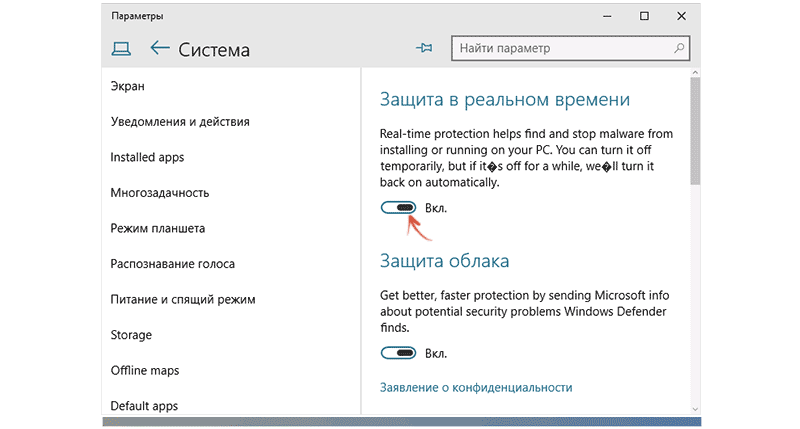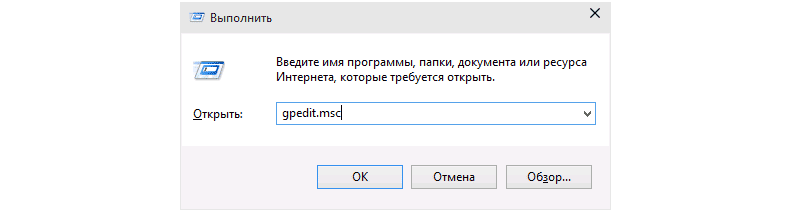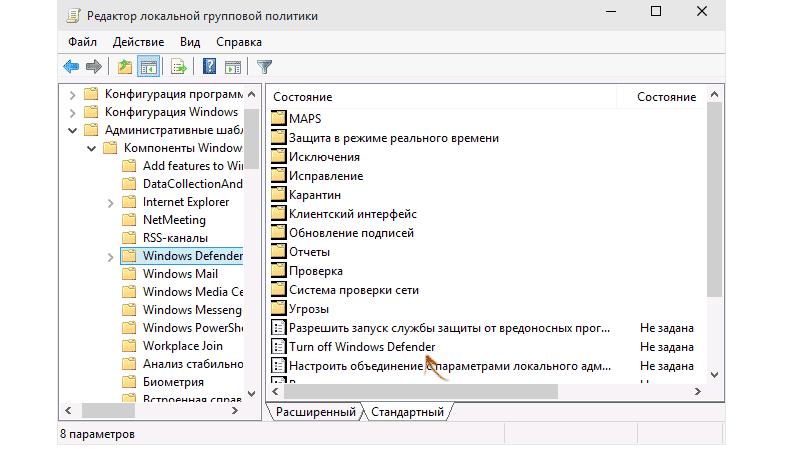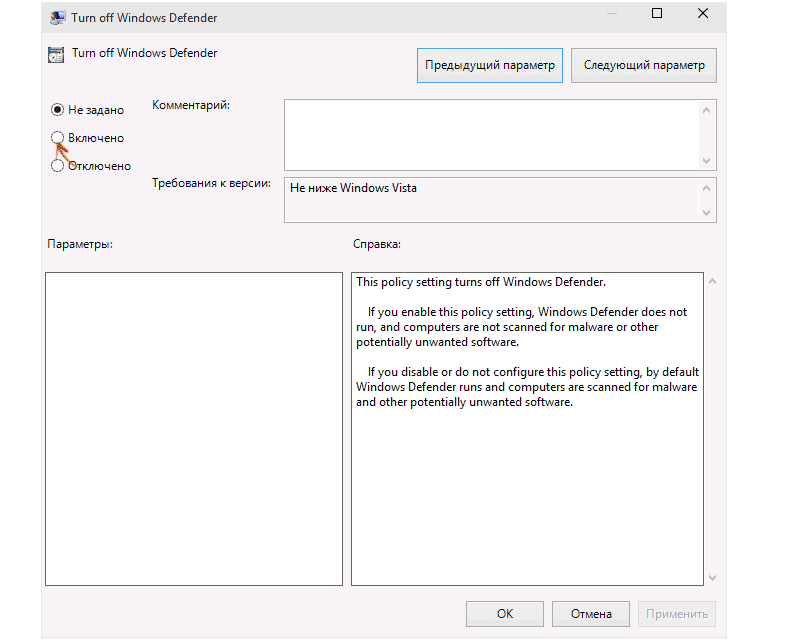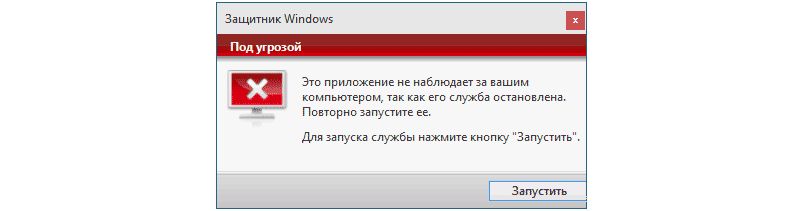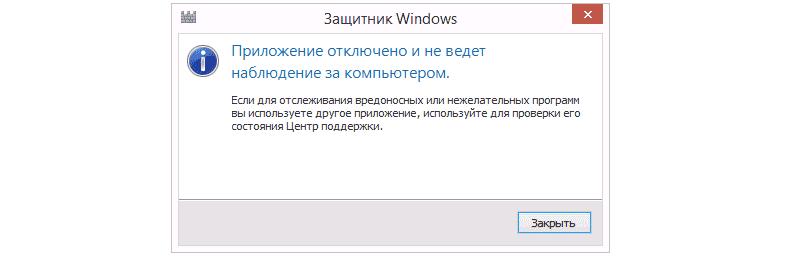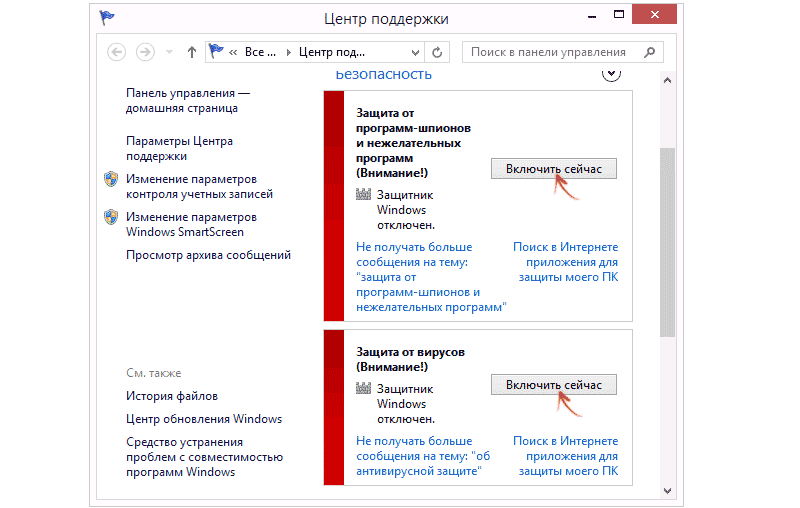В ОС Windows 10 используется так называемый «Защитник» – встроенное программное обеспечение, которое призвано оградить пользователя от действий компьютерных злоумышленников, активности вирусов, шпионских приложений и другого вредоносного софта.
Это достаточно эффективное решение, защищающее систему от большинства угроз. В то же время существуют более удобные и функциональные приложения сторонних разработчиков, решающие аналогичные задачи. Для их использования нужно выполнить удаление или отключение встроенной антивирусной программы.
Необходимость в постоянном или временном выключении службы может возникнуть, когда «Защитник» препятствует нормальной работе сетевых и других приложений. К таковым относятся, например, программы удаленной технической поддержки (Radmin, TeamViewer, ComodoUnite и другие).
Вопросы к работе службы появляются также при использовании сетевых игр, сопутствующих вспомогательных сервисов. Из-за большого количества проблем многие пользователи в итоге и стали интересоваться, как отключить защитник Windows 10 навсегда.
Кроме того, программа расходует полезные ресурсы компьютера. Это не так страшно, когда речь идет о современной машине с быстрым процессором и большим объемом оперативной памяти. Если ПК имеет скромные характеристики, удаление из перечня фоновых задач интегрированного антивируса обеспечит прирост производительности. Службу можно включать на время при инсталляции ПО, подключении флешки, в других ситуациях, когда это необходимо.
Прежде чем полностью удалить ПО или временно отключить означенную функцию, необходимо тщательно взвесить все за и против. Ведь в ряде ситуаций защитная программа действительно выручает. К примеру, пользователю приходится часто устанавливать сторонние приложения, при этом на его ПК или ноутбуке не используется мощный антивирус. В этом случае встроенное системное решение часто помогает избежать больших проблем, обеспечивая защиту в реальном времени от приложений-вымогателей и других неприятностей.
Поэтому стоит трижды подумать прежде чем отключить приложение.
Содержание
- Отключение защитника Windows 10 навсегда
- Отключение защитника через реестр
- Отключить защитник Windows 10 через командную строку
- Отключить «Защитник» Windows, используя редактор локальной групповой политики
- Как на время отключить службу «Защитник»
- Отключение антивирусной программы «Защитник Windows»
- Отключение функции защита от подделки
- Отключение «Защитника» с помощью приложений сторонних разработчиков
- Destroy Windows Spying
- Defender Control
- O&O ShutUp10
Отключение защитника Windows 10 навсегда
Не так уж и трудно отключить мешающую нормальной работе службу, если знать правильные способы и следовать инструкции. Наиболее надежное решение – выключение мешающего нормально работать функционала через реестр. На втором месте по популярности – использование командной строки или powershell. Эти два метода схожи по реализации, но отличаются синтаксисом.
Допускается использовать для указанных целей также редактор групповой политики. Все способы не отличаются особой сложностью в реализации. Выбрать можно любой из них.
Если по какой-то причине с помощью одной методики не удастся выполнить выключение службы, следует попробовать иной вариант. Кроме того, всегда можно зайти в Центр безопасности Защитника и остановить его штатными средствами, предусмотренными разработчиком. Таким способом деактивируется и Smartscreen защитника Windows.
Отключение защитника через реестр
Для тех, кто ищет способ, как отключить брандмауэр, одно из главных преимуществ этого способа – доступность во всех версиях Виндовс, включая Home Edition. При этом следует помнить, что некорректная работа с реестровым редактором часто становится причиной безвозвратного крушения ОС. Поэтому действовать необходимо осторожно.
Требуется предварительно скопировать реестр и сохранить в надежном месте, чтобы в дальнейшем иметь возможность быстро восстановить рабочий вариант, если что-то в процессе редактирования пойдет не так.
Используя реестр, можно полностью отключить защитник Windows 10 и навсегда забыть о его существовании. Используя представленное решение, всегда соблюдайте вышеуказанные меры предосторожности. Остановить работу «Защитника» можно, выполнив 8 действий.
- Нажмем одновременно клавиши Win + R. В появившейся строке, которая служит для быстрого запуска программ и команд, следует набрать «Regedit».
- Выбираем ветку HKEY_LOCAL_MACHINE. Дальше открываем папку с настройками SOFTWARE. Здесь содержатся многочисленные опции, позволяющие гибко настраивать работу встроенного системного ПО и приложений сторонних разработчиков. Переходим в раздел под названием Policies. Необходимо найти пункт «Microsoft». Открываем ее и следуя по древовидной структуре папок реестра найдем каталог Windows Defender.

- Нажимаем ПКМ на Windows Defender. Выбираем «Создать», определяем параметр как DWORD(32bit).
- Используем в качестве названия DisableAntiSpyware, подтверждаем нажатием Enter.
- ЛКМ сделать двойной щелчок по новому ключу, указать в качестве значения единицу (1). Щелкнуть Ok для подтверждения действия.

- В контекстном меню раздела Windows Defender:
- Создать=>Раздел;
- В качестве названия указать Real-Time Protection;
- Подтвердить.
- Щелкнем ПКМ по созданному каталогу. Необходимо будет создать сразу несколько переменных DWORD:
- Создать=>Параметр DWORD(32bit);
- DisableBehaviorMonitoring (указываем 1);
- DisableOnAccessProtection (1);
- DisableScanOnRealtimeEnable(1);
- DisableIOAVProtection(1).

- Внеся указанные правки, делам рестарт.
Так производится полное отключение службы. Для ее повторной активации необходимо произвести удаление ключа DisableAntiSpyware, снести папку Real-Time Protection. В довершение делается рестарт ОС. Если предложенный способ пользователю не подходит, он может попробовать использовать одно из других решений, представленных ниже.
Дальше мы разберем, как полностью отключить Защитника Windows или активировать службу иными способами.
Отключить защитник Windows 10 через командную строку
Для отключения Защитника Windows требуется запустить усовершенствованную оболочку PowerShell с администраторскими правами. Проходим по пути:
- Нажимаем «Поиск»;
- Powershell.

Щелкаем на последнем пункте ПКМ, совершаем запуск от имени Administrator.
Чтобы произвести отключение защитника windows 10 навсегда, необходимо указать команду «Set-MpPreference -DisableRealtimeMonitoring $true».

Произойдет немедленная остановка антивирусного ПО и брандмауэра. Для их включения потребуется дополнительно указать соответствующую команду (Enable вместо Disable).
Любые правки с помощью PowerShell должны вноситься исключительно от имени пользователя с привилегиями уровня Administrator.
Решение можно считать подходящим для случаев, когда необходимо выключить на время защитное ПО или же деактивировать опцию навсегда.
Отключить «Защитник» Windows, используя редактор локальной групповой политики
Люди, использующие Win10 Pro и Enterprise, могут приостановить работу «Защитника» с помощью Local Group Policy Editor. Работа с означенной оснасткой проходит в несколько этапов.
- Для Win10 редакций 1903, 09 и более поздних сначала отключается опция, защищающая систему от всего, что алгоритмы оценивают как «подделку».
- Нажимаем Win+R, вводим gpedit.msc и щелкаем Enter. Если требуется, подтверждаем соответствующий запрос.

- Выбираем верхнюю вкладку «Конфигурация компьютера». Она будет содержать пункт «Административные шаблоны». Раскрываем его и сверху видим папку «Компоненты Windows». Здесь и скрываются нужные нам опции, конфигурирование которых поможет нам выключить службу. Для выполнения задачи заходим в пункт «Антивирусная программа Защитник».

- Выбираем опцию «Выключение антивируса».

- Указываем «Включено». Подтверждаем правки нажатием кнопки Ok.
- Далее нам необходимо выбрать пункт «Конфигурация компьютера». В нем находим элемент «Шаблоны администрирования», после чего открываем раздел с опциями под названием «Компоненты Windows». Здесь из обширного перечня опций выбираем пункт «Антивирусная программа», который содержит элемент «Защита в режиме реального времени», с ним мы и будем работать.

- Выбираем «Включить наблюдение за поведением».

- Появится окно, где мы отключим политику и подтвердим внесенные правки.

- Здесь нам нужно отыскать раздел, который будет называться «Защита в режиме реального времени». В нем находим политику, отвечающую за отслеживание активности ПО, файлов на ПК.

- Откроем политику, выберем «Отключено». Подтвердим внесенные правки.

- На этом этапе выполним переход в раздел «Защита в режиме реального времени». Выберем политику, отвечающую за проверку активных процессов.

- Переведем политику в статус «Отключено», сохраним правки.

- Открываем «Защита в режиме Real Time», выбираем «Выполнять проверку любых загруженных файлов», устанавливаем статус «Отключено» и подтверждаем внесенные правки.


- На заключительном этапе зайдем в настройку “Выключить защиту в реальном времени”.

- Активируем правило

Выполнив конфигурирование параметров защиты необходимо вручную выполнить обновление активной групповой политики. Делается это путем ввода команды в CMD: gpupdate.exe /force. Делаем рестарт.
Работа защитного модуля приостановлена.
Как на время отключить службу «Защитник»
Если не хочется навсегда удалять Защитник Windows 10, попробуем временно приостановить работу соответствующей службы. Такое решение позволит узнать, насколько увеличилась эффективность работы ОС, выявить возможные проблемы.
Уже после перерыва можно сделать самостоятельный выбор касательно будущего использования «Защитника». Вполне может статься, что в указанное время не обнаружится ни одного узкого места, так что от соответствующего встроенного софта можно будет избавиться навсегда. Многие счастливые обладатели «десятки» в итоге так и поступили.
Чтобы временно вырубить «Защитника», необходимо действовать в соответствии с предложенной специалистами инструкции.
Для отключения открываем «Пуск», после чего находим «Параметры». Здесь нас будет интересовать пункт под названием «Обновление и безопасность». В нем следует выбрать «Безопасность Windows». Находим вкладку «Защита от вирусов и угроз», жмем «Управление параметрами» (название может несколько отличаться в разных ревизиях ОС).

Находим опцию «Защита в режиме реального времени, выбираем «Выкл.». Действие останавливает защитный модуль. Проверки, которые были запланированы до редактирования опций, все равно будут выполняться, но новые загруженные либо инсталлированные файлы перестанут проверяться. Выполнив грамотно и последовательно указанные процедуры, мы сможем временно отключить в windows 10 службу WD.
Отключение антивирусной программы «Защитник Windows»
Деактивация защиты проводится в 5 этапов.
- Зайдем в основное меню. На всплывшей панели отыщем в программах пункт «Безопасность Windows». Щелкнем по нему для выполнения дальнейших шагов согласно инструкции.
- Находим пункт «Защита от вирусов». Зайдем во вкладку, нажав по ней ЛКМ.

- Отыщем раздел под названием «Защита от вирусов». Затем выберем в предложенном системой меню «Управление настройками».
- Откроется окно со всевозможными настройками, где под пунктами, которые отвечают за антивирусную и сетевую защиту, будут располагаться ползунки для активации и дезактивации функций. Изменим положение существующих переключателей на требуемое нам (режим «Откл.»).

- Закрыть окно и проверить результат. WD должен отключиться. Об этом будет свидетельствовать положение соответствующих переключателей после рестарта ОС.
Защитная опция всегда доступна для активации, поэтому беспокоиться о ее отключении нет причин. Для запуска отключенного модуля требуется проделать аналогичные вышеуказанным действия (до п. 3). Только вместо выбора пункта, позволяющего выключить антивирусную программу «Защитник», активируем опцию.
Отключение функции защита от подделки
Чтобы деактивировать «ненужную» функцию требуется воспользоваться встроенным ПО, позволяющим настраивать соответствующие параметры. Для открытия требуемой опции, необходимо повторить шаги п. 1-3, которые мы описали в предшествующей главе. В управляющих параметрах находим интересующий нас пункт, который позволяет остановить модуль, защищающий от подделок. Выбираем «Выкл.», что решает проблему.
Отключение «Защитника» с помощью приложений сторонних разработчиков
Продвинутые пользователи возмущались многим особенностям W10 со старта. Многочисленные патчи и исправления особо не сказались на настроениях публики, отрицательное отношение которой дополнительно подогревалось компанией Microsoft. Разработчики сделали управление системой во многом неудобным.
Вопросы вызвали разделение функций, появление странных взаимозависимостей и другие вещи. По этим причинам людям захотелось в Windows 10 отключить защитник Windows, чтобы он не отвлекал от решения повседневных задач.
Некоторых не устроил и предложенный встроенный брандмауэр защитника windows, защищающий от шпионского ПО и сетевых вторжений во внутренний периметр. Он показался многим громоздким, чрезмерным, часто неадекватно реагирующим на угрозы. Доходило до того, что «Защитник» начинал препятствовать нормальной работе пользователя, при этом с его отключением возникали большие сложности.
Люди стали задаваться вопросом, как удалить мешающий модуль и фильтр Smartscreen. Ответом на проблему стал выход специальных утилит от сторонних разработчиков.
Хоть полное удаление «Защитника» и не является возможным, но оперативно вышедшее программное обеспечение позволило убрать часть функций «десятки», связанных с защитой.
Destroy Windows Spying
В число таких программ входит приложение Destroy Windows Spying. Изначально софт задумывался автором как средство для борьбы с телеметрией, но в итоге превратился в целый комплект полезных утилит. Они очень пригодились людям, пытавшимся найти управу на злополучный Windows Defender.

Вышеназванная программа существует в русифицированном варианте и работает без инсталляции. Помимо прочего она способна:
- Блокировать обновления системы;
- Выполнять деактивацию UAC;
- С ее помощью можно редактировать файл Hosts, решать другие задачи.
Defender Control
Еще одно компактное и простое в работе приложение – Defender Control. Оно позволяет в несколько кликов справиться с интегрированным защитным ПО.

Программа имеет элементарный интерфейс, состоящий всего из двух основных элементов. С помощью одной кнопки можно выполнить запуск службы, вторая же служит для ее остановки.
O&O ShutUp10
Еще одно приложение при помощи которого можно отключить защитник Windows 10. Этим ПО пользуюсь сам при осуществлении настройки ОС. Главным плюсом данного софта считаю возможность экспорта и сохранения конфигурации. Т.е. один раз настроив программу вы без труда можете применить сохраненный конфиг, чем сэкономите время.

Приложение содержит широкий перечень возможностей, позволяющих деактивировать сервисы Windows 10.
При желании пользователь может сам поискать другие программные решения на специализированных порталах. Многочисленные утилиты, отличные по функционалу и уровню комфорта для пользователя, доступны и на торрент-трекерах. Остается только выбрать понравившееся решение и использовать его в качестве основного или дополнительного варианта.
Надеюсь, данная статья была полезна для вас.

В этой инструкции — пошаговое описание того, как отключить Защитник Windows 10 и Windows 8.1, несколькими способами, а также о том, как включить его обратно при необходимости. Это может потребоваться в некоторых случаях, когда встроенный антивирус не дает установить программу или игру, считая их вредоносными, а возможно и в других ситуациях. Сначала описан способ отключения в последних версиях Windows 10 — 21H1, 2004, 1909, 1903, 1809 и 1803, а затем — в предыдущих версиях Windows 10, 8.1 и 8. Также в конце руководства приведены альтернативные способы выключения (не системными средствами). Примечание: возможно, более разумным будет добавить файл или папку в исключения защитника Windows 10. Также может быть полезным: Лучший бесплатный антивирус.
- Временное отключение Защитника Windows 10 в параметрах
- Как отключить Защитник Windows 10 в редакторе локальной групповой политики
- Отключение Защитника Windows 10 в редакторе реестра
- Отключение службы «Антивирусная программа Защитника Windows»
- Видео инструкция
- Программы, позволяющие отключить встроенный антивирус
- Как отключить Защитник в предыдущих версиях Windows 10 и 8.1
- Отключение защитника с помощью PowerShell (временное)
Как отключить Защитник Windows 10
В последних версиях Windows 10 отключение Защитника Windows несколько изменилось по сравнению с предыдущими версиями. Как и раньше, отключение возможно с использованием параметров (но в данном случае встроенный антивирус отключается лишь временно), либо с помощью редактора локальной групповой политики (только для Windows 10 Pro и Enterprise) или редактора реестра.
Временное отключение встроенного антивируса Windows 10 с помощью настройки параметров
Если вам не требуется полное отключение защитника, а необходимо лишь временно отключить его для установки какой-либо программы, вы можете сделать это следующем способом:
- Зайдите в «Центр безопасности Защитника Windows». Это можно сделать, дважды нажав мышью по значку защитника в области уведомлений справа внизу и выбрав «Открыть», либо в Параметры — Обновления и безопасность — Защитник Windows — Кнопка «Открыть Центр безопасности защитника Windows».
- В центре безопасности выберите страницу настройки защитника Windows — пункт «Защита от вирусов и угроз» (иконка с изображением щита), а затем нажмите «Управление настройками» в разделе «Параметры защиты от вирусов и других угроз».
- Отключите «Защита в режиме реального времени» и «Облачная защита».
При этом защитник Windows будет отключен лишь на некоторое время и в дальнейшем система снова задействует его. Также не забывайте о возможности добавления программы в исключения защитника. Если же требуется отключить его полностью, для этого потребуется использовать следующие способы.
Примечание: при использовании далее описанных способов, возможность настройки работы защитника Windows в параметрах станет неактивной (до тех пор, пока вы не вернете измененные в редакторе значения на значения по умолчанию).
Отключение Защитника Windows 10 в редакторе локальной групповой политики
Данный способ подойдет только для редакций Windows 10 Профессиональная и Корпоративная, если у вас Домашняя — в следующем разделе инструкции приведен способ с использованием редактора реестра.
- Нажмите клавиши Win+R на клавиатуре и введите gpedit.msc
- В открывшемся редакторе локальной групповой политики перейдите к разделу «Конфигурация компьютера» — «Административные шаблоны» — «Компоненты Windows» — «Антивирусная программа Защитник Windows».
- Дважды нажмите по параметру «Выключить антивирусную программу Защитник Windows» и выберите «Включено» (именно так — «Включено» отключит антивирус).
- Аналогичным образом отключите параметры «Разрешить запуск службы защиты от вредоносных программ» и «Разрешить постоянную работу службы защиты от вредоносных программ» (установить «Отключено»).
- Зайдите в подраздел «Защита в режиме реального времени», дважды кликните по параметру «Выключить защиту в реальном времени» и установите «Включено».
- Дополнительно отключите параметр «Проверять все загруженные файлы и вложения» (здесь следует установить «Отключено»).
- В подразделе «MAPS» отключите все параметры, кроме «Отправлять образцы файлов».
- Для параметра «Отправлять образцы файлов, если требуется дальнейший анализ» установите «Включено», а внизу слева (в том же окне настройки политики) задайте «Никогда не отправлять».
Однако, в последних версиях Windows 10 этого недостаточно, дополнительно требуется отключить службу защитника Windows, причем сделать это просто в службах не получится. О том, как именно она отключается — в соответствующем разделе сразу после следующего способа.
Как полностью отключить защитник Windows 10 с помощью редактора реестра
Параметры, настраиваемые в редакторе локальной групповой политики можно задать и в редакторе реестра, тем самым отключив встроенный антивирус. Очень важное примечание: последняя версия Windows 10 не позволяет изменять указанные параметры реестра до тех пор, пока вы не отключите Защитник Windows 10 в параметрах, как это было описано в первом разделе инструкции. При этом обязательно требуется отключить и пункт Защита от подделки в том же разделе параметров.
Порядок действий будет следующим (примечание: при отсутствии каких-то из указанных разделов, вы можете их создать, нажав правой кнопкой мыши по «папке», находящейся на уровень выше и выбрав нужный пункт в контекстном меню):
- Нажмите клавиши Win+R, введите regedit и нажмите Enter.
- В редакторе реестра перейдите к разделу
HKEY_LOCAL_MACHINESOFTWAREPoliciesMicrosoftWindows Defender
- В правой части редактора реестра нажмите правой кнопкой мыши, выберите «Создать» — «Параметр DWORD 32 бита» (даже если у вас 64-бит система) и задайте имя параметра DisableAntiSpyware
- После создания параметра дважды нажмите по нему и задайте значение 1.
- Там же создайте параметры AllowFastServiceStartup и ServiceKeepAlive — их значение должно быть 0 (ноль, задается по умолчанию).
- В разделе Windows Defender выберите подраздел Real-Time Protection (или создайте его), а в нем создайте параметры с именами DisableIOAVProtection и DisableRealtimeMonitoring
- Дважды кликните по каждому из этих параметров и задайте значение 1.
- В разделе Windows Defender создайте подраздел Spynet, в нем создайте параметры DWORD32 с именами DisableBlockAtFirstSeen (значение 1), LocalSettingOverrideSpynetReporting (значение 0), SubmitSamplesConsent (значение 2). Это действие отключает проверку в облаке и блокировку неизвестных программ.
С этим закончили, но не торопитесь закрывать редактор реестра: для полного отключения защитника нужно также отключить соответствующую ему службу.
Отключение службы Антивирусная программа Защитника Windows
В завершение требуется отключить службу антивирусной программы защитника Windows, причем сделать это в services.msc не получится. Отключение возможно следующим методом:
- Перезапустите Windows 10 в безопасном режиме, зайдите в редактор реестра (клавиши Win+R, ввести regedit) и перейдите к разделу
HKEY_LOCAL_MACHINESYSTEMCurrentControlSetServicesWinDefend
- Дважды кликните мышью по параметру Start в правой панели редактора реестра и задайте для него значение 4.
- Примените настройки, закройте редактор реестра и перезагрузите компьютер в обычном режиме.
Примечание: в последних версиях Windows 10 параметр Start в этих случаях меняется на 3 автоматически, но служба сама не запускается (при желании, однако, вы можете удалить в безопасном режиме весь раздел реестра WinDefend и тогда запуск службы станет невозможным даже вручную, но настоятельно рекомендую сначала экспортировать этот раздел для быстрого возврата, либо создать точку восстановления системы). Также может иметь смысл тем же способом (изменив параметр Start на 4) отключить службу wscsvc (Центр обеспечения безопасности) и Sense, соответствующие разделы реестра находятся в том же расположении.
Готово, теперь Защитник Windows 10 не будет работать.
Дополнительно: в последних обновлениях Windows 10 значок защитника Windows по умолчанию отображается в области уведомлений панели задач. Вы можете отключить её, зайдя в диспетчер задач (через правый клик по кнопке Пуск), включив подробный вид и выключив на вкладке «Автозагрузка» пункт Windows Defender Notification icon.
При следующей перезагрузке иконка отображаться не будет (тем не менее, защитник продолжит работать, если его не отключить описываемыми способами). Чтобы избавиться от уведомления о том, что отключена защита от вирусов, используйте инструкцию: Защита от вирусов и угроз — как отключить уведомление.
Как отключить защитник Windows 10 — видео инструкция
Ввиду того, что описываемое действие в Windows 10 не такое уж и элементарное, предлагаю также к просмотру видео, в котором показано два способа отключения защитника Windows 10.
Отключение защитника Windows 10 с помощью бесплатных программ
Есть множество бесплатных программ, позволяющих, помимо прочего, отключить защитник Windows 10, среди них можно отметить очень простую бесплатную утилиту Defender Control, а также следующие:
- Winaero Tweker — бесплатная программа для настройки параметров Windows 10. Отключение Защитника доступно в разделе Windows Defender. О возможностях программы и где её скачать: Настройка и оптимизация Windows 10 в Winaero Tweaker.
- O&O ShutUp 10 — еще одна бесплатная утилита для настройки поведения ОС, где доступна такая опция.
- Утилита Dism++
- Win Updates Disabler. Программа создавалась для отключения автоматических обновлений Windows 10, но может отключить (и, что важно — включить обратно) и другие функции, включая защитник и брандмауэр. Официальный сайт программы вы можете увидеть на скриншоте ниже.
Еще один вариант — использование утилиты Destroy Windows 10 Spying или DWS, основная цель которой — отключение функций слежения в ОС, но, в настройках программы, если вкючить расширенный режим, вы можете также отключить и Защитник Windows (впрочем, он отключается в этой программе и по умолчанию).
Отключение защитника Windows 10 предыдущих версий и Windows 8.1
Необходимые действия, чтобы выключить Защитник Windows будут отличаться в двух последних версиях операционной системы от Microsoft. В общем случае, достаточно начать с выполнения следующих шагов в обеих ОС (но для Windows 10 процедура полного отключения защитника несколько сложнее, далее будет описано подробно).
Зайдите в панель управления: самым простым и быстрым способом для этого будет правый клик по кнопке «Пуск» и выбор соответствующего пункта меню.
В панели управления, переключенной в вид «Значки» (в пункте «Просмотр» справа вверху), выберите «Защитник Windows».
Запустится главное окно Защитника Windows (если вы увидите сообщение о том, что «Приложение отключено и не ведет наблюдение за компьютером», то, вероятнее всего, у вас просто установлен другой антивирус). В зависимости от того, какая версия ОС у вас установлена, выполните следующие шаги.
Windows 10
Стандартный способ (который не вполне работоспособен) отключения защитника Windows 10 выглядит таким образом:
- Зайдите в «Пуск» — «Параметры» (иконка с шестеренкой) — «Обновление и безопасность» — «Защитник Windows»
- Отключите пункт «Защита в реальном времени».
В результате защита будет отключена, но только на некоторое время: примерно через 15 минут она включится снова.
Если же такой вариант нам не подходит, то есть способы и полностью и навсегда отключить Защитник Windows 10 двумя способами — используя редактор локальной групповой политики или редактор реестра. Способ с редактором локальной групповой политики не подходит для Windows 10 Домашняя.
Для отключения с помощью редактора локальной групповой политики:
- Нажмите клавиши Win+R и введите gpedit.msc в окно «Выполнить».
- Зайдите в Конфигурация компьютера — Административные шаблоны — Компоненты Windows — Антивирусная программа Защитник Windows (в версиях Windows 10 до 1703 — Endpoint Protection).
- В правой части редактора локальной групповой политики дважды кликните по пункту Выключить антивирусную программу защитник Windows (ранее — Выключить Endpoint Protection).
- Установите «Включено» для этого параметра, если требуется отключить защитник, нажмите «Ок» и выйдите из редактора (на скриншоте ниже параметр называется Turn off Windows Defender, таково его название было в ранних версиях Windows 10. Сейчас — Выключить антивирусную программу или выключить Endpoint Protection).
В результате служба защитника Windows 10 будет остановлена (т.е. он будет полностью отключен) и при попытке запуска защитника Windows 10 вы увидите сообщение об этом.
Также вы можете выполнить то же самое действия с помощью редактора реестра:
- Зайдите в редактор реестра (клавиши Win+R, ввести regedit)
- Перейдите к разделу реестра
HKEY_LOCAL_MACHINESOFTWAREPoliciesMicrosoftWindows Defender
- Создайте параметр DWORD с именем DisableAntiSpyware (если он отсутствует в данном разделе).
- Установите для данного параметра значение 0, чтобы защитник Windows был включен или 1, если его требуется отключить.
Готово, теперь, если встроенный антивирус от Microsoft вас и потревожит, то только уведомлениями о том, что он отключен. При этом, до первой перезагрузки компьютера, в области уведомлений панели задач вы будете видеть иконку защитника (после перезагрузки она исчезнет). Также появится уведомление о том, что защита от вирусов отключена. Чтобы убрать эти уведомления, кликните по нему, после чего в следующем окне нажмите «Не получать больше уведомлений об антивирусной защите»
Если отключения встроенного антивируса не произошло, далее есть описание способов отключить защитник Windows 10 с помощью бесплатных программ для этих целей.
Windows 8.1
Отключение Защитника Windows 8.1 куда проще, чем в предыдущем варианте. Все, что вам требуется — это:
- Зайдите в Панель управления — Защитник Windows.
- Откройте вкладку «Параметры», а затем пункт «Администратор».
- Снимите отметку «Включить приложение»
В результате вы увидите уведомление о том, что приложение отключено и не ведет наблюдение за компьютером — то, что нам и требовалось.
Отключение защитника Windows с помощью командной строки или PowerShell
Еще один способ отключить защитник Windows 10 (правда не навсегда, а только временно — также, как и при использовании параметров) — использование команды PowerShell. Windows PowerShell следует запустить от имени администратора, что можно сделать, используя поиск в панели задач, а затем — контекстное меню по правому клику мышью.
В окне PowerShell введите команду
Set-MpPreference -DisableRealtimeMonitoring $true
Сразу после ее выполнения защита в реальном времени будет отключена.
Чтобы использовать эту же команду в командной строке (также запущенной от имени администратора), просто введите powershell и пробел перед текстом команды.
Отключение уведомления «Включение защиты от вирусов»
Если после действий по отключению защитника Windows 10 постоянно появляется уведомление «Включение защиты от вирусов. Защита от вирусов отключена», то для того чтобы убрать это уведомление, вы можете выполнить следующие шаги:
- С помощью поиска на панели задач зайдите в «Центр безопасности и обслуживания» (или найдите этот пункт в панели управления).
- В разделе «Безопасность» нажмите «Не получать больше сообщений на тему об антивирусной защите».
Готово, в дальнейшем вы не должны будете увидеть сообщений о том, что защитник Windows отключен.
Защитник Windows пишет Приложение отключено (как включить)
Обновление: подготовил обновленную и более полную инструкцию на эту тему: Как включить защитник Windows 10. Однако, если у вас установлена Windows 8 или 8.1, используйте шаги, описанные далее.
Если при входе в панель управления и выборе пункта «Защитник Windows», вы видите сообщение о том, что приложение отключено и не ведет наблюдение за компьютером, это может говорить о двух вещах:
- Защитник Windows отключен потому, что на вашем компьютере установлен другой антивирус. В этом случае ничего делать не стоит — после удаления сторонней антивирусной программы он включится автоматически.
- Вы сами выключили защитник Windows или он был отключен по какой-либо причине, тут вы можете его включить.
В Windows 10 для включения защитника Windows вы можете просто кликнуть по соответствующему сообщению в области уведомлений — все остальное система сделает за вас. За исключением того случая, когда вы использовали редактор локальной групповой политики или редактор реестра (в этом случае, следует проделать обратную операцию по включению защитника).
Для того, чтобы включить защитник Windows 8.1, зайдите в Центр поддержки (правый клик по «флажку» в области уведомлений). Вероятнее всего, вы увидите два сообщения: о том, что выключено защита от программ-шпионов и нежелательных программ и выключена защита от вирусов. Достаточно нажать «Включить сейчас», чтобы Защитник Windows снова запустился.
Просмотров 17.3к. Опубликовано 4 ноября, 2018 Обновлено 4 ноября, 2018
Защитник Windows — это средство защиты от вредоносных программ, которое входит в комплект Windows 10 для защиты вашего устройства и данных от вирусов, вымогательств, шпионских программ и многих других угроз безопасности.
Хотя это антивирус, который обеспечивает надежную защиту в режиме реального времени и даже автоматически отключает себя при обнаружении стороннего решения, невозможно окончательно отключить или удалить его полностью, как в предыдущих версиях.
Тем не менее, по-прежнему существует ряд сценариев, когда вы не можете использовать антивирус по умолчанию. Например, при настройке компьютера-киоска, который не будет подключаться к Интернету, никто не сможет подключаться к периферийным устройствам. Или при выполнении определенных задач, которые в противном случае будут заблокированы функцией безопасности. Если вы должны отключить антивирус Защитника Windows, несмотря на то, что ваш компьютер уязвим для угроз, существует несколько способов постоянно отключать антивирус с помощью редактора групповой политики и реестра.
В этом руководстве по Windows 10 мы покажем 3 способа, как навсегда отключить Антивирус Защитник Windows на вашем компьютере. (Также мы покажем вам инструкции по временному отключению антивируса.)
Как отключить защитник windows 10 навсегда
С помощью локальной групповой политики
Если вы используете Windows 10 Pro, Enterprise, ltsb или Education, вы можете использовать редактор локальной групповой политики, чтобы навсегда отключить антивирус защиты Windows на вашем компьютере, используя следующие шаги:
- Используйте комбинацию клавиш Windows + R, чтобы открыть команду «Выполнить».
- Введите gpedit.msc и нажмите «ОК», чтобы открыть редактор локальных групповых политик.
- Пройдите по следующему пути:
- Конфигурация компьютера > Административные шаблоны > Компоненты Windows > Антивирусная программа Защитник Windows
- Конфигурация компьютера > Административные шаблоны > Компоненты Windows > Антивирусная программа Защитник Windows
- Справа дважды щелкните по параметру «Выключить антивирусную программу Защитник Windows».
- Выберите параметр «Включено», чтобы отключить Защитник Windows.
- Нажмите «Применить».
- Нажмите «ОК».
После того, как вы выполнили эти шаги, перезагрузите компьютер, чтобы применить изменения.
Вы заметите, что значок экрана останется в области уведомлений панели задач, но это потому, что значок является частью Центра защиты Windows Defender, а не частью антивируса.
В любое время вы можете снова включить Защитник Windows Defender с помощью этапов, но на шаге № 5 обязательно выберите параметр «Не задано». Затем перезагрузите устройство, чтобы применить изменения.
Через реестр
Если вы используете Windows 10 Home (Домашняя), у вас не будет доступа к редактору локальных групповых политик. Тем не менее, вы можете изменить реестр, чтобы окончательно навсегда отключить антивирус по умолчанию, используя следующие шаги:
Предупреждение. Редактирование реестра является рискованным и может привести к необратимому повреждению вашей установки, если вы не сделаете это правильно. Перед продолжением рекомендуется создать точку восстановления системы.
- Используйте комбинацию клавиш Windows + R, чтобы открыть команду «Выполнить» .
- Введите regedit и нажмите OK, чтобы открыть реестр.
- Перейдите к HKEY_LOCAL_MACHINESOFTWAREPoliciesMicrosoftWindows Defender. Вы можете использовать стрелки слева.
Совет. Вы можете скопировать и вставить путь в адресную строку реестра, чтобы быстро перейти к пункту назначения.
- Если вы не видите DisableAntiSpyware DWORD, щелкните правой кнопкой мыши значок Защитник Windows (папка), выберите «Создать» и нажмите «Значение DWORD (32-разрядное значение)» .
- Назовите ключ DisableAntiSpyware и нажмите Enter.
- Измените данные значения 1. Начальное значение будет 0, что означает, что защитник Windows включен. Измените его для повторного включения Защитника Windows. Вы также можете просто удалить его.
- Нажмите «ОК». Перезагрузите компьютер. Защитник Windows больше не будет защищать от вирусов и угроз. Лучше использовать другое антивирусное приложение для защиты.
После выполнения шагов перезагрузите устройство, чтобы применить настройки, а затем антивирус Защитника Windows теперь должен быть отключен.
Если вы больше не хотите, чтобы функция безопасности была отключена, вы можете включить ее снова, используя те же шаги, но на шаге 6 убедитесь, что вы щелкните правой кнопкой мыши на DisableAntiSpyware DWORD и выберите опцию Удалить.
Отключение защитника Windows через командную строку или PowerShell
- Запустите командную строку от имени администратор.
- Вы можете нажать комбинацию Windows + X и выбрать Windows PowerShell (администратор)
- В окне PowerShell введите команду
- Set-MpPreference -DisableRealtimeMonitoring $true
- Сразу после ее выполнения защита в реальном времени будет отключена.
Чтобы использовать эту же команду в командной строке (также запущенной от имени администратора), просто введите powershell и пробел перед текстом команды.
Как отключить центр защитника windows 10 на время
- Откройте приложение «Настройки». Нажмите кнопку Пуск и выберите «Параметры»
- Перейти к «Обновление и безопасность«
- Выберите Защитник Windows из левой панели
- Перейдите на страницу настройки защитника Windows (иконка с изображением щита), а затем нажмите «Параметры защиты от вирусов и других угроз».
- Отключить «Защита в реальном времени».
Обратите внимание, что если переключатели тумблеров выделены серым цветом, это означает, что Защитник Windows отключен навсегда или не включен. Возможно, ваша сторонняя антивирусная программа отключила его.
Как отключить Защитник Windows с помощью программы O&O ShutUp10
- Скачайте программу O&O ShutUp10 . Установка не требуется, программа портативная.
- Запустите программу от имени администратора.
- Перейдите в раздел Windows Defender и Microsoft SpyNet и переключите тумблер Отключить Windows Defender в активное состояние. Остальные параметры можно отключить по желанию.
Примечание: после установки обновлений Windows, настройки системы могут быть снова изменены. Мы рекомендуем после установки обновлений снова запустить программу O&O ShutUp10, изменённые параметры будут выделены, и вы сможете вернуть их назад автоматически.
Защитник Windows – это комплексное программное обеспечение безопасности от Microsoft, состоящее из антивируса и брандмауэра. Защитник Windows поставляется с предустановленной Windows 10. И все обновления он получает из Центра обновления Windows.
Хотя Защитник Windows можно включить или отключить в настройках Windows, есть и другие быстрые способы сделать это быстро. Мы обсудим эти способы в этой статье. Итак, давайте начнем с включения / выключения Защитника Windows с помощью командной строки:
Содержание
- Использование командной строки
- Использование PowerShell
- Использование настроек Windows
Использование командной строки
- Откройте командную строку с правами администратора
- Выполните следующую команду, чтобы отключить Защитника Windows:
sc stop WinDefend - Чтобы снова включить защитник Windows, выполните следующую команду:
sc start WinDefend
Обратите внимание, что это временный метод остановки Защитника Windows. Служба вернется в исходное состояние после перезапуска системы. Чтобы навсегда отключить Защитника Windows с помощью командной строки, выполните следующую команду:
sc config WinDefend start = отключено
sc stop WinDefend
Чтобы снова включить его при запуске, выполните следующие команды:
sc config WinDefend start = автоматический
запуск sc WinDefend
Если вы хотите проверить текущее состояние службы Защитника Windows, выполните следующую команду:
sc запрос WinDefend
Проверьте переменную STATE. Он должен быть в состоянии RUNNING, если он включен.
Использование PowerShell
Одним из преимуществ PowerShell является возможность развертывания изменений в Защитнике Windows на нескольких компьютерах по сети.
Если вы предпочитаете PowerShell, выполните следующие действия:
- Запустите PowerShell с правами администратора (ключ Windows + X + A)
- Чтобы отключить мониторинг Защитника Windows в реальном времени, выполните следующую команду:
Set-MpPreference -DisableRealtimeMonitoring $ true - Чтобы включить мониторинг в режиме реального времени, выполните следующую команду:
Set-MpPreference -DisableRealtimeMonitoring $ false
Приведенный выше метод отключает только мониторинг Защитника Windows в реальном времени. Если вы хотите полностью удалить Защитника Windows из Windows 10, используйте следующую команду PowerShell:
Uninstall-WindowsFeature -Name Windows-Defender
Использование настроек Windows
Если вы хотите включить или выключить Защитник Windows с помощью параметров Windows, выполните следующие действия:
- Открыть настройки Windows (клавиша Windows + i)
- Перейдите в раздел «Обновление и безопасность» -> «Безопасность Windows».
- В правой панели выберите Управление настройками в разделе Параметры защиты от вирусов и угроз .
- Установите переключатель в положение «Выкл.» Под защитой в режиме реального времени.
Просмотров 1.7к.
Обновлено 14.06.2019
Ранее мы писали о том, как включить Защитник Windows 10 и стоит ли его заменять на антивирус стороннего разработчика. На этот раз предлагаем углубиться в тему роли Защитника Windows 10. Чем же он полезен? Почему многие пользователи Windows 10 отключают стандартный антивирус? Можно ли и как отключить Защитник Windows 10 различными способами?
Содержание:
- Зачем нужен Windows Defender?
- Зачем отключать встроенную защиту Windows 10 и стоит ли это делать?
- Как выполнить отключение Защитника Windows 10 различными способами?
- Сторонние программы для отключения Windows Defender
Зачем нужен Windows Defender?
Защитник Windows 10 или Windows Defender – это средство защиты компьютера и личных файлов пользователя, которое поставляется вместе с операционной системой и включено по умолчанию. По данным Microsoft, этот классический антивирус полностью обеспечивает безопасность данных и позволяет сканировать систему, файлы и подключенные устройства на предмет вредоносных объектов.
Однако, как показывает практика, бесплатный продукт не всегда надежный. Вирусы пишутся каждый день, а базы Майкрософт обновляются не так часто, как хотелось бы. Да, при запуске ПК вы видите, что система использует обновленный антивирус. Однако он не в состоянии справиться со всеми вредоносными объектами. Собственно, это не может сделать ни единый антивирус. Однако, в рейтинге антивирусов, Windows Defender занимает последнее место, что, как бы, указывает на его ненадежность.
Зачем отключать встроенную защиту Windows 10 и стоит ли это делать?
Если вы рядовой пользователь, который использует систему Windows 10 только для работы с текстовыми документами, проверенными платными и классическими программами от Microsoft, в браузере посещаете только безопасные сайты, то выключать встроенную защиту Виндовс 10 Home или Pro (любой другой версии) нет смысла. Штатный брандмауэр операционной системы вполне справиться с поставленными заданиями.
Однако, если у вас средненький или слабый ПК, то поводов выключить домашний защитник более чем.
- Во-первых, Защитник Windows 10 потребляет много ресурсов процессора. Это сильно снижает производительность ПК и установленных программ.
- Во-вторых, встроенный антивирус грузит диск во время сканирования системы на вирусы. В принципе, каждый антивирус нагружает диск при проверке. Однако после запуска Windows Defender использование Windows 10 становится невозможным.
- В-третьих, при небольшом объеме ОЗУ 25% себе забирает Защитник. Это сильно много. Некоторые программы из-за этого работают медленно.
- В-четвертых, уровень защиты низкий при условии использования ПК на 100%. То есть, если вы посещаете неизвестные сайты, качаете игры и фильмы, занимаетесь майнингом и пользуетесь электронной почтой. При таком использовании ПК штатного Защитника недостаточно.
- В-пятых, достаточно часто Защитник не дает устанавливать программы от сторонних разработчиков, хотя те не представляют опасности для Windows 10.
Поэтому, если вы собираетесь полноценно работать за ПК, то Защитник Windows 10 стоит отключить. Это и повысить производительность системы, и безопасность личных данных.
Как выполнить отключение Защитника Windows 10 различными способами?
Есть множество способов, как отключить защитник Windows 10 навсегда или временно. Рассмотрим их подробнее.
Отключаем Защитник Windows 10 через реестр
Метод отключения Защитника системы через реестр несложный, однако несет некую опасность. Ведь изменение параметров реестра может сказаться на работоспособности Windows 10. Поэтому перед выполнением приведенных операций стоит создать точку восстановления системы и резервную копию реестра. Далее действия будут следующими:
- Жмем «Win+R» и вводим «regedit».
- Откроется редактор реестра. Переходим по ветке «HKEY_LOCAL_MACHINESOFTWAREPoliciesMicrosoftWindows Defender».
- Нажимаем кнопкой мыши на папке «Windows Defender» (чтобы выделить папку и справа появилась рабочая область), выбираем «Создать», а далее «Параметр DWORD (32 бита)».
- Новый параметр называем «DisableAntiSpyware» и задаем значение «1».
- Далее нажимаем правой кнопкой мыши на папке «Windows Defender». Выбираем «Создать», «Раздел». Новый раздел называем «Real-Time Protection».
- В этом разделе нужно создать 4 параметра DWORD (32 бита) со значением «1». Названия параметров следующие:
- DisableBehaviorMonitoring;
- DisableOnAccessProtection;
- DisableScanOnRealtimeEnable;
- DisableIOAVProtection.
Теперь, после создание нового раздела и параметров, стоит перезагрузить систему. Программа отключиться самостоятельно.
ВАЖНО! Если вы когда-то заходите вновь запустить Windows Defender, то нужно удалить созданный ключ «DisableAntiSpyware» и полностью раздел «Real-Time Protection»
Блокировка Защитника Windows через включение режима Не беспокоить
Использование режима «Не беспокоить» не позволяет выключить сам антивирус. Пользовать просто перестает видеть уведомление, которое отображает Центр Windows 10.
Если вам подходит такой способ, то стоит нажать правой кнопкой мыши на иконке Центра уведомлений и выбрать «Включить режим Не беспокоить».
Теперь Защитник Windows 10 перестанет показывать уведомления. Однако работать будет.
Отключаем Defender при помощи интерфейса программы
Каждая программа имеет свой интерфейс, в том числе и Defender. Поэтому выключение этого приложения можно выполнить через его интерфейс. Для этого выполняем следующее:
- Жмем «Пуск», «Панель управления» и выбираем «Защитник Windows».
- Откроется окно программы. Во вкладке «Домой» нажимаем на пункте «Защита в реальном времени» и отключаем её.
- Защита в реальном времени приостановлена.
Отключение защитника Windows через командную строку или PowerShell
Командный метод отключения встроенного антивируса операционной системы будет следующим:
- В поисковой строке вводим cmd или powershell.
- Как только запуститься консоль или командная строка, нужно ввести Set-MpPreference -DisableRealtimeMonitoring $true.
- Ожидаем, пока будет завершена команда и перезагружаем систему, чтобы изменения вступили в силу.
Отключение Защитника через Параметры Windows 10
Практически всё управление операционной системой возложено на Параметры Windows 10. В этом инструменте можно включать и выключать различные функции и программы.
Чтобы выполнить отключение Защитника, стоить следовать трем несложным действиям:
- Жмем «Пуск», «Параметры», «Обновление и безопасность».
- В меню слева выбираем «Защитник Windows».
- Перетягиваем все ползунки в положение «Отключено» в этом разделе.
- Облачную защиту также нужно отключить.
- Перезагрузку выполнять не обязательно.
Остановить Защитник Windows 10 через Редактор локальной групповой политики
В Windows 10, как и во всех остальных сборках, имеется Редактор локальной групповой политики. Вызвать его можно следующим образом:
- Жмем «Win+R» и вводим «gpedit.msc».
- Откроется новое окно. Чтобы на время или навсегда отключить Windows Defender, стоит перейти по ветке: «Конфигурация Windows», «Административные шаблоны», «Компоненты Windows», «Endpoint Protection».
- В последней папке будет файл «Включить (отключить) Endpoint Protection». Запускаем его двойным кликом и выставляем нужное значение (включено или отключено).
- Далее нужно перейти по этой же ветке в папку «Антивирусная программа Защитник Windows». Здесь находим «Выключить антивирусную программу Защитник Windows» и выберите «Включено» («Включено» отключит антивирус, а не наоборот).
- Также нужно найти параметры «Разрешить запуск службы защиты от вредоносных программ» и «Разрешить постоянную работу службы защиты от вредоносных программ». Отключаем их.
- Далее переходим в подраздел «Защита в режиме реального времени», дважды нажимаем по параметру «Выключить защиту в реальном времени» и установите «Включено».
- Рекомендуем отключить «Проверять все загруженные файлы и вложения» (здесь следует задать значение «Отключено»).
- В подразделе «MAPS» отключите все параметры. Оставить рабочим нужно только «Отправлять образцы файлов».
Если выключить все эти параметры, то Защитник Windows будет отключен полностью.
Отключение Защитника Windows 10 через службы
Бывают случаи, когда ни единого метода не хватает. Защитник продолжает по неизвестной причине работать. Все дело в том, что не была отключена служба программы. Отключать её нужно следующим образом:
- Жмем «Win+R» и вводим «services.msc».
- Откроется окно служб. Находим «Служба Защитника Windows». Двойным кликом открываем её. Останавливаем.
ВАЖНО! Нужно проверить наличие в запущенных службах таких элементов: «Антивирусная программа Защитника Windows», «Служба Защитника Windows» или «Служба центра безопасности защитника Windows» и «Центр обеспечения безопасности». Их тоже нужно отключить
Сторонние программы для отключения Windows Defender
Если Windows Defender не хочет отключаться ни единым из вышеописанных способов, стоит скачать на свой ПК стороннюю программу. Рекомендуем обратить внимание на простое приложение Win Updates Disabler, которое позволяет отключить временный антивирусный контроль и обновление операционной системы.
- Скачиваем программу на свой ПК.
- Запускаем. Она имеет простой интерфейс и всего три вкладки: отключить, включить и язык. Во вкладке «Отключить» выставляем отметки, которые позволят деактивировать Защитник.
После применения этой программы встроенный антивирус Windows 10 будет отключен.
В более ранних версиях операционной системы работала программа Destroy Windows 10 Spying. В этой утилите нужно также поставить отметку «Отключить Windows Defender» и нажать на кнопку с названием софта.
Также в сети можно найти и другие программы, которые могут помочь отключить встроенный антивирус Windows 10. Однако перед их применением рекомендуем узнать больше информации о софте, а также создать точку восстановления системы.
Всем привет! Сегодня я расскажу вам сказку про то, как отключить антивирус в Windows 10. Я говорю именно про защитника. Дело в том, что с приходом новых обновлений, «Защитник Windows 10» – уже так не называется, и вы, скорее всего, не можете его найти, так как все инструкции в интернете уже устарели. А параметр деактивации разработчики немного спрятали. То есть если ранее он находился сразу в «Параметрах», то теперь его нужно искать.
Есть еще один небольшой лайфхак – если у вас уже установлена сторонняя антивирусная программа, типа NOD32, Avast, Касперского или любая другая, то он уже выключен. То есть вам достаточно выключить защиту этого антивирусника – находим его в трее, жмем правой кнопкой мыши и выбираем отключить защиту или безопасность.
После этого стандартный Windows Defender все равно останется выключенным. Ну не полностью, а только режим защиты в реальном времени, этого вполне хватит для большинства задач и программ. Если у вас антивирусника нет, то деактивировать встроенную безопасность можно несколькими способами – каждый вариант я подробно описал в этой статье.
Если у вас возникнут какие-то вопросы, или что-то будет не получаться, то смело пишите в комментариях.
Содержание
- Способ 1: Через параметры
- Способ 2: Командная строка
- Способ 3: Редактор локальной групповой политики
- Способ 4: Реестр
- Можно ли удалить защитник?
- Задать вопрос автору статьи
Способ 1: Через параметры
- Нажмите по главной кнопке «Пуск», расположенной в левом нижнем углу экрана, и перейдите в «Параметры» (значок шестеренки).
- Выбираем раздел «Обновление и безопасность».
- В новых версиях «Окон» теперь раздел бывшего защитника называется по-другому: «Безопасность Windows» – кликаем по этому подразделу и нажимаем по ссылке «Открыть службу Безопасность Windows».
- Если же у вас старая версия (если вы давно не обновляли операционную систему), то просто переходим в «Защитник Windows» и отключаем верхний бегунок, как на картинке ниже. Этого хватит для того, чтобы установить какую-нибудь программу, на которую ругается встроенный антивирус.
- В новой версии винды, все немного сложнее и разработчики спрятали эту функцию от любопытных глаз. Перейдите в раздел «Защита от вирусов и угроз». Теперь пролистайте чуть ниже до «Параметров защиты от вирусов и других угроз» и нажмите по ссылке «Управление настройками».
- Теперь откроется все то же окошко – аналогично выключаем защиту в реальном времени. Можно также дополнительно поотключать все нижние бегунки, чтобы полностью деактивировать всю защиту. Далее проверяем, чтобы установка запретного ПО работало, а защитник не ругался.
- Если он все равно ругается, то перейдите в «Управление приложениями/браузером» и в «Защите на основе репутации» нажимаем по ссылке «Параметры защиты на основе репутации».
- Сначала выключаем «Проверку приложений, файлов» и «SmartScreen для Microsoft Edge».
- После этого пролистываем вниз и дополнительно вырубаем «Блокировку потенциально нежелательного приложения» и «SmartScreen для приложений из Microsoft Store».
После того, как вы воспользуйтесь «запрещенным» в винде приложением, не забудьте обратно включить защиту для безопасности. Хотя в любом случае ОС, чуть позже, сама включит все эти параметры – или после обновления, или через какое-то время.
Способ 2: Командная строка
Быстрее всего деактивировать антивирус можно через «PowerShell» – ищем его через поиск ОС и запускаем с правами администратора.
Теперь внимательно вписываем команду:
Set-MpPreference -DisableRealtimeMonitoring $true
Чтобы включить безопасность обратно, прописываем другую команду:
Set-MpPreference -DisableRealtimeMonitoring $false
Способ 3: Редактор локальной групповой политики
- Нажмите одновременно на две клавиши «Win» и английскую «R», чтобы вылезло окошко «Выполнить». После этого вписываем команду:
gpedit.msc
- Слева выбираем «Конфигурацию компьютера», после этого жмем по папке «Административные шаблоны» – «Компоненты Windows» и ищем папочку «Антивирусная программа Microsoft Defender». Теперь ищем настройку с надписью «Выключить антивирусную программу Microsoft Defender», жмем по ней двойным щелчком левой кнопки мыши.
- Выбираем «Включено», жмем «Применить» и «ОК». Только не перепутайте, нужно включить этот параметр, чтобы встроенный антивирус выключился.
- Теперь перезагружаем комп и смотрим, чтобы наш метод сработал. Если по каким-то причинам встроенный антивирус вновь включился, то изменяем еще пару параметров.
- Здесь же выставляем параметры:
- «Разрешить постоянную работу службы защиты от вредоносных программ» – отключить.
- «Настройка обнаружения потенциально нежелательных приложений» – отключить.
- «Выключить плановое исправление» – включить.
- «Разрешить запуск службы защиты от вредоносных программ с обычным приоритетом» – отключить.
- Там же в этом разделе зайдите в папку «MAPS» и отключите все конфигурации.
- Перейдите в папку «Защита в режиме реального времени» и включаем параметр «Выключить защиту в реальном времени». И отключаем – «проверить все загруженные файлы и вложения».
- Перезагружаем комп или ноутбук.
Отключить защитник Windows 10 можно и через редактор реестра. Только не забудьте после применения параметров перезапустить ваш ПК.
- Для этого нужно зайти в «Реестр» – жмем «Win+R» и прописываем:
regedit
- Проходим по пути:
HKEY_LOCAL_MACHINESOFTWAREPoliciesMicrosoftWindows Defender
- Теперь нам нужно создать параметр, кликаем правой кнопкой по чистому полю, выбираем «Создать» – «Параметр DWORD (32 бита)».
- Называем параметр: «DisableAntiSpyware» и устанавливаем ему значение один (1). Единица (1) обозначает, что защитник будет выключен. Ноль (0) – защитник включен. Далее перегружаем комп и проверяем работоспособность метода. Если же защитник, каким-то образом включился обратно, то сделаем еще пару вещей.
- В папке «Windows Defender» – нажимаем по ней ПКМ и выбираем «Создать» – «Раздел».
- Создаем папку «Real-Time Protection»,
- В папке создаем два параметра DWORD со значениями:
- DisableIOAVProtection – (1)
- DisableRealtimeMonitoring – (1)
- Там же создаем еще одну папочку (Spynet).
- В этом папке нужно будет создать еще три параметра. «DisableBlockAtFirstSeen» – ставим значение 1. «LocalSettingOverrideSpynetReporting» – тут уже выставляем нулевой параметр (0). И самый последний – это параметр «SubmitSamplesConsent» со значением два (2).
- Теперь нужно опять пройтись по папкам реестра. Заходим в основной раздел «HKEY_LOCAL_MACHINE». После этого открываем корневую системную папку «SYSTEM» и открываем текущую настройку «CurrentControlSet», в ней находим папку «Services» и далее нажимаем по «WinDefend». Там будет параметр «Start» – установите значение 4.
- В конце не забываем перегрузить систему.
Можно ли удалить защитник?
Нет, это сделать невозможно, так как он вшит в систему. Возможно где-то есть пиратские сборки, которые не имеют внутри стандартного антивирусника, но я про подобные не слышал. Да смысла в его удалении нет, при установке любого стороннего антивирусного ПО, стандартный Defender практически полностью выключается. А сидеть в интернете без какой-либо защиты – очень опасно.
Еще один важный момент, защитник может долгое время не включаться, но обычно все решает обновление системы. То есть после обновления все параметры, которые мы ранее изменяли, вернутся в изначальное положение, и защитник вновь будет работать. Если же вам это не нужно, то вам стоит отключать автообновление ОС – об этом очень подробно написано в этой статье.
Если у вас еще остались вопросы, то пишите в комментариях – буду рад ответить и помочь.
На чтение 7 мин Просмотров 2к. Опубликовано 27.06.2021
Встроенный Защитник Windows 10 (именуемый Microsoft Defender, начиная с внутренней версии 2004) предназначается для отражения атак вирусов и других интернет-угроз. Для большинства пользователей его оборонительных возможностей вполне достаточно. Но, иногда, Windows Defender (прежнее название) может мешать установке особо нужной данному пользователю программы или игры, поэтому его приходится выключать на время или навсегда. Ниже разберём 8 способов как отключить защитник Windows 10.
Содержание
- Как отключить защитник Windows 10 на время
- Как отключить Защитник Windows 10 навсегда средствами системы
- Отключить защитник Windows 10 в редакторе реестра
- Отключение защитника Windows 10 в редакторе групповой политики
- Отключить Windows Defender с помощью PowerShell
- Отключение защитника Windows 10 навсегда сторонними программами
- O&O ShutUp10
- Defender Control
- Destroy Windows Spying
- NoDefender
Как отключить защитник Windows 10 на время
Если пользователю нужно установить на компьютер не совсем легальную программу или игру, входящую в конфликт с оберегающим систему Защитником, то достаточно будет выключить его временно. Спустя некоторое время он самопроизвольно включится: ведь система не хочет оставаться беззащитной перед угрозами из Интернета, и не полагается на память своих пользователей. (В скобках отметим, что в Windows 8 описываемый ниже способ был постоянным).
- В контекстном меню кнопки «Пуск» щёлкнуть «Параметры».
- В одноимённом окне щёлкнуть «Обновление и безопасность».
- В новом окне щёлкнуть пункт «Открыть службу «Безопасность Windows».
- В его окне щёлкнуть «Защита от вирусов и угроз».
- Затем щёлкнуть пункт «Управление настройками».
- В разделе «Защита в режиме реального времени» дезактивировать виртуальный тумблер.
Как отключить Защитник Windows 10 навсегда средствами системы
Отключение функции Защитника Windows навсегда реализуется несколькими системными методами.
Отключить защитник Windows 10 в редакторе реестра
- В поле ввода команд и поиска (справа от кнопки «Пуск») набрать regedit и нажать Enter.
- В открывшемся Редакторе реестра пройти к его ветви по пути, подчёркнутому красной чертой на скриншоте.
- Произвести правый щелчок на свободном месте справа, и в выпадающем списке «Создать» щёлкнуть «Параметр DWORD (32 бита)».
- Ввести DisableAntiSpyware в качестве имени созданного параметра, затем в его контекстном меню выбрать пункт «Изменить».
- Ввести единицу вместо нуля и щёлкнуть OK.
В результате произведённых действий Защитник Windows окажется выключенным. При необходимости пользователь сможет вновь включить его, вызвав настройки параметров безопасности (см. выше).
Отключение защитника Windows 10 в редакторе групповой политики
Владельцам редакции Home Windows 10 запрещён доступ в этот редактор. Этот способ выключить антивирус действителен для «десятки» редакций Pro и EnterPrise.
- В поле ввода команд набрать gpedit.msc и нажать Enter.
- В возникшем окне Редактора групповой политики последовательно пройти по каталогам (папкам), подчёркнутым красной чертой в левой части скриншота. (В скобках отметим, что в прежних внутренних версиях «десятки» вместо имени Microsoft Defender употреблялось другое – Endpoint Protection.)
- В правой части окна Редактора виден пункт «Выключить антивирусную программу Microsoft Defender», находящийся в состоянии «Не задана». Для его изменения в контекстном меню щёлкнуть «Изменить».
- В новом окне активировать пункт «Включено» и щёлкнуть OK.
Для повторного включения Защитника Windows в этом же окне следует восстановить значение «Не задано» (или «Отключено»), после чего – перезагрузить компьютер.
Отключить Windows Defender с помощью PowerShell
Пользователи, имеющие опыт работы с командной строкой, возможно, предпочтут отключить защитник Windows 10 посредством специальной команды PowerShell.
Для вызова этого сервиса в поле ввода команд ввести PowerShell и нажать Enter.
На появившемся синем экране ввести длинную команду, подчёркнутую красной чертой на скриншоте.
New-ItemProperty -Path “HKLM:SOFTWAREPoliciesMicrosoftWindows Defender” -Name DisableAntiSpyware -Value 1 -PropertyType DWORD -Force
После выполнения этой команды Защитник Windows будет отключён навсегда.
Отключение защитника Windows 10 навсегда сторонними программами
Отключение Защитника Microsoft в Windows 10 возможно и несколькими сторонними программами. Их использование – на собственный страх и риск. Рекомендуется предварительное создание точки восстановления для отката в случае возникновения осложнений.
O&O ShutUp10
- Скачать утилиту с официального сайта.
- Запустить файл exe с административными правами.
- Как видно в рабочем окне программы, она выполняет множество функций. Для удобного ориентирования в них открыть выпадающий список «Вид» и выбрать пункт «Группировать по категориям». Прокрутить окно вниз до достижения раздела «Windows Defender и Microsoft SpyNet».
- Перевести виртуальный тумблер «Отключить Windows Defender» в активное состояние.
Отметим, что после очередных обновлений этот тумблер может выключиться. Поэтому рекомендуется после осуществления апдейтов вновь запускать утилиту. Скорректированные параметры будут особо выделены и их легко можно будет восстановить.
Defender Control
После скачивания утилиты с официального сайта, распаковки архива и запуска исполняемого файла распакованного архива переход на русский язык осуществляется автоматически. Если этого не произойдёт, то русский можно выбрать в Menu/Languages. Чтобы отключить встроенный антивирус, в рабочем окне следует щёлкнуть «Отключить Защитник Windows».
После щелчка на пункте «Защитник Windows» окно, «задумываясь», временно становится оранжевым, а затем – красным, как представлено на скриншоте.
Очевидно, что Защитник можно будет включить в любой момент.
Destroy Windows Spying
Основная функция этой программы – блокировка слежения системы за пользователем. Попутно утилита способна отключать и другие сервисы, среди которых и Защитник.
Destroy Windows Spying — загрузить
После скачивания и запуска установочного файла следует перейти на вкладку «Настройки», активировать профессиональный режим и пункт «Отключить Windows Defender».

NoDefender
- Скачать программу NoDefender с сайта. После распаковки архива запустить исполняемый файл и щёлкнуть Next.
- В окне Step 1 англоязычной программы щёлкнуть пункт Open Windows Defender Settings с целью перехода к системным настройкам Защитника Майкрософт.
- В окне системных параметров отключить виртуальный тумблер «Защита в реальном времени» и два отмеченных сопутствующих тумблера. Как указывалось, выше, такое отключение – временное.
- Чтобы полностью отключить Защитник Microsoft, в окне Step 2 программы щёлкнуть Disable Windows Defender, далее – Next.
После выхода (Exit) из завершающего окна Defender будет отключён.
Релиз Windows 8 привнес в операционную систему встроенный защитник-антивирус, который перекочевал и в 10 версию «окон».
Он работает по умолчанию до тех пор, пока вы не решитесь на установку какого-либо другого антивирусного ПО вроде Kasperskiy или NOD 32.
Они автоматически отключат функционал встроенного программного обеспечения, которое работает вместе с Windows.
Содержание:
Многих интересует вопрос о том, как отключить защитник windows 10 вручную.
Сделать это можно тремя способами:
- на краткосрочный период;
- через реестр (навсегда).
- через редактор локальной политики (навсегда).
Зачем это нужно? Дело в том, что некоторые игры, программы и приложения, которые вы планируете инсталлировать на свой компьютер, могут восприниматься системой не совсем дружелюбно.
Защитник видит один из установочных файлов потенциально опасным и блокирует его.
В результате установка обрывается и приходится искать выход из ситуации. Включить ПО не так уж и сложно, но об этом позже.
Отключаем защитник
Чтобы избавиться от шибок зоркого ПО, которое воспринимает множество файлов как потенциальную угрозу, нужно выполнить некий порядок действий.
Для Windows 8 и 10 список шагов примерно схож, но для последней ОС несколько сложнее, поэтому процесс будет описываться подробно.
Для начала следует открыть панель управления, где собраны все элементы настройки системы. Проще всего это сделать через «Пуск», кликнув по нужной надписи.
Ищем требуемый пункт под названием «Защитник…».
Если у вас не установлено никакого стороннего антивируса, внешний вид окна будет вот таким.
После этого начинается самое интересное – отключение службы. Старайтесь внимательно выполнять все пункты инструкции во избежание недомолвок и различного рода проблем.
Для начала жмем на кнопку «параметры», которая расположилась справа вверху (значок шестеренки).
Переводим ползунок под пунктом «Защита в реальном времени» в неактивное состояние.
Как результат – защита отключится, но длиться это будет не дольше 15 минут.
После этого ОС самостоятельно запустит службу, чтобы, по ее мнению, последняя не подвергалась опасности извне.
Если такое положение дел вас в корне не устраивает, нужно воспользоваться либо редактором реестра, либо групповой локальной политики. Эти варианты сложнее, но действеннее.
к содержанию ↑
Локальная групповая политика
Для начала нажмите сочетание Win+R и пропишите команду gpedit.msc.
Далее найдите «Конфигурация компьютера», переместитесь в «Административные шаблоны», а затем в «Компоненты Windows».
Ищем здесь заветную папку Windows Defender (в релизной, т.е. финальной версии ОС она может быть переименована в Защитник).
Кликните мышью дважды по выделенному пункту, показанному на скриншоте.
Для этого параметра нужно переключить радиобаттон (флажок) в положение «Включено», если вы все же вознамерились отключить защитник.
После этого можно выйти из настроек и убедиться в правильности своих действий путем просмотра вот такого уведомления.
к содержанию ↑
Правки в системном реестре
Как отключить защитник windows 10 через реестр? Для этого нужно зайти в редактор самого реестра. Нажимаем сочетание клавиш Win+R и вводим команду regedit.
Далее следуем следующим пунктам. Переходим в HKEY_LOCAL_MACHINE SOFTWARE Policies Microsoft Windows Defender.
Здесь будет лежать папка с активным защитником, от которого нужно избавиться, сделав его неактивным.
Создаем параметр DWORD с названием DisableAntiSpyware, но только в том случае, если компонент ранее отсутствовал в разделе.
Совет! Если хотите отключить защитник – задайте значение «0». Чтобы повторно активировать ПО, примените «1».
Теперь если антивирусная программа и будет вам докучать, то лишь редкими уведомлениями о том, что она находится в нерабочем состоянии и не способна защитить систему от вредоносного ПО.
к содержанию ↑
Повторная активация Windows Defender
Итак, вы вознамерились включить свой защитник либо не знаете, что делать при виде такой надписи.
Она возникает в двух случаях:
- Защитник не работает потому, что на ПК установлен сторонний антивирус. В таких случаях никаких действий предпринимать не стоит – встроенное ПО Windows отключилось автоматически после инсталляции защитного программного обеспечения.
- Вы сами умудрились деактивировать программу, или в системе произошел какой-то сбой, который нужно устранить.
В Windows 10 нужно попросту кликнуть мышью по сообщению, возникающему в области уведомлений. Далее система приведет все в надлежащее состояние.
Если вы «игрались» с настройками локальной групповой политики или же реестра, придется все восстанавливать самостоятельно, поскольку система не сможет самостоятельно запустить Windows Defender.
Нужно снова зайти в системные настройки и активировать ранее бездействующую службу.
Совет! Не стоит удалять встроенный защитник Windows только потому, что вам так захотелось. Во-первых, это антивирус, пусть и неидеальный. Он не дает проникать в систему различному вредоносному ПО, которое в изобилии водится в интернете. Деактивировать его стоит лишь в том случае, когда это действительно необходимо и вы контролируете весь процесс.
Чтобы быть уверенным в собственной безопасности, советуем предварительно приобрести или скачать стороннее антивирусное программное обеспечение, созданное специально для обеспечения максимальной защиты устройства в реальном времени.
Какой именно антивирус выбрать – дело ваше, но оставлять машину без надлежащей защиты категорически не рекомендуется.