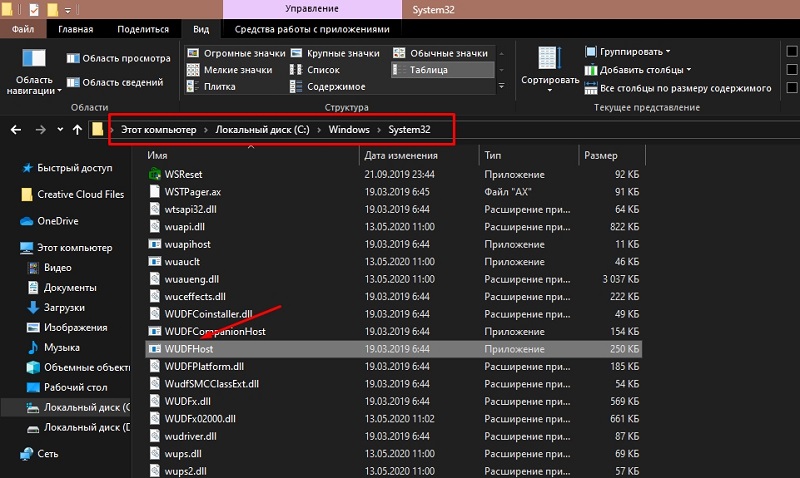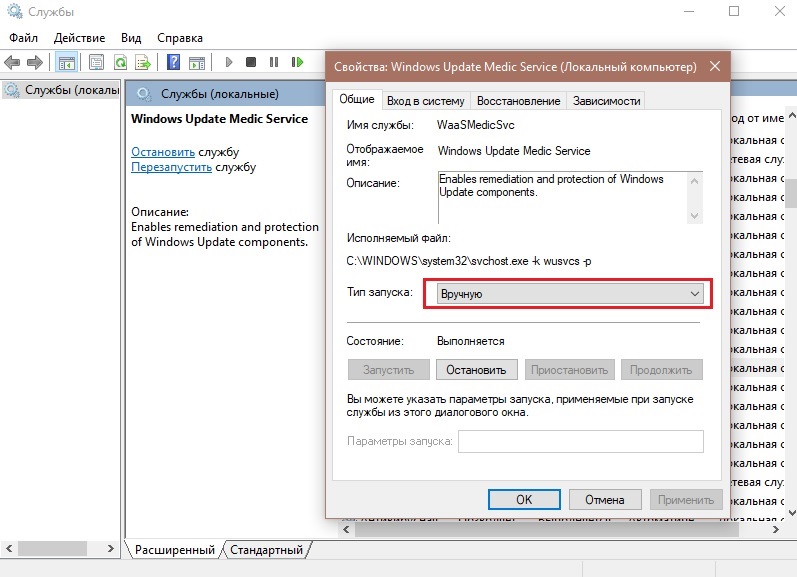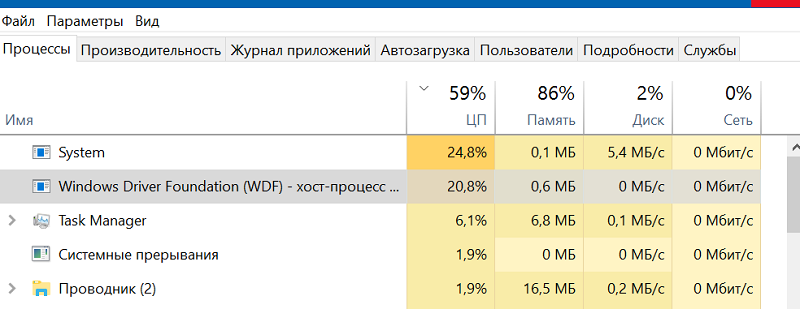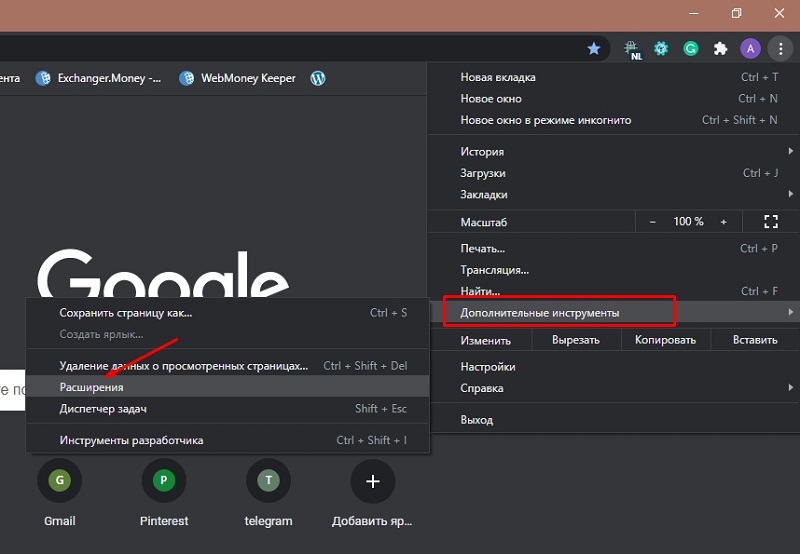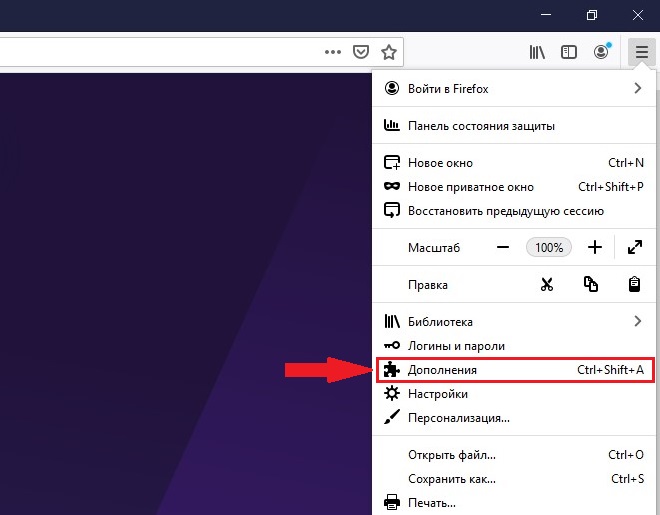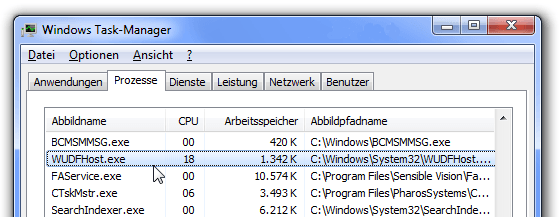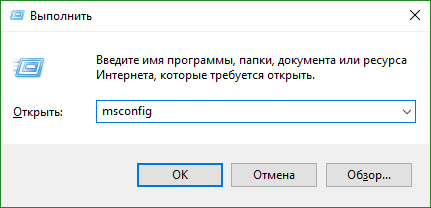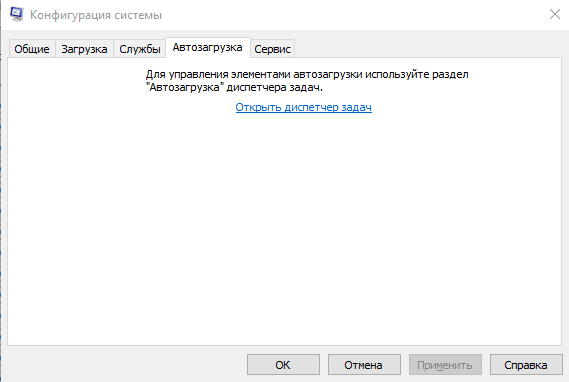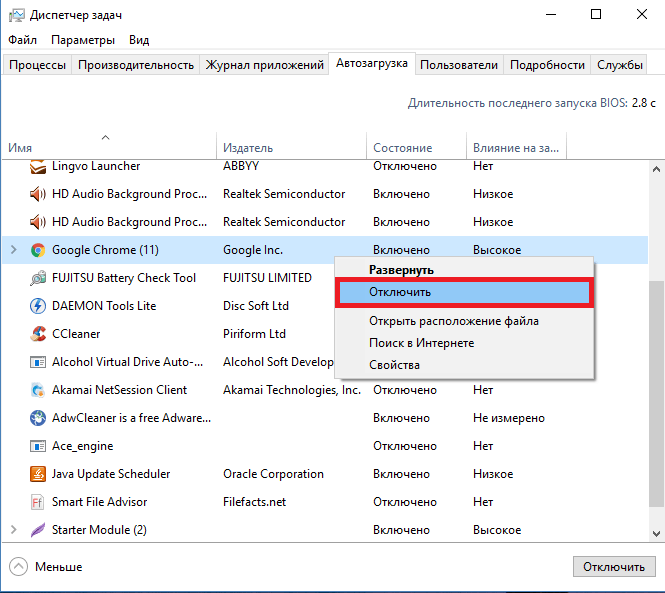Вы могли заметить, что ваш компьютер медленно реагирует или ваша игра тормозит, когда вы играете. Вы открываете диспетчер задач, пытаясь остановить некоторые приложения для освобождения ЦП, но неожиданно обнаруживаете, что хост-процесс Windows Driver Foundation — пользовательский режим — Driver Framework был запущен и занимал более 50% вашего процессора, и вы не можете его отключить.
Это действительно расстраивает.
Windows Driver Foundation — это прежнее название Windows Driver Frameworks (WDF). Это набор инструментов Microsoft, которые помогают упростить написание драйверов для Windows. Это важно для стабильности системы.
Когда Windows Driver Foundation занимает большую часть ЦП, он разряжает аккумулятор и иногда может вызвать зависание системы. Вы можете завершить его, нажав Завершить задачу в диспетчере задач, но это не сработает. Потому что это системный процесс.
Не волнуйтесь, вы не одиноки, и есть методы, которые помогут вам решить проблему.
Попробуйте эти методы:
Необязательно пробовать их все; просто продвигайтесь вниз по списку, пока не найдете тот, который вам подходит.
- Запустите Центр обновления Windows
- Отключить службу Windows Driver Foundation
- Запустите средство устранения неполадок обслуживания системы
- Запустить средство проверки системных файлов
- Обновите драйверы WiFi
- Состояние чистой загрузки
- Удалите периферийное устройство из компьютера
Метод 1: запустите Центр обновления Windows
Убедитесь, что на вашем компьютере установлена последняя версия операционной системы. Это самый простой способ предотвратить разрядку аккумулятора WDF.
- нажмите Windows logo key + I вместе, чтобы открыть настройки Windows.
- Нажмите Обновление и безопасность .
- Нажмите Проверить обновления .
- По завершении перезагрузите компьютер.
Метод 2: отключить службу Windows Driver Foundation
Что ж, WDF — это служба, работающая в системном фоновом режиме без пользовательского интерфейса, вы можете остановить или ограничить ее с помощью служб Windows.
- нажмите Windows logo key + р вместе, чтобы вызвать окно «Выполнить».
- Тип services.msc и нажмите Войти .
- В открытом окне прокрутите вниз, чтобы найти Windows Driver Foundation — среда драйверов пользовательского режима .
- Щелкните его правой кнопкой мыши и выберите Свойства . Вы можете изменить тип запуска на Отключено или же Справочник . Затем примените изменение.
Проблему надо решать, молниеносное исполнение.
Если вы считаете, что этот метод неэффективен, вы можете использовать команду «Sc config» в командной строке, чтобы отключить службу.
- нажмите Windows logo key + р , чтобы открыть окно «Выполнить».
- Тип cmd и нажмите Ctrl + Shift + Enter запустить от имени администратора.
- Тип sc config «wudfsvc» start = disabled и нажмите Войти . Сервис будет отключен.
Метод 3. Запустите средство устранения неполадок обслуживания системы
Если у вас возникают проблемы с системой Windows, самый простой способ, который вы можете попробовать, — это запустить встроенные средства устранения неполадок Windows. В Windows 10 есть встроенные средства устранения неполадок для диагностики и автоматического устранения распространенных проблем. Существует множество средств устранения различных проблем.
Для Windows Driver Foundation, использующего проблему высокой загрузки ЦП, вы можете запустить средство устранения неполадок обслуживания системы, чтобы решить эту проблему.
- Введите «панель управления» в поле поиска и нажмите Войти .
- Установить вид панели управления Большие иконки и нажмите Поиск проблемы .
- Нажмите Посмотреть все .
- Нажмите Обслуживание системы .
- Следуйте инструкциям на экране, чтобы завершить процесс.
- Перезагрузите компьютер.
Это может улучшить скорость и производительность вашей операционной системы.
Метод 4: запустить средство проверки системных файлов
Когда системный файл вашего компьютера был сломан или поврежден, это может привести к высокой загрузке ЦП. Чтобы решить эту проблему, вы можете использовать средство проверки системных файлов (SFC) для восстановления поврежденных системных файлов.
- На клавиатуре нажмите Windows logo key + р одновременно нажмите клавишу, чтобы вызвать окно «Выполнить».
- Введите «cmd» и нажмите Shift + Ctrl + Enter вместе, чтобы открыть Командная строка в администратор Режим.
Запись : Делать НЕ нажмите OK или просто нажмите клавишу Enter, так как это не позволит вам открыть командную строку в режиме администратора.
- Введите «sfc / scannow» в окне и нажмите Войти . Затем дождитесь завершения проверки на 100%.
- Перезагрузите компьютер.
Если результат показывает, что существуют поврежденные файлы, но SFC не может их исправить, вы можете обратиться к инструменту обслуживания образов развертывания и управления ими (DISM) для более глубокого изучения и исправления.
Нажмите Вот для учебника по использованию DISM Tool.
Метод 5: обновите драйверы WiFi
Проблема может быть вызвана неисправными драйверами, особенно неисправными драйверами сетевой карты. Поэтому вам следует убедиться, что на всех ваших устройствах установлены правильные драйверы, и обновить те, на которых нет.
Если у вас нет времени, терпения или навыков работы с компьютером для обновления драйверов вручную, вы можете сделать это автоматически с помощью Водитель Easy .
Driver Easy автоматически распознает вашу систему и найдет для нее подходящие драйверы. Вам не нужно точно знать, на какой системе работает ваш компьютер, вам не нужно рисковать, загружая и устанавливая неправильный драйвер, и вам не нужно беспокоиться о том, чтобы сделать ошибку при установке.
Вы можете автоматически обновлять драйверы с помощью БЕСПЛАТНОЙ или Pro версия Driver Easy. Но с Pro версия это займет всего 2 клика (и вы получите полную поддержку и 30-дневную гарантию возврата денег):
- Скачать и установите Driver Easy.
- Запустите Driver Easy и щелкните Сканировать сейчас кнопка. Driver Easy просканирует ваш компьютер и обнаружит проблемы с драйверами.
- Щелкните значок Обновить рядом с отмеченным устройством, чтобы автоматически загрузить правильную версию драйвера, затем вы можете установить его вручную (это можно сделать в БЕСПЛАТНОЙ версии).
Или нажмите Обновить все для автоматической загрузки и установки правильной версии всех драйверов, которые отсутствуют или устарели в вашей системе (для этого требуется Pro версия — вам будет предложено выполнить обновление, когда вы нажмете «Обновить все»).
- После обновления драйверов проверьте, решена ли проблема.
Метод 6: состояние чистой загрузки
Этот метод помогает определить, не вызывают ли проблемы сторонние приложения или стартапы. Если вы попробуете этот метод и решите проблему, вы можете отключить / включить каждый процесс вручную, чтобы выяснить, какой из них является виновником.
- Нажмите Windows key + R вместе, чтобы открыть окно Выполнить.
- Введите «msconfig» и нажмите Войти .
- На вкладке Общие щелкните Выборочный запуск , затем снимите флажок Загрузить элементы автозагрузки .
- Убедитесь, что вы проверили Загрузить системные службы и Использовать исходную конфигурацию загрузки .
- Перейдите на вкладку «Служба» и нажмите «Скрыть все службы Microsoft».
- Нажмите Отключить все .
- Нажмите Применить> ОК .
- Перезагрузите компьютер.
Метод 7. Удалите периферийное устройство из компьютера.
Удалите внешние устройства одно за другим и проверьте, решает ли это проблему. Если это так, устройство, которое вызывает проблему, следует заменить или обновить его драйвер.
Вы можете обновить драйвер устройства, просто выполнив следующие действия. Метод 4 .
Это оно! Надеюсь, эти методы помогут вам решить проблему. Если у вас есть какие-либо вопросы или предложения, сообщите нам об этом, оставив комментарий ниже.
На чтение 9 мин. Просмотров 1.7k. Опубликовано 03.09.2019
Windows Driver Frameworks (WDF), ранее известная как Windows Driver Foundation, представляет собой набор библиотек, которые можно использовать для написания драйверов устройств, работающих в ОС Windows.
Microsoft использует три типа драйверов WDF:
- Платформа драйверов режима ядра для стандартных драйверов устройств режима ядра
- User-Mode Driver Framework v1 для C ++ COM-драйверов, основанных на пользовательском режиме
- User-Mode Driver Framework v2 для написания драйверов пользовательского режима на основе KMDF.
Многие пользователи Windows часто жалуются на то, что Windows Driver Frameworks использует слишком много ресурсов ЦП, замедляя работу Windows и безумно быстро разряжая батарею.
Содержание
- Windows Driver Frameworks вызывают высокую загрузку процессора
- Исправить проблемы с высокой загрузкой процессора WDF
- Решение 1 – Просто подожди
- Решение 2. Переустановите драйвер Wi-Fi
- Решение 3 – Выполните чистую загрузку
- Решение 4 – Отключить датчик SDO и другие проблемные устройства
- Решение 5. Удалите ненужные USB-устройства.
- Решение 6 – Отключить функцию NFC
- Решение 7. Убедитесь, что ваш компьютер обновлен
- Решение 8 – Используйте Восстановление системы
Windows Driver Frameworks вызывают высокую загрузку процессора
[…] Служба Windows Driver Foundation постоянно использует около 30% ЦП. Это не происходило с предыдущей сборкой. Я оставил компьютер включенным на пару часов, чтобы посмотреть, были ли запущены какие-либо процессы очистки, но служба все еще загружает процессор.
Исправить проблемы с высокой загрузкой процессора WDF
Windows Driver Framework является важной службой Windows, но иногда эта служба может вызывать высокую загрузку ЦП. Говоря об этом сервисе, вот некоторые связанные проблемы, о которых сообщили пользователи:
- Windows Driver Foundation с высокой загрузкой CPU DisplayLink . Иногда высокая загрузка ЦП может происходить из-за проблем с DisplayLink. Чтобы это исправить, переустановите драйверы и проверьте, решает ли это проблему.
- Wudfhost с высокой загрузкой ЦП Windows 10 . Иногда другие службы могут вызывать эту проблему. Чтобы решить эту проблему, обязательно переустановите проблемные драйверы и проверьте, помогает ли это.
- Windows Driver Foundation: высокое использование памяти . Известно, что эта служба также вызывает высокое использование памяти. Если у вас есть проблемы с памятью из-за этой услуги, обязательно попробуйте некоторые из наших решений.
- Высокая загрузка ЦП WDF . Это всего лишь разновидность исходной проблемы, но вы должны решить ее, отключив проблемные службы или устройства.
Решение 1 – Просто подожди
Windows Driver Framework – это стандартный процесс Windows, и если он использует слишком много вашего процессора, он, вероятно, выполняет определенную работу в фоновом режиме. Несколько пользователей сообщили, что им удалось решить эту проблему, просто дождавшись завершения работы Windows Driver Framework.
Это не универсальное решение, но в некоторых случаях ожидание часа или около того может помочь вам решить эту проблему, поэтому вы можете попробовать это.
- ЧИТАЙТЕ ТАКЖЕ: 5 лучших программ для исправления высокой загрузки ЦП
Решение 2. Переустановите драйвер Wi-Fi
По словам пользователей, иногда проблемы с Windows Driver Framework и высокой загрузкой процессора могут возникать из-за ваших драйверов. Если ваш драйвер не полностью совместим с Windows 10, вы можете столкнуться с проблемами в этом процессе.
Несколько пользователей сообщили, что они исправили проблему, просто переустановив драйвер Wi-Fi. Это довольно просто, и вы можете сделать это, выполнив следующие действия:
- Прежде чем начать, обязательно скачайте последние версии драйверов Wi-Fi от производителя вашего устройства.
-
Нажмите Windows Key + X , чтобы открыть меню Win + X. Теперь выберите Диспетчер устройств из списка.
-
Когда откроется Диспетчер устройств , найдите адаптер Wi-Fi, щелкните его правой кнопкой мыши и выберите в меню Удалить устройство .
-
Откроется диалоговое окно подтверждения. Если доступно, установите флажок Удалить программное обеспечение драйвера . Теперь нажмите Удалить .
После удаления драйвера перезагрузите компьютер и снова установите драйвер Wi-Fi. Теперь проверьте, решает ли это проблему.
Стоит отметить, что другие устройства также могут вызывать эту проблему, и в некоторых случаях пользователи сообщали, что их мышь была виновником. У пользователей были проблемы с мышью G-серии, но после обновления драйвера проблема была навсегда решена. Если вы используете ноутбук Lenovo, попробуйте также удалить программное обеспечение Lenovo Transitions .
Поскольку Windows Driver Framework относится к вашим драйверам, мы настоятельно рекомендуем регулярно обновлять ваши драйверы, чтобы решить эту проблему.
Автоматическое обновление драйверов (рекомендуется сторонний инструмент)
Загрузка и установка драйверов вручную – это процесс, который несет в себе риск установки неправильного драйвера, что может привести к серьезным неисправностям. Мы настоятельно рекомендуем вам автоматически обновить драйвер с помощью инструмента Обновление драйверов Tweakbit .
Этот инструмент одобрен Microsoft и Norton Antivirus, и после нескольких тестов наша команда пришла к выводу, что это наиболее автоматизированное решение.Вот как использовать это программное обеспечение:
-
Загрузите и установите средство обновления драйверов TweakBit
-
После установки программа начнет сканирование вашего компьютера на наличие устаревших драйверов автоматически. Driver Updater проверит установленные вами версии драйверов по своей облачной базе данных последних версий и порекомендует правильные обновления. Все, что вам нужно сделать, это дождаться завершения сканирования.
-
По завершении сканирования вы получите отчет обо всех проблемных драйверах, найденных на вашем ПК. Просмотрите список и посмотрите, хотите ли вы обновить каждый драйвер по отдельности или все сразу. Чтобы обновить один драйвер за раз, нажмите ссылку «Обновить драйвер» рядом с именем драйвера. Или просто нажмите кнопку «Обновить все» внизу, чтобы автоматически установить все рекомендуемые обновления.
Примечание. Некоторые драйверы необходимо установить в несколько этапов, поэтому вам придется нажмите кнопку «Обновить» несколько раз, пока все его компоненты не будут установлены.
Отказ от ответственности : некоторые функции этого инструмента не являются бесплатными.
Решение 3 – Выполните чистую загрузку
Иногда сторонние приложения или службы могут вызвать эту проблему. Чтобы точно определить причину, рекомендуется выполнить чистую загрузку. Это довольно просто, и вы можете сделать это, выполнив следующие действия:
-
Нажмите Windows Key + R и введите msconfig . Теперь нажмите Enter или нажмите ОК .
-
Появится окно Конфигурация системы . Перейдите на вкладку Службы и установите флажок Скрыть все службы Microsoft . Теперь нажмите Отключить все .
-
Перейдите на вкладку Автозагрузка и нажмите Открыть диспетчер задач .
-
Появится список всех запускаемых приложений. Нажмите правой кнопкой мыши первую запись в списке и выберите Отключить . Теперь повторите этот шаг для всех записей автозагрузки в списке.
-
После отключения всех запускаемых приложений закройте Диспетчер задач и вернитесь в окно Конфигурация системы . Нажмите Применить и ОК , чтобы сохранить изменения. Теперь перезагрузите компьютер.
Ваш ПК теперь запустится без каких-либо сторонних сервисов или приложений. Теперь вам просто нужно проверить, решена ли проблема. Если это так, вам нужно будет поочередно включать отключенные приложения и службы, пока не найдете то, что вызывает эту проблему. Помните, что вам необходимо перезагрузить компьютер, чтобы изменения вступили в силу после включения приложения.
- ЧИТАЙТЕ ТАКЖЕ: Исправлено: высокая загрузка ЦП, вызванная хостом Windows Shell Experience
Решение 4 – Отключить датчик SDO и другие проблемные устройства
Если у вас есть устройство с сенсорным экраном, вполне вероятно, что SDO-датчик вызывает эту проблему на вашем ПК. В качестве обходного пути пользователи предлагают полностью отключить датчик SDO. Для этого просто выполните следующие простые шаги:
- Откройте Диспетчер устройств .
-
Теперь найдите SDO Sensor в списке, щелкните правой кнопкой мыши и выберите Отключить устройство .
-
Когда появится диалоговое окно подтверждения, нажмите Да .
Имейте в виду, что при отключении SDO Sensor некоторые функции вашего устройства могут больше не работать, но проблема с высокой загрузкой ЦП должна быть решена. Несколько пользователей сообщили, что отключение Intel Wireless Gigabit 17265 решило проблему для них, поэтому, если у вас есть это устройство, обязательно отключите его.
Решение 5. Удалите ненужные USB-устройства.
Иногда могут возникнуть проблемы с Windows Driver Framework и высокой загрузкой ЦП из-за ваших USB-устройств. Некоторые устройства могут мешать работе Windows и вызывать появление этой проблемы. Чтобы устранить проблему, вам необходимо отключить необходимые USB-устройства и проверить, решает ли это проблему.
Держите только необходимые периферийные устройства, такие как клавиатура и мышь, и отключите все остальное. После этого проверьте, сохраняется ли проблема. Если нет, вам нужно подключать USB-устройства одно за другим, пока не найдете то, которое вызывает проблему. Как только вы найдете проблемное устройство, вам просто нужно переустановить или обновить его драйверы и проверить, решает ли это проблему.
Решение 6 – Отключить функцию NFC
NFC – полезная функция, но иногда она может вызвать проблемы с Windows Driver Framework. Чтобы решить эту проблему, рекомендуется полностью отключить NFC.Самый простой способ сделать это – проверить настройки режима полета. Для этого выполните следующие действия:
-
Нажмите Ключ Windows + I , чтобы открыть приложение Настройки . Теперь перейдите в раздел Сеть и Интернет .
- Выберите Режим полета в меню слева. Теперь отключите NFC на правой панели.
Кроме того, вы можете отключить NFC из Диспетчера устройств . Просто откройте диспетчер устройств и перейдите в раздел Близкие устройства . Отключите ваше бесконтактное устройство, и NFC должен быть полностью отключен. Как только NFC отключен, эта проблема должна быть решена полностью.
- ЧИТАЙТЕ ТАКЖЕ: Исправлено: высокая загрузка ЦП при работе в Интернете
Решение 7. Убедитесь, что ваш компьютер обновлен
Если у вас есть проблемы с Windows Driver Framework, проблема может быть вызвана отсутствующим обновлением. Эта проблема может быть вызвана ошибкой в вашей системе, и в этом случае лучший способ исправить это – обновить Windows.
По умолчанию Windows 10 устанавливает недостающие обновления автоматически, но иногда вы можете пропустить одно или два обновления. Однако вы всегда можете проверить наличие обновлений вручную, выполнив следующие действия:
-
Откройте приложение Настройки и перейдите в раздел Обновление и безопасность .
-
Теперь нажмите кнопку Проверить обновления .
Теперь Windows проверит наличие доступных обновлений. Если какие-либо обновления доступны, они будут загружены автоматически в фоновом режиме. После загрузки обновлений перезагрузите компьютер, чтобы установить их. После обновления Windows до последней версии проблема должна быть окончательно решена.
Решение 8 – Используйте Восстановление системы
Если у вас возникла эта проблема, вы можете исправить ее с помощью функции восстановления системы. Это довольно просто, и вы можете выполнить это, выполнив следующие действия:
-
Нажмите Windows Key + S и введите восстановление системы . Выберите в меню Создать точку восстановления .
-
Откроется окно Система Свойства . Нажмите кнопку Восстановление системы .
-
Когда откроется Восстановление системы , нажмите Далее .
-
Если доступно, отметьте Показать больше точек восстановления . Теперь выберите нужную точку восстановления и нажмите Далее .
- Следуйте инструкциям на экране, чтобы восстановить ваш компьютер.
После завершения восстановления системы проверьте, сохраняется ли проблема.
Если вы сталкивались с другими обходными путями, чтобы исправить ненадлежащее использование ЦП, связанное с WDF, не стесняйтесь перечислять шаги по устранению неполадок в разделе комментариев ниже.
Примечание редактора . Это сообщение было первоначально опубликовано в январе 2017 года и с тех пор было полностью переработано и обновлено для обеспечения свежести, точности и полноты.
Windows Driver Foundation (WUDFHost.exe) is a set of libraries and tools by Microsoft which helps reduce the complexity while writing Windows drivers. It pushes drivers to user mode. This service is necessary for the overall stability of the system.

What is Windows Driver Foundation (WUDFHost.exe) process?
Windows Driver Foundation is a set of libraries and tools that let you reduce the complexity while using drivers on your Windows PC. In other words, this process helps you continue using a stable system all the time. At times, users may face issues with the system, where the Windows Driver Foundation occupies a major chunk of the CPU usage. While it does not exactly restrict the functionalities of the CPU for most users, it certainly drains the battery and might cause freezing of the system at times, especially if the usage shoots up to 100%. Attempting to kill the process in the Task Manager doesn’t help because it is a system process.
To find if the strain on the CPU usage is because of Windows Driver Foundation (WUDFHost.exe) or its constituent wudfsvc.dll file, open the Task Manager by right-clicking on the Taskbar and selecting Task Manager.
Here, check for the process occupying high CPU usage. Is it Windows Driver Foundation? In the Windows 11 or Windows 10 Task Manager, you may see the entry Windows Driver Foundation prefixed with any one of these:
- WUDFHost.exe, or
- User-mode Driver Framework Host process, or
- Kernel-mode Driver Framework Host process.
The WUDFHost.exe process is located at:
C:WindowsSystem32
If it indeed consumes high resources, try some of these troubleshooting suggestions:
- Run Windows Update
- Run Troubleshooters
- Troubleshoot in Clean Boot State
- Try removing peripherals from the system
- Update and re-install WiFi drivers
- Suggestions for the Pro’s
Let’s check out these steps in detail.
1] Run Windows Update
Make sure that your Windows operating system is up to date with the latest patches and fixes. If not, it is recommended to install all the available updates.
2] Run Troubleshooters
Run System Maintenance Troubleshooter. To run the System Maintenance Troubleshooter. Open Run, type the following and hit Enter:
msdt.exe -id MaintenanceDiagnostic
Does it help?
Next, run the System Performance Troubleshooter. To do so, open an elevated Command Prompt, type the following and hit Enter to run the Performance Troubleshooter.
msdt.exe /id PerformanceDiagnostic
This troubleshooter helps the user adjust settings to improve operating system speed and performance.
Read: How to fix 100% Disk, High CPU, High Memory usage0.
3] Troubleshoot in Clean Boot State
A Clean Boot will help you troubleshoot the issue. Log on to the system as an administrator. Press Windows + R to open the Run window. Enter the command ‘msconfig’ and press Enter.
Click the General tab, and then click Selective Startup. Clear the Load Startup Items check box, and ensure that Load System Services and Use Original boot configuration are checked.
Now under Services tab, select the option which says ‘Hide all Microsoft services‘ and then click on Disable all.
Click Apply and restart the system.
The reason for performing a Clean Boot is to isolate any software that was causing the issue. If a Clean Boot resolves the high CPU usage issue, then try to find out the exact software which was interfering. You will have to do this manually by enabling/disabling each process or startup.
4] Try removing peripherals from the system
Remove peripherals from the system one by one and check if it resolves the issue. If it does, that particular peripheral might need to be replaced or maybe its Driver updated.
5] Update and re-install WiFi drivers
Many users have reported that reinstalling the WiFi drivers helped them resolve the issue. The process to update Device Drivers is as follows:
Press Win+X and click on Device Manager to open it. In the list, which is in alphabetical order, find ‘Network Adapters’ and click the forward-pointing arrow in front of it.
Find the wireless drivers in the list, right-click on them one by one and update them.
Restart the system and check if the issue is resolved. If not, proceed to re-install the drivers.
Open the Device Manager once again and right-click on the wireless drivers. Then click on ‘Properties’. Open the Drivers tab and click on Uninstall to uninstall the drivers. Keeping the system connected to the Wifi, reboot the system. It should detect the drivers automatically.
Related: Windows Driver Foundation missing, failed to load or not working
6] Suggestions for the Pro’s
The Performance Monitor is a good built-in tool that lets you monitor and study how applications you run affect your computer’s performance, both in real-time and by collecting log data for later analysis. It is quite useful in identifying and troubleshooting high resource utilization by processes and in generating a System Health Report of your Windows. But at times, you may feel the need to use a third-party freeware tool for controlling such processes which may use a high CPU. Process Tamer is a freeware tool that will help you manage high or 100% CPU utilization in Windows.
Is Windows Driver Foundation necessary?
Yes, Windows Driver Foundation is necessary to have on your computer running Windows 11/10. It helps you use the drivers smoothly on your computer. As drivers help you connect your hardware to software, you must have the Windows Driver Foundation enabled on your computer.
What is Windows Driver Frameworks (WDF)?
Windows Driver Frameworks (WDF) is a wrapper around Microsoft Windows Driver Model (WDM) interfaces. It is a set of libraries that you can use to write device drivers that run on the Windows operating system. WDF defines a single driver model that is supported by two frameworks: Kernel-Mode Driver Framework (KMDF) and User-Mode Driver Framework (UMDF).
All the best!
Posts about processes using high resources:
- WMI Provider Host High CPU Usage issues
- Windows Modules Installer Worker High CPU & Disk Usage
- Desktop Window Manager dwm.exe consumes high CPU
- Ntoskrnl.exe high CPU & Disk usage
- OneDrive high CPU usage problem
- Windows Shell Experience Host uses high CPU
- Wuauserv high CPU usage.
Windows Driver Foundation (WUDFHost.exe) is a set of libraries and tools by Microsoft which helps reduce the complexity while writing Windows drivers. It pushes drivers to user mode. This service is necessary for the overall stability of the system.

What is Windows Driver Foundation (WUDFHost.exe) process?
Windows Driver Foundation is a set of libraries and tools that let you reduce the complexity while using drivers on your Windows PC. In other words, this process helps you continue using a stable system all the time. At times, users may face issues with the system, where the Windows Driver Foundation occupies a major chunk of the CPU usage. While it does not exactly restrict the functionalities of the CPU for most users, it certainly drains the battery and might cause freezing of the system at times, especially if the usage shoots up to 100%. Attempting to kill the process in the Task Manager doesn’t help because it is a system process.
To find if the strain on the CPU usage is because of Windows Driver Foundation (WUDFHost.exe) or its constituent wudfsvc.dll file, open the Task Manager by right-clicking on the Taskbar and selecting Task Manager.
Here, check for the process occupying high CPU usage. Is it Windows Driver Foundation? In the Windows 11 or Windows 10 Task Manager, you may see the entry Windows Driver Foundation prefixed with any one of these:
- WUDFHost.exe, or
- User-mode Driver Framework Host process, or
- Kernel-mode Driver Framework Host process.
The WUDFHost.exe process is located at:
C:WindowsSystem32
If it indeed consumes high resources, try some of these troubleshooting suggestions:
- Run Windows Update
- Run Troubleshooters
- Troubleshoot in Clean Boot State
- Try removing peripherals from the system
- Update and re-install WiFi drivers
- Suggestions for the Pro’s
Let’s check out these steps in detail.
1] Run Windows Update
Make sure that your Windows operating system is up to date with the latest patches and fixes. If not, it is recommended to install all the available updates.
2] Run Troubleshooters
Run System Maintenance Troubleshooter. To run the System Maintenance Troubleshooter. Open Run, type the following and hit Enter:
msdt.exe -id MaintenanceDiagnostic
Does it help?
Next, run the System Performance Troubleshooter. To do so, open an elevated Command Prompt, type the following and hit Enter to run the Performance Troubleshooter.
msdt.exe /id PerformanceDiagnostic
This troubleshooter helps the user adjust settings to improve operating system speed and performance.
Read: How to fix 100% Disk, High CPU, High Memory usage0.
3] Troubleshoot in Clean Boot State
A Clean Boot will help you troubleshoot the issue. Log on to the system as an administrator. Press Windows + R to open the Run window. Enter the command ‘msconfig’ and press Enter.
Click the General tab, and then click Selective Startup. Clear the Load Startup Items check box, and ensure that Load System Services and Use Original boot configuration are checked.
Now under Services tab, select the option which says ‘Hide all Microsoft services‘ and then click on Disable all.
Click Apply and restart the system.
The reason for performing a Clean Boot is to isolate any software that was causing the issue. If a Clean Boot resolves the high CPU usage issue, then try to find out the exact software which was interfering. You will have to do this manually by enabling/disabling each process or startup.
4] Try removing peripherals from the system
Remove peripherals from the system one by one and check if it resolves the issue. If it does, that particular peripheral might need to be replaced or maybe its Driver updated.
5] Update and re-install WiFi drivers
Many users have reported that reinstalling the WiFi drivers helped them resolve the issue. The process to update Device Drivers is as follows:
Press Win+X and click on Device Manager to open it. In the list, which is in alphabetical order, find ‘Network Adapters’ and click the forward-pointing arrow in front of it.
Find the wireless drivers in the list, right-click on them one by one and update them.
Restart the system and check if the issue is resolved. If not, proceed to re-install the drivers.
Open the Device Manager once again and right-click on the wireless drivers. Then click on ‘Properties’. Open the Drivers tab and click on Uninstall to uninstall the drivers. Keeping the system connected to the Wifi, reboot the system. It should detect the drivers automatically.
Related: Windows Driver Foundation missing, failed to load or not working
6] Suggestions for the Pro’s
The Performance Monitor is a good built-in tool that lets you monitor and study how applications you run affect your computer’s performance, both in real-time and by collecting log data for later analysis. It is quite useful in identifying and troubleshooting high resource utilization by processes and in generating a System Health Report of your Windows. But at times, you may feel the need to use a third-party freeware tool for controlling such processes which may use a high CPU. Process Tamer is a freeware tool that will help you manage high or 100% CPU utilization in Windows.
Is Windows Driver Foundation necessary?
Yes, Windows Driver Foundation is necessary to have on your computer running Windows 11/10. It helps you use the drivers smoothly on your computer. As drivers help you connect your hardware to software, you must have the Windows Driver Foundation enabled on your computer.
What is Windows Driver Frameworks (WDF)?
Windows Driver Frameworks (WDF) is a wrapper around Microsoft Windows Driver Model (WDM) interfaces. It is a set of libraries that you can use to write device drivers that run on the Windows operating system. WDF defines a single driver model that is supported by two frameworks: Kernel-Mode Driver Framework (KMDF) and User-Mode Driver Framework (UMDF).
All the best!
Posts about processes using high resources:
- WMI Provider Host High CPU Usage issues
- Windows Modules Installer Worker High CPU & Disk Usage
- Desktop Window Manager dwm.exe consumes high CPU
- Ntoskrnl.exe high CPU & Disk usage
- OneDrive high CPU usage problem
- Windows Shell Experience Host uses high CPU
- Wuauserv high CPU usage.
WUDFHost.exe что это за процесс и почему он может грузить процессор? (wudfsvc)

Ребята, в интернете по поводу процесса WUDFHost.exe пишут всякое. Что он контролирует работу драйверов. Что WUDFHost.exe грузит ПК потому что какая-то прога использует этот процесс. Даже пишут что проблем с WUDFHost.exe возникают из-за плохого интернета. Такое чувство, что главное написать, а что, это уже не так важно.
Ребята, я перерыл интернет вдоль и поперек. Скажу сразу, если у вас WUDFHost.exe грузит ПК, то я не нашел причину почему так происходит. Ответа нет нигде, я везде смотрел. Все что я тут напишу, это просто мои так бы сказать мысли вслух.
Вот ребята нашел картинку, тут как раз и видно как может Windows Driver Foundation (WDF) грузить проц:
Так, минутку. Вот ребята я нашел службу Windows Driver Foundation у себя:
Нажал по ней два раза, появилось такое окошко:
Как видите, тут в описании говорится, что эта служба создает процессы драйверов пользовательского режима. Да, все верно. Но это не имеет прямого отношения там к драйверам звука иди видюхи. Это явно что-то другое. И как видите, работает служба под процессом svchost.exe, который запускается с параметром -k LocalSystemNetworkRestricted, такие дела. А внутреннее имя службы wudfsvc. Но самое главное что здесь нет ни слова о WUDFHost.exe, вот что меня волнует ребята…
У себя в Windows 7 я попробовал поискать файл WUDFHost.exe на системном диске (при этом в диспетчере задач я его не нашел). И вот что я нашел:
Сомнений в том, что WUDFHost.exe это системное я думаю нет По одному из файлов WUDFHost.exe, который в System32, я нажал правой кнопкой и выбрал пункт Свойства, после чего открылось такое окошко:
Видите то, что я обвел в рамочке? Теперь хотя бы мы точно знаем, что WUDFHost.exe реально относится к службе Windows Driver Foundation
Я нашел данные о том, что под видом WUDFHost.exe может скрываться вирус, может вообще майнер какой-то… Подробности можете почитать здесь:
Я думаю мне не стоит говорить вам, что если у вас есть хоть какие-то подозрения, то просканировать ПК утилитой Dr.Web CureIt! вы просто обязаны. И это все ребята при том, что я еще нашел и такую информацию (на эту инфу дается ссылка с вроде бы авторитетного форума):
К чему это я? Да к тому, что не стоит верить всем подряд на слово, нужно думать головой.
Нашел вот такую картинку, смотрите:
На картинке программа Process Explorer. Так вот, тут очень хорошо видно, что svchost.exe способен запускать WUDFHost.exe, значит по поводу службы теперь все становится на свои места.
Процесс WUDFHost.exe может встречаться на системе Windows Vista или Windows 7. У себя в Windows 10 я попробовал поискать файл WUDFHost.exe, но не нашел его.
Так, так вот пишется, что WUDFHost.exe нужен в ситуациях, когда некоторые драйвера работают в пользовательском режиме. И вот для их запуска и управления и нужен хост-процесс WUDFHost.exe. Ребята, ну как-то так, я просто сам не особо понимаю.
Нашел информацию, что WUDFHost.exe может появляться при подключении какого-то USB-устройства.
Ребята, я нашел тут один комментарий человека на форуме Microsoft, я не знаю поможет вам это или нет, но посмотрите что он пишет:
На этом все ребята, извините что нет инфы, не нашел. Удачи вам и будьте счастливы!
Вас беспокоит высокая загрузка ЦП Windows Driver Foundation? Вот методы, которые могут решить эту проблему. Читайте дальше, чтобы узнать, как это сделать.
Вы могли заметить, что ваш компьютер медленно реагирует или ваша игра тормозит, когда вы играете. Вы открываете диспетчер задач, пытаясь остановить некоторые приложения для освобождения ЦП, но неожиданно обнаруживаете, что хост-процесс Windows Driver Foundation — пользовательский режим — Driver Framework был запущен и занимал более 50% вашего процессора, и вы не можете его отключить.
Это действительно расстраивает.
Что такое Windows Driver Foundation
Windows Driver Foundation — это прежнее название Windows Driver Frameworks (WDF). Это набор инструментов Microsoft, которые помогают упростить написание драйверов для Windows. Это важно для стабильности системы.
Когда Windows Driver Foundation занимает большую часть ЦП, он разряжает аккумулятор и иногда может вызвать зависание системы. Вы можете завершить его, нажав Завершить задачу в диспетчере задач, но это не сработает. Потому что это системный процесс.
Не волнуйтесь, вы не одиноки, и есть методы, которые помогут вам решить проблему.
Попробуйте эти методы:
Необязательно пробовать их все; просто продвигайтесь вниз по списку, пока не найдете тот, который вам подходит.
- Запустите Центр обновления Windows
- Отключить службу Windows Driver Foundation
- Запустите средство устранения неполадок обслуживания системы
- Запустить средство проверки системных файлов
- Обновите драйверы WiFi
- Состояние чистой загрузки
- Удалите периферийное устройство из компьютера
Метод 1: запустите Центр обновления Windows
Убедитесь, что на вашем компьютере установлена последняя версия операционной системы. Это самый простой способ предотвратить разрядку аккумулятора WDF.
- нажмите Windows logo key + I вместе, чтобы открыть настройки Windows.
- Нажмите Обновление и безопасность .
- Нажмите Проверить обновления .
- По завершении перезагрузите компьютер.
Метод 2: отключить службу Windows Driver Foundation
Что ж, WDF — это служба, работающая в системном фоновом режиме без пользовательского интерфейса, вы можете остановить или ограничить ее с помощью служб Windows.
- нажмите Windows logo key + р вместе, чтобы вызвать окно «Выполнить».
- Тип services.msc и нажмите Войти .
- В открытом окне прокрутите вниз, чтобы найти Windows Driver Foundation — среда драйверов пользовательского режима .
- Щелкните его правой кнопкой мыши и выберите Свойства . Вы можете изменить тип запуска на Отключено или же Справочник . Затем примените изменение.
Проблему надо решать, молниеносное исполнение.
Если вы считаете, что этот метод неэффективен, вы можете использовать команду «Sc config» в командной строке, чтобы отключить службу.
- нажмите Windows logo key + р , чтобы открыть окно «Выполнить».
- Тип cmd и нажмите Ctrl + Shift + Enter запустить от имени администратора.
- Тип sc config «wudfsvc» start = disabled и нажмите Войти . Сервис будет отключен.
Метод 3. Запустите средство устранения неполадок обслуживания системы
Если у вас возникают проблемы с системой Windows, самый простой способ, который вы можете попробовать, — это запустить встроенные средства устранения неполадок Windows. В Windows 10 есть встроенные средства устранения неполадок для диагностики и автоматического устранения распространенных проблем. Существует множество средств устранения различных проблем.
Для Windows Driver Foundation, использующего проблему высокой загрузки ЦП, вы можете запустить средство устранения неполадок обслуживания системы, чтобы решить эту проблему.
- Введите «панель управления» в поле поиска и нажмите Войти .
- Установить вид панели управления Большие иконки и нажмите Поиск проблемы .
- Нажмите Посмотреть все .
- Нажмите Обслуживание системы .
- Следуйте инструкциям на экране, чтобы завершить процесс.
- Перезагрузите компьютер.
Это может улучшить скорость и производительность вашей операционной системы.
Метод 4: запустить средство проверки системных файлов
Когда системный файл вашего компьютера был сломан или поврежден, это может привести к высокой загрузке ЦП. Чтобы решить эту проблему, вы можете использовать средство проверки системных файлов (SFC) для восстановления поврежденных системных файлов.
- На клавиатуре нажмите Windows logo key + р одновременно нажмите клавишу, чтобы вызвать окно «Выполнить».
- Введите «cmd» и нажмите Shift + Ctrl + Enter вместе, чтобы открыть Командная строка в администратор Режим.
Запись : Делать НЕ нажмите OK или просто нажмите клавишу Enter, так как это не позволит вам открыть командную строку в режиме администратора. - Введите «sfc / scannow» в окне и нажмите Войти . Затем дождитесь завершения проверки на 100%.
- Перезагрузите компьютер.
Если результат показывает, что существуют поврежденные файлы, но SFC не может их исправить, вы можете обратиться к инструменту обслуживания образов развертывания и управления ими (DISM) для более глубокого изучения и исправления.
Нажмите Вот для учебника по использованию DISM Tool.
Метод 5: обновите драйверы WiFi
Проблема может быть вызвана неисправными драйверами, особенно неисправными драйверами сетевой карты. Поэтому вам следует убедиться, что на всех ваших устройствах установлены правильные драйверы, и обновить те, на которых нет.
Если у вас нет времени, терпения или навыков работы с компьютером для обновления драйверов вручную, вы можете сделать это автоматически с помощью Водитель Easy .
Driver Easy автоматически распознает вашу систему и найдет для нее подходящие драйверы. Вам не нужно точно знать, на какой системе работает ваш компьютер, вам не нужно рисковать, загружая и устанавливая неправильный драйвер, и вам не нужно беспокоиться о том, чтобы сделать ошибку при установке.
Вы можете автоматически обновлять драйверы с помощью БЕСПЛАТНОЙ или Pro версия Driver Easy. Но с Pro версия это займет всего 2 клика (и вы получите полную поддержку и 30-дневную гарантию возврата денег):
- Скачать и установите Driver Easy.
- Запустите Driver Easy и щелкните Сканировать сейчас кнопка. Driver Easy просканирует ваш компьютер и обнаружит проблемы с драйверами.
- Щелкните значок Обновить рядом с отмеченным устройством, чтобы автоматически загрузить правильную версию драйвера, затем вы можете установить его вручную (это можно сделать в БЕСПЛАТНОЙ версии).
Или нажмите Обновить все для автоматической загрузки и установки правильной версии всех драйверов, которые отсутствуют или устарели в вашей системе (для этого требуется Pro версия — вам будет предложено выполнить обновление, когда вы нажмете «Обновить все»). - После обновления драйверов проверьте, решена ли проблема.
Метод 6: состояние чистой загрузки
Этот метод помогает определить, не вызывают ли проблемы сторонние приложения или стартапы. Если вы попробуете этот метод и решите проблему, вы можете отключить / включить каждый процесс вручную, чтобы выяснить, какой из них является виновником.
- Нажмите Windows key + R вместе, чтобы открыть окно Выполнить.
- Введите «msconfig» и нажмите Войти .
- На вкладке Общие щелкните Выборочный запуск , затем снимите флажок Загрузить элементы автозагрузки .
- Убедитесь, что вы проверили Загрузить системные службы и Использовать исходную конфигурацию загрузки .
- Перейдите на вкладку «Служба» и нажмите «Скрыть все службы Microsoft».
- Нажмите Отключить все .
- Нажмите Применить> ОК .
- Перезагрузите компьютер.
Метод 7. Удалите периферийное устройство из компьютера.
Удалите внешние устройства одно за другим и проверьте, решает ли это проблему. Если это так, устройство, которое вызывает проблему, следует заменить или обновить его драйвер.
Вы можете обновить драйвер устройства, просто выполнив следующие действия. Метод 4 .
Это оно! Надеюсь, эти методы помогут вам решить проблему. Если у вас есть какие-либо вопросы или предложения, сообщите нам об этом, оставив комментарий ниже.
Что представляет собой WUDFHost.exe и почему этот процесс грузит процессор
С проблемой низкой производительности компьютера сталкивался практически каждый пользователь. Нагрузка на ресурсы девайса обеспечивается процессами, запущенными системой, сторонними программами, в том числе вредоносными, а также самим юзером.
В результате чрезмерной нагрузки устройство работает медленнее, на запросы отвечает с большим интервалом, сбоит. Процессы, выполняемые различным софтом, отображаются в Диспетчере задач. Заглянув на вкладку «Процессы», можно судить, каким процессом больше всего заняты ресурсы (процессор, память, диск), эта информация выражена в процентах. Если значения слишком велики, необходимо принимать меры по устранению проблемы.
Многие процессы неизвестного происхождения, настораживают пользователя, например, такие как WUDFHost.exe. Он встречается нечасто и информации в сети по этому поводу мало, но всё же проблема случается и требует решения. Что это за процесс, почему он грузит ЦП, а также к какой службе имеет отношение и как остановить его прожорливость мы и рассмотрим.
Что такое WUDFHost.exe
Выясняя при потере производительности девайса, что за процесс грузит процессор, в Диспетчере задач можно обнаружить WUDFHost.exe. Эта проблема обычно встречается на ОС Windows 7 и Vista. Каждый юзер, сталкивающийся с нагрузкой со стороны WUDFHost.exe задаётся вопросом происхождения процесса и возможности его удаления с целью снижения нагрузки. Удалять файл, если тот является системным (а, как правило, так и есть) – не лучшее решение.
WUDFHost.exe являет собой исполняемый файл, созданный Microsoft, и относится он к программному обеспечению операционной системы. Windows User-Mode Driver Framework Host или Windows Driver Foundation (WDF) – это хост-процесс среды выполнения платформы драйвера в пользовательском режиме. Так, служба WDF создаёт процессы драйверов пользовательского режима и управляет ими. Тип запуска компонента выставляется «Вручную», поменять значение можно в свойствах (перейти к службам Windows можно через консоль «Выполнить» (Win+R) – команда services.msc).
Располагается объект WUDFHost.exe в папке System32, если речь об оригинальном файле системного приложения. Таким образом, когда компонент лежит по адресу C:Windows System32WUDFHost.exe, переживать не о чём, опасности он не представляет и необходим для корректной работы системы.
Другое дело, если элемент с таким же названием находится в подкаталогах C:Windows. Тогда это не системный файл, который теоретически может расцениваться как угроза, например, маскироваться под системные приложения могут некоторые вирусы, такие как трояны или майнеры. Или же нагрузку на процессор вызывает обращение вирусной программы к системному хост-процессу, то есть вирусное ПО использует стандартный файл системы, хотя сам элемент WUDFHost.exe не является вредителем. При возникновении подозрений, что вредоносный софт развил деятельность на компьютере, следует немедленно просканировать устройство надёжным антивирусным софтом, и лучше использовать несколько инструментов для выполнения проверки.
Рассмотрев, что это за процесс WUDFHost.exe, перейдём к возможности его отключения – делать это не рекомендуется. Поскольку компонент ОС необходим для поиска и установки новых драйверов подключаемого оборудования, в результате отключения Windows Driver Foundation устройства, подключаемые посредством USB-соединения, могут перестать определяться системой.
Как удалить WUDFHost.exe
Для удаления приложений можно воспользоваться как специализированным софтом для автоматического удаления программ и их остатков, так и выполнить процедуру вручную, также с удалением всех «хвостов». Метод автоматической очистки проще, и осуществить процедуру сможет любой пользователь, даже без глубоких познаний в данной сфере, установив утилиту и выполнив глубокое сканирование. Второй вариант применим, когда юзер обладает определёнными навыками. Рассмотрим, способ удаления для продвинутых пользователей, который будет проходить в три этапа.
Удаление WUDFHost.exe из панели управления
Для начала можно удалить проблемный софт классическим способом, используя стандартную службу Windows «Панель управления»:
Если софт не поддаётся удалению стандартным способом, можно загрузиться в безопасном режиме и повторить действия.
Удаление WUDFHost.exe из браузеров
Вредоносные приложения нередко прописываются в интернет-обозревателях в качестве расширений, поэтому удалять вирус нужно и из браузеров.
В случае с Chrome поступаем следующим образом:
- Нажимаем на значок в виде трёх точек в правом верхнем углу браузера.
- Выбираем «Дополнительные инструменты» – «Расширения» или сразу вводим в адресную строку chrome://extensions/.
- Удаляем расширение нажатием соответствующей кнопки рядом с названием.
В браузере Firefox действия аналогичны:
- Жмём кнопку меню в виде трёх полосок вверху справа.
- Выбираем «Дополнения» или в адресной строке вводим about:addons.
- Удаляем проблемное расширение.
Таким же образом можно удалить дополнение и в других браузерах. Кроме того, если вирус атаковал посредством обозревателя, следует проверить настройки поисковой системы и адрес домашней страницы, в случае необходимости сбросить настройки. Проверить нужно и адрес, указанный в свойствах ярлыков, он не должен содержать лишних записей. Очищаем также кэш, временные файлы и корзину.
Удаление WUDFHost.exe вредоносные файлы и записи из реестра
Для работы с системным реестром лучше использовать специализированный софт, например, CCleaner, предварительно создав резервную копию реестра на случай, если что-то пойдёт не так. Вручную вносить правки можно только при наличии соответствующих знаний, поскольку неправильные действия пользователя могут нанести вред системе, и даже привести к её отказу.
При необходимости удаления вредоносных файлов, связанных с WUDFHost.exe и записей из реестра, выполняем следующие действия:
Как уберечься от повторного заражения в будущем
Даже если на вашем компьютере стоит мощная защита, это не гарант того, что вредоносное ПО не просочится на устройство. Не всегда вирусы проникают в систему самостоятельно, часто пользователь и сам помогает вредителям, устанавливая софт из сомнительных источников.
Подцепить вирус можно, скачивая и полезные приложения. При варианте «пакетной установки» в довесок к скачиваемой вами программе идёт и ненужное ПО, часто даже вредоносное. Всегда следите за тем, куда устанавливаются файлы и выбирайте «выборочную установку» или снимайте галочки возле каждого ненужного и неизвестного вам софта, отмеченного по умолчанию, если всё же выбрана «пакетная установка».
Проявив бдительность, вы убережёте свой компьютера от мусора, захламляющего ОС и вредителей, способных нанести вред компьютеру. Поскольку процесс ручного удаления вредоносного софта со всеми его «хвостами» достаточно трудоёмкий и долгий, к тому же требует от пользователя определённых знаний, лучше воспользоваться специализированной программой, позволяющей выполнить все действия в автоматическом режиме.
Windows Driver Foundation – это прежнее название Windows Driver Framework . Это набор библиотек и инструментов Microsoft, который помогает уменьшить сложность при написании драйверов для Windows. Это толкает драйверы в пользовательский режим. Эта услуга необходима для общей стабильности системы.
Иногда пользователи могут столкнуться с проблемами в системе, где Windows Driver Foundation занимает большую часть использования ЦП. Несмотря на то, что он точно не ограничивает функциональные возможности ЦП для большинства пользователей, он, безусловно, разряжает батарею и может время от времени вызывать зависание системы, особенно если загрузка достигает 100%. Попытка уничтожить процесс в диспетчере задач не помогает, потому что это системный процесс.
Windows Driver Foundation с использованием высокой загрузки процессора или памяти
Чтобы определить, является ли нагрузка на использование процессора из-за Windows Driver Foundation или wudfsvc.dll, откройте диспетчер задач, щелкнув правой кнопкой мыши на панели задач и выбрав диспетчер задач.
Здесь проверьте процесс, занимающий высокую загрузку процессора. Это Windows Driver Foundation? Он может присутствовать с альтернативным именем User-mode Driver Framework (UMDF) или wudfhost.exe.
Если это действительно требует больших ресурсов, попробуйте некоторые из этих предложений по устранению неполадок.
1] Запустите Центр обновления Windows
Убедитесь, что в вашей операционной системе Windows установлены последние исправления и исправления.
2] Запустите средства устранения неполадок
Если вы используете Windows 7, запустите средство устранения неполадок обслуживания системы. Чтобы запустить Устранение неполадок при обслуживании системы . Откройте Run, введите следующее и нажмите Enter:
msdt.exe -id MaintenanceDiagnostic
Это помогает?
Затем запустите Устранение неполадок производительности системы . Для этого откройте командную строку с повышенными правами, введите следующую команду и нажмите Enter, чтобы запустить средство устранения неполадок производительности.
msdt.exe/id PerformanceDiagnostic
Это средство устранения неполадок помогает пользователю настроить параметры, чтобы повысить скорость и производительность операционной системы.
3] Устранение неполадок в состоянии чистой загрузки
Чистая загрузка поможет вам решить проблему. Войдите в систему как администратор. Нажмите Windows + R, чтобы открыть окно «Выполнить». Введите команду «msconfig» и нажмите Enter.
Откройте вкладку Общие и нажмите Выборочный запуск . Снимите флажок Загрузить элементы запуска и убедитесь, что Загрузить системные службы и Использовать исходную конфигурацию загрузки .
Теперь на вкладке «Службы» выберите параметр « Скрыть все службы Microsoft » и нажмите «Отключить все».
Нажмите Применить и перезагрузите систему.
Причина выполнения чистой загрузки заключается в том, чтобы изолировать любое программное обеспечение, которое вызывало проблему. Если чистая загрузка решает проблему высокой загрузки ЦП, попробуйте найти точное программное обеспечение, которое мешало. Вам нужно будет сделать это вручную, включив/отключив каждый процесс или запуск.
4] Попробуйте удалить периферийные устройства из системы
Удалите периферийные устройства из системы по очереди и проверьте, решает ли это проблему. Если это произойдет, возможно, потребуется заменить это конкретное периферийное устройство или обновить его драйвер.
5] Обновление и переустановка драйверов WiFi
Многие пользователи сообщают, что переустановка драйверов WiFi помогла им решить проблему. Процесс обновления драйверов устройств выглядит следующим образом:
Нажмите Win + X и нажмите на Диспетчер устройств, чтобы открыть его. В списке в алфавитном порядке найдите «Сетевые адаптеры» и нажмите стрелку, указывающую вперед, перед ним.
Найдите драйверы беспроводных сетей в списке, щелкните их правой кнопкой мыши и обновите.
Перезагрузите систему и проверьте, решена ли проблема. Если нет, перейдите к переустановке драйверов.
Откройте диспетчер устройств еще раз и щелкните правой кнопкой мыши драйверы беспроводных устройств. Затем нажмите «Свойства». Откройте вкладку Драйверы и нажмите Удалить , чтобы удалить драйверы. Сохраняя систему подключенной к Wifi, перезагрузите систему. Он должен автоматически определять драйверы.
6] Предложения для профессионалов
Монитор производительности – это хороший встроенный инструмент, который позволяет отслеживать и изучать влияние запускаемых вами приложений на производительность вашего компьютера как в режиме реального времени, так и путем сбора данных журнала для последующего анализа. Это весьма полезно при выявлении и устранении проблем, связанных с высоким использованием ресурсов процессами, и при создании отчета о работоспособности системы в Windows. Но иногда вы можете почувствовать необходимость использования стороннего бесплатного программного обеспечения для управления такими процессами, которые могут использовать высокую загрузку ЦП.Process Tamer – это бесплатный инструмент, который поможет вам управлять высокой или 100% загрузкой ЦП в Windows.
Всего наилучшего!
Сообщения о процессах, использующих большие ресурсы:
- Проблемы с высоким использованием ЦП на узле провайдера WMI
- Работник установщика модулей Windows Высокая загрузка ЦП и диска
- Менеджер окон рабочего стола dwm.exe потребляет высокую загрузку процессора
- Ntoskrnl.exe высокая загрузка ЦП и диска
- OneDrive проблема высокой загрузки процессора
- Windows Shell Experience Host использует высокий процессор
- Wuauserv высокая загрузка процессора.
С проблемой низкой производительности компьютера сталкивался практически каждый пользователь. Нагрузка на ресурсы девайса обеспечивается процессами, запущенными системой, сторонними программами, в том числе вредоносными, а также самим юзером.
В результате чрезмерной нагрузки устройство работает медленнее, на запросы отвечает с большим интервалом, сбоит. Процессы, выполняемые различным софтом, отображаются в Диспетчере задач. Заглянув на вкладку «Процессы», можно судить, каким процессом больше всего заняты ресурсы (процессор, память, диск), эта информация выражена в процентах. Если значения слишком велики, необходимо принимать меры по устранению проблемы.
Многие процессы неизвестного происхождения, настораживают пользователя, например, такие как WUDFHost.exe. Он встречается нечасто и информации в сети по этому поводу мало, но всё же проблема случается и требует решения. Что это за процесс, почему он грузит ЦП, а также к какой службе имеет отношение и как остановить его прожорливость мы и рассмотрим.
Что такое WUDFHost.exe
Выясняя при потере производительности девайса, что за процесс грузит процессор, в Диспетчере задач можно обнаружить WUDFHost.exe. Эта проблема обычно встречается на ОС Windows 7 и Vista. Каждый юзер, сталкивающийся с нагрузкой со стороны WUDFHost.exe задаётся вопросом происхождения процесса и возможности его удаления с целью снижения нагрузки. Удалять файл, если тот является системным (а, как правило, так и есть) – не лучшее решение.
WUDFHost.exe являет собой исполняемый файл, созданный Microsoft, и относится он к программному обеспечению операционной системы. Windows User-Mode Driver Framework Host или Windows Driver Foundation (WDF) – это хост-процесс среды выполнения платформы драйвера в пользовательском режиме. Так, служба WDF создаёт процессы драйверов пользовательского режима и управляет ими. Тип запуска компонента выставляется «Вручную», поменять значение можно в свойствах (перейти к службам Windows можно через консоль «Выполнить» (Win+R) – команда services.msc).
Располагается объект WUDFHost.exe в папке System32, если речь об оригинальном файле системного приложения. Таким образом, когда компонент лежит по адресу C:Windows System32WUDFHost.exe, переживать не о чём, опасности он не представляет и необходим для корректной работы системы.
Другое дело, если элемент с таким же названием находится в подкаталогах C:Windows. Тогда это не системный файл, который теоретически может расцениваться как угроза, например, маскироваться под системные приложения могут некоторые вирусы, такие как трояны или майнеры. Или же нагрузку на процессор вызывает обращение вирусной программы к системному хост-процессу, то есть вирусное ПО использует стандартный файл системы, хотя сам элемент WUDFHost.exe не является вредителем. При возникновении подозрений, что вредоносный софт развил деятельность на компьютере, следует немедленно просканировать устройство надёжным антивирусным софтом, и лучше использовать несколько инструментов для выполнения проверки.
Рассмотрев, что это за процесс WUDFHost.exe, перейдём к возможности его отключения – делать это не рекомендуется. Поскольку компонент ОС необходим для поиска и установки новых драйверов подключаемого оборудования, в результате отключения Windows Driver Foundation устройства, подключаемые посредством USB-соединения, могут перестать определяться системой.
Как удалить WUDFHost.exe
Для удаления приложений можно воспользоваться как специализированным софтом для автоматического удаления программ и их остатков, так и выполнить процедуру вручную, также с удалением всех «хвостов». Метод автоматической очистки проще, и осуществить процедуру сможет любой пользователь, даже без глубоких познаний в данной сфере, установив утилиту и выполнив глубокое сканирование. Второй вариант применим, когда юзер обладает определёнными навыками. Рассмотрим, способ удаления для продвинутых пользователей, который будет проходить в три этапа.
Удаление WUDFHost.exe из панели управления
Для начала можно удалить проблемный софт классическим способом, используя стандартную службу Windows «Панель управления»:
Если софт не поддаётся удалению стандартным способом, можно загрузиться в безопасном режиме и повторить действия.
Удаление WUDFHost.exe из браузеров
Вредоносные приложения нередко прописываются в интернет-обозревателях в качестве расширений, поэтому удалять вирус нужно и из браузеров.
В случае с Chrome поступаем следующим образом:
- Нажимаем на значок в виде трёх точек в правом верхнем углу браузера.
- Выбираем «Дополнительные инструменты» – «Расширения» или сразу вводим в адресную строку chrome://extensions/.
- Удаляем расширение нажатием соответствующей кнопки рядом с названием.
В браузере Firefox действия аналогичны:
- Жмём кнопку меню в виде трёх полосок вверху справа.
- Выбираем «Дополнения» или в адресной строке вводим about:addons.
- Удаляем проблемное расширение.
Таким же образом можно удалить дополнение и в других браузерах. Кроме того, если вирус атаковал посредством обозревателя, следует проверить настройки поисковой системы и адрес домашней страницы, в случае необходимости сбросить настройки. Проверить нужно и адрес, указанный в свойствах ярлыков, он не должен содержать лишних записей. Очищаем также кэш, временные файлы и корзину.
Удаление WUDFHost.exe вредоносные файлы и записи из реестра
Для работы с системным реестром лучше использовать специализированный софт, например, CCleaner, предварительно создав резервную копию реестра на случай, если что-то пойдёт не так. Вручную вносить правки можно только при наличии соответствующих знаний, поскольку неправильные действия пользователя могут нанести вред системе, и даже привести к её отказу.
При необходимости удаления вредоносных файлов, связанных с WUDFHost.exe и записей из реестра, выполняем следующие действия:
Как уберечься от повторного заражения в будущем
Даже если на вашем компьютере стоит мощная защита, это не гарант того, что вредоносное ПО не просочится на устройство. Не всегда вирусы проникают в систему самостоятельно, часто пользователь и сам помогает вредителям, устанавливая софт из сомнительных источников.
Подцепить вирус можно, скачивая и полезные приложения. При варианте «пакетной установки» в довесок к скачиваемой вами программе идёт и ненужное ПО, часто даже вредоносное. Всегда следите за тем, куда устанавливаются файлы и выбирайте «выборочную установку» или снимайте галочки возле каждого ненужного и неизвестного вам софта, отмеченного по умолчанию, если всё же выбрана «пакетная установка».
Проявив бдительность, вы убережёте свой компьютера от мусора, захламляющего ОС и вредителей, способных нанести вред компьютеру. Поскольку процесс ручного удаления вредоносного софта со всеми его «хвостами» достаточно трудоёмкий и долгий, к тому же требует от пользователя определённых знаний, лучше воспользоваться специализированной программой, позволяющей выполнить все действия в автоматическом режиме.
WUDFHost.exe Windows Driver Foundation (WDF) — хост-процесс среды выполнения платформы драйвера режима пользователя — это стандартный процесс в Windows, который контролирует и регулирует работу драйверов. Расположение процесса аналогично всем другим ОС Windows C:WindowsSysem32. Если вы обнаружите процесс в других папках, в большинстве случаев это вирус, и вы должны немедленно его удалить
Известны следующие размеры файла для Windows 10/8/7 / XP: 196 608 байт (20% всех случаев). WUDFHost.exe — это надежный файл от Microsoft.
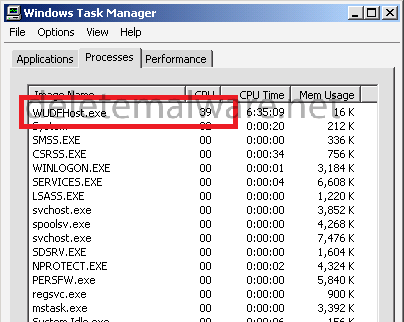
Это фоновый процесс. Если Windows потребуется для получения некоторого аппаратного устройства, появится процесс WUDFHost.exe. Эти процессы не являются системным процессом Windows, но если вы хотите, чтобы все ваши драйверы работали хорошо, не завершайте процесс. Использование ЦП не так уж и велико. И в любом случае иногда это может привести к высокому использованию процессора из-за вредоносного ПО.
WUDFHost.exe не является вирусом, но писатели вредоносных программ, таких как вирусы, черви и трояны, дают своим процессам одно и то же имя файла, чтобы избежать обнаружения на компьютере.
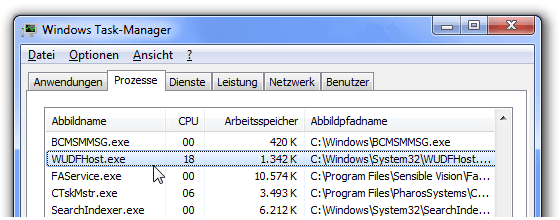
Рассмотрим проблему, которая редко беспокоит пользователей своей работой. WUDFHost.exe – что это за процесс в Windows 7? Ответ найдете ниже.
Обзор процесса
WUDFHost.exe – это стандартный процесс в ОС Windows, контролирующий и регулирующий работу драйверов. В большинстве случаев причина загруженности процессора заключается в установленном пользователем приложении, использующем ресурс WUDFHost.exe. Возникает проблема из-за плохого интернет соединения, повреждения драйверов или внутренних ошибок программы.
Учитывая высокое влияние данного процесса на стабильность работы системы, отключать или удалять его настоятельно не рекомендуется. Плюс ко всему не были зарегистрированы случаи маскировки вирусов или троянов под WUDFHost.exe. Поэтому файл имеет рейтинг опасности ниже 10%.
Как исправить ошибку?
Если процесс все-таки загружен и серьезно влияет на производительность компьютера, попробуйте выполнить следующие действия:
- Вызовите окно «Выполнить», нажав Win+R.
- В появившемся окне введите msconfig и нажмите Enter.
- Перейдите во вкладку «Автозагрузка» (если у вас Windows 10, перейдите по ссылке в «Диспетчер задач»).
- Поочередно отключите все приложения из автозагрузки и перезагрузите компьютер.
- Вручную запускайте по одному приложению из списка и следите за реакцией системы.
- Когда после очередной открытой программы проблема даст о себе знать – удалите это приложение с помощью стандартной утилиты «Удалить или изменить программу».
- После окончания процесса удаления перезагрузите компьютер.
Простой компьютерный блог для души)

Ребята, в интернете по поводу процесса WUDFHost.exe пишут всякое. Что он контролирует работу драйверов. Что WUDFHost.exe грузит ПК потому что какая-то прога использует этот процесс. Даже пишут что проблем с WUDFHost.exe возникают из-за плохого интернета. Такое чувство, что главное написать, а что, это уже не так важно.
Ребята, я перерыл интернет вдоль и поперек. Скажу сразу, если у вас WUDFHost.exe грузит ПК, то я не нашел причину почему так происходит. Ответа нет нигде, я везде смотрел. Все что я тут напишу, это просто мои так бы сказать мысли вслух.
Вот ребята нашел картинку, тут как раз и видно как может Windows Driver Foundation (WDF) грузить проц:
Так, минутку. Вот ребята я нашел службу Windows Driver Foundation у себя:
Нажал по ней два раза, появилось такое окошко:
Как видите, тут в описании говорится, что эта служба создает процессы драйверов пользовательского режима. Да, все верно. Но это не имеет прямого отношения там к драйверам звука иди видюхи. Это явно что-то другое. И как видите, работает служба под процессом svchost.exe, который запускается с параметром -k LocalSystemNetworkRestricted, такие дела. А внутреннее имя службы wudfsvc. Но самое главное что здесь нет ни слова о WUDFHost.exe, вот что меня волнует ребята…
У себя в Windows 7 я попробовал поискать файл WUDFHost.exe на системном диске (при этом в диспетчере задач я его не нашел). И вот что я нашел:
Сомнений в том, что WUDFHost.exe это системное я думаю нет =) По одному из файлов WUDFHost.exe, который в System32, я нажал правой кнопкой и выбрал пункт Свойства, после чего открылось такое окошко:
Видите то, что я обвел в рамочке? Теперь хотя бы мы точно знаем, что WUDFHost.exe реально относится к службе Windows Driver Foundation =)
Я нашел данные о том, что под видом WUDFHost.exe может скрываться вирус, может вообще майнер какой-то… Подробности можете почитать здесь:
Я думаю мне не стоит говорить вам, что если у вас есть хоть какие-то подозрения, то просканировать ПК утилитой Dr.Web CureIt! вы просто обязаны. И это все ребята при том, что я еще нашел и такую информацию (на эту инфу дается ссылка с вроде бы авторитетного форума):
К чему это я? Да к тому, что не стоит верить всем подряд на слово, нужно думать головой.
Нашел вот такую картинку, смотрите:
На картинке программа Process Explorer. Так вот, тут очень хорошо видно, что svchost.exe способен запускать WUDFHost.exe, значит по поводу службы теперь все становится на свои места.
Процесс WUDFHost.exe может встречаться на системе Windows Vista или Windows 7. У себя в Windows 10 я попробовал поискать файл WUDFHost.exe, но не нашел его.
Так, так вот пишется, что WUDFHost.exe нужен в ситуациях, когда некоторые драйвера работают в пользовательском режиме. И вот для их запуска и управления и нужен хост-процесс WUDFHost.exe. Ребята, ну как-то так, я просто сам не особо понимаю.
Нашел информацию, что WUDFHost.exe может появляться при подключении какого-то USB-устройства.
Ребята, я нашел тут один комментарий человека на форуме Microsoft, я не знаю поможет вам это или нет, но посмотрите что он пишет:
На этом все ребята, извините что нет инфы, не нашел. Удачи вам и будьте счастливы!
Skip to content
- ТВикинариум
- Форум
- Поддержка
- PRO
- Войти
Windows Driver Foundation
Имя службы: wudfsvc
Отображаемое имя: Windows Driver Foundation — среда выполнения платформы драйвера режима пользователя
Состояние: не работает
Тип запуска: Вручную
Зависимости: есть
Описание по умолчанию
Создает процессы драйверов пользовательского режима и управляет ими. Эту службу невозможно остановить.
Нормальное описание
Бесполезная служба, прекратившая своё существование ещё в Windows 10 build 1703. Не смотря на официальные зависимости, ни Смарт-карте, ни Биометрической службе Windows Driver Foundation не нужны. Не смотря на то, что в описании сказано, что службу невозможно остановить – это также неправда. Не нужна эта служба также установке драйверов. Вообще любых. Была придумана с целью облегчить процесс разработки драйверов для Windows 2000 и старше, однако, на практике бессмысленно и беспощадно крала ресурсы процессора, из-за чего в будущем не просто исчезла, как служба, но и как платформа целиком со всеми своими библиотеками в системе.
Рекомендации
Учитывая следующее:
- Служба бесполезная, если у Вас Windows 10 и выше
Рекомендуется отключить службу командой:
sc config wudfsvc start=disabled
Отключение этой службы на Windows 8.1 приводит к полной неработоспособности передать/принять файлы с/на Android смартфоны (протокол MTP). Если не планируете ничего закачивать на свой телефон с Windows 8.1, службу можно отключить.
WUDFHost.exe — это небольшое программное обеспечение, которое используется в операционной системе Microsoft Windows. Основная функция WUDFHost.exe — работать в качестве моста для аппаратных устройств. Таким образом, это не вирус или вредоносное ПО и безопасно для вашего компьютера.
Полная форма WUDFHOST — хост платформы драйверов пользовательского режима Windows.
- Имя файла: WUDFHost.exe
- Имя процесса: Фонд драйверов Windows
- Название компании: Майкрософт
- Угроза безопасности: нет
Что это такое и его использование?
Хост Windows User-Mode Driver Framework Host играет важную роль для подключения внешних устройств, таких как флэш-накопитель или камера, к компьютеру через USB.
Таким образом, всякий раз, когда вы подключаете смартфоны к компьютеру через USB-порт, вы можете видеть, что WUDFHost работает в фоновом режиме. Не беспокойтесь об этом, это не вирус или вредоносное ПО. Простым словом, это просто справочная система для подключения к внешним устройствам.
Местоположение файла
Обычно WUDFHost.exe находится в каталоге C:WindowsSystem32 Windows 10/7/XP. Средний размер исполняемого файла составляет 0,19 МБ.
Краткая информация
Имя файла:WUDFHost.exeОписание файла:Windows Driver Foundation — Хост-процесс драйвера пользовательского режима. Система32
Почему он использует высокий процессор?
Немногие пользователи жаловались в Интернете на то, что WUDFHost.exe потребляет много ресурсов ЦП / ОЗУ при подключении к внешнему устройству. Когда внешние устройства подключаются к ПК, Windows User-Mode Driver Framework Host может потреблять ресурсы ЦП в течение от нескольких секунд до 1 минуты, но позже он остывает.
Вы могли заметить, что WUDFHost.exe потребляет много ресурсов ЦП всякий раз, когда внешние устройства подключаются к ПК, что является обычным явлением. Это автоматически замедлится через несколько секунд/минут.
Является ли WUDFHost.exe вирусом?
Точно не вирус. Это настоящий компьютерный процесс, известный как Windows Driver Foundation.
Однако, если вы заметили, что WUDFHost.exe находится в папке C:Windows, это может выглядеть подозрительно. В этом случае настоятельно рекомендуется проверить компьютер хорошим антивирусом.
Вот один из быстрых способов определить, является ли WUDFHost.exe вирусом или вредоносным ПО.
- Нажмите Ctrl+Shift+Esc
- Перейдите на вкладку «Процесс» или перейдите в Windows Driver Foundation.
- Перейдите к сведениям о Windows Driver Foundation прямо сейчас.
- Найдите WUDFHost.exe и щелкните его правой кнопкой мыши.
- Нажмите «Открыть местоположение файла».
Теперь, если файл не находится в папке C:WindowsSystem32, WUDFHost.exe может быть вирусом.
![удалить]()
![удалить]() Как удалить WUDFHost.exe?
Как удалить WUDFHost.exe?
Как только вы убедитесь, что WUDFHost.exe является вредоносным ПО или вирусом или выдает ошибку, запустите полное сканирование системы с помощью надежного антивируса. Обычно это решает проблему. Но если антивирус не может его удалить, то попробуйте восстановить компьютер.
Вывод
WUDFHiost.exe — это исполняемый файл, распознаваемый Windows, который не представляет опасности для компьютера. Однако, если он не находится в папке C:WindowsSystem32, настоятельно рекомендуется выполнить полную проверку компьютера.
Другое подобное приложение:
aaHMSvc.exe
kvoop.exe
iusb3mon.exe