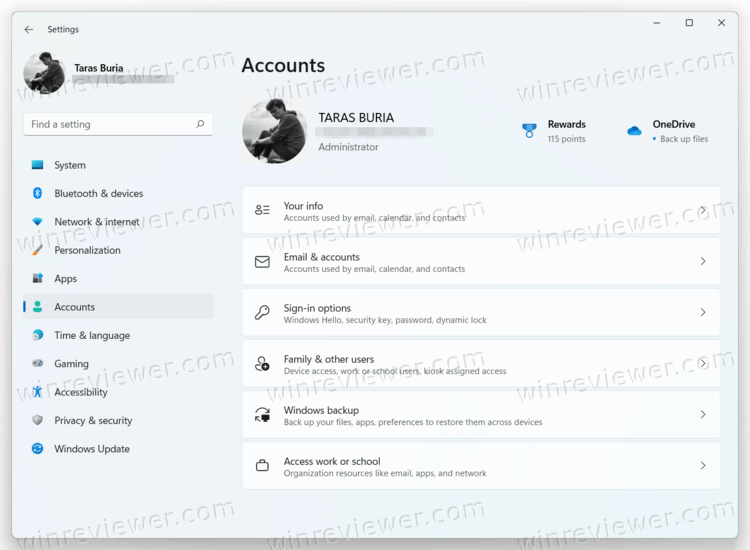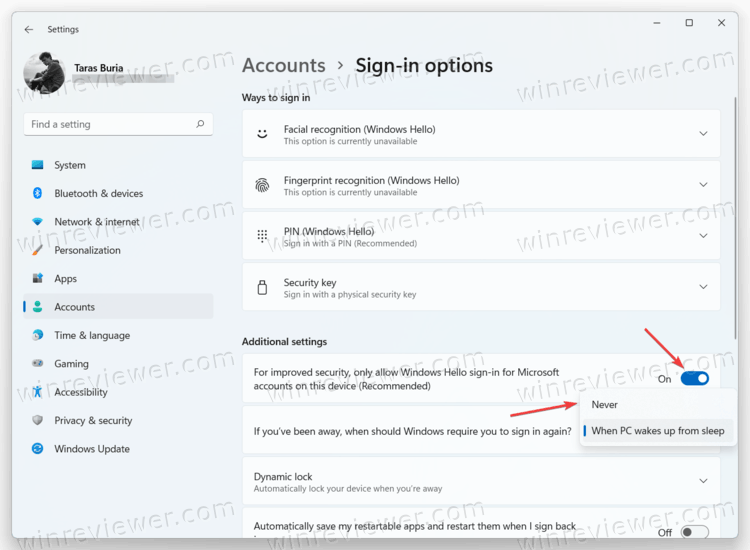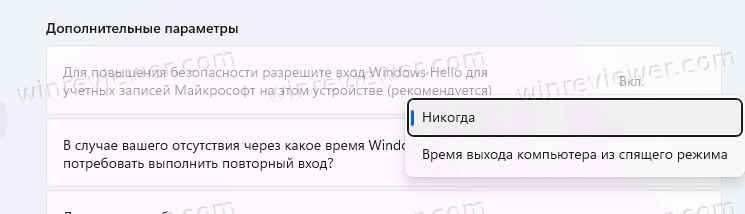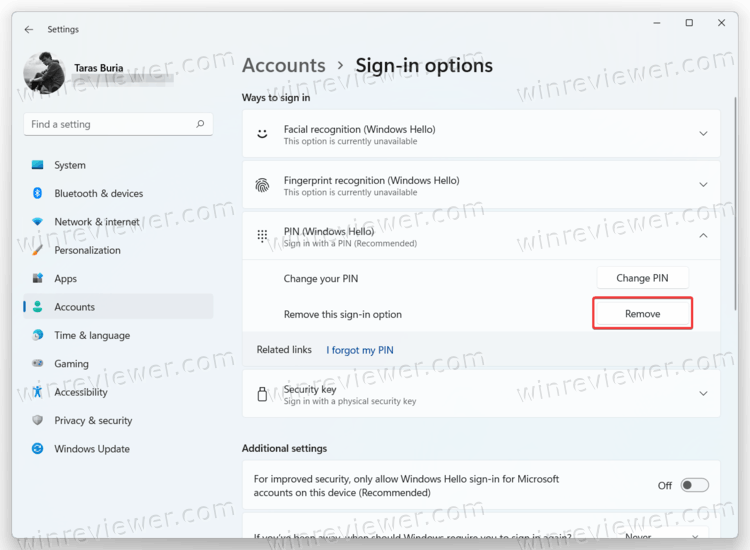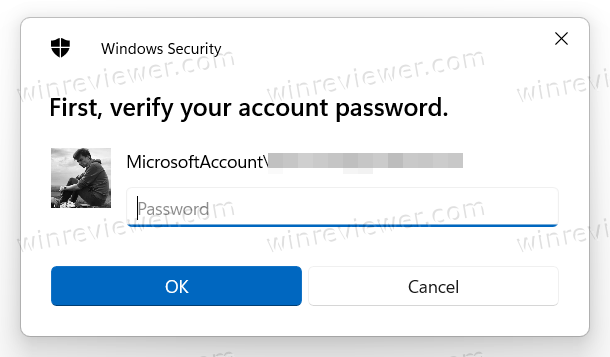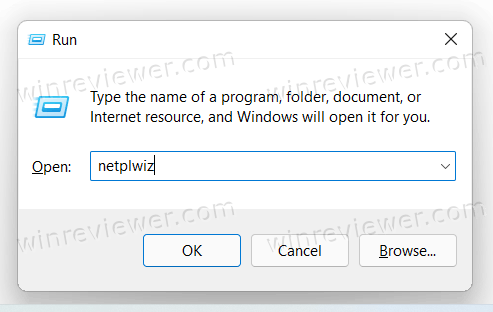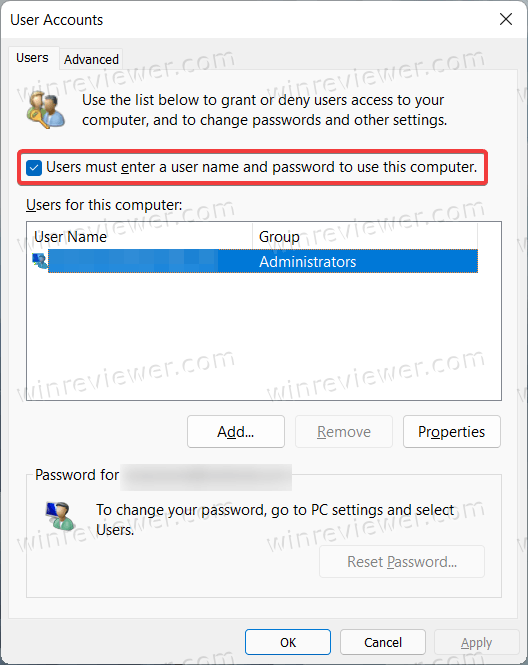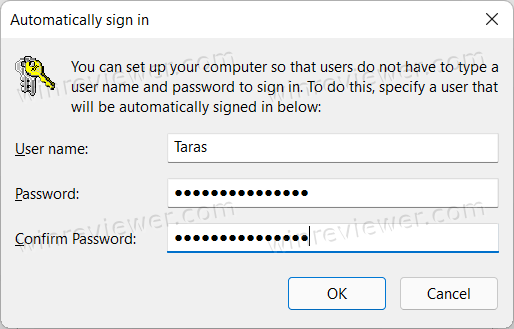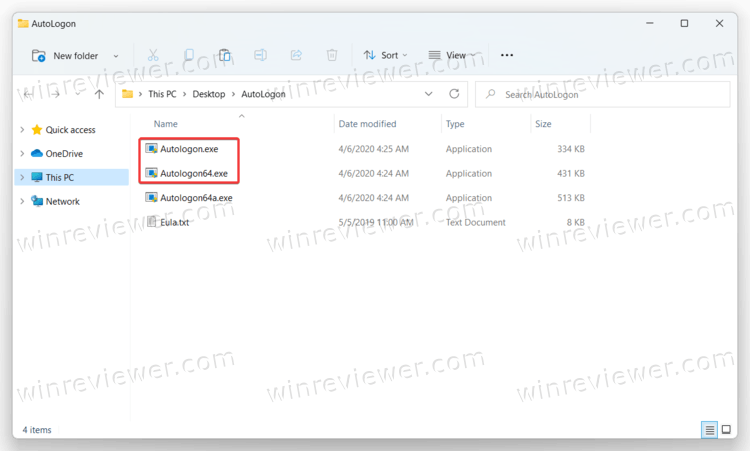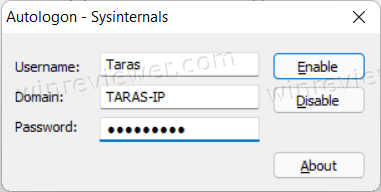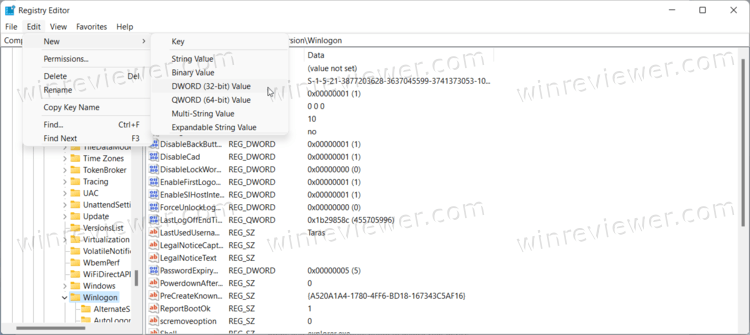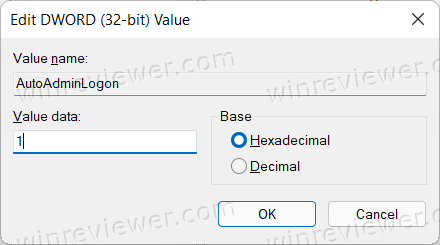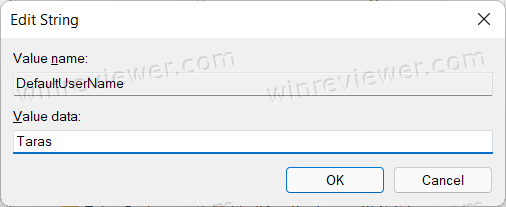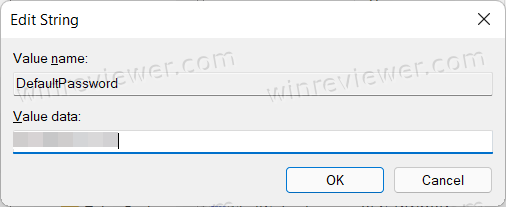Содержание
- Способ 1: Настройка методов входа через «Параметры»
- Способ 2: Редактирование локальных групповых политик
- Способ 3: Редактирование реестра
- Решение проблемы с отключением Windows Hello в Windows 11
- Вопросы и ответы
Способ 1: Настройка методов входа через «Параметры»
Начнем со стандартной настройки Windows 11, которая подходит большинству пользователей. Она предназначена для быстрого изменения методов входа и отключения неиспользуемых. Практически все они относятся к Windows Hello, поэтому вы самостоятельно решаете, от каких доступных вариантов стоит отказаться, какие сохранить или же вообще — обеспечить автоматический вход в систему при включении компьютера.
- Откройте меню «Пуск» и нажмите по значку с шестеренкой для перехода в «Параметры».
- В новом окне на панели слева выберите раздел «Учетные записи» и перейдите к категории «Варианты входа».
- Обратите внимание на то, что под Windows Hello подпадают сразу три разных варианта входа. По умолчанию PIN-код доступен на всех устройствах, а вот распознавание отпечатков и лиц — только на определенных моделях ноутбуков.
- Разверните один из блоков методов входа и нажмите «Удалить» в строке «Удалить этот параметр входа».
- Если выбранный метод авторизации является единственным или вы хотите отключить все варианты, понадобится в блоке «Дополнительные параметры» установить состояние «Откл.» для переключателя «Для повышения безопасности разрешите вход Windows Hello для учетных записей Майкрософт на этом устройстве (рекомендуется)».
Теперь, когда все изменения внесены, остается только выйти из системы или отправить компьютер на перезагрузку, чтобы проверить результативность выполненных действий. Если Windows Hello отключена, значит, вход в операционную систему должен выполниться автоматически при выборе учетной записи (если она одна, то рабочий стол загрузится сразу же без экрана профилей).
Способ 2: Редактирование локальных групповых политик
Примерно те же самые настройки можно выполнить через «Редактор локальных групповых политик», но с дополнительными параметрами, которые будут применены. Редактирование политик подразумевает полное отключение даже возможности использования конкретных методов входа Windows Hello или всех их сразу. Доступ к этим настройкам есть у обладателей версий Виндовс 11 Pro и Enterprise.
- Вызовите утилиту «Выполнить», используя для этого стандартное сочетание клавиш Win + R. В поле ввода напишите
gpedit.mscи нажмите Enter, чтобы подтвердить выполнение команды. - После загрузки окна «Редактора локальной групповой политики» перейдите по пути «Конфигурация компьютера» — «Административные шаблоны» — «Система» и выделите левой кнопкой мыши директорию «Вход в систему».
- Справа вы увидите список всех доступных политик, среди которых будут три разных метода входа, относящихся к Windows Hello. Дважды кликните левой кнопкой мыши по требуемому пункту, чтобы открыть окно настройки его состояния.
- Установите значение «Отключено» и примените изменения. Сделайте то же самое для других вариантов входа, если это нужно. Обязательно перезагрузите компьютер, чтобы соответствующие системные настройки вступили в силу.

Способ 3: Редактирование реестра
Если редактирование локальных групповых политик вам недоступно или описанный выше метод не подходит, можно изменить параметр реестра, чтобы отключить защиту при авторизации в системе. Настройка относится абсолютно ко всем типам ключей и паролей, поэтому позволит сразу организовать автоматический вход в операционную систему при включении компьютера.
- В поиске «Пуска» отыщите приложение «Редактор реестра» и запустите его.
- В адресную строку вставьте путь
КомпьютерHKEY_LOCAL_MACHINESOFTWAREMicrosoftPolicyManagerdefaultSettingsAllowSignInOptionsи нажмите Enter, чтобы перейти по нему. - После отображения конечной директории найдите параметр с названием «value» и дважды кликните по нему, чтобы открыть окно редактирования.
- Установите для него значение «0», подтвердите изменение, щелкнув по «ОК», затем произведите перезагрузку операционной системы.

В завершение рассмотрим комплексный метод отключения всех защитных вариантов входа в Виндовс 11, который стоит применять только в том случае, если по каким-то причинам ни один из перечисленных выше не принес должного результата. В следующей инструкции будет продемонстрировано изменение параметров реестра с дальнейшим отображением и изменением по умолчанию скрытой в ОС настройки. Давайте разберемся со всем этим по порядку.
- Сначала в «Редакторе реестра» перейдите по пути
КомпьютерHKEY_LOCAL_MACHINESOFTWAREMicrosoftWindows NTCurrentVersionPasswordLessDevice. - В папке найдите параметр с названием «DevicePasswordLessBuildVersion» и дважды щелкните по нему левой кнопкой мыши.
- Измените значение параметра на «0» и перезагрузите компьютер.
- При помощи выполненных только что действий вы открыли доступ к скрытой по умолчанию настройке пользователей в Windows 11. Для доступа к ней в новом сеансе вызовите «Выполнить» (Win + R) и вставьте команду
netplwiz, затем нажмите Enter для подтверждения ввода. - Снимите галочку с пункта «Требовать ввод имени пользователя и пароля», затем примените изменения и снова перезагрузите ПК.
- Остается только внести изменения в реестр путем создания нового параметра или редактирования уже существующего. Сделать это можно и вручную, но куда проще обратиться к «Командной строке». Найдите ее и обязательно запустите от имени администратора.
- Введите команду
reg ADD "HKLMSOFTWAREMicrosoftWindows NTCurrentVersionPasswordLessDevice" /v DevicePasswordLessBuildVersion /t REG_DWORD /d 0 /fи нажмите Enter для ее применения.

По завершении всех действий снова отправьте компьютер на перезагрузку, чтобы параметр реестра заработал корректно. При следующем входе в операционную систему никакие формы для подтверждения авторизации любым из методов Windows Hello появиться не должны.
Еще статьи по данной теме:
Помогла ли Вам статья?
Если вы используете для входа в Windows 11 учетную запись Microsoft, при каждом включении вашего устройства необходимо вводить пароль или ПИН-код. Вы единственный пользователь и не хотите, получать запрос на ввод пароля каждый раз, вы можете изменить поведение системы и входить в Windows 11 автоматически без ввода пароля.
Для того чтобы использовать механизм автоматического входа в операционную систему Windows 11, сначала необходимо выполнить небольшую настройку в приложении «Параметры».
Отключить Windows Hello и ввод пароля при пробуждении устройства.
- Если вы используете PIN-код или другую функцию Windows Hello, параметр «Требовать ввод имени пользователя и пароля» будет скрыт, чтобы использовать автоматический вход без ввода пароля, откройте приложение «Параметры».
- Перейдите в категорию «Учетные записи» → «Варианты входа»
- В разделе «Дополнительные параметры» передвиньте ползунок для «Для повышения безопасности включите вход Windows Hello для учетных записей Майкрософт на этом устройстве (рекомендуется)» в положение «Откл.»
- Сразу под ним находится следующий параметр «В случае вашего отсутствия через какое время Windows должна потребовать выполнить повторный вход?» в выпадающем меню выберите значение «Никогда».
Теперь, перейдем непосредственно к настройке автоматического входа.
Автоматический вход в Windows 11, с помощью одной из команд: control userpasswords2 и netplwiz.
- Нажмите сочетание клавиш Win R это откроет диалоговое окно «Выполнить», введите любую из двух команд представленных ниже и нажмите Enter:
netplwiz
control userpasswords2
Или, Вы можете открыть папку C:WindowsSysWOW64 и запустите от имени администратора файл «Netplwiz.exe».
- В открывшемся окне «Учетные записи пользователей» выберите свою учетную запись и снимите флажок «Требовать ввод имени пользователя и пароля», нажмите кнопку «Применить».
Примечание: если вы не видите настройку «Требовать ввод имени пользователя и пароля», значит вы не отключили «Windows Hello».
- В окне «Автоматический вход в систему» введите в строку «Пароль:» и «Подтверждение:» пароль, который используете для входа в систему.
Если учетная запись является локальной записью и не имеет пароля, просто оставьте это поле пустым.
- Перезагрузите компьютер чтобы изменения вступили в силу.
После перезагрузки устройства вы автоматически войдете систему Windows 11 минуя окно блокировки и ввода пароля.
Автоматический вход в Windows с помощью утилиты «Microsoft AutoLogon».
«Microsoft Autologon» это крохотная утилита предлагаемая Microsoft, которая поможет вам легко изменить настройки механизма автоматического входа в Windows 11. Подобно netplwiz, вы можете настроить автоматический вход для локальной или MSA — учетной записи Microsoft.
Утилита сохраняет ваш пароль в реестре Windows 11, но в целях безопасности он будет зашифрован.
- Перейдите на сайт docs.microsoft.com и загрузите утилиту «AutoLogon» (495 КБ).
- После загрузки распакуйте архив и дважды кликните файл autologon.exe, примите условия лицензии.
- Введите ваш логин и пароль для входа в систему и нажмите кнопку «Enable», это задействует механизм автоматического входа для выбранной учетной записи пользователя. Если вы все сделали правильно появится подтверждающее, что «Autologon» успешно сконфигурирован.
Вы также можете работать с утилитой AutoLogon с помощью Терминала Windows, используя синтаксис:
autologon user domain password
- Перезагрузите ваше устройство с Windows 11, чтобы применить изменение.
- Чтобы отключить автоматический вход, нажмите «Disable». Кроме того, если удерживать клавишу Shift до того, как система выполнит автоматический вход, автоматический вход будет отключен для этого сеанса входа в систему.
Автоматический вход в Windows 11 с помощью редактора реестра.
Вы можете настроить автоматический вход в Windows 11 с помощью редактора реестра.
- Нажмите клавиши Win R на клавиатуре, чтобы открыть диалоговое окно «Выполнить». Введите «regedit» и нажмите Enter, чтобы запустить редактор реестра.
- Перейдите к следующему пути или скопируйте и вставьте в адресную строку редактора реестра следующий путь:
КомпьютерHKEY_LOCAL_MACHINESOFTWAREMicrosoftWindows NTCurrentVersionWinlogon
- С права найдите параметр с именем «AutoAdminLogon» и измените его значение на «1». Если параметра не существует создайте новый параметр Dword (32 бита) с именем «AutoAdminLogon» и значением 1.
- Теперь необходимо создать еще два строковых параметра в которых будут хранится данные для автоматического входа. Кликните правой кнопкой мыши на разделе «Winlogon» и выберите «Создать» → «Строковой параметр»
- Задайте имя «DefaultUserName» новому строковому параметру и введите его значение — «Имя пользователя» (имя пользователя должно быть таким же как название папки C:Users<Имя пользователя>)
- Повторите процедуру для строкового параметра с именем «DefaultPassword» и введите в качестве значения ваш пароль для входа.
- Если вы используете локальную учетную запись вам потребуется создать третий строковой параметр с именем «DefaultDomainName» и в поле значение введите имя вашего компьютера.
- После того, как все значения будут заполнены, закройте редактор реестра и перезагрузите ваш компьютер.
После перезагрузки вы автоматически войдёте в систему без ввода пароля.
Таблица параметров и их значений
| Имя Строкового параметра | Значение |
| DefaultDomainName | Имя компьютера или имя домена (для локальной учетной записи) |
| DefaultUserName | Имя пользователя (можно посмотреть здесь: C:Users<Имя пользователя>) |
| DefaultPassword | Пароль для выбранной учетной записи |
В отличии от предыдущего способа, ваш пароль хранится в реестре в незашифрованном виде. Любой, кто имеет доступ к вашему устройству может посмотреть его. Поэтому я рекомендую использовать «netplwiz» или «Autologon», поскольку они используют шифрование.
Если вы захотите отключить автоматический вход в Windows 11 с помощью этого способа, удалите строковые параметры «DefaultPassword», «DefaultUserName», «AutoAdminLogon».
Все! Поделитесь с нами в комментариях ниже, какой способ автоматического входа в Windows 11 используете вы.
Ввод пароля или PIN-кода для входа в Windows 11 повышает безопасность, но требует дополнительного времени.
Отключайте только, когда уверены, что доступ посторонних к вашему ПК полностью исключен.
Рассмотрим в ознакомительных целях, как полностью отключить запрос системой ПИНа или пароля при возврате в ОС. Возможны варианты — отключение запроса пароля учетной записи или при «пробуждении» из спящего режима.
Данная подробная инструкция охватывает методы с применением параметров, командной строки и редактора реестра Windows 11.
Отключение входа Windows Hello в Windows 11
Содержание
- Отключение входа Windows Hello в Windows 11
- Как отключить запрос пароля при входе в Windows 11 через командную строку
- Отключение запроса пароля Windows 11 в редакторе реестра
- Как входить в Windows 11 автоматически без ввода пароля
- Как включить вход в Windows 11 без пароля с утилитой Autologon
- Как отключить запрос пароля Windows 11 через Winlogon в реестре
- Как не вводить пароль Windows 11 при выходе из спящего режима
- Отключите повторный вход в Windows 11 после режима сна в Параметрах
- Как отключить ввод пароля после сна в regedit
- Где в Windows 11 убрать запрос пароля после скринсейвера
Помните, что отключение запроса пароля не означает, что его больше нет. Windows 11 перестанет запрашивать при входе при перезагрузке или включении компьютера после перерыва в работе. Но помнить пароль по-прежнему необходимо. Потребуется для ряда задач хоть и нечасто.
Клавиатурным сочетанием Win + I откройте Параметры Windows 11. Или щелкните правой кнопкой мыши по «Пуску» и выберите пункт «Параметры».
Щеклните по «Учетные записи». Выберите «Варианты входа».
Перейдите в «Дополнительные параметры». Отключите опцию «Для повышения безопасности разрешите вход Windows Hello для учетных записей Майкрософт на этом устройстве».
Данный пункт активен не у всех пользователей. Порой отключить его нельзя. В таком случае воспользуйтесь командной строкой.
Как отключить запрос пароля при входе в Windows 11 через командную строку
Откройте командную строку (Command Prompt) в режиме администратора.
Вставьте в окно командной строки команду:
reg ADD «HKLMSOFTWAREMicrosoftWindows NTCurrentVersionPasswordLessDevice» /v DevicePasswordLessBuildVersion /t REG_DWORD /d 0 /f
Нажмите Enter.
Отключение запроса пароля Windows 11 в редакторе реестра
Одновременно нажмите Win + R на клавиатуре. Напечатайте regedit.exe в строке «Открыть:» окна «Выполнить». Щелкните «ОК» в нижней части окна или нажмите Enter на клавиатуре.
Перейдите к ветке:
HKEY_LOCAL_MACHINESOFTWAREMicrosoftWindows NTCurrentVersionPasswordLessDevice
В свойствах параметра DevicePasswordLessBuildVersion укажите значение 0.
Как входить в Windows 11 автоматически без ввода пароля
Рассмотрим базовый способ отключения запроса пароля при входе в Windows 11. Равно актуален как для локальной учетной записи, так и для аккаунта Майкрософт.
Нажмите комбинацию клавиш Win + R, чтобы открыть окно «Выполнить». Введите control userpasswords2 или netplwiz в строку «Открыть:». Щелкните «ОК» под полем ввода команд или нажмите клавишу Enter.
На экране со списком пользователей отключите опцию «Требовать ввод имени пользователя и пароля». Щелкните «Применить», а затем «ОК».
В окне «Автоматический вход в систему» дважды введите пароль: в поля «Пароль:» и «Подтверждение:». Не допускайте ошибок — малые и большие буквы различаются. Используйте ту клавиатурную раскладку, в которой пароль был создан.
Будьте внимательны. Ведь ОС не укажет на ошибку. Исправить ее также не предложит. Windows 11 станет выводить при входе сообщение о неверном имени пользователя или пароле. Вероятный сценарий — отображение второго пользователя с идентичным именем.
Вводите пароль учетной записи Майкрософт или локальной учетной записи Windows 11. ПИН-код в данном случае не подойдет.
Щёлкните «ОК» в нижней части окна.
Как включить вход в Windows 11 без пароля с утилитой Autologon
Используйте программный инструмент Autologon — Sysinternals, чтобы входить в Windows, не вводя имя пользователя и пароль. Загрузите Autologon с официальной страницы.
Распакуйте архив в удобное вам место на диске вашего ноутбука или настольного ПК. Запустите исполняемый файл программы. Предложит ознакомиться и согласиться с условиями использования. Станет работать только после согласия пользователя с ними.
В поле Username отобразится имя текущего пользователя. В поле Domain — имя данного PC.
Напечатайте в строке «Password» актуальный пароль данной учетной записи.
Как показывает практика, Autologon поддерживает оба типа учетных записей Windows 11: локальные и Майкрософт. Без гарантии, что так будет на каждом ПК.
Как отключить запрос пароля Windows 11 через Winlogon в реестре
Нажмите комбинацию клавиш Win + R. Напечатайте regedit.exe в строке «Открыть:». Щелкните по кнопке «ОК» в нижней части окна или нажмите клавишу Enter.
Разверните ветку:
Не забудьте подписаться на наш Дзен
HKEY_LOCAL_MACHINESoftwareMicrosoftWindows NTCurrentVersionWinlogon
Двойным щелчком по AutoAdminLogon откройте окно изменения свойств данного параметра. Поменяйте значение на 1.
Щелкните правой кнопкой мыши в правой панели редактора реестра. Выберите «Создать», затем «Строковый параметр».
Показанным выше способом последовательно создайте три параметра:
DefaultPassword
DefaultDomainName
DefaultUserName
В полях «Значение:» окон «Изменение строкового параметра» введите:
- Актуальный пароль текущей учетной записи — для DefaultPassword.
- Имя данного компьютера — DefaultDomainName.
- Имя текущего пользователя — для DefaultUserName.
Если не знаете имя пользователя и (или) компьютера, то посмотрите:
- Имя компьютера в категории Параметры — О системе.
- Имя текущего пользователя в параметре реестра LastUsedUsername.
Пароль станет явно храниться в системном реестре Windows 11. Потенциально доступен каждому, кто может работать за данным ПК.
Закройте приложение «Редактор реестра». Перезагрузите ваш ноутбук или настольный компьютер.
Как не вводить пароль Windows 11 при выходе из спящего режима
Отключите повторный вход в Windows 11 после режима сна в Параметрах
Windows 11 после выхода из сна просит ввести пароль. При желании пользователь может отключить повторный вход в ОС при пробуждении Windows 11.
Нажмите одновременно Win + I, чтобы открыть приложение «Параметры». Перейдите в категорию «Учетные записи». Затем на правой панели окна выберите «Варианты входа».
Прокрутите правую панель до блока настроек «Дополнительные параметры». Щелкните по направленной вниз стрелке, которая находится справа от надписи «Автоматически блокировать устройство в ваше отсутствие». Снимите отметку с опции «Разрешить Windows автоматически блокировать устройство в ваше отсутствие».
Далеко не каждому нравится интерфейс «Параметров» Windows 11. А привычной «Панели управления» как будто бы и нет. На самом деле есть, просто не на виду у начинающих пользователей.
Читайте в «Блоге системного администратора» как в Windows 11 открыть классическую панель управления.
Как отключить ввод пароля после сна в regedit
Отключение повторного входа в Windows 11 после режима сна через Параметры не всегда помогает избавиться от запроса пароля при выходе из спящего режима. Приходится править реестр вручную.
Графическое приложение для внесения изменений в системный реестр Windows называется «Редактор реестра»
Нажмите Win + R одновременно на клавиатуре вашего ноутбука или настольного ПК. Откроется окно «Выполнить» — упрощенный интерфейс ввода и применения команд Windows 11. Введите regedit.exe в строку «Открыть:» Щелкните «ОК» в нижней части окна или нажмите клавишу Enter.
В левой панели создайте раздел:
HKEY_LOCAL_MACHINESOFTWAREPoliciesMicrosoftPowerPowerSettingse796bdb-100d-47d6-a2d5-f7d2daa51f51
Откройте «папку» нового раздела. Щелкните в пустом месте правой панели окна приложения. Последовательно создайте параметры DWORD ACSettingIndex и DCSettingIndex. Двойным щелчком поочередно откройте окна изменения свойств параметров. Присвойте каждому значение 0.
Где в Windows 11 убрать запрос пароля после скринсейвера
После хранителя экрана (скринсейвер, скринсэйвер, экранная заставка) в Windows 11 может запрашиваться пароль.
Нажмите одновременно клавиши Win + R, чтобы открыть окно «Выполнить:»
Откройте параметры хранителя экрана:
Напечатайте control desk.cpl,,@screensaver в строке «Открыть:»
Нажмите Enter на клавиатуре или щелкните по расположенной в нижней части окна кнопке «ОК»
Чтобы ОС не запрашивала пароль нужно отключить заставку («Нет») или отключить опцию «Начинать с экрана входа в систему». По очереди щелкните кнопки «Применить» и «ОК» в нижней части окна.
Вероятная причина запроса ПИН-кода в Windows 11 связана с мобильным устройством и применяется динамическая блокировка. Смартфон синхронизирован с операционной системой ноутбука или настольного ПК.
Щелкните правой кнопкой мыши по «Пуску» Выберите «Параметры» Войдите в раздел «Учетные записи» Обратите внимание, активна или нет «Динамическая блокировка». Если данная опция включена, примите решение — смириться с запросом ПИНа или отключить.
Помните, запрос пароля или ПИН-кода при входе в Windows 11 — опции безопасности. Затрудняют посторонним доступ к операционной системе вашего ноутбука или настольного компьютера и приложениям. Главное — к содержимому диска, на котором хранятся данные.
Решение о включении или отключении защиты входа в ОС паролем или PIN-кодом каждый пользователь принимает на собственный страх и риск.
Многие пользователи так и не смогли привыкнуть к «Пуску» в центре панели задач. Может быть неудобно после многолетнего опыта с Windows 10/7/Vista/XP/2000/Me/98/95.
Читайте как вернуть кнопку «Пуск» в левый нижний угол.
Какую защиту Windows вы считаете самой надежной? Напишите в комментариях.
Содержание статьи
- Отключить вход с распознаванием лиц из учетной записи в Windows 11
- Теперь шаги по отключению распознавания лиц в деталях:
- Настройте распознавание лиц для входа в систему в Windows 11:
- Отключить отпечаток пальца Windows Hello в Windows 11:
- Отключить распознавание лиц в Windows 10:
В этой статье вы узнаете, как отключить вход с распознаванием лиц в Windows 11.
Windows 11 поставляется с Window Hello. С помощью Windows Hello вы можете войти в свое Устройство тремя различными способами. Вы делаете это с помощью распознавания лица, PIN-кода или отпечатка пальца. В этом руководстве мы собираемся больше сосредоточиться на распознавании лиц.
Последняя версия Windows вышла с многочисленными модификациями и улучшениями. Благодаря этому распознавание лиц также улучшилось. Кроме того, функция распознавания лиц предоставляет вам более персональный и безопасный способ доступа к вашему Устройству. Но если вы настроили распознавание лиц и хотите отключить его, шаги для этого приведены ниже.
Отключить вход с распознаванием лиц из учетной записи в Windows 11
Шаги с первого взгляда:
- Перейдите в Настройки . Нажмите клавишу Windows + I
- Нажмите « Учетные записи » в строке меню слева.
- Затем выберите параметры входа на правой панели.
- Нажмите « Распознавание лиц» (Windows Hello) на экране параметров входа.
- Затем нажмите « Удалить » при распознавании лиц (Windows Hello).
- Введите PIN-код или пароль вашего ПК, а затем подтвердите изменение.
Теперь шаги по отключению распознавания лиц в деталях:
Настроили распознавание лиц в качестве режима входа на ваше устройство и хотите отключить его, но не знаете, как это сделать? Не волнуйся! Мы вас прикрыли. Вы можете отключить распознавание лиц на своем устройстве, выполнив несколько простых шагов.
- Откройте Системные настройки. В Windows 11 вы можете перейти к системным настройкам, нажав Window Key + I. Кроме того, вы можете щелкнуть значок «Поиск» и найти «Настройки», введя его в поле поиска. Таким образом, вы сможете найти значок настроек. Все, что вам нужно сделать, это щелкнуть этот значок, и вы попадете в настройки.
- В разделе «Настройки» нажмите « Учетные записи » в строке меню на левой панели . После того, как вы нажмете «Учетные записи», вы увидите множество параметров настроек, связанных с учетной записью.
- Затем нажмите «Параметры входа », доступные на правой панели экрана.
- Затем на экране параметров входа нажмите « Распознавание лиц » , чтобы развернуть его.
- Кроме того, в разделе «Распознавание лиц» щелкните параметр « Удалить », доступный рядом с параметром « Удалить этот вход» .
- После выполнения этих шагов вам будет предложено ввести свой PIN-код или пароль Windows . Введя пароль, вы сможете подтвердить изменение.
- Поздравляем! Вы успешно отключили распознавание лиц в качестве режима входа на свой компьютер.
Настройте распознавание лиц для входа в систему в Windows 11:
Шаги по отключению входа с распознаванием лиц из учетной записи в Windows 11 приведены выше. Windows Hello Face — это быстрый способ входа в систему на вашем устройстве.
Это также безопасно и лично. Если вы хотите перенастроить распознавание лиц в Windows 11, вы можете сделать это без особых усилий, выполнив несколько простых шагов.
Примечание* . На вашем устройстве должна быть установлена камера ближнего инфракрасного диапазона, чтобы включить распознавание лиц.
- Откройте Системные настройки на вашем устройстве. В Windows 11 вы можете перейти к настройкам, нажав клавишу Windows + I. В противном случае вы можете перейти в «Настройки», щелкнув значок «Поиск» и введя его в поле поиска.
- Теперь нажмите « Учетные записи » на боковой панели (слева). Затем вам нужно нажать на параметры входа на правой панели.
- Далее выберите «Распознавание лиц » в разделе «Параметры входа» и нажмите « Настроить» .
- Теперь откроется окно установки Windows Hello . Вам нужно нажать на кнопку «Начать» в левом нижнем углу окна.
- Затем вам нужно посмотреть на веб-камеру . Он будет сканировать ваше лицо для распознавания и сохранения данных.
- В Windows Hello, если вы еще не установили PIN -код, вам будет предложено установить его. Итак, вам нужно установить PIN -код .
- Наконец, вы получите возможность снова получить доступ к веб-камере, если хотите улучшить распознавание. Этот шаг является необязательным. Это только для того, чтобы помочь вашему устройству распознать вас в любом случае (в очках или без).
- В конце нажмите « Закрыть » в нижней части экрана.
Ура! Вы успешно включили Windows Hello Face. С этого момента вы сможете войти в свою учетную запись с помощью распознавания лиц.
Отключить отпечаток пальца Windows Hello в Windows 11:
Отключить Windows Hello Fingerprint в Windows 11 так же просто, как отключить Windows Hello Face. Для этого достаточно выполнить несколько простых шагов:
- Откройте настройки на своем устройстве, нажав клавишу Windows + I. Вы также можете получить доступ к настройкам, перейдя к параметру поиска и введя «Настройки» в поле поиска.
- Теперь нажмите « Учетные записи » на левой боковой панели.
- Затем выберите параметры входа на правой боковой панели.
- Затем вы нажимаете на опцию Windows Hello Fingerprint под опцией входа.
- Параметр « Удалить » появится в разделе «Отпечаток пальца Windows Hello».
- Теперь нажмите « Удалить » , чтобы отключить отпечаток пальца Windows Hello в Windows 11.
Отключить распознавание лиц в Windows 10:
Отключить распознавание лиц в Windows 10 очень просто. Ниже приведены шаги по отключению Windows Hello Face:
- Перейдите в настройки вашего ПК. Вы можете сделать это, нажав клавишу Windows + i.
- Затем нажмите « Учетные записи » на странице настроек.
- Затем выберите Параметры входа . Вы найдете это после на боковой панели, расположенной с левой стороны.
- В разделе «Параметры входа» вы увидите несколько параметров, включая Windows Hello Face, Windows Hello Fingerprint и т. д.
- Вам просто нужно нажать на Windows Hello Face , чтобы развернуть его.
- Под Windows Hello Face вы получите опцию « Удалить ».
- Нажмите « Удалить », чтобы отключить Windows Hello Face как режим входа в Windows.
- В последнем введите PIN-код Windows Hello, чтобы подтвердить и сохранить настройки.
Выполнив эти действия, вы снова сможете войти в свое устройство через пароль.
Вывод
Это все на данный момент. Выполнив несколько простых шагов, вы можете легко и быстро отключить вход с распознаванием лиц в Windows 11. Кроме того, в этой статье представлены шаги, необходимые для настройки Windows Hello Face на вашем устройстве с Windows 11. Кроме того, в этой статье также приведены шаги по отключению распознавания лиц в Windows 10. В конце также упоминаются шаги по включению входа по отпечатку пальца в Windows 11 и отключению входа по лицу в Windows 10.
Аутентификация при входе в Windows – средство безопасности, появившееся в самых ранних версиях этой операционной системы. И всё это время апплетом, управляющим этой функцией, а вернее, возможностью включения автоматического входа без необходимости ввода пароля, является netplwiz. В некоторых источниках апплет именуется как control userpasswords2, что в принципе одно и то же. Запускаете сервис, снимаете флажок, тоже традиционно именуемый «Требовать ввод имени пользователя и пароля», и вуаля – вы смогли избавиться от надоедливого приглашения ввести пароль.
Правда, для выполнения таких действий необходимо указать имя аккаунта и, соответственно, пароль к нему, но это одноразовая операция. Однако, после того как Microsoft начала продвигать свою учётную запись (MSA), для обеспечения автоматического входа нужно вводить не имя аккаунта, а свой почтовый адрес. Нюанс довольно значимый, но, конечно, не для всех.
Фокус в том, что, начиная с версии «десятки» 20H1 флажок может пропасть из окна апплета! А значит, вы не сможете отключить ввод пароля при загрузке Windows, что для обычного домашнего пользователя очевидный минус. Почему так происходит и как исправить ситуацию, вы и узнаете из этой статьи.
Описание и причины проблемы
Причина исчезновения флажка в Windows 10, начиная с обновления 20H1 (или 2005), первого в 2020 году, достаточно банальна – в Microsoft решили, что практически все аспекты аутентификации пользователей операционной системы должна взять на себя служба Windows Hello. Поэтому по умолчанию в вариантах входа в систему прописана именно эта служба, а она как раз и не предусматривает использование netplwiz с его параметром требования имени пользователя. Причина проста – попытка навязать пользователям MSA, которая предполагает вход с использованием данных учётной записи Microsoft.
Оставим в стороне обсуждение этой непростой темы и отметим, что Windows Hello – апплет, изначально не настроенный на аутентификацию с использованием пароля. Его основной функционал – это ввод PIN-кода, графического ключа или использование биометрических процедур – отпечатка пальца или распознавания лиц.
Что касается обновления до версии 20H1, то здесь результат может быть непредсказуемым: у одних Windows Hello включался автоматически, у других настройки апплета будут выключенными.
Из этого следует простой вывод: чтобы пресловутый флажок появился, достаточно отключить Windows Hello. Как это сделать, мы расскажем ниже. Но есть один нюанс: иногда и отключение нового апплета не помогает, и тогда единственный способ исправить ситуацию – правка системного реестра.
Вы спросите, в каких случаях отключение Windows Hello не сработает? Ответ прост: данная настройка доступна только в том случае, если вы входите в систему с использованием аккаунта Microsoft.
Другими словами, разработчик операционной системы последовательно и настойчиво склоняет всех пользователей Windows обзавестись учётной записью. И при этом делает всё возможное, чтобы обезопасить MSA от попыток взлома. Но вряд ли переключатель, позволяющий корректировать метод входа в систему, спрятали от локальных учётных записей специально – скорее всего, это очередной баг программистов, который в скором времени справят. Если этого не случится, тогда действительно можно сделать вывод о намеренности действий команды Microsoft.
Как отключить Windows Hello
Итак, что же предпринять тем пользователям, у которых флажок, являющийся предметом обсуждения этой статьи, отсутствует в настройках апплета netplwiz?
Если принять во внимание всё вышесказанное, ответ очевиден: нужно проверить, не включена ли опция входа в Windows 10 с использованием Windows Hello.
Если да, то после её отключения автоматически появится и возможность снятия галочки с параметра «Требовать ввод имени…» для автоматического входа в систему.
Пошаговый алгоритм:
Отметим, что перезагружать компьютер после таких действий не нужно – просто запустите апплет control userpasswords2, и вожделенный флажок появится.
Редактирование реестра
Если вышеупомянутое действие не помогло, можно пойти по другому пути, который даст гарантированный результат. И, как всегда, отметим, что правка реестра – достаточно рискованное занятие, не допускающее ошибок. В противном случае вы получите энное количество новых проблем с непредсказуемыми последствиями.
Итак, запускаем редактор реестра (regedit в строке «Выполнить») и переходим в ветку:
HKEY_LOCAL_MACHINESOFTWAREMicrosoftWindows NTCurrentVersionPasswordLessDevice.
Если в списке параметров значится DevicePasswordLessBuildVersion, кликаем по нему и изменяем значение на 0 (скорее всего, там стоит 2, то есть Windows Hello включено).
Если такого параметра нет – создаём его, для чего кликаем ПКМ на пустом месте в правом блоке, выбрав параметр Dword, присваиваем ему имя DevicePasswordLessBuildVersion и в поле «Значение» ставим нолик.
Эту же правку реестра можно выполнить другим способом, не заходя в редактор. Для этого нужно запустить командную строку, обязательно от имени администратора, и в консоли выполнить следующую команду:
REG ADD "HKLMSOFTWAREMicrosoftWindows NTCurrentVersionPasswordLessDevice" /v DevicePasswordLessBuildVersion /t REG_DWORD /d 0 /f
Если использовать PowerShell, то вид команды будет немного другим:
New-ItemProperty -Path "HKLM:SOFTWAREMicrosoftWindows NTCurrentVersionPasswordLessDevice" -Name DevicePasswordLessBuildVersion -Value 0 -Type Dword –Force
Можете проверить результат:
Как видим, проблема решаема достаточно просто, и касается она только тех пользователей, кто перешёл на «десятку» и не отказывается от обновлений.

В этой инструкции подробно о том, как отключить запрос пароля при входе в Windows 11 таким образом, чтобы вход осуществлялся автоматически, при этом ПИН-код также не будет запрашиваться. Дополнительно описаны возможности полностью убрать пароль для учетной записи и отменить повторный вход в систему после выхода из спящего режима.
Отключение запроса пароля при входе в Windows 11 для учетной записи Майкрософт и локальной учётной записи
Стандартный путь отключить запрос пароля и ПИН-кода позволяет не вводить их при входе в Windows 11, то есть вход в систему при включении и после перезагрузки выполняется автоматически. При этом фактически пароль учетной записи остается и в редких случаях может потребоваться. Шаги, чтобы убрать требование пароля:
- Зайдите в Параметры (можно через меню Пуск, а можно путём нажатия клавиш Win+I).
- Перейдите в раздел Учетные записи — Варианты входа.
- В разделе «Дополнительные параметры» отключите пункт «Для повышения безопасности разрешите вход Windows Hello для учетных записей Майкрософт на этом устройстве» и закройте окно параметров.
- Если опция на предыдущем шаге не активна и отключить её нельзя, запустите командную строку от имени Администратора и введите команду
reg ADD "HKLMSOFTWAREMicrosoftWindows NTCurrentVersionPasswordLessDevice" /v DevicePasswordLessBuildVersion /t REG_DWORD /d 0 /f
либо в редакторе реестра перейдите в раздел реестра
HKEY_LOCAL_MACHINESOFTWAREMicrosoftWindows NTCurrentVersionPasswordLessDevice
и измените значение параметра DevicePasswordLessBuildVersion на 0.
- Нажмите клавиши Win+R на клавиатуре (Win — клавиша с эмблемой Windows), введите netplwiz или control userpasswords2 и нажмите Enter.
- Откроется окно со списком пользователей. Для того, чтобы отключить запрос пароля при входе для текущего пользователя снимите отметку «Требовать ввод имени пользователя и пароля» и примените настройки. Отметка может не отображаться, если не были выполнены первые шаги.
- При применении потребуется ввести пароль и подтверждение пароля. Будьте очень внимательны к раскладке и регистру, а также помните, что вводить нужно именно пароль Windows 11 (локальной учетной записи или учетной записи Майкрософт), а не ПИН-код.
- После выполнения всех указанных действий и перезагрузки компьютера или ноутбука пароль при входе в Windows 11 запрашиваться не будет.
Это основной метод, который одинаково работает как для учетных записей Майкрософт, так и для локальной учетной записи (автономный аккаунт). Однако, существуют и дополнительные способы.
Внимание: если на 6-м шаге ввести неправильный пароль (например, не в той раскладке или регистре), сообщений об ошибке после подтверждения ввода вы не получите. При этом автоматический вход выполняться не будет, вместо этого каждый раз вы будете получать сообщение о неверном имени пользователе или пароле, а на экране входа может появиться два одинаковых пользователя.
Sysinternals Autologon
На сайте Microsoft доступна бесплатная утилита Autologon для автоматического входа в систему без имени пользователя и пароля, крайне простая в использовании:
- Скачайте утилиту с официальной страницы https://docs.microsoft.com/ru-ru/sysinternals/downloads/autologon и распакуйте архив в удобное расположение.
- Запустите скачанную утилиту и согласитесь с условиями использования.
- В окне программы автоматически будут вставлены имя текущего пользователя и компьютера (домена), вам достаточно ввести текущий пароль и нажать кнопку «Enable» (включить) для активации входа без пароля.
В моем тесте программа успешно работает в Windows 11 как для локальных учётных записей, так и для учётных записей Майкрософт.
С помощью редактора реестра
Существует способ, позволяющий убрать пароль при входе с использованием редактора реестра, однако при его использовании следует учитывать, что пароль в реестре будет храниться в открытом виде и при желании его можно будет посмотреть.
Для отключения пароля при входе в реестре выполните следующие шаги:
- Запустите редактор реестра, для этого нажмите клавиши Win+R, введите regedit и нажмите Enter.
- Перейдите к разделу реестра
HKEY_LOCAL_MACHINESoftwareMicrosoftWindows NTCurrentVersionWinlogon
- Дважды нажмите по параметру AutoAdminLogon и измените его значение на 1.
- В правой панели редактора реестра нажмите правой кнопкой мыши и создайте строковый параметр с именем DefaultPassword, затем измените значение этого параметра на ваш пароль.
- Аналогичным образом создайте параметры с именами DefaultDomainName и DefaultUserName. Измените значение параметра DefaultDomainName на имя текущего компьютера (можно посмотреть в Параметры — Система — О системе), а значение DefaultUserName — на имя текущего пользователя (можно подсмотреть в параметре LastUsedUsername).
По завершении редактирования закройте редактор реестра и перезагрузите компьютер: вход в учетную запись будет выполнен автоматически.
Полностью убираем пароль для локальной учётной записи
В случае, если на вашем компьютере с Windows 11 используется локальная учетная запись, вы можете убрать пароль этой учётной записи, в результате его не придется вводить (также может потребоваться удалить ПИН-код, для этого выполните шаги 1-3 из предыдущего способа, а затем удалите ПИН-код в Учетные записи — Варианты входа). Как это сделать в Параметрах:
- Зайдите в Параметры — Учётные записи — Варианты входа.
- Откройте пункт «Пароль» и нажмите «Изменить».
- Введите текущий пароль и нажмите «Далее».
- Все поля для указания нового пароля оставьте пустыми и нажмите «Далее».
Также убрать пароль локальной учётной записи можно с помощью командной строки:
- Запустите командную строку от имени администратора или, при желании, Windows Terminal (также от имени администратора, сделать это можно через правый клик по кнопке «Пуск»).
- В командной строке введите команду net user и нажмите Enter. Здесь потребуется обратить внимание на имя пользователя для использования в следующей команде.
- Введите команду
net user имя_пользователя ""
и нажмите Enter (пробел между кавычками отсутствует)
- Закройте командную строку.
Теперь указанный пользователь не имеет пароля, а потому и его ввод при входе в систему не потребуется.
Отключение ввода пароля после выхода из режима сна
После проделанных действий ваш ноутбук или компьютер может продолжить требовать ввести пароль после выхода Windows 11 из спящего режима. Чтобы этого не происходило, выполните следующие шаги:
- Зайдите в Параметры — Учетные записи — Варианты входа.
- В разделе «Дополнительные параметры» найдите пункт «В случае вашего отсутствия через какое время Windows должна потребовать выполнить повторный вход?»
- Нажмите по стрелке рядом с выпадающим списком и выберите «Никогда».
Этих действий будет достаточно, чтобы пароль не запрашивался после использования спящего режима.
Если по какой-то причине отключение запроса пароля после сна не сработало, можно использовать редактор реестра:
- В реестре создайте раздел
HKEY_LOCAL_MACHINESOFTWAREPoliciesMicrosoftPowerPowerSettingse796bdb-100d-47d6-a2d5-f7d2daa51f51
- Внутри этого раздела создайте два параметра DWORD с именами ACSettingIndex и DCSettingIndex и значением 0 для каждого из них.
- Закройте редактор реестра и перезагрузите ваш компьютер или ноутбук.
Если на вашем компьютере используется скринсейвер (экранная заставка), то после неё также может запрашиваться пароль. Чтобы проверить параметры заставки:
- Нажмите клавиши Win+R на клавиатуре, введите
control desk.cpl,,@screensaver
и нажмите Enter.
- Убедитесь, что либо заставка отключена (установлено «Нет»), либо отметка «Начинать с экрана входа в систему» снята.
Также обратите внимание на следующий момент: если ваш смартфон синхронизирован с Windows 11, а в разделе Параметры — Учетные записи — Варианты входа включена «Динамическая блокировка», это также может приводить к появлению экрана с запросом ПИН-кода или пароля.
Some users have complained that Windows Hello keeps asking them to set up a PIN on their Windows 11 computer. They either receive a notification, see this set up Windows Hello message in the Account protection section of Windows Security, or receive a prompt to use Windows Hello while opening some program or app like Outlook, etc. The issue is quite annoying for most users as they have already set up PIN login before upgrading to Windows 11 version 21H2. If you also have this issue, then some solutions covered in this post might be helpful.

Before you proceed, first, try to remove the PIN login by accessing the Sign-in options page of the Windows 11 Settings app and then set up Windows Hello again. If that doesn’t help and Windows Hello keeps asking you to set up a PIN, then try the solutions listed below:
- Dismiss Set up Windows Hello message in Windows Security
- Disable Windows Hello prompt
- Clear Contents of the Ngc folder
- Sign in with a local account
- Reset the Settings app.
Let’s check all these solutions.
1] Dismiss Set up Windows Hello message in Windows Security
This is a very simple fix that worked for me and might help you also. You simply need to dismiss or remove the message that prompts for settings up the Windows Hello PIN in Windows Security. Here are the steps:
- Open Windows Security
- On the Account protection option, click on the Dismiss option
- You can also access the Windows Hello section present under Account protection and click on the Dismiss option there.
Now you will notice that instead of showing an alert or caution label (with the yellow triangle and black exclamation mark), it is showing a green tick mark for Account protection.
If you don’t see a Dismiss option related to the Windows Hello setup prompt, then check the other solutions.
2] Disable Windows Hello prompt
Some users find that they receive the prompt to use or set up Windows Hello when they try to open Outlook on their Windows 11 computer. If this happens with you also while opening or signing in to Outlook or some other Microsoft product, then for such a case, you can permanently disable Windows Hello prompt. It can be done using the Local Group Policy feature or Registry Editor of Windows 11/10 OS.
Related: Windows asks for PIN instead of Password on Sign-in screen.
3] Clear Contents of the Ngc folder
The Ngc folder in Windows 11/10 stores as well as manages PIN-related information. If the data or content stored under this Ngc folder is corrupted for some reason, then you could face issues related to sign-in. So, there are chances that Windows Hello is keep asking you to set up a PIN because the Ngc folder is corrupted. In this case, you need to clear the Ngc folder content.
This Ngc folder remains hidden by default. So, you first need to show hidden files and folders so that you can access this folder. After that, follow these steps:
- Open File Explorer using Win+E hotkey
- Access the Microsoft folder using the following path:
C:WindowsServiceProfilesLocalServiceAppDataLocalMicrosoft
- Open the Ngc folder. If you are not able to access this folder, then first change folder ownership so that you can open that folder
- Select all files and folders present in the Ngc folder
- Delete them.
4] Sign in with a local account
This problem is mainly faced by users who are signed in with their Microsoft account on Windows 11 OS. If this is the reason, then you should switch to or change your Microsoft account to a Local account on your Windows 11 computer.
For this, access the Your info page available under the Accounts category in the Settings app, and use the Sign in with a local account instead option. Complete the process to set up the local account and after this, this issue would be gone.
5] Reset the Settings app
If this is a bug caused by corrupt data or files present in the Settings app of Windows 11, then you need to reset the Settings app. It can be done using the Settings app itself, elevated Windows PowerShell, or Command Prompt.
Once the Settings app is reset, restart your computer, and this should solve the issue.
If you still face the same problem, then reset your computer. While resetting your PC, select the Keep my files option, so that you can keep your personal files and remove apps and settings to fix the issue.
I hope something helps.
Related: How to disable Windows Hello prompt using GPEDIT or REGEDIT.
How do I get Windows to stop asking for a PIN or password?
If you don’t want your Windows 11/10 system to keep asking you to set a PIN, then you can try the following solutions:
- Remove Windows Hello PIN using the Settings app
- Sign in with a local account instead
- Disable the Windows Hello prompt using Registry Editor or Group Policy Editor
- Delete data stored in the Ngc folder.
All these solutions are also covered by us in this post above with the necessary steps.
Why can’t I remove PIN Windows 11?
If the Windows Hello PIN Remove button is greyed out, then that would be the reason that you are not able to remove the PIN on your Windows 11 computer. In such a case, you can try the following options:
- Disable or turn off only allow Windows Hello sign-in for Microsoft accounts on this device option
- Use the I forgot my PIN option.
Both the options are present under the Sign-in options in the Settings app.
Read next: Unable to add or use PIN sign-in option in Windows 11/10.
Some users have complained that Windows Hello keeps asking them to set up a PIN on their Windows 11 computer. They either receive a notification, see this set up Windows Hello message in the Account protection section of Windows Security, or receive a prompt to use Windows Hello while opening some program or app like Outlook, etc. The issue is quite annoying for most users as they have already set up PIN login before upgrading to Windows 11 version 21H2. If you also have this issue, then some solutions covered in this post might be helpful.

Before you proceed, first, try to remove the PIN login by accessing the Sign-in options page of the Windows 11 Settings app and then set up Windows Hello again. If that doesn’t help and Windows Hello keeps asking you to set up a PIN, then try the solutions listed below:
- Dismiss Set up Windows Hello message in Windows Security
- Disable Windows Hello prompt
- Clear Contents of the Ngc folder
- Sign in with a local account
- Reset the Settings app.
Let’s check all these solutions.
1] Dismiss Set up Windows Hello message in Windows Security
This is a very simple fix that worked for me and might help you also. You simply need to dismiss or remove the message that prompts for settings up the Windows Hello PIN in Windows Security. Here are the steps:
- Open Windows Security
- On the Account protection option, click on the Dismiss option
- You can also access the Windows Hello section present under Account protection and click on the Dismiss option there.
Now you will notice that instead of showing an alert or caution label (with the yellow triangle and black exclamation mark), it is showing a green tick mark for Account protection.
If you don’t see a Dismiss option related to the Windows Hello setup prompt, then check the other solutions.
2] Disable Windows Hello prompt
Some users find that they receive the prompt to use or set up Windows Hello when they try to open Outlook on their Windows 11 computer. If this happens with you also while opening or signing in to Outlook or some other Microsoft product, then for such a case, you can permanently disable Windows Hello prompt. It can be done using the Local Group Policy feature or Registry Editor of Windows 11/10 OS.
Related: Windows asks for PIN instead of Password on Sign-in screen.
3] Clear Contents of the Ngc folder
The Ngc folder in Windows 11/10 stores as well as manages PIN-related information. If the data or content stored under this Ngc folder is corrupted for some reason, then you could face issues related to sign-in. So, there are chances that Windows Hello is keep asking you to set up a PIN because the Ngc folder is corrupted. In this case, you need to clear the Ngc folder content.
This Ngc folder remains hidden by default. So, you first need to show hidden files and folders so that you can access this folder. After that, follow these steps:
- Open File Explorer using Win+E hotkey
- Access the Microsoft folder using the following path:
C:WindowsServiceProfilesLocalServiceAppDataLocalMicrosoft
- Open the Ngc folder. If you are not able to access this folder, then first change folder ownership so that you can open that folder
- Select all files and folders present in the Ngc folder
- Delete them.
4] Sign in with a local account
This problem is mainly faced by users who are signed in with their Microsoft account on Windows 11 OS. If this is the reason, then you should switch to or change your Microsoft account to a Local account on your Windows 11 computer.
For this, access the Your info page available under the Accounts category in the Settings app, and use the Sign in with a local account instead option. Complete the process to set up the local account and after this, this issue would be gone.
5] Reset the Settings app
If this is a bug caused by corrupt data or files present in the Settings app of Windows 11, then you need to reset the Settings app. It can be done using the Settings app itself, elevated Windows PowerShell, or Command Prompt.
Once the Settings app is reset, restart your computer, and this should solve the issue.
If you still face the same problem, then reset your computer. While resetting your PC, select the Keep my files option, so that you can keep your personal files and remove apps and settings to fix the issue.
I hope something helps.
Related: How to disable Windows Hello prompt using GPEDIT or REGEDIT.
How do I get Windows to stop asking for a PIN or password?
If you don’t want your Windows 11/10 system to keep asking you to set a PIN, then you can try the following solutions:
- Remove Windows Hello PIN using the Settings app
- Sign in with a local account instead
- Disable the Windows Hello prompt using Registry Editor or Group Policy Editor
- Delete data stored in the Ngc folder.
All these solutions are also covered by us in this post above with the necessary steps.
Why can’t I remove PIN Windows 11?
If the Windows Hello PIN Remove button is greyed out, then that would be the reason that you are not able to remove the PIN on your Windows 11 computer. In such a case, you can try the following options:
- Disable or turn off only allow Windows Hello sign-in for Microsoft accounts on this device option
- Use the I forgot my PIN option.
Both the options are present under the Sign-in options in the Settings app.
Read next: Unable to add or use PIN sign-in option in Windows 11/10.
Если вы хотите включить автоматический вход в систему в Windows 11 без пароля, вы можете создать локальный профиль и использовать пустой пароль. Хотя этот метод работает нормально, многие люди хотят использовать свои учетные записи Microsoft в Windows 11 для дополнительных услуг, синхронизации, приложений и т.п.
Когда вы входите в Windows 11 с учетной записью Microsoft, операционная система вынуждает вас использовать пароль или PIN-код. Некоторых пользователей может раздражать каждый раз вводить пароль. Поскольку никто другой не имеет доступа к их компьютерам, безопасность они не считают проблемой. Эта статья покажет вам, как автоматических входить в Windows 11 без пароля.
Стоит отметить, что вы можете заменить не самые удобные пароли на более простую и безопасную биометрическую аутентификацию. В случае, если на вашем устройстве есть веб-камера, совместимая с Windows Hello, или сканер отпечатков пальцев, вы можете войти в Windows 11, используя распознавание лица или отпечаток пальца.
Прежде чем включить автоматический вход без пароля в Windows 11, необходимо отключить Windows Hello. После этого вам нужно заставить ОС использовать данные вашей учетной записи, чтобы осуществлять авто-вход. Последнее можно сделать с помощью классического апплета панели управления или с помощью твика реестра.
Отключить Windows Hello в Windows 11
- Нажмите Win + I, чтобы открыть Параметры в Windows 11.
- Перейдите в Учетные записи> Варианты входа.
- Отключите параметр Для повышения безопасности разрешите вход Windows Helloдля учетных записей Microsoft на этом устройстве (рекомендуется).
- Затем выберите «Никогда» в раскрывающемся списке «В случае вашего отсутствия через какое время Windows должна потребовать выполнить повторный вход».
- Теперь кликните на ваш текущий метод входа в списке Способы входа.
- Щелкните Удалить.
- Наконец, подтвердите изменения, введя пароль от своей учетной записи Microsoft, когда система об этом попросит.
Теперь, когда Windows Hello отключена, вы можете перейти к следующей главе и узнать, как запретить Windows 11 запрашивать пароль при входе в систему.
Автоматический вход в Windows 11 без пароля
- Нажмите Win + R и введите команду
netplwizв поле «Выполнить». - В открывшемся окне выберите свою учетную запись и снимите флажок «Требовать ввода имени пользователя и пароля».
- Щелкните ОК, чтобы применить изменения.
- Теперь вам нужно ввести свои учетные данные. Для локальной учётной записиWindows автоматически заполнит поле «Имя пользователя», и вам останется только ввести свой пароль. Для учётной записи Microsoft введите свой email. Теперь введите свой пароль и подтвердите его в соответствующем поле; нажмите ОК.
- Наконец, перезагрузите компьютер. После запуска Windows 11 не будет запрашивать пароль, PIN-код или биометрическую аутентификацию.
Готово!
В качестве альтернативы вы можете использовать приложение Sysinternals AutoLogon, чтобы настроить его с более удобным пользовательским интерфейсом.
Использование программы AutoLogon
Microsoft подготовила небольшой инструмент, который настраивает параметры при автоматическом входе в систему без пароля в Windows 11. Он сохраняет ваше зашифрованное имя пользователя и пароль в реестре Windows, не позволяя другим людям найти ваши учетные данные.
Чтобы включить автоматический вход в Windows 11 с помощью приложения AutoLogon, сделайте следующее.
- Загрузите приложение AutoLogon с официального сайта. Оно весит всего несколько сотен килобайт и не требует установки.
- Распакуйте файлы в любую желаемую папку. Не удаляйте файлы после завершения процесса.
- Запустите файл
AutoLogon64.exe. - Введите свой пароль и нажмите Enable. Обратите внимание, что приложение должно автоматически заполнить первые два поля вашим именем пользователя и доменным именем. Совет: на персональных компьютерах доменное имя — это просто имя вашего текущего устройства. См. как переименовать компьютер в Windows 11.
- Перезагрузите компьютер, чтобы изменения вступили в силу.
Вернуть вход с паролем в Windows 11 (восстановить значения по умолчанию)
Предположим, вы хотите восстановить настройки по умолчанию и снова включить вход с паролем в Windows 11. В таком случае вот что вам нужно сделать.
- Нажмите Win + R и введите
netplwiz.НажмитеВвод. - В новом окне выберите своего пользователя и установите флажок рядом с параметром «Пользователь должен ввести имя пользователя и пароль …».
- Нажмите ОК и перезагрузите компьютер. В отличие от первой части этого руководства, Windows 11 не потребует ввода учетных данных при повторном включении входа с паролем.
Восстановить настройки по умолчанию с помощью AutoLogon
Если вы использовали инструмент AutoLogon для отключения входа с паролем в Windows 11, сделайте следующее:
- Найдите папку с приложением AutoLogon и откройте тот же exe-файл.
- Щелкните Disable. Опять же, не нужно вводить пароль.
- Перезагрузите компьютер.
Твик реестра Windows для входа без пароля
Предупреждение: этот метод устарел! Он хранит ваши учетные данные в виде обычного текста в реестре Windows, видимого для любого пользователя, имеющего физический доступ к вашему устройству. Эта часть статьи написана исключительно в образовательных целей, и мы настоятельно рекомендуем не использовать его на практике!
- Нажмите Win + R и введите команду
regedit. - Перейдите в раздел
HKEY_LOCAL_MACHINE SOFTWARE Microsoft Windows NT CurrentVersion Winlogon. - Щелкните Правка> Создать> Значение DWORD (32-bit) и переименуйте новое значение в
AutoAdminLogon. - Дважды щелкните значение и измените его значение на 1.
- Щелкните Правка> Создать> Строковое значение и переименуйте новое значение в
DefaultUserName. - Откройте значение и измените его данные значения на свое имя пользователя. Чтобы найти свое настоящее имя пользователя в Windows (а не ваше имя и фамилию в учетной записи Microsoft), откройте новый терминал Windows и введите
echo %username%в профиле Командной строки. - Затем нажмите Правка> Создать> Строковое значение и переименуйте его в
DefaultPassword. - Дважды щелкните значение и введите свой пароль.
- Теперь вы можете перезагрузить компьютер и увидеть все изменения в действии.
Наконец, чтобы Windows 11 запрашивала пароль при входе, повторите шаги 1 и 2 и удалите значения AutoAdminLogon, DefaultUserName и DefaultPassword.
Источник: Winaero
💡Узнавайте о новых статьях быстрее. Подпишитесь на наши каналы в Telegram и Twitter.
Судя по тому, что вы читаете этот текст, вы дочитали эту статью до конца. Если она вам понравилась, поделитесь, пожалуйста, с помощью кнопок ниже. Спасибо за вашу поддержку!