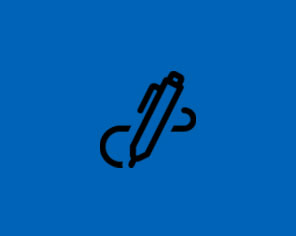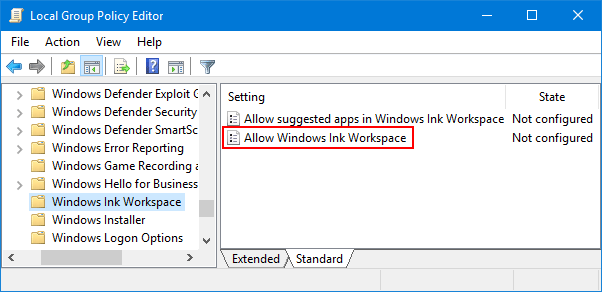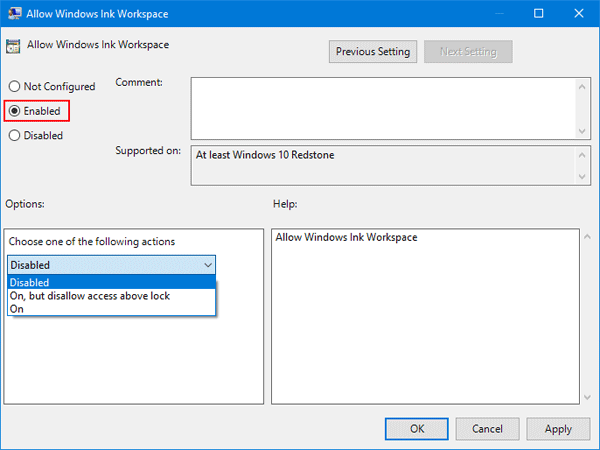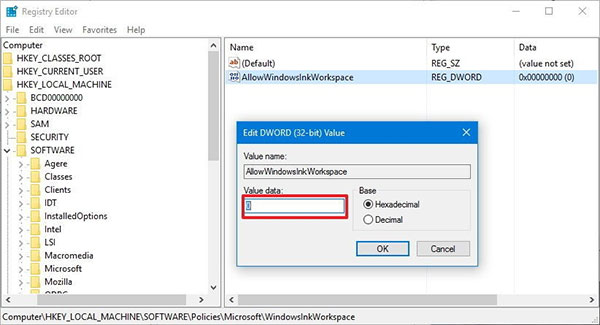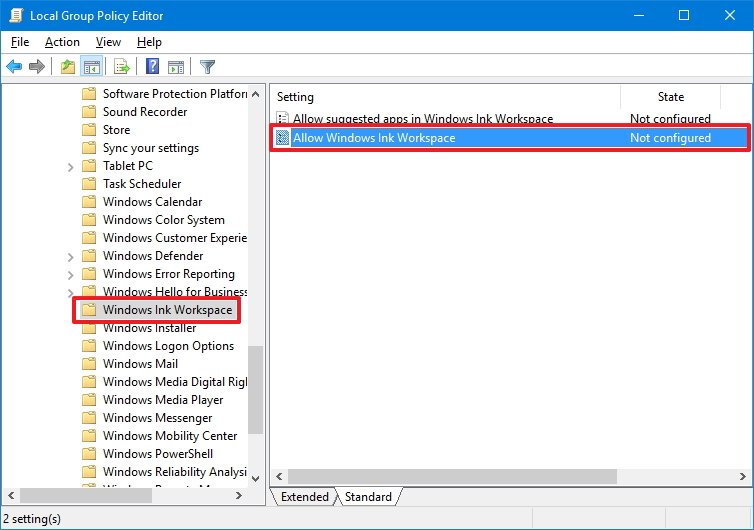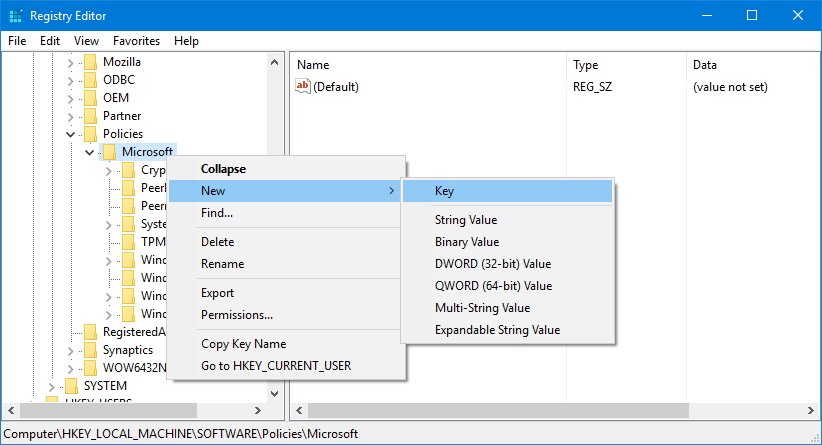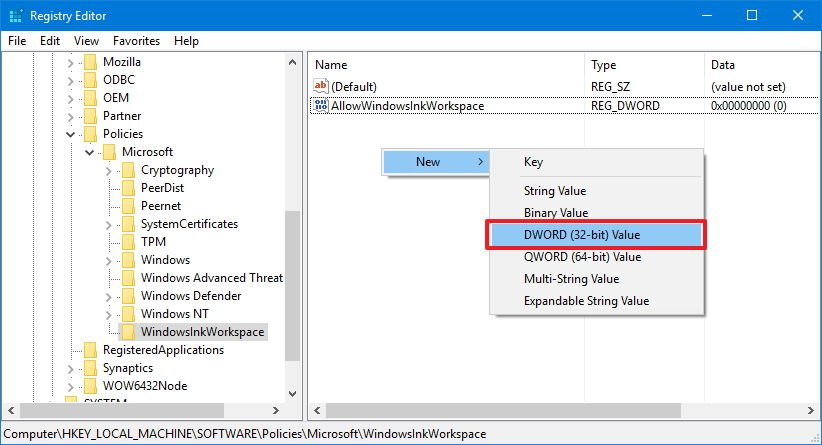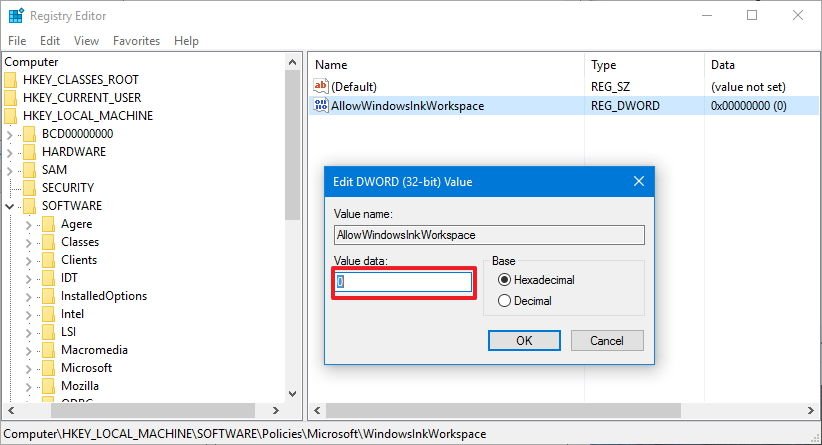Windows Ink Workspace – одна особенностей Windows 10 Anniversary Update, на которых компания Microsoft заострила наибольшее внимание, презентуя новую версию операционной системы в рамках конференции Build 2016. Будучи центром, объединяющим в себе новые функции, такие как «Записки», «Альбом», «Набросок на экране» и прочие «фишки», Windows Ink придает дополнительный смысл приобретению цифрового пера. Причем это относится не только к художникам, дизайнерам и другим творческим людям, но и к пользователям, которые хотели бы повысить свою продуктивность при работе в Microsoft Office. Ну, или просто отказаться от использования бумаги и ручки для записи своих мыслей, списков дел и т.д.
Несмотря на то, что Windows Ink можно использовать даже на компьютерах без поддержки перьевого ввода (например, делать наброски на экране можно мышью, а заметки – вводом с клавиатуры), функция создавалась именно для владельцев устройств с сенсорным экраном, так что особой пользы для пользователей обычных настольных ПК или ноутбуков она не несет. К счастью, как и многое другое в операционке от Microsoft, Windows Ink можно отключить без какого-либо вреда для системы.
Ниже речь пойдет о том, как отключить Windows Ink с помощью редактора локальных групповых политик и редактора реестра (для пользователей домашней редакции «Десятки»).
Способ 1: с помощью редактора групповой политики
Нажмите клавиши + R на клавиатуре, введите команду gpedit.msc в открывшемся окошке «Выполнить» и нажмите Enter, чтобы запустить редактор групповой политики.
В окне Gpedit проследуйте по следующему пути:
Конфигурация компьютера → Административные шаблоны → Компоненты Windows → Windows Ink Workspace
Теперь откройте параметры политики «Разрешить Windows Ink Workspace» двойным кликом левой кнопки мыши.
В окне свойств активируйте опцию «Включено», а затем чуть ниже, в выпадающем меню раздела «Параметры», выберите «Выключено».
Примените изменения и перезагрузите компьютер, чтобы они могли вступить в силу. Функция будет отключена и больше не будет доступна ни с панели задач, ни по нажатию сочетания клавиш + W. Впрочем, Sticky Notes («Заметки») никуда не денется и, как и прежде будет доступно вам через меню «Пуск», так как это отдельное приложение.
Редактор групповой политики не входит в состав Windows 10 Home (хотя его можно установить отдельно), но пользователи домашней редакции ОС могут воспользоваться другим путем, подразумевающим использование редактора реестра.
Способ 2: с помощью редактора реестра
Нажмите клавиши + R на клавиатуре, введите команду regedit в открывшемся окошке «Выполнить» и нажмите Enter, чтобы запустить редактор реестра.
В окне Regedit проследуйте по следующему пути:
HKEY_LOCAL_MACHINESOFTWAREPoliciesMicrosoft
Теперь создайте новый раздел с именем WindowsInkWorkspace. Для этого кликните правой кнопкой мыши на разделе Microsoft и выберите «Создать» → «Раздел» в контекстном меню.
Отметьте созданный раздел и создайте в нем новый параметр DWORD с именем AllowWindowsInkWorkspace.
Далее откройте новый параметр и присвойте ему значение 0.
Закройте реестр и перезапустите ПК, чтобы система могла применить изменения.
Отличного Вам дня!
Вчера мы рассмотрели, как использовать Рабочее пространство Windows Ink . Эта новая функция в Windows 10 помогает обеспечить более личный опыт работы с пером. Чернила Windows позволяют вам добиться большего от вашего сенсорного устройства, такого как Dell XPS 12 или Surface. Действуя как центральное хранилище для новых функций, таких как Screen Sketch, Sketchpad и обновленные Sticky Notes, Windows Ink удается выделиться из обычного перьевого опыта. Несколько разработчиков подписываются на это, чтобы создавать приложения, удобные для пера, и вскоре мы увидим, как это улучшится.
Однако, если вы не слишком увлекаетесь рисованием или не владеете сенсорным устройством, таким как Surface Book и Surface Pro 4, это руководство проведет вас по шагам по полному отключению рабочей области Windows Ink в Windows. 10 шт.
Содержание
- Отключить Windows Ink Workspace
- Отключите Windows Ink Workspace с помощью редактора групповой политики
- Отключить Windows Ink Workspace с помощью редактора реестра
Отключить Windows Ink Workspace
Хотя может быть несколько способов отключить рабочую область Windows Ink, мы перечислим те, которые используют редактор локальной групповой политики и редактор реестра.
Отключите Windows Ink Workspace с помощью редактора групповой политики
1. Нажмите Windows Key + R на клавиатуре, чтобы запустить приглашение «Выполнить». Введите gpedit.msc и нажмите Enter, чтобы открыть редактор групповой политики.
2. Затем перейдите по следующему пути на левой боковой панели окна объекта групповой политики.
Конфигурация компьютера> Административные шаблоны> Компоненты Windows> Рабочая область Windows Ink

3. Теперь на правой боковой панели дважды нажмите Разрешить рабочую область Windows Ink , чтобы открыть ее свойства.
4. Далее, в окне свойств выбранной политики выберите Включено из доступных параметров. После этого выберите Отключено в раскрывающемся меню в разделе «Параметры». Обратитесь к изображению ниже для более подробной информации.

Кстати, здесь вы также увидите опцию ОК, но запретить доступ выше блокировки .
5. Нажмите ОК и затем Применить. Перезагрузите компьютер, чтобы изменения вступили в силу. После входа в систему вы заметите, что рабочая область Windows Ink отключена, и вы больше не можете получить к ней доступ через панель задач.
Однако, если вы используете Windows 10 Home в качестве основной ОС, у вас не будет доступа к редактору локальной групповой политики. При таких обстоятельствах редактор реестра вступает в игру.
Отключить Windows Ink Workspace с помощью редактора реестра
1. Сначала создайте точку восстановления системы, а затем нажмите клавишу Windows + R на клавиатуре, чтобы запустить приглашение «Выполнить». Введите regedit.exe и нажмите Enter, чтобы открыть редактор реестра.
2. Перейдите по указанному ниже пути на левой боковой панели редактора реестра.
HKEY_LOCAL_MACHINE SOFTWARE Policies Microsoft

3. Вам необходимо создать новый ключ для Windows Ink Workspace, если вы не можете его там увидеть. Щелкните правой кнопкой мыши клавишу Microsoft и выберите Создать> Ключ .
4. Назовите ключ как WindowsInkWorkspace и нажмите Enter.
5. Теперь выберите ключ WindowsInkWorkspace и щелкните правой кнопкой мыши в любом месте правой панели редактора реестра. Выберите Создать> Значение DWORD (32-разрядное) . Назовите его как AllowWindowsInkWorkspace и нажмите Enter.

6. Дважды нажмите и откройте ключ AllowWindowsInkWorkspace и установите его значение как 0 . Нажмите OK и закройте редактор реестра. Перезагрузите компьютер, чтобы изменения вступили в силу. После входа в систему вы увидите отключенную рабочую область Windows Ink.
Перезагрузите компьютер, чтобы изменения вступили в силу. После входа в систему вы увидите отключенную рабочую область Windows Ink.
Теперь вы не сможете получить доступ к Windows Ink и ее инклюзивным функциям Sketchpad и Screen Sketch. Тем не менее, стикеры остаются доступными как отдельное приложение для Магазина Windows.
Содержание
- Способ 1: Редактор локальных политик
- Способ 2: Редактор реестра
- Способ 3: Сторонние программы
- Вопросы и ответы
Способ 1: Редактор локальных политик
В приложении «Параметры» Windows 10 нет опции отключения инструмента рукописного ввода, тем не менее его можно отключить. Одним из способов является настройка соответствующей политики.
- Откройте «Редактор локальных групповых политик», для чего вызовите нажатием клавиш Win + R диалоговое окошко быстрого запуска и введите в него команду
gpedit.msc. - В левой колонке окна редактора перейдите к настройке «Конфигурация компьютера» → «Административные шаблоны» → «Компоненты Windows» → «Windows Ink Workspace». В правой колонке дважды кликните по политике «Разрешить Windows Ink Workspace».
- Включите политику активацией радиокнопки «Включено», а в блоке «Параметры» из выпадающего списка действий выберите «Выключено». Сохраните настройки.

Настройки должны вступить в силу сразу, но если этого не произойдет, перезагрузите компьютер.
Способ 2: Редактор реестра
Для отключения «Пера» подойдет и «Редактор реестра». Этот способ могут взять на вооружение пользователи Windows 10 Home (Домашняя), в которой «Редактор локальных групповых политик» по умолчанию отключен.
- Запустите «Редактор реестра» командой
regedit, выполненной в диалоговом окошке «Выполнить» (вызывается клавишами Win + R). - Разверните ветку
HKEY_LOCAL_MACHINESOFTWAREPoliciesMicrosoftWindowsInkWorkspace. Если последний подраздел отсутствует, создайте его вручную. Кликните правой кнопкой мыши по пустой области в подразделе «Microsoft» и выберите «Создать» → «Раздел». Назовите его «WindowsInkWorkspace». - В новом подразделе с помощью того же контекстного меню создайте DWORD-параметр и назовите его «AllowWindowsInkWorkspace».
- Значение параметра оставьте по умолчанию, то есть «0».


Новые настройки вступят в силу после перезагрузки компьютера.
Способ 3: Сторонние программы
Для отключения «Пера» в Windows 10 также можно использовать специализированные утилиты — твикеры, например Winaero Tweaker.
Скачать Winaero Tweaker с официального сайта
- Скачайте твикер с сайта разработчика и установите.
- Запустите утилиту, отыщите в левой колонке опцию «Disable Windows Ink Workspace» (раздел «Windows Apps») и установите флажок в одноименном чекбоксе в правой колонке окна.

Чтобы перезагрузить компьютер немедленно, нажмите кнопку «Reboot now». Перезагрузку можно выполнить и позже, главное помнить, что новые настройки применятся только после перезапуска системы.
Еще статьи по данной теме:
Помогла ли Вам статья?
-
Partition Wizard
-
Partition Manager
- What is Windows Ink Workspace and How to Disable It
By Vicky | Follow |
Last Updated December 01, 2020
If you have updated your OS to Windows 10 Anniversary Update, you may have noticed the Windows Ink Workspace feature. What’s the function of this feature? Can you disable it? In this post, MiniTool will show you answers to these questions.
Windows Ink Workspace
What Is Windows Ink Workspace? Windows Ink Workspace is a new feature in Windows 10 Anniversary Update, displayed as a pen-shaped icon. This feature makes digital pen input more usable for every PC user. To speak it more clearly, with this feature, you can use a digital pen to create sticky notes, draw on a whiteboard or a screenshot via Sketchpad or Screen sketch.
How to enable Windows Ink Workspace? To use this feature, you need to click the pen-shaped icon on the taskbar.
How to customize pen experience? You can also customize pen experience in Windows Settings. To do that, please navigate to Settings > Devices > Pen. Now, you can choose quick actions for a single click of your pen, a double click, or a long press.
If you want to remove this feature from your PC for some reason, you can disable it. In this post, there are two ways about how to disable Windows Ink Workspace. Keep reading and figure out what they are.
Way 1: Disable Windows Ink Workspace via Group Policy
This way is not available on Windows 10 Home. If you use Windows 10 Home, you can try the next way.
Step 1: Press Windows + R to call out the Run window. Type gpedit.msc on the Run window and click the OK button.
Step 2: On the Group Policy window, navigate to the following path:
Computer Configuration > Administrative Templates > Windows Components > Windows Ink Workspace
Note: If you notice two Windows Ink Workspace entries, you need to choose to configure the second one. If not, this way will fail to disable Windows Ink.
Step 3: Click the Allow Windows Ink Workspace setting on the right-pane.
Step 4: Select the Enabled option and then select Disabled from the drop-down menu under Options. Click Apply and OK.
Step 5: Restart your computer and there should be no Windows Ink Workspace icon in the taskbar. And the Show Windows Ink Workspace button on the taskbar context menu will become unavailable.
Way 2: Disable Windows Ink Workspace via Registry Editor
Note: Any improper changes in Registry Editor can lead to irreversible damage. Therefore, please follow the steps below carefully and it is highly recommended that you back up your computer first in case something goes wrong.
Step 1: Press Windows + R key to call out the Run window. Type regedit on the Run window and then click the OK button.
Step 2: On the Registry Editor window, navigate to the following path:
HKEY_LOCAL_MACHINESOFTWAREPoliciesMicrosoftWindowsInkWorkspace
Note: If you don’t see the WindowsInkWorkspace folder, you can create one. To do that, you need to right-click the Microsoft key, select New > Key, name the key as WindowsInkWorkspace, and click OK.
Step 3: Create the AllowWindowsInkWorkSpace key.
- expand the WindowsInkWorkspace key;
- right-click the empty space in the right pane;
- select New > DWORD (32-bit) Value;
- name the key as AllowWindowsInkWorkspace and then set its Value data to 0. Click the OK
Step 4: Reboot your computer to apply the changes. You should receive the same result as Way 1 displays.
About The Author
Position: Columnist
Vicky is a website editor who has been writing tech articles since she was graduated from university. Most of her articles talk about Windows PC and hard disk issues. Some of her articles also touch on YouTube usage and issues.
During her spare time, she likes to spend time reading, watching videos, and sitting on her Yoga mat to relax.
-
Partition Wizard
-
Partition Manager
- What is Windows Ink Workspace and How to Disable It
By Vicky | Follow |
Last Updated December 01, 2020
If you have updated your OS to Windows 10 Anniversary Update, you may have noticed the Windows Ink Workspace feature. What’s the function of this feature? Can you disable it? In this post, MiniTool will show you answers to these questions.
Windows Ink Workspace
What Is Windows Ink Workspace? Windows Ink Workspace is a new feature in Windows 10 Anniversary Update, displayed as a pen-shaped icon. This feature makes digital pen input more usable for every PC user. To speak it more clearly, with this feature, you can use a digital pen to create sticky notes, draw on a whiteboard or a screenshot via Sketchpad or Screen sketch.
How to enable Windows Ink Workspace? To use this feature, you need to click the pen-shaped icon on the taskbar.
How to customize pen experience? You can also customize pen experience in Windows Settings. To do that, please navigate to Settings > Devices > Pen. Now, you can choose quick actions for a single click of your pen, a double click, or a long press.
If you want to remove this feature from your PC for some reason, you can disable it. In this post, there are two ways about how to disable Windows Ink Workspace. Keep reading and figure out what they are.
Way 1: Disable Windows Ink Workspace via Group Policy
This way is not available on Windows 10 Home. If you use Windows 10 Home, you can try the next way.
Step 1: Press Windows + R to call out the Run window. Type gpedit.msc on the Run window and click the OK button.
Step 2: On the Group Policy window, navigate to the following path:
Computer Configuration > Administrative Templates > Windows Components > Windows Ink Workspace
Note: If you notice two Windows Ink Workspace entries, you need to choose to configure the second one. If not, this way will fail to disable Windows Ink.
Step 3: Click the Allow Windows Ink Workspace setting on the right-pane.
Step 4: Select the Enabled option and then select Disabled from the drop-down menu under Options. Click Apply and OK.
Step 5: Restart your computer and there should be no Windows Ink Workspace icon in the taskbar. And the Show Windows Ink Workspace button on the taskbar context menu will become unavailable.
Way 2: Disable Windows Ink Workspace via Registry Editor
Note: Any improper changes in Registry Editor can lead to irreversible damage. Therefore, please follow the steps below carefully and it is highly recommended that you back up your computer first in case something goes wrong.
Step 1: Press Windows + R key to call out the Run window. Type regedit on the Run window and then click the OK button.
Step 2: On the Registry Editor window, navigate to the following path:
HKEY_LOCAL_MACHINESOFTWAREPoliciesMicrosoftWindowsInkWorkspace
Note: If you don’t see the WindowsInkWorkspace folder, you can create one. To do that, you need to right-click the Microsoft key, select New > Key, name the key as WindowsInkWorkspace, and click OK.
Step 3: Create the AllowWindowsInkWorkSpace key.
- expand the WindowsInkWorkspace key;
- right-click the empty space in the right pane;
- select New > DWORD (32-bit) Value;
- name the key as AllowWindowsInkWorkspace and then set its Value data to 0. Click the OK
Step 4: Reboot your computer to apply the changes. You should receive the same result as Way 1 displays.
About The Author
Position: Columnist
Vicky is a website editor who has been writing tech articles since she was graduated from university. Most of her articles talk about Windows PC and hard disk issues. Some of her articles also touch on YouTube usage and issues.
During her spare time, she likes to spend time reading, watching videos, and sitting on her Yoga mat to relax.
На чтение 5 мин. Просмотров 1.6k. Опубликовано 21.06.2019

В юбилейном обновлении Windows 10 улучшена поддержка стилуса в Windows 10 благодаря новой функции Windows Ink Workspace. Он разработан, чтобы сделать использование цифрового пера быстрее и проще с планшетом или конвертируемым устройством Windows 10.
Помимо специальной панели запуска для приложений с поддержкой перьев, рабочая область Windows Ink включает в себя новые приложения Sticky Notes, Sketchpad и Screen Sketch. В приложении «Настройки» вы также найдете больше возможностей для управления работой пера.
Содержание
- Как открыть рабочую область Windows Ink
- Как запускать и находить приложения с поддержкой пера
- Как использовать Sticky Notes, Sketchpad и Screen Sketch
- Как настроить перо и настроить рабочее пространство
- Как отключить значок рабочей области Windows Ink
Как открыть рабочую область Windows Ink
Чтобы запустить рабочее пространство, щелкните или коснитесь значка рабочей области Windows Ink Workspace в форме пера, который появляется в области уведомлений.
Если у вас есть стилус или цифровая ручка с кнопкой быстрого доступа, вы также можете быстро запустить рабочую область чернил Windows, нажав кнопку на ручке. Например, если у вас есть Surface Pen, вы можете нажать кнопку на ручке, чтобы запустить рабочее пространство. По крайней мере, это настройка по умолчанию – вы можете настроить действия кнопки в приложении «Настройки».

Как запускать и находить приложения с поддержкой пера
Windows Ink Workspace – это меню «Пуск» для работы с пером. Вместо того, чтобы искать отдельные приложения, вы просто берете перо, нажимаете кнопку и затем нажимаете приложение, которое хотите использовать с пером.
Он открывается в виде боковой панели с правой стороны экрана и обеспечивает быстрый доступ к приложениям, таким как новые инструменты Sticky Notes, Sketchpad и Screen Sketch, а также к быстрым ярлыкам для запуска недавно использованных приложений с поддержкой пера. Эти ярлыки быстрого доступа – это еще один способ поиска и запуска приложений с поддержкой пера без вмешательства других установленных приложений.

Вы также увидите здесь «Предлагаемые» приложения из Магазина Windows, и вы можете нажать или нажать «Получить больше приложений для пера», чтобы просмотреть специальную страницу в Магазине Windows, в которой перечислены только приложения с поддержкой пера. Это дает вам более быстрый способ поиска приложений с поддержкой пера, таких как собственное приложение Microsoft Fresh Paint для цифрового искусства.

Как использовать Sticky Notes, Sketchpad и Screen Sketch
Три основных приложения Windows Ink Workspace предоставлены Windows и предназначены для более простого и быстрого использования пера.
Используйте Sticky Notes, чтобы записывать заметки пером (или просто печатать их с помощью клавиатуры) и обращаться к ним позже. Sticky Notes – это более легкое приложение, которое идеально подходит для быстрых заметок. Для более подробного и подробного ведения заметок вам, вероятно, лучше воспользоваться OneNote от Microsoft.
Когда вы открываете Sticky Notes, вас спросят, хотите ли вы включить «Enable insights», что заставит Windows использовать распознавание символов, читать ваши заметки и использовать Bing и Cortana для предоставления более подробной информации. Например, если вы записали номер рейса, Sticky Notes выполнит распознавание символов, распознает номер рейса и превратит его в ссылку. Нажмите или коснитесь ссылки, чтобы просмотреть последние сведения об этом номере рейса. Это совершенно необязательно, и основная цель приложения Sticky Notes – просто писать заметки ручкой или клавиатурой.

Sketchpad – это просто цифровая доска. Вы найдете варианты выбора различных стилей письма, от тонкого карандаша до цветных ручек и более толстых маркеров разных цветов. Вы также можете включить виртуальную линейку, которая позволит вам нарисовать абсолютно прямую линию. Поместите линейку, нарисуйте, и ваша линия останется привязанной к краю линейки. Вы можете сохранить изображение своей доски в файл изображения или использовать кнопку «Поделиться», чтобы отправить его кому-либо через другое приложение.

Screen Sketch – довольно простой инструмент, позволяющий разметить экран. Когда вы запустите Screen Sketch, он сделает снимок экрана и предоставит вам инструменты рисования, которые вы можете использовать для аннотирования. Нарисуйте или напишите на экране все, что захотите, и затем вы можете сохранить эскиз в файл изображения и отправить его кому-либо или использовать кнопку «Поделиться», чтобы поделиться им с другим приложением.
Если вы просто хотите сохранить скриншот без аннотирования, используйте вместо этого сочетание клавиш Windows + PrintScreen.

Как настроить перо и настроить рабочее пространство
Чтобы настроить рабочую область Windows Ink, откройте «Настройки»> «Устройства»> «Перо и чернила Windows». Здесь вы найдете множество вариантов управления пером и рабочей областью чернил Windows. Например, вы можете указать Windows, пишете ли вы правой или левой рукой, и выбрать, что делает кнопка на ручке, когда вы нажимаете, дважды щелкаете или долго нажимаете на нее.

Как отключить значок рабочей области Windows Ink
Если вы не планируете использовать перо с Windows 10 и хотите отключить рабочую область Windows Ink от панели задач, вы можете отключить ее так же, как и другие системные значки.
Для этого перейдите в «Настройки»> «Персонализация»> «Панель задач»> «Включить или выключить системные значки». Найдите здесь значок Windows Ink Workspace и установите для него значение «Выкл.».

Windows Ink is a new pen experience that Microsoft is introducing with the Windows 10 Anniversary Update. At the core of Windows Ink, there is the same pen support that the operating system has included for years, but there are a number of new improvements.
It all starts with the Windows Ink Workspace that acts as the central hub to access the new Sticky Notes to create notes and reminders using Cortana, and you can also draw on a whiteboard or on a screenshot using Sketchpad or Screen sketch. In addition, Microsoft has promised to keep improving the experience to make it easier for developers to implement Windows Ink support on their apps.
If you own a Surface Book, Surface Pro 4, or similar device that includes support for an active pen, the Windows Ink experience will be enabled by default. However, as with any feature, the new improvements may not be for everyone, and this Windows 10 guide, we’ll walk you through the steps to disable Windows Ink Workspace completely from your device.
How to disable Windows Ink Workspace using Group Policy
There are multiple ways to disable Windows Ink Workspace, but the quickest way to completely turn off the experience is by using the Local Group Policy Editor — that’s of course if you’re using Windows 10 Pro, Enterprise, or Education.
- Use the Windows key + R keyboard shortcut to open the Run command.
- Type gpedit.msc and click OK.
- Select Computer Configuration.
- Expand the following path: Administrative TemplatesWindows ComponentsWindows Ink Workspace.Note: It’s worth pointing out that if you see two «Windows Ink Workspace» entries, you must choose to configure the second one. Otherwise, the instructions will not work.
- On the right side, double-click the Allow Windows Ink Workspace setting.
- Check the Enabled option.
- Under Options, select Disabled from the drop-down menu.
- Click Apply.
- Click OK.
- Restart your computer to see the new changes.
Once you restart your device, the Windows Ink Workspace icon will no longer be available in the taskbar. And you’ll notice that the «Show Windows Ink Workspace button» option on the taskbar context menu will become unavailable.
To revert the changes follow the steps mentioned above, but this time on step 8 select the Not Configured option instead.
How to disable Windows Ink Workspace using the registry
The Local Group Policy Editor is not a feature available on Windows 10 Home, but you can achieve the same results using the registry (if you’re up to the challenge).
Important: Before you make any changes to the registry, make sure to understand that these changes may cause irreversible damage to your installation if they’re not done properly. It’s recommended that you do a full backup of your computer before proceeding. You’ve been warned!
- Use the Windows key + R keyboard shortcut to open the Run command.
- Type regedit, and click OK to open the Windows registry.
- Browse the following path:
HKEY_LOCAL_MACHINESOFTWAREPoliciesMicrosoftWindowsInkWorkspace - If you don’t see the WindowsInkWorkspace key (folder), then do the following:
- Right-click the Microsoft key, select New, and click Key.
- Name the new key WindowsInkWorkspace.
- Click OK.
- Right-click on the right side, select New, and click DWORD (32-bit) Value.
- Name the key AllowWindowsInkWorkspace.
- Click OK.
- Double-click the key and make sure its value is set to 0, which means disabled.
- Restart your computer to apply the changes.
Once you restart your device, identically as the process done with the Local Group Policy Editor, the Windows Ink Workspace icon will no longer be available in the taskbar. And you’ll notice that the «Show Windows Ink Workspace button» option on the taskbar context menu will become unavailable.
To enable Windows Ink Workspace again, simply follow the steps mentioned above and on step 9 make sure to change the value from 0 to 1, and restart your computer.
Wrapping things up
It’s important to note that after you’ve disabled Windows Ink Workspace, you won’t be able to launch Sketchpad or Screen sketch, but you’ll still be able to use Sticky Notes, as it’s a regular Windows Store app.
In addition, disabling the experience doesn’t remove the Pen & Windows Ink settings page from the Settings app. If you had the pen shortcuts configured to open Windows Ink Workspace, the pen button functions will fall back to open the OneNote app for all the options.
Do you use Windows Ink Workspace on the regular basis? Would you consider disabling the feature? Tell us in the comments below.
More Windows 10 resources
For more help articles, coverage, and answers on Windows 10, you can visit the following resources:
- Windows 10 on Windows Central – All you need to know
- Windows 10 Anniversary Update
- Windows 10 help, tips, and tricks
- Windows 10 forums on Windows Central
Get the best of Windows Central in in your inbox, every day!
Mauro Huculak is technical writer for WindowsCentral.com. His primary focus is to write comprehensive how-tos to help users get the most out of Windows 10 and its many related technologies. He has an IT background with professional certifications from Microsoft, Cisco, and CompTIA, and he’s a recognized member of the Microsoft MVP community.
Для пользователей ПК, у которых есть устройство с активным пером, такое как Surface Pro 4 или Surface Book, рабочая область Windows Ink включена по умолчанию и доступна с помощью кнопки пера в области уведомлений на панели задач. Вы не увидите эту кнопку, если с вашим устройством не сопряжено активное перо. Пользователи ПК, у которых нет устройства с активным пером, могут по-прежнему опробовать Windows Ink Workspace, вручную включив кнопку Windows Ink Workspace. В этом посте мы покажем вам, как скрыть или показать кнопку Windows Ink Workspace на панели задач область уведомлений (панель задач) для вашей учетной записи в Windows 10.
Вы можете скрыть или показать кнопку Windows Ink Workspace на панели задач в Windows 10 тремя способами, а именно;
- Через контекстное меню панели задач
- Через приложение «Настройки»
- Через редактор реестра
Давайте посмотрим на описание пошагового процесса применительно к каждому из методов.
1]Скрыть или показать кнопку рабочего пространства Windows Ink через контекстное меню панели задач
Сделайте следующее:
- Щелкните правой кнопкой мыши или нажмите и удерживайте панель задач.
- Нажмите / коснитесь Показать кнопку Windows Ink Workspace чтобы переключить его, чтобы показать (отмечено) или скрыть (не отмечено).
2]Скрыть или показать кнопку рабочего пространства Windows Ink через приложение «Настройки»
Сделайте следующее:
- Щелкните правой кнопкой мыши или нажмите и удерживайте панель задач.
- Выбирать Настройки панели задач из контекстного меню.
- В открывшемся окне на правой панели прокрутите вниз и щелкните Включение и выключение системных значков связь.
- В открывшемся окне найдите Windows Ink Workspace вариант и переключите кнопку на На или же Выключенный.
3]Скрыть или показать кнопку рабочей области Windows Ink через редактор реестра
Поскольку это операция реестра, рекомендуется создать резервную копию реестра или создать точку восстановления системы в качестве необходимых мер предосторожности. После этого вы можете действовать следующим образом:
ComputerHKEY_CURRENT_USERSOFTWAREMicrosoftWindowsCurrentVersionPenWorkspace
- В том месте на правой панели дважды щелкните значок PenWorkspaceButtonDesiredVisibility запись для редактирования ее свойств.
- В окне свойств установите Данные значения к 0 Скрыть (Выкл.) или 1 Показать (Вкл.).
- Нажмите Ok сохранить изменения.
- Закройте редактор реестра.
Вот и все о трех способах скрыть или показать кнопку Windows Ink Workspace на панели задач в Windows 10.
Windows Ink воплощает всю мощь Windows в кончике пера, позволяя писать на устройстве так же, как на бумаге, создавать заметки, рисовать на доске и легко делиться своими аналоговыми мыслями в цифровом мире. Windows Ink также интегрирован в такие приложения, как Карты, Microsoft Edge и Office.
Сообщите нам в разделе комментариев ниже, используете ли вы Windows Ink Workspace и какой у вас опыт.
Связанный пост: Как отключить Windows Ink Workspace в Windows 10.