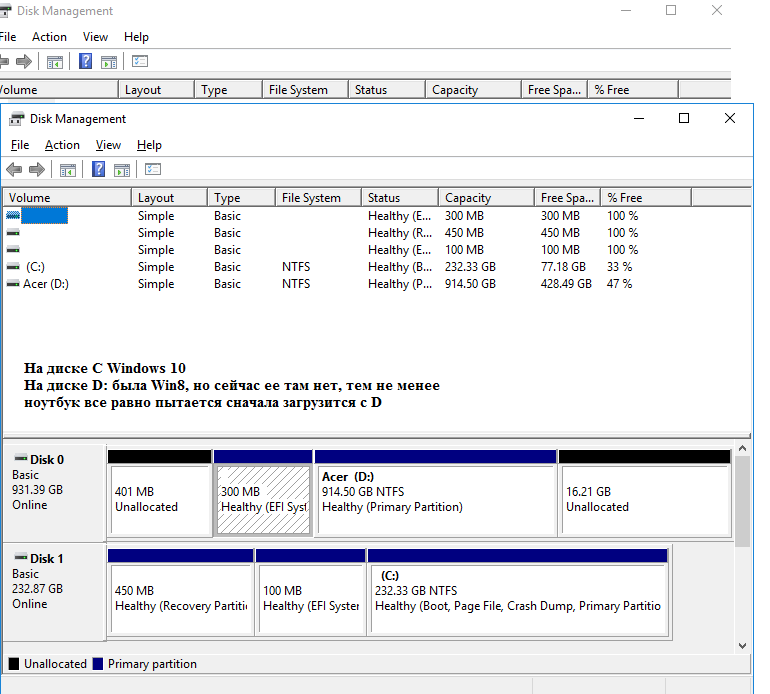Здравствуйте! Вопрос. В моём компьютере был один жёсткий диск с установленной Windows 10, затем я установил в компьютер ещё один жёсткий диск и также установил на него Windows 10, после этого при включении стало появляться меню загрузки с выбором «Windows 10 На томе 3» и «Windows 10 На томе 2». Как мне избавиться от этого меню и создать файлы загрузки на каждом жёстком диске отдельно?
Мне не нравится то, что если убрать первый жёсткий диск, то ни одна Windows 10 не загружается, выходит ошибка:
Windows failed to start 0xc00000f…
Если убрать второй жёсткий диск, то опять ничего не грузится, выходит другая ошибка:
Ваш компьютер или устройство необходимо восстановить…
Код ошибки 0xc000000e
Если я создам два независимых загрузчика, то регулировать загрузку буду при помощи пункта в БИОС — Hard Disk Drives, данный пункт даёт возможность указать жёсткий диск, на котором следует искать операционную систему для загрузки.
Автор Владимир.
Привет друзья! Смоделируем на моём компьютере похожую ситуацию и установим на один жёсткий диск Windows 10 (данная статья также подойдёт для Windows 8.1).
Как видим, в Управлении дисками первый раздел на Диске 0 имеет атрибуты: Исправен (Система, Активен, Основной раздел, объём 500 МБ), и на этом разделе находятся файлы загрузки Windows 10. Второй раздел, это диск (C:) с файлами операционной системы Windows 10.
Если ввести в командной строке администратора команду bcdedit, то всё подтвердится — загрузчик системы (файл bootmgr) находится на первом разделе жёсткого диска HarddiskVolume1.
Подсоединяем второй жёсткий диск и устанавливаем на него тоже Windows 10.
После установки системы идём в Управлении дисками и видим, что активен всё тот же первый раздел (Диск 0), атрибуты: Исправен (Система, Активен, Основной раздел, объём 500 МБ), и на этом разделе находятся файлы загрузки обоих Windows 10. Простыми словами, установленная во вторую очередь Windows 10 (Диск 1) прописалась в загрузчик первой Windows 10, находящейся на Диске 0 (есть правило — установщик Windows всегда создаёт загрузчик на Диске 0, даже если на Диске 0 отсутствует операционная система и нет активного раздела, то установщик создаст активный раздел и там разместит файлы загрузки, а операционную систему разместит на том диске, который Вы укажете),
проверить это можно всё той же командой bcdedit.
На диске (C:) с установленной во вторую очередь Windows 10 создался только диспетчер загрузки Win 10 (файл bootmgr).
Теперь об ошибках. Если сейчас форматировать или отсоединить любой жёсткий диск, то ни одна Windows 10 не загрузится, обе системы выдадут ошибки, про которые написал наш читатель и вот почему.
Если отсоединить из системного блока Диск 0, то Windows 10 на Диске 1 не загрузится, так как на Диске 0 находится общий для двух операционных систем загрузчик.
Если отсоединить из системного блока Диск 1, то Windows 10 на Диске 0 тоже не загрузится, так как на Диске 1 находится диспетчер загрузки Win 10 (файл bootmgr). Для того, чтобы загрузить Windows 10 на Диске 0, нужно будет нажать клавишу F9.
Наш читатель хочет создать независимые отдельные загрузчики на обоих жёстких дисках и сделать это можно так.
Загружаемся в Windows 10, установленную в первую очередь (Диск 0),
в Управлении дисками щёлкаем правой мышью на разделе (E:), на котором установлена вторая Windows 10 и выбираем в выпадающем меню «Сделать раздел активным».
Затем открываем командную строку администратора и вводим команду:
bcdboot E:Windows /s E:
данная команда обозначает, что мы хотим создать отдельный независимый загрузчик для Windows 10, которая находится разделе (E:) (Диске 1). Загрузчик будет расположен также на разделе (E:).
Файлы загрузки успешно созданы.
На разделе (E:) создаётся папка Boot с файлом данных конфигурации загрузки BCD), то есть с данного момента, установленная на Диск 1 — Windows 10 имеет отдельный загрузчик и если отсоединить Диск 0, то Windows 10 на Диске 1 всё равно загрузится.
Убедимся в этом и откроем данные конфигурации загрузки (BCD) на разделе (E:).
В командной строке администратора введём команду:
bcdedit -store E:bootbcd
Ну а теперь избавляемся от меню загрузки
Пуск—>Выполнить
Вводим в поле ввода команду msconfig
Открывается окно Конфигурация системы.
Идём в пункт Загрузка и удаляем запись о Windows 10 установленной на разделе (E:).
Применить и ОК.
Проверяем хранилище загрузки командой bcdedit
Вот и всё! Теперь у нас две операционные системы Windows 10 с двумя независимыми друг от друга загрузчиками.
1. На моём компьютере была установлена Windows 7, я купил второй жёсткий диск и установил на него Windows 10, затем форматировал жёсткий диск с Windows 7, теперь Windows 10 не загружается. Почему?
2. Как установить на разные жёсткие диски несколько операционных систем с независимыми друг от друга загрузчиками
Если при установке Windows 7,8 или 10 если вы не форматировали системный жесткий диск, а устанавливали новую операционную систему, то, скорее всего теперь, после включения компьютера вы видите меню, в котором предлагается выбрать, какой Windows запустить.
Если ничего не выбирать, то по истечении нескольких секунд автоматически запускается последняя установленная ОС.
В этом небольшом выпуске я покажу вам, как убрать вторую загрузку Windows. На самом деле, это очень легко.
Убираем вторую операционную систему в меню загрузки
Все действия одинаковы для последних версий ОС — Windows 7,8,8.1 и Windows 10.
Чтобы убрать вторую загрузку Windows необходимо проделать следующее:
- После того, как компьютер загрузится, нажмите на клавиатуре сочетание клавиш Win + R. Появится диалоговое окно «Выполнить». В него следует ввести msconfig и нажать Enter (или кнопку ОК).
- Откроется окно конфигурации системы, в нем нас интересует вкладка «Загрузка». Перейдите на нее.
- Выберите ненужные пункты (те где не написано «Текущая операционная система»). И нажмите кнопку «Удалить». Если вы несколько раз переустанавливали Windows, то этих пунктов может быть несколько, удалите каждый из них. Это никак не скажется на вашей текущей операционной системе. После того, как вы удалите все не нужные пункты нажмите «Ок».
- Вам будет предложено перезагрузить компьютер. Лучше это сразу сделать, чтобы программа выполнила необходимые изменения в загрузочной записи Windows.
После перезагрузки вы уже не увидите никакого меню с выбором из нескольких вариантов. Вместо этого сразу будет запущена та копия, которая была установлена последней (При этом, скорее всего, предыдущих Windows у вас и нет, о них были лишь записи в меню загрузки).
Но все же я рекомендую проверить ваш системный диск на наличие предыдущих версий виндовс, которые могут занимать значительное место на вашем системном диске.
Сделать это очень просто. Зайдите на свой системный диск (обычно это диск «С») и поищите там папку Windows.old. Если вы несколько раз переустанавливали windows, то этих папок может быть несколько. Именно в этих папках хранятся все предыдущие версии операционных систем.
Обычным способом полностью удалить данные папки вряд ли получится, поэтому я рекомендую вам посмотреть предыдущий выпуск, в котором я рассказывал: Как удалить папку Windows.old — ведь эта папка, как я уже говорил, на жестком диске занимает довольно-таки много места и, скорее всего, все, что было нужно вы уже сохранили.
Ну а на сегодня все! Напишите пожалуйста в комментариях получилось ли у Вас убрать вторую Windows при загрузке операционной системы? И в какой версии виндовс вы это проделали. Ставьте лайк если Вам понравилось видео и подписывайтесь на наш канал если еще не подписаны, а также на оповещения, нажав на колокольчик рядом с кнопкой подписки!
Если Вы часто используете разные операционные системы на компьютере или имеете несколько жестких дисков, на которых установлены разные ОС, то заметите, что меню при выборе загрузке системы, переполнено. Скорее всего многих ОС у вас уже нет. Когда такое происходит, то рекомендуются удалить не нужные ОС при загрузке ПК. Когда мы устанавливаем операционную систему, то Windows обнаруживает раздел с загрузкой boot, он обычно записывает новую загрузку напрямую, но если мы отключим этот жесткий диск или отформатируем его, загрузка не будет обновляться автоматически, поэтому, когда компьютер снова загрузится эти записи будут отображаться. В этой статье мы разберем, как убрать выбор загрузки операционной системы Windows 10/7/8.1.
Как убрать загрузку Windows 10/7/8.1
- Нажмите сочетание кнопок Win + R и введите msconfig.
- Перейдите во вкладку «Загрузка» и там будут ваши ОС при выборе загрузке системы.
- Далее выберите не нужные вам ОС и удалите, чтобы они не отображались при загрузке для выбора.
- К примеру, Windows 7 находится на другом жестком диске. Windows 8 идет как основная загрузочная ОС на диске C:. Windows 7-32, находилась на другом жестком диске, который мы потом отключили.
Смотрите еще:
- Как скачать windows 10, 8, 7 официально с сайта microsoft
- Загрузочная флешка для установки windows 7/8.1/10
- Как установить windows 10, 8.1, 7, хр с флешки или диска
- Как убрать пароль и логин при входе в Windows 10
- Не работает поиск в Windows 10
[ Telegram | Поддержать ]
Нередкий вопрос, которым задаются многие пользователи компьютеров, это как убрать возможность выбора операционной системы при загрузке Windows 10? Обычно эта проблема возникает из-за мелких сбоев и ошибок в процессе установки новой ОС или при инсталляции Виндовса в неотформатированный раздел жесткого диска. В принципе, это не критическая проблема, и сказывается только на времени включения компьютера. Исправить ее легко можно несколькими простыми способами.
Как отключить выбор операционной системы через настройку параметров
Сначала нужно зайти в параметры Windows, через Пуск и нажав там соответствующую кнопку.
В открывшемся окне зайдите во вкладку «Система», в колонке слева выберите позицию «О системе» и внизу страницы нажмите на строку «Сведения».
В новом окошке кликните по ссылке «Дополнительные параметры», откроется маленькое окно со свойствами.
Тут найдите позицию «Загрузка и восстановление» и нажмите «Параметры», вверху можно выбрать предпочтительную систему для запуска по умолчанию. Далее снять галочку с пункта отображения списка всех ОС, установленных на компьютере, и нажать «Ok».
Важно! Остальные настройки, если вы не разбираетесь в принципах работы Windows, изменять нельзя! Это может привести к сбою в программах.
С использованием Панели управления
Удалить нежелательные варианты можно и с помощью Панели управления. Для этого через главное меню зайдите в меню управления Виндовса. Если в Пуске нет этого пункта, то в дашборд можно попасть, кликнув правой клавишей мышки по Win, и в подменю найти нужную строку.
На домашней странице, в верхнем правом углу нажмите ссылку «Просмотр», здесь нужно выделить – отображать по категориям. Дальше открыть пункт безопасности и зайти в позицию «Система», а далее надо будет повторить те же шаги, что и в выше описанном способе – как отключить выбор ОС через настройки параметров.
При помощи Конфигурации ОС
Чтобы попасть в утилиту настроек конфигурации, зажмите одновременно клавиши «Win+R» и в появившемся окошке введите msconfig.
Откроется панель с общими настройками ОС. Перейдя во вкладку «Загрузки», вы увидите список с доступными вариантами операционок, выберите нужную версию со значением по умолчанию, а остальные можно смело удалить, на действующей Windows это никак не скажется.
Сохранить изменения, и проблема с ненужным выбором при загрузке решена!
Содержание
- Удаление второй Windows 10 с компьютера
- Этап 1: Редактирование загрузчика
- Этап 2: Удаление остатков системы
- Вариант 1: Форматирование накопителя
- Вариант 2: Ручное удаление
- Остаточные файлы не удаляются
- Способ 1: Замена владельца папки
- Способ 2: Удаление файлов как данных для отката системы
- Удаление загрузчика windows 10 с жесткого диска
- Как удалить раздел с загрузчиком windows 10?
- Dadaviz
- Удаление Windows 10
- Удаление системы Windows 10
- Удаляем Windows 10 через выполнение команд
- Удаление Windows 10 через BIOS
- Через стороннюю программу
- Удаление предыдущей установленной системы
- Видео: как удалить папку Windows.old
- Удаление точек восстановления
- Что делать, если при удалении появляется ошибка
- Проверка на вирусы
- Восстановление файлов
- Починка реестра
- Что делать, если ничего не помогло
- Как удалить загрузчик GRUB из Windows 10
- Удалить загрузчик GRUB из Windows
- Шаг 1 (необязательно): используйте diskpart для очистки диска
- Шаг 2. Запуск командной строки администратора.
- Шаг 3: Исправьте загрузочный сектор MBR на Windows 10
Удаление второй Windows 10 с компьютера
Этап 1: Редактирование загрузчика
Так как в процессе установки двух и более операционных систем вносятся изменения в загрузчик, первым шагом будет его редактирование.
Таким образом, мы удалили другую Windows 10 из загрузки, и нам остаётся только избавиться от остаточных файлов.
Этап 2: Удаление остатков системы
После редактирования элементов загрузки можно переходить к очистке информации, которая осталась от ненужной Windows 10. У этой процедуры существует несколько вариантов исполнения.
Вариант 1: Форматирование накопителя
Наиболее радикальный метод заключается в полном форматировании диска или раздела – при этом гарантируется стирание всех остатков второй Виндовс.
Вариант 2: Ручное удаление
Если предыдущая операция недоступна, можно удалить всё ненужное вручную. Откройте накопитель, где ранее была инсталлирована другая копия «десятки». Найдите папки из списка далее и поочерёдно сотрите каждую:
Рекомендуется производить безвозвратное удаление, посредством нажатия комбинации Shift+Del.
Теперь вторая Виндовс 10 полностью удалена с компьютера.
Остаточные файлы не удаляются
В процессе выполнения второго этапа инструкции выше пользователи могут столкнуться с проблемой, когда данные не стираются. Её можно устранить двумя способами.
Способ 1: Замена владельца папки
Среди элементов старой версии «десятки» находятся и системные, вследствие чего юзеры, попытавшись их удалить, сталкиваются с ошибкой об отсутствии прав доступа. Для решения этого понадобится заменить владельца каталогов, в чём вам поможет инструкция по ссылке далее.
Способ 2: Удаление файлов как данных для отката системы
Метод выше может оказаться неэффективен — в таком случае можно отметить ненужные файлы как предыдущую инсталляцию системы, поместив их в каталог Windows.old.
Метод несколько необычный, однако весьма эффективный в решении поставленной задачи.
Мы рассказали вам о том, как можно удалить с компьютера вторую версию Windows 10. Подводя итоги, отметим, что на самом деле задача достаточно простая и справиться с ней сможет любой пользователь.
Помимо этой статьи, на сайте еще 12369 инструкций.
Добавьте сайт Lumpics.ru в закладки (CTRL+D) и мы точно еще пригодимся вам.
Отблагодарите автора, поделитесь статьей в социальных сетях.
Источник
Удаление загрузчика windows 10 с жесткого диска

Всем привет, такая проблема, я установил SSD и теперь на нем находится моя ОС, старый жесткий я использую как хранилище и удалил оттуда все файлы связыне с Win8 в т.ч системные и скрытые. Я удалил доп разделы востанволения на этом жестком диске, но все равно при загрузке получаю экран что не поулчается загрузится с этого диска. И приходится выбирать нужную ОС через Windows Boot Manager, перестановка порядка загрузки в биос ничего не дает. Как убрать эту загрузку?
P/s SSD подключен к ноуту вместо DVD привода.
Сообщения: 16711
Благодарности: 3214
Если же вы забыли свой пароль на форуме, то воспользуйтесь данной ссылкой для восстановления пароля.
Сообщения: 36072
Благодарности: 6526
Сообщения: 36072
Благодарности: 6526
Т.е. определяете букву диска раздела с Windows 10 (вместо W в команде), назначаете в diskpart букву S разделу EFI на том же диске и выполняете команду.
Если это не помогает, отформатируйте раздел EFI на большом диске и повторите↑
Если не знаете, что делать, прикрепляйте фотографии команд diskpart.
Сообщения: 36072
Благодарности: 6526
Но ведь я не предлагал делать вот это.
Опять же, здесь нет того, что я просил показать выше. И у меня почему-то ощущение, что вы делаете все это не в среде восстановления, а в живой ОС.
» width=»100%» style=»BORDER-RIGHT: #719bd9 1px solid; BORDER-LEFT: #719bd9 1px solid; BORDER-BOTTOM: #719bd9 1px solid» cellpadding=»6″ cellspacing=»0″ border=»0″>
Сообщения: 36072
Благодарности: 6526
Как удалить раздел с загрузчиком windows 10?
Перед установкой 10ки выключил uefi, переконвертировал диск в mbr, но 10ка всеравно загрузчик перенесла на отдельный том. В итоге имеем диск С,D и раздел с загрузчиком. Переношу загрузчик на диск C. Пытаюсь удалить раздел в котором был загрузчик. Раздел естественно не удаляется. Загружаюсь с флешки и через diskpart делаю следующее.
Выбираю сначала нужный диск, потом выбираю раздел
select partition 1
система пишет что раздел выбран и я соответственно пишу:
delete partition override
В итоге он мне стирает не тот раздел который я выбрал, а диск С. Который был разделом под номером 0.
Что я делаю не так и как удалить этот системный раздел?(загрузчик я перенесу).
Простой 8 комментариев
Ну желательно удалить все разделы с диска. Полснотью.
Далее отключить от ПК все диски кроме системного, и переставить винду. А то она любит на 2 разных диска вешать разделы.
10 не выносит загрузчик на птдельный том. На отдельный том выносится только раздел восстановления
Это же mbr. И загрузчик в системном диске уже
Aoimei partition Assistant скачай
будет запрос на перезагрузку
после перезагрузки раздел будет удален
Трукрипт шифрует ОС только если сама ОС и загрузчик стоят в одном разделе
а битлокер не спасет ситуацию?
скажите модель нотика
Почему когда я выбрал нужный раздел, он удалил мне не тот который требовалось?
Вероятно вы просто не выбрали нужный диск и у вас удалился раздел с другого диска.
.
file: BootBCD
status: 0xc0000098
the boot configuration data file doesn`t contain valid information for an operating system
Источник
Dadaviz
Удаление Windows 10
Существует два способа избавиться от Windows 10 после обновления до неё с предыдущей версии операционной системы: откат и полное удаление системы. Первый способ подразумевает собой возвращение к ранее установленной ОС, а второй, рассматриваемый далее, поможет стереть все упоминания о системе с жёсткого диска без установки другой версии Windows.
Удаление системы Windows 10
Удаление системы с жёсткого диска можно произвести тремя способами:
Сохранить документы и другие элементы, хранящиеся не на основном разделе жёсткого диска, можно при использовании любого способа. Нужно лишь заранее определить, какой раздел несёт на себе операционную систему, а какой содержит все остальные файлы.
Поскольку имена дисков, требующиеся для работы с ними в командной строке, могут отличаться от тех, что вы видите на главной странице проводника, необходимо заранее узнать правильные имена:
Удаляем Windows 10 через выполнение команд
Удаление Windows 10 через BIOS
Этот способ похож на предыдущий, так как первые три шага повторяются.
Готово, система полностью удалена, а разделы с резервными копиями, сторонними файлами и другими элементами остались нетронутыми. Если вы хотите очистить жёсткий диск полностью, то отформатируйте их тут же. После окончания работы с дисками можно закрыть программу и начать использовать очищенный диск в своих интересах.
Через стороннюю программу
Для редактирования разделов диска будет использоваться сторонняя программа EaseUS, которую вы должны скачать и установить с официального сайта разработчика. Русского языка в ней нет, но все действия будут подробно описаны ниже. Учтите, что после удаления основного раздела с помощью этой программы компьютер войдёт в режим перезагрузки, чтобы внести все изменения, но выйти из него не сможет, потому что система будет удалена. Вместо этого он выдаст соответствующую ошибку, подтверждающую, что диск пуст.
Удаление предыдущей установленной системы
По умолчанию при переходе со старой операционной системы на новую создаётся папка Windows.old, в которой находятся все необходимые файлы для восстановления предыдущей установленной ОС. Нужна она для того, чтобы при желании пользователь мог легко вернуться на старую версию системы, используя стандартные возможности Windows и не прибегая к переустановке системы. Папка автоматически стирается по истечении 30 дней со дня перехода на новую ОС, но вы можете удалить её раньше, выполнив следующие действия:
Видео: как удалить папку Windows.old
Удаление точек восстановления
Точки восстановления создаются системой в автоматическом режиме и вручную. Они нужны для того, чтобы всегда была возможность откатить компьютер до определённого состояния, когда все функции и процессы работали полноценно. Со временем точек может стать слишком много, а они занимают некоторую часть памяти диска, поэтому их стоит удалить:
Что делать, если при удалении появляется ошибка
Если при попытке удалить систему или папку, расположенную в ней, появляется ошибка с кодом 0x80004005, то причины для этого могут быть следующие:
Проверка на вирусы
Восстановление файлов
Починка реестра
По умолчанию система хранит в себе файлы начальной версии реестра, предназначенные как раз для восстановления в случае появления неисправностей. Расположены они по пути Основной_диск:WindowsSystem32configRegBack.
Что делать, если ничего не помогло
В том случае, если ни один из вышеперечисленных способов не помог, откатывайте систему через точки восстановления или возвращение к первоначальным настройкам. Учтите, что при этом некоторые личные данные будут утеряны, поэтому заранее создайте их резервную копию.
Удалить систему с диска можно несколькими способами, используя загрузочный носитель или стороннюю программу. Избавление от Windows приведёт к тому, что вы получите чистый от систем жёсткий диск, но с наличием файлов пользователя на нём, если вы их не стёрли отдельно. А также вы можете удалить точки восстановления и папку с предыдущей версией Windows. Проблемы с удалением решаются проверкой на вирусы, восстановлением системных файлов и реестра.
Источник
Как удалить загрузчик GRUB из Windows 10
У моего ноутбука Razer 2016 были установлены Windows 10, Kali и Ubuntu, но после того, как обновление Windows стало недоступным, разделы Linux стали недоступными также.
Я удалил разделы Kali и Ubuntu, включая SWAP, но GRUB там был.
Мне нужно было безопасно удалить GRUB, не нарушая зависимости, и для меня работал следующий метод удаления загрузчика GRUB из Windows 10.
Он также работает на Windows 7.
Я использовал его до сих пор 2/3 раза с прошлого года на моем ноутбуке под управлением Windows 10 несколько раз, и он никогда не падал.
У меня отключена Secure boot, и я использую загрузку Legacy в BIOS.
Удалить загрузчик GRUB из Windows
Выполните следующие шаги, чтобы удалить GRUB из Windows 10.
Шаг 1 (необязательно): используйте diskpart для очистки диска
Отформатируйте свой раздел Linux с помощью инструмента управления дисками Windows.
Затем вы можете увеличить размер диска на своем основном разделе (т. Е. C :), чтобы утвердить это пространство.
Если вы сделаете этот шаг, безопаснее будет сделать перезагрузку после того, как вы это сделали.
Шаг 2. Запуск командной строки администратора.
В Windows 10, Windows 8.1 и Windows 7 найдите команду и просто щелкните правой кнопкой мыши на значок командной строки из результатов поиска и выберите «Запуск от имени администратора».
Не используйте Powershell, поскольку PS не работает для нескольких команд.
Шаг 3: Исправьте загрузочный сектор MBR на Windows 10
Просто введите следующую команду, чтобы удалить загрузчик GRUB из bootsector на MBR и вернуться к загрузчику Windows. В командной строке (администратор):
Если ваш диск C: эта команда будет такой:
Источник
Adblock
detector
Источник
Через настройку параметров
Начните с нажатия кнопки «Пуск» и выберите пункт «Параметры».
Далее нажмите «Система».
Теперь в разделе «О системе» опуститесь вниз страницы при помощи полосы прокрутки и щелкните строку «Сведения о системе».
На этом этапе кликните раздел «Дополнительные параметры системы».
Теперь нажмите вкладку «Дополнительно» и в блоке «Загрузка и восстановление щелкните кнопку «Параметры».
Следующим шагом кликните «уголок» в строке «Операционная система, загружаемая по умолчанию» и выберите необходимую операционную систему, кликнув по ней левой кнопкой мыши.
Если на Вашем компьютере установлено две операционные системы Вы можете изменить интервал времени, который будет предоставлен для выбора. Для этого оставляем галочку в строке «Отображать список операционных систем» и изменяем время, которое будет предоставляться для ручного выбора операционной системы при загрузке компьютера.
Для того, чтобы при включении компьютера автоматически загружалась установленная по умолчанию операционная система необходимо снять отметку возле строки «Отображать список операционных систем» и жмем кнопку «Ок».
Для сохранения изменений кликните «Ок».
Через панель управления
В этом способе начнем с открытия окна «Панель управления». Для этого щелкните правой кнопкой мыши по кнопке «Пуск» и в открывшемся меню нажмите строку «Панель управления».
Далее нажмите на название блока «Система и безопасность».
Теперь щелкните название раздела «Система».
Следующим шагом щелкните «Дополнительные параметры системы». В открывшемся окне перейдите во вкладку «Дополнительно» и в блоке «Загрузка и восстановление» нажмите кнопку «Параметры».
Аналогично, как и в предыдущем способе выберите операционную систему. Для автоматической загрузки операционной системы, выбранной по умолчанию, снимите отметку в строке «Отображать список операционных систем» и нажмите кнопку «Ок». Если информация помогла Вам – жмите Спасибо!
Если при установке новой ОС вы не сделали форматирование диска, то вам могут начать предлагать выбрать конкретный вариант системы. По истечению срока происходит автоматическая загрузка последней в порядке хронологии установленной версии. Вроде бы всё равно пользоваться не мешает, но ноут может начать сильно виснуть. Да и свободное место тоже занимает.
Итак, до запуска выберите ОС или же сделайте то же самое через TAB. Через какое-то время она загрузится. Таймер покажет вам оставшееся количество секунд или минут прямо на экране.
После загрузки системы вам нужно попасть в окно «Выполнить» и ввести туда команду msconfig.
Перед вами – окно с конфигурацией системы. Зайдите в «Загрузки», найдите все неактуальные уже ОС, после чего удалите их.

Заодно всё должно начать открываться, закрываться и выполнять различные команды гораздо быстрее, потому что вы разгрузили систему. Готово!
Не так давно я установил на своем компьютере две операционные системы, на диске С: установлена Windows 10 версии 1803, а на диске D: Windows 10 версия 1809. Поскольку это решение не оправдало себя, плюс на жестком диске стало недостаточно свободного места, при включении компьютера необходимо выбрать в какую из двух систем необходимо загрузится или подождать несколько секунд, чтобы войти в систему, было решено удалить вторую систему. В любом случае используется только одна система, поэтому мы можем удалить ненужную.
Сегодня мы поделимся с вами простым способом удаления второй операционной системы.
Сперва, необходимо удалить двойную загрузку Windows 10.
- Нажмите сочетание клавиш win + R, и введите в диалоговом окне Выполнить: msconfig, нажмите «ОК»
- В открывшимся окне «Конфигурация системы», перейдите на вкладку «Загрузка», затем выберите операционную систему, которую вы хотите оставить, а затем нажмите кнопку, «Использовать по умолчанию», см. картинку ниже:
В моем случае система которую я хочу оставить находится на диске C:
- Теперь выберите мышкой систему, которую нужно удалить и нажмите кнопку «Удалить» и перезагрузите компьютер:
После выполнения вышеуказанных операций осталось только удалить все папки второй операционной системы.
- Перейдите на диск на котором находится ненужная нам система, в моем случае это диск D: и удалите следующие папки:
- Program Files
- Program Files (x86)
- ProgramData
- Windows
- Пользователи
Поскольку удаление данных файлов непростая задача у вас есть выбор А, В, С:
А. Если на этом диске нет нужной информации: откройте «Этот компьютер», кликните правой кнопкой мыши на диске где находится система которую вы хотите удалить, и выберите «Форматировать».
В. Изменить владельца папок и файлов для их удаления.
С. Создайте новую папку и переименуйте ее в Windows.old, теперь переместите в нее папки указанные выше, откройте «Этот компьютер», кликните правой кнопкой мыши на диске где находится системные папки которые вы хотите удалить, и выберите «Свойства».
- На вкладке «Общие» нажмите кнопку «Очистка диска»:
- В следующем окне нажмите «Очистить системные файлы»,
- Установите галочку напротив «Предыдущие установки Windows» и нажмите кнопку «ОК».
Будьте терпеливы, удаление файлов второй системы займет какое-то время.
Все!