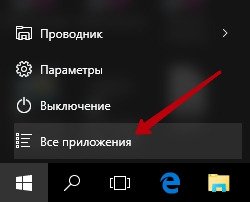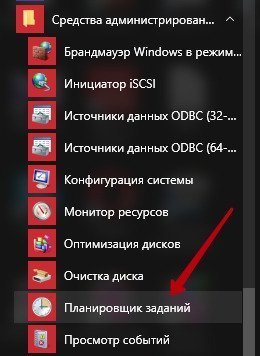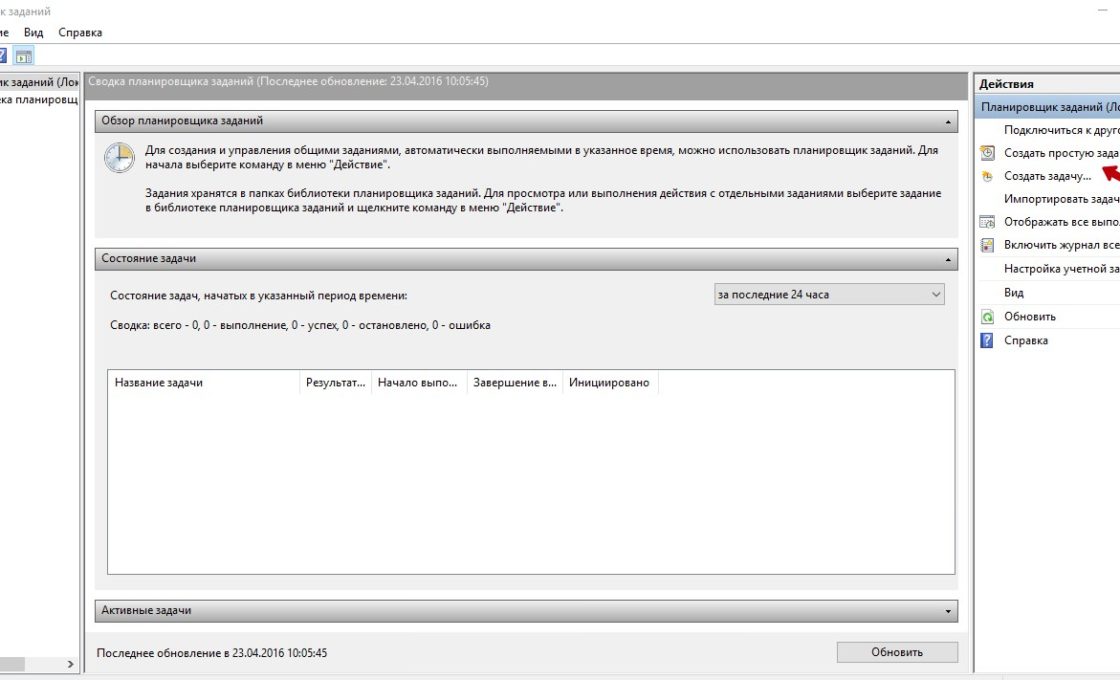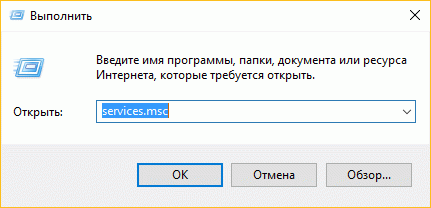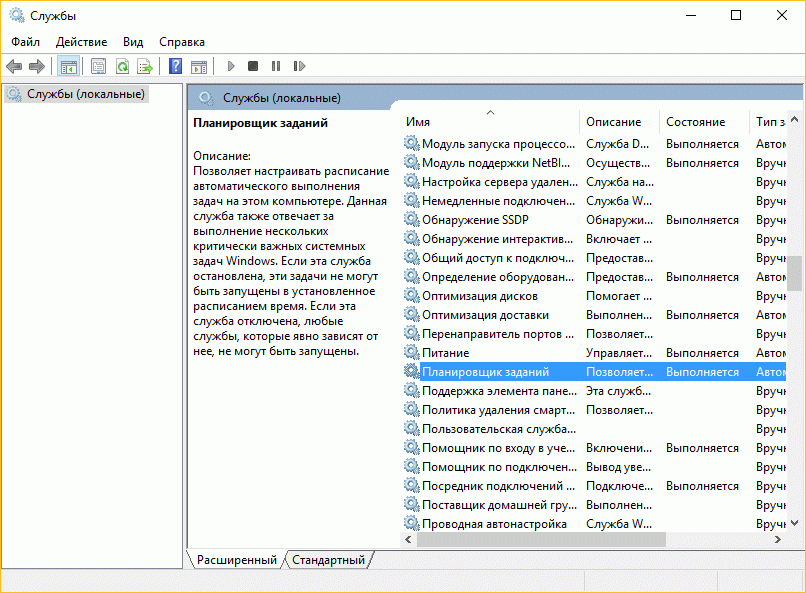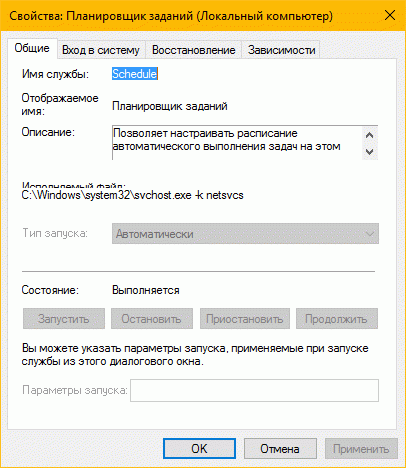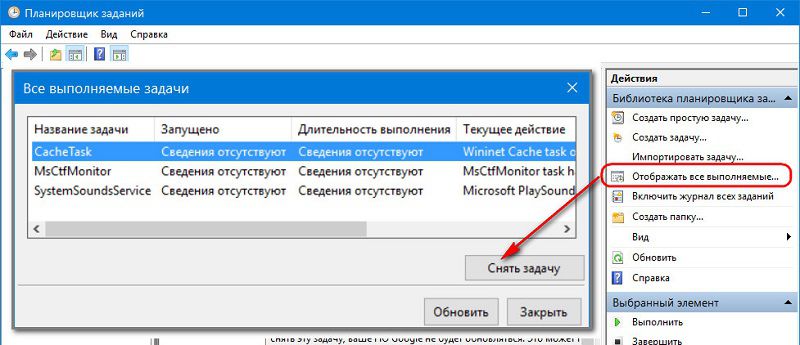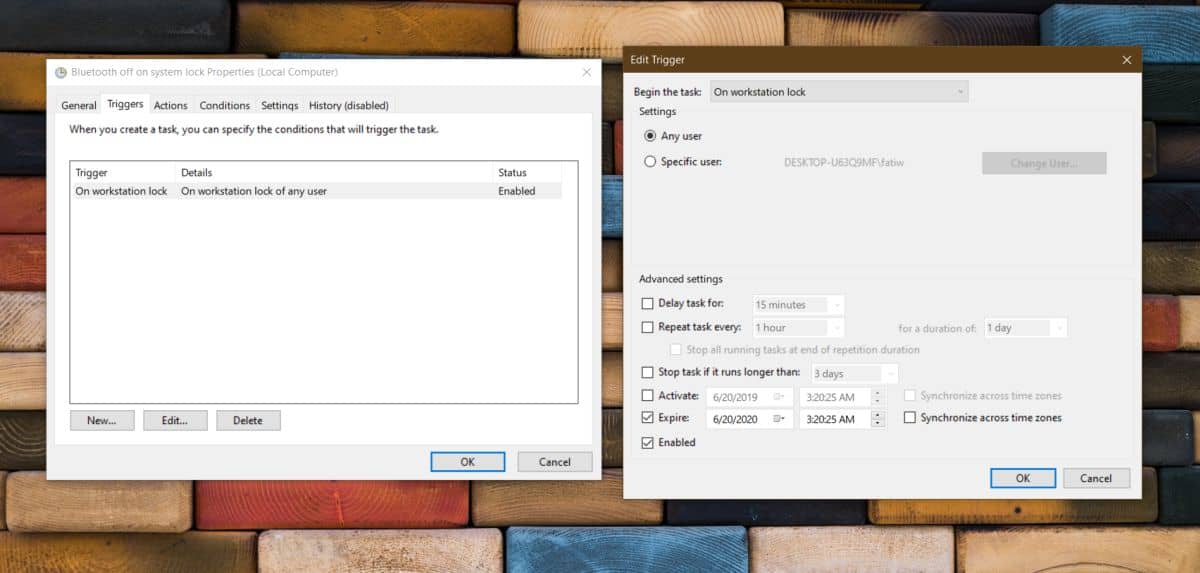Как включить или выключить запланированное задание (задачу) в Windows 10
Windows 10, как и любая другая современная операционная система, представляет из себя чрезвычайно комплексное и сложное программное обеспечение с сотнями фоновых процессов и задач. Существует много способов управлять этими процессами. Планировщик заданий (также известный как Планировщик событий или Task Scheduler) – один из таковых способов.
Как вы можете судить из названия, он отвечает за автоматизацию определенных рутинных действий Windows 10. К примеру, запускает приложения, файлы или скрипты.
Планировщик заданий
входит в состав всех редакций Windows и является неотъемлемой частью операционной системы. Хотя вам не нужно знать досконально механизмы работы планировщика заданий, порой все же необходимо обратиться к этому разделу для решения проблемы или просто смены конфигурации определенных параметров Windows. Если вы не знаете, как выключить задачу в Windows 10, эта статья ознакомит вас с основами работы с Планировщиком задач.
К вашему сведению: если вы хотите включить или выключить задание, созданное в вашей учетной записи, вам не нужны права Администратора, а значит не надо запускать Командную строку или PowerShell от имени Администратора (об этом в соответствующих разделах статьи). Если же вы хотите изменить системное задание (то, что работает для всех пользователей), понадобится доступ с правами Администратора или пароль от соответствующей учетной записи, если ваш профиль не имеет нужных прав.
Существует несколько способов запустить Планировщик задач в Windows 10. Вот некоторые из них:
Работать с Планировщиком заданий Windows можно также через PowerShell или Командную строку. Об этом вы узнаете немного ниже.
Обратите внимание: не стоит отключать задания в Windows 10 наобум. Работайте только с теми заданиями, назначение которых вы знаете. В противном случае вы можете существенно нарушить работу операционной системы или установленных приложений.
Как выключить запланированное задание в Windows 10
- Откройте Планировщик заданий и в левой части окна нажмите Библиотека Планировщика заданий. В центре окна появится длинный список заданий в вашей системе.
- Найдите нужное задание и щелкните на него. В правой части окна появятся элементы управления заданием.
- Найдите часть Выбранный элемент и затем нажмите кнопку Отключить со стрелкой вниз.
Альтернативно вы можете выделить нужное задание и нажать меню Действие – Отключить.
Или щелкнуть правой кнопкой мыши и выбрать ту же кнопку Отключить.
Готово, задание отключено.
Как включить задачу Планировщика в Windows 10
Этот процесс отличается от предыдущего лишь тем, какие кнопки вы нажимаете. Чтобы включить запланированную задачу, сделайте следующее:
- Запустите Планировщик заданий удобным вам способом. К примеру, Win+ R – taskschd.msc.
- В средней части окна найдите отключенную задачу, которую вы хотите включить. Чтобы проще ориентироваться в огромном списке, отсортируйте задачи, нажав на столбец Состояние.
- Для включения задачи в Планировщике заданий Windows, нажмите на нужную задачу, а затем на кнопку Включить (стрелка вверх) в правом нижнем углу окна. Это также можно сделать правым кликом по задаче или с помощью меню Действие – Включить.
Готово. Задача включена и работает.
Как включить или выключить задание в Windows 10 с помощью PowerShell
Этот метод вряд ли подойдет обычному пользователю, но он хорош тем, что позволяет автоматизировать различные сценарии. PowerShell содержит специальные командлеты Disable-ScheduledTask и Enable-ScheduledTask. При работе с ними можно указывать как одно лишь имя задачи (если она расположена в корне библиотеки), так и полный путь к задаче (если она расположена в подпапках).
Как отключить задание в Windows 10 с помощью PowerShell
- Запустите PowerShell от имени Администратора.
- Введите следующую команду с соблюдением синтаксиса и всех кавычек:
Disable-ScheduledTask-TaskName “<Имя задачи>”. Вместо «имя задачи» вам надо ввести название задания, которое вы хотите отключить. В этом случае команда будет выполняться для заданий в корне библиотеки. - Чтобы отключить задание в подпапке, используйте следующую команду:
Disable-ScheduledTask-TaskPath “<полный путь>” -TaskName “<Имя задачи>”. Вместо «полный путь» и «имя задачи» используйте соответствующие команды. - Нажмите Enter, после чего можете закрыть окно PowerShell.
Как включить задание в Windows 10 с помощью PowerShell
Включение запланированных заданий с помощью PowerShell мало чем отличается от отключения, которое описано выше. Разница лишь в команде.
Enable-ScheduledTask-TaskName “<Имя задачи>”– включить задачу в корне библиотеки.Enable-ScheduledTask“<полный путь>” -TaskName “<Имя задачи>”–включить задание в конкретной подпапке.
Готово.
Еще один метод, который подразумевает работу с Командной строкой. Суть его та же, что и в случае с PowerShell, только используются немного другие команды.
Как включить или выключить задание в Windows 10 с помощью Командной строки
- Запустите Командную строку от имени Администратора любым удобным вам способом.
- Для отключения задания введите команду
schtasks/Change /TN “<путь к папкеимя задания>” /Disable. Путь к папке можно опустить, если задание расположено в корне библиотеки. - Для включения задачи используйте команду
schtasks/Change /TN “<путь к папкеимя задания>” /Enable. - Нажмите Enter, после чего командная строка должна отчитаться об успешном выполнении команды.
Готово.
💡Узнавайте о новых статьях быстрее. Подпишитесь на наши каналы в Telegram и Twitter.
Судя по тому, что вы читаете этот текст, вы дочитали эту статью до конца. Если она вам понравилась, поделитесь, пожалуйста, с помощью кнопок ниже. Спасибо за вашу поддержку!
Многие из приложений-оптимизаторов, а также те приложения, которые следят за актуальностью версий установленного на ПК программного обеспечения, создают во встроенном планировщике заданий соответствующие задачи, выполняющиеся даже когда запланировавшие их приложения неактивны. Если такая самодеятельность вам не по нраву или созданная задача не была удалена после деинсталляции приложения, вы можете удалить ее из планировщика самостоятельно как минимум тремя способами.
Через сам планировщик заданий
Начнем с самого очевидного и простого способа.
Открываем штатный планировщик выполненной в окошке Run (Win + R) заданий командой taskschd.msc и в левой колонке нажмите мышкой по родительскому каталогу «Библиотека планировщика заданий». Именно в ней сохраняют свои задания сторонние приложений.
Отыщите в средней колонке задание, имя которого указывает на создавшую его программу, нажмите по нему правой кнопкой мыши и выберите «Удалить».
Также можно нажать «Удалить» в правой колонке управления элементами.
В командной строке
Удалить запланированную задачу можно с помощью командной строки.
Это менее удобный способ, к тому же вам нужно знать точное название задачи.
Удаление выполняется в запущенной от имени классической командной строке с использованием консольной утилиты schtasks.exe, распложенной в папке System32.
Команда удаления выглядит следующим образом:
schtasks /Delete /TN «путь/имя-задачи» /F
Задача будет тут же удалена.
Путь указывать не нужно, если запись задачи располагается в корневом каталоге «Библиотека планировщика заданий».
Удаление задач с помощью командной строки чаще всего находит применение в скриптах.
В PowerShell
Аналогичным целям может служить и консоль PowerShell, в которой предусмотрен ряд командлетов, предназначенных как раз для взаимодействия с запланированными в taskschd.msc задачами.
Команда удаление задания выглядит так:
Unregister-ScheduledTask -TaskName «имя-задачи» -Confirm:$false
Если задание располагается не в корне, в команду добавляется строка -TaskPath «путь-к-папке», путь указывается относительный, обратные слеши справа и слева удалять не нужно, смотрите скриншот ниже.
В редакторе реестра
Наконец, избавиться от запланированной задачи можно, удалив соответствующий ей ключ реестра.
Откройте редактор реестра командой regedit и разверните ветку:
HKLMSOFTWAREMicrosoftWindows NTCurrentVersionScheduleTaskCacheTree
Подраздел Tree содержит дочерние подразделы с именами расположенных в корне планировщика заданий.
Кликните по выбранной папке ПКМ и выберите «Удалить».
В результате задача будет удалена также из планировщика.
Загрузка…
С помощью планировщика заданий в Windows 10 пользователи могут автоматизировать рутинные задачи на ПК. Планировщик заданий работает, отслеживая критерии или триггеры, выбранные в качестве признаков события. При этом это помогает выполнять каждую задачу после удовлетворения критериев.
Однако могут возникнуть ситуации, когда пользователям может потребоваться отключить запланированную задачу. Возможно задача тормозит ПК или она больше не нужна. В такой ситуации есть четыре способа отключить запланированное задание.
Использование планировщика заданий для отключения запланированных заданий
Точно так же, как задачи включаются в планировщике задач, пользователи могут отключать их. Вот как отключить запланированные задачи с помощью планировщика задач:
Шаг 1: Нажмите кнопку Windows в левом нижнем углу экрана вашего ПК.
Шаг 2. Прокрутите до «Инструменты администрирования Windows» и щелкните стрелку раскрывающегося списка, чтобы открыть различные инструменты.
Шаг 3: Перейдите к планировщику заданий и нажмите на него. Альтернативный способ запустить планировщик заданий — щелкнуть поле поиска рядом с кнопкой Windows, ввести фразу «Планировщик заданий» и щелкнуть значок или нажать Enter.
Шаг 4: Когда планировщик заданий запустится, щелкните библиотеку планировщика заданий.
Шаг 5. Просмотрите библиотеку планировщика заданий, чтобы найти задачу или задачи, которые необходимо отключить. В некоторых случаях вам, возможно, придется просматривать разные папки, чтобы найти задачи.
Шаг 6. После выбора задачи на правой панели с названием «Действия» щелкните вкладку с именем «Выбранный элемент», чтобы открыть раскрывающийся список.
Шаг 7: Выберите «Отключить» из списка доступных вариантов.
Выполнив вышеуказанные шаги, вы должны успешно отключить запланированную задачу.
Командная строка также является еще одним вариантом, который следует учитывать при попытке отключить задачи в Windows 10 и предыдущих версиях. Вот как это работает:
Шаг 1. В строке поиска Windows введите поисковый запрос для командной строки и нажмите «Ввод», чтобы запустить ее.
Шаг 2: Обычно запланированные задачи хранятся в корневой папке библиотеки планировщика заданий. После запуска командной строки введите эту команду в командную строку, если ваши задачи находятся в библиотеке корневой папки.
schtasks /Изменить /TN «» /Отключить
Однако, если запланированные задачи находятся в другой папке, отличной от корневой папки планировщика заданий, используйте имя фактической папки, как показано ниже:
schtasks /Изменить /TN «» /Отключить
Имя задачи должно быть именем задачи, которую нужно отключить, а имя папки должно быть сохраненным местоположением задачи.
Шаг 3: Нажмите Enter на клавиатуре, чтобы запустить команду.
Использование командной строки Windows с повышенными правами для отключения запланированных задач
Если вы получаете сообщение об отказе в доступе при запуске командной строки, это означает, что вам нужны права администратора. Для этого вам потребуется запустить командную строку с повышенными правами. Вы можете получить доступ к командной строке с повышенными правами:
Шаг 1. В строке поиска Windows введите команда в поиске Windows.
Шаг 2: Справа от результата поиска выберите «Запуск от имени администратора».
Шаг 3: Выберите «Да», чтобы запустить командную строку от имени администратора.
Шаг 4: В окне командной строки, в зависимости от расположения ввода типа задачи:
schtasks /Изменить /TN «» /Отключить
или
schtasks /Изменить /TN «» /Отключить
Шаг 5: Нажмите Enter на клавиатуре, чтобы запустить команду.
Использование Windows PowerShell для отключения запланированных задач
В отличие от командной строки, которая доступна во всех версиях Windows, Windows PowerShell доступен только в Windows 10. Вот как это работает:
Шаг 1: В поле поиска Windows введите поисковый запрос Windows PowerShell и нажмите Enter на клавиатуре, чтобы запустить его. Если вы получили сообщение об ошибке, в котором говорится, что доступ запрещен, попробуйте запустить приложение от имени администратора.
Шаг 2: Введите любую из приведенных ниже команд в PowerShell. Ваш выбор будет зависеть от местоположения запланированного задания.
Корневая папка библиотеки планировщика заданий:
Disable-ScheduledTask -TaskName «»
Другая папка помимо корневой папки:
Disable-ScheduledTask -TaskPath «» -TaskName «»
Шаг 3: Нажмите Enter на клавиатуре, чтобы запустить команду.
Использование Microsoft Power Automate
С помощью шагов, упомянутых выше, вы можете включать или отключать запланированные задачи в Windows 10. Помимо планировщика заданий, Microsoft Power Automate — это еще один инструмент, который вы можете использовать для автоматизации задач в Windows 10.
Post Views: 203
Если вы использовали планировщик задач для автоматизации всех видов задач, вы знаете, насколько полезным может быть этот инструмент Windows. Однако может наступить время, когда вам потребуется отключить одну из этих задач.
Для этого могло быть несколько причин. Он вам больше не нужен, вирус использует его для работы в фоновом режиме, или вы просто увлеклись и попытались автоматизировать слишком много задач, которые со временем стали надоедать. Хорошая новость заключается в том, что отключение запланированных задач не занимает много времени и может быть выполнено довольно легко.
Как отключить запланированные задачи с помощью планировщика задач
Вы можете использовать планировщик задач для создания, отключения или удаления задач в Windows 10. Если вы хотите отключить задачу, выполните следующие действия:
-
Откройте диалоговое окно «Выполнить», нажав Win + R.
-
Введите taskschd.msc и нажмите Enter. Откроется окно Планировщика заданий.
-
В левой части окна выберите Библиотека планировщика заданий.
-
Это отобразит список задач вместе с их статусом и триггером.
-
Найдите задачу, которую хотите отключить.
-
Щелкните задачу правой кнопкой мыши и выберите Отключить. Если вы уверены, что эта задача вам больше не нужна, вы можете выбрать «Удалить».
Отключение задач с помощью планировщика задач может быть лучшим методом, поскольку он дает вам больше информации о задаче. Вы можете открыть меню «Свойства» и проверить описание задачи, триггеры или историю.
Как отключить запланированные задачи с помощью PowerShell
Если вы уже знаете название задачи, которую хотите отключить, вы можете использовать PowerShell.
Все, что вам нужно сделать, это запустить PowerShell с правами администратора и ввести Disable-ScheduledTask -TaskName «<Имя задачи>». Затем нажмите Enter.
Если задача не находится в корневой папке, введите Disable-ScheduledTask -TaskPath » <путь к папке задачи> » -Task Name ««.
Связанный: Как использовать PowerShell для сканирования Windows 10 на наличие вредоносных программ
Как отключить запланированные задачи с помощью командной строки
Последний вариант, доступный вам, — использование командной строки.
Чтобы отключить запланированную задачу, запустите командную строку от имени администратора и введите schtasks / Change / TN «<Путь к папке задачи> <Имя задачи>» / Отключить. Затем нажмите Enter.
Примечание. Если задача, которую вы хотите отключить, хранится в корневой папке библиотеки планировщика заданий, вы можете пропустить путь к папке.
Связанный: Как освоить командную строку в Windows 10
Отключить ненужные задачи
Планировщик заданий предоставляет вам лучшие возможности для проверки дополнительной информации или управления несколькими задачами, и это самое простое решение, когда дело доходит до отключения запланированных задач. Кроме того, вы можете использовать PowerShell и командную строку, но эти два варианта немного сложнее.
С помощью планировщика задач в Windows 10 пользователи могут автоматизировать рутинные задачи на ПК. Планировщик заданий работает, отслеживая критерии или триггеры, выбранные в качестве индикаторов события. Таким образом, это помогает выполнять каждую задачу после выполнения критериев.

Однако могут возникнуть ситуации, когда пользователям может потребоваться отключить запланированное задание. Возможно, задача замедляет работу ПК или больше не нужна. В такой ситуации есть четыре способа отключить запланированную задачу.
Использование планировщика задач для отключения запланированных задач
Таким же образом задачи включаются в планировщике задач таким же образом. пользователи также могут отключить их. Вот как отключить запланированные задачи с помощью планировщика задач:
Шаг 1: Нажмите кнопку Windows в нижнем левом углу экрана вашего ПК.

Шаг 2. Прокрутите до инструментов администрирования Windows и щелкните стрелку раскрывающегося списка, чтобы открыть различные инструменты..
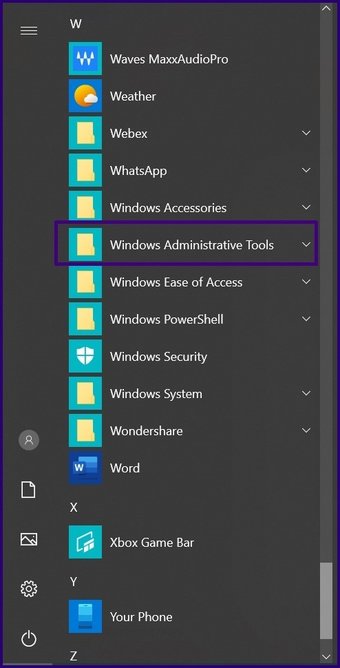
Шаг 3: Перейдите в Планировщик заданий и щелкните по нему. Альтернативный способ запустить Планировщик заданий-щелкнуть поле поиска рядом с кнопкой Windows, ввести фразу «Планировщик заданий» и щелкнуть значок или нажать Enter.

Шаг 4. При запуске планировщика заданий щелкните библиотеку планировщика заданий.

Шаг 5. Просмотрите библиотеку планировщика заданий, чтобы найти задачу или задачи, которые необходимо отключить. В некоторых случаях вам может потребоваться просмотреть разные папки, чтобы найти задачи.

Шаг 6: После выбора задачи на правой панели с названием Действия щелкните вкладку Выбранный элемент, чтобы открыть раскрывающийся список.
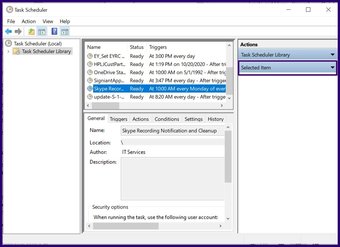
Шаг 7. В списке доступных параметров выберите”Отключить”.

Выполнив вышеуказанные шаги, вы должны успешно отключить запланированную задачу.
Также на Guiding Tech . has-webp.camp-list-1232 {background-image: linear-gradient (слева, rgba (42,0,113,.3), rgba (42,0,113,.8 ) 50%), url (‘https://cdn.guidingtech.com/imager/assets/2020/02/614099/Time-Management-Apps-for-Windows-10_1584714de1996cb973b8f66854d0c54f.webp?1593041796’); размер фона: обложка; background-position: center center}.has-no-js.camp-list-1232,.has-no-webp.camp-list-1232 {background-image: linear-gradient (to left, rgba (42, 0,113,.3), rgba (42,0,113,.8) 50%), url (‘https://cdn.guidingtech.com/imager/assets/2020/02/614099/Time-Management-Apps-for-Windows-10_1584714de1996cb973b8f66854d0c54f.jpg? 1581696026’); background-size: cover; background-position: center center} #windows 10
Нажмите здесь, чтобы увидеть страницу со статьями по Windows 10
Команда Подсказка-это еще один вариант, который следует учитывать при попытке отключить задачи в Windows 10 и более ранних версиях. Вот как это работает:
Шаг 1. В строке поиска Windows введите поисковый запрос для командной строки и нажмите Enter, чтобы запустить его.
Шаг 2: Обычно запланированные задачи хранятся в корневой папке библиотеки планировщика заданий. После запуска командной строки введите эту команду в командную строку, если ваши задачи находятся в библиотеке корневой папки.
schtasks/Change/TN”<имя задачи>“/Отключить
Однако, если запланированные задачи находятся в другую папку, отличную от корневой папки планировщика заданий, затем используйте имя фактической папки, как показано ниже:
schtasks/Change/TN”<расположение папки> <имя задачи>“/Отключить
Имя задачи должно быть именем задачи, которую нужно отключить, а имя папки должно быть местом хранения задачи.

> Шаг 3: нажмите Enter на клавиатуре, чтобы запустить команду.
Использование расширенной командной строки Windows для отключения запланированных задач
Если при запуске вы получаете сообщение об ошибке отказа в доступе Командные строки, значит, вам нужен админ. права rator. Для этого вам потребуется запустить расширенную командную строку. Получить доступ к расширенной командной строке можно следующим образом:
Шаг 1. На панели поиска Windows введите cmd в поиске Windows.
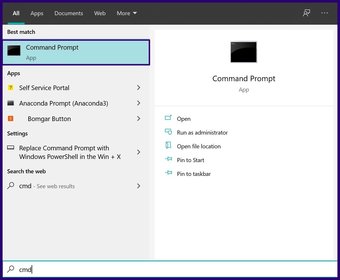
Шаг 2: справа от результатов поиска выберите Запуск от имени администратора.
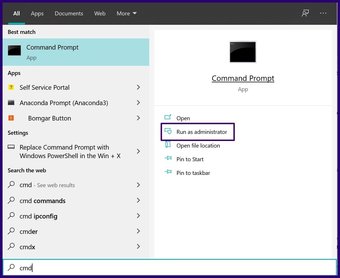
Шаг 3: Выберите Да, чтобы запустить командную строку от имени администратора.
Шаг 4: В окне командной строки, в зависимости от местоположения ввода типа задачи:
schtasks/Change/TN”<имя задачи>“/Отключить
или
schtasks/Change/TN”<папка местоположение> <название задачи>“/Отключить 
Шаг 5. Нажмите Enter на клавиатуре, чтобы запустить команда.
Использование Windows PowerShell для отключения запланированных задач
В отличие от командной строки, которая доступна во всех версиях Windows, Windows PowerShell доступен только в Windows 10. Вот как это работает:
Шаг 1: В поле поиска Windows введите поисковый запрос Windows PowerShell и нажмите Enter на клавиатуре, чтобы запустить его. Если вы получаете сообщение об ошибке, в котором говорится, что доступ запрещен, попробуйте запустить приложение от имени администратора.
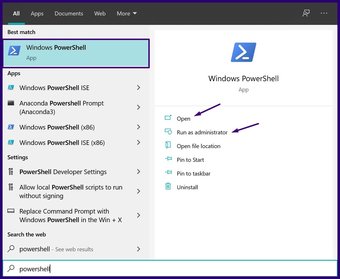
Шаг 2: Введите любую из приведенных ниже команд в PowerShell. Ваш выбор будет зависеть от расположения запланированной задачи.
Корневая папка библиотеки планировщика задач:
Disable-ScheduledTask-TaskName”<имя задачи>“
Другая папка помимо корневая папка:
Disable-ScheduledTask-TaskPath”<расположение папки> ”-TaskName”<имя задачи>“ 
Шаг 3. Нажмите Enter на клавиатуре, чтобы запустить команду.
Использование Microsoft Power Automate
С помощью шагов, упомянутых выше, вы можете включить или отключить запланированные задачи. в Windows 10. Помимо планировщика задач, Microsoft Power Automate -еще один инструмент, который можно использовать для автоматизации задач в Windows 10.
Последнее обновление: 29 июля 2021 г.
Вышеупомянутая статья может содержать партнерские ссылки, которые помогают поддерживать Guiding Tech. Однако это не влияет на нашу редакционную честность. Содержание остается непредвзятым и аутентичным.
Наверное, каждый пользователь сталкивался с ситуацией, когда при включении компьютера приходится ждать загрузки фоновых программ и всех приложений, открывающихся вместе с системой. Недорогая техника может подвисать от большого количества одновременных процессов. Чтобы регулировать их, существует «Планировщик заданий» в Windows (он есть как в 10-й версии, так и в более ранних). Он позволяет:
- настроить автозапуск приложений (например, ICQ или других мессенджеров, антивируса) или отключить его;
- указать удобное время для исполнения ресурсозатратных задач (очистки диска, установки обновлений), чтобы они не мешали вашей работе;
- снять с запуска неактуальные процессы;
- указать, какие приложения можно отключить для экономии заряда батареи;
- установить будильник или отправить письмо.
Настройка планировщика заданий в Windows.
Где находится «Планировщик заданий»
«Планировщик заданий» в Windows XP можно отыскать в разделе «Служебные программы». В восьмой версии утилиту переместили в «Панель управления». В «Виндовс-10» все уже выглядит иначе: ПО располагается в разделе «Управление компьютером» — там же, где находятся другие элементы администрирования. Фактически файлы данного приложения хранятся на системном диске С (Windows – System 32 — Taskschd.msc), и отсюда их тоже можно запускать.
Как открыть «Планировщик заданий»
Теперь мы расскажем, как запустить «Планировщик заданий» разными способами.
Меню пуск
- В Windows ХР и 7 следуем пути: «Пуск» — «Все программы» — «Стандартные» — «Служебные».
- В Windows 10 – «Пуск» — «Средства администрирования»
- В Windows 8 через «Пуск» открыть приложение не выйдет.
Панель управления
Открываем планировщик заданий в Windows 10 и 8 следующим образом:
- Разворачиваем строку поиска и пишем «Панель управления».
- Открываем раздел и обращаем внимание на надпись «Просмотр» справа вверху. «Категории» нужно сменить на «Крупные значки».
- Теперь мы видим ярлык «Администрирование» — при нажатии на него откроется список служб, среди которых будет и «Планировщик».
В Windows 7 и ХР, как мы помним, он вынесен в служебные программы.
Поле поиска
Самый легкий способ найти приложение – набрать его название в строке поиска Windows. Сразу, как только вы начнете записывать словосочетание, система автоматически найдет ПО, и его можно сразу же включить.
Окно «Выполнить»
- Нажимаем комбинацию Win+R.
- Появляется окно «Выполнить» с пустой строкой, куда мы вписываем «taskschd.msc» (игнорируем кавычки).
- Жмем «Интер» и ждем, пока откроется приложение.
Командная строка
- Снова вызываем окно «Выполнить» и вписываем «cmd» (без кавычек)
- Нажимаем Enter и ждем появления «Командной строки».
- Вписываем туда «C:/Windows/System32/taskschd.msc» и жмем ОК.
Можно также конкретизировать команду, добавив к ней без пробелов:
- /Create – для формирования новой задачи;
- /Delete – для снятия задачи;
- /Query – для просмотра созданных задач;
- /Change – для корректировки задачи.
Прямой запуск
Как уже упоминалось выше, «Планировщик заданий» можно запустить прямо из корневой папки, где хранятся все его файлы. Для этого достаточно перейти по пути: диск С — Windows – System 32 — Taskschd.msc и дважды кликнуть его.
Отключение «Планировщика заданий»
Иногда бывает так, что из-за неправильно настроенного «Планировщика» возникают какие-то проблемы в работе ОС, если вы не нашли, в чем именно причина, – можно отключить его совсем (данная функция не поддерживается некоторыми сборками Windows).
- Найдите ярлык «Этот компьютер». Если его нет в Desktop, нажмите «Проводник» (значок в виде желтой папки), и вы увидите его в списке слева.
- Кликните вспомогательной кнопкой мыши (она справа) и выберите «Управление» — «Планировщик заданий» — «Действие» — «Свойства».
- В таблице видно, что в настоящее время приложение функционирует. Нажмите «Стоп» и укажите тип запуска – «Отключено». Таким образом, при очередном включении компьютера эта служба работать не будет.
Перед тем, как отключить «Планировщик заданий» Windows 7, обратите внимание, что в данной версии от этого приложения зависит корректная работа системы. Единственное, что можно предпринять в таком случае: снять некоторые задачи, чтоб приложение их не выполняло.
- Откройте «Панель управления» — «Администрирование» — «Планировщик заданий» — «Библиотека».
- Слева вы увидите тематические папки – открывая каждую, можно выбрать конкретную задачу, исполнение которой легко отменить, щелкнув по ней вспомогательной кнопкой мыши и нажав соответствующую кнопку.
Мы расскажем о планировщике заданий, опишем функции приложения и рассмотрим его назначение, а также возможные ошибки, появляющиеся в процессе работы.
Что такое Планировщик заданий
Планировщик заданий Windows является одним из средств администрирования.
Это средство ответственно за запуск по расписанию различных программ и процессов.
С помощью инструмента можно задать компьютеру время включения и выключения, а также сделать некоторые рабочие процессы операционной системы полностью автоматизированными.
Дальше мы рассмотрим, как открыть планировщик заданий и как им воспользоваться.
Заходим в панель управления Windows. Для этого кликаем правой кнопкой мыши по значку «Пуск».
После этого появится всплывающее меню, в котором вам необходимо выбрать строку «Панель управления».
Всплывающее меню
В открывшемся окне панели управления необходимо ввести в строке поиска запрос в виде слова «Администрирование».
Панель управления
В появившемся окне следует кликнуть по строке, имеющей название «Администрирование», после чего вы попадете в окно этой службы.
Окно администрирования
Среди имеющегося там списка останется выбрать строку с надписью «Планировщик заданий».
Окно Планировщика заданий
Окно содержит три раздела, каждый из которых имеет определенное назначение.
В левом разделе отображается библиотека, имеющая древовидную структуру.
Средний раздел выводит необходимую информацию о выбранных пользователем процессах.
В правом колонке содержатся все возможные действия, которые пользователь может назначить при создании той или иной задачи.
Список действия
Первым в списке находится пункт, с помощью которого можно без труда создать простую задачу.
Кликнув по данному пункту, вы попадете в окно мастера по их созданию, который используется, в основном, для быстрого планирования повседневных несложных заданий.
Окно мастера по созданию задач
Следующим в списке — пункт создания задачи, позволяющий выбирать более сложные задания с использованием различных триггеров и многоуровневых действий.
Окно меню создания задачи
Данное окно содержит несколько рабочих вкладок, необходимых для работы.
Среди них имеются следующие:
- Общие — вкладка, содержащая имя, место и описание задачи, а также параметры безопасности, использующиеся при ее выполнении;
- Вкладка триггеры позволяет применить к создаваемой задаче определенные условия, связанные с ее запуском;
- Действия — на данной рабочей вкладке пользователь может назначить задаче определенные действия, выполнение которых будет происходить совместно с ее запуском;
- Условия — в этом разделе необходимо указать такие условия, которые будут вместе с установленными триггерами запускать задачу на выполнение. Если же заданное условие не может быть допустимым — выполнение задачи не начнется;
- Параметры являются последней вкладкой и позволяют установить некоторые дополнительные настройки, участвующие в выполнении задачи.
Раздел действий
В разделе «Действия» расположен пункт импортирования задачи, который позволяет загрузить какое-нибудь стороннее приложение, скачанное на компьютер.
Окно импортирования задачи
Следующим в списке находится пункт, отображающий все выполняемые задачи.
Для того, чтобы перейти на страницу их отображения — кликните по данному пункту.
Окно выполняемых задач
Затем следует пункт, позволяющий включить либо отключить журнал всех имеющихся заданий.
Имеются и такие пункты, как «Создать папку», «Обновить» и «Справка», которые интуитивно понятны и не нуждаются в описании.
Нижняя часть содержит список действий, которые можно применить к элементу.
Среди них такие, как:
- выполнить;
- завершить;
- отключить;
- экспорт;
- свойства;
- удалить;
- справка.
Кроме тех задач, которые будете создавать вы — планировщик содержит и свои, которые делают работу системы стабильной и корректной.
К таким процессам можно отнести дефрагментацию жесткого диска и удаление из него скапливающихся в процессе работы временных файлов.
И таких стандартных процессов в программе достаточно много.
Создание простой задачи
Далее будет рассмотрена последовательность действий, в ходе которых создается простая задача планировщике заданий.
Открываем окно и выбираем в правом разделе списка пункт создания простой задачи.
Вызвав «Мастер простых задач» — приступаете к ее созданию.
Вначале необходимо придумать имя программы и создать ее описание. Вся эта информация вносится в соответствующие поля.
Создание имени и описания
После этого переходите в следующий раздел мастера, отвечающий за триггеры, и указываете — когда будет происходить запуск создаваемой программы.
Есть такие стандартные значения:
- ежедневно;
- еженедельно;
- ежемесячно;
- однократно;
- при запуске компьютера;
- при входе в Windows;
- при занесении в журнал указанного события.
Выбор стандартного триггера
После того, как наиболее подходящий триггер будет выбран — кликаете по кнопке «Далее» и переходите к следующей настройке.
В случае, когда выбран ежедневный запуск создаваемой задачи — откроется окно настроек.
В нем необходимо указать — с какой даты и какого времени произвести первый запуск, а также то, с какой частотой она будет производиться.
Настройки пункта «Ежедневно»
В следующем окне мастера вам предстоит выбрать из списка одно действие, которое будет применено к создаваемой задаче.
Выбор действия для задачи
Дальнейший шаг — выбор программы или сценария для создаваемой задачи, а также добавление аргументов и выбор рабочей папки.
Окно добавления сценария
Завершающим этапом в создании простой задачи будет открытие окна с теми данными, которые были к ней применены.
Здесь, также, вы сможете установить галочку, которая открывает окно свойств задачи после нажатия кнопки «Готово».
После всех этих шагов простая задача будет создана и принята планировщиком к исполнению.
Создание простой задачи без помощи мастера
Может случиться так, что созданная в мастере простая задача вам не подходит, а создание новой требует более точных настроек.
Используем пункт раздела «Действия», который создает простую задачу без мастера, но с большим набором различных параметров.
В первом окне создания задачи вам также придется задать ей определенное имя, указать конечную точку, где она будет размещаться, а также сделать конкретное описание.
Выставляем также параметры безопасности.
На вкладке триггеров у вас будет возможность задать не один, а сразу несколько параметров, которые будут способствовать запуску задания.
Установка триггеров для создаваемой задачи
В окне создания триггера имеется список условий, при которых будет происходить запуск.
В нем присутствуют:
- по расписанию;
- при входе в систему;
- при запуске;
- при простое;
- при событии;
- при создании или изменении задачи;
- при подключении к пользовательскому сеансу;
- при отключении от пользовательского сеанса;
- при блокировании рабочей станции;
- при разблокировании рабочей станции.
Также в данном окне вы сможете отложить старт на произвольное время, повторять ее через определенные интервалы в течение указанного срока и осуществить ее остановку спустя указанное время.
Перейдя на вкладку для установки действий, вы сможете дать команду на запуск сразу нескольких программ, а также указать выполнение различных процессов.
В разделе условий вам предстоит установить те из них, которые являются определяющим условием, необходимым для запуска задачи.
Первый пункт — настройка задачи во время простоя компьютера, а ниже — ее настройка относительно питания.
Вкладка условий
Последняя вкладка, которую нужно настроить для завершения создания простой задачи — это «Параметры».
На ней необходимо указать некоторые дополнительные значения, необходимые для выполнения задания.
Вкладка параметров создаваемой задачи
Выставив необходимые из них — кликаете по кнопке «Ок» для завершения.
Несмотря на то, что данный процесс сопровождается большим количеством опций — затруднений в создании задания вы не испытаете.
Связано это с тем, что каждая из них довольно ясно и доходчиво описывает выполняемую функцию.
Иногда встречается такое, что служба планировщика заданий не запускается. Связано это с возникновением определенных ошибок в операционной системе Windows.
Для того, чтобы это исправить — можно воспользоваться программой Fix. Она предназначена для устранения ошибок в операционных системах.
Скачать
Исправление ошибок
Главная страница сайта Windows Fix
Программа позволяет в автоматическом режиме устранить имеющиеся ошибки планировщика заданий, а если это не удастся — следует перейти в раздел с перечнем всех ошибок, который располагается в меню сайта.
Отыскав в этом разделе описание своей ошибки — следуйте инструкциям, чтобы исправить ее вручную.
Открыв планировщик заданий что отключить, вы сможете выбрать на свое усмотрение — закрыв ненужные задачи, замедляющие работу компьютера, тем самым проведя своеобразную оптимизацию Windows.
Нужно снова открыть окно планировщика и выбрать в левом разделе его библиотеку.
В среднем разделе данного окна будут отображаться все работающие задачи.
Вам останется лишь выбрать по вашему усмотрению — и, перейдя в разделе действий к параметрам элемента, кликнуть по пункту «Удалить».
Удаление выбранной задачи
После этого окно планировщика можно закрыть.
Отключение автоматического обслуживания
Планировщик задач тесно связан с автоматическим обслуживанием Windows, так как последнее представляет собой достаточно большой набор заданий, запуск которых проходит по установленному расписанию.
Обычно автоматическое обслуживание запускается, когда компьютер находится в состоянии бездействия, и проходит в фоновом режиме — не тревожа пользователя.
Но как только вы выводите компьютер из состояния сна для того, чтобы начать работать — автоматическое обслуживание прекращает свое действие и переносит его на другое время.
В большинстве случаев не рекомендуется отключать данную функцию, однако, бывают моменты, когда это сделать нужно.
Одним из таких случаев является зависание системы во время простоя компьютера или невозможность вывести его из состояния сна. Причиной проблемы является ошибка одного из процессов, входящих в обслуживающий пакет.
На примере Windows 8 будет показано, как остановить автоматическое обслуживание, задействовав для этих целей планировщик.
Для этого откройте его окно.
Один такой способ был рассмотрен в самом начале статьи.
Другой способ позволяет вызвать окно планировщика с помощью комбинаций клавиш.
Зажимаете одновременно на клавиатуре кнопки Win + R. Откроется окно «Выполнить».
Окно команды «Выполнить»
В его поисковой строке нужно вписать
taskschd.mscи кликнуть по кнопке «Ок».
Эта команда вызывает «Планировщика задач». В левом разделе окна планировщика следует открыть каталог его библиотеки и перейти по следующей цепочке: Microsoft-Windows-TaskScheduler.
Пункт TaskScheduler
После этого в среднем разделе находите строку Regular Maintenance и кликнув по ней выбираете пункт «Отключить».
Планировщик задач Windows 8
В операционной системе Windows 8 присутствует возможность настраивать запуск различных приложений по расписанию, в строго определенное время дня или конкретного числа по календарю.
Источник
Планировщик задач Windows 10 автоматизирует любое приложение, включая обслуживание, будильники и многое другое. В Windows 10 режим энергосбережения изменяет планировщик задач, чтобы использовать меньше энергии. В этой статье рассказывается о том, как новейшая версия планировщика заданий отличается от старых версий.
Что такое планировщик задач?
Планировщик задач Windows 10 выполняет сценарии или программы на определенных время или после определенных событий (мы называем их триггерами или условиями ). Он полезен в качестве инструмента обслуживания или автоматизации, но в Windows 10 он претерпел значительные изменения для мобильных пользователей.
Хотя реализация Windows 10 почти идентична планировщику Windows Vista, реализация Windows 10 сильно отличается: экономия заряда батареи Режим задерживает выполнение определенных задач. При включенной функции энергосбережения запланированные задания не запускаются, если:
- Задача настроена на запуск, когда компьютер находится в режиме ожидания .
- Задача настроена на выполнение во время автоматического обслуживания .
- Задача не настроена на выполнение, когда пользователь вошел в систему .
Поскольку Battery Saver можно настроить для включения при определенных уровнях заряда батареи (например, 20%), это помогает существенно снизить энергопотребление ( как настроить Battery Saver ). Ниже приводится описание того, как Windows 10 изменяет планировщик задач, а также пример.
1. Изменение поведения планировщика заданий
Если Windows обнаруживает, что пользователь не использует свой компьютер, она считает систему неактивной . Некоторые запланированные процессы не будут выполняться в этом состоянии. Например, оптимизация диска выполняется через заданные интервалы, когда компьютер не работает. Тем не менее, при работе от батареи, оптимизация диска на раскручивающемся жестком диске (HDD) может иметь катастрофические последствия для безотказной работы вашей системы. Логически, Battery Mode задерживает все задачи, которые вызваны бездействием.
Те, кто владеет твердотельным накопителем ( что такое SSD? приобретать твердотельный приобретать твердотельный ), возможно, не имеет значения, выполняется ли оптимизация диска ( что такое TRIM? ), даже когда компьютер использует режим батареи; Оптимизация SSD занимает секунды. Если вы хотите изменить или отключить любую запланированную задачу, откройте планировщик задач. Вы можете просто ввести «Планировщик заданий» в Windows Search, и он должен появиться.
Далее вам нужно будет пролистать несколько слоев библиотеки планировщика заданий. Нажмите на правый шеврон (слева от записи), чтобы развернуть запись для библиотеки планировщика заданий . Затем — снова — нажмите на левую шеврон для Microsoft . Затем нажмите на левосторонний шеврон для Windows .
В появившемся списке записей найдите параметр « Дефрагментировать» и щелкните по нему. В центральной панели дважды щелкните ScheduleDefrag . Помните, что разные процессы будут расположены в разных частях библиотеки планировщика заданий.
Появится всплывающее окно с триггерами и условиями, которые управляют поведением утилиты Defrag. Если вы хотите, чтобы процесс выполнялся без учета Battery Saver, вам нужно убедиться, что ни один из триггеров не включает следующие три компонента:
- Он не должен содержать триггер простоя;
- Должен быть установлен запуск независимо от того, вошел ли пользователь в систему или нет;
- Задача не может быть запущена как часть автоматического обслуживания;
Тем не менее, лучшим вариантом является отключение всех запланированных задач при низком заряде батареи. К сожалению, Windows 10 не предоставляет никаких средств в режиме экономии заряда батареи. Пользователи должны вручную отключить его — и когда они подключаются обратно к источнику питания, они должны вручную включить его снова. Это действительно неоптимальный
2. Отключить планировщик задач
В отличие от более старых версий Windows, планировщик задач Windows 10 не имеет выключателя. К счастью, можно найти элемент в диспетчере задач и вручную отключить его — хотя пользователи захотят немедленно активировать службу после выхода из режима работы от батареи. Программа способствует долгосрочному функционированию системы. В режиме работы от батареи его отключение увеличивает время работы ноутбука или планшета.
Чтобы выключить планировщик задач, войдите в диспетчер задач, нажав комбинацию клавиш CTRL + SHIFT + ESC, чтобы открыть диспетчер задач. Затем найдите запись для Service Host: Local System (16) и нажмите на левом шевроне, который показывает ряд подпроцессов. В нижней части этого списка находится планировщик задач. Щелкните правой кнопкой мыши Task Scheduler и выберите Disable из контекстного меню. Чтобы снова включить его, просто щелкните правой кнопкой мыши и выберите « Включить» в контекстном меню. Не забудьте снова включить эту службу после выхода из режима работы от батареи.
3. Обзор планировщика задач Windows 10
В дополнение к настройкам, выполненным совместно с Battery Saver, в планировщике заданий также имеется функция « Сводка» — «Сводка» содержит все активные задачи. Чтобы получить доступ к этому, в Планировщике задач, нажмите на Планировщик задач (Локальный) .
Сводка отображается в центральной панели под Активными задачами . Ниже вы увидите несколько записей, касающихся стороннего программного обеспечения.
4. Запланированные вещи, которые вам не нужны
Согласно сводке планировщика заданий, 71 программа запускается на основе критериев в планировщике заданий. Хотя большинство из них являются важными, некоторые записи не имеют значения. Они устанавливаются сторонним программным обеспечением и не так уж важны для работы вашего компьютера.
Вы можете просмотреть эти записи, перейдя к планировщику задач и нажав на библиотеку планировщика задач . По направлению к центральной панели появится список приложений. Большинство записей, расположенных здесь, относятся к обновлению программного обеспечения. Тем не менее, многие потенциально нежелательные программы (PUP) хранят записи в этой области. Если вы видите много программ, которые вы не можете распознать, вы можете подумать о том, чтобы выполнить сканирование на наличие вредоносных программ. .
Стоит ли связываться с планировщиком задач Windows 10?
Если ты знаешь, что делаешь, то точно. Планировщик заданий предлагает гораздо больше, чем оптимизированная производительность батареи. Он может автоматизировать скучные процессы. , в том числе приостановить и спать. Для тех, кто хочет сэкономить несколько драгоценных минут на работе, планировщик задач является обязательным инструментом.
Кто-нибудь еще использует планировщик задач Windows 10? Дайте нам знать, как вы подправили это в комментариях.
С помощью планировщика задач в Windows 10 пользователи могут автоматизировать рутинные задачи на ПК. Планировщик заданий работает, отслеживая критерии или триггеры, выбранные в качестве индикаторов события. Таким образом, это помогает выполнять каждую задачу после выполнения критериев.

Однако могут возникнуть ситуации, когда пользователям может потребоваться отключить запланированное задание. Возможно, задача замедляет работу ПК или больше не нужна. В такой ситуации есть четыре способа отключить запланированную задачу.
Использование планировщика задач для отключения запланированных задач
Таким же образом задачи включаются в планировщике задач таким же образом. пользователи также могут отключить их. Вот как отключить запланированные задачи с помощью планировщика задач:
Шаг 1: Нажмите кнопку Windows в нижнем левом углу экрана вашего ПК.

Шаг 2. Прокрутите до инструментов администрирования Windows и щелкните стрелку раскрывающегося списка, чтобы открыть различные инструменты..
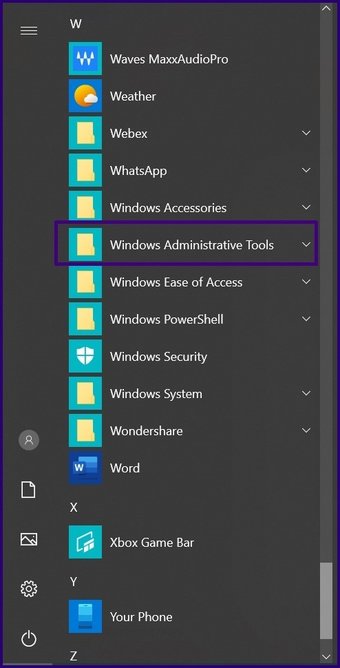
Шаг 3: Перейдите в Планировщик заданий и щелкните по нему. Альтернативный способ запустить Планировщик заданий-щелкнуть поле поиска рядом с кнопкой Windows, ввести фразу «Планировщик заданий» и щелкнуть значок или нажать Enter.

Шаг 4. При запуске планировщика заданий щелкните библиотеку планировщика заданий.

Шаг 5. Просмотрите библиотеку планировщика заданий, чтобы найти задачу или задачи, которые необходимо отключить. В некоторых случаях вам может потребоваться просмотреть разные папки, чтобы найти задачи.

Шаг 6: После выбора задачи на правой панели с названием Действия щелкните вкладку Выбранный элемент, чтобы открыть раскрывающийся список.
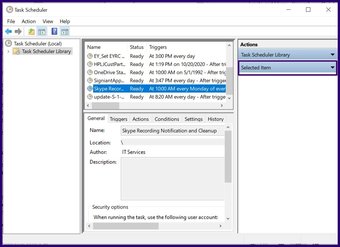
Шаг 7. В списке доступных параметров выберите”Отключить”.

Выполнив вышеуказанные шаги, вы должны успешно отключить запланированную задачу.
Также на Guiding Tech . has-webp.camp-list-1232 {background-image: linear-gradient (слева, rgba (42,0,113,.3), rgba (42,0,113,.8 ) 50%), url (‘https://cdn.guidingtech.com/imager/assets/2020/02/614099/Time-Management-Apps-for-Windows-10_1584714de1996cb973b8f66854d0c54f.webp?1593041796’); размер фона: обложка; background-position: center center}.has-no-js.camp-list-1232,.has-no-webp.camp-list-1232 {background-image: linear-gradient (to left, rgba (42, 0,113,.3), rgba (42,0,113,.8) 50%), url (‘https://cdn.guidingtech.com/imager/assets/2020/02/614099/Time-Management-Apps-for-Windows-10_1584714de1996cb973b8f66854d0c54f.jpg? 1581696026’); background-size: cover; background-position: center center} #windows 10
Нажмите здесь, чтобы увидеть страницу со статьями по Windows 10
Команда Подсказка-это еще один вариант, который следует учитывать при попытке отключить задачи в Windows 10 и более ранних версиях. Вот как это работает:
Шаг 1. В строке поиска Windows введите поисковый запрос для командной строки и нажмите Enter, чтобы запустить его.
Шаг 2: Обычно запланированные задачи хранятся в корневой папке библиотеки планировщика заданий. После запуска командной строки введите эту команду в командную строку, если ваши задачи находятся в библиотеке корневой папки.
schtasks/Change/TN”<имя задачи>“/Отключить
Однако, если запланированные задачи находятся в другую папку, отличную от корневой папки планировщика заданий, затем используйте имя фактической папки, как показано ниже:
schtasks/Change/TN”<расположение папки> <имя задачи>“/Отключить
Имя задачи должно быть именем задачи, которую нужно отключить, а имя папки должно быть местом хранения задачи.

> Шаг 3: нажмите Enter на клавиатуре, чтобы запустить команду.
Использование расширенной командной строки Windows для отключения запланированных задач
Если при запуске вы получаете сообщение об ошибке отказа в доступе Командные строки, значит, вам нужен админ. права rator. Для этого вам потребуется запустить расширенную командную строку. Получить доступ к расширенной командной строке можно следующим образом:
Шаг 1. На панели поиска Windows введите cmd в поиске Windows.
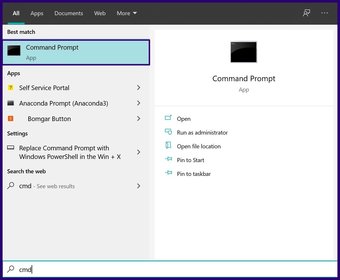
Шаг 2: справа от результатов поиска выберите Запуск от имени администратора.
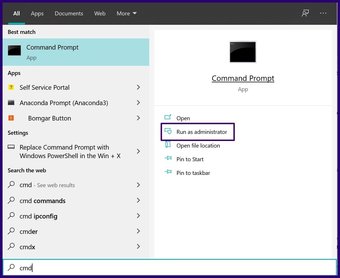
Шаг 3: Выберите Да, чтобы запустить командную строку от имени администратора.
Шаг 4: В окне командной строки, в зависимости от местоположения ввода типа задачи:
schtasks/Change/TN”<имя задачи>“/Отключить
или
schtasks/Change/TN”<папка местоположение> <название задачи>“/Отключить 
Шаг 5. Нажмите Enter на клавиатуре, чтобы запустить команда.
Использование Windows PowerShell для отключения запланированных задач
В отличие от командной строки, которая доступна во всех версиях Windows, Windows PowerShell доступен только в Windows 10. Вот как это работает:
Шаг 1: В поле поиска Windows введите поисковый запрос Windows PowerShell и нажмите Enter на клавиатуре, чтобы запустить его. Если вы получаете сообщение об ошибке, в котором говорится, что доступ запрещен, попробуйте запустить приложение от имени администратора.
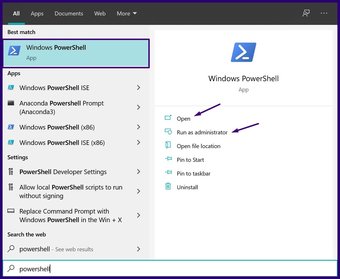
Шаг 2: Введите любую из приведенных ниже команд в PowerShell. Ваш выбор будет зависеть от расположения запланированной задачи.
Корневая папка библиотеки планировщика задач:
Disable-ScheduledTask-TaskName”<имя задачи>“
Другая папка помимо корневая папка:
Disable-ScheduledTask-TaskPath”<расположение папки> ”-TaskName”<имя задачи>“ 
Шаг 3. Нажмите Enter на клавиатуре, чтобы запустить команду.
Использование Microsoft Power Automate
С помощью шагов, упомянутых выше, вы можете включить или отключить запланированные задачи. в Windows 10. Помимо планировщика задач, Microsoft Power Automate -еще один инструмент, который можно использовать для автоматизации задач в Windows 10.
Последнее обновление: 29 июля 2021 г.
Вышеупомянутая статья может содержать партнерские ссылки, которые помогают поддерживать Guiding Tech. Однако это не влияет на нашу редакционную честность. Содержание остается непредвзятым и аутентичным.
Автоматическое обслуживание Windows (англ. «automatic (regular) maintenance») — это набор оптимизирующих мероприятий, направленных на поддержание высокой производительности операционной системы. В рамках ежедневного обслуживания по расписанию проверяются системные обновления, запускается встроенный антивирус и дефрагментатор дисков, создается резервная копия реестра, обновляется поисковый индекс, оптимизируется загрузка системы. Сегодня я расскажу, как в случае необходимости быстро отключить (включить) автоматическое обслуживание в Windows 10 / 8 (8.1), но в начале чуть подробней об Automatic Maintenance.
Планировщик заданий и автоматическое обслуживание Windows
Впервые появившись в Windows Vista, автоматическое обслуживание с каждым выпуском ОС обрастало все новыми заданиями в Планировщике, с помощью которого и осуществляется выполнение необходимых мероприятий. Ключевое отличие автообслуживания «висты» и «семерки» от Windows 8 и 10 — в особом внимании к энергопотреблению устройства. Дело в том, что «восьмерка», на фоне общемирового спада продаж стационарных ПК, создавалась в первую очередь для портативно-автономных ноутбуков и планшетов. Поэтому разработчик объединил все разрозненные задачи по обслуживанию «Окон» в единый пакет, который запускается только при условии работы девайса от сети. Второй важный момент — автоматическое обслуживание осуществляется в фоновом режиме в период бездействия Windows, и если вы сели за компьютер в это время, оно сиюсекундно прекратится и будет перенесено.
Из сказанного ясно, что в подавляющем большинстве случаев отключать Automatic Maintenance нецелесообразно, однако бывают и исключения, скажем, вы предпочитаете оптимизировать «операционку» самостоятельно, с помощью стороннего софта. Либо ваш «железный друг» стал зависать во время простоя, т.е. ошибку вызывает один из процессов автообслуживания системы. Выяснить и устранить причину бага поможет, например, Microsoft Diagnostics and Recovery Toolset (DaRT или «Набор средств диагностики и восстановления»), разложенный «по полочкам» здесь. А о том, как корректно отключить все мероприятия, пойдет речь ниже.
Отключаем автоматическое обслуживание в Windows 8.1
Чтобы остановить автообслуживание «Окон», воспользуемся функционалом Планировщика заданий. Посему через «горячую» комбинацию «Win + R» откройте командное окошко «Выполнить», впишите taskschd.msc и нажмите «ОК» → далее, раскройте слева дерево каталогов «Библиотека планировщика заданий» → «Microsoft» → «Windows» → «TaskScheduler» → перейдя в центральную область окна, кликните правой кнопкой мыши по задаче «Regular Maintance» → в контекстном меню остановитесь на «Отключить«.
Для включения автоматического обслуживания в Windows 8.1 проделайте вышеописанные манипуляции с Планировщиком, выбрав в контекстном меню задачи «Regular Maintance» пункт «Включить«.
Отключаем автоматическое обслуживание в Windows 10
В «десятке» эти мероприятия удалены из планировщика, дабы малоопытные пользователи не мешали обслуживанию ОС. Однако соответствующие настройки есть в системном реестре, чем мы и воспользуемся. Чтобы деактивировать автообслуживание Windows 10, откройте знакомое окно «Выполнить» и наберите regedit → «ОК» → в редакторе реестра разверните ветвь HKEY_LOCAL_MACHINESOFTWAREMicrosoftWindows NTCurrentVersionScheduleMaintenance → щелкните правой клавишей мыши по свободному месту в правой части окна и создайте «Параметр DWORD (32 бита)» с именем MaintenanceDisabled → дважды кликните по новорожденному параметру и установите значение равным «1» → закройте редактор и перезагрузите компьютер.
Если кому-то данный алгоритм показался слишком сложным, вот ссылка на мой Яндекс.Диск с парой заархивированных REG-файлов, предназначенных для мгновенного внесения изменений в реестр. Скачав и распаковав архив, двойным щелчком мыши запустите disable_automatic_maintenance.reg, если хотите отключить автообслуживание «Окон».
Чтобы включить автоматическое обслуживание в Windows 10, дабл-кликом запустите enable_automatic_maintenance.reg → «Да» → финальное «ОК«.
Дмитрий Евдокимов
www.TestSoft.su
Как включить или выключить запланированное задание (задачу) в Windows 10
Windows 10, как и любая другая современная операционная система, представляет из себя чрезвычайно комплексное и сложное программное обеспечение с сотнями фоновых процессов и задач. Существует много способов управлять этими процессами. Планировщик заданий (также известный как Планировщик событий или Task Scheduler) – один из таковых способов.
Как вы можете судить из названия, он отвечает за автоматизацию определенных рутинных действий Windows 10. К примеру, запускает приложения, файлы или скрипты.
Планировщик заданий
входит в состав всех редакций Windows и является неотъемлемой частью операционной системы. Хотя вам не нужно знать досконально механизмы работы планировщика заданий, порой все же необходимо обратиться к этому разделу для решения проблемы или просто смены конфигурации определенных параметров Windows. Если вы не знаете, как выключить задачу в Windows 10, эта статья ознакомит вас с основами работы с Планировщиком задач.
К вашему сведению: если вы хотите включить или выключить задание, созданное в вашей учетной записи, вам не нужны права Администратора, а значит не надо запускать Командную строку или PowerShell от имени Администратора (об этом в соответствующих разделах статьи). Если же вы хотите изменить системное задание (то, что работает для всех пользователей), понадобится доступ с правами Администратора или пароль от соответствующей учетной записи, если ваш профиль не имеет нужных прав.
Существует несколько способов запустить Планировщик задач в Windows 10. Вот некоторые из них:
Работать с Планировщиком заданий Windows можно также через PowerShell или Командную строку. Об этом вы узнаете немного ниже.
Обратите внимание: не стоит отключать задания в Windows 10 наобум. Работайте только с теми заданиями, назначение которых вы знаете. В противном случае вы можете существенно нарушить работу операционной системы или установленных приложений.
Как выключить запланированное задание в Windows 10
- Откройте Планировщик заданий и в левой части окна нажмите Библиотека Планировщика заданий. В центре окна появится длинный список заданий в вашей системе.
- Найдите нужное задание и щелкните на него. В правой части окна появятся элементы управления заданием.
- Найдите часть Выбранный элемент и затем нажмите кнопку Отключить со стрелкой вниз.
Альтернативно вы можете выделить нужное задание и нажать меню Действие – Отключить.
Или щелкнуть правой кнопкой мыши и выбрать ту же кнопку Отключить.
Готово, задание отключено.
Как включить задачу Планировщика в Windows 10
Этот процесс отличается от предыдущего лишь тем, какие кнопки вы нажимаете. Чтобы включить запланированную задачу, сделайте следующее:
- Запустите Планировщик заданий удобным вам способом. К примеру, Win+ R – taskschd.msc.
- В средней части окна найдите отключенную задачу, которую вы хотите включить. Чтобы проще ориентироваться в огромном списке, отсортируйте задачи, нажав на столбец Состояние.
- Для включения задачи в Планировщике заданий Windows, нажмите на нужную задачу, а затем на кнопку Включить (стрелка вверх) в правом нижнем углу окна. Это также можно сделать правым кликом по задаче или с помощью меню Действие – Включить.
Готово. Задача включена и работает.
Как включить или выключить задание в Windows 10 с помощью PowerShell
Этот метод вряд ли подойдет обычному пользователю, но он хорош тем, что позволяет автоматизировать различные сценарии. PowerShell содержит специальные командлеты Disable-ScheduledTask и Enable-ScheduledTask. При работе с ними можно указывать как одно лишь имя задачи (если она расположена в корне библиотеки), так и полный путь к задаче (если она расположена в подпапках).
Как отключить задание в Windows 10 с помощью PowerShell
- Запустите PowerShell от имени Администратора.
- Введите следующую команду с соблюдением синтаксиса и всех кавычек:
Disable-ScheduledTask-TaskName “<Имя задачи>”. Вместо «имя задачи» вам надо ввести название задания, которое вы хотите отключить. В этом случае команда будет выполняться для заданий в корне библиотеки. - Чтобы отключить задание в подпапке, используйте следующую команду:
Disable-ScheduledTask-TaskPath “<полный путь>” -TaskName “<Имя задачи>”. Вместо «полный путь» и «имя задачи» используйте соответствующие команды. - Нажмите Enter, после чего можете закрыть окно PowerShell.
Как включить задание в Windows 10 с помощью PowerShell
Включение запланированных заданий с помощью PowerShell мало чем отличается от отключения, которое описано выше. Разница лишь в команде.
Enable-ScheduledTask-TaskName “<Имя задачи>”– включить задачу в корне библиотеки.Enable-ScheduledTask“<полный путь>” -TaskName “<Имя задачи>”–включить задание в конкретной подпапке.
Готово.
Еще один метод, который подразумевает работу с Командной строкой. Суть его та же, что и в случае с PowerShell, только используются немного другие команды.
Как включить или выключить задание в Windows 10 с помощью Командной строки
- Запустите Командную строку от имени Администратора любым удобным вам способом.
- Для отключения задания введите команду
schtasks/Change /TN “<путь к папкеимя задания>” /Disable. Путь к папке можно опустить, если задание расположено в корне библиотеки. - Для включения задачи используйте команду
schtasks/Change /TN “<путь к папкеимя задания>” /Enable. - Нажмите Enter, после чего командная строка должна отчитаться об успешном выполнении команды.
Готово.
💡Узнавайте о новых статьях быстрее. Подпишитесь на наши каналы в Telegram и Twitter.
Судя по тому, что вы читаете этот текст, вы дочитали эту статью до конца. Если она вам понравилась, поделитесь, пожалуйста, с помощью кнопок ниже. Спасибо за вашу поддержку!
Наверное, каждый пользователь сталкивался с ситуацией, когда при включении компьютера приходится ждать загрузки фоновых программ и всех приложений, открывающихся вместе с системой. Недорогая техника может подвисать от большого количества одновременных процессов. Чтобы регулировать их, существует «Планировщик заданий» в Windows (он есть как в 10-й версии, так и в более ранних). Он позволяет:
- настроить автозапуск приложений (например, ICQ или других мессенджеров, антивируса) или отключить его;
- указать удобное время для исполнения ресурсозатратных задач (очистки диска, установки обновлений), чтобы они не мешали вашей работе;
- снять с запуска неактуальные процессы;
- указать, какие приложения можно отключить для экономии заряда батареи;
- установить будильник или отправить письмо.
Настройка планировщика заданий в Windows.
Где находится «Планировщик заданий»
«Планировщик заданий» в Windows XP можно отыскать в разделе «Служебные программы». В восьмой версии утилиту переместили в «Панель управления». В «Виндовс-10» все уже выглядит иначе: ПО располагается в разделе «Управление компьютером» — там же, где находятся другие элементы администрирования. Фактически файлы данного приложения хранятся на системном диске С (Windows – System 32 — Taskschd.msc), и отсюда их тоже можно запускать.
Как открыть «Планировщик заданий»
Теперь мы расскажем, как запустить «Планировщик заданий» разными способами.
Меню пуск
- В Windows ХР и 7 следуем пути: «Пуск» — «Все программы» — «Стандартные» — «Служебные».
- В Windows 10 – «Пуск» — «Средства администрирования»
- В Windows 8 через «Пуск» открыть приложение не выйдет.
Панель управления
Открываем планировщик заданий в Windows 10 и 8 следующим образом:
- Разворачиваем строку поиска и пишем «Панель управления».
- Открываем раздел и обращаем внимание на надпись «Просмотр» справа вверху. «Категории» нужно сменить на «Крупные значки».
- Теперь мы видим ярлык «Администрирование» — при нажатии на него откроется список служб, среди которых будет и «Планировщик».
В Windows 7 и ХР, как мы помним, он вынесен в служебные программы.
Поле поиска
Самый легкий способ найти приложение – набрать его название в строке поиска Windows. Сразу, как только вы начнете записывать словосочетание, система автоматически найдет ПО, и его можно сразу же включить.
Окно «Выполнить»
- Нажимаем комбинацию Win+R.
- Появляется окно «Выполнить» с пустой строкой, куда мы вписываем «taskschd.msc» (игнорируем кавычки).
- Жмем «Интер» и ждем, пока откроется приложение.
Командная строка
- Снова вызываем окно «Выполнить» и вписываем «cmd» (без кавычек)
- Нажимаем Enter и ждем появления «Командной строки».
- Вписываем туда «C:/Windows/System32/taskschd.msc» и жмем ОК.
Можно также конкретизировать команду, добавив к ней без пробелов:
- /Create – для формирования новой задачи;
- /Delete – для снятия задачи;
- /Query – для просмотра созданных задач;
- /Change – для корректировки задачи.
Прямой запуск
Как уже упоминалось выше, «Планировщик заданий» можно запустить прямо из корневой папки, где хранятся все его файлы. Для этого достаточно перейти по пути: диск С — Windows – System 32 — Taskschd.msc и дважды кликнуть его.
Отключение «Планировщика заданий»
Иногда бывает так, что из-за неправильно настроенного «Планировщика» возникают какие-то проблемы в работе ОС, если вы не нашли, в чем именно причина, – можно отключить его совсем (данная функция не поддерживается некоторыми сборками Windows).
- Найдите ярлык «Этот компьютер». Если его нет в Desktop, нажмите «Проводник» (значок в виде желтой папки), и вы увидите его в списке слева.
- Кликните вспомогательной кнопкой мыши (она справа) и выберите «Управление» — «Планировщик заданий» — «Действие» — «Свойства».
- В таблице видно, что в настоящее время приложение функционирует. Нажмите «Стоп» и укажите тип запуска – «Отключено». Таким образом, при очередном включении компьютера эта служба работать не будет.
Перед тем, как отключить «Планировщик заданий» Windows 7, обратите внимание, что в данной версии от этого приложения зависит корректная работа системы. Единственное, что можно предпринять в таком случае: снять некоторые задачи, чтоб приложение их не выполняло.
- Откройте «Панель управления» — «Администрирование» — «Планировщик заданий» — «Библиотека».
- Слева вы увидите тематические папки – открывая каждую, можно выбрать конкретную задачу, исполнение которой легко отменить, щелкнув по ней вспомогательной кнопкой мыши и нажав соответствующую кнопку.
Планировщик заданий встроен в систему ОС Windows 10. Это средство автоматизации процесса может быть использовано не только самой системой в ПК, но и пользователем для решения его насущных проблем. К примеру, для запуска или отключения ПК в нужное время или автоматического открытия определённого софта: как стороннего, так и стандартного.
Работать с планировщиком довольно просто. Но, чтобы разобраться в нём, необходимо сначала открыть его, потом понять, что в нём и как устроено, и только потом менять его параметры. Разберёмся, как всё это можно сделать.
Войти в программу можно как минимум тремя методами.
- Самый простой — ввести название в строку поиска.
- Второй вариант осуществляется посредством Пуска. Открыть его и отыскать пункт «Все приложения».
Открыть раздел «Все приложения» в меню Пуска -
В списке предложений сделать выбор в пользу «Средства администрирования». Утилита «Планировщик заданий» будет одной из последних в папке.
Открыть планировщик заданий можно, щёлкнув по кнопке -
Третий способ запуска может быть интересен для тех, кто расширяет свои познания в компьютерной сфере. Включить окно «Выполнить» — для этого нажать и удерживать одновременно клавиши Win и R. Команда, которую необходимо ввести: taskschd.msc.
Ввести в строке команду taskschd.msc
Как правильно настроить и работать с утилитой
В первую очередь нужно задаться вопросом, для чего нужна эта программа. Она полезна во многих случаях, например, для включения или отключения софта в определённое время. Это называется задача. Когда пользователь впервые открывает планировщик, он замечает, что многие процессы уже автоматически запланированы системой. Так, это задачи по дефрагментации диска или обновления системы.
Что включает в себя интерфейс сервиса
Окно планировщика делится на три части. Первая — дерево папок с заданиями. Во второй части находится сводка планировщика: в ней собрана вся конкретная информация по задачам. Третья часть называется «Действие» — здесь можно выбрать из списка подходящую опцию. Действия можно применять также посредством контекстного меню, которое вызывается двойным щелчком по задаче, находящейся в середине окна. В отдельном окне появится форма, в которой можно:
- менять описание задачи;
- менять учётную запись, из-под которой выполняется задача;
- менять триггеры — условия запуска, отложения, остановки задачи, а также добавлять новые условия для этой же задачи;
- менять само действие задачи;
- вдобавок к триггерам использовать дополнительные условия, определяющие запуск задачи при простое компьютера, типе электропитания и подключения к сети;
- переназначать прочие параметры.
Действия в библиотеке планировщика заданий
- Создать простую задачу — создание задания с помощью встроенного мастера.
- Создать задачу — то же, что и в предыдущем пункте, но с ручной настройкой всех параметров.
- Импортировать задачу — импорт ранее созданной задачи, которую вы экспортировали. Может пригодиться, если вам нужно настроить выполнение определённого действия на нескольких компьютерах (например, проверить систему антивирусом, заблокировать сайт и прочее).
- Отображать все выполняемые задачи — позволяет посмотреть список всех задач, которые запущены в настоящий момент времени.
- Включить журнал всех заданий — позволяет включить и отключить ведение журнала планировщика заданий (записывает все действия, запускаемые планировщиком).
- Создать папку — служит для создания собственных папок в левой панели. Можно использовать для собственного удобства, чтобы было понятно, что и где вы создали.
- Удалить папку — удаление папки, созданной в предыдущем пункте.
- Экспорт — позволяет экспортировать выбранную задачу для последующего использования на других компьютерах или на этом же, например, после переустановки ОС.
Системный планировщик в основном используется самой системой. В нём можно найти информацию о процессах как важных, так и не очень. Пользователь может, однако, тоже создать свою задачу в программе. Для этого рекомендуется выделить отдельную папку, например, с названием «Мои задачи», чтобы после долго не искать их.
Штатный планировщик заданий Windows является инструментом, предназначенным прежде всего для решения периодических задач самой операционной системы — архиважных, полезных, не очень, а также полезных, но не пользователям, а компании Microsoft. И которые она не хотела бы, чтобы обычные пользователи отключали. Собственно, потому планировщик и является частью раздела средств администрирования Windows, куда по идее обычные пользователи не должны лезть в страхе что-то сделать не так. А чтобы смелые обыватели не лезли в системный планировщик со своими задачами-напоминалками типа «Заплатить за что-то» или «Позвонить тому-то», в системе Windows 10 массам предложены универсальные штатные приложения «Будильник» и «Календарь».
Многие сторонние программы, в том числе и вирусы, пускают в ход возможности планировщика, который выступает хорошим инструментом автоматизации. Задания могут быть как разовые, так и регулярные. Запуск заданий происходит по времени и при наступлении определённых условий.
Как настроить выключение компьютера с помощью программы
Планировщик полезен даже начинающему пользователю ПК. Он позволяет выключать компьютер в определённое время без участия пользователя, то есть по таймеру. Отложенное выключение настраивается следующим образом.
Чтобы потом изменить, например, время задания, нужно зайти в библиотеку и двойным кликом открыть. Зайти в «Триггеры» и нажать «Изменить».
Что делать, если не запускается планировщик заданий в Windows 10
В работе программы могут происходить сбои. Например, служба просто отказывается открываться. Появляется сообщение об ошибке следующего характера: «Служба планировщика задач недоступна. Планировщик задач пытается выполнить повторное подключение». Что предпринять в этой ситуации?
Хотя сообщение об ошибке говорит, что планировщик заданий автоматически подключается к своей службе, но в действительности этого не происходит. В результате этого, вы продолжаете получать это сообщение об ошибке при открытии планировщика заданий.
Оснастка служб
- Чтобы на экране появилась строка «Выполнить», зажать кнопку Пуска на клавиатуре и клавишу R. Написать services.msc. Эта команда запустит процесс.
Запустить строку «Выполнить» и ввести services.msc - Дойти до пункта «Планировщик заданий» в списке посередине окна. Двойной щелчок мышью — и свойства службы открыты.
Найти Планировщик заданий в окне служб - Задать тип запуска как «Автоматически». Далее, кликнуть по «Запустить». Выбрать «Применить» и подтвердить, нажав ОК. Закрыть Оснастку служб и сделать перезапуск компьютера. Ошибка должна исчезнуть.
Задать тип запуска как «Автоматически» в свойствах планировщика и выбрать «Запустить»
Если этот вариант не подействовал, перейти ко второму методу.
Редактор реестра
Работать с реестром нужно аккуратно. Неопытным пользователям туда заходить не рекомендуется, так как внесённые изменения могут отрицательно повлиять на систему. Желательно перед выполнением следующей инструкции создать резервную копию или точку восстановления, чтобы потом сделать откат системы до предыдущей, если что-то пойдёт не так.
Что можно отключить в планировщике заданий в Windows 10
Некоторые задачи в планировщике играют малозначительную роль в работе компьютера, то есть, без них система будет справляться с операциями точно так же хорошо, как и с ними. Такие задачи только расходуют ресурсы ПК впустую. Некоторые из них нарушают политику конфиденциальности, о которой пользователи в последнее время пекутся, и лишь играют на руку производителям ОС.
Если есть сомнения касательно важности того или иного процесса, запущенного на ПК, его можно сначала отключить на время. Перед этим рекомендуется также создать точку восстановления. После удачного тестирования компьютера без задачи можно спокойно удалить её из списка.
Отключение ненужных задач в планировщике
Если необходимо срочно освободить ресурсы, снять задачу с некоторых выполняемых в данный момент заданий. В третьей части окна найти и выбрать «Отображать все выполняемые задачи». Кликнуть по опции «Снять задачу».
Слежка Microsoft
Следующие папки содержат служебные программы, которые собирают данные о действиях пользователя на его ПК и отправляют на сервера Microsoft для анализа, так как по умолчанию пользователь участвует в программе улучшения качества ПО. В Библиотеке открыть папку Microsoft, а затем Windows — появится длинный список разделов.
- ApplicationExperience: Microsoft Compatibility Appraiser, ProgramDataUpdater, StartupAppTask;
- Autochk: Proxy;
- Customer Experience Improvement Program: Consolidator, KernelCeipTask, UsbCeip, Microsoft-Windows-DiskDiagnosticDataCollector;
- NetTrace: GatherNetworkInfo.
Рекламный вирус
Если у пользователя запускается страница с рекламой примерно раз в 20 минут, причина может быть одна — вредоносный файл. Он использует Планировщик в своих целях, запуская браузер с определёнными интервалами. Помимо сканирования на вирусы, можно также вручную удалить вредоносную задачу из Планировщика. Как её найти? Для этого нужно посмотреть на её свойства. В пути запуска будет исполняемый файл браузера OpenWith.exe и адрес рекламной страницы.
Вредоносное задание может называться по-разному. InternetXX — самое популярное имя. Файл лучше сразу вывести из строя, нажав в контекстном меню или в разделе «Действия» на «Удалить».
В Планировщике заданий многие процессы только занимают ресурсы, не выполняя значительной роли в организации нормального режима работы устройства. Задачи можно отключать, но осторожно. Обязательно нужно иметь точки восстановления для отката в случае сбоя. После удаления рекомендуется тестировать работу ПК.
- Распечатать
Оцените статью:
- 5
- 4
- 3
- 2
- 1
(0 голосов, среднее: 0 из 5)
Поделитесь с друзьями!
Запланированные задачи часто являются лучшим способом автоматического запуска сценариев, если вы пытаетесь что-то автоматизировать на своем ПК с Windows 10. Планировщик задач может иметь довольно сложный интерфейс, но довольно легко настроить базовую задачу с несколькими триггерами и действиями. После настройки задачи ее необходимо включить вручную, и при необходимости вы можете автоматически отключить запланированную задачу на вкладке «Триггеры». Вот как.
Автоматически отключать запланированную задачу
Откройте планировщик задач и нажмите «Создать задачу», чтобы создать новую задачу, или, если вы хотите автоматически отключить уже созданную задачу, найдите ее в библиотеке задач и дважды щелкните ее, чтобы отредактировать.
Независимо от того, создаете ли вы новую задачу или редактируете существующую, вам нужно перейти на вкладку «Триггеры», чтобы указать, когда она будет отключена автоматически.
На вкладке «Триггеры» будут перечислены все триггеры, которые вы установили для задачи, и их может быть несколько. Выберите триггер и дважды щелкните его, чтобы отредактировать. Внизу вы увидите опцию «Остановить задачу, если она выполняется дольше, чем» и раскрывающийся список рядом с ней. Возможности этого раскрывающегося списка очень ограничены, но просмотрите их, чтобы убедиться, что они справляются со своей задачей. Если нет, посмотрите немного ниже, и вы увидите опцию «Истекает».
Параметр «Истекает» зависит от триггера, который вы в настоящее время редактируете, и он гибок не только с точки зрения даты, но и времени. Откройте календарь, чтобы выбрать, когда истечет срок действия этого триггера, а затем установите для него время. Повторите это для всех триггеров, которые вы установили для задачи, которую хотите отключить. Нажмите ОК и включите задачу.
В выбранную дату и время задача больше не будет выполняться.
Как это устроено
Технически говоря, задача все еще активна. Подумайте об этом так; вы включили лампочку, но вы удалили проводку, обеспечивающую электричество. Триггеры и срок их действия в основном таковы. По истечении срока действия триггеров задача больше не знает, когда запускать. Он не просто начнет выполнять свои действия, когда захочет, так что это в основном отключает его.
У этого метода есть обратная сторона; задача по-прежнему будет отображаться как «Готово» в планировщике задач. Его описание будет автоматически включать оператор, который сообщает, что у задачи есть триггер, срок действия которого истекает в определенную дату. Если вы достаточно бдительны, чтобы заметить это, вы поймете, почему задача больше не выполняется.
Что вы думаете об этой статье?