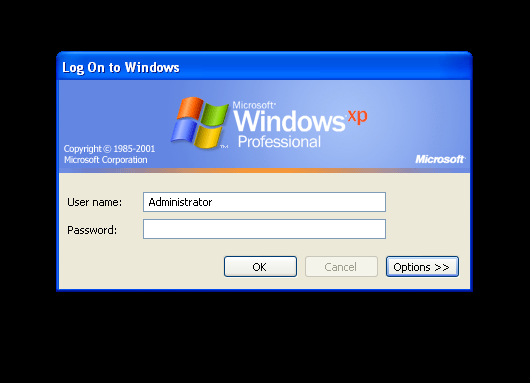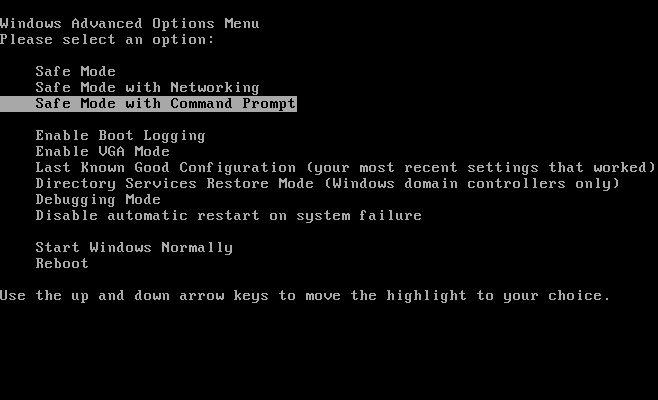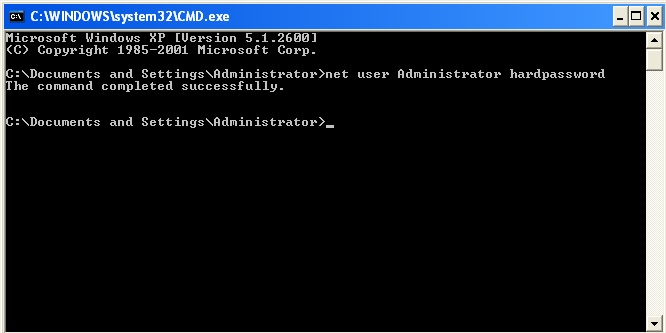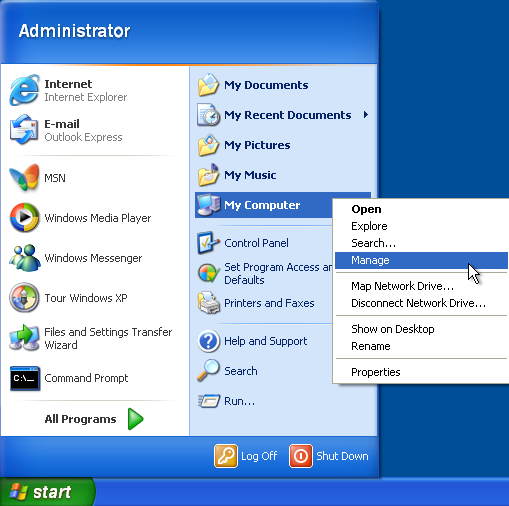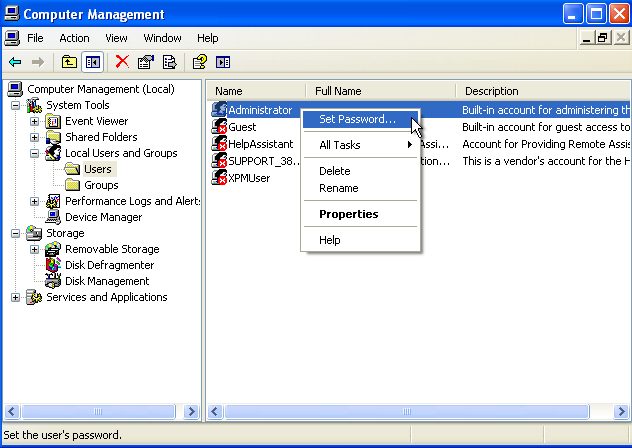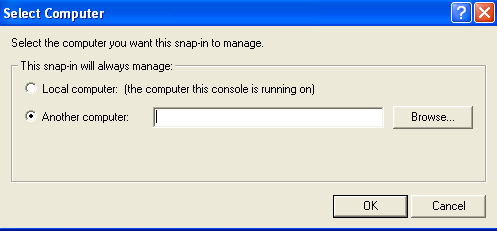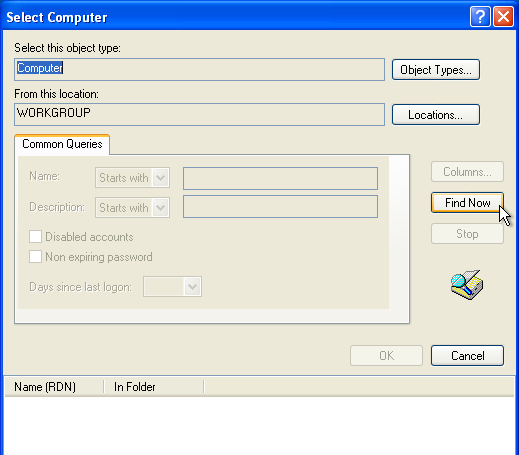Операционная система Windows XP для защиты данных предполагает установку пароля на компьютере. Пароль запрашивается при загрузке системы или при выходе из режима ожидания. Если необходимость в защите данных отпала, эту функцию можно отключить.

Инструкция
Щелкните левой кнопкой мышки по клавише «Пуск» в левом нижнем углу экрана рабочего стала. Это меню также откроется, если вы нажмете на клавиатуре кнопку с изображением логотипа Windows.
В меню «Пуск» внизу справа найдите строку «Выполнить» и поместите на нее курсор мышки. Откроется окно для ввода команды. Здесь можно вызвать необходимый вам инструмент – консоль управления учетными записями пользователя. Окно для ввода команд также можно открыть, одновременно нажав на клавиатуре кнопку с изображение логотипа Windows и букву R в латинской раскладке.
В строке для ввода команды наберите следующую фразу: control userpasswords2. Нажмите на клавишу OK. В появившемся окне нажмите на клавишу «Да». Имейте в виду, что для выполнения этой операции ваша учетная запись должна обладать правами администратора компьютера.
Найдите в открывшемся окне с заголовком «Учетные записи пользователя» свою учетную запись. В окошке рядом со строкой «Требовать ввода пароля и имени пользователя» снимите галочку.
В нижней части окна нажмите на клавишу «Применить». Дважды введите свой пароль в открывшееся диалоговое окно. Если пароля у вас нет, оставьте пустыми оба поля. Нажмите кнопку OK. Выполните перезагрузку компьютера. Теперь вам не понадобится вводить пароль при запуске системы.
Чтобы отключить запрос пароля при выходе из спящего режима, отключите эту функцию в параметрах питания компьютера. Щелкните правой клавишей мышки по свободному месту на рабочем столе. В появившемся меню выберите последнюю строку «Свойства». Откройте вкладку «Заставка» и нажмите на кнопку «Питание». Перейдите в раздел «Дополнительно». Найдите строку «Запрашивать пароль при выходе из спящего режима» и удалите галочку из расположенного рядом окошка. Нажмите на клавишу «Применить».
Довольно часто при входе в систему нас просят ввести пароль пользователя. Эта мера позволяет держать данные пользователя в сохранности, предотвращая вторжение извне. Конечно, при желании взломать пароль можно, но для этого потребуется слишком много усилий. В тех же случаях, когда защищать паролем данные не очень и надо, его можно отключить. Но сделать это не так просто, как может показаться на первый взгляд. Особенно этот вопрос актуален для пользователей Windows 10, которых буквально пересадили на учетные записи Microsoft и каждый раз при включении требуют ввести пароль. Итак, чтобы отключить пароль при запуске операционной системы, нужно проделать следующие простые шаги.
Шаг 1.
Для Windows XP: Пуск -> Выполнить и вводим control userpasswords2
Для Windows 7/Vista: Пуск, в поле для поиска вводим netplwiz и нажимаем ENTER.
Для Windows 8-10: Win+S, в поле для поиска вводим netplwiz и нажимаем ENTER.
Шаг 2.
Снимаем галочку с «Требовать ввод имени пользователя и пароля.»
После снятия галочки нажимаем ОК.
Шаг 3.
Вводим пароль дважды.
После выполнения этих трех шагов и перезагрузки система уже не будет запрашивать пароль и будет сразу входить в ту учетную запись, данные которой были введены в последнем шаге. При этом важно помнить, что пароль — это обеспечение безопасности и сохранности личной информации. Потому его не стоит отключать в тех случаях, когда компьютером пользуется кто-то еще, а также если он расположен в месте, где находятся третьи лица, которые могут получить доступ к вашей личной информации.
Как отключить запрос пароля при входе в Windows XP — 10
Довольно часто при входе в систему нас просят ввести пароль пользователя. Эта мера позволяет держать данные пользователя в сохранности, предотвращая вторжение извне. Конечно, при желании взломать пароль можно, но для этого потребуется слишком много усилий. В тех же случаях, когда защищать паролем данные не очень и надо, его можно отключить. Но сделать это не так просто, как может показаться на первый взгляд. Особенно этот вопрос актуален для пользователей Windows 10, которых буквально пересадили на учетные записи Microsoft и каждый раз при включении требуют ввести пароль. Итак, чтобы отключить пароль при запуске операционной системы, нужно проделать следующие простые шаги.
Шаг 1.
Для Windows XP: Пуск -> Выполнить и вводим control userpasswords2
Для Windows 7/Vista: Пуск, в поле для поиска вводим netplwiz и нажимаем ENTER.
Для Windows 8-10: Win+S, в поле для поиска вводим netplwiz и нажимаем ENTER.
Шаг 2.
Снимаем галочку с «Требовать ввод имени пользователя и пароля.»
После снятия галочки нажимаем ОК.
Шаг 3.
Вводим пароль дважды.
После выполнения этих трех шагов и перезагрузки система уже не будет запрашивать пароль и будет сразу входить в ту учетную запись, данные которой были введены в последнем шаге. При этом важно помнить, что пароль — это обеспечение безопасности и сохранности личной информации. Потому его не стоит отключать в тех случаях, когда компьютером пользуется кто-то еще, а также если он расположен в месте, где находятся третьи лица, которые могут получить доступ к вашей личной информации.
Источник
Как поставить пароль на Windows, убрать его и сбросить, если вдруг забудете
К теме, которую мы рассмотрим с вами сегодня я советую отнестись серьезно. В современном мире, при таких темпах развития технологий, программ, вирусов, нужно помнить об одном простом правиле – ставить пароль там, где это можно сделать! Многие пренебрегают этим, но пароль на самом деле несет большое значение. Ввести пароль перед началом работы – секундное дело, но это может Вас уберечь от потери как денег, так и информации. Так что, поставьте пароль и спите спокойно.
В Windows пароль оберегает данные и настройки пользователя. Но он также может стать причиной неудобств и серьёзных проблем. Поэтому я хочу рассказать вам, как правильно обращаться с паролем в различных ситуациях.
P.S. Большинство инструкций из этой статьи требуют использовать локальную учётную запись Windows с правами администратора.
Как поставить пароль на компьютер с Windows
Когда ваш ПК в находится в свободном доступе для других людей (любопытная мама/жена, вредный брат/муж) рекомендуется защитить Windows паролем. В такой ситуации ваши данные будут в безопасности: без специальных знаний просмотреть или изменить их сможет только квалифицированный специалист, а не рядовой пользователь. Windows будет запрашивать пароль если ПК был выключен, произошла смена учетной записи, компьютер впал в спящий режим.
Как поставить пароль:
1. «Пуск» → «Параметры» (значок в виде шестерёнки) → «Учётные записи» → «Параметры входа».
2. «Добавить» под пунктом «Пароль».
3. Заполните поля и нажмите «Готово».
1. Нажмите «Параметры» (значок в виде шестерёнки) → «Изменение параметров компьютера». В меню открывшегося окна выберите «Учётные записи» (или «Пользователи»), а затем «Параметры входа».
2. Нажмите на кнопку « Создание пароля ».
3. Заполните поля, нажмите «Далее» и «Готово».
Windows 7, Vista, XP
1. «Пуск» → «Панель управления» → «Учётные записи пользователей».
2. Выберите нужную учётную запись и кликните «Создание пароля» или сразу нажмите «Создание пароля своей учётной записи».
3. Заполните поля с помощью подсказок системы и нажмите на кнопку «Создать пароль».
Как убрать пароль при входе в Windows любой версии
Если вы уверены что к вашему ПК ни у кого нет доступа (физического), защиту можно отключить. Это избавит от необходимости вводить пароль при каждом запуске системы.
1. Вызываем командную строку — Windows + R вводим команду netplwiz (или control userpasswords2 , если первая команда не сработает). Жмем Enter.
2. Выбираем учетную запись, у которой убираем пароль и снимаем галочку возле пункта «Требовать ввод имени пользователя и пароля». Нажмите ОK.
3. Введите пароль, его подтверждение и кликните ОK.
Windows перестанет запрашивать пароль только при включении компьютера, при переходе в спящий режим появится запрос пароля.
Если вы хотите полностью удалить пароль, воспользуйтесь следующим спомобом:
Находим раздел управления учётными .
Если в открытом разделе будет сказано, что вы используете онлайн-профиль Microsoft (вход по email и паролю), отключите его. Затем воспользуйтесь подсказками системы, чтобы создать локальный профиль, но в процессе не заполняйте поля для пароля.
После отключения учётной записи Microsoft система перестанет синхронизировать ваши настройки и файлы на разных компьютерах. Некоторые приложения могут отказаться работать.
Если в меню управления учётными записями изначально активным будет локальный профиль, то просто измените текущий пароль, оставив поля для нового пароля пустыми.
Как убрать пароль при выходе из спящего режима
Даже если вы убрали система по-прежнему может запрашивать его при пробуждении. Этот момент конечно же можно исправить.
Как убрать пароль при пробуждении Windows 10, 8.1, 8, 7 и Vista
1. В строке поиска в Windows введите «Электропитание» и кликните по найденной ссылке на раздел с таким же названием. Или найдите его вручную через «Панель управления».
2. Жмем «Запрос пароля при пробуждении», затем «Изменение параметров, которые сейчас недоступны» и отметьте опцию «Не запрашивать пароль».
Как убрать пароль при пробуждении Windows XP
1. «Панель управления» → «Электропитание».
2. «Дополнительно» и снимите галку возле пункта «Запрашивать пароль при выходе из ждущего режима».
Как сбросить пароль на Windows любой версии
Даже если вы не помните свой пароль, и у вас не получается войти в локальный профиль администратора Windows, это не значит что нужно переустанавливать ОС. Есть решение проще, для этого нам нужно: другой ПК, USB-накопитель и бесплатная утилита для сброса пароля.
Создайте загрузочную флешку на другом ПК
1. Загрузите установщик программы Lazesoft Recover My Password на любой доступный компьютер.
2. Запустите установку.
3. Подключите флешку к компьютеру. Если нужно, сделайте копию хранящихся на ней файлов, поскольку всю информацию придётся удалить.
4. Откройте Lazesoft Recover My Password, кликните Burn Bootable CD/USB Disk Now! и создайте загрузочную флешку с помощью подсказок программы.
1. Вставьте подготовленный USB-накопитель в компьютер, пароль от которого вы забыли.
2. Включите (или перезагрузите) ПК и, как только он начнёт загружаться, нажмите на клавишу перехода в настройки BIOS . Обычно это F2, F8, F9 или F12 — зависит от производителя оборудования. Чаще всего нужная клавиша высвечивается на экране во время загрузки BIOS.
3. Находясь в меню BIOS, перейдите в раздел загрузки Boot, если система не перенаправила вас туда сразу.
4. В разделе Boot установите флешку на первое место в списке устройств, который появится на экране. Если не знаете, как это сделать, осмотритесь — рядом должны быть подсказки по поводу управления.
5. Сохраните изменения.
Если BIOS тоже защищена паролем, который вам неизвестен, то вы не сможете сбросить парольную защиту Windows с помощью Lazesoft Recover My Password.
Сейчас существуют разные BIOS и возможно вы увидите более современный графический интерфейс. Кроме того, даже в различных старых версиях BIOS настройки могут отличаться. Но ваши действия всегда примерно одинаковые: нужно зайти в меню загрузки Boot, выбрать источником нужный USB-накопитель и сохранить изменения.
После этого компьютер должен загрузиться с флешки, на которую записана утилита Lazesoft Recover My Password.
Сбросьте пароль в Lazesoft Recover My Password
1. Выберите Lazesoft Live CD (EMS Enabled) и нажмите Enter.
2. Сбросьте пароль для своей учётной записи с помощью подсказок Lazesoft Recover My Password.
После того как вы проделаете эти действия Windows не станет запрашивать старый пароль, а вы сможете задать новый по инструкции в начале статьи.
Источник
Как убрать пароль пользователя Windows XP, если вы его не знаете
Published date 23.04.2010
Предположим, что вы забыли пароль пользователя, для входа в систему windows XP. Переживать по этому поводу не стоит. Существует одна маленькая хитрость, которая позволит вам убрать этот пароль и беспрепятственно зайти в систему.
Эта хитрость заключается в том, что в операционной системе всегда существует ещё один пользователь, этот пользователь администратор при обычном входе в систему он не виден, но вот если запустится в безопасном режиме.
То вам предложат выбрать из списка пользователей, одного пользователя под которым нужно зайти. Например, ваш пользователь и администратор. При входе он может, называется по-разному – admin, administrator. Самое главное, что пароль обычно этому пользователю ни кто не назначает, потому что просто не знают о его существовании. В 95% случаев на нем не установлен пароль. А это пользователь может всё, в том числе убрать пароли других пользователей, этим мы и воспользуемся.
1. Заходим в безопасный режим до момента выбора пользователя. Статья о безопасном режиме в том числе как в него попасть.
2. Заходим под пользователем Admin, Administrator, Администратор. Он может называться по-разному, но сути это не меняет.
Если вам удалось зайти под ним и у вас не попросили пароль, то всё отлично в противном случае эта хитрость не сработает.
3. Открываем Меню пуск заходим в Панель управления.
4.. В панели управления Выбираем Учётные записи пользователей.
5. Выбираем, ту учётную запись, у которой нужно убрать пароль.
6. В следующем окне нажимаем Удаление пароля.
7. Подтверждаем удаление пароля, нажимая на кнопку Удалить пароль.
8. Перезагружаем компьютер и запускаем его в обычном режиме, пароля у вашей учетной записи теперь не будет и вы, беспрепятственно войдете в систему.
Источник
Операционная система Windows XP для защиты данных предполагает установку пароля на компьютере. Пароль запрашивается при загрузке системы или при выходе из режима ожидания. Если необходимость в защите данных отпала, эту функцию можно отключить.
Инструкция
Совет добавлен 5 февраля 2012 Совет 2: Как включить пароль в XP Есть два способа начать работу на компьютере под управлением OS Windows: классический вход и страница приветствия. В первом случае система потребует ввести логин и пароль на вход. Если к компьютеру имеют доступ посторонние, от которых хотелось бы скрыть содержимое жестких дисков, лучше использовать именно этот способ.
Вам понадобится
- — права администратора.
Инструкция
Как включить пароль в XP — версия для печати
Оцените статью!
Содержание
- Как отключить запрос пароля при входе в Windows XP — 10
- Как сбросить пароль администратора в Windows XP
- 1. Ctrl+Alt+Delete
- 2. Сброс с помощью безопасного режима и/или командной строки
- Командная строка
- 3. Сброс с помощью альтернативной учетной записи (только для XP Professional)
- Удаленное управление пользователями
- 4. Используйте LiveCD или USB
- 5. Полное форматирование и переустановка
- 5 советов по сбросу пароля администратора в Windows XP
- 1. Сброс пароля Windows XP с помощью Ctrl + Alt + Del
- 2. Сброс пароля Windows XP с использованием безопасного режима и командной строки
- Сброс пароля Windows XP с помощью командной строки
- 3. Сброс пароля Windows XP через другую учетную запись
- Сброс пароля Windows XP через удаленное управление пользователями
- 4. Сброс пароля Windows XP с помощью LiveCD или USB-диска Linux
- 5. Сброс пароля Windows XP: полный формат и переустановка
- Сброс пароля Windows XP завершен
- Как сбросить забытый пароль к Windows XP?
- Учётная запись с правами администратора
- Командная строка
- Средства восстановления системы
- Cmd.exe, как приветственное окно.
- Сторонние программы
- Взлом Sam файла
- Как убрать пароль пользователя Windows XP, если вы его не знаете
- 51 комментарий к “Как убрать пароль пользователя Windows XP, если вы его не знаете”
Как отключить запрос пароля при входе в Windows XP — 10
Довольно часто при входе в систему нас просят ввести пароль пользователя. Эта мера позволяет держать данные пользователя в сохранности, предотвращая вторжение извне. Конечно, при желании взломать пароль можно, но для этого потребуется слишком много усилий. В тех же случаях, когда защищать паролем данные не очень и надо, его можно отключить. Но сделать это не так просто, как может показаться на первый взгляд. Особенно этот вопрос актуален для пользователей Windows 10, которых буквально пересадили на учетные записи Microsoft и каждый раз при включении требуют ввести пароль. Итак, чтобы отключить пароль при запуске операционной системы, нужно проделать следующие простые шаги.
Шаг 1.
Шаг 2.
Снимаем галочку с «Требовать ввод имени пользователя и пароля.»
После снятия галочки нажимаем ОК.
Шаг 3.
Вводим пароль дважды.
После выполнения этих трех шагов и перезагрузки система уже не будет запрашивать пароль и будет сразу входить в ту учетную запись, данные которой были введены в последнем шаге. При этом важно помнить, что пароль — это обеспечение безопасности и сохранности личной информации. Потому его не стоит отключать в тех случаях, когда компьютером пользуется кто-то еще, а также если он расположен в месте, где находятся третьи лица, которые могут получить доступ к вашей личной информации.
Источник
Как сбросить пароль администратора в Windows XP
1. Ctrl+Alt+Delete
Если ваша система Windows XP настроена на вход через экран приветствия, есть вероятность, что вы сможете войти в систему как системный администратор. К сожалению, это также зависит от отсутствия существующего пароля в учетной записи администратора.
Когда вы загрузите свою систему, появится экран приветствия. Дважды нажмите Ctrl + Alt + Delete, чтобы загрузить панель входа пользователя.
Нажмите OK, чтобы попытаться войти в систему без имени пользователя или пароля. Если это не сработает, попробуйте ввести Administrator в поле «Имя пользователя» и нажмите OK.
Если вы войдете в систему, идите прямо в Панель управления — Учетная запись пользователя — Изменить учетную запись. Затем выберите учетную запись, для которой вы хотите изменить пароль, и следуйте инструкциям на экране.
2. Сброс с помощью безопасного режима и/или командной строки
Если ваша учетная запись администратора остается вне досягаемости, вы можете попытаться ее сбросить с помощью безопасного режима и командной строки.
Чтобы перейти в безопасный режим, вам необходимо перезагрузить компьютер. Нажмите F8 во время загрузки ПК. Выберите «Безопасный режим c командной строкой«.
Как только вы войдете в безопасный режим, перейдите в Панель управления — Учетная запись пользователя — Изменить учетную запись. Затем выберите учетную запись, для которой вы хотите изменить пароль, и следуйте инструкциям на экране.
Командная строка
Однако есть моменты, когда определенные проблемы с компьютером будут препятствовать изменению — к примеру, вам может помешать вирус. В таких случаях вы можете использовать командную строку из безопасного режима.
Нажмите клавиши Windows + R, чтобы открыть окно поиска. Напечатайте cmd и нажмите Enter. Откроется командная строка. Теперь введите следующую команду:
net user [имя профиля] [новый пароль]
Должно получиться так:
Совет: Чтобы очистить пароль, используйте следующую команду:
net user [имя профиля] «»
3. Сброс с помощью альтернативной учетной записи (только для XP Professional)
Это исправление работает только в том случае, если вы используете Windows XP Professional, и вы можете войти в систему под альтернативной учетной записью.
Начните с правого щелчка на «Мой компьютер» и выберите «Управление«.
Затем выберите Служебные программы — Локальные пользователи и группы — Пользователи. Найдите свою учетную запись, щелкните правой кнопкой мыши и выберите «Установить пароль«.
Удаленное управление пользователями
Если вы не можете получить доступ к управлению компьютером с помощью собственной учетной записи, вы можете использовать удаленный доступ. На другом компьютере (на нем должна быть не Windows XP) в окне «Управление компьютером» щелкните правой кнопкой мыши «Управление компьютером (Локальный)«. Выберите «Подключиться к другому компьютеру«. Выберите другой компьютер. Введите IP-адрес компьютера, к которому вы хотите подключиться. Если вы находитесь в одной сети, это будет иметь внутренний адрес локальной сети, такой как 192.168.x.x или 10.x.x.x. Кроме того, если вы знаете имя компьютера, вы можете использовать его, например Настольный ПК.
Если вы не уверены и подключены к одной сети, выберите «Обзор«, затем «Дополнительно«. Наконец, выберите «Найти сейчас«, чтобы сканировать локальную сеть для компьютеров в вашей сети.
После получения удаленного доступа вы можете изменить пароль, выбрав Системные инструменты — Локальные пользователи и группы — Пользователи. Затем найдите свою учетную запись пользователя, щелкните правой кнопкой мыши и выберите «Установить пароль«.
4. Используйте LiveCD или USB
Если вы все еще не можете войти в систему, не волнуйтесь. Есть еще два исправления. Первый — это использование загрузочного CD или загрузочной флешки с Linux.
5. Полное форматирование и переустановка
Если ничего не помогает, есть еще один вариант: сжечь. Ладно, шучу, на этот раз обойдемся без огня. Но вам придется вытащить жесткий диск из своего ПК, подключить его к другому компьютеру для завершения резервного копирования, а затем отформатировать диск.
Как только форматирование будет завершено, вы можете переустановить Windows XP и ввести новый пароль. И постарайтесь его запомнить.
Источник
5 советов по сбросу пароля администратора в Windows XP
Защита вашего компьютера с помощью надежного уникального пароля остается невероятно важной. Вы можете защитить свой смартфон или ноутбук с помощью отпечатков пальцев, радужной оболочки и других биометрических сканеров. Однако надежный одноразовый пароль является жизненно важным уровнем защиты.
Разблокируйте «100+ Основные команды Windows CMD» прямо сейчас!
Это подпишет вас на нашу рассылку
Введите адрес электронной почты
отпереть
Прочитайте нашу политику конфиденциальности
Но что произойдет, если вы забудете свой пароль Windows XP? Вы навсегда заблокированы в своей учетной записи Windows XP?
К счастью, это не так. Вот пять способов сбросить пароль администратора на ноутбуке или компьютере с Windows XP.
1. Сброс пароля Windows XP с помощью Ctrl + Alt + Del
Если ваша система Windows XP настроена для входа через экран приветствия, есть вероятность, что вы сможете войти в систему как системный администратор. К сожалению, это также зависит от отсутствия пароля для учетной записи администратора.
Когда вы загрузите свою систему, она загрузит экран приветствия. Нажмите Ctrl + Alt + Delete дважды, чтобы загрузить панель входа пользователя.
Нажмите Хорошо попытаться войти без имени пользователя или пароля. Если это не работает, попробуйте ввести Administrator в поле Имя пользователя и нажать Хорошо.
Если вы можете войти, пройдите прямо к Панель управления> Учетная запись пользователя> Изменить учетную запись. Затем выберите учетную запись, для которой вы хотите изменить пароль, и следуйте инструкциям на экране.
2. Сброс пароля Windows XP с использованием безопасного режима и командной строки
Если ваша учетная запись администратора Windows XP разочарованно недоступна, вы можете попытаться сбросить пароль, используя безопасный режим и командную строку.
Чтобы получить доступ к безопасному режиму Windows XP, вам необходимо перезагрузить компьютер. Нажмите F8 пока компьютер загружается. (Иногда нажатие клавиши F8 помогает, если вы не уверены.) Выберите Безопасный режим с командной строкой.
Как только вы войдете в безопасный режим, Панель управления> Учетная запись пользователя> Изменить учетную запись. Затем выберите учетную запись, для которой вы хотите изменить пароль, и следуйте инструкциям на экране.
Сброс пароля Windows XP с помощью командной строки
Однако бывают случаи, когда определенные проблемы с компьютером будут мешать вам изменять настройки пользователя, например, вирус. В этих случаях вы можете использовать командную строку в безопасном режиме.
В безопасном режиме нажмите Windows Key + R открыть диалоговое окно «Выполнить». Тип CMD и нажмите Enter. Это открывает командную строку. Теперь введите следующую команду:
Это должно выглядеть так:
Команда выбирает вашу учетную запись и устанавливает новый пароль. Если вы хотите очистить пароль и установить новый позже, используйте следующую команду:
3. Сброс пароля Windows XP через другую учетную запись
Сброс пароля Windows XP через альтернативную учетную запись работает только если вы используете Windows XP Professional.
Начните, щелкнув правой кнопкой мыши Мой компьютер и выбрав управлять.
Затем выберите Системные инструменты> Локальные пользователи и группы> Пользователи. Найдите свою учетную запись, щелкните правой кнопкой мыши и выберите Установка пароля.
Сброс пароля Windows XP через удаленное управление пользователями
Если вы не можете получить доступ к Управлению компьютером, используя собственную или альтернативную учетную запись, вы можете использовать удаленный доступ.
На другом компьютере (это не обязательно должна быть Windows XP, но это должна быть машина с Windows), в окне «Управление компьютером» щелкните правой кнопкой мыши Управление компьютером (локальное). Выбрать Подключиться к другому компьютеру, затем выберите Другой Компьютер.
Введите IP-адрес компьютера, к которому вы хотите подключиться
, Если вы находитесь в той же сети, она будет иметь форму внутреннего адреса локальной сети, например 192.168.x.x. В качестве альтернативы, если вы знаете имя компьютера, вы можете использовать его, например, DesktopPC.
Если вы не уверены и подключены к одной сети, выберите Просматривать, затем продвинутый. Наконец, выберите Найти сейчас сканировать вашу локальную сеть на наличие компьютеров в вашей сети.
Получив удаленный доступ, вы можете изменить пароль, перейдя в Системные инструменты> Локальные пользователи и группы> Пользователи. Затем найдите свою учетную запись, щелкните правой кнопкой мыши и выберите Установка пароля.
4. Сброс пароля Windows XP с помощью LiveCD или USB-диска Linux
Если вы сделали это далеко и по-прежнему заблокированы, это исправление для сброса пароля в Windows XP.
Вы можете использовать Linux LiveCD или USB для разблокировки Windows XP и сброса пароля. Linux LiveCD или USB запускается непосредственно с носителя и не требует установки. Кроме того, в некоторых дистрибутивах Linux есть специальные инструменты для разблокировки систем Windows.
Ранее мы уже подробно описывали процесс установки дистрибутива Linux на CD или USB
, а также как сбросить пароль.
Однако я дам вам краткое изложение того, как восстановить заблокированную учетную запись администратора Windows XP прямо здесь.
,
(Наше руководство по установке Ubuntu на флешку!
5. Сброс пароля Windows XP: полный формат и переустановка
Если ничего, но больше ничего не работает, и вы все равно каким-то образом заблокированы в своей учетной записи, есть только один вариант: огонь. Ладно, не огонь. Но вам придется удалить жесткий диск со своего хост-компьютера, подключить его к другому компьютеру для завершения резервного копирования, а затем отформатировать диск.
После завершения форматирования вы можете переустановить Windows XP и ввести новый пароль, который вы действительно можете запомнить
Сброс пароля Windows XP завершен
Один из советов и приемов, которые мы рассмотрели, должен был помочь вам сбросить пароль учетной записи Windows XP. Надеюсь, вам не пришлось прибегать к полной системной утилизации и переустановке — это может быть настоящей болью!
Обратите внимание, что хотя Microsoft больше не поддерживает Windows XP, вы по-прежнему можете сохранить безопасность установки Windows XP
, а также настроить Windows XP для получения обновлений безопасности
Источник
Как сбросить забытый пароль к Windows XP?

На самом деле, сброс пароля – дело несложное. Срочно забываем все фильмы о хакерах, крушащих серверные фаерволы и взламывающих пентагоновскую базу данных. Есть несколько простых, но верных способов сделать это:
Каждый из вариантов имеет свои нюансы, знание которых подскажет вам – как именно вы сможете восстановить контроль над запароленной учётной записью.
Учётная запись с правами администратора
В Windows XP пользователь-администратор – это «король», который властвует над всей системой, и если его возможности не безграничны, то, как минимум, очень обширны. Удалить системную программу, сделать какие-либо сетевые настройки, изменить системную папку – всё это малая часть привилегий администраторских прав. Естественно, управление другими учётными записями компьютера и сброс пароля ему тоже подвластны. Если у вас есть другая учётная запись на компьютере с правами администратора, например, у брата или у мамы, используем их и выполняем следующие действия:
Но даже если у вас нет другой учётной записи, возможно, у вас ещё имеется способ сделать сброс пароля и войти в свой Windows XP без дополнительных манипуляций. Для этого нужно перезагрузить компьютер и во время загрузки нажать F8 (если у вас не одна операционная система или остались записи о предыдущих установках, сначала придётся выбрать нужную версию Windows и затем быстро нажимать F8). Появится перечень возможных способов загрузки, из которого нужно выбрать «Безопасный режим» (Safe mode). Загрузится немного ограниченный, но, всё же, привычный нам Windows XP. В меню выбора пользователей может (но не обязан) появиться ещё одна запись – «Администратор». Выбираем нового пользователя и, если не установлен пароль, входим в систему. Если получилось, действуем по описанной ранее схеме.
Командная строка
Если вам всё-таки не удалось получить доступ к пользователю с правами администратора, в Windows XP есть ещё несколько хитростей на этот случай. Один из них – это интерпретатор команд (командная строка cmd.exe). Командная строка – это мощный инструмент для управления операционной системой. Его недостатки – это отсутствие графической оболочки и полностью прописной метод управления. Зато возможностей у неё – на все случаи жизни. Сейчас же нас интересует только одна команда: net user и её производные, именно она позволяет сбросить пароль и установить новый.
Средства восстановления системы
Прежде, чем приступить к сбросу, нужно получить доступ к командной строке. Вариантов довольно много. Один из них – воспользоваться дисками для восстановления системы. Но чтобы компьютер начал работу с загрузочного диска или флэшки, необходимо выставить соответствующие параметры в BIOS. Для этого:
Теперь начинаем процедуру восстановления системы. Выбираем строчку: «восстановить с помощью командной строки». Здесь мы вводим команду без кавычек: «net user пользователь пароль», где пользователь – это имя вашего пользователя от Windows XP, а пароль – это новый пароль, который вы хотели бы установить. Если вы не помните, как именно пишется имя вашего пользователя, воспользуйтесь командой «net user», чтобы вывести список всех пользователей на экран. Если имя содержит пробел, в команде его нужно заключить в кавычки: Имя« »пользователя. Возможно, для выполнения этой команды будет запрошен пароль администратора, но не стоит отчаиваться – в этом случае перейдём к другому варианту.
Cmd.exe, как приветственное окно.
Можно сделать запуск Windows XP с загрузки командной строки. Для этого вам потребуется диск с lite-CD, DOS’ом, Windows CE или любой другой операционной системой, позволяющей просматривать и изменять содержимое жёсткого диска. Можно, например, подключить свой жёсткий диск у друга или на рабочем компьютере. Сделали? Тогда открываем следующую папку: «X:Windowssystem32», где X – это буква диска, где установлен ваш Windows XP (обычно, загруженная операционная система занимает литер «С», а ваш раздел смещается на следующую свободную букву). После этого важно следовать пошаговой инструкции, чтобы была возможность вернуться к нормальной работе системы:
Сторонние программы
Если же, работа с командной строкой кажется вам «муторным делом», можно воспользоваться специализированными программами для сброса пароля, такими, как ERD-commander или Windows key enterprise edition. Чтобы запустить такую программу, обычно требуется следующие несложные действия:
У каждой программы своя оболочка, но принцип работы у них приблизительно одинаковый. Так, у ERD-commander появляется небольшое меню, где нужно выбрать версию программы подходящую под вашу операционную систему. В загрузившемся окне выделяем из списка свой Windows XP и нажимаем далее. Появится меню восстановления системы с дополнительной кнопкой: «Microsoft diagnostics and recovery toolset» – нажимаем её, откроется ещё одно меню, выбираем пункт: «мастер изменения паролей». В выскочившем окошке выбираем пользователя и прописываем новый пароль.
Windows key enterprise edition изначально рассчитана на сброс пароля, потому мы сразу приступаем к этой задаче. Интерфейса у программы нет, вместо этого появляется командная строка, в которой мы будем цифрами выбирать нужный вариант. Своего рода «экзамен» состоит из трёх основных вопросов:
Несколько секунд и вы осуществите сброс пароля. Единственный недостаток этих программ – это их платность.
Взлом Sam файла
Если же вам нужно для каких-то целей узнать старый пароль, например, чтобы настоящий владелец не узнал о вашем вмешательстве, тогда, ещё раз посоветовавшись со своей совестью, добываем файлы sam.sav и system.reg. Находятся они в папках «X:WindowsSystem32config» и «X:WindowsSystemconfig» соответственно. Но даже если система загружена на пользователе с администраторскими правами, sam.sav нельзя будет найти – Windows XP своих секретов не выдаёт. Нужно загружать другую систему и через неё находить нужный файл. Теперь устанавливаем программу для взлома Sam, например, SAMinside или l0phtcrack, запускаем её, следуем инструкциям, ждём. На то, чтобы перебрать возможные ключи (таким образом работают эти программы) потребуется некоторое время. Правда, если пароль слишком сложный, использует различный регистр, русские и латинские буквы, цифры и знаки – есть шанс, что поиск нужного ключа закончится неудачей, что будет особенно обидно, если поиск затянулся на пару дней.
Если вы по каким-то причинам не можете зайти на своего пользователя в Windows XP – это ещё не повод расстраиваться и переустанавливать операционную систему. Несколько несложных шагов помогут вам сбросить пароль и восстановить контроль над своим компьютером, нужно лишь немного терпения. Как гласит поговорка – готовь сани летом, вот и программы для сброса паролей лучше записать сразу после запоролевания, тогда не придётся срочно искать другой компьютер в случае чего.
Источник
Как убрать пароль пользователя Windows XP, если вы его не знаете
Предположим, что вы забыли пароль пользователя, для входа в систему windows XP. Переживать по этому поводу не стоит. Существует одна маленькая хитрость, которая позволит вам убрать этот пароль и беспрепятственно зайти в систему.
Эта хитрость заключается в том, что в операционной системе всегда существует ещё один пользователь, этот пользователь администратор при обычном входе в систему он не виден, но вот если запустится в безопасном режиме.
То вам предложат выбрать из списка пользователей, одного пользователя под которым нужно зайти. Например, ваш пользователь и администратор. При входе он может, называется по-разному – admin, administrator. Самое главное, что пароль обычно этому пользователю ни кто не назначает, потому что просто не знают о его существовании. В 95% случаев на нем не установлен пароль. А это пользователь может всё, в том числе убрать пароли других пользователей, этим мы и воспользуемся.
1. Заходим в безопасный режим до момента выбора пользователя. Статья о безопасном режиме в том числе как в него попасть.
2. Заходим под пользователем Admin, Administrator, Администратор. Он может называться по-разному, но сути это не меняет.
Если вам удалось зайти под ним и у вас не попросили пароль, то всё отлично в противном случае эта хитрость не сработает.
3. Открываем Меню пуск заходим в Панель управления.
4.. В панели управления Выбираем Учётные записи пользователей.
5. Выбираем, ту учётную запись, у которой нужно убрать пароль.
6. В следующем окне нажимаем Удаление пароля.
7. Подтверждаем удаление пароля, нажимая на кнопку Удалить пароль.
8. Перезагружаем компьютер и запускаем его в обычном режиме, пароля у вашей учетной записи теперь не будет и вы, беспрепятственно войдете в систему.
51 комментарий к “Как убрать пароль пользователя Windows XP, если вы его не знаете”
млять ГЕНиально жара!
А на win 7 такое возможно?
повторение мать учение… теперь другое… где взять прогу чтобы скинуть пароль… если админ еще хитрее оказался и на без.режиме воткнул пароль…
Во-первых — это не хитрость. Во-вторых — в безопасном режиме никуда входить не нужно, и без этого можно обойтись. И в-третьих — не всегда Администратор не имеет пароля. Незачот
а если я просто хочу его убрать зная его,но нету «удалить пароль»? есть только изменить….
я так и не могу снять пороль подскажите по канкретнее
А если просто один админ?
Такая тема. Если пользователь с поролем и есть администратор? а второй пользователь так же существует, но это Гость
а у меня нет удаления пароля, там только создать пароль, хотя при входе в систему его запрашивают, не понимаю, как его убрать(((
не удоляется вылазит абличка красная пишут он не может быть удалён
Не чего здесь гениального не вижу. Лучший способ, который ломает любые пароли к учётным записям — это загрузится с диска ERDcommander и сбросить любой пароль любой учётной записи.
Здраствуйте. Подскажите пожалуйста,1. У меня при в ходе в винд.хр., появляется пользователь с именем Admin без пороля.2. Когда нажимаю на клавиши cnrl+alt+del появляется таб. с пользователем:admin и пароль.3. Нажимаю на пользователя admin, и не пускает в (рабочий стол), после нажатия внизу домена пишет:»загруска параметров», а потом пишеь:»сохрание параметров» и ни чего не меняется пользователь:admin остается(не пускает в рабочий стол).4. Пробовал в безопасном режиме и батарейку не помогает мешает пользователь.Подскажите. Спасибо.
это просто гениально и просто
Подскажите плиз как зайти в комп если и в безопасном режиме тоже пароль запрашивает
А если всё таки на ADmin есть пароль?
Подскажите у меня на админе тоже пороль
помогите захожу в администратора пароль знаю набираю нажимаю и пишет забыл пароль вчера поставил плиззззз бляблябля.
А у меня не получается зайти? Подскажите плиз
у меня такая же беда после ctrl alt delete появляется пользователь под моим именем, ввожу пароль а он говорит что не пускает. пыталась перейти как administrator и обноружила что пропали буквы i и m вместо них цифры. ПОМОГИТЕ кто чем может
идите вы нах с паролями
здрасти всем вынаписали про бесапасный режим это не всегда не выход уменя такая ситуация я захажу в безапасный а он перезагружается есть способ какой не буть другой.
а как сделать наоборот…чтобы даже через безопасный режим учетка администратора просила пароль.
спасибо, столько лет а не знал.
Как удалить пароль с администратора если там нет кнопки «удалить пароль»
Источник
Допустим, что вход на компьютер каждый день осуществляет только один человек. Имеет ли в данном случае смысл каждый раз вводить код при входе в Windows XP? Некоторые видят в этом целесообразность, другие же сомневаются. Для тех, кто считает, что вход без пароля наиболее удобен, существует несколько способов решить данный вопрос.
При этом потребуется редактировать файлы системы. На первый взгляд может показаться, что такие действия трудны и неподготовленному человеку могут создать массу неприятностей. На самом деле, если всё делать по порядку, то никаких ошибок и затруднений возникнуть не должно. Каждый файл системы есть возможность отредактировать обратно, поэтому алгоритм работы может быть легко восстановлен.
Способ первый
В этом способе мы начинаем редактировать систему проверки пароля для тех людей, которые работают за компьютером. Сначала нужно запустить редактор при помощи специального окна. Для этого отлично подходит меню Пуск, которое содержит все необходимые приложения.
Для начала нужно сделать вход в специальное окно:
- Для этого открываем меню Пуск.
- Затем выбираем специальный пункт быстрого запуска программ Выполнить.
- В открывшемся окне прописываем команду для запуска приложения (control userpasswords2).
- Щелкаем по кнопке ОК и ждем результат.
Окно Выполнить
- Появившееся меню покажет, кто пользуется системой. Нужно поставить курсор мыши на том имени, через которое планируется входить в систему без пароля.
- Убираем галку с пункта Требовать ввод от имени…, чтобы каждый раз Windows не выводил окно запроса пароля.
- Последним этапом вводим пароль от учетной записи.
Окно учетных записей
Способ второй
Второй способ подразумевает работу с регистром операционной системы. Регистр содержит большое число параметров, изменяя которые, можно регулировать настройки стандартных программ компьютера.
В этом случае всё также начинается с открытия специального окна:
- Снова потребуется выбрать меню Пуск в нижней области экрана.
- Затем щелкаем по специальному пункту Выполнить.
- Вводим в поле, которое появляется в окне, команду regedit для запуска редактора регистра системы.
- Жмем по кнопке ОК и ждем старта приложения.
- Открывается редактор реестра, в котором нужно найти адрес: HKEY_LOCAL_MACHINESOFTWAREMicrosoftWindowsNTCurrentVersionWinlogon.
- Это ветка, которая открывается через вход в каждую папку.
Так выглядит редактор реестра
- Два раза щелкаем по параметру DefaultUserName. Если его в наличии нет, то система предусматривает возможность создать параметр именно с таким названием. Вводим символы пароля пользователя и щелкаем по кнопке ОК.
- Далее нужно также два раза щелкнуть по DefaultPassword, ввести в область под названием Значение символы своего пароля и затем снова щелкнуть по кнопке ОК.
- Опять два раза жмем, но уже по названию AutoAdminLogon, вводим значение 1 и щелкаем по кнопке ОК.
Важно знать, что если Windows XP делает также вход в определенный домен, то подобные действия окажутся бесполезными. Решением этого момента становится прописка значений для входа в домен:
- Находим в редакторе реестра, как было написано выше, путь: HKEY_LOCAL_MACHINESOFTWAREMicrosoftWindows NTCurrentVersionWinlogon.
- Встаем на названии AutoAdminLogon и ставим там значение 1.
- Затем перемещаемся на DefaultUserName и прописываем в нем имя пользователя Windows XP.
- Переходим на параметр DefaultDomainName и пишем в нем имя домена, в который входит система Windows XP.
- В параметре регистра DefaultPassword прописываем пароль пользователя.
Также если какого-то параметра нет, то его можно легко создать в системе.
Третий способ
В третьем способе можно не обращаться к использованию специальных настроек, а просто зайти в стандартные окна и посмотреть, все ли значения выставлены так, как нужно.
Если вход в операционную систему Windows XP совершался в автоматическом режиме, но потом перестал, нужно проверить следующие условия:
- Автоматический ввод пароля может осуществляться только при наличии одного пользователя.
- Если пароля нет, но Windows XP всё равно выкидывает окно, чтобы сделать вход, то не отключено приветствие. Ты знаешь, что такое анальный фистинг? В любом случае, скорее переходи на наш сайт https://anal-online.org/kulachkom/ — здесь собрано лучшее порно с анальным фистингом. Ознакомься, ты будешь шокирован на что способна задница красивой телки! Решение находится по адресу: Заходим в Панель управления из меню Пуск –> Открываем специальный пункт Учетные записи пользователей –> Выбираем действие Изменить способ входа в систему -> И решаем, нужно ли Использовать экран приветствия, или нет.
Если есть задача просто обойти процедуру автоматической идентификации владельца операционной системы при старте, следует жать на кнопку SHIFT после процесса завершения сеанса или перезагрузки. Это изменит порядок идентификации на один раз.
Опубликовано в Windows xp
Содержание
- 1 Как правильно удалить забытый пароль входа в Windows XP?
- 1.1 Где именно в Windows XP хранятся пароли?
- 1.2 Воспользоваться подсказкой
- 1.3 Сброс пароля от имени Администратора
- 1.4 Сброс настроек BIOS
- 1.5 Удаление пароля с использованием сторонних программ
- 2 Несколько вариантов удаления пароля администратора в Windows XP
- 2.1 Общие сведения
- 2.2 Встроенные инструменты
- 2.3 Сторонний софт
- 2.4 Создание загрузочной флешки
- 2.5 Удаление пароля
- 2.6 Сброс пароля BIOS
- 3 Как поставить пароль на Windows, убрать его и сбросить, если вдруг забудете
- 3.1 Как поставить пароль на компьютер с Windows
- 3.2 Как поставить пароль на Windows 10
- 3.3 Как поставить пароль на Windows 8.1, 8
- 3.4 Как поставить пароль на Windows 7, Vista, XP
- 3.5 Как убрать пароль при входе в Windows любой версии
- 3.6 Как убрать пароль при выходе из спящего режима
- 3.7 Как убрать пароль при пробуждении Windows 10, 8.1, 8, 7 и Vista
- 3.8 Как убрать пароль при пробуждении Windows XP
- 3.9 Как сбросить пароль на Windows любой версии
- 3.10 Создайте загрузочную флешку на другом ПК
- 3.11 Загрузите компьютер с помощью флешки
- 3.12 Сбросьте пароль в Lazesoft Recover My Password
- 4 Как убрать, снять пароль при включении с компьютера Windows 7, 8, 10, XP? Как убрать пароль с компьютера, если забыл?
- 4.1 Как снять пароль при включении с компьютера Windows XP?
- 4.2 Как снять пароль при включении с компьютера Windows 7, 8, 10?
- 4.3 Как убрать пароль с компьютера, если забыл? Windows XP, 7, 8, 10
- 4.4 ВИДЕО: Как сбросить пароль в операционной системе Windows 7, 8, 10?
- 4.5 №1: безопасный режим
- 4.6 №2: командная строка
- 4.7 №3: сторонние программы
- 4.8 №4: если вы все же помните пароль
- 4.9 Внимание!!!
- 4.10 Алгоритм восстановления пароля администратора Windows
- 5 Как отключить пароль на компьютере Windows 7
- 5.1 Зачем нужен пароль?( )
- 5.2 Отключение пароля( )
- 5.3 Сброс сетевого ключа( )
- 5.4 Сброс пароля администратора( )
- 5.5 Сброс пароля через файл SAM( )
Использование пароля для своей учётной записи очень удобно и вполне оправдано: если необходимо защитить данные в том случае, когда одним компьютером пользуются несколько человек или в семье есть маленькие дети, которые могут повредить нужные файлы.
Но иногда возникают досадные ситуации, когда пользователь забывает пароль.
В таком случае нужно просто удалить старый пароль с компьютера, а как правильно это сделать, вы прочтёте далее.
Где именно в Windows XP хранятся пароли?
В операционной системе для этого есть специальное потайное место, имеющее аббревиатуру SAM. За их хранение отвечает диспетчер безопасности аккаунтов (учётных записей) – Security Account Manager.
В сети можно встретить вредные советы о том, что для сброса пароля нужно удалить файлы SAM.
Ни в коем случае! Это грозит переустановкой Windows, потому что после удаления диспетчера безопасности операционная система не загрузится.
Есть несколько абсолютно несложных и безопасных способов восстановления входа в Windows XP (для других операционных систем не все из этих способов подойдут).
Но сначала всё же попробуйте
Воспользоваться подсказкой
Самый простой способ – проверить подсказку к паролю. Вводя для своего пароля подсказку, вы ассоциативно в своём подсознании связали её с паролем. И, возможно, взглянув на неё и подумав, сможете вспомнить забытый пароль.
Если вспомнить не удалось, придётся использовать другие способы.
Сброс пароля от имени Администратора
Нужно войти в систему от имени Администратора компьютера в специальном режиме и создать новый пароль.
- Необходимо перезагрузить компьютер и при перезагрузке нажать клавишу F8 (можно аккуратно нажать несколько раз до начала загрузки ПК в ожидаемом режиме).
- В открывшемся окне среди предлагаемых вариантов загрузки выбрать надпись Безопасный режим.
- Выбрать учётную запись Администратор (в разных версиях Windows XP эта надпись может выглядеть несколько иначе: Admin, Administrator).
- Windows выдаст сообщение, что работает в Безопасном режиме, нужно нажать подтверждение, кнопку с надписью Да.
- После загрузки Рабочего стола нужно войти в Учётные записи пользователей: 1 Пуск => 2 Панель управления =>=> 3 Учётные записи пользователей
- Выбрать значок той учётной записи, пароль от которой забыт.
- В окне Удаление пароля нужно ввести новый, а в нижнем поле ещё раз подтвердить ввод.
- Если проблем с паролем больше не хочется, то можно оставить поля пустыми.
- Обязательно нужно нажать кнопку Сменить пароль, даже в том случае, когда новый пароль не введён, – этим вы сбросите забытый пароль.
- Теперь можно закрыть все окна, перезагрузить компьютер и войти в систему либо с новым паролем, либо без него, если вы решили пароль для входа больше не использовать.
Сброс настроек BIOS
Убрать пароль данным способом могут те пользователи, которые знакомы с внутренним устройством компьютера и с BIOS.
Нужно отключить компьютер от сети, снять боковую крышку с той стороны, где поблизости нет разъёмов, из системной (материнской) платы вытащить батарейку и отложить её минут на 10– 15. Этот процесс поможет сбросить настройки BIOS, где хранится пароль для входа в Windows XP.
Затем батарейку поставить на место, включить компьютер и при его загрузке удерживать (или несколько раз нажать) клавишу Delete. Откроется BIOS, в который нужно войти, и клавишей F10 сохранить все настройки.
Удаление пароля с использованием сторонних программ
Если все предыдущие способы не помогли, а такое возможно, если учётная запись администратора была защищена паролем сразу же при установке Windows XP, то нужно использовать специальные программы или аварийно-восстановительные загрузочные диски:
- Hiren’s Boot CD,
- Windows miniPE edition,
- ERD Commander
- и другие
Если под рукой нет такого диска, то можно скачать из интернета и обязательно записать файл на болванку. Вставить диск в компьютер, перезагрузить ПК. При загрузке компьютера сразу же откроется диск, с помощью которого можно убрать забытый пароль.
Предупреждение: почти все подобные программы работают в режиме DOS, мышкой с ними работать не получится, нужно вводить данные с клавиатуры и нажимать кнопку Enter.
Принцип действия программ очень похож и обычно состоит из следующих этапов:
- При загрузке диска на экране появится меню, в котором нужно выбрать пункт, в названии которого есть слово Password.
- В открывшемся списке утилит обычно верхняя и предназначена для удаления пароля
- В следующем окне нужно выбрать раздел жёсткого диска, на котором установлена Windows XP, чаще всего это первый диск системы – диск С. Ввести цифру 1 и нажать Enter.
- Далее программа предлагает выбрать путь к файлу реестра, нужно просто нажать Enter.
- В следующем окне пункт 1 (сброс пароля), нужно ввести с клавиатуры цифру 1 и нажать Enter.
- Следующий пункт – Редактирование данных пользователя и пароль (Edit user data and password). Ввести цифру 1 и нажать Enter.
- Программа выводит список пользователей ПК. Выбираем имя пользователя, пароль которого необходимо удалить.
- Далее программа представляет информацию о пользователе и предлагает варианты действий.
1 – Убрать пароль пользователя (Clear (blank) user password);
2 – Задать новый пароль (Edit (set new) user password);
3 – Дать пользователю права администратора (Promote user);
4 – Разблокировать учётную запись пользователя (Unlock and enable user account);
q – Завершить редактирование и перейти к меню выбора пользователя (Quit editing user, back to user select).
Лучше всего выбрать пункт первый, потому что новый пароль проще создать привычным образом в самой операционной системе.
- На экране появится сообщение о том, что пароль удалён, нужно нажать ! (клавишу с восклицательным знаком) и Enter.
- Далее, если нужно сбросить пароль ещё одному пользователю, то выбираем пункт под цифрой 1, для выхода нажимаем предложенную программой клавишу.
- Последний этап: программа спросит, хотите ли вы записать изменения, внесённые в реестр. Для того, чтобы сохранить все действия по удалению пароля, безусловно, нужно сказать Да (Yes), выбрав Y.
- Выводится сообщение о завершении редактирования, программа спрашивает: не хотите ли вы её запустить повторно. На этот вопрос нужно ответить Нет (No), нажав букву N.
- В следующем окне будет предложено перезагрузить компьютер, используя сочетание клавиш Ctrl+Alt+Del (разумеется, плюс нажимать не нужно, он в записи служит только для того, чтобы напомнить, что все три клавиши нажимаются одновременно и ненадолго удерживаются в нажатом состоянии).
На скриншотах ниже представлена последовательность действий на примере программы Hiren’s Boot CD
Меню программы:
Выбор необходимой утилиты:
Выбор нужного диска:
Пусть к реестру:
Сброс пароля:
Редактирование данных:
Список пользователей:
Варианты действий:
ITpotok.ru
© 2019 All rights reserved
При использовании материалов с сайта активная ссылка на ITpotok.ru обязательна.
Источник: https://itpotok.ru/kak-pravilno-udalit-zabitii-parol-vhoda-v-windows-xp/
Несколько вариантов удаления пароля администратора в Windows XP
В процессе взаимодействия с любой операционной системой у пользователей возникает множество вопросов разной степени актуальности. Относится это и к Windows XP, которая, несмотря на свой «почтенный» возраст, продолжает оставаться популярной. Сегодня мы посмотрим, как удалить пароль администратор в Windows XP.
Общие сведения
Итак, вы решили установить пароль на компьютере, но через какое-то время обнаружили, что доступ в систему получить не можете. Единственный адекватный выход из сложившейся ситуации – сбросить ключ безопасности или заменить его.
Но для начала давайте посмотрим, что собой представляет созданный пользователем пароль с точки зрения компьютера. По сути, это зашифрованный файл SAM.log, найти который можно в директории C:WINDOWSsystem32config.
За шифрование и хранение этого файла отвечает система Security Account Manager – диспетчер безопасности.
Иногда на форумах можно найти «вредный совет», который говорит о том, что для снятия блокировки нужно удалить файл SAM.log. Делать это ни в коем случае нельзя! В противном случае придется переустанавливать Windows XP.
Чтобы не столкнуться с системными ошибками и восстановить доступ к учетной записи, воспользуйтесь одним из перечисленных ниже способов.
Встроенные инструменты
Если у вас несколько учетных записей, попробуйте сбросить пароль от имени администратора компьютера. Для этого:
- Перезагрузите компьютер и нажмите клавишу F8, чтобы запустить меню выбора режима работы.
- Выберите «Безопасный режим» и нажмите Enter.
- Откройте одну из учетных записей и подтвердите, что будете работать в безопасном режиме.
- Раскройте меню «Пуск» и зайдите в «Панель управления». Перейдите в раздел «Учетные записи пользователей».
- Выберите профиль, к которому хотите получить доступ,
- Нажмите кнопку «Удаление пароля».
Перезагрузите компьютер – нужная учетная запись должна открываться без запроса пароля.
Сторонний софт
Программ, которые позволяют вернуть доступ к заблокированной учетной записи, достаточно много. Однако принцип их действия идентичен, поэтому в качестве примера мы остановимся на одной утилите – ERD Commander, которая работает с загрузочной флешки или диска.
Создание загрузочной флешки
Для создания загрузочной флешки вам понадобится четыре файла:
- HPUSBdisk.exe.
- Grub4dos.zip.
- Ghost.exe.
- Образ ERD Commander.
После подключения флеш-накопителя к компьютеру порядок действий будет следующим:
- Запустите файл HPUSBdisk.exe, выберите свою флешку из списка и укажите файловую систему FAT32. Нажмите «START», чтобы запустить форматирование носителя.
- Раскройте архив Grub4dos.zip запустите расположенный внутри каталога файл grubinst_gui.exe.
- Найдите свой накопитель в поле «Disc» (ищите по объему) и нажмите клавишу «Install».
- Запустите файл Ghost.exe. Нажмите Ok -> Local -> Disk -> From Image и выберите загруженный образ ERD Commander.
- После добавления образа нужно выбрать свой накопитель, нажать два раза «Ок», а затем «Yes».
В течение 10 минут на экране должно появиться сообщение о том, что загрузочная флешка готова. Не вынимайте носитель – сразу перезагрузите компьютер и зайдите в настройки BIOS, чтобы изменить приоритет загрузки, выставив на первое место запуск с USB-накопителя.
Удаление пароля
При появлении стартового окна выберите строку ERD Commander 5.0.
Выберите свою операционную систему (она, по идее, должна быть одна).
После загрузки рабочего стола нажмите кнопку «Start», затем раскройте раздел «System Tools» и выберите пункт «Locksmith».
Нажмите «Next», чтобы продолжить работу с мастером.
Нажмите «Yes», чтобы приступить к удалению пароля.
В поле «Account» выберите учетную запись, доступ к которой вы хотите восстановить. В строках «New password» и «Confirm password» соответственно указываете и подтверждаете новый код доступа. Нажимаете «Next», чтобы сохранить изменения.
После перезагрузки компьютера вы можете зайти в учетную запись, используя пароль, созданный с помощью ERD Commander. При необходимости его можно изменить или убрать совсем, чтобы не возникало больше проблем с доступом.
- Откройте «Панель управления». Перейдите в раздел «Учетные записи» и откройте свой профиль.
- Найдите пункт «Изменение пароля» и откройте его.
- Укажите текущий пароль; другие два поля оставьте незаполненными. Нажмите «Изменить пароль».
Теперь при входе в систему вам не придется постоянно вводить код доступа.
Сброс пароля BIOS
Некоторые пользователи решают установить пароль на компьютер через BIOS, ограничивая доступ ко всем учетным записям сразу. Избавиться от такого ключа безопасности тоже достаточно просто:
- Выключите компьютер.
- Разберите системный блок и найдите на материнской плате батарейку.
- Извлеките батарейку из слота и немного подождите. Затем установите её обратно и соберите системный блок.
Батарейка, которую вы вытащили, отвечает за хранение параметров BIOS. Отключив её от материнской платы, вы сбросили настройки BIOS, среди которых был и установленный пароль.
Не забудьте восстановить нужные параметры работы BIOS (например, приоритет загрузки), если вы устанавливали их самостоятельно.
Источник: http://mysettings.ru/komputer-i-notebook/sistema/kak-udalit-parol-administratora-v-windows-xp.html
Как поставить пароль на Windows, убрать его и сбросить, если вдруг забудете
Обратите внимание: для выполнения большинства инструкций из этой статьи вы должны использовать локальную учётную запись Windows с правами администратора.
Как поставить пароль на компьютер с Windows
Если к вашему компьютеру имеют доступ другие люди, разумно защитить Windows паролем.
Так ваши настройки и данные будут в безопасности: без специальных знаний никто не сможет их просмотреть или изменить.
Windows будет запрашивать пароль при включении компьютера, при смене учётной записи или после выхода из спящего режима.
Как поставить пароль на Windows 10
- Откройте раздел «Пуск» → «Параметры» (значок в виде шестерёнки) → «Учётные записи» → «Параметры входа».
- Нажмите «Добавить» под пунктом «Пароль».
- Заполните поля в соответствии с подсказками системы и нажмите «Готово».
Как поставить пароль на Windows 8.1, 8
- В правой боковой панели нажмите «Параметры» (значок в виде шестерёнки) → «Изменение параметров компьютера».
В меню открывшегося окна выберите «Учётные записи» (или «Пользователи»), а затем «Параметры входа».
- Нажмите на кнопку «Создание пароля».
- Заполните поля, нажмите «Далее» и «Готово».
Как поставить пароль на Windows 7, Vista, XP
- Откройте раздел «Пуск» → «Панель управления» → «Учётные записи пользователей».
- Выберите нужную учётную запись и кликните «Создание пароля» или сразу нажмите «Создание пароля своей учётной записи».
- Заполните поля с помощью подсказок системы и нажмите на кнопку «Создать пароль».
Как убрать пароль при входе в Windows любой версии
Если посторонние не имеют физического доступа к вашему компьютеру, возможно, защиту лучше отключить. Это избавит от необходимости вводить пароль при каждом запуске системы.
- Воспользуйтесь комбинацией клавиш Windows + R и введите в командной строке netplwiz (или control userpasswords2, если первая команда не сработает). Нажмите Enter.
- В открывшемся окне выделите в списке учётную запись, для которой хотите убрать пароль, и снимите галку возле пункта «Требовать ввод имени пользователя и пароля». Нажмите ОK.
- Введите пароль, его подтверждение и кликните ОK.
Windows перестанет запрашивать пароль только при включении компьютера. Но если вы заблокируете экран (клавиши Windows + L), выйдете из системы или компьютер перейдёт в спящий режим, то на дисплее всё равно появится запрос пароля.
Если опция «Требовать ввод имени пользователя и пароля» окажется недоступной или вы захотите не отключить, а полностью удалить пароль Windows, попробуйте другой способ для более опытных пользователей.
Для этого откройте раздел управления учётными записями по одной из инструкций в начале этой статьи.
Если в открытом разделе будет сказано, что вы используете онлайн-профиль Microsoft (вход по email и паролю), отключите его. Затем воспользуйтесь подсказками системы, чтобы создать локальный профиль, но в процессе не заполняйте поля для пароля.
После отключения учётной записи Microsoft система перестанет синхронизировать ваши настройки и файлы на разных компьютерах. Некоторые приложения могут отказаться работать.
Если в меню управления учётными записями изначально активным будет локальный профиль, то просто измените текущий пароль, оставив поля для нового пароля пустыми.
При удалении старого пароля система никогда не будет запрашивать его, пока вы не добавите новый.
Как убрать пароль при выходе из спящего режима
Если отключить запрос пароля при запуске Windows, система по-прежнему может запрашивать его при пробуждении. Но вы можете деактивировать эту функцию отдельно с помощью этих инструкций.
Как убрать пароль при пробуждении Windows 10, 8.1, 8, 7 и Vista
- В строке поиска в Windows введите «Электропитание» и кликните по найденной ссылке на раздел с таким же названием. Или найдите его вручную через «Панель управления».
- Нажмите «Запрос пароля при пробуждении», затем «Изменение параметров, которые сейчас недоступны» и отметьте флажком опцию «Не запрашивать пароль».
- Сохраните изменения.
Как убрать пароль при пробуждении Windows XP
- Откройте раздел «Панель управления» → «Электропитание».
- В появившемся окне откройте вкладку «Дополнительно» и снимите галку возле пункта «Запрашивать пароль при выходе из ждущего режима».
- Сохраните изменения.
Как сбросить пароль на Windows любой версии
Если вы забыли пароль и не можете войти в локальный профиль администратора Windows, вовсе не обязательно переустанавливать ОС. Есть выход попроще: сброс парольной защиты. Для этого вам понадобятся другой компьютер, USB-накопитель и бесплатная утилита для сброса пароля.
Создайте загрузочную флешку на другом ПК
- Загрузите установщик программы Lazesoft Recover My Password на любой доступный компьютер.
- Запустите скачанный файл и выполните установку.
- Подключите флешку к компьютеру.
Если нужно, сделайте копию хранящихся на ней файлов, поскольку всю информацию придётся удалить.
- Откройте Lazesoft Recover My Password, кликните Burn Bootable CD/USB Disk Now! и создайте загрузочную флешку с помощью подсказок программы.
Загрузите компьютер с помощью флешки
- Вставьте подготовленный USB-накопитель в компьютер, пароль от которого вы забыли.
- Включите (или перезагрузите) ПК и, как только он начнёт загружаться, нажмите на клавишу перехода в настройки BIOS. Обычно это F2, F8, F9 или F12 — зависит от производителя оборудования.
Чаще всего нужная клавиша высвечивается на экране во время загрузки BIOS.
- Находясь в меню BIOS, перейдите в раздел загрузки Boot, если система не перенаправила вас туда сразу.
- В разделе Boot установите флешку на первое место в списке устройств, который появится на экране.
Если не знаете, как это сделать, осмотритесь — рядом должны быть подсказки по поводу управления.
- Сохраните изменения.
Если BIOS тоже защищена паролем, который вам неизвестен, то вы не сможете сбросить парольную защиту Windows с помощью Lazesoft Recover My Password.
Возможно, вместо классической BIOS вы увидите более современный графический интерфейс.
Кроме того, даже в различных старых версиях BIOS настройки могут отличаться.
Но в любом случае порядок действий будет примерно одинаковым: зайти в меню загрузки Boot, выбрать источником нужный USB-накопитель и сохранить изменения.
После этого компьютер должен загрузиться с флешки, на которую записана утилита Lazesoft Recover My Password.
Сбросьте пароль в Lazesoft Recover My Password
- Выберите Lazesoft Live CD (EMS Enabled) и нажмите Enter.
- Сбросьте пароль для своей учётной записи с помощью подсказок Lazesoft Recover My Password.
- Перезагрузите компьютер.
После этих действий Windows перестанет запрашивать старый пароль, а вы сможете задать новый по инструкции в начале статьи.
Источник: https://Lifehacker.ru/windows-password/
Как убрать, снять пароль при включении с компьютера Windows 7, 8, 10, XP? Как убрать пароль с компьютера, если забыл?
Руководство по сбросу/удалению пароля учётных записей Windows 7,8,10, XP при включении компьютера.
Для защиты персональных данных от посторонних глаз на компьютерах с операционной системой Windows существует возможность создания учётных записей пользователей, попасть в которые можно только с помощью ввода установленного пароля. Но, в связи с тем, что сегодня практически каждый человек имеет свой личный ПК, то необходимость в установке пароля возникает редко.
Если на Вашем компьютере уже создана учётная запись с паролем, и Вы хотите его снять с целью ускорения загрузки операционной системы, то в нашей статье мы расскажем Вам, как это можно сделать.
Как сбросить/отключить/удалить пароль на компьютере при запуске/входе в Виндовс/Windows 7, 8, 10, XP?
ВАЖНО: В статье представлены самые приемлемые для новичков способы сброса пароля. В интернете Вы можете наткнуться на варианты сброса пароля через редактирования реестра (файловой системы Windows) и с помощью файла ключей.
Если Вы не является опытным пользователем и никогда не сталкивались с выполнением подобных действий, то прибегать к этим двум способам настоятельно не рекомендуется даже по инструкции.
Малейшая ошибка может привести к полному выходу вашего компьютера из строя.
Как снять пароль при включении с компьютера Windows XP?
Windows XP уже давно устарела и не обслуживается компанией Microsoft, однако многие владельцы персональных компьютеров до сих пор предпочитают именно её другим операционным системам.
В Windows XP существует два способа убрать пароль при включении. Но мы расскажем только об одном способе, который является универсальным и подходит для всех операционных систем семейства Windows. Вам необходимо выполнить следующие действия:
Шаг 1.
- Включите компьютер, откройте меню пуск и кликните мышкой по пункту «Выполнить».
Изображение 1. Как сбросить/отключить/удалить пароль на компьютере при запуске/входе в Виндовс/Windows 7, 8, 10, XP?
Шаг 2.
- В открывшемся окошке в текстовой строчке введите команду «cmd» и нажмите «Enter».
Изображение 2. Как сбросить/отключить/удалить пароль на компьютере при запуске/входе в Виндовс/Windows 7, 8, 10, XP?
Шаг 3.
- Раскроется окошко командной строки, в поле которого необходимо вписать команду «control userpasswords2» и нажать «Enter».
Изображение 3. Как сбросить/отключить/удалить пароль на компьютере при запуске/входе в Виндовс/Windows 7, 8, 10, XP?
Шаг 4.
- Появится новое окошко с настройками учётных записей пользователей, где Вам необходимо выделить нужную запись левой кнопкой мышки и убрать маркер со строчки «Требовать ввод имени пользователя и пароля».
Изображение 4. Как сбросить/отключить/удалить пароль на компьютере при запуске/входе в Виндовс/Windows 7, 8, 10, XP?
Шаг 5.
- На завершающем этапе Вас попросят ввести пароль, который в данный момент установлен на настаиваемой учётной записи. Для завершения кликните по кнопке «ОК».
Изображение 5. Как сбросить/отключить/удалить пароль на компьютере при запуске/входе в Виндовс/Windows 7, 8, 10, XP?
Как снять пароль при включении с компьютера Windows 7, 8, 10?
Для удаления пароля учётной записи в версиях Windows 7, 8 и 10 можно прибегнуть к тому же способу, что и в случае с Windows XP, однако проще будет это сделать через панель управления. Для этого Вам необходимо выполнить следующие действия:
Шаг 1.
- Включите компьютер и запустите «Панель управления».
- В верхней части окна с правой стороны в графе «Просмотр» установите параметр «Мелкие значки» и в обновившемся окне найдите раздел «Учетные записи пользователей».
Изображение 6. Как сбросить/отключить/удалить пароль на компьютере при запуске/входе в Виндовс/Windows 7, 8, 10, XP?
Шаг 2.
- Перед Вами откроется окошко с настройками учётных записей, где Вы сможете установить для них аватарку, поставить пароль или изменить уже существующий.
- Для удаления существующего пароля Вам необходимо кликнуть мышкой по строке «Удаление своего пароля».
Изображение 7. Как сбросить/отключить/удалить пароль на компьютере при запуске/входе в Виндовс/Windows 7, 8, 10, XP?
Шаг 3.
- Раскроется вкладка, на которой необходимо вписать установленный на данный момент пароль от учётной записи в соответствующее поле и для подтверждения действия кликнуть по кнопке «Удалить пароль».
- Таким образом, после перезагрузки компьютера операционная система больше не будет требовать от Вас ввода пароля, и вход в систему будет производиться в автоматическом режиме.
Изображение 8. Как сбросить/отключить/удалить пароль на компьютере при запуске/входе в Виндовс/Windows 7, 8, 10, XP?
Как убрать пароль с компьютера, если забыл? Windows XP, 7, 8, 10
При установке пароля на учётную запись в системе Windows всегда дополнительно требуется вводить подсказку на тот случай, если Вы вдруг забудете свой пароль. Если это произошло, то первым делом обратитесь за помощью именно к ней, нажав на соответствующий значок при входе в систему.
Изображение 9. Как сбросить/отключить/удалить пароль на компьютере при запуске/входе в Виндовс/Windows 7, 8, 10, XP?
В том случае, если подсказка Вам никак не помогла, то потребуется проделать следующие манипуляции с компьютером:
Шаг 1.
- Первое, что Вам нужно сделать, так это запустить Windows в безопасном режиме. Для этого перезагрузите компьютер и, практически сразу же после начала загрузки, нажмите клавишу «F8».
- На мониторе появится список режимов загрузки операционной системы. С помощью клавиатурных стрелочек встаньте на строку «Безопасный режим» и нажмите «Enter» для входа.
Изображение 10. Как сбросить/отключить/удалить пароль на компьютере при запуске/входе в Виндовс/Windows 7, 8, 10, XP?
Шаг 2.
- После загрузки операционной системы на экране появится окно с учётными записями. Среди них должная появиться стандартная учётная запись «Administrator», в которую Вам необходимо зайти.
- Появится окошко с уведомлением о том, что операционная система работает в безопасном режиме. Нажмите кнопку «ОК» и дождитесь полной загрузки ОС.
Изображение 11. Как сбросить/отключить/удалить пароль на компьютере при запуске/входе в Виндовс/Windows 7, 8, 10, XP?
Шаг 3.
- Далее, как и в стандартном режиме, через меню «Пуск» разверните «Панель управления», перейдите в раздел «Учётные записи пользователей» и выберите пользователя, чьей пароль Вы хотите сбросить.
Изображение 12. Как сбросить/отключить/удалить пароль на компьютере при запуске/входе в Виндовс/Windows 7, 8, 10, XP?
Шаг 4.
- В окне с настройками учётной записи перейдите в раздел «Изменение своего пароля» и далее нажмите кнопку «Изменить пароль», оставив все поля пустыми.
Изображение 13. Как сбросить/отключить/удалить пароль на компьютере при запуске/входе в Виндовс/Windows 7, 8, 10, XP?
Шаг 5.
- Корректно закройте все окна, перезагрузите компьютер и войдите в систему в обычном режиме. Теперь, выбирая свою учётную запись, вход в неё будет осуществляться без запроса пароля.
ВАЖНО: При запуске безопасного режима автоматически меняется разрешение монитора и цветовая схема операционной системы. Чтобы удостовериться, что данные изменения произошли не в ходе системного сбоя, убедитесь, что в углах экрана присутствует надпись «Безопасный режим».
ВИДЕО: Как сбросить пароль в операционной системе Windows 7, 8, 10?
Источник: http://mobilkoy.ru/kak-ubrat-snyat-parol-pri-vklyuchenii-s-kompyutera-windows-7-8-10-xp-kak-ubrat-parol-s-kompyutera-esli-zabyl
№1: безопасный режим
В безопасном режиме для того, чтобы зайти под администратором, пароль не нужен. Просто перезапускаем компьютер, жмем F8 и выбираем Safe Mode.
Все что нужно сделать дальше — это зайти под администратором уже без пароля и выбрать управление учетными записями, а затем пользователя, пароль которого хотите сменить.
Заводим новый password и жмем ОК, все изменения вступят в силу после перезагрузки.
№2: командная строка
Как удалить пароль администратора Windows, не выходя из системы? По нажатию кнопки «Пуск» откроется меню и строка поиска, где нужно ввести cmd — перед вами возникнет командная строка, в которой нужно ввести control userpasswords2 и нажать клавишу enter.
Когда перед вашими глазами предстанет меню управления учетными записями, нужно лишь нажать на учетную запись нужного пользователя выберите пользователя и убрать галочку на пункте «требовать ввод имени и пароля».
Теперь вы можете набрать новый пароль или не набирать ничего, в этом случае вы будете заходить в систему без подтверждения пароля.
№3: сторонние программы
Когда средства операционной системы бессильны, можно воспользоваться восстановительным диском, например Windows miniPE edition.
Для того, чтобы его запустить, сразу после перезагрузки нажмите на клавиатуре Del или Tab, а в качестве загрузочного устройства укажите CD. Когда программа запустится, выберите miniPE, затем Programs, пункт System Tools и, наконец, Password Renew.
Теперь нужно лишь указать пуль к папке Windows и придумать новые пароли для пользователей. Изменения вступят в силу после перезагрузки.
№4: если вы все же помните пароль
Если вам не от кого скрывать содержимое вашего домашнего ПК, то незачем защищать его паролем.
Как удалить пароль администратора? Через «Пуск» зайдите в раздел «Учетные записи пользователей», затем выберите пункт «Изменение учетной записи», далее кликните на значок «Администратор компьютера» и все, что остается — выбрать «Изменение пароля». Вверху вводим пароль, а внизу не вводим ничего и просто жмем «изменить пароль». Теперь система перестанет у вас его запрашивать. А если пароль вам понадобится снова, нужно будет проделать все те же манипуляции и ввести комбинацию символов в оба поля, только убедитесь при этом, что раскладка клавиатуры английская, а клавиша CapsLock выключена.
Теперь вы сами убедились в том, что удалить пароль администратора совсем не трудно. Желаем удачи!
Доброго дня! Может такое случится, что вдруг забыл пароль администратора Windows, либо вообще никогда его не знал (вам продали компьютер с установленной Windows, вы пришли на новое рабочее место, а учетка админа запаролена) тогда вам необходимо снять пароль, именно снять, а не подобрать. Подбор пароля может занять значительное количество времени (зависит от мощности ПК: несколько часов, а может быть и дней, но мы конечно же таким временем не располагаем). Я предлагаю Вам ознакомиться с материалом из которого вы узнаете как самостоятельно и за короткий промежуток времени убрать пароль на ОС Windows. Данный способ мною лично проверялся на Windows XP, Vista и Windows 7. Разрядность ОС также не имеет значения (32 бит, либо 64 бит).
Внимание!!!
Недавно я написал актуальный текст о том, как создать универсальную флешку для сброса пароля в любой версии Windows читаем .
Инструкция по по сбросу пароля в Windows 10 при помощи ERD Commander 2015
Для восстановления пароля нам понадобится:
- iso образ
- чистый диск для записи (CD-R или DVD-R), либо флешка. (инструкцию по записи ERD Коммандера на флешку выложу позже)
- компьютер с забытым паролем.
Алгоритм восстановления пароля администратора Windows
По умолчанию, для сброса пароля Windows предлагает сделать какую-то дискету. Я ее никогда не делал и не знаю таких людей, которые бы ее делали. Но, про нее вспоминаешь уже тогда, когда пароль уже забыт.
Кстати, случается так, что человек думает, что он забыл пароль, пробует разные раскладки: русскую, английскую, китайскую, но ничего не получается. Пробует писать КАПСЛОКОМ — результата нет.
В итоге оказывается, что клавиатура неисправна!))) У меня недавно был такой случай — снял пароль клиенту, позже начал сам набирать какой-то текст, некоторые буквы не работали.
Пришел к выводу — это и послужило причиной того, что пароль у него не подходил.
Ну да ладно, что надо делать:
- Скачиваем образ ERD Commander себе на ПК. В его составе есть небольшая утилита под названием Locksmith — с ее помощью мы и будем убирать забытый пароль;
- Прожигаем образ на чистый диск. (записывать лучше на минимальной скорости);
- Выставляем в BIOS приоритет загрузки с CD -ROM;
- Грузимся с диска.
Появляется вот такое окошко:
Тут ERD Commander пытается определить настройки сети. Можно нажать Skip.
Далее видим окно выбора операционной системы. У меня на виртуальной машине установлена Windows XP SP3 на диске C. Данный номер работает также и с Windows Vista и с Windows 7. Выбирайте нужную Вам систему и жмите OK.
Загрузился Рабочий стол ERD Commander. Жмем Start (Пуск) и заходим в раздел System Tools — Locksmith
Как отключить пароль на компьютере Windows 7
- 1 Забыли пароль на вход в windows 7? Не беда! Эта статья поможет вам его сбросить!
- 2 Как снять пароль при входе в систему Windows 7
- 3 Как убрать, снять пароль при включении с компьютера Windows 7, 8, 10, XP? Как убрать пароль с компьютера, если забыл?
- 4 Как снять пароль с компьютера Windows 7
- 5 Как поставить пароль на Windows, убрать его и сбросить, если вдруг забудете
Доброго времени суток, дорогие читатели и снова Тришкин Денис на связи.
В последних версиях операционных систем от компании Microsoft в целях безопасности предусмотрена возможность установки пароля для осуществления входа в рабочую область.
Если этот инструмент больше не актуален, его можно отключить. Я расскажу, как убрать пароль в Windows 7 несколькими способами. Ведь постоянно вводить секретные символы рано или поздно надоедает.
Особенно это неактуально, когда за компьютером работает только один человек.
Зачем нужен пароль?( )
Многие пользователи хранят на компьютере информацию, доступ к которой должен быть только у них. Если устройством пользуется только один человек – это не проблема. Но в случае, когда к нему может подойти другой – могут появиться определенные сложности.
В Windows предусмотрен специальный инструмент, который ограничивает доступ к данным, путем установки персонального ключа.
Так, например, часто этим инструментом пользуются родители, чтобы их чада не могли увидеть не полагающийся им контент.
Кроме того, таким образом можно обезопасить себя от изменения личных настроек.
Отключение пароля( )
Выключить введение ключа на вход можно несколькими способами. Каждый из них подразумевает, что вы и являетесь владельцем учетной записи, которую нужно обновить. Первые значат, что пароль известен и пользователь обладает правами администратора.
Метод №1
Он позволяет быстро справиться с этой проблемой:
-
Запускаем программу «Выполнить». Проще всего это сделать с помощью сочетания клавиш «Win+R».
-
Вводим в открывшемся окне команду «control userpassword2» или «netplwiz». В любом случае появится одно и то же меню «Учетные записи пользователей».
-
Убираем галочку с пункта «Требовать ввод имени…». Подтверждаем кнопкой «Ок».
-
Откроется новое меню, где нужно ввести имя пользователя, а также пароль для человека, которому необходимо разрешить доступ. После этого достаточно подтвердить действия.
Вот и все. Теперь при запуске системы, не будет появляться запрос ввода секретного ключа.
Важно! При этом, в случае смены учетной записи или выхода на экран блокировки, вводить пароль все равно будет нужно.
Метод №2
Убрать надоедливую функцию можно с помощью стандартного меню «Учетных записей пользователей». Правда таким образом произойдет не отключение, а полноценное удаление. Несмотря на это Password не будет спрашиваться ни при каких обстоятельствах, даже после выхода из спящего режима.
Для выключения инструмента защиты нужно выполнить следующее:
-
Заходим в «Пуск», где выбираем «Панель управления».
-
Далее переходим на «Учетные записи пользователей».
-
Выбираем свою учетную запись, так как как для другой нужно знать ее пароль.
-
Здесь показано несколько пунктов, среди которых нас интересуют «Изменение пароля» и его «Удаление».
-
Выбираем первый. Вводим текущую комбинацию, а другие строки оставляем пустыми.
-
Сохраняемся.
-
Как говорилось выше, можно и удалить эту функцию, выбором соответствующей ссылки.
-
Опять же вводим наш секретный ключ и сохраняемся.
Все, теперь система не будет задавать «глупых вопросов», касающихся безопасности из этой области.
Здесь же можно и создать секретную комбинацию символов.
Интересно знать! Специалисты рекомендуют при установке ключа вводить большие и маленькие буквы на разных языках и при этом также добавлять цифры. При этом длина должна быть не менее шести знаков. Только в этом варианте можно гарантировать хоть какую-то безопасность.
Сброс сетевого ключа( )
Наверное, все пользователи компьютера знают, что такое сеть. Она представляет собой связь между двумя и более устройствами, что позволяет обмениваться информацией. Младшее поколение знакомо с этим понятием, так как через этот метод можно совместно проходить игры.
Но что делать, если после подсоединения машин, появляется окно ввода сетевого пароля? При этом если его не существует, подтверждение пустой строки не приведет к желаемому результату.
Дело в том, что в Windows 7 предусмотрены новые инструменты безопасности, а потому необходимо соблюсти сразу несколько условий для входа:
-
Использование классической настройки на всех аппаратах.
-
Авторизация под одинаковыми учетными записями.
Если все это выполняется, то вводить секретные символы не нужно будет.
Сброс пароля администратора( )
Иногда случаются ситуации, когда при каких-то обстоятельствах вы просто забыли пароль, с помощью которого можно попасть на рабочий стол, да и вообще получить доступ к личным данным. Это нередко бывает, когда пользователь работает постоянно за несколькими устройствами. И если пароли на них нигде не записывать, то вполне возможно их перепутать.
Есть несколько решений. Первое, что можно сделать – потратить какое-то время на подбор. Кроме того, просто удалить систему с компьютера и установить новую. Но в этом случае будут утеряны данные, которые находились на системном диске. И не факт, что их можно будет восстановить, хоть и существуют методы.
Но есть и более безопасный способ – обход, о котором я и хочу рассказать. Для этого понадобится установочный диск или флешка с Windows. Важно отметить, что операционная система должна быть точно такая же. Например, если установлена версия Ultimate, то и на переносном устройстве тоже самое.
Итак, если все найдено и подготовлено, можно приступать:
-
Вставляем флешку или диск в компьютер и перезагружаемся, чтобы запуститься с них. Для этого в БИОСе нужно выставить соответствующие настройки.
-
Выбираем язык и нажимаем «Далее».
-
Внизу находим «Восстановление системы».
-
Выбираем нашу и нажимаем «Далее».
-
Появится окно, в котором нам нужна «Командная строка».
-
В ней мы прописываем «regedit» и подтверждаем действия.
-
Появляется окно реестра. Нам нужна ветка «HKEY_LOCAL_MACHINE».
-
Далее заходим в «Файл» и выбираем «Загрузить куст».
-
Заходим на системный диск (чаще всего это C:). Далее отправляемся в каталог «Windowssystem32config» и выбираем файл «system».
-
Появляется небольшое меню, в котором нужно ввести имя нового раздела. Оно может быть любым. Пускай это будет 3333.
-
Далее отправляемся по пути «HKEY_LOCAL_MACHINE3333Setup».
-
В правой части открываем параметр «CmdLine», где вводим «cmd.exe» и подтверждаем.
-
После этого выбираем «Setup Type», где вводим «2».
-
Теперь выделяем только что созданный раздел «3333».
-
Заходим в «Файл» и «Выгрузить куст».
-
Достаем переносное устройство, закрываем все окна и перезагружаемся посредством восстановления системы.
После проделанной работы во время загрузки ОС появится командная строка. Здесь мы и сможем поменять пароль. Для этого вводим в строку «net user пользователь пароль». Подтверждаем действие. Пример команды: «net user admin 1111».
Этим способом мы поменяли пароль для пользователя «admin» на «1111». Теперь в предлагающемся окне вводим наши заветные цифры и ждем загрузки.
Сброс пароля через файл SAM( )
Существует много способов, позволяющих обойти систему защиты для входа в систему. Несмотря на это все они только меняют информацию, которая хранится в файле SAM. Именно в нем указаны все необходимые данные, которые касаются связок User-Password.
Стоит отметить, что этот файл не имеет специального расширения. Дело в том, что он является компонентом реестра. Его можно найти в папке «Windowssystem32config», которая расположена на системном диске.
Также важно отметить, что этот способ считается одним из самых сложных. Тем не менее я считаю необходимым рассказать его вам. Для работы нам понадобится специальная программа. При этом каждый шаг нужно выполнять с особой осторожностью, ведь это может кардинально изменить весь процесс.
Источник: https://ichudoru.com/kak-otklyuchit-parol-na-kompyutere-windows-7/