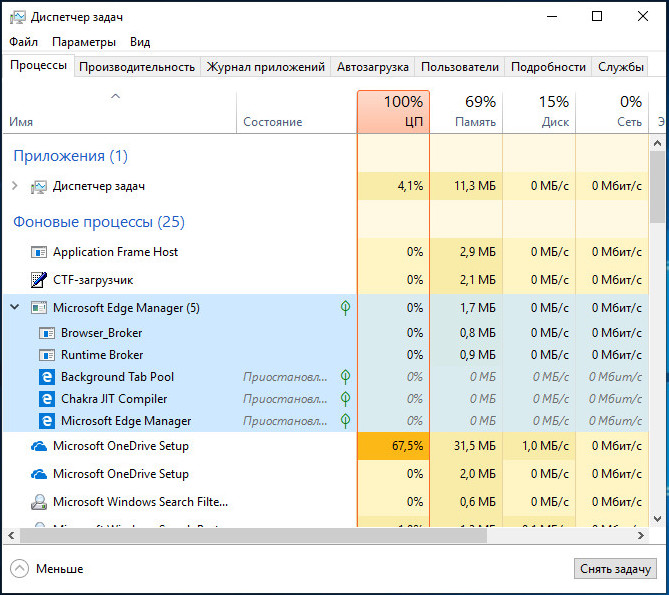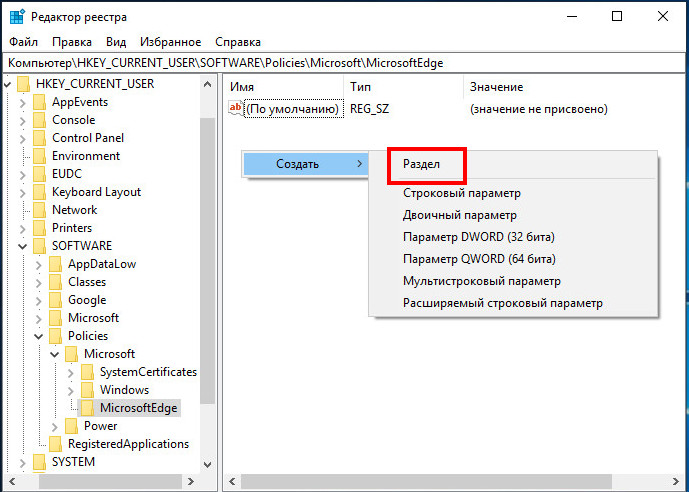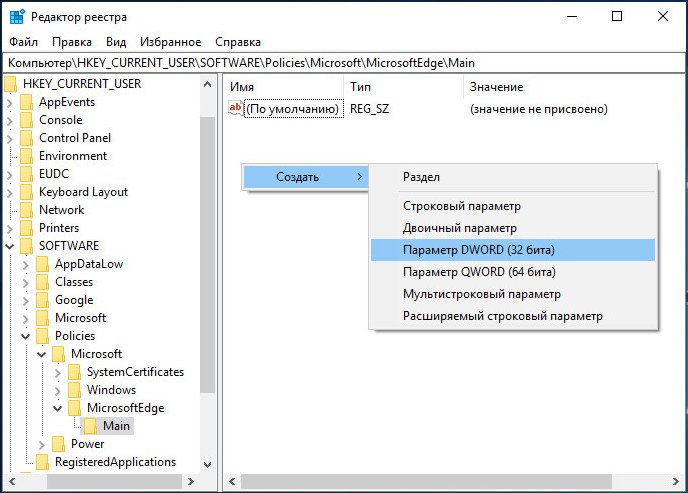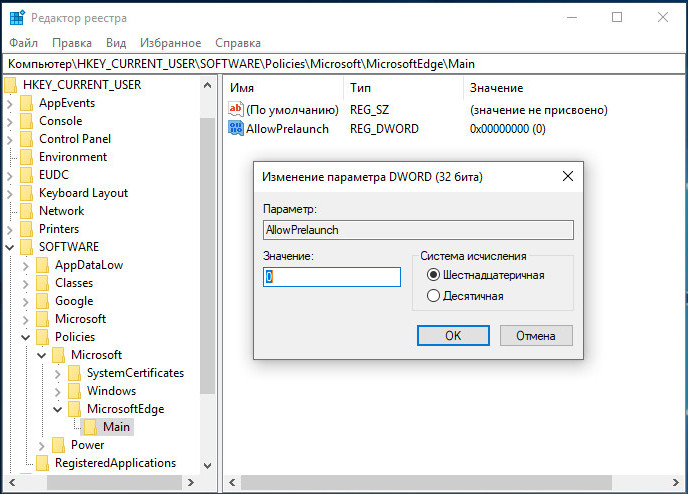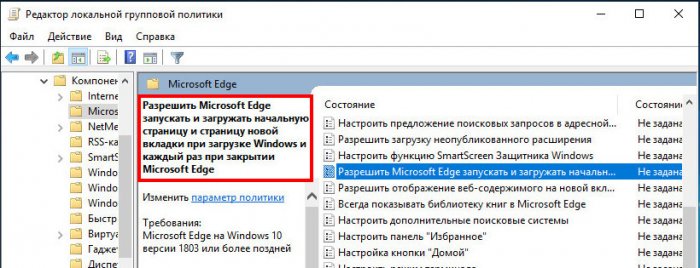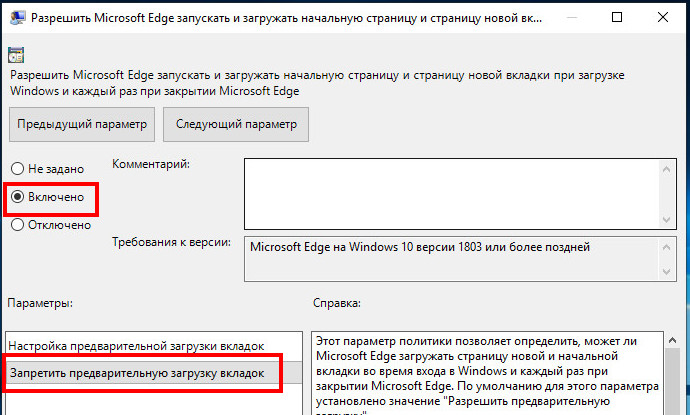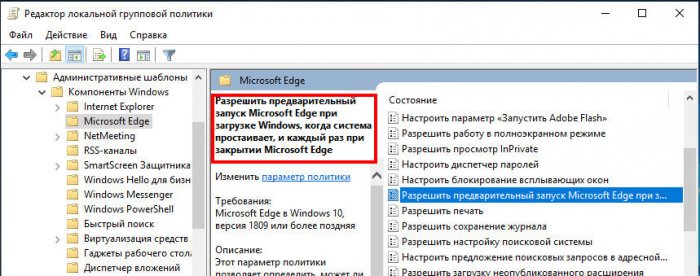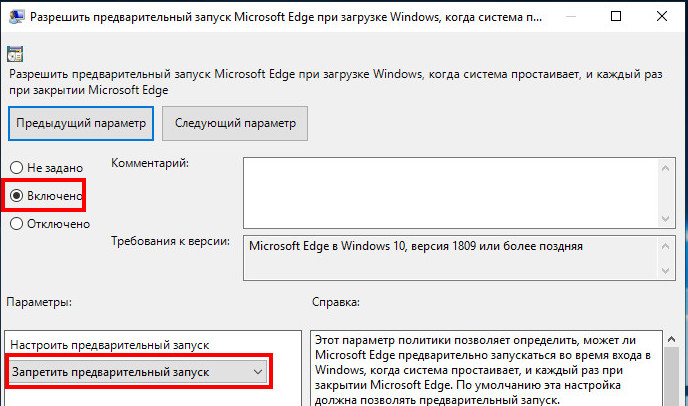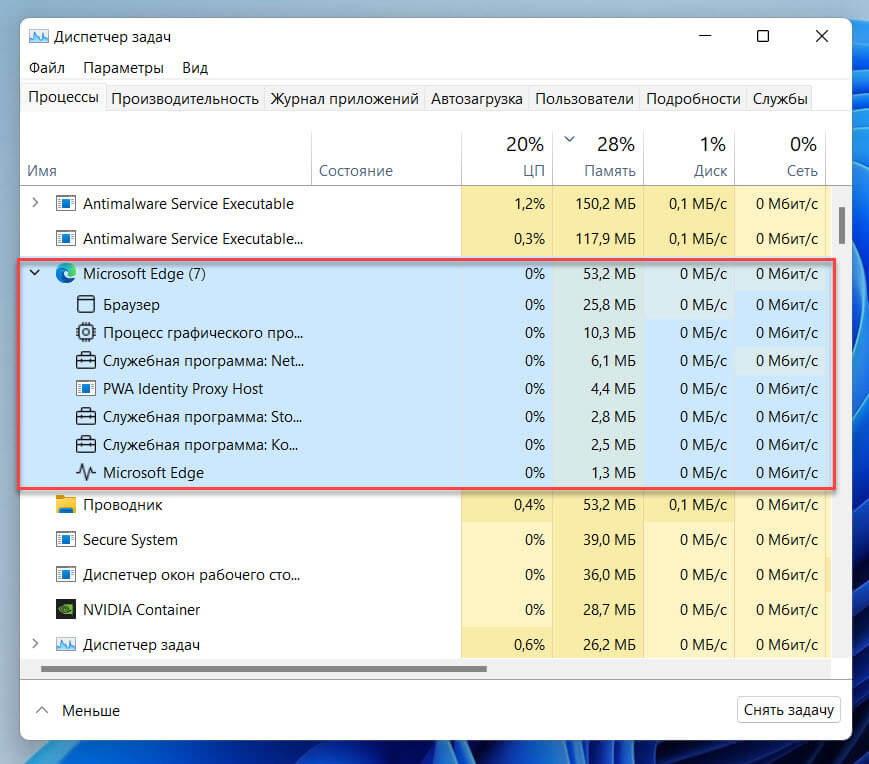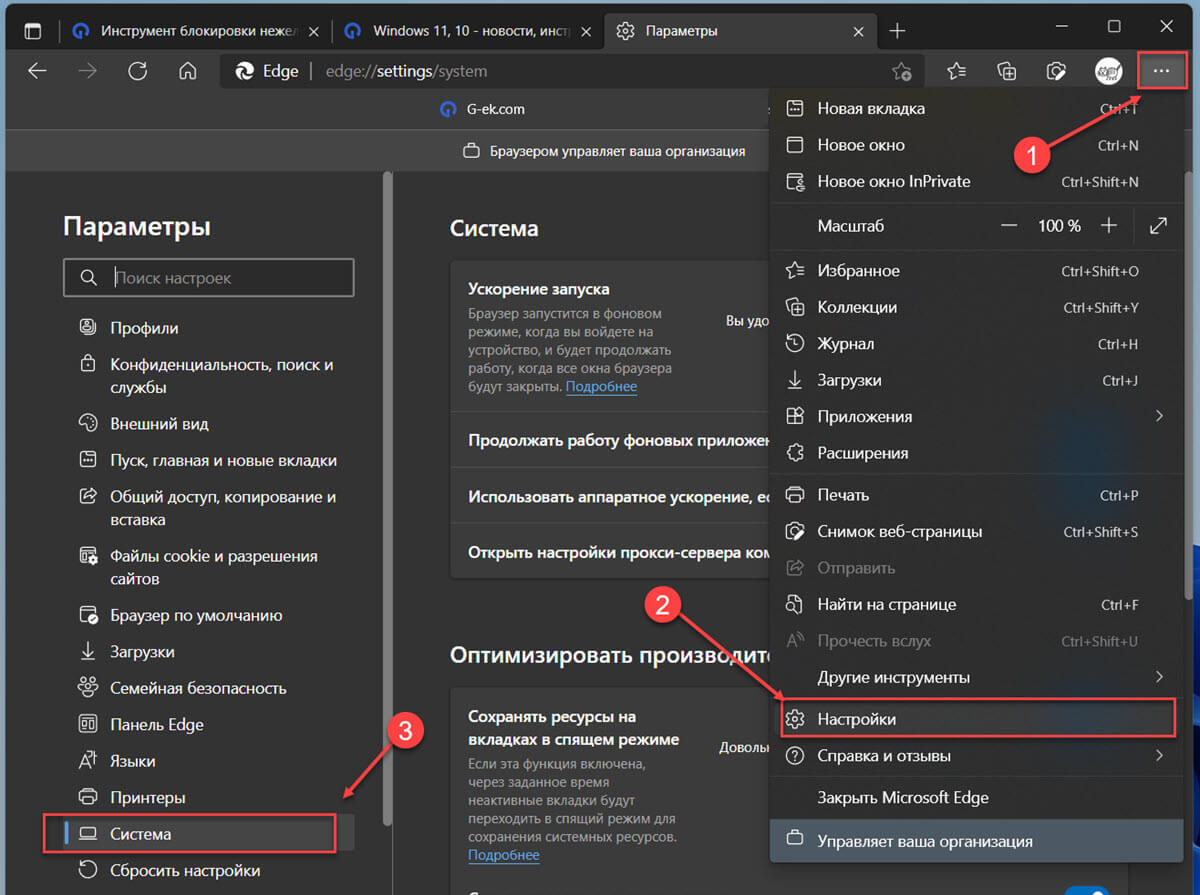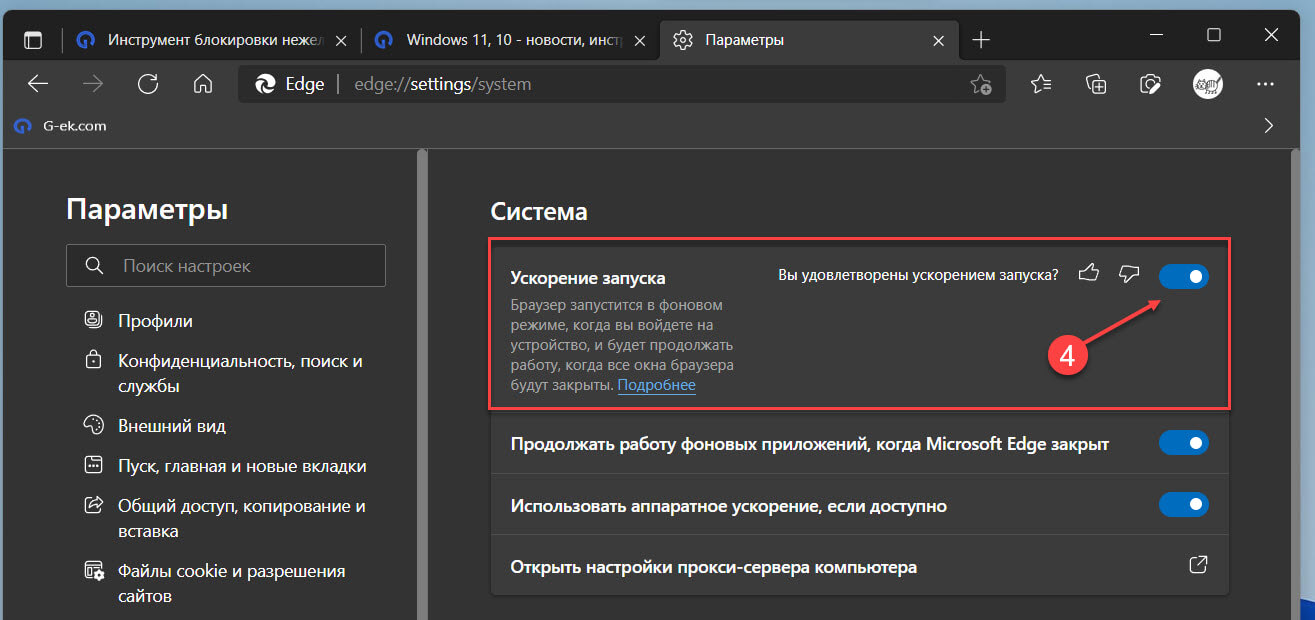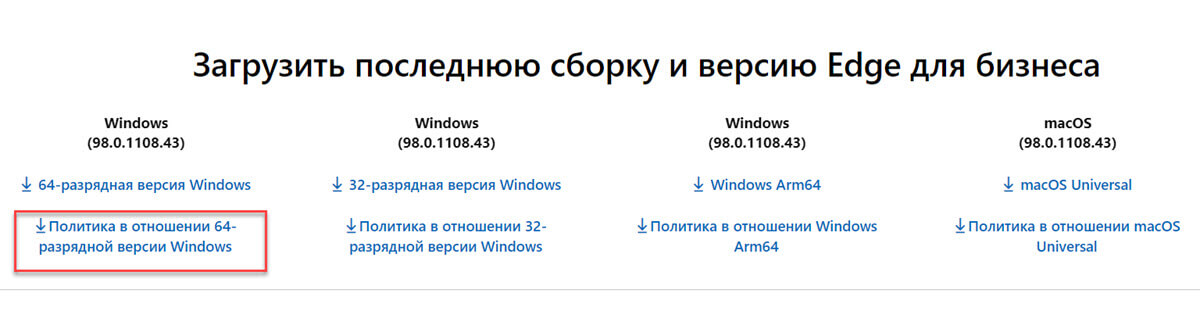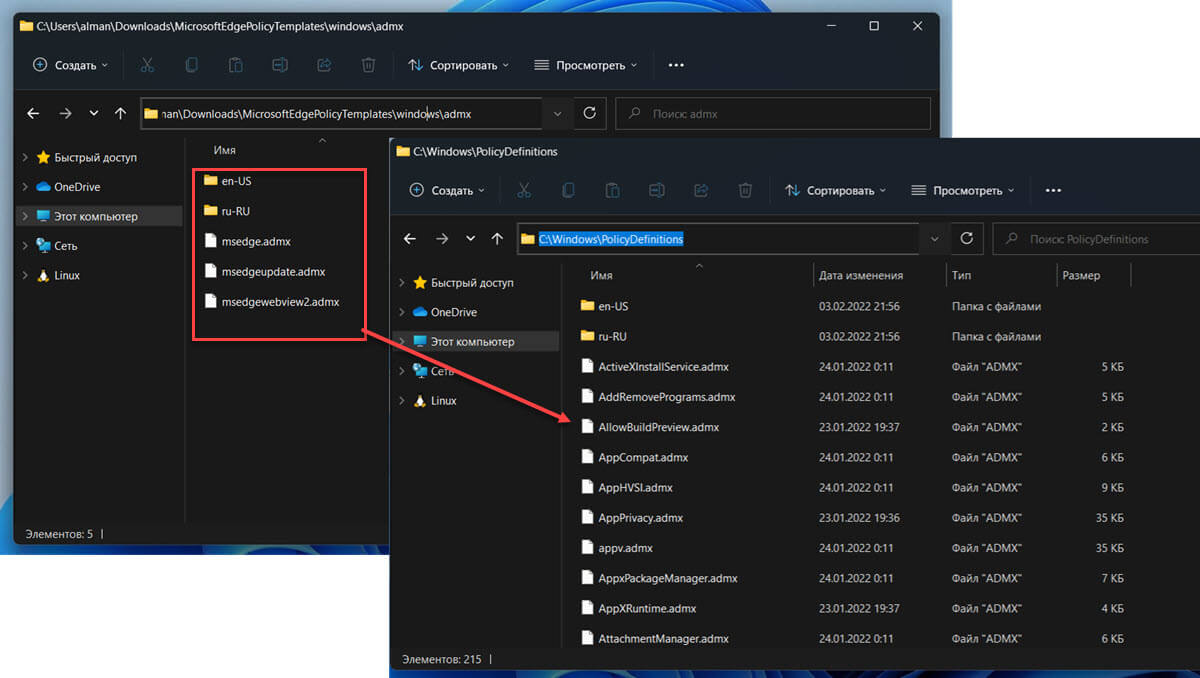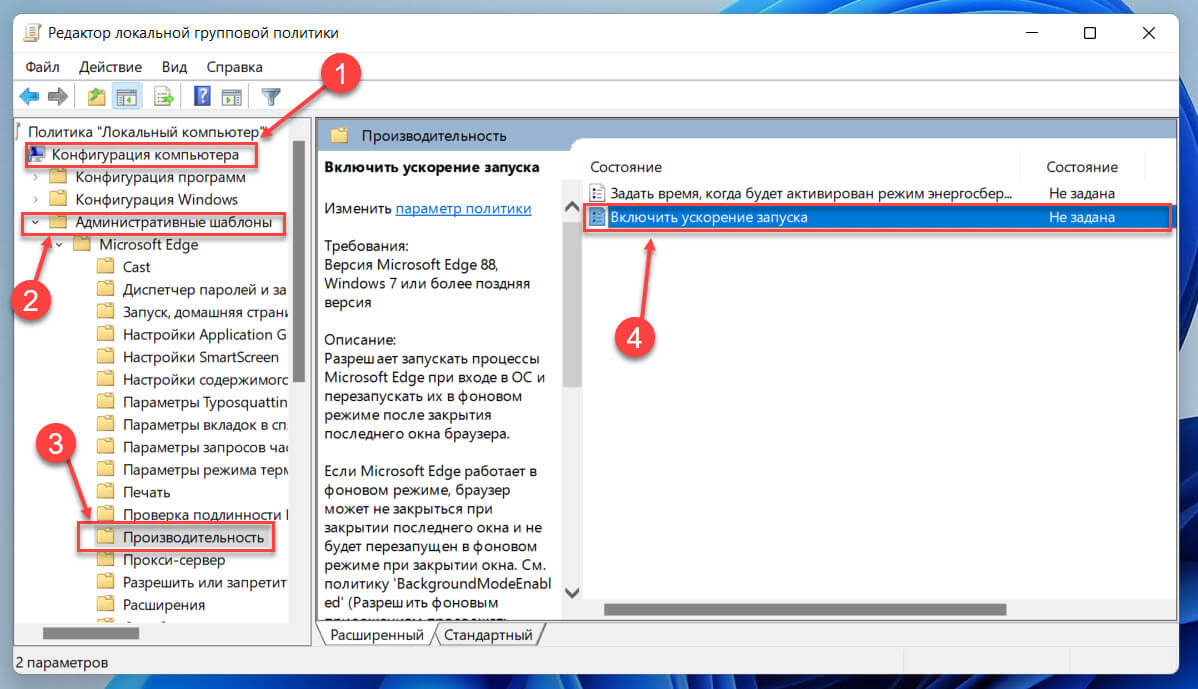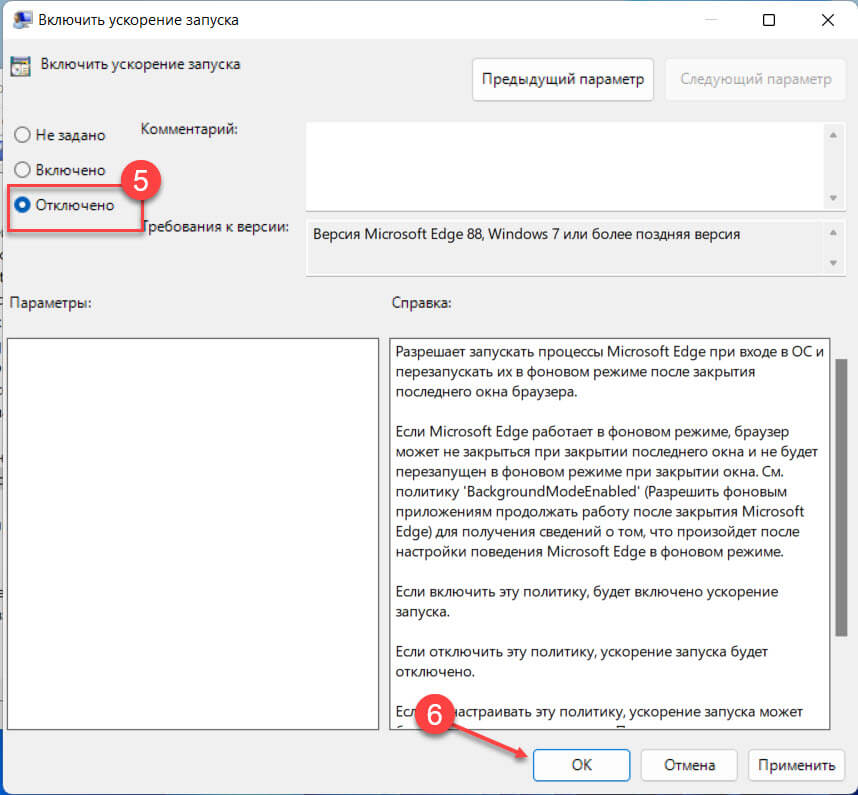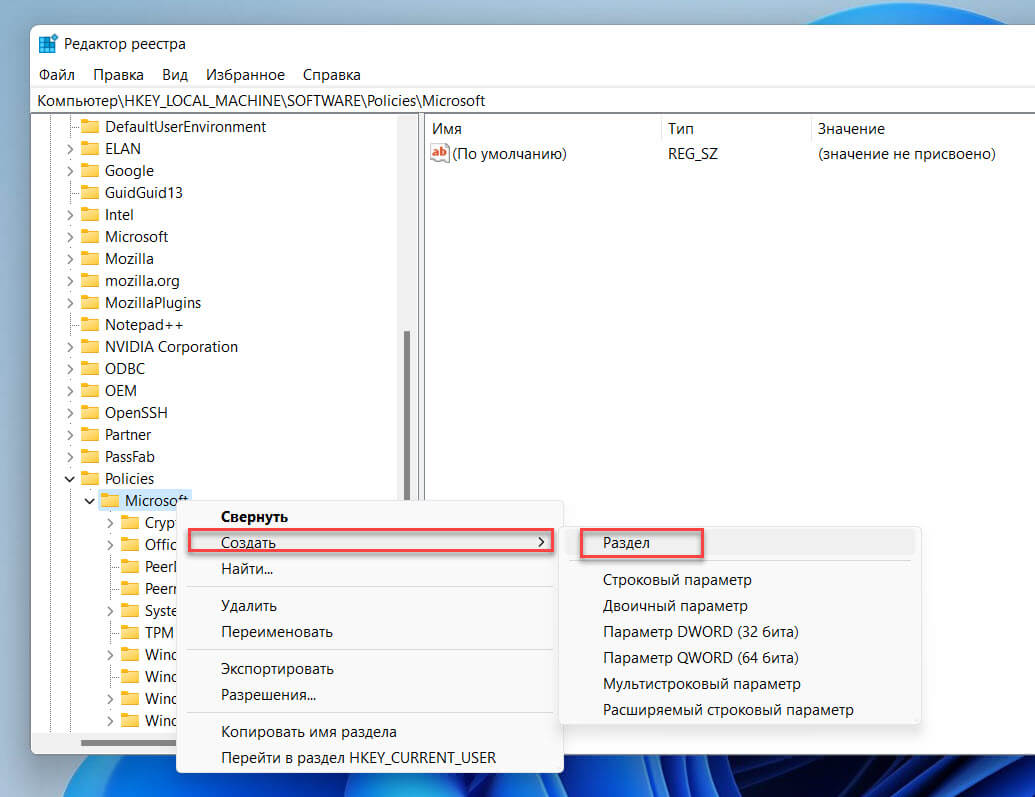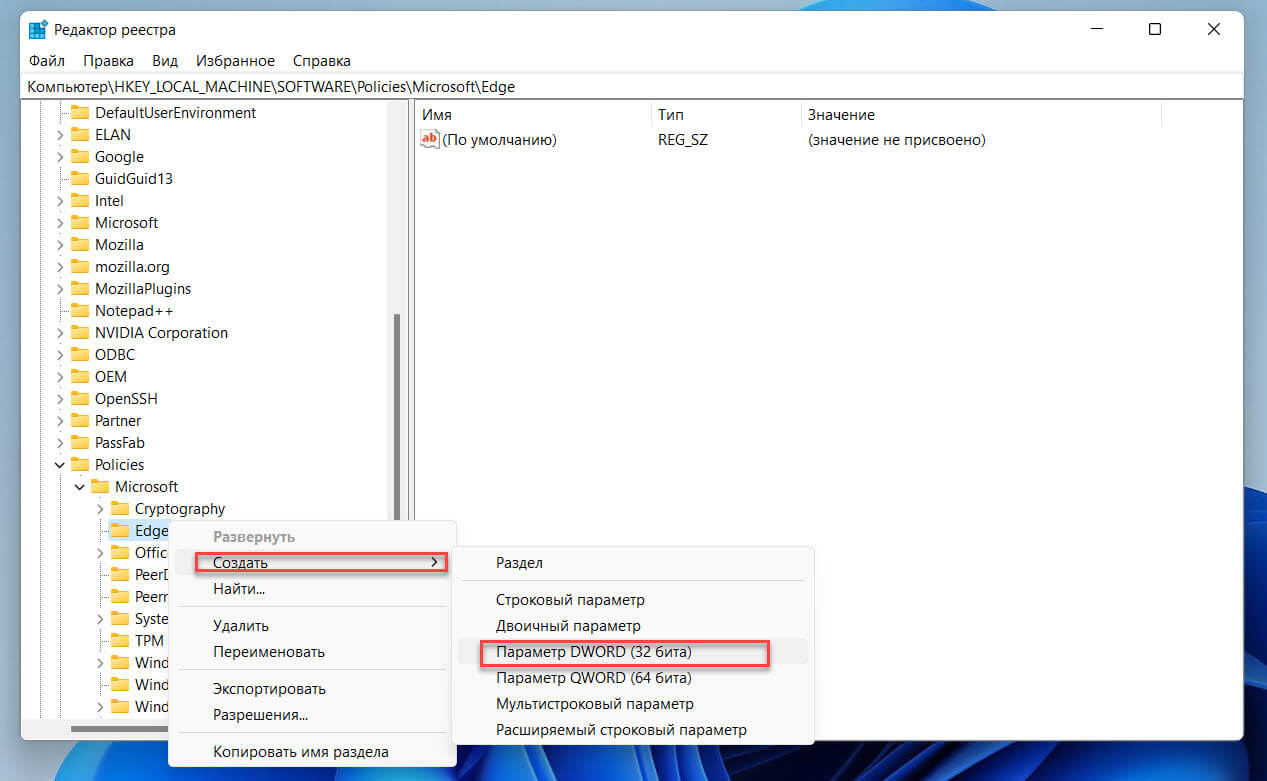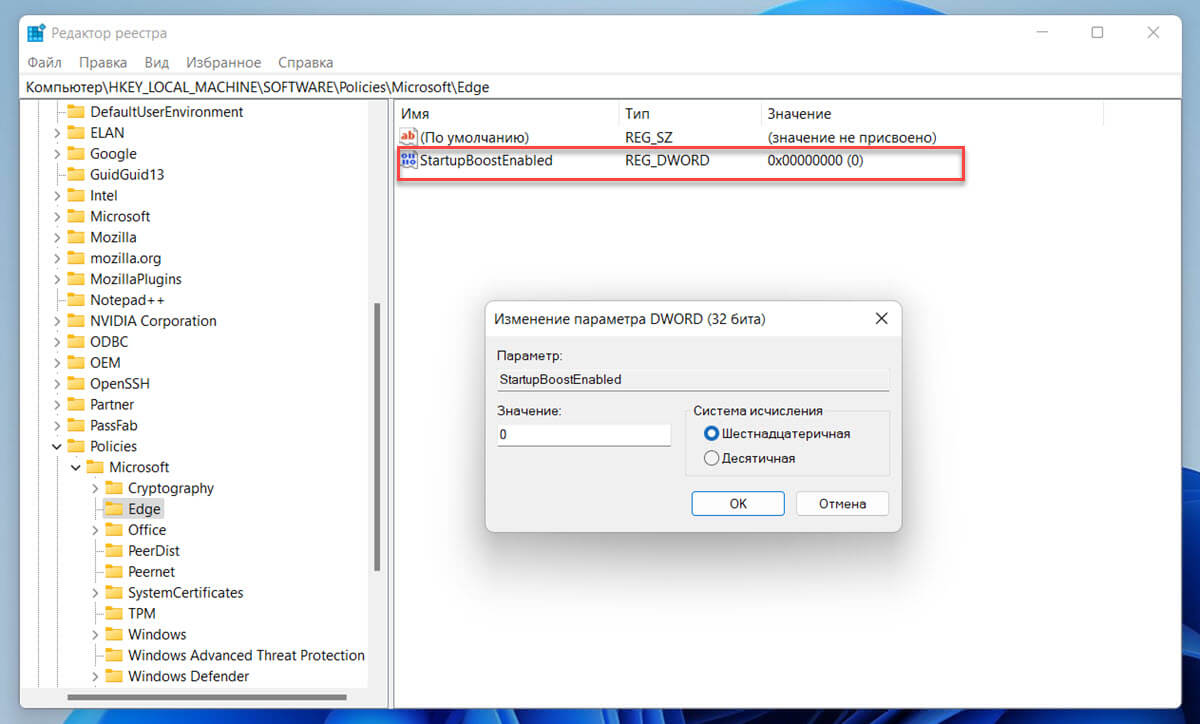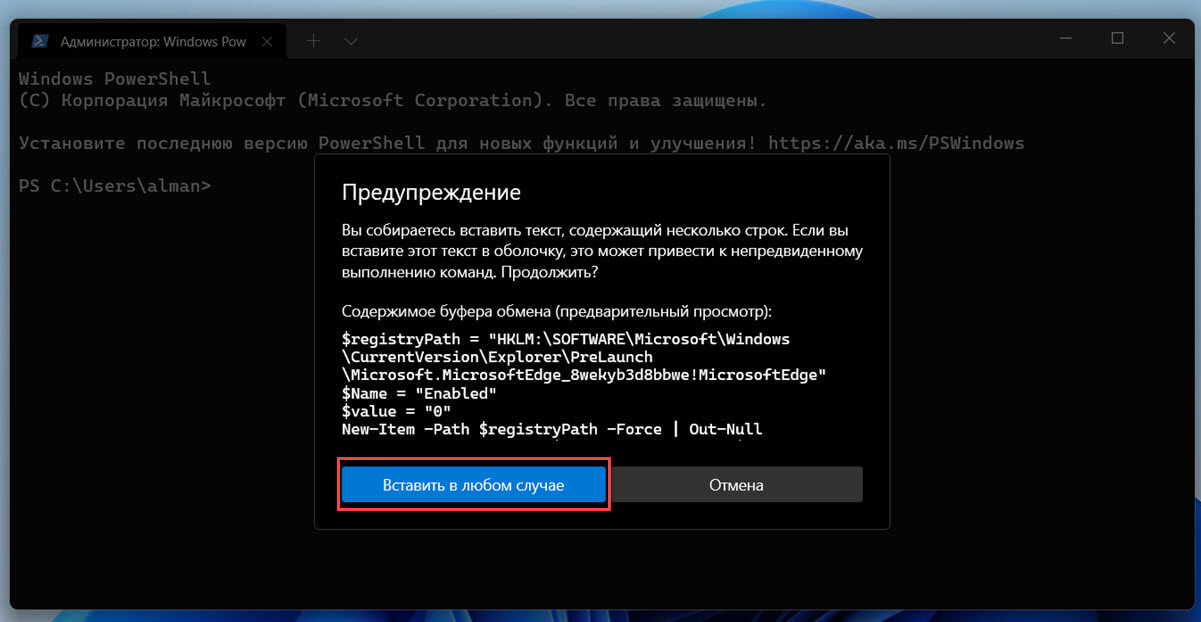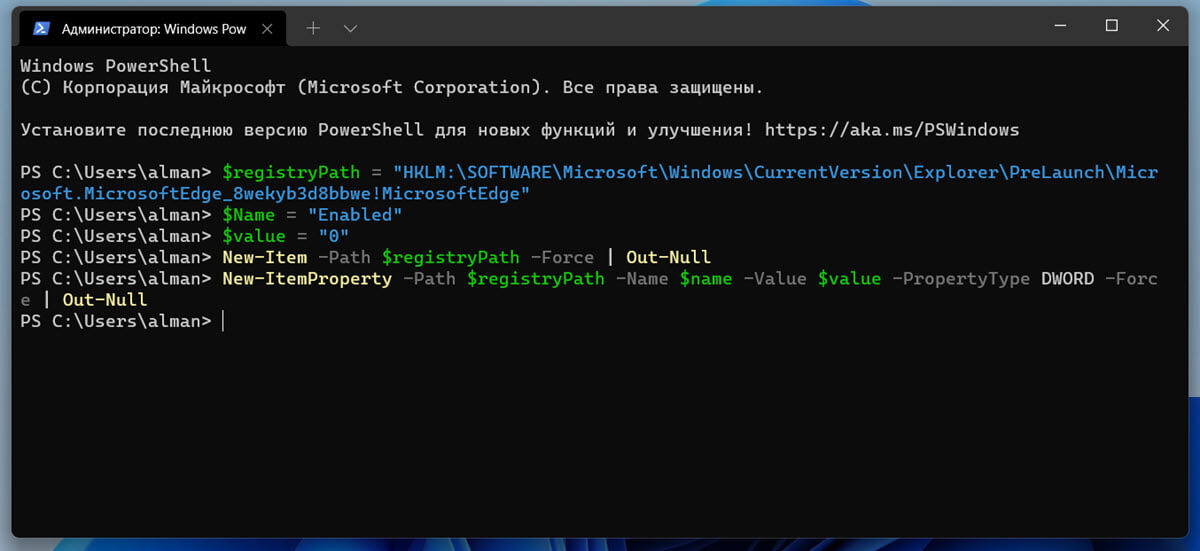Перейти к основному контенту
Поддержка
Поддержка
Войти
Войти с помощью учетной записи Майкрософт
Войдите или создайте учетную запись.
Здравствуйте,
Select a different account.
У вас несколько учетных записей
Выберите учетную запись, с помощью которой вы хотите войти.
Microsoft Edge Еще…Меньше
Если вы не хотите, чтобы Microsoft Edge запускался при входе в Windows, вы можете изменить это в параметрах Windows.
1. Откройте »Пуск» > »Параметры» .
2. Выберите »Учетные записи» > »Параметры входа».
3. Отключите параметр »Автоматически сохранять мои перезапускаемые приложения при выходе из системы и перезапускать их при входе в систему».
ПОДПИСАТЬСЯ НА RSS-КАНАЛЫ
Нужна дополнительная помощь?
Совершенствование навыков
Перейти к обучению
Первоочередный доступ к новым возможностям
Присоединение к программе предварительной оценки Майкрософт
Были ли сведения полезными?
(Чем больше вы сообщите нам, тем больше вероятность, что мы вам поможем.)
(Чем больше вы сообщите нам, тем больше вероятность, что мы вам поможем.)
Насколько вы удовлетворены качеством перевода?
Что повлияло на вашу оценку?
Моя проблема решена
Очистить инструкции
Понятно
Без профессиональной лексики
Полезные изображения
Качество перевода
Не соответствует интерфейсу
Неверные инструкции
Слишком техническая информация
Недостаточно информации
Недостаточно изображений
Качество перевода
Добавите что-нибудь? Это необязательно
Спасибо за ваш отзыв!
×

В этой пошаговой инструкции подробно о том, как отключить автоматический запуск Edge при входе в Windows несколькими способами и для разных сценариев появления рассматриваемой проблемы.
Простые способы отключить автозапуск браузера Edge
Далее рассмотрены варианты отключения самопроизвольного запуска Microsoft Edge при отсутствии вредоносного ПО на компьютере. Если же браузер запускается как при включении, так и в произвольные моменты времени с открытыми сомнительными сайтами или рекламой, сам открывает вкладки, то методы будут другими: Что делать, если сам открывается браузер с рекламой.
Сначала — несколько простых способов, один из которых с большой вероятностью поможет решить проблему:
- Нажмите правой кнопкой мыши по кнопке «Пуск», выберите пункт «Выполнить», введите shell:startup в окно «Выполнить» и нажмите Enter. Если в открывшейся папке будет ярлык Microsoft Edge, удалите его.
- Откройте Параметры Windows и перейдите в раздел «Учетные записи» — «Варианты входа», отключите пункт «Автоматически сохранять мои перезапускаемые приложения из системы и перезапускать их при повторном входе». Разделы в параметрах будут одинаковы для Windows 11 и Windows 10, несмотря на разное визуальное оформление.
- Зайдите в Настройки Microsoft Edge (три точки справа вверху — Настройки), в меню параметров (три полосы слева вверху) откройте пункт «Система и производительность» и отключите пункт «Ускорение запуска».
- Если вы включали автозапуск панели Edge, это также может привести к автоматическому запуску браузера. Можно попробовать отключить её. Подробнее: Как настроить и использовать панель Edge.
После того, как описанные действия были выполнены, попробуйте выполнить перезагрузку, либо завершить работу и снова включить компьютер, наблюдая, продолжает ли Edge запускаться сам по себе.
Дополнительные способы решить проблему
В случае, если предыдущие 4 шага не привели к нужному результату, попробуйте изменить параметры автозапуска Edge в реестре:
- Нажмите правой кнопкой мыши по кнопке Пуск, выберите пункт «Выполнить», введите regedit и нажмите Ок или Enter.
- В открывшемся редакторе реестра в строку «адреса» вставьте путь
HKEY_LOCAL_MACHINESOFTWAREWOW6432NodeMicrosoftEdgeUpdateClients{56EB18F8-B008-4CBD-B6D2-8C97FE7E9062}Commandson-logon-autolaunchи нажмите Enter для перехода в соответствующий раздел реестра.
- В правой панели редактора реестра нажмите в пустом пространстве правой кнопкой мыши и создайте параметр DWORD с именем AutoRunOnLogon и значением 0 (для изменения значения дважды нажимаем по параметру и вводим нужное).
- В том же расположении в реестре загляните в раздел on-logon-startup-boost, если там присутствует параметр AutoRunOnLogon равный 1, измените его значение на 0.
- В подразделе on-os-upgrade присутствует параметр AutoRunOnOSUpgrade. Без необходимости его изменять не следует, но, если изменить на значение на 0, это должно отключить запуск Edge после обновления системы.
И ещё несколько возможностей:
- Внимательно изучите элементы автозагрузки. Подробнее: Как убрать программы из автозагрузки Windows 11, Автозагрузка программ Windows 10.
- Попробуйте проверить, запускается ли Edge, если использовать чистую загрузку Windows. Если в этом случае запуск не происходит, можно предположить, что какие-то сторонние службы или программы выполняют запуск браузера.
В последних версиях Windows 10 и 11 пришедший на смену морально и функционально устаревшему Internet Explorer браузер Microsoft Edge автоматически запускается при каждом входе в систему. Хотя запуск браузера выполняется в фоновом режиме, и памяти процесс потребляет совсем немного, некоторых пользователей это может немного напрягать. Если вы относите себя к их числу, обратите внимание на эти способы удаления Edge из автозагрузки.
Удаление из автозапуска
Для начала проверьте содержимое каталога автозагрузки, перейдя в него с помощью короткой команды shell:startup, выполненной в окошке Win + R. Если в нем имеется ярлык Edge, удалите его, если нет — пропустите этот шаг и переходите к следующему.
Откройте Диспетчер задач, переключитесь на вкладку «Автозагрузка» и внимательно изучите список имеющихся там записей. Если увидите в нём записи Microsoft Edge, выделите их по одному и нажмите кнопку «Отключить».
Отключение предварительной загрузки
Чтобы обеспечить более быстрый запуск браузера, в Windows 10 и 11 реализована функция его предварительной загрузки. Когда она включена, часть процессов Edge стартует при запуске Windows и остаются работать в фоновом режиме. Вы можете отключить эту функцию из настроек обозревателя. Перейдите в раздел параметров «Система и производительность» и переключите рычажок «Ускорение запуска» в положение «Откл».
Для этих же целей можно использовать редактор локальных групповых политик, правда, нужная настройка доступна только в самых последних билдах системы редакций Pro и выше. Запустите редактор GPO командой gpedit.msc, разверните указанный на скриншоте узел и отыщите в правой колонке политику «Разрешить предварительный запуск Microsoft Edge при загрузке Windows…».
Откройте двойным по ней кликом ее настройки, включите и выберите в выпадающем списке блока «Параметры» опцию «Запретить предварительный запуск».
Если раздел политик «Microsoft Edge» отсутствует, а скачивать и устанавливать пакет вы не хотите, воспользуйтесь редактором реестра.
Откройте оный командой regedit, разверните ветку HKLMSOFTWAREPoliciesMicrosoft и создайте в последнем разделе подраздел с именем Edge.
В нём создайте параметр типа DWORD,
с именем StartupBoostEnabled и значением по умолчанию 0.
Перезагрузите компьютер.
Заодно рекомендуем проверить автозапуск браузера в разделе:
HKLMSOFTWAREWOW6432NodeMicrosoftEdgeUpdateClients{56EB18F8-B008-4CBD-B6D2-8C97FE7E9062}Commandson-logon-autolaunch
Создайте тут же новый DWORD-параметр с именем AutoRunOnLogon и значением по умолчанию, то есть 0.
После этого зайдите в соседний подраздел on-logon-startup-boost (он находится в родительской папке Commands) и посмотрите, имеется ли в нём параметр AutoRunOnLogon. Если да, либо удалите его, либо установите в качестве его значения 0.
Отключите задания Планировщика
Дополнительно можно проверить список заданий в штатном Планировщике Windows.
Откройте его командой taskschd.msc и посмотрите, имеются ли в корневом разделе «Библиотека планировщика заданий» задачи, относящиеся к Microsoft Edge. Определить их легко — все они начинаются с «MicrosoftEdge». Отключите их, выбрав в правой колонке соответствующую опцию.
Приведенные здесь решения не являются в полной мере взаимозаменяемыми, если вы хотите полностью закрыть тему автозапуска штатного браузера, используйте их все.
Загрузка…
В качестве браузера по умолчанию Windows 10 предлагает Microsoft Edge – универсальное приложение с облегченным пользовательским интерфейсом, быстрым рендерингом и поддержкой расширений. С каждой значимой версией Windows 10 браузер Edge получает новые функции, так, он умеет читать PDF и EBUP, выводить страницы без рекламы и стилей, озвучивать их содержимое голосом, поддерживает экспорт паролей. В последних версиях разработчики решили оптимизировать процедуру запуска универсального обозревателя, добавив в Windows новый фоновый процесс Microsoft Edge, который стартует вместе с системой и остается активным даже если пользователь закрывает браузер.
Как в Windows 10 отключить предварительный запуск Microsoft Edge
Эта новая фишка повышает производительность браузера и за это сторонники Edge должны сказать разработчикам спасибо, иное дело предпочитающие сторонние обозреватели, им она покажется более чем ненужной. И впрямь, какой толк от висящего в Диспетчере задач процесса, если вы всё равно не пользуетесь отвечающей за него программой. Так вот, начиная со сборки Windows 10 17723 его можно будет отключать принудительно. Явной опции в параметрах Windows 10 пока что нет, для удаления процесса из автозагрузки нужно применить твик реестра или изменить соответствующую политику в редакторе Gpedit. Не факт, что поможет, как вы сами знаете, инсайдерские сборки не отличаются особой стабильностью. Сначала посмотрим, как это сделать через реестр. Откройте редактор реестра командой regedit и разверните в левой колонке эту ветку:
HKEY_CURRENT_USERSoftwarePoliciesMicrosoftMicrosoftEdgeMain
Если у вас нет этого ключа (может не быть подразделов MicrosoftEdge и Main), создайте его вручную. В последнем подразделе вам нужно создать 32-битный параметр типа DWORD, именовать его AllowPrelaunch и оставить его значение таким как оно есть по умолчанию, то есть 0.
Значение 1, напротив, включает автозагрузку фонового процесса Edge. Новые настройки станут активны после перезагрузки компьютера или перезахода в учетную запись. Данный твик отключает запуск Edge только для текущего пользователя, если вы желаете отключить его для всех пользователей, те же изменения выполните в разделе реестра HKEY_LOCAL_MACHINE.
Отключить загрузку фонового процесса Edge можно также через редактор локальных групповых политик. Вызовите его командой gpedit.msc и перейдите по цепочке настроек Конфигурация пользователя → Административные шаблоны → Компоненты Windows → Microsoft Edge. В правой колонке отыщите указанные на скриншотах политики, включите их и установите в их параметрах запрет на загрузку вкладок и предварительный запуск. Настройки должны вступить в силу после перезагрузки компьютера.
Как вы уже догадались, Microsoft Edge создает фоновый процессы, которые автоматически запускается вместе с Windows и остаются в рабочем состоянии даже при закрытии браузера. Это позволяет браузеру запускаться быстрее и повышает его производительность и оперативность.
Глядя на процессы в диспетчера задач в Windows 11, можно заметить, что после входа в систему будет запущен ряд процессов браузера Edge.
Я понимаю, почему это происходит — это оптимизация производительности, то есть, когда вы действительно запускаете Edge, он уже готов к работе (за счет так называемого предварительного запуска/операций ввода-вывода/памяти, потребляемых в процессе входа в систему). Функция называется «Ускорение запуска», и ее можно включить и отключить на странице настроек браузера Edge:
Если вы отключите эту функцию и закроете все открытые окна Edge, вы увидите, что все процессы msedge.exe исчезнут. Отлично, у вас есть выбор.
Вы должны знать, что, если не пользуетесь Edge, а используете любой другой браузер, эти процессы Edge по-прежнему будут работать в фоновом режиме, поскольку «Ускорение запуска» включено по умолчанию независимо от того какой браузер вы используете.
Как отключить «Ускорение запуска» Edge в настройках браузера
Пользователь может настроить ее поведение на странице edge://settings/system.
Шаг 1: С помощью меню «Пуск» или любым другим способом, откройте браузер Edge.
Шаг 2: Откройте меню в правом верхнем углу «Настройки и прочее» (… три точки) и выберите пункт «Настройки».
Шаг 3: В левой части окна в разделе «Параметры» перейдите в раздел «Система».
Шаг 4: Первый пункт в открывшемся разделе и есть «Ускорение запуска», передвиньте ползунок переключателя в крайнее левое положение чтобы отключить данную функцию.
Запретить предварительную загрузку Edge в Windows 11 с помощью групповой политики
Последняя версия Microsoft Edge включает в себя новые политики. Эти политики можно использовать для настройки работы Microsoft Edge в вашей организации. Чтобы избежать любую возможность включения предварительной загрузки Microsoft Edge, в следствии чего фоновые процессы, снова будут потреблять ресурсы вашего компьютера. Вы можете запретить «Ускорение запуска» браузера Edge на уровне системы с помощью редактора групповых политик.
Данный способ необходимо использовать для Microsoft Edge версии 77 или выше. Стоит отметить, что этот способ не будет работать, если вы используете домашнюю версию Windows 11.
Примечание: Согласно документации, вам необходимо загрузить и добавить новые ADMX-файлы Chromium Edge в папку «PolicyDefinitions». После чего вы сможете увидеть новые политики в редакторе.
Шаг 1: Перейдите на страницу https://www.microsoft.com/ru-ru/edge/business/download, и загрузите «Политику в отношении Windows» согласно разрядности вашей системы 64 или 32 бита.
Шаг 2: Распакуйте загруженный архив и скопируйте содержимое папки «MicrosoftEdgePolicyTemplateswindowsadmx» в папку по следующему пути:
C:WindowsPolicyDefinitions
Шаг 3: Откройте редактор групповых политик и перейдите по следующему пути:
Конфигурация компьютера → Административные шаблоны → Microsoft Edge → Производительность
Шаг 4: С правой стороны найдите и дважды кликните политику «Включить ускорение запуска», См. изображение выше:
Шаг 5: Теперь выберите параметр «Отключено». См. следующее изображение:
Шаг 6: Далее нажмите кнопки «Применить» и «ОК».
Выйдите из редактора групповых политик, чтобы изменения вступили в силу вам даже не нужно перезагружать систему, политика вступает в силу сразу — просто закройте все открытые окна Edge, и вы увидите, что все процессы исчезнут из диспетчера задач.
Браузер Edge больше не будет предварительно загружать процессы, что позволит освободить ресурсы для более важных приложений и служб.
Как Запретить в Windows 11 предварительную загрузку Edge с помощью редактора реестра
Стоит отметить, что этот способ будет работать для всех выпусков Windows 11, включая Windows 10.
Примечание: Согласно документации, вам необходимо загрузить и добавить новые ADMX-файлы Chromium Edge в папку «PolicyDefinitions». После чего вы сможете управлять поведением браузера Edge с помощью редактора реестра. Выполните 1-2 шаг из предыдущего способа.
Если по как-то причине вы не хотите или не можете использовать предыдущий способ вы можете это сделать с помощью редактора реестра.
Шаг 1: Откройте редактор реестра, любым удобным вам способом.
Шаг 2: Теперь перейдите к следующему разделу внутри редактора реестра:
КомпьютерHKEY_LOCAL_MACHINESOFTWAREPoliciesMicrosoft
Шаг 3: Кликните правой кнопкой мыши папку с именем «Microsoft» и создайте в ней новый раздел с именем «Edge».
Шаг 4: Затем в разделе «Edge» создайте новый параметр «DWORD (32-бита)» с именем «StartupBoostEnabled».
Шаг 5: Дважды кликните только что созданный параметр «StartupBoostEnabled» и установите для него значение равным «0».
- 0 — предварительная загрузка отключена
- 1 — предварительная загрузка включена
Как отключить предварительный запуск Edge с помощью PowerShell
Примечание: Прежде чем продолжить, вам необходимо загрузить и добавить новые ADMX-файлы Chromium Edge в папку «PolicyDefinitions».
Шаг 1: Откройте «Терминал Windows» от имени администратора и перейдите на вкладку PowerShell, или откройте PowerShell от имени администратора с помощью меню «Пуск».
Примечание: скопируйте и вставьте все 5 строк за один раз, подтвердите свои действия в появившемся окне «Предупреждение» нажав кнопку «Вставить в любом случае».
Шаг 2: Отключите предварительный запуск Microsoft Edge используйте следующую команду:
$registryPath = "HKLM:SOFTWAREPoliciesMicrosoftEdge" $Name = "StartupBoostEnabled" $value = "0" New-Item -Path $registryPath -Force | Out-Null New-ItemProperty -Path $registryPath -Name $name -Value $value -PropertyType DWORD -Force | Out-Null
Шаг 3: Закройте терминал и перезагрузите компьютер, чтобы изменения для отключения предварительного запуска браузера Edge вступили в силу.
Все! Надеюсь, информация пригодится.
- Как произвести запуск групповых политик и убрать автозапуск Edge?
- Как отключить автозапуск Microsoft Edge с помощью «Параметров»?
- Видео как удалить автозапуск Edge
Добрый день, друзья. Как отключить автозапуск Edge? Я думаю, многие из вас замечали, что при запуске компьютера вместе с ОС проводит загрузку и браузер Edge. Это доставляет ряд неудобств. Его приходится постоянно выключать, и это сильно надоедает. Также, данный браузер имеет свойства запускаться во время небольшого простоя компьютера.
Например, вы отошли минут на 15 — 20 от компьютера, а через 20 минут подошли вновь, и увидели, что экран потух. Вы экран включили, и снова запустился данный браузер Microsoft Edge. Поэтому, его желательно из автозагрузки убрать. Кроме этого, при работе в фоне он нагружает процессор и использует ваш трафик.
Для исключения данного браузера из автозагрузки, мы будем применять редактор локальных Групповых политик. Друзья, если вы используете Windows Home, то есть Домашнюю версию системы (Неважно, это Windows 11 или Windows 10), то в ней редактор групповых политик просто отключён. В своей последней статье, я подробно рассказал, как внедрить Редактор Групповых Политик в версию Home.
Перейдя по данной ссылке, вы подробно узнаете, как можно включить утилиту Групповых политик в версии Home, и после этого сможете проделать нужную операцию по удалению обозревателя Edge.
Как произвести запуск групповых политик и убрать автозапуск Edge?
- Итак, для начала, нам нужно словосочетание: gpedit.msc вставить в утилиту «Выполнить». Для её запуска кликнем по кнопочкам Win+R;
- У нас открывается утилита «Выполнить». Затем, мы вставляем в неё данное сочетание, и нажимаем ОК;
- После этого, у нас запускаются «Групповые Политики». В них нам нужно выбрать «Конфигурацию компьютера», затем каталог «Административные шаблоны», далее папочку «Компоненты Windows», а после этого каталог «Microsoft Edge»;
- У нас появляется перечень команд, из которых мы выбираем следующую: «Разрешить предварительный запуск Microsoft Edge при загрузке Windows, когда система простаивает, и каждый раз при закрытии Microsoft Edge»;
- Дважды кликнем по этой команде. У нас появляется новое окошко, где нам нужно поставить «Чикбокс» над командой «Включено»;
- После этого, под командой «Параметры» нам нужно кликнуть по пункту: «Запретить предварительный запуск» и нажать «Применить», затем ОК;
- Это ещё не всё, нам нужно выбрать ещё одну надпись: «Разрешить Microsoft Edge запускать и загружать начальную страницу и страницу новой вкладки при запуске Windows и каждый раз при закрытии Microsoft Edge»;
- Два раза кликнем по этой команде, поставим чикбокс над командой «Включено», затем выделяем команду: «Запретить предварительную загрузку вкладок». Нажимаем «Применить», нажимаем ОК. Закрываем «Групповые политики».
Теперь, в большинстве случаев, если вы сделаете перезагрузку ОС, обозреватель Edge у вас не загрузится совместно с компьютером. Но, так бывает не всегда. Поэтому, мы сделает ещё кое-что.
Как отключить автозапуск Microsoft Edge с помощью «Параметров»?
Чтобы вам было понятнее, я записал для вас видео
Видео как удалить автозапуск Edge
Вывод: с помощью знания, как убрать автозапуск Edge, данный браузер перестанет нам надоедать своими постоянными появлениями при каждом входе в систему, и мы сможет спокойно работать с тем браузером, который нас устраивает! Успехов!
С уважением Андрей Зимин 04.01.2022
Понравилась статья? Поделитесь с друзьями!
Комментировать
0
1 135 просмотров
похожие записи из этого раздела
Microsoft Edge — стандартный веб-браузер в Windows 11 и 10 — иногда запускается, даже если по умолчанию установлен другой браузер. Он может загружаться вместе с операционной системой при запуске, предварительно загружать различные фоновые процессы на этапе входа в систему или появляться сам по себе после перезапуска.
В этом посте подробно рассказывается о нескольких способах запретить автоматическое открытие Microsoft Edge на вашем ПК. Если вы используете Edge на Mac, вы также научитесь предотвращать загрузку браузера без разрешения в macOS.
Как остановить автоматическое открытие Microsoft Edge на ПК
Несмотря на преобразование Chromium, Microsoft Edge остается глубоко интегрированным в Windows 10 и Windows 11 с несколькими триггерами и предварительно настроенными параметрами, которые вызывают его автоматическую загрузку. Проработайте список ниже, чтобы браузер не запускался сам по себе.
Отключить Microsoft Edge в качестве браузера по умолчанию
Предположим, вы используете альтернативный браузер, такой как Google Chrome или Mozilla Firefox, на своем ПК. В этом случае Microsoft Edge будет автоматически открываться всякий раз, когда вы нажимаете на ссылку, если только вы не установите предпочитаемый браузер по умолчанию. В Windows 11:
1. Откройте меню « Пуск » и выберите « Настройки».
2. Выберите Приложения на боковой панели. Затем выберите категорию Приложения по умолчанию.
3. Прокрутите список вниз и выберите сторонний браузер (например, Google Chrome).
4. Выберите предпочтительный браузер для всех типов файлов и протоколов, связанных с Интернетом, с логотипом Edge — HTML, HTTP, PDF и т. д.
В Windows 10 этот процесс значительно проще. Просто перейдите в « Пуск » > « Настройки » > « Приложения » > «Приложения по умолчанию » > « Веб-браузер » и выберите другой браузер вместо Microsoft Edge.
Отключить Microsoft Edge как программу запуска
Если браузер Microsoft Edge открывается автоматически вскоре после загрузки рабочего стола Windows 10/11, скорее всего, он настроен как программа запуска на вашем компьютере. Отключите его через диспетчер задач.
1. Щелкните правой кнопкой мыши кнопку « Пуск » и выберите « Диспетчер задач», чтобы открыть диспетчер задач.
2. Выберите Подробнее.
3. Перейдите на вкладку « Автозагрузка ».
4. Найдите и выберите Microsoft Edge.
5. Выберите Отключить.
Удалить Edge из папки автозагрузки вашего компьютера
Если Microsoft Edge не отображается в качестве программы запуска в диспетчере задач, вручную проверьте и удалите браузер из папки автозагрузки вашего компьютера.
1. Нажмите клавишу Windows + R , чтобы открыть окно «Выполнить».
2. Введите shell:startup и выберите OK.
3. Найдите и щелкните правой кнопкой мыши ярлык Microsoft Edge в папке « Автозагрузка » вашего компьютера. Затем выберите Удалить.
Отключить Windows Spotlight LockScreen Pictures
Предложения Windows Spotlight, которые вы видите на экране блокировки вашего ПК, загружаются в Microsoft Edge независимо от настроек вашего браузера по умолчанию. Если вы иногда выбираете их случайно, рассмотрите возможность отключения Windows Spotlight.
1. Откройте приложение « Настройки ».
2. Выберите Персонализация > Экран блокировки.
3. Откройте раскрывающееся меню рядом с пунктом « Персонализация экрана блокировки » и выберите «Изображение» или « Слайд -шоу».
Загрузите и установите EdgeDeflector
Кроме того, вы можете использовать стороннее вспомогательное приложение для загрузки предложений Windows Spotlight в браузере по умолчанию. Это также предотвращает загрузку Edge при взаимодействии с различными элементами операционной системы, такими как виджет «Новости» и «Погода» в Windows 10.
Примечание. На момент написания Microsoft заблокировала запуск EdgeDeflector в Windows 11.
1. Загрузите EdgeDeflector с GitHub и установите его на свой компьютер.
2. Откройте меню « Пуск » и выберите « Настройки » > « Приложения ».
3. Выберите Приложения по умолчанию > Выбрать приложения по умолчанию по протоколу.
4. Прокрутите вниз и выберите MICROSOFT-EDGE > EdgeDeflector.
Отключить ускорение запуска Microsoft Edge
Microsoft Edge использует функцию Startup Boost для предварительного запуска в фоновом режиме при входе в систему, что обеспечивает более быстрый доступ к браузеру. Однако активация Startup Boost не имеет смысла, если вы предпочитаете использовать другой веб-браузер. Чтобы предотвратить предварительный запуск процессов, связанных с Edge:
1. Откройте Microsoft Edge.
2. Откройте меню Edge (три точки рядом с адресной строкой) и выберите « Настройки».
3. Выберите « Система и производительность » на боковой панели.
4. Снимите флажок рядом с Startup Boost.
Отключить предварительную загрузку Edge через редактор локальной групповой политики
Если вы используете Windows 11 Pro или Windows 10 Pro, альтернативным способом предотвращения предварительного запуска является изменение нескольких политик, связанных с Edge, с помощью редактора локальной групповой политики.
1. Нажмите Windows + R, чтобы открыть окно «Выполнить». Затем введите gpedit.msc и нажмите Enter.
2. Выберите следующие папки на боковой панели редактора локальной групповой политики:
Конфигурация компьютера > Административные шаблоны > Компоненты Windows.
3. Выберите Microsoft Edge.
4. Дважды проверьте параметр Разрешить предварительный запуск Microsoft Edge при запуске Windows, когда система простаивает и каждый раз, когда Microsoft Edge закрывается.
5. В появившемся всплывающем окне включите переключатель рядом с Enabled.
6. Откройте раскрывающееся меню Настройка предварительного запуска и выберите Предотвратить предварительный запуск.
7. Выберите Применить, затем ОК.
8. Найдите и дважды щелкните Разрешить запуск Microsoft Edge и загрузите страницу «Пуск» и «Новая вкладка» при запуске Windows и каждый раз, когда Microsoft Edge закрывается.
9. Выберите Включено.
10. Откройте раскрывающееся меню « Настроить предварительный запуск » и выберите « Предотвратить предварительную загрузку касанием».
Отключить предварительную загрузку Edge через терминал Windows
Если вы используете домашнюю версию Windows 10/11, вы можете изменить системный реестр, чтобы предотвратить предварительную загрузку Microsoft Edge при запуске компьютера. Вместо использования Редактора реестра (regedit) удобнее всего запустить пару команд через Windows PowerShell или Терминал.
1. Щелкните правой кнопкой мыши кнопку « Пуск » и выберите Windows PowerShell (администратор) или Windows Terminal (администратор).
2. Выполните следующие команды одну за другой:
- REG ADD HKLMSOFTWAREPoliciesMicrosoftMicrosoftEdgeMain /v AllowPrelaunch /t REG_DWORD /d 0
- REG ADD HKLMSOFTWAREPoliciesMicrosoftMicrosoftEdgeTabPreloader /v AllowTabPreloading /t REG_DWORD /d 0
3. Выйдите из Windows PowerShell или терминала и перезагрузите компьютер.
Запретить Windows автоматически перезапускать приложения
В Windows 11 и 10 есть возможность автоматически перезагружать различные стандартные приложения, включая Microsoft Edge, после перезагрузки системы. Чтобы предотвратить это:
1. Откройте меню « Пуск » и выберите « Настройки».
2. Выберите «Учетные записи » > «Параметры входа ».
3. Отключите переключатель рядом с параметром Автоматически сохранять мои перезапускаемые приложения при выходе из системы и перезапускать их при входе в систему.
Отключить автоматический перезапуск Edge после обновления системы
Вы также можете запретить автоматический запуск Microsoft Edge после обновления системы. Для этого перейдите на тот же экран, что и выше, и выключите переключатель рядом с Использовать мою информацию для входа, чтобы завершить настройку после автоматического обновления.
Отключить задачи Microsoft Edge в TaskScheduler
Планировщик заданий в Windows 11 и 10 имеет несколько триггеров, которые могут вызвать автоматическую загрузку MS Edge. Чтобы деактивировать их:
1. Нажмите Windows + R, введите taskschd.msc и нажмите Enter.
2. Выберите « Библиотека планировщика заданий » на боковой панели.
3. Удерживая нажатой клавишу Control, выберите следующие задачи, связанные с Edge:
- MicrosoftEdgeShadowStackRollbackTask
- MicroosftEdgeUpdateTaskMachineCore
- MicroosftEdgeUpdateTaskMachineUA
4. Выберите Отключить.
Как остановить автоматическое открытие Microsoft Edge на Mac
В отличие от ПК, довольно легко предотвратить автоматическую загрузку Microsoft Edge на Mac.
Отключить Edge в качестве браузера по умолчанию
Если Microsoft Edge открывается автоматически всякий раз, когда вы выбираете ссылку на своем Mac, установите другой браузер в качестве браузера по умолчанию на вашем Mac.
1. Откройте меню Apple и выберите « Системные настройки».
2. Выберите Общие.
3. Откройте раскрывающееся меню рядом с Веб-браузер по умолчанию и установите другой браузер (например, Safari или Chrome) в качестве браузера по умолчанию.
Отключить Edge как программу запуска через Dock
Если Microsoft Edge открывается автоматически при запуске, вы можете быстро отключить браузер в качестве программы запуска через док-станцию Mac. Просто Control — щелкните значок Microsoft Edge на панели Dock, выберите « Параметры » и отключите параметр « Открывать при входе».
Отключить Edge как программу запуска через Системные настройки
Кроме того, вы можете использовать приложение «Системные настройки», чтобы предотвратить загрузку Microsoft Edge при запуске.
1. Откройте приложение « Системные настройки» и выберите « Пользователи и группы ».
2. Перейдите на вкладку Элементы входа.
3. Выделите Microsoft Edge и нажмите кнопку « Минус ».
Вы также можете удалить Microsoft Edge
Хотя Microsoft Edge значительно превосходит свою версию без Chromium или ужасный Internet Explorer, он уступает хорошо зарекомендовавшим себя браузерам, таким как Chrome, Firefox и Safari.