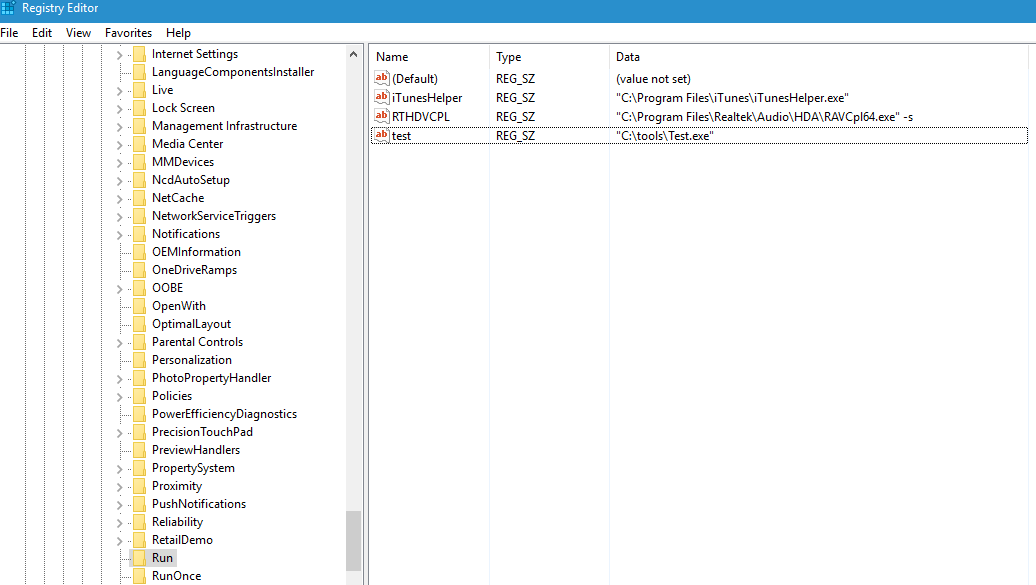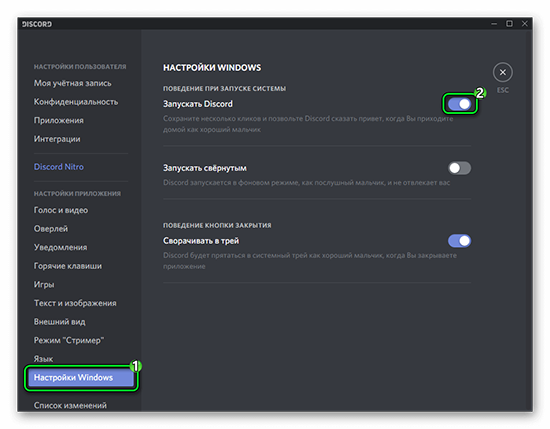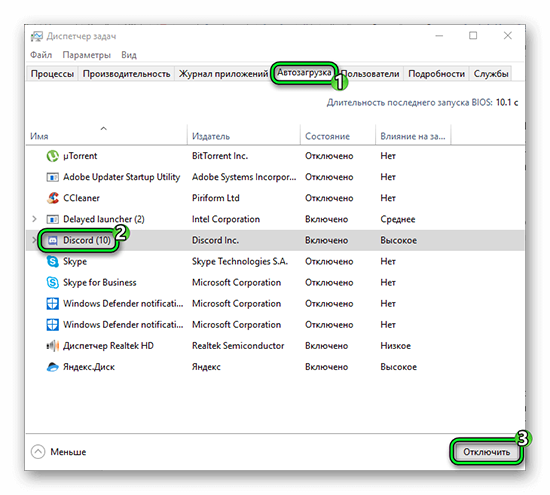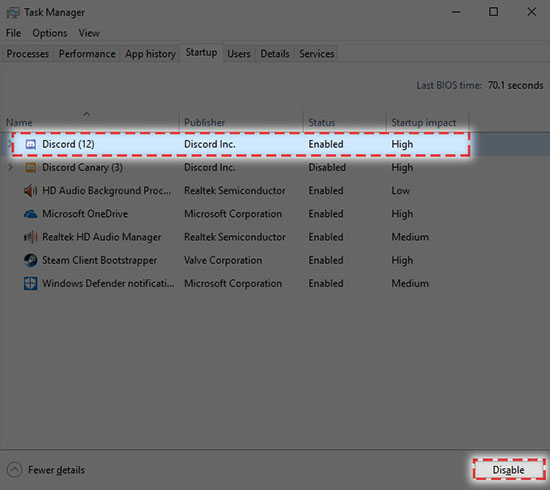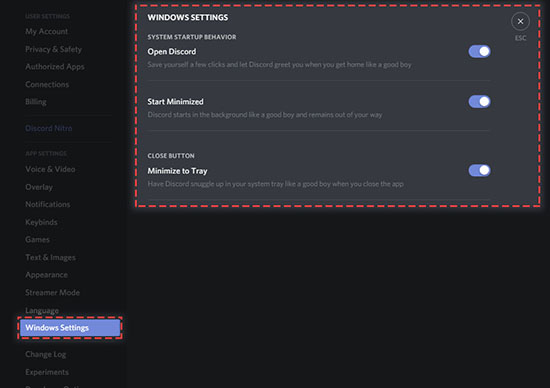Содержание
- Способ 1: «Диспетчер задач»
- Способ 2: Настройки в Discord
- Способ 3: Меню «Приложения» в Windows
- Способ 4: CCleaner
- Вопросы и ответы
Не спешите писать комментарии о том, что Discord не отображается в списке автозагрузки, но при этом все равно запускается вместе с Windows. Далее мы расскажем, с чем это связано и как найти программу для ее отключения.
Способ 1: «Диспетчер задач»
Самый простой и быстрый способ отключения автозагрузки Дискорда — изменение параметра через «Диспетчер задач», но у многих пользователей возникает сложность с поиском программы в этом списке, с чем мы тоже разберемся далее.
- Для начала кликните правой кнопкой мыши по свободному месту на панели задач и из появившегося контекстного меню выберите «Диспетчер задач».
- В новом открывшемся окне перейдите на вкладку «Автозагрузка».
- Если здесь нет строки с именем «Discord», отыщите «Update» с издателем «GitHub» и нажмите по ней ПКМ.
- Через контекстное меню перейдите в «Свойства».
- Проверьте расположение приложения, убедившись в том, что это действительно Discord.
- Закройте окно со свойствами и вернитесь к предыдущему окну. Вы можете отключить автозапуск как через то же самое контекстное меню, так и при помощи кнопки «Отключить», которая появится после выделения строки левой кнопкой мыши.

Пункт «Update» отображается вместо «Discord», поскольку при старте операционной системы начинается проверка обновлений, а после их инсталляции запускается сама программа. Из-за этого исполняемый файл и имеет такое название, а у некоторых пользователей возникает проблема с его идентификацией. Надеемся, после такого развернутого объяснения больше трудностей не появится.
Способ 2: Настройки в Discord
Если вас по каким-то причинам не устраивает предыдущий вариант или Discord действительно отсутствует в «Диспетчере задач» и вы проверили все присутствующие там имена, отключить автозагрузку можно непосредственно через интерфейс программы.
- Запустите ее любым удобным способом: например, через «Пуск» или нажав по ярлыку Discord на рабочем столе.
- После открытия главного окна переходите к настройкам, нажав по кнопке в виде шестеренки.
- Внизу левой панели выберите пункт «Настройки Windows».
- Переместите ползунок у «Открыть Discord» в деактивированное состояние для удаления приложения из автозагрузки.
- Если же включение Дискорда мешает только тем, что на экране появляется его окно, можете оставить автозагрузку, но сделать запуск в свернутом режиме, избавившись тем самым от автоматически всплывающего окна.

Способ 3: Меню «Приложения» в Windows
В качестве альтернативного варианта предлагаем ознакомиться со стандартным меню «Приложения» в Windows 10. Оно тоже позволяет управлять автозагрузкой, быстро отключая ненужный софт, включая и Discord.
- Откройте «Пуск» и нажмите по значку шестеренки для перехода в «Параметры».
- Там щелкните по плитке «Приложения».
- Переместитесь к пункту «Автозагрузка» и передвиньте ползунок автозагрузки Discord в отключенное состояние. О том, как найти его, если название не соответствует, мы уже говорили ранее.

Способ 4: CCleaner
Использование программы CCleaner пригодится для удаления Дискорда из автозагрузки как стандартным способом, так и после его деинсталляции, когда на компьютере остались записи реестра и приложение отображается в списке автоматического старта, хотя и не запускается.
Скачать CCleaner
- Нажмите кнопку выше, чтобы скачать и установить бесплатную версию CCleaner. После запуска программы выберите раздел «Инструменты».
- В нем вас интересует пункт «Запуск».
- Найдите там Discord (в этом случае проблем с отображением названия возникнуть не должно). Для отключения автозагрузки используйте кнопку «Выключить», а если вы хотите вовсе удалить запись — «Удалить».

Еще статьи по данной теме:
Помогла ли Вам статья?
Пользователи мессенджера часто спрашивают, как отключить автозапуск Дискорда, чтобы приложение не загружалось автоматически при загрузке системы. Ниже рассмотрим три способа, как решить эту задачу. Также дадим рекомендации, как оптимизировать Discord для компьютеров со слабым «железом».
Как отключить автозапуск: пошаговая инструкция
Программа Дискорд создана для общения между пользователями и создания конференций с высоким качеством общения. Для удобства разработчики софта предусмотрели его автоматический пуск при старте ОС Windows. Для многих пользователей такой вариант неприемлем, ведь Discord замедляет скорость загрузки операционной системы. При этом существует три способа, как выключить автозапуск Дискорда при включении компьютера. Рассмотрим их подробнее.
Через настройки ПК
Наиболее простой путь — отключить автозапуск Discord с помощью внутренних возможностей ОС Windows. Сделайте такие шаги:
- Жмите Ctrl+Alt+Del.
- Войдите в Диспетчер задач.
- Перейдите в раздел Автозагрузка.
- Найдите в перечне программу Дискорд.
- Кликните один раз мышкой по названии Discord и жмите на кнопку Отключить справа внизу.

Через настройки приложения
Если вы скачали и установили программу Дискорд на ПК, отключить автозапуск можно с помощью внутренних возможностей софта. Алгоритм такой:
- Запустите программу и слева внизу найдите символ шестеренки (находится возле ника). Жмите по нему.
- В левой графе найдите пункт Настройки Windows.
- С права в основном окне отыщите переключатель возле надписи Open Discord. Именно этот тумблер отвечает за автозапуск софта. По описанию это трудно понять, ведь разработчики указали лишь размытую фразу.
- Чтобы отключить автоматический пуск, переведите тумблер в левую сторону.
Сохранять изменения не нужно — они остаются в силе сразу после выхода. Для закрытия настроечного меню жмите на Esc на клавиатуре. Теперь перезагрузите ПК и убедитесь, что автозапуск Дискорда не работает.
С помощью специальных программ
Еще один способ отключить автозапуск Discord — воспользоваться специальным софтом, к примеру, CCleaner. Алгоритм действий следующий:
- Скачайте утилиту с официального сайта и установите ее на ПК.
- Войдите в приложение и перейдите в раздел Сервис, а там автозагрузки.
- Найдите Дискорд. Чтобы отключить автозапуск, выберите соответствующую команду — Удалить или Выключить.
Убедитесь, что после перезагрузки Discord не запускается автоматически.
Как оптимизировать Дискорд
Некоторые пользователи жалуются, что главная проблема софта — плохая оптимизация Discord для слабых ПК. В результате возникает ряд последствий:
- торможения при передаче голоса;
- зависание во время загрузки;
- обрывы соединения и т. д.
Иногда Дискорд грузит процессор, из-за чего возникают трудности в работе с другими приложениями. На этом фоне появляется ворох вопросов к разработчикам, что делать в подобных ситуациях. Многие принимают решение отключить и удалить приложение с последующим переходом к более «легким» конкурентам. Но в этом нет необходимости, если соблюдать ряд рекомендаций.
Перед тем как оптимизировать Дискорд, подготовьте саму ОС. Сделайте следующие шаги:
- Скачайте и установите CCleaner, о котором упоминалось выше. Почистите с его помощью систему от лишнего мусора. В результате ОС начинает работать быстрее уже после первой чистки.
- Обновите драйвера на компьютере. Для этого можно использовать программу Driver Updater или другой похожий софт.
- Установите WinOptimizer, а после включите в ней игровой режим. Это необходимо, чтобы отключить лишние фоновые процессы.
- Убедитесь, что на жестком диске имеется хотя бы 2-3 Гб свободного пространства. Особое внимание уделите системному диску.
- Выключите ненужный софт. Для этого перейдите в Диспетчер задач и отключите все лишнее.
После выполнения предварительных шагов переходите к настройкам самого Дискорд. Здесь проделайте следующие шаги:
- Войдите в приложение Discord.
- Жмите на символ шестеренки возле ника слева внизу.
- Перейдите в раздел Внешний вид.
- Найдите пункт Аппаратное ускорение. В описании указано, что эта опция предназначена для повышения плавности в работе софта. При этом разработчик рекомендует отключить тумблер при снижении FPS. По умолчанию функция включена. Рекомендуется ее отключить. После этого дождитесь перезагрузки Дискорд.
- Если это не помогло, перейдите в Дисперчер задач и найдите процессы, связанные с Discord. Их может быть несколько (около четырех). Отключите процесс, занимающий наименьший объем оперативной памяти.
Зачастую указанных действий достаточно для нормальной работы программы. Если выполненные шаги не дали результата, есть смысл задуматься над оптимизацией ПК или использованием другого приложения с аналогичными функциями, но меньшей нагрузкой на «железо».
Итоги
Теперь вы знаете, как отключить автозапуск Дискорда и тем самым ускорить загрузку ОС. Это действие полезно, если вы редко пользуетесь приложением и не нуждаетесь в его постоянной активности. В ином случае автоматическую загрузку лучше оставить в прежнем состоянии, то есть запущенной.
Большая часть приложений, после установки на ПК, начинают запускаться самостоятельно в момент включения оборудования. Такое чаще всего встречается в софтах, предназначенных для общения – Skype, Discord и другие. Но это нужно далеко не всегда, а уж тем более программа, которая в основном используется для игр. Не всегда есть время и желание играть, да еще и происходит присоединение к голосовому чату. Расскажем, как отключить включение Дискорда при включении компьютера, используя настройки приложения, и как действовать, если этот метод не сработает.
Содержание
- 1 Как отключить включение Дискорда, когда запускаете компьютер
- 2 Процедура отключения автозапуска Discord при запуске ПК
Как отключить включение Дискорда, когда запускаете компьютер
Кроме того, что автоматический запуск не всегда уместен, процесс общей загрузки системы ПК при нем также замедляется. На процессор наваливается усиленная нагрузка, и ему приходится обрабатывать больший объем данных. Чтобы отключить включение Дискорда при включении компьютера, воспользуйтесь простым алгоритмом:
- В главном окне программы отыщите внизу слева ваш ник. Рядом с ним вы увидите иконку, которая изображает шестеренку. Для начала нажмите на нее.
- Это действие направит вас в меню настроек программы. В левом ее окошке выберите пункт «Настройки Windows».
- В окне справа перед вами предстанет список настроек этого раздела. Здесь потребуется нажать на микшер переключения, который стоит напротив надписи «Open Discord».
- Установите его в неактивное положение, переведя влево. Он потеряет цвет.
- Теперь выходите из раздела «Настройки». Для этого нажмите на клавиатуре клавишу «Esc». Другой вариант выхода – кликнуть по крестику диалогового окна в правом верхнем углу.
Вопрос, по сути, должен быть решен. Однако, иногда такой способ может не сработать, и автозапуск будет продолжаться дальше. Такое случается редко, но для перестраховки, воспользуйтесь другим деактиватором автозапуска. О нем пойдет речь далее.
Обратите внимание! Есть два способа отключить автозапуск Дискорда. Если не сработает деактивация в приложении, выполните отключение через Диспетчер задач.
Процедура отключения автозапуска Discord при запуске ПК
Не во всех случаях помогает метод, описанный выше, и мессенджер продолжает открываться самостоятельно при запуске системы. Список всех программ, запускающихся с Windows, размещены в «Диспетчере задач» в разделе «Автозапуск/Автозагрузка». Используя этот перечень, вы сможете контролировать автоматические загрузки, и принудительно отключить включение Дискорд при включении компьютера.
Приведем далее самый простой способ, как быстро исправить ситуацию. Следуйте готовой инструкции:
- Нажмите сочетание клавиш «Ctrl+Shift+Esc».
- Отобразится окно диспетчера в упрощенном виде.
- В левом нижнем углу нажмите на кнопку «Подробнее».
- Выберите пункт «Автозапуск», и в открывшемся списке найдите «Discord».
- Кликните правой кнопкой мышки по названию.
- Нажмите на кнопку «Отключить».
Мессенджер Discord имеет приложение для Windows. Запускается оно автоматически при старте системы: на Рабочем столе появляются уведомления о входящих сообщениях и звонках, а также сразу происходит подключение к последнему голосовому серверу. Однако не каждый пользователь хочет постоянно быть на связи с друзьями. Отключить автозапуск Дискорда можно как с помощью системных утилит, так и с помощью сторонних программ.
Как убрать Дискорд из автозапуска через Диспетчер задач?
Диспетчер задач – утилита, которая предназначена для управления процессами, которые выполняет операционная система.
На Windows 10 отключить запуск приложений при включении компьютера можно так:
- Нажать «CTRL+SHIFT+ESC».
- В появившемся окне перейти во вкладку «Автозагрузка».
- Найти строчку с надписью Discord, кликнуть правой кнопкой мыши.
- В контекстном меню выбрать пункт «Отключить».
Для пользователей «семерки» процесс немного отличается:
- Запустите программу «Выполнить» сочетанием «Win+R».
- В строчке введите «msconfig.exe», нажмите «Enter».
- В соответствующей вкладке выберите нужную программу.
- Уберите галочку, нажмите кнопку применить.
Управлять автозапуском можно только из учетной записи с правами Администратора. В таком случае при следующем запуске ПК приложение мессенджера не будет запущено. Для того чтобы снова открыть Дискорд, нужно кликнуть по иконке на Рабочем столе или в меню Пуск.
Важно! Никогда не отключайте автозапуск тех программ, назначение которых вы не знаете. Перед тем, как применить новые параметры, убедитесь, что автозапуск отключается только у Discord’а. В противном случае действия могут привести к неработоспособности компьютера.
Через настройки Discord
Настройки клиента позволяют выключить автозагрузку приложения. Чтобы это сделать, необходимо авторизоваться под своим аккаунтом. Далее следует выполнить ряд действий в окне программы, а именно:
- Нажать на иконку шестеренки (расположена справа от ника).
- Перейти во вкладку «Настройки Windows».
- Отключить пункт «Open Discord».
Также в параметрах можно выбрать другой тип автозапуска – «Start Minimized». При этой настройке Дискорд автоматически сворачивается в трей и не выводит звуковые и текстовые уведомления о действиях пользователей. Однако окно запуска программы все равно будет отображаться при включении компьютера.
Альтернативный способ отключения функции запуска мессенджера при старте компьютера – с помощью значка на Панели задач:
- Нажать на значок треугольника рядом с часами.
- Кликнуть правой кнопкой мыши по значку Discord.
- Нажать на надпись «Run when computer starts».
При следующей перезагрузке приложение не запустится. Чтобы открывать Дискорд было удобно, можно создать ярлык быстрого доступа на Панели задач. В таком случае для запуска потребуется два раза нажать на иконку.
«Приложения»
В некоторых случаях изменить параметры автовключения Дискорда через настройки мессенджера не получится. Так происходит у пользователей, которые используют тестовые Beta-версии клиента, в которых могут быть неисправности. В этом случае отключение рычажка в параметрах не исправит проблемы.
Помогут сторонние утилиты, например Autorun. Это менеджер, предназначенный для настройки и оптимизации системных файлов, отвечающих за автозапуск. С его помощью можно ускорить загрузку компьютера или ноутбука путем снижения нагрузки на систему во время ее запуска.
Также настроить программы, которые запускаются при включении компьютера, можно в реестре. Для этого запустите встроенное приложение regedit:
- Перейдите в директорию «HKEY_LOCAL_MACHINESOFTWAREMicrosoftWindowsCurrentVersionRun».
- Выберите соответствующую запись.
- Кликните по файлу «Discord».
- Нажмите «Удалить».
Работать с реестром следует внимательно, так как удаление необходимых для операционной системы файлов может привести к ошибкам в работе ноутбука или компьютера.
CCleaner
Эта утилита используется на многих компьютерах и ноутбуках. Ее основное предназначение — очистка накопителя от неактуальных системных файлов и мусора. Кроме того, CCleaner позволяет удалять приложения, форматировать разделы жесткого диска, восстанавливать систему, а также исправлять ошибки реестра.
Для того чтобы выключить автовключение мессенджера Дискорд, нужно сделать следующее:
- Открыть утилиту.
- Нажать на иконку «Инструменты».
- В столбце переключиться на пункт «Запуск».
- Найти надпись «Discord», выделить ее.
- Нажать справа кнопку «Выключить».
В этом меню также можно удалить записи об автозагрузке Дискорда из реестра. Однако в дальнейшем включить запуск при старте системы можно будет только в настройках мессенджера.
После манипуляций советуют проверить реестр на наличие ошибок. Сделать это можно в одноименной вкладке. Затем следует перезагрузить компьютер и проверить, применились ли параметры.
Discord — одно из тех приложений, которые автоматически запускаются по умолчанию при включении компьютера. Хотя это удобно для игровых стримеров и серьезных геймеров, обычных пользователей Discord, скорее всего, это раздражает.
Кроме того, открытие Discord во время запуска требует системных ресурсов, что, в свою очередь, увеличивает время загрузки. Если вы не хотите видеть Discord сразу после включения компьютера, вот как запретить Discord открываться при запуске.
Отключить Discord при запуске (2022)
Есть два способа отключить Discord при запуске. Вы можете либо использовать настройки Discord в приложении, либо использовать диспетчер задач Windows, чтобы удалить Discord из элементов автозагрузки. Мы добавили инструкции для обоих этих методов, поэтому не стесняйтесь выбирать метод, который вам удобен. С учетом сказанного, давайте приступим к делу.
Остановить запуск Discord из настроек приложения (Windows и Mac)
1. Откройте Discord и щелкните значок шестеренки настроек в левом нижнем углу экрана, чтобы открыть страницу настроек.

2. На левой боковой панели выберите «Настройки Windows», чтобы получить доступ к настройкам Discord для конкретной ОС.

3. Отключите переключатель «Открыть Discord», и все готово. Discord больше не будет запускаться автоматически при включении компьютера. Между тем, вы также можете запустить Discord в фоновом режиме с помощью переключателя «Запустить в свернутом виде».

Остановить запуск Discord из диспетчера задач (Windows)
1. Откройте Диспетчер задач с помощью сочетания клавиш Windows 11 «Ctrl+Shift+Esc» и перейдите на вкладку «Автозапуск приложений».

2. Найдите Discord в списке запускаемых приложений и нажмите кнопку «Отключить» в правом верхнем углу экрана.

3. Если вы передумали и хотите запустить Discord одновременно с запуском системы, вы всегда можете вернуться в диспетчер задач и нажать кнопку «Включить».

Отключить Discord при автозапуске из настроек Mac
1. Щелкните меню Apple в верхнем левом углу вашего Mac и выберите «Системные настройки».

2. В Системных настройках нажмите «Пользователи и группы», чтобы получить доступ к настройкам своей учетной записи.

3. Теперь вы должны выбрать свою учетную запись пользователя в разделе «Текущий пользователь» и перейти на вкладку «Элементы входа».

4. Найдите Discord в списке элементов автозагрузки, выберите его и нажмите кнопку «минус» внизу, чтобы Discord не открывался при запуске. Discord больше не будет автоматически запускаться при включении Mac.

Удалить Discord из автозапуска приложений на Windows и Mac
Удаление Discord из автозапуска приложений должно помочь снизить нагрузку на систему при включении компьютера. Пока вы отключаете Discord при запуске, мы также рекомендуем отключить обычных нарушителей, таких как Steam и Spotify, при запуске, чтобы ускорить загрузку.
Как сделать чтобы Дискорд не запускался при включении компьютера
Содержание
- 1 Параметры в Discord
- 2 Настройка автозагрузки через «Диспетчер задач»
- 3 Раздел с «Приложениями» в Windows
- 4 Альтернативное решение
- 5 Заключение
- 6 Видео по теме
«Киберспортивный» мессенджер Discord (на русском языке Дискорд), на фоне конкурентов, выделяется поддержкой голосовых конференций, приватных и публичных чатов, серверов с тематическими каналами.
Кроме функций, сосредоточенных вокруг общения, разработчики разрешают полноценно настраивать интерфейс, микрофон (шумоподавление, громкость, дополнительные эффекты), и даже сценарии запуска вместе с ПК. Последний параметр по умолчанию активирован, а потому не дает покоя начинающим геймерам. Отсюда и появляется вопрос — как сделать так, чтобы «Дискорд» не запускался при включении компьютера? А значит, без инструкций и наглядного руководства не обойтись.
Параметры в Discord
По умолчанию мессенджер запускается вместе с Windows, — якобы, ради экономии времени и мгновенного перехода к общению. Но дополнительная нагрузка на компьютер, во время загрузки Windows, лишь оттягивает подготовку операционной системы к работе. К счастью, выбранные разработчиками параметры доступны для внесения корректировок. Достаточно запустить Discord, нажать на иконку шестеренки, расположенную в нижней правой части интерфейса, и перейти в раздел с дополнительными опциями.
Слева сразу отобразится список с доступными параметрами. Необходимый раздел — «Настройки Windows».
После перехода в данный пункт, справа появится пункт «Открыть Discord», помеченный зеленой галочкой, и находящийся в активном положении.
Деактивировав параметр, мессенджер Дискорд перестанет открываться сразу после загрузки операционной системы Windows.
Кроме автозагрузки, разработчики разрешают настроить сценарии, связанные с запуском в фоновом режиме и сворачиванием Discord в трей. Выбранные параметры периодически вступают в силу не сразу — порой необходим перезапуск ПО, а еще периодически срабатывает трюк с деактивацией и активацией автозапуска.
Настройка автозагрузки через «Диспетчер задач»
Комбинация клавиш Ctrl + Alt + Del (или нажатие правой кнопкой мыши по панели в нижней части интерфейса Windows) автоматически вызывает «Диспетчер задач»: инструмент предназначен для просмотра запущенных процессов, оценки текущей производительности, взаимодействия с пользователями и редактирования действующих служб.
Предусмотрен и раздел «Автозагрузка», разрешающий настроить запускаемое вместе с компьютером программное обеспечение. Реализована функция стандартным образом: сверху доступны кнопки для фильтрации ПО, снизу — кнопка Отключить (неактивна до тех пор, пока из списка не выбран программа, инструмент, мессенджер).
Найти Discord в списке и деактивировать систему автоматического запуска с вероятностью в 99% не выйдет: «Диспетчер задач», по неизвестным причинам, не выводит название мессенджера в разделе с «Автозагрузкой». Зато отображается пункт Update (с издателем GitHub), запускающийся вместе с Windows и необходимый для поиска обновлений для Discord.
А потому и деактивировать предстоит пункт Update. Выбираем его и нажимаем Отключить.
Теперь автозагрузка Дискорд вместе с Windows отключена.
Раздел с «Приложениями» в Windows
Если «Диспетчер задач», по неизвестным причинам, не отображает в разделе с «Автозагрузками» мессенджер и даже Update, то разбираться с параметрами запуска предстоит через панель «Приложения», скрывающуюся в «Параметрах» операционной системы (вызывается каталог через поиск в меню «Пуск»).
Настраивать «Дополнительные возможности Windows» разработчики из Microsoft предлагают через раздел «Автозагрузка» (выбираемый из списка слева, или с помощью поиска в строке поиска).
Сортируются приложения по имени, состоянию, и даже влиянию на скорость подготовки ПК к работе: подходящий способ отображения ПО выбирается в верхней части интерфейса. Чуть ниже высветится весь комплект доступных в системе инструментов и программного обеспечения.
И, если необходимость в автоматической загрузке мессенджера давно пропала, то ползунок «Вкл» достаточно перевести в состояние «Откл».
После этого Дискорд перестанет загружаться вместе со стартом Windows.
Альтернативное решение
С настройкой автоматического запуска Дискорда вместе с компьютером, кроме «Диспетчера задач», справляются и сторонние инструменты, предназначенные для настройки ПК, очистки жестких дисков или защиты конфиденциальной информации.
CCleaner (www.ccleaner.com/ru-ru), TuneUP Utilities (tuneup-utilities.download-windows.org), Auslogics BoostSpeed (www.auslogics.com/ru/software/boost-speed/), и даже Avast Cleanup (www.avast.ru/cleanup#pc) — вне зависимости от выбранного ПО, алгоритм действий везде примерно схожий:
Переходим в раздел с дополнительными настройками (в CCleaner — раздел «Startup» в левой части интерфейса. В русской версии это «Запуск»). Находим Дискорд в общем списке программ. Для того чтобы отключить автозагрузку Дискорд, необходимо нажать кнопку Disable (Отключить).
После этого действия, Дискорд будет убран из автоматической загрузки. Чтобы обратно вернуть эту возможность, необходимо воспользоваться кнопкой Enable (Включить).
Важно! Выбранные настройки вступают в силу мгновенно — после перезагрузки ПК мессенджер перестанет загружаться вместе с системой.
Заключение
Discord сразу после пробного запуска выставляет подходящие параметры для каждого ПК: Подхватывает информацию о доступном оборудовании, регулирует громкость звука, выбирает перевод для интерфейса и дополнительных настройках приложения. Настройки запуска, не исключение: разработчики мессенджера давно все решили за пользователей, а потому без индивидуального подхода к делу не обойтись — если уж необходимость в автозагрузке исчезла, то инструкция выше исправит ситуацию!
Видео по теме
Большинство людей используют ПК не только для развлечений, но и работы, поэтому стараются узнать, как отключить автозапуск дискорда, чтобы он не появлялся при каждой загрузке Windows. Существует несколько способов, позволяющих решить поставленную задачу. Перед тем как приступить к работе, целесообразно ознакомиться с несколькими инструкциями.
Инструкция по отключению автозагрузки Дискорд
Основной задачей Дискорда является общение между геймерами во время игры. С помощью программы возможно устраивать конференции. Разработчики изначально сделали автоматический запуск для удобства. Но для многих пользователей необходимо отключить автозапуск дискорда по разным причинам, например из-за снижения скорости загрузки OC.
Запуск диспетчера задач
Самым простым способом отключения автоматического запуска Discord является использование внутренних ресурсов операционной системы Windows. Чтобы убрать из автозагрузки программу, потребуется выполнить следующие шаги:
- чтобы вызывать диспетчер задач, потребуется одновременно нажать три кнопки: Ctrl, Alt, Delete;
- выбрать среди имеющегося списка диспетчер задач;
- открыть раздел автозагрузок;
- среди имеющегося списка выбрать «Discord»;
- кликнуть мышкой один раз на название программы Дискорд и кликнуть на кнопку «отключить» в нижней части справа.
В случае, когда программа отключается заранее, дискорд исчезает из списка.
Выбор вкладки автозагрузки
Существует несколько причин, почему запускается дискорд вместе с операционной системой: если включена функция в настройках приложения, либо через расположенный ярлык программы на рабочем столе или в папке «Автозагрузка».
Когда нужно сделать чтоб дискорд не включался автоматически, достаточно выполнить следующие шаги:
- Открыть приложение.
- Перейти в параметры.
- Открыть раздел настроек Windows.
- Отключить опцию автоматического запуска Дискорд.
- На этом процедура считается завершенной.
Отключение для Дискорда
Данный вариант подойдет в ситуации, когда в диспетчере задач программа отсутствует, но автоматический запуск продолжает тревожить. Отключение загрузки возможно через использование интерфейса программы:
- сделать запуск приложения удобным для пользователя способом. Например, нажать на «Пуск», либо кликнуть на ярлык Дискорд, находящегося на рабочем столе;
- как только главное окно откроется, можно перейти к настройкам. Для этого необходима иконка с изображением шестеренки;
- в нижней части окна слева выбрать настройки Windows;
- передвинуть рычажок «открыть Discord» в сторону деактивированного состояния, чтобы удалить приложение из автоматической загрузки;
- когда дискорд мешает только всплывающими окнами, не обязательно отключить автоматическую загрузку, но возможно оставить пуск в свернутом формате. Возможно только убрать всплывающие окна.
Процедура не отнимет много времени, а также имеет довольно простую инструкцию.
Меню «Приложения» в Windows
Данный способ пользуется популярностью в качестве альтернативного метода. Для начала рекомендуется ознакомиться с универсальным меню «Приложения» в Windows 10. Программа разрешает вносить коррективы в управление автоматической загрузкой, оперативно отключая неиспользуемый софт, а также включить Дискорд при необходимости:
- открыть пусковое меню, нажать на изображение шестеренки, чтобы перейти в меню параметров;
- кликнуть на приложения;
- выбрать пункт автозагрузки и переместить ползунов в сторону отключения автоматического запуска.
Чтобы проверить, сработал ли данный метод, рекомендуется перезапустить ПК. Если действия выполнены верно, программа Дискорда не начнет работать автоматически.
С помощью CCleaner
Применение программы CCleaner может понадобиться, чтобы удалить программу Дискорд из списка автозагрузки в качестве универсального метода или после деинсталляции, если на ПК остаются записи в реестре, а отображение приложения осуществляется после автоматического старта даже несмотря на отсутствие запуска:
- для начала возможно установить приложение совершенно бесплатно. Как только программа запустится, выбрать раздел с «Инструментами»;
- в открывающемся окне выбрать подпункт «Запуск»;
- найти в перечне «Discord» (как правило, сложностей с отображением названия не возникает). Чтобы отключить автоматическую загрузку, нужно кликнуть на кнопку «выключить», а для полной ликвидации записи – «удалить».
В интернете нередко возможно найти отзывы, где геймеры жалуются на недостаточную оптимизацию программы для ПК. Как результат, возникают следующие побочные эффекты:
- Зависание голоса.
- Зависание программы во время загрузки.
- Обрываются соединения.
Важно обратить внимание, что в процессе автоматической загрузки, Дискорд может спровоцировать торможение других приложений. Чтобы не прерывать рабочий процесс, целесообразно отключить автоматическую загрузку программы, либо возможно заблаговременно подготовить операционную систему к использованию Дискорда.
Также через диспетчера задач возможно просмотреть все работающие процессы, связанные с программой. Когда настройки не помогают, целесообразно задуматься над оптимизацией собственного ПК, либо использовать альтернативное приложение с такими же функциями.
Действия также полезно выполнять в ситуации, если приложение используется редко.