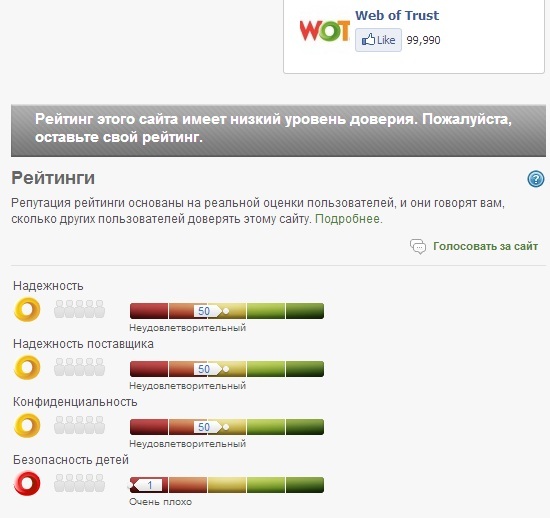Содержание
- Как сделать чтобы Hamachi не запускался при включении компьютера?
- Hamachi не работает в Windows 10, 8.1 и 7
- Что делать, если Hamachi не работает в Windows 10
- Решение 1. Отключите протокол мультиплексора сетевого адаптера Microsoft.
- Решение 2 – Включите сервис LogMeIn Hamachi Tunneling Engine
- Решение 3 – Запустите Hamachi от имени администратора
- Решение 4. Удалите записи реестра Hamachi и переустановите приложение.
- Решение 5 – Перезагрузите компьютер
- Решение 6 – Обновите драйверы Hamachi
- Решение 7 – Удалите конфликтующее программное обеспечение
- Решение 8 – Установите Hamachi как устаревшее оборудование
Как сделать чтобы Hamachi не запускался при включении компьютера?
Заходим в настройки и убираем галочку с включения при запуске Windows
В любом случае решать вам.
Моноблок более компактный, но лично я больше плюсов не вижу.
Более дорогой, нет возможности его модернизировать (в том случае, если решите улучшить какие-нибудь характеристики), скорость работы также ниже обычного.
Не зная, для чего вам нужен планшет или нетбук, однозначно ответить на такой вопрос невозможно. Ведь вы должны понимать, для чего вам нужен планшет или нетбук, т.е. знать для чего вообще используются одни и другие устройства, и для чего это устройство именно вам.
Для чего обычно используют нетбуки? Для доступа в интернет, работы с почтой (e-mail), для НАБОРА ТЕКСТА, для звонков по Skype, просмотра видео, хранения фотографий и видео, для чтения книг. К плюсам нетбука можно отнести долгую работу от аккумулятора (около 6 часов).
Нетбук можно использовать для работы на улице, в кафе, или в дороге. Единственный минус — маленький экран, а «обычные» полноразмерные кнопки есть только у моделей с диагональю от 12 дюймов.
Для чего обычно используют планшеты? Для доступа в интернет, просмотра фотографий, прослушивания музыки, просмотра фильмов и документов, для чтения книг и игр.
Обратите внимание, что В Списке Нетбука Нет Такого Пункта Как «НАБОР ТЕКСТА». На планшете набирать много букв очень утомительно для тела.)
Работает планшет от аккумулятора около 8-12 часов.
Основное использование планшета, как мне кажется – интернет и игры, поэтому важно при выборе обратить внимание, есть ли в планшете встроенный 3G и Wi-Fi, или только Wi-Fi.
Есть вариант установки пароля через БИОС, либо на вход в операционную систему.
Ну а на Виндовс пароль можно поставить через Панель управления/ Учетные записи пользователей/ Изменение пароля Виндовс.
В связи с большим-большим опытом, посылать на три веселые буковки Вашего провайдера НЕ стоит;-)
А теперь по списку:
Если на гарантии или просто нет желания вскрывать, то найдите обдуваемое место и проверьте.
Обычно там указано сколько должно быть, желательно, что бы было чуть-чуть меньше.
О боги, сколько у меня этого всего перебывало, сколько я на это время угробил, а сколько офисов за это мне ещё и зарплату платило;-)
Не важно, что у Вас виндовс (а в этом я точно уверен), Apple Time Capsule будет прекрасно работать и с ней.
Настраивается очень-очень просто и ВСЕГО-ТО ОДИН РАЗ ЗА ВСЕ ВРЕМЯ.
Ищется для этой красоты местечко и всё. поверьте.
я толком уже и не помню где они у меня лежат/весят/стоят;-)
Источник
Hamachi не работает в Windows 10, 8.1 и 7
Hamachi – это хорошо известное приложение для виртуальных частных сетей, которое используется для самых разных целей. Например, геймеры часто используют Hamachi для создания виртуальной сети LAN, чтобы играть со своими друзьями. С выпуском Windows 10 некоторые пользователи жалуются, что Hamachi не работает, поэтому давайте попробуем это исправить.
Что делать, если Hamachi не работает в Windows 10
Hamachi – это популярный сервис, но иногда возникают проблемы с ним. Говоря о проблемах, в этой статье мы рассмотрим следующие темы:
Прежде чем мы попытаемся решить эту проблему, убедитесь, что вы загрузили последнюю версию Hamachi. Если вы установили последнюю версию Hamachi и проблема не исчезла, удалите ее и попробуйте одно из этих решений.
Решение 1. Отключите протокол мультиплексора сетевого адаптера Microsoft.
По словам пользователей, протокол мультиплексора сетевого адаптера Microsoft часто может мешать Hamachi. На самом деле, этот протокол может помешать Hamachi работать должным образом, но это можно исправить, выполнив следующие действия:
После этого проверьте, появляется ли проблема по-прежнему.
Решение 2 – Включите сервис LogMeIn Hamachi Tunneling Engine
Hamachi требует, чтобы определенные службы были запущены для правильной работы. Иногда эти службы могут быть отключены на вашем ПК, но вы можете включить их с легкостью. Убедитесь, что у вас установлена последняя версия Hamachi, прежде чем предпринимать следующие шаги:
Если служба уже запущена, остановите ее, подождите пару секунд и запустите ее снова. После перезапуска службы проблема должна быть решена полностью.
Решение 3 – Запустите Hamachi от имени администратора
Это довольно простое решение, но, по мнению некоторых пользователей, оно работает. Чтобы запустить Hamachi от имени администратора, просто сделайте следующее:
Если этот метод работает, вы можете настроить Hamachi на постоянную работу с правами администратора. Для этого выполните следующие действия:
После этого Hamachi всегда начнет с административных привилегий, и ваша проблема должна быть решена.
Решение 4. Удалите записи реестра Hamachi и переустановите приложение.
Во-первых, вам нужно удалить Hamachi с вашего компьютера.После этого вам необходимо удалить все записи, связанные с Hamachi, из вашего реестра. Для этого выполните следующие действия:
ЧИТАЙТЕ ТАКЖЕ: сохранение веб-страниц в формате PDF в Microsoft Edge по-прежнему доступно не всем
Решение 5 – Перезагрузите компьютер
Если у вас есть проблемы с Hamachi, вы можете решить их, просто перезагрузив компьютер. По словам пользователей, иногда простая перезагрузка может решить проблему, поэтому обязательно попробуйте это.
Мы должны упомянуть, что перезагрузка вашего ПК может обеспечить временное решение, но если вы ищете быстрое решение, обязательно попробуйте его.
Решение 6 – Обновите драйверы Hamachi
Hamachi поставляется со своими собственными драйверами, и если у вас возникли какие-либо проблемы, это может быть связано с тем, что его драйверы устарели. Однако вы можете решить эту проблему, просто обновив необходимые драйверы. Для этого просто выполните следующие простые шаги:
Теперь Windows попытается установить драйвер. После установки драйвера проверьте, сохраняется ли проблема.
Решение 7 – Удалите конфликтующее программное обеспечение
Несколько пользователей сообщили, что не смогли запустить Hamachi на своем ПК из-за своего VPN-клиента. Hamachi – это сетевой инструмент, поэтому другие сетевые приложения, такие как VPN, нередко сталкиваются с проблемами.
Решение 8 – Установите Hamachi как устаревшее оборудование
Если у вас есть проблемы с Hamachi и его драйверами, вы можете решить эту проблему, установив Hamachi в качестве устаревшего оборудования. Прежде чем мы сможем установить Hamachi в качестве устаревшего оборудования, нам нужно удалить его драйвер, выполнив следующие действия:
После удаления драйвера мы можем добавить Hamachi в качестве устаревшего оборудования, выполнив следующие действия:
После установки драйвера проблемы с Hamachi должны быть исправлены.
Я надеюсь, что хотя бы одно из этих решений помогло вам решить проблему с Hamachi в Windows 10. Если у вас есть какие-либо вопросы или комментарии, просто обратитесь к разделу комментариев.
Примечание редактора . Этот пост был первоначально опубликован в октябре 2015 года и с тех пор был полностью переработан и обновлен для обеспечения свежести, точности и полноты.
Источник
Как удалить сеть Hamachi из автозагрузки,чтобы не запускалась вместе с Виндоус
Зайдите в службы. . и там гляньте .. если найдете службу данноую. то поставьте тип запуска вручную или отключить. . Зависимости гляньте прежде чем отключать..
попробуй в самих настройках программы отключить автозагрузку
Набери в реестре (regedit ) Hamachi и удали всё, что найдёт. Мне так помогло с одной прогой.
Подскажите, пожалуйста, как отключить автозапуск Hamachi в Win7. Перерыл весь реестр как самостоятельно так и специальными утилитами — нигде в автозапуске он не прописан, однако исправно грузится с системой. Мистика какая-то.. .
Всего записей: 4 | Зарегистр. 23-07-2006 | Отправлено: 22:13 26-04-2010
4il
MemberРедактировать | Профиль | Сообщение | Цитировать | Сообщить модераторуNeo de Quat
интерфейс грузится сдесь: «HKEY_LOCAL_MACHINESOFTWAREMicrosoftWindowsCurrentVersionRun»
ключ: LogMeIn Hamachi Ui
Есть ещё служба: Hamachi2Svc (отображается как LogMeIn Hamachi 2.0 Tunneling Engine)
Мало убрать только с автозагрузок, надо убрать ещё и в службах (это соседняя вкладка)
комбинация клавишь win+r => набираешь msconfig => вкладка «Автозагрузка» (убираем галочку) и рядом вкладка «службы» (убираем галочку)
Обсуждали тут уже этот момент, вот решение:
Нà сколькó пóмню обсуждали тут уже, юзай — wmfix
Войдите, чтобы написать ответ
Содержание
- Настройка Hamachi в Windows 10
- Шаг 1: Редактирование параметров виртуального адаптера
- Шаг 2: Добавление исключения для брандмауэра
- Шаг 3: Проверка службы Hamachi
- Шаг 4: Настройка параметров Hamachi
- Шаг 5: Проброс портов
- Как сделать чтобы Hamachi не запускался при включении компьютера?
Настройка Hamachi в Windows 10
Построение собственной защищенной сети в Windows 10 реализуемо благодаря программному обеспечению Hamachi. Однако перед началом работы с этим приложением его, как и операционную систему, требуется настроить, чтобы при подключении не возникло никаких непредвиденных проблем и ошибок, которые бы пришлось решать. Правильная конфигурация позволит не только без проблем создать сеть, но и видеть ее другим компьютерам, находящимся за пределами локальной сети.
Шаг 1: Редактирование параметров виртуального адаптера
Сразу же после инсталляции Hamachi в ОС добавляется новый виртуальный сетевой адаптер, который и нужен для создания собственного VPN. Сначала мы рекомендуем обратить внимание на его параметры и при необходимости редактировать их через встроенные в Виндовс меню.
- Откройте «Пуск» и перейдите в «Параметры», кликнув по специальному значку в виде шестеренки.
В первом же разделе «Изменение сетевых параметров» нажмите по строке «Настройка параметров адаптера».
Откроется новое окно «Сетевые подключения». Здесь отыщите Hamachi, щелкните по значку ПКМ и в контекстном меню выберите пункт «Свойства».
Сразу же переходите к дополнительным параметрам.
При наличии основного шлюза 25.0.0.1 удалите его.
После этого отмените автоматическое назначение метрики интерфейса и установите для нее значение «10».
На этом настройка виртуального адаптера завершена. Теперь при создании собственной сети не должно возникнуть сложностей с передачей соединения. Далее нужно сделать так, чтобы сигналу не помешали сторонние и встроенные в операционную средства, о чем пойдет речь при разборе следующих этапов.
Шаг 2: Добавление исключения для брандмауэра
Межсетевой экран Windows 10 не всегда корректно реагирует на действие различных программ, обеспечивающих VPN-подключения. Hamachi тоже может попасть под подозрение, вследствие чего брандмауэром будет заблокирована любая активность ПО. Во избежание появления подобных ситуаций советуем добавить приложение в список исключений, что происходит так:
- Снова перейдите в меню «Параметры».
На этот раз здесь выберите раздел «Обновление и безопасность».
Через левую панель переместитесь на «Безопасность Windows».
Нажмите левой кнопкой мыши по строке «Брандмауэр и защита сети».
Щелкните по кликабельной надписи «Разрешить работу с приложением через брандмауэр».
В окне «Разрешенные программы» потребуется нажать по кнопке «Изменить параметры».
После этого активируется кнопка «Разрешить другие приложения», которая и нужна нам сейчас.
В окне «Добавление приложения» перейдите к обзору через стандартный Проводник.
Откройте расположение, по которому была установлена Hamachi, а затем выберите исполняемый файл, отвечающий за запуск программы.
После добавления в таблицу отметьте пункты для частных и публичных сетей галочками и сохраните изменения.
Теперь вы можете быть уверены, что стандартный брандмауэр не заблокирует процессы, выполняемые Hamachi. Если на компьютере параллельно используются сторонние межсетевые экраны, добавьте этот софт в исключения и в этих инструментах.
Шаг 3: Проверка службы Hamachi
За выполнение процессов Hamachi в Windows 10 отвечает сторонняя служба, которая была добавлена вместе с программным обеспечением. Вам необходимо проверить ее, настроить автоматический старт и при необходимости вручную запустить.
- Для этого откройте «Пуск» и через поиск отыщите приложение «Службы».
В списке отыщите строку «LogMeln Hamachi Tunneling Engine» и дважды кликните по строке для открытия ее свойств.
Установите тип запуска «Автоматически» и запустите службу, если она остановлена.
Останется только применить изменения и можно закрывать окно служб. Теперь процесс Hamachi будет запускаться автоматически при каждой загрузке операционной системы, поэтому с вызовом службы в будущем не должно возникнуть проблем.
Шаг 4: Настройка параметров Hamachi
Перейдем непосредственно к графическому интерфейсу Hamachi, поскольку все настройки Windows уже выполнены. В самой программе необходимо уделить время нескольким пунктам, отвечающим за корректность подключения и видимость в глобальной сети.
- Во всплывающем меню «Система» выберите пункт «Параметры».
В появившемся окне повторно переместитесь в «Параметры».
Установите оба значения блока «Соединения с одноранговыми узлами» в состояние «любой».
После этого переходите к дополнительным настройкам, нажав по соответствующей надписи.
Здесь отмените использование прокси-сервера, поскольку при обычном соединении это не требуется и только помешает корректному подключению к сети.
После этого установите положительное значение параметра «Включить разрешение имен по протоколу mDNS».
Уберите ограничения с «Фильтрация трафика», выбрав «Разрешить все».
В завершение включите присутствие в сети, чтобы другие компьютеры смогли обнаружить это устройство.
Шаг 5: Проброс портов
Уже после предыдущего этапа можно смело переходить к созданию сети и проверке работоспособности Hamachi, однако существует вероятность того, что из-за закрытых по умолчанию портов создать VPN не получится. Мы рекомендуем установить для ПО свободные порты и пробросить их через настройки роутера.
- Снова перейдите в «Параметры» и откройте «Дополнительные настройки».
В качестве локального UDP-адреса предлагаем задать 12122 , а в качестве TCP — 12121 . Это обосновано тем, что чаще всего такие порты свободны, потому конфликтов возникнуть не должно.
После успешной конфигурации Hamachi в Windows 10 можно приступать к созданию собственной сети или полноценных серверов для игр. Разобраться в этом помогут представленные далее инструкции.
Однако проблемы с созданием сети или при подключении к ней тоже могут возникнуть. В большинстве случаев это связано с неправильной конфигурацией или мелкими системными сбоями. Если такие неполадки все-таки возникли, ознакомьтесь со статьями по следующим ссылкам.
Только что вы прочли поэтапное руководство по настройке Hamachi в Виндовс 10. Остается только по очереди выполнить каждый шаг, чтобы при соединении с сервером или его создании не появилось каких-либо сложностей.
Как сделать чтобы Hamachi не запускался при включении компьютера?
Заходим в настройки и убираем галочку с включения при запуске Windows
Сторонники той версии, что компьютер вреден для человека в спальной комнате, аппелируют к тому, что электромагнитные волны влияют на психику человека.
Другие утверждают, что ничего страшного для организма нет, если спать при выключенном компьютере. Тем более, что технологии постоянно совершенствуются, может лет 15-20 назад они и оказывали негативное влияние.
Думаю, что истина, как всегда где-то посередине. Если не сидеть по ночам за компьютером, гулять перед сном побольше, компьютер выключать на ночь из сети, вреда от него будет не больше, чем от утюга.
Попробуйте загрузиться в безопасном режиме, через F8 Или указать на ваш загрузочный диск через F9 f12(в зависимости от вашего ноутбука. Если не поможет к сожалению, Без заогрузочной флешки или диска ничего не получиться.
Судя по WOT, а это множество людей которые проверяют интернет ресурсы и оставляют отзывы сайт оценён как неудолетворительно.Скорее всего лохотрон,не стоит убивать свое время на это.Чтобы не быть голословным предоставлю скриншот рейтинга.Скачайте и установите себе в браузер что бы сразу видеть лохотрон или нет:http://www.mywot.com/en/download
Самая популярная операционка сейчас в России как и во всем остальном мире это Виндоус 7. А все потому, что куча устройств продается с уже предустановленной семеркой. А вот устройства с восьмеркой более требовательные по железу и следовательно более дорогие, а значит менее распространенные.
- Ждущий режим — это когда компьютер включен, но при этом у него выключено разное всякое. Монитор, НДД, всё стоит на пониженном напряжении, необходимом лишь для сохранения содержимого в оперативной памити. Заводится при любом движении мыши или нажатия кнопки клавы. Варианты того, что должно отключаться и от чего он должен заводиться зависят от настроек ждущего режима.
- Спящий режим, это когда компьютер фактически выключен. Но не просто выключен, а с сохранением своего состояния перед включением. При входе в спящий режим содержимое всей памяти и состоянию всех регистров всех устройств сохраняются в файле выгрузки. Для корректного просыпания рекомендуется иметь swap (файл подкачки) размером в два раза превышающем размер оперативной памяти. При выводе компьютера из спящего режима (обыкновенным включением) он входит в то же состояние, в котором был перед выключением с переходом в спящий режим. Возврат из спящего режима происходит гораздо быстрее обычной загрузки ОС.
Общее у спящего и ждущего режимов то, что как Вы компьютер и с какими открытыми и работающими программами ввели, в том же виде и выведите.
Отличие в том, что в спящем режиме компьютер выключается полностью.
Важно! — При использовании нескольких ОС на компьютере (с мультизагрузкой) помните, что после спящего режима надо входить именно в ту ОС, из которой «заснули». Компьютер автоматом не попадает в ОС, которую переведена в спящий режим. Он по любому предложит выбор операционной системы. И после запуска её все диски, занятые спящей системой, будут недоступны. Достучаться до них, конечно, можно будет. Но. с потерей всего незавершённого в спящей системе.
У меня две оси на моей тачке. Одна для работы, другая для игр (ну винда, как поняли). Спящий режим не использую. От греха подальше. Пару раз забыл, какую спать ложил. Оно не смертельно, но немножко времени приходилось стрелять одних и тех же собак (поговорку один из моих коллег придумал. и не на ровном месте).
Если вы решили отказаться от использования программы, то важно знать, как удалить Хамачи с компьютера полностью. Вообще, деинсталляция приложения может быть выполнена и стандартными средствами Windows, и с помощью дополнительных утилит. Первый вариант предпочтительнее, так как вам не придется использовать сторонний софт, а сама процедура займет буквально несколько минут. Но иногда не получается полностью избавиться от Hamachi – в памяти ПК попросту остаются временные файлы. Тогда придется удалять их вручную, о чем мы также поговорим дальше.
Как удалить Hamachi с компьютера полностью?
В принципе, удалить программу Хамачи с компьютера можно стандартным способом, воспользовавшись соответствующим разделом панели управления. Но весь подвох заключается в том, что после этого остаются драйвера и какие-то системные файлы. Поэтому важно вручную очистить компьютер от всякого мусора. Для этого предлагаем обратить внимание на пошаговую инструкцию и выполнить действия из нее:
- Открываем меню «Пуск» в Windows.
- Переходим в «Панель управления».
- Выбираем «Удаление программы».
- В списке находим Hamachi, выделяем приложение и кликаем «Удалить».
- Подтверждаем действие и ждем завершения процедуры.
А теперь важный этап – ручная проверка остаточных папок. Вам придется посетить разные директории проводника, чтобы найти каталоги с названием программы. Для упрощения задачи рекомендуем следовать по таким путям:
- C:Program Files (x86)
- C:UsersusernameAppDataLocal
- C:ProgramData
Также нелишним будет избавиться от сетевых драйверов, если в будущем вы не планируете использовать приложение. Для этого откройте «Диспетчер устройств» Windows, кликните по пункту «Сетевые адаптеры» и отыщите там строку LogMeIn Hamachi Virtual Ethernet Adapter. Нажмите по ней, а затем выберите «Удалить устройство».
И дополнительно рекомендуем удалить службу, связанную с работой программы. Кто не знает, то делается это следующим образом:
- Нажимаем по значку лупы, расположенному в нижней панели Windows.
- В поисковую строку вводим «Службы».
- Запускаем предложенное приложение и в списке находим Logmein Hamachi Tunneling Engine.
- Кликаем по соответствующей строке, а затем выбираем «Остановить».
- После чего запускаем командую строку от имени администратора (cmd.exe) и вводим запрос sc delete Hamachi2Svc.
- Нажимаем клавишу Enter, чтобы успешно удалить службу.
- Перезагружаем компьютер.
Что же, вот мы и выяснили, как отключить Хамачи на компьютере и избавиться от остаточных данных. Также, если вы предпочитаете автоматические способы, можете удалить программу с помощью специальных утилит. Например, CCleaner. Там нужно только нажать на одну кнопку – и приложение будет деинсталлировано. Есть вопросы по теме статьи? Тогда пишите их в комментариях!