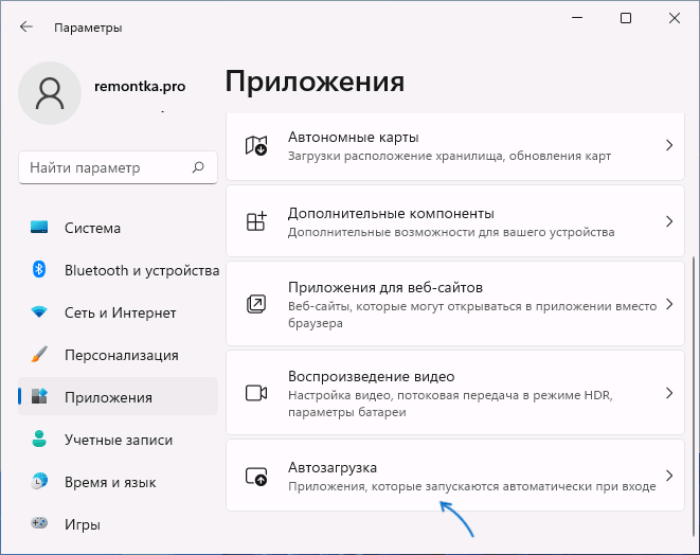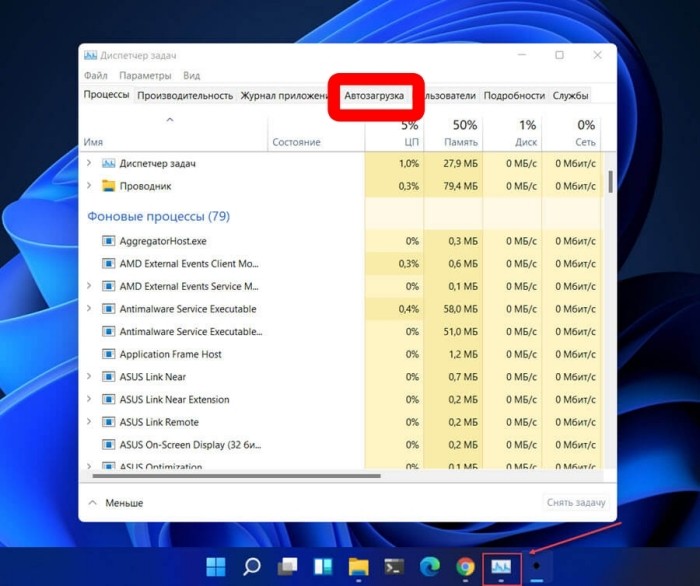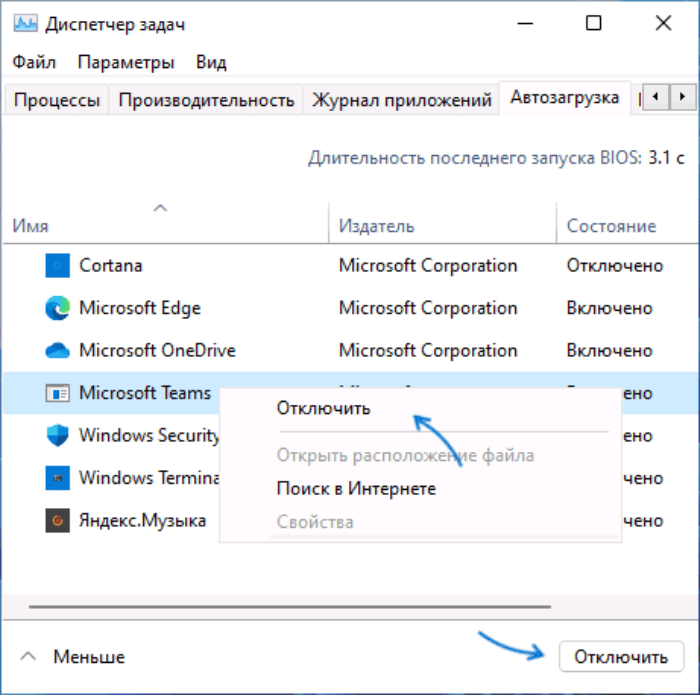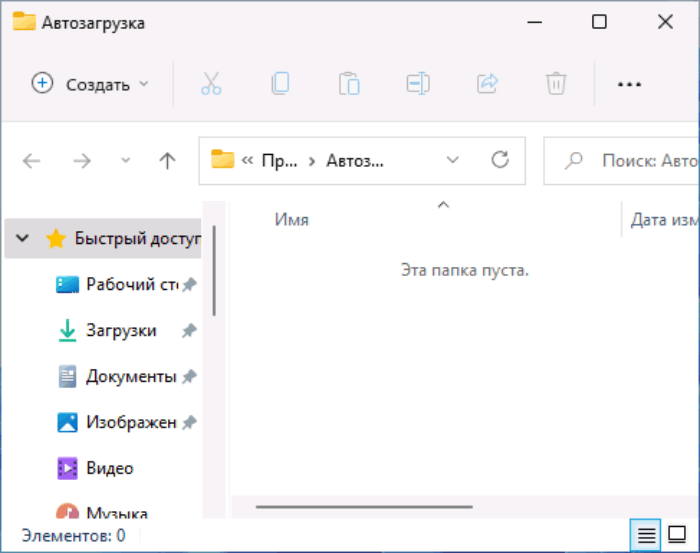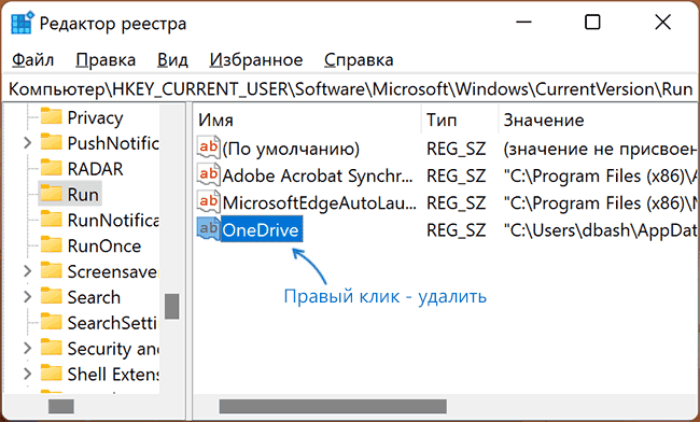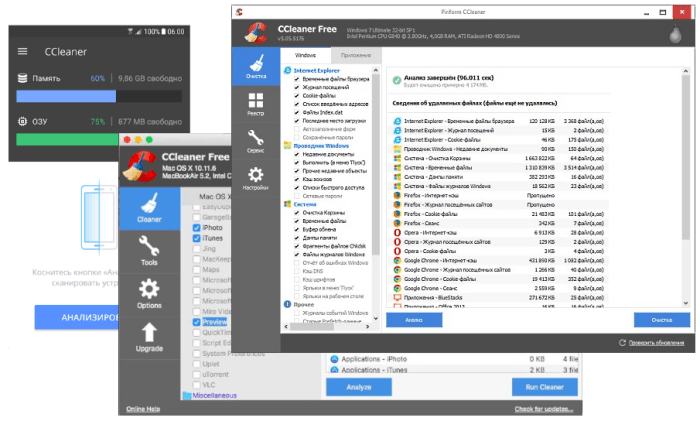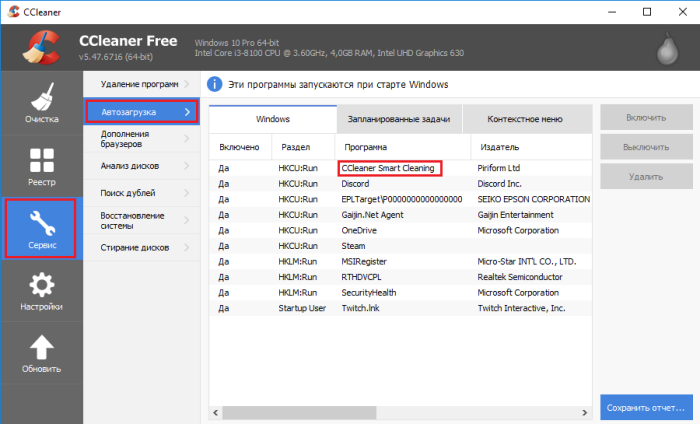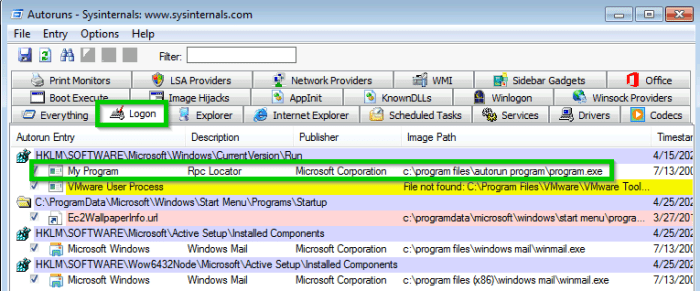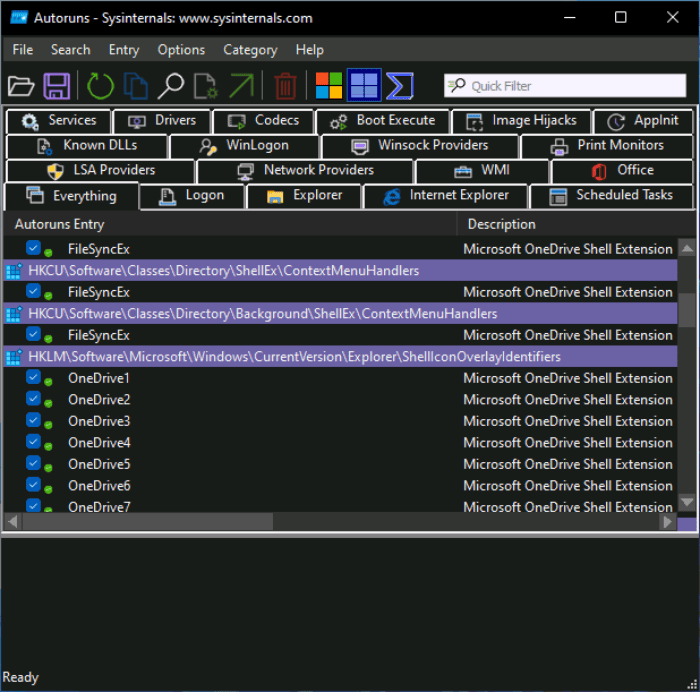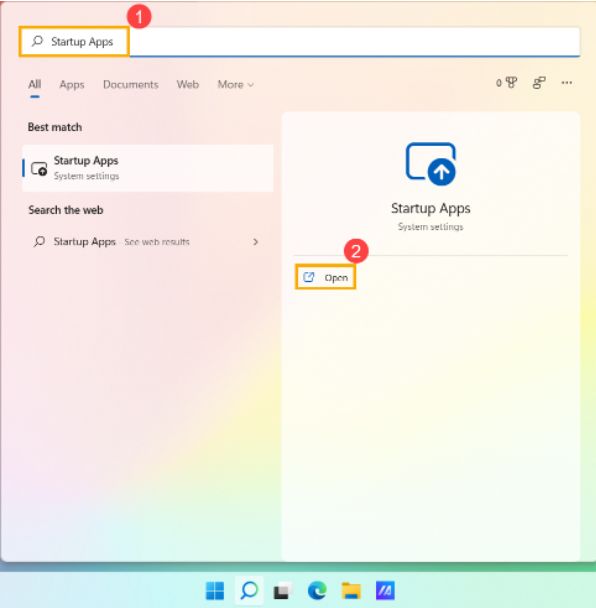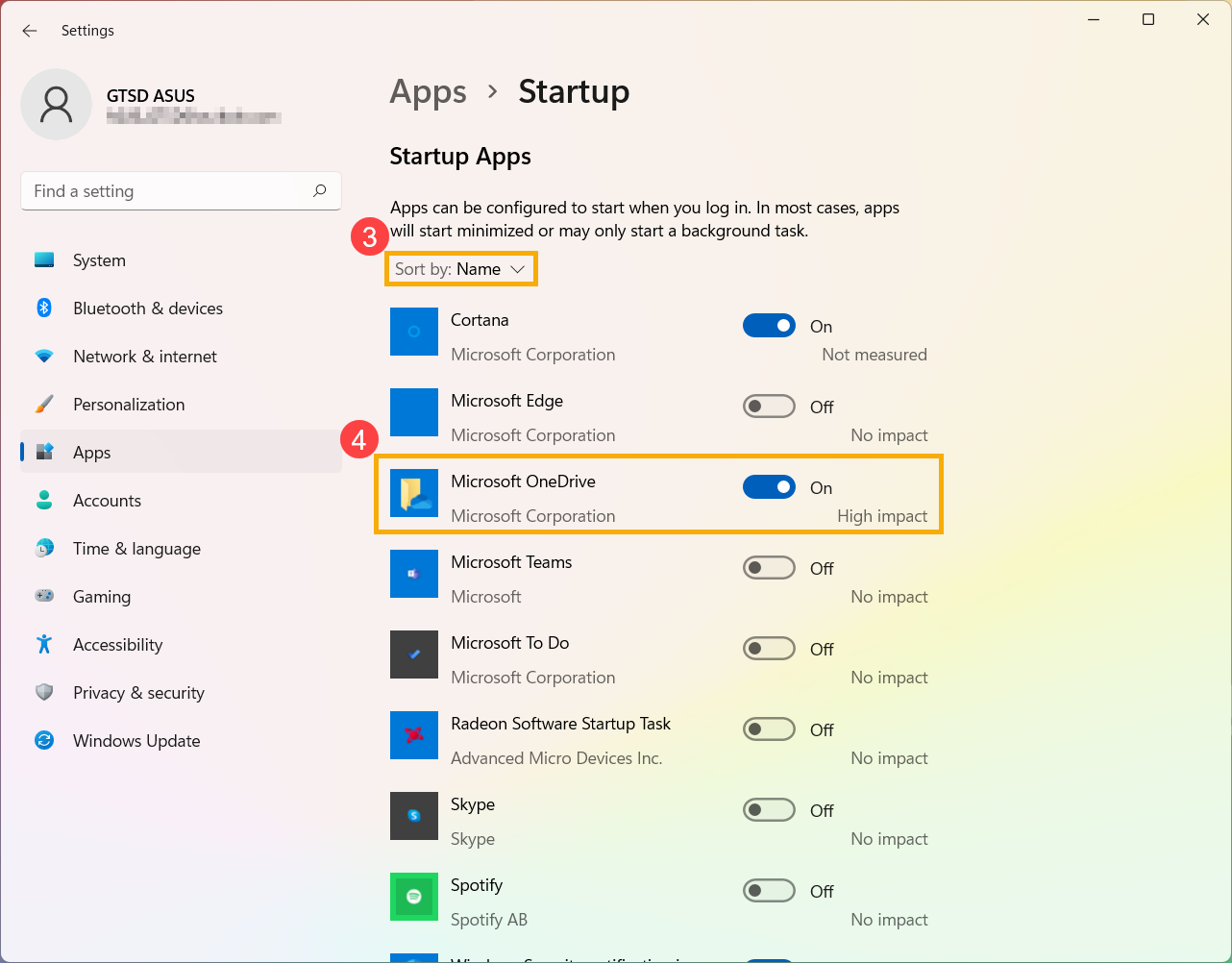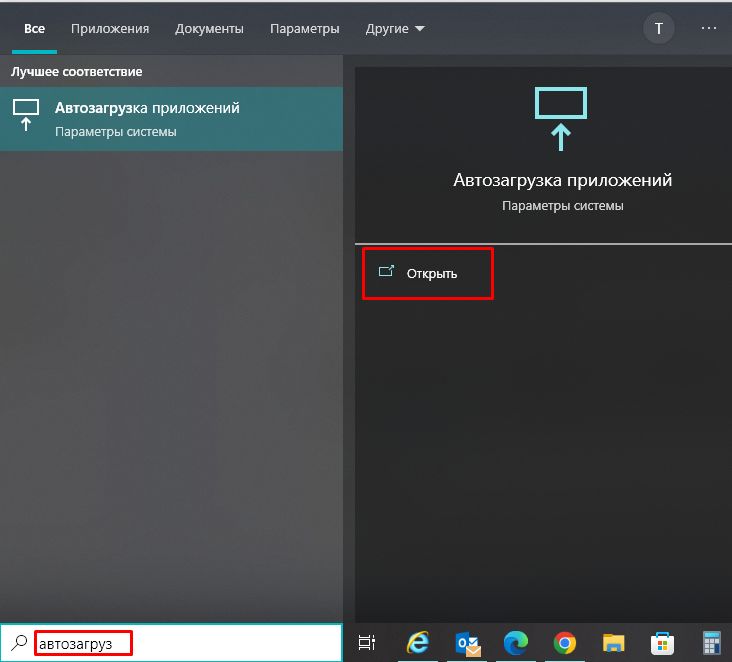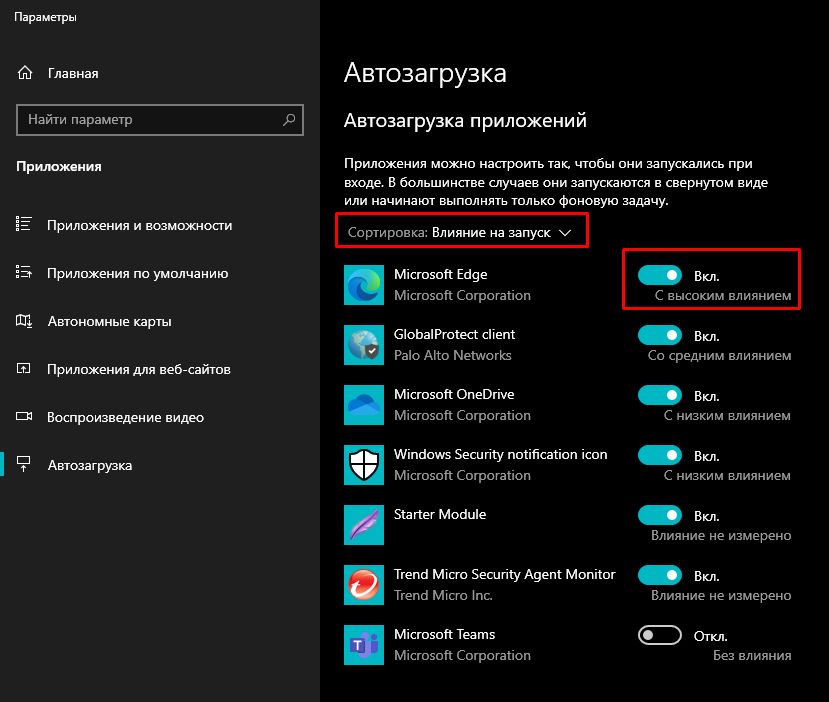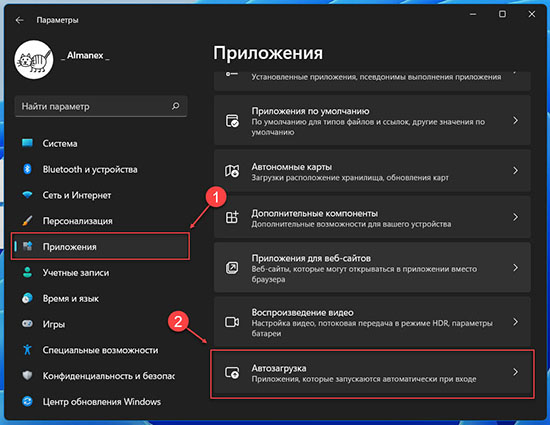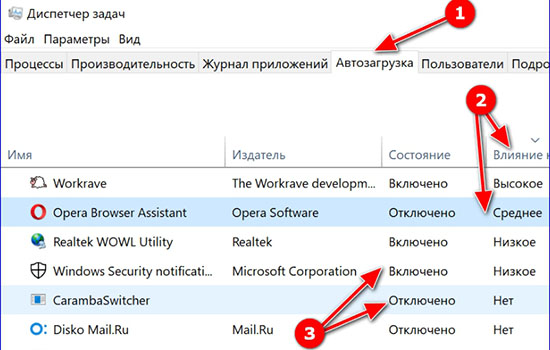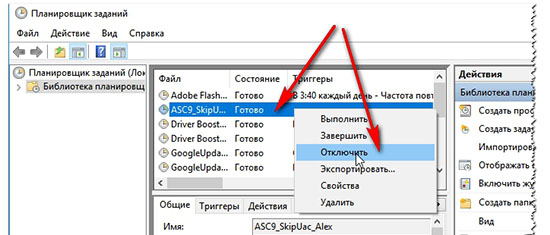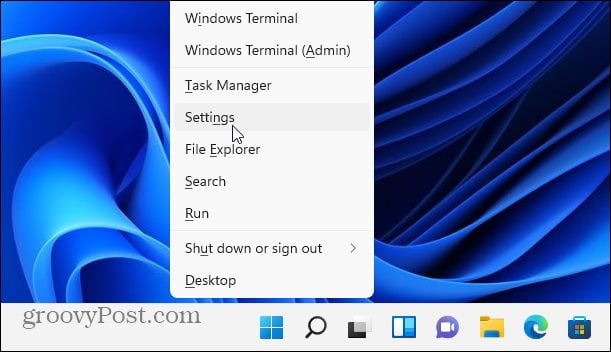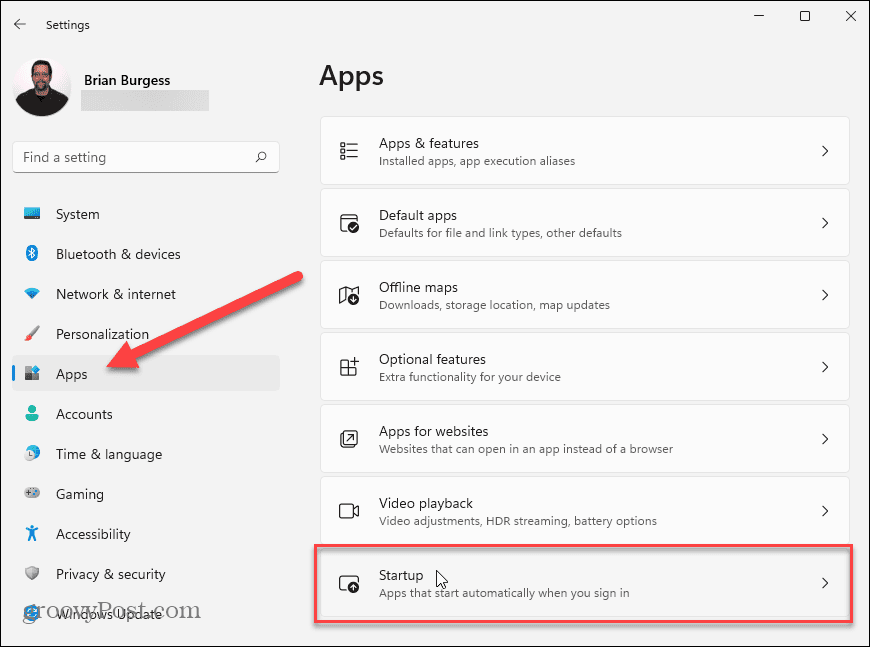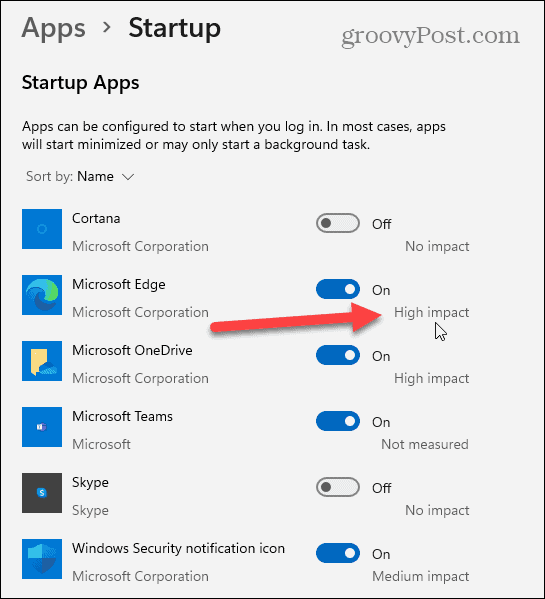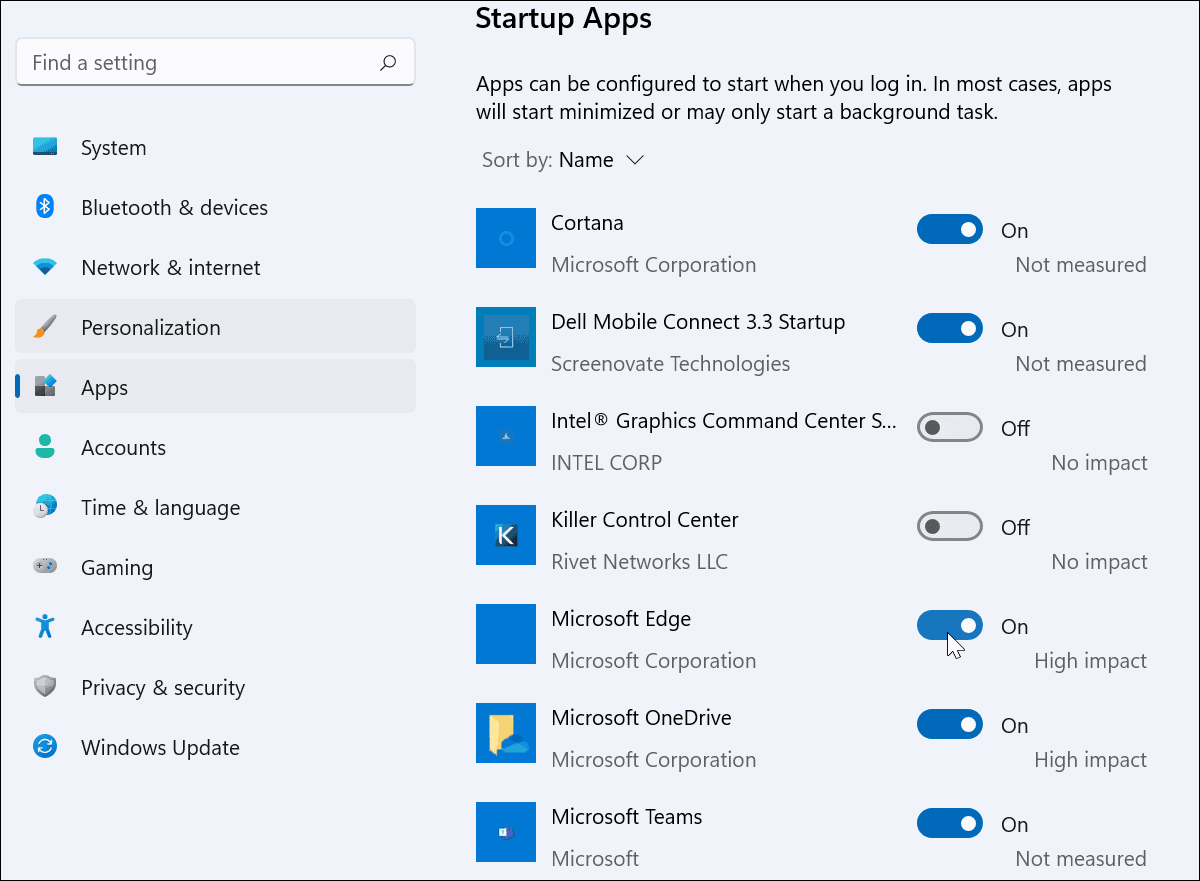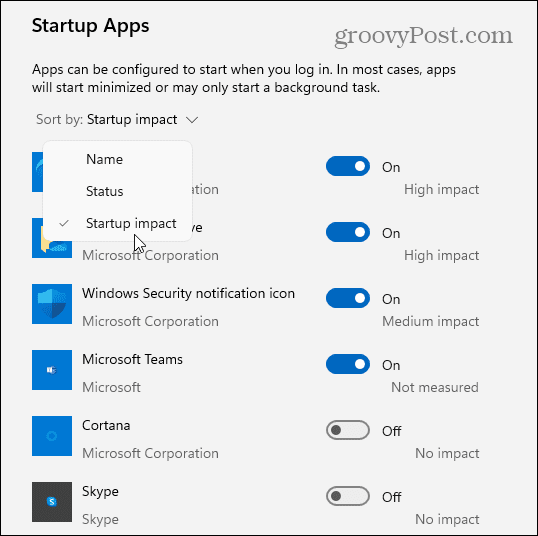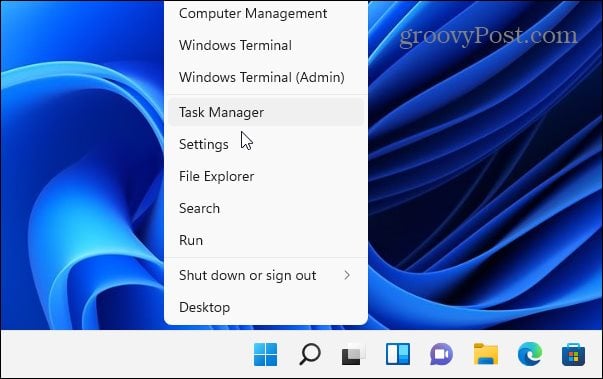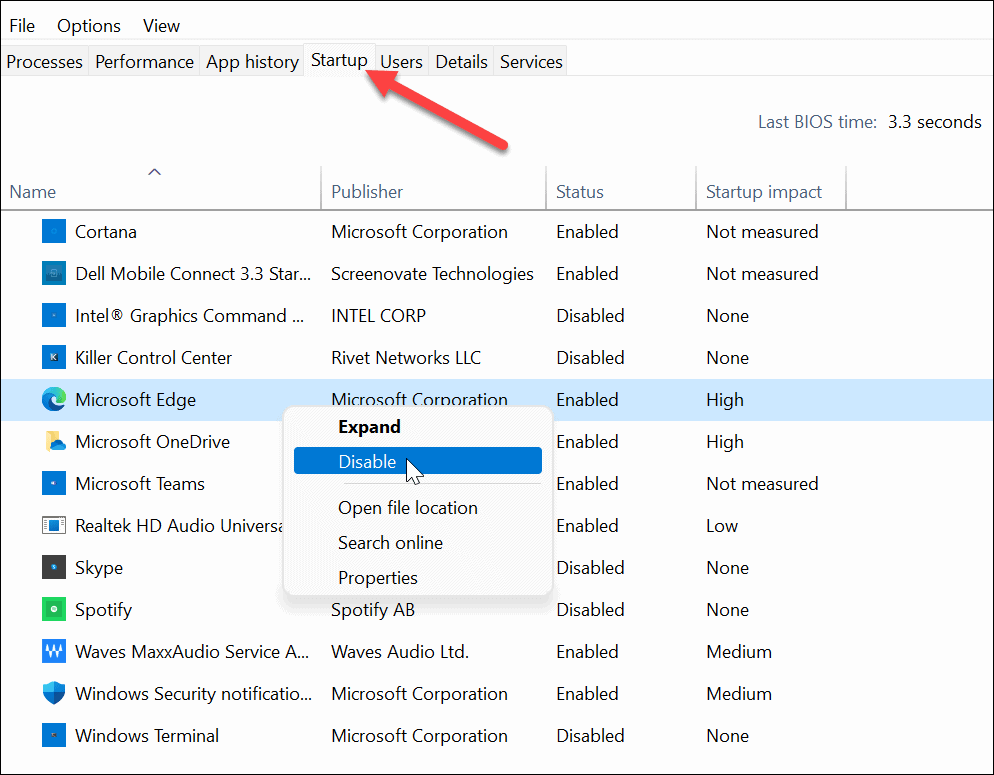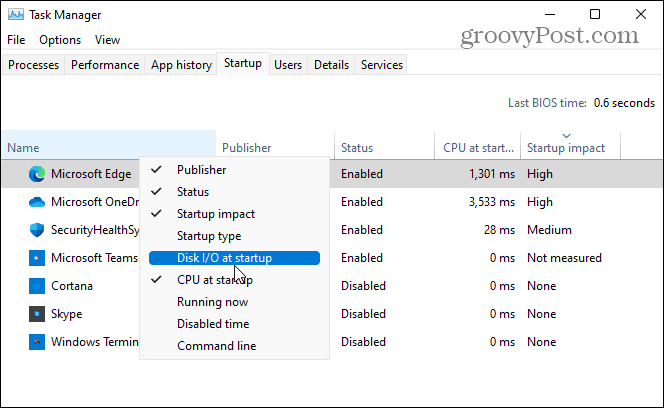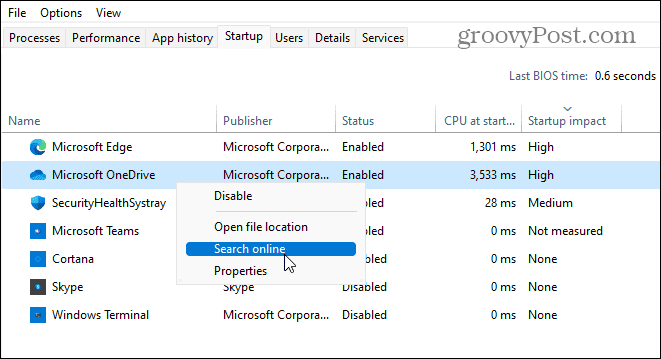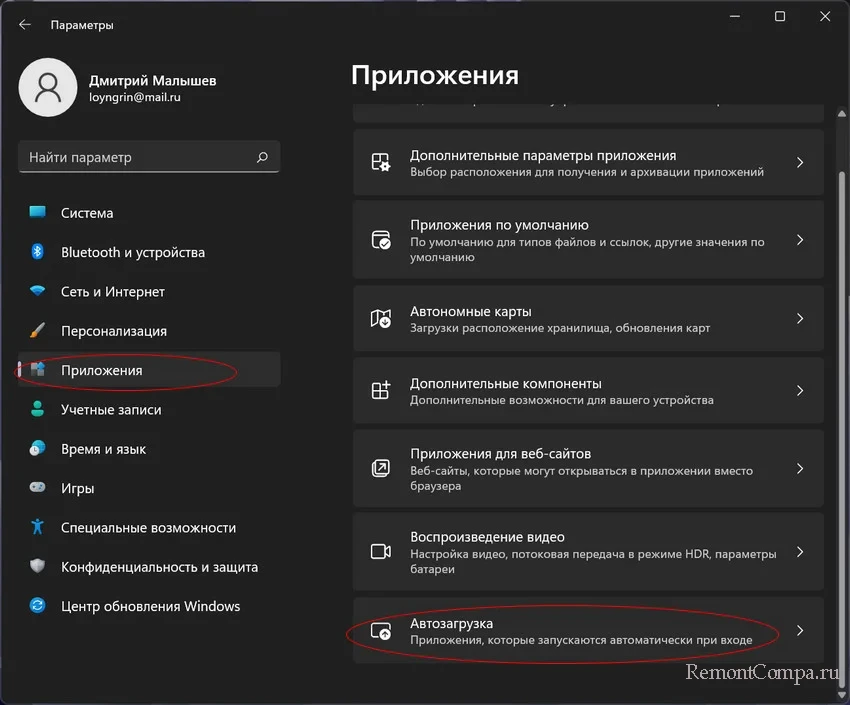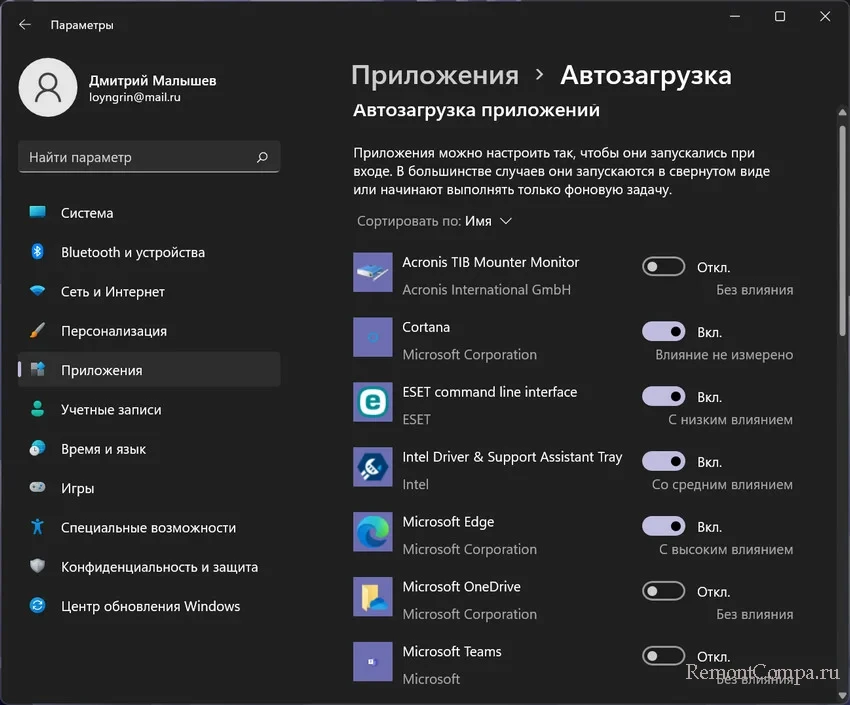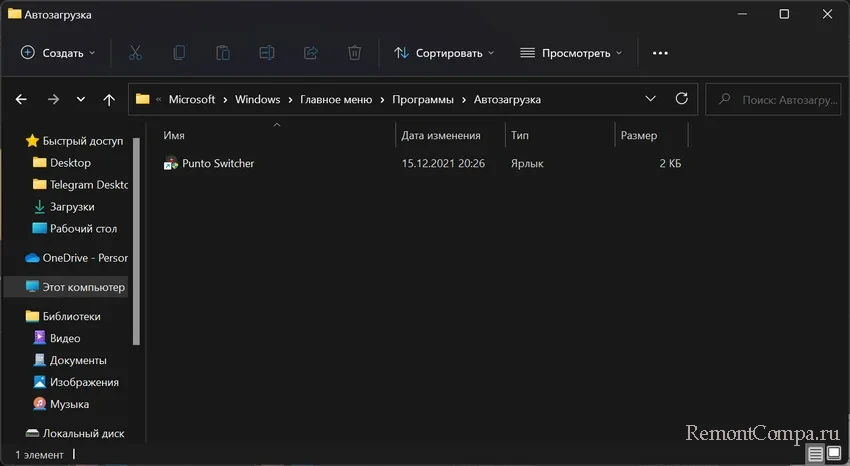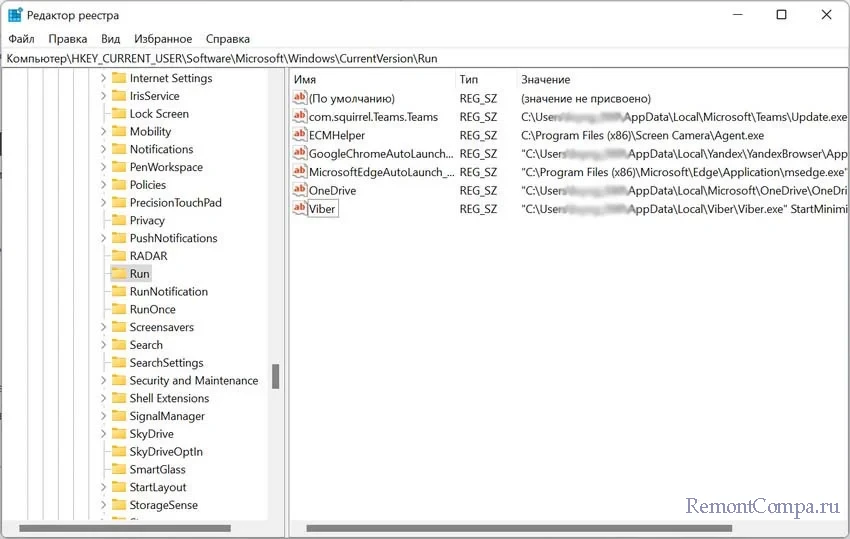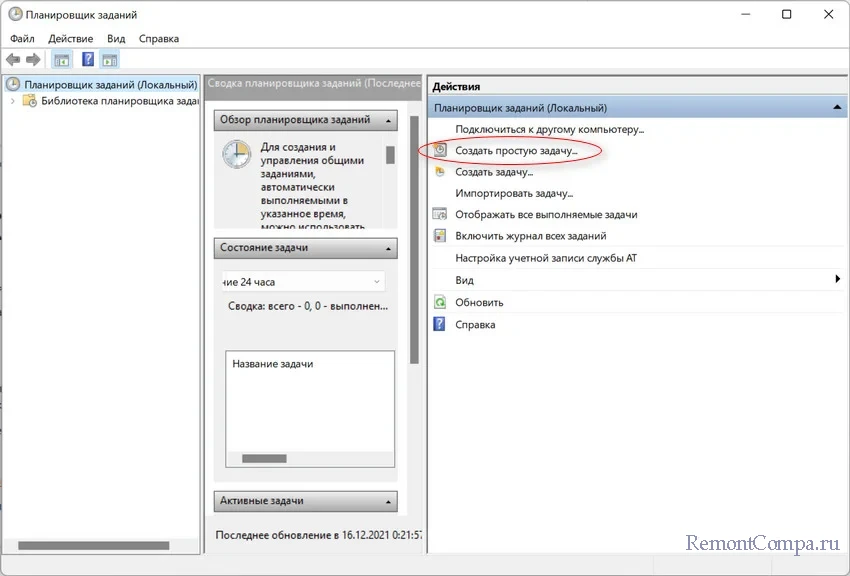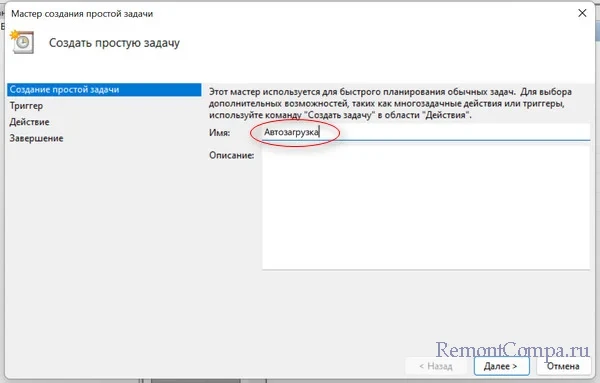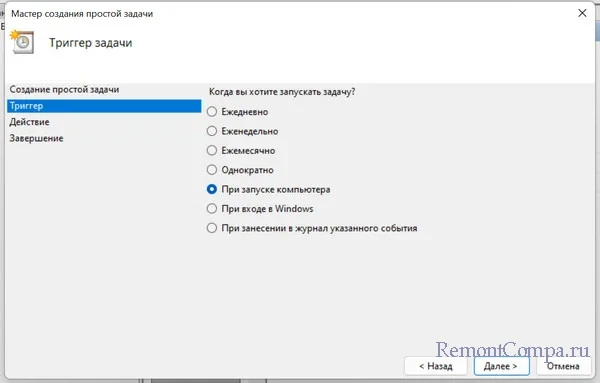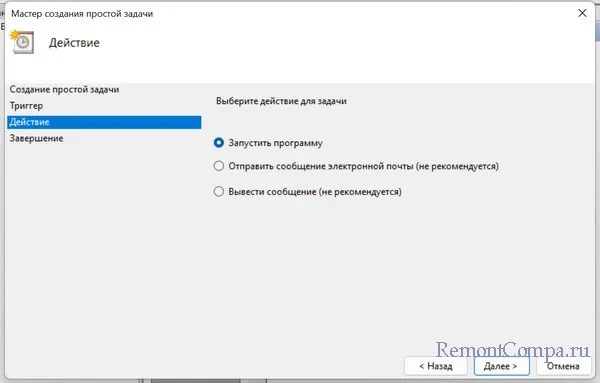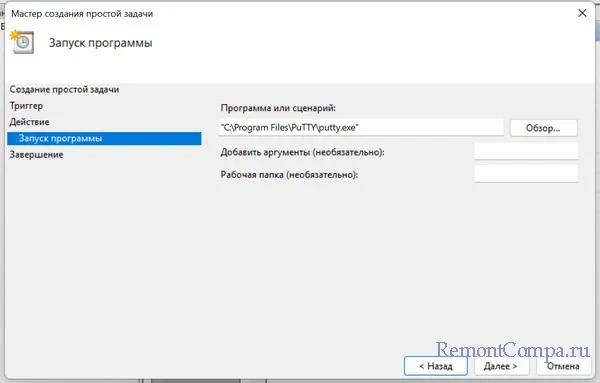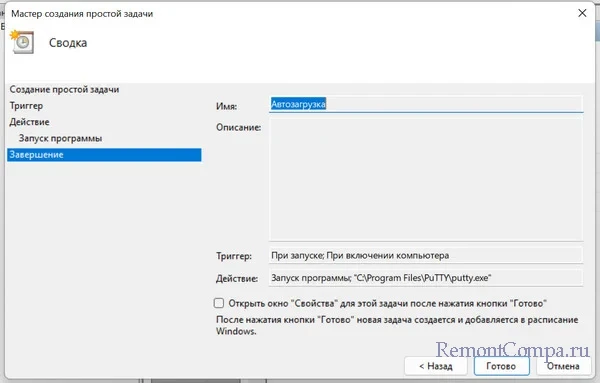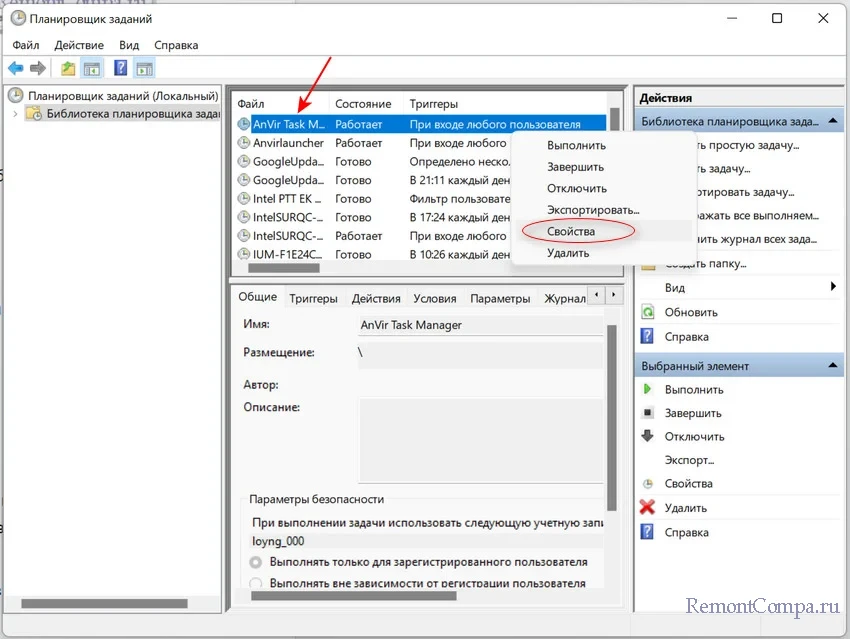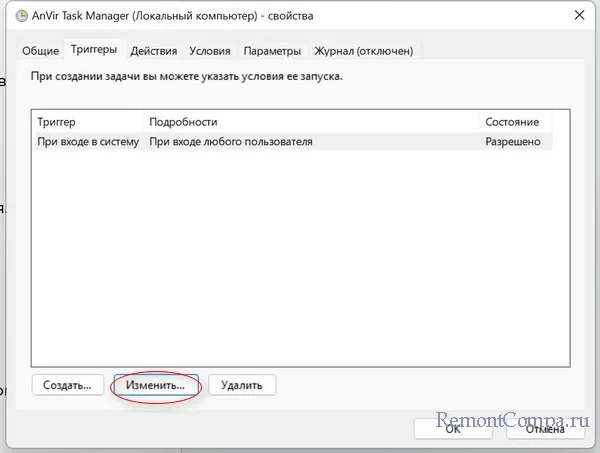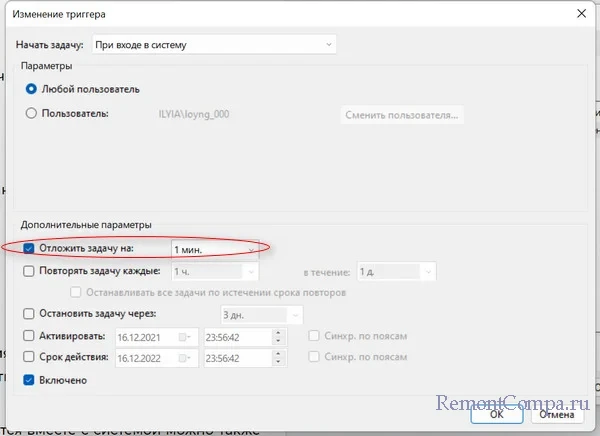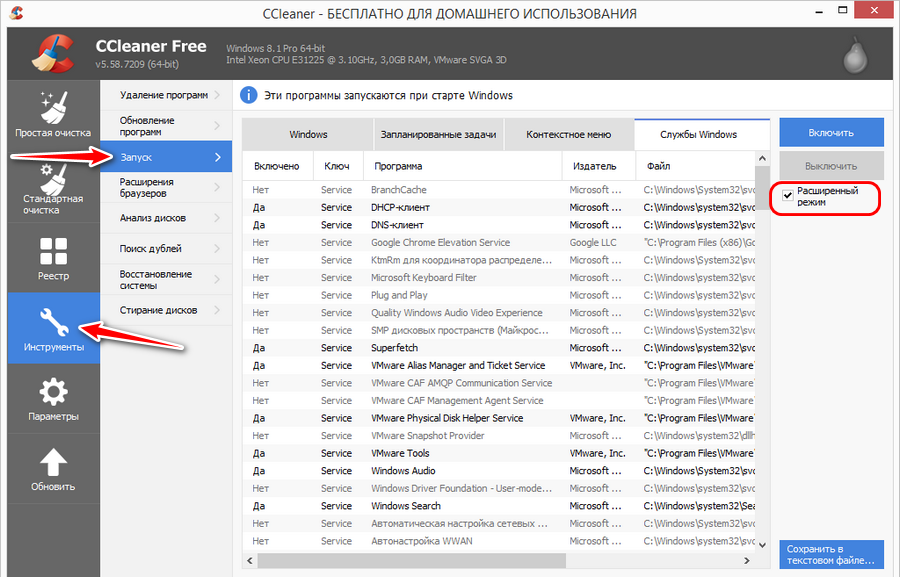Когда вы включаете свой компьютер и входите в ОС, некоторые программы запускаются автоматически без каких-либо действий с вашей стороны. В Windows 11, эти программы запускаются из папки автозагрузка. Некоторые из этих приложений установлены Microsoft, но большая часть устанавливается пользователем.
Чем больше список программ в автозагрузке тем больше вам придется ждать пока система выполнит полную загрузку. В данном руководстве рассмотрим как добавить или удалить программу, или приложение из магазина, в автозагрузку Windows 11.
Мы объясним, какие программы всегда следует запускать при запуске, и покажем, как добавлять и удалять программы из автозагрузки в Windows 10.
Автозагрузка Windows 11, как добавить или удалить программу
Отключить запуск приложений в диспетчере задач
- Откройте диспетчер задач и перейдите на вкладку «Автозагрузка», здесь будут перечислены все программы и приложение которые загружаются вместе с системой.
- На вкладке «Автозагрузка» выберите приложение, и нажмите «Отключить» или «Включить» в зависимости от необходимого вам результата.
Если вы столкнетесь с какими-либо проблемами с приложением, которое вы отключили данным способом, вернитесь в диспетчер задач и снова включите его.
Добавить приложение в папку автозагрузки для одного пользователя
Преимущество добавления программ, в папку автозагрузки очевидны. Вместо того, чтобы ждать, пока Windows загрузится, а затем открывать нужные программы, все, что вам нужно сделать, это включить компьютер и дождаться, пока все загрузится. Папку автозагрузка в Windows 11 больше не нельзя найти непосредственно в меню «Пуск», обе папки скрыты глубоко в структурах каталогов системного раздела.
Чтобы добавить приложение или программу в автозагрузку, вы можете: скопировать ярлык нужного вам приложения в папку «Автозагрузка» по следующему пути:
C:UsersИмя ПользователяAppDataRoamingMicrosoftWindowsStart MenuProgramsStartupВыполните следующее:
- Откройте проводник и скопируйте, и вставьте в адресную строку следующий путь и нажмите Enter:
C:Users%USERNAME%AppDataRoamingMicrosoftWindowsStart MenuProgramsStartup
Или,
shell:startup
В результате в проводнике будет открыта папку «Автозагрузка».
- Поместите в папку ярлык приложения, чтобы оно запускалось автоматически при старте системы.
Примечание: Результатом большого количества программ в автозагрузке, может быть медленная загрузка операционной системы Windows 11. Если вы передумали относительно программ, которые вы добавили в папку автозагрузки, можете просто удалить ярлыки, чтобы они не запускались при каждом включении компьютера.
Способ который мы рассмотрели не единственный, если вы продвинутый пользователь, можете добавить приложение в автозапуск в Windows 11 с помощью редактора реестра.
Добавить приложение в автозагрузку используя реестр Windows 11
- Откройте приложение «Редактор реестра» :
- Перейдите к следующему разделу:
HKEY_CURRENT_USERSoftwareMicrosoftWindowsCurrentVersionRun
- Здесь вы найдете программы, которые уже присутствуют в автозагрузке Windows 11 для текущего пользователя.
- В разделе «Run» создайте новый «Строковый параметр».
- Вы можете использовать любое имя для нового параметра, во избежание путаницы используйте имя приложения, которое нужно добавить в автозагрузку. В данном примере будем добавлять текстовый процессор «Word».
- В строку «Значение» необходимо добавить абсолютный путь к программе или приложении, его легко посмотреть в свойствах ярлыка в строке «Объект»
Например: C:Program FilesMicrosoft OfficerootOffice16WINWORD.EXE
- Нажмите «Ок» и закройте редактор реестра.
После перезагрузки приложение откроется автоматически.
Добавить приложения в автозагрузку для всех пользователей
Если необходимо добавить приложение в автозагрузку для всех пользователей вашего компьютера, вам нужно добавить ярлык приложения в папку которая находиться по следующему пути: C:ProgramDataMicrosoftWindowsStart MenuProgramsStartup
- Откройте в проводнике указанную выше папку или введите в адресную строку проводника и нажмите Enter.
shell:Common Startup
- В папку скопируйте и вставьте ярлык для одного или нескольких приложений, которые вы хотите запускать вместе с Windows.
Или, используйте реестр, откройте его и перейдите к следующему разделу:
HKEY_LOCAL_MACHINESOFTWAREMicrosoftWindowsCurrentVersionRun
Создайте здесь новый «строковый параметр» как и в примере выше используя в качестве имени название программы, а в качестве значения путь к файлу.
После прочтения данной публикации, для вас не составит сложности добавить программу в автозагрузку Windows 11.
Удаление приложений из автозагрузки Windows 11
Часто во время установки некоторых программ они сами прописывают себя в автозагрузке и вам нужно удалить некоторые из них. Не секрет они могут влиять на скорость загрузки Windows или вызывать другие проблемы.
Как удалить приложение из папки «Автозагрузка»
- Откройте проводник с помощью значка на панели задач или любым удобным вам способом.
- Перейдите к папке автозагрузки:
C:Users%USERNAME%AppDataRoamingMicrosoftWindowsStart MenuProgramsStartup
Или,
C:ProgramDataMicrosoftWindowsStart MenuProgramsStartup
- Удалите из папки ярлыки приложений, которые больше не должны запускаться после загрузки Windows 11.
Удалить программу из автозагрузки с помощью редактора реестра
- Откройте «Редактор реестра» и перейдите:
HKEY_CURRENT_USERSoftwareMicrosoftWindowsCurrentVersionRun
Или,
HKEY_LOCAL_MACHINESOFTWAREMicrosoftWindowsCurrentVersionRun
- Здесь найдите параметр, с именем программы и удалите его.
Теперь вы можете закрыть редактор реестра и перезагрузить устройство, чтобы убедится что все сделали как надо.
Если вы хотите добавить в автозагрузку приложение, которое установили из магазина следуйте шагам ниже.
Как добавить или удалить в автозагрузку приложение установленное из Магазина Windows 11
- Откройте приложение «Параметры»
- Перейдите слева в раздел «Приложения», затем нажмите вкладку «Автозагрузка».
- На следующей странице передвиньте ползунок переключателя в положение «Откл.» чтобы отключить, или «Вкл.» чтобы включить автозагрузку приложения.
Рядом с переключателем будет индикатор влияния, который показывает, сколько ресурсов будет потреблять конкретное приложение если настроено на автозагрузку. Согласно Microsoft, влияние подразделяется на три типа
- Высокое влияние: приложения, которые используют более 1 секунды процессорного времени или 3 МБ на диске.
- Среднее влияние: приложения, которые используют 0,3–1 секунду процессорного времени или 300–3 МБ на диске.
- Без влияния: приложения используют менее 0,3 секунд процессорного времени и 300 КБ на диске.
Вы сможете посмотреть какое влияние оказывает каждое приложение на систему и производительность.
То же самое можно сделать в расширенных параметрах приложения. Существует специальная опция «Запускать при входе в систему», доступная для приложений Магазина, поддерживающих разрешение на автоматический запуск.
Управление параметром «Запуск при входе» в дополнительных параметрах приложения
- Откройте «Параметры».
- Слева перейдите в раздел «Приложения» → «Приложения и возможности»
- Найдите приложение, для которого требуется включить или отключить параметр «Запускается при входе».
- Нажмите три вертикальные точки, в появившихся опциях нажмите «Дополнительные параметры».
- На открывшейся странице вы можете изменить поведение приложения используя параметр «Запускается при входе» изменив положение ползунка переключателя.
Добавить приложение из магазина в автозагрузку вручную
Если приложение из Магазина отсутствуют в списке вы все равно можете его добавить в автозапуск.
- Откройте с помощью «Пуск» «Все приложения».
- Найдите приложение, которое будет запускаться после старта системы автоматически. Для примера возьмем приложение «Калькулятор».
- Перетащите мышкой значок приложения на рабочий стол, чтобы создать для него ярлык.
- Теперь откройте с помощью диалогового окна «Выполнить» папку автозагрузки используя команду:
shell:Startup
- Переместите ярлык с рабочего стола в папку
C:Users%USERNAME%AppDataRoamingMicrosoftWindowsStart MenuProgramsStartup
Все, приложение «Калькулятор» добавлено в автозапуск Windows 11.
Удалить программу из автозагрузки с помощью планировщика задач
Еще один способ исключить программу из автозагрузки — использовать планировщик заданий с его помощью вы также можете отключить определенные задачи, которые запускаются при входе в Windows 11 и не указаны в других программах.
Чтобы отключить автозагрузку программ в Планировщике заданий, введите в меню «Пуск» или в Поиске: «Планировщик заданий», и кликните соответствующий результат поиска, чтобы запустить приложение, (оптимальный вариант «Запуск от имени администратора»).
Затем на панели навигации слева выберите «Библиотека планировщика заданий», выберите программу / задачу, в списке, а затем нажмите «Отключить» или «Удалить» на панели «Действия» справа, в зависимости от желаемого результата.
Выбранные задачи / программы теперь будут исключены из автозагрузки при включении компьютера.
Какие программы нужно добавить в автозагрузку Windows 11?
Следующие программы всегда должны запускаться при запуске или, по крайней мере, рекомендованы:
- Программное обеспечение безопасности (антивирусные программы, брандмауэр и т. Д.) : Windows 11 поставляется с собственным набором программного обеспечения для защиты вашего компьютера от внешних атак. Если вы отключили эти приложения и используете стороннее программное обеспечение, убедитесь, что оно присутствует в автозагрузке.
- Программное обеспечение для резервного копирования: если вы используете программу для резервного копирования данных, вам следует добавить ее в папку автозагрузки Windows 11.
- Программное обеспечение, которое вы используете ежедневно. Кандидатами на добавление в папку автозагрузки в Windows 11 являются программы, которые вы используете регулярно — VPN, облачные хранилищ, а также почтовые клиенты.
Вам следует удалить все лишние приложения, сценарии и службы из папки автозагрузки, чтобы обеспечить максимально эффективный запуск Windows 11.
В процессе использования операционной системы Windows 11 или Windows 10 в автозапуске неизбежно накапливаются ненужные программы. Такие приложения автоматически запускаются при включении компьютера и продолжают работать в фоновом режиме, постоянно потребляя ресурсы системы.
В этом материале вы узнаете, как отключить автозапуск программ в Windows 11 и Windows 10 с помощью встроенных в систему средств и сторонних утилит.
Содержание
- Как отключить автозагрузку через Диспетчер задач
- Как отключить автозагрузку через меню Параметры
- Как отключить автозагрузку через Службы
- Как отключить автозагрузку с помощью Autoruns
Как отключить автозагрузку через Диспетчер задач
В Windows 11 и Windows 10 в Диспетчере задач появилось большое количество новых функций. Среди прочего в нем появилась новая вкладка под названием «Автозагрузка», с помощью которой можно включать и отключать автозапуск программ.
Итак, для начала вам необходимо открыть Диспетчер задач. Если вы используете Windows 11, то проще всего будет кликнуть правой кнопкой мышки по меню «Пуск» и в появившемся меню выбрать пункт «Диспетчер задач». Также Диспетчер задач можно открыть с помощью комбинаций клавиш Ctrl-Shift-Esc или Ctrl-Alt-Del.
В Windows 10, кроме описанных выше способов, можно также кликнуть правой кнопкой мышки по панели задач внизу экрана и в появившемся меню выбрать пункт «Диспетчер задач».
После того, как вы открыли Диспетчер задач, вам нужно перейти на вкладку «Автозагрузка». Здесь будут отображаться программы, добавленные в автозапуск Windows 11 или Windows 10.
Здесь нужно обратить внимание на столбец «Состояние». Если состояние программы «Включено», то это означает, что она запускается при старте вашей Windows 11 или Windows 10.
Если же состояние «Отключено», то это означает, что программа не запускается. Для удобства список на вкладке «Автозагрузка» можно отсортировать по этому столбцу. Тогда программы с включенным и отключенным автозапуском не будут путаться.
Для того чтобы отключить автозапуск программы в Windows 11 и Windows 10, нужно кликнуть по ней правой кнопкой мышки и в открывшемся меню выбрать пункт «Отключить». После этого автозапуск данной программы будет отключен. Можете это проверить, выполнив перезагрузку компьютера.
Обратное действие выполняется аналогично. Нажимаем правой кнопкой мышки и выбираем пункт «Включить»
Как отключить автозагрузку через меню Параметры
Еще один способ — это отключение автозапуска программ через меню «Параметры». Для этого нужно открыть меню «Параметры» (комбинация клавиш Win-i) и перейти в раздел «Приложения — Автозагрузка». Ниже мы покажем, как это делается в Windows 11.
Здесь, как и в «Диспетчере задач», будет отображаться список программ, которые добавлены в автозагрузку. Данный список можно отсортировать по имени, статусу (включен/отключен) или уровню влияния на загрузку системы. Для того чтобы отключить автозагрузку программы достаточно перевести ее переключатель в положение «Отключено».
В Windows 10 все аналогично. Здесь также есть раздел «Приложения — Автозагрузка», в котором можно отключать автозагрузку программ.
Данный раздел полностью дублирует вкладку «Автозагрузка» в «Диспетчере задач». Здесь тот же список программ и состояние переключателей аналогичное.
Как отключить автозагрузку через Службы
Нужно отметить, что некоторые программы могут быть добавлены в автозапуск Windows 11 или Windows 10 другим способом и тогда они не будут отображаться на вкладке «Автозагрузка» в Диспетчере задач. Например, для автозапуска могут использоваться службы.
Для того чтобы отключить автозапуск службы, откройте Диспетчер задач, перейдите на вкладку «Службы» и кликните по ссылке «Открыть службы» внизу экрана.
Также службы Windows можно открыть с помощью команды «services.msc». Для этого нужно нажать Win-R, ввести команду и нажать на клавишу ввода.
После этого откроется список служб вашей Windows 11 или Windows 10. Для того чтобы было проще работать с этим списком отсортируйте его по типу запуска таким образом, чтобы автоматически запускаемые службы оказались вверху списка.
После этого двойным кликом откройте службу, автозагрузку которой вы бы хотели отключить. В результате перед вами появится окно с настройками службы. Здесь нужно выбрать тип запуска «Отключено», нажать на кнопку «Остановить» и сохранить настройки нажатием на кнопку «Ok».
Обратите внимание, при отключении служб Windows следует соблюдать осторожность. Не рекомендуется отключать службы, назначение которых вам не понятно. Это может привести к нарушению работы операционной системы.
Таким образом вы отключите автозагрузку программы через службы. Нужно отметить, что некоторые программы могут восстанавливать автозагрузку своих служб при следующем запуске. В таких случаях поможет только полное удаление программы с компьютера.
Как отключить автозагрузку с помощью Autoruns
Также вы можете прибегнуть к специализированным утилитам, специально разработанным для управления автозапуском. Одной из лучших программ такого рода является бесплатная утилита Autoruns for Windows (скачать). Для запуска Autoruns распакуйте скачанный архив в любую папку и запустите файл «Autoruns.exe» с правами администратора.
После запуска «Autoruns» перед вами появится окно с большим количеством вкладок. Каждая из вкладок — это отдельный способ, который может использоваться для автопуска программы с Windows 11 и Windows 10. Самой полезной вкладкой здесь является вкладка «Logon», здесь собраны все основные способы автозагрузки, которые чаще всего используются.
Также может быть полезной вкладка «Services», которая отображает список служб.
Для того чтобы отключить автозапуск программы с помощью Autoruns достаточно просто снять отметку напротив названия программы.
После этого автозапуск программы будет отключен. Можете перезагрузить компьютер чтобы это проверить.
Автозагрузка программ Windows 11/10 — Отключить, Добавить, Включить
В процессе использования операционной системы Windows 11 или Windows 10 в автозапуске неизбежно накапливаются ненужные программы. Такие приложения автоматически запускаются при включении компьютера и продолжают работать в фоновом режиме, постоянно потребляя ресурсы системы.
В этом материале вы узнаете, как отключить автозапуск программ в Windows 11 и Windows 10 с помощью встроенных в систему средств и сторонних утилит.
Содержание
- Как отключить автозагрузку через Диспетчер задач
- Как отключить автозагрузку через меню Параметры
- Как отключить автозагрузку через Службы
- Как отключить автозагрузку с помощью Autoruns
Как отключить автозагрузку через Диспетчер задач
В Windows 11 и Windows 10 в Диспетчере задач появилось большое количество новых функций. Среди прочего в нем появилась новая вкладка под названием «Автозагрузка», с помощью которой можно включать и отключать автозапуск программ.
Итак, для начала вам необходимо открыть Диспетчер задач. Если вы используете Windows 11, то проще всего будет кликнуть правой кнопкой мышки по меню «Пуск» и в появившемся меню выбрать пункт «Диспетчер задач». Также Диспетчер задач можно открыть с помощью комбинаций клавиш Ctrl-Shift-Esc или Ctrl-Alt-Del.
В Windows 10, кроме описанных выше способов, можно также кликнуть правой кнопкой мышки по панели задач внизу экрана и в появившемся меню выбрать пункт «Диспетчер задач».
После того, как вы открыли Диспетчер задач, вам нужно перейти на вкладку «Автозагрузка». Здесь будут отображаться программы, добавленные в автозапуск Windows 11 или Windows 10.
Здесь нужно обратить внимание на столбец «Состояние». Если состояние программы «Включено», то это означает, что она запускается при старте вашей Windows 11 или Windows 10.
Если же состояние «Отключено», то это означает, что программа не запускается. Для удобства список на вкладке «Автозагрузка» можно отсортировать по этому столбцу. Тогда программы с включенным и отключенным автозапуском не будут путаться.
Для того чтобы отключить автозапуск программы в Windows 11 и Windows 10, нужно кликнуть по ней правой кнопкой мышки и в открывшемся меню выбрать пункт «Отключить». После этого автозапуск данной программы будет отключен. Можете это проверить, выполнив перезагрузку компьютера.
Обратное действие выполняется аналогично. Нажимаем правой кнопкой мышки и выбираем пункт «Включить»
Как отключить автозагрузку через меню Параметры
Еще один способ — это отключение автозапуска программ через меню «Параметры». Для этого нужно открыть меню «Параметры» (комбинация клавиш Win-i) и перейти в раздел «Приложения — Автозагрузка». Ниже мы покажем, как это делается в Windows 11.
Здесь, как и в «Диспетчере задач», будет отображаться список программ, которые добавлены в автозагрузку. Данный список можно отсортировать по имени, статусу (включен/отключен) или уровню влияния на загрузку системы. Для того чтобы отключить автозагрузку программы достаточно перевести ее переключатель в положение «Отключено».
В Windows 10 все аналогично. Здесь также есть раздел «Приложения — Автозагрузка», в котором можно отключать автозагрузку программ.
Данный раздел полностью дублирует вкладку «Автозагрузка» в «Диспетчере задач». Здесь тот же список программ и состояние переключателей аналогичное.
Как отключить автозагрузку через Службы
Нужно отметить, что некоторые программы могут быть добавлены в автозапуск Windows 11 или Windows 10 другим способом и тогда они не будут отображаться на вкладке «Автозагрузка» в Диспетчере задач. Например, для автозапуска могут использоваться службы.
Для того чтобы отключить автозапуск службы, откройте Диспетчер задач, перейдите на вкладку «Службы» и кликните по ссылке «Открыть службы» внизу экрана.
Также службы Windows можно открыть с помощью команды «services.msc». Для этого нужно нажать Win-R, ввести команду и нажать на клавишу ввода.
После этого откроется список служб вашей Windows 11 или Windows 10. Для того чтобы было проще работать с этим списком отсортируйте его по типу запуска таким образом, чтобы автоматически запускаемые службы оказались вверху списка.
После этого двойным кликом откройте службу, автозагрузку которой вы бы хотели отключить. В результате перед вами появится окно с настройками службы. Здесь нужно выбрать тип запуска «Отключено», нажать на кнопку «Остановить» и сохранить настройки нажатием на кнопку «Ok».
Обратите внимание, при отключении служб Windows следует соблюдать осторожность. Не рекомендуется отключать службы, назначение которых вам не понятно. Это может привести к нарушению работы операционной системы.
Таким образом вы отключите автозагрузку программы через службы. Нужно отметить, что некоторые программы могут восстанавливать автозагрузку своих служб при следующем запуске. В таких случаях поможет только полное удаление программы с компьютера.
Как отключить автозагрузку с помощью Autoruns
Также вы можете прибегнуть к специализированным утилитам, специально разработанным для управления автозапуском. Одной из лучших программ такого рода является бесплатная утилита Autoruns for Windows (скачать). Для запуска Autoruns распакуйте скачанный архив в любую папку и запустите файл «Autoruns.exe» с правами администратора.
После запуска «Autoruns» перед вами появится окно с большим количеством вкладок. Каждая из вкладок — это отдельный способ, который может использоваться для автопуска программы с Windows 11 и Windows 10. Самой полезной вкладкой здесь является вкладка «Logon», здесь собраны все основные способы автозагрузки, которые чаще всего используются.
Также может быть полезной вкладка «Services», которая отображает список служб.
Для того чтобы отключить автозапуск программы с помощью Autoruns достаточно просто снять отметку напротив названия программы.
После этого автозапуск программы будет отключен. Можете перезагрузить компьютер чтобы это проверить.
Автозагрузка программ Windows 11/10 — Отключить, Добавить, Включить

В этой пошаговой инструкции способы отключить автозагрузку программ в Windows 11 или же удалить программы из автозагрузки. Если требуется обратное, воспользуйтесь статьей Как добавить программы в автозагрузку Windows 11.
Отключение программ в автозагрузке в Параметрах
Один из самых простых для начинающих пользователей способов отключить программы в автозагрузки — использовать соответствующий раздел в «Параметры» Windows 11. Шаги будут следующими:
- Откройте «Параметры», это можно сделать с помощью сочетания клавиш Win+I или в меню Пуск.
- Перейдите в раздел «Приложения» — «Автозагрузка».
- Отключите автозагрузку для тех программ, автозагрузка для которых не требуется.
При следующей перезагрузке компьютера или ноутбука и входе в систему выбранные программы и приложения запускаться не будут.
В некоторых случаях список может содержать не все программы, которые запускаются автоматически при входе в систему, в такой ситуации вам может помочь один из далее описанных методов отключения.
Следующий быстрый и простой метод отключения программ в автозагрузке — диспетчер задач:
- Нажмите правой кнопкой мыши по кнопке «Пуск» и выберите пункт «Диспетчер» задач в контекстном меню.
- Если диспетчер задач имеет компактный вид, нажмите «Подробнее» слева внизу.
- Перейдите на вкладку «Автозагрузка», здесь вы увидите список программ в автозагрузке, её состояние (включена или отключена автозагрузка) и влияние на время запуска системы.
- Выберите программу, автозагрузку которой требуется отключить и либо нажмите кнопку «Отключить» справа внизу, либо нажмите правой кнопкой мыши по имени программы и выберите «Отключить» в контекстном меню.
Среди дополнительных интересных возможностей этого интерфейса: в контекстном меню есть два пункта «Поиск в Интернете» и «Открыть расположение файла», которые могут помочь разобраться, что именно за программа находится в автозагрузке в сценарии, когда вы её туда не добавляли, а название вам ни о чем не говорит.
Отключение автозагрузки программы в её настройках
Многие программы, предполагающие автоматический запуск при входе в Windows 11 имеют возможность отключения автозагрузки в собственных настройках.
Как правило, достаточно зайти в «Настройки», «Параметры», «Preferences», «Settings» или аналогичный раздел в интерфейсе приложения и найти пункт, отвечающий за включение или отключение автоматического запуска программы.
Удаление программы из автозагрузки в редакторе реестра и папке автозагрузки
Windows 11 берет информацию о программах в автозагрузке из специально предназначенных для этого разделов реестра и, кроме этого, из папки «Автозагрузка». Вы можете удалить элементы оттуда и, после перезагрузки компьютера, программы не будут отображаться в Параметрах или диспетчере задач и, разумеется, не будут автоматически запускаться.
Необходимые шаги для удаления программ из автозагрузки:
- Нажмите правой кнопкой мыши по кнопке «Пуск», выберите пункт «Выполнить», введите shell:startup и нажмите Enter.
- Откроется папка автозагрузки Windows 11 и, если в ней присутствуют ненужные вам элементы, их можно удалить. Папка может оказаться пустой — это нормально, большинство современных программ сохраняют данные автозагрузки в реестре.
- Также, как в первом шаге откройте диалоговое окно «Выполнить», введите regedit и нажмите Enter для запуска редактора реестра.
- Перейдите в раздел (папку) реестра
HKEY_CURRENT_USERSoftwareMicrosoftWindowsCurrentVersionRun
- Все элементы (кроме «По умолчанию») в правой панели редактора реестра — элементы автозагрузки (в левой части — название, справа — путь к исполняемому файлу) и, нажав по ним правой кнопкой мыши, их можно удалить.
- Ещё один раздел реестра, где можно удалить программы из автозагрузки —
HKEY_LOCAL_MACHINESoftwareMicrosoftWindowsCurrentVersionRun
Более подробную информацию об автоматически загружаемых элементах вы можете найти с помощью сторонних программ, рекомендую Autoruns, доступную в виде отдельной загрузки на сайте Майкрософт, но ещё лучше — в составе Sysinternals Suite из магазина Microsoft Store. Однако, отключая элементы с помощью этой программы следует понимать, что именно вы отключаете, поскольку автозагрузка некоторых программ выполняется для правильной работы системы и оборудования.
Эта же программа позволяет проверить элементы автозагрузки на вирусы онлайн: просто нажмите правой кнопкой мыши по подозрительному элементу и выберите пункт «Check Virustotal».
Часто вредоносные программы выполняют автозагрузку не стандартными средствами, а с помощью планировщика заданий Windows. Отключить их можно в Autoruns на вкладке «Scheduled Tasks» (но там есть и необходимые системные элементы) или же вручную, изучив библиотеку планировщика заданий, запустить который можно используя поиск на панели задач или Win+R — taskschd.msc.
Видео
Когда вы включаете свой компьютер и входите в ОС, некоторые программы запускаются автоматически без каких-либо действий с вашей стороны. В Windows 11, эти программы запускаются из папки автозагрузка. Некоторые из этих приложений установлены Microsoft, но большая часть устанавливается пользователем.
Чем больше список программ в автозагрузке тем больше вам придется ждать пока система выполнит полную загрузку. В данном руководстве рассмотрим как добавить или удалить программу, или приложение из магазина, в автозагрузку Windows 11.
Мы объясним, какие программы всегда следует запускать при запуске, и покажем, как добавлять и удалять программы из автозагрузки в Windows 10.
Автозагрузка Windows 11, как добавить или удалить программу
Отключить запуск приложений в диспетчере задач
- Откройте диспетчер задач и перейдите на вкладку «Автозагрузка», здесь будут перечислены все программы и приложение которые загружаются вместе с системой.
- На вкладке «Автозагрузка» выберите приложение, и нажмите «Отключить» или «Включить» в зависимости от необходимого вам результата.
Если вы столкнетесь с какими-либо проблемами с приложением, которое вы отключили данным способом, вернитесь в диспетчер задач и снова включите его.
Добавить приложение в папку автозагрузки для одного пользователя
Преимущество добавления программ, в папку автозагрузки очевидны. Вместо того, чтобы ждать, пока Windows загрузится, а затем открывать нужные программы, все, что вам нужно сделать, это включить компьютер и дождаться, пока все загрузится. Папку автозагрузка в Windows 11 больше не нельзя найти непосредственно в меню «Пуск», обе папки скрыты глубоко в структурах каталогов системного раздела.
Чтобы добавить приложение или программу в автозагрузку, вы можете: скопировать ярлык нужного вам приложения в папку «Автозагрузка» по следующему пути:
C:UsersИмя ПользователяAppDataRoamingMicrosoftWindowsStart MenuProgramsStartupВыполните следующее:
- Откройте проводник и скопируйте, и вставьте в адресную строку следующий путь и нажмите Enter:
C:Users%USERNAME%AppDataRoamingMicrosoftWindowsStart MenuProgramsStartup
Или,
shell:startup
В результате в проводнике будет открыта папку «Автозагрузка».
- Поместите в папку ярлык приложения, чтобы оно запускалось автоматически при старте системы.
Примечание: Результатом большого количества программ в автозагрузке, может быть медленная загрузка операционной системы Windows 11. Если вы передумали относительно программ, которые вы добавили в папку автозагрузки, можете просто удалить ярлыки, чтобы они не запускались при каждом включении компьютера.
Способ который мы рассмотрели не единственный, если вы продвинутый пользователь, можете добавить приложение в автозапуск в Windows 11 с помощью редактора реестра.
Добавить приложение в автозагрузку используя реестр Windows 11
- Откройте приложение «Редактор реестра» :
- Перейдите к следующему разделу:
HKEY_CURRENT_USERSoftwareMicrosoftWindowsCurrentVersionRun
- Здесь вы найдете программы, которые уже присутствуют в автозагрузке Windows 11 для текущего пользователя.
- В разделе «Run» создайте новый «Строковый параметр».
- Вы можете использовать любое имя для нового параметра, во избежание путаницы используйте имя приложения, которое нужно добавить в автозагрузку. В данном примере будем добавлять текстовый процессор «Word».
- В строку «Значение» необходимо добавить абсолютный путь к программе или приложении, его легко посмотреть в свойствах ярлыка в строке «Объект»
Например: C:Program FilesMicrosoft OfficerootOffice16WINWORD.EXE
- Нажмите «Ок» и закройте редактор реестра.
После перезагрузки приложение откроется автоматически.
Добавить приложения в автозагрузку для всех пользователей
Если необходимо добавить приложение в автозагрузку для всех пользователей вашего компьютера, вам нужно добавить ярлык приложения в папку которая находиться по следующему пути: C:ProgramDataMicrosoftWindowsStart MenuProgramsStartup
- Откройте в проводнике указанную выше папку или введите в адресную строку проводника и нажмите Enter.
shell:Common Startup
- В папку скопируйте и вставьте ярлык для одного или нескольких приложений, которые вы хотите запускать вместе с Windows.
Или, используйте реестр, откройте его и перейдите к следующему разделу:
HKEY_LOCAL_MACHINESOFTWAREMicrosoftWindowsCurrentVersionRun
Создайте здесь новый «строковый параметр» как и в примере выше используя в качестве имени название программы, а в качестве значения путь к файлу.
После прочтения данной публикации, для вас не составит сложности добавить программу в автозагрузку Windows 11.
Удаление приложений из автозагрузки Windows 11
Часто во время установки некоторых программ они сами прописывают себя в автозагрузке и вам нужно удалить некоторые из них. Не секрет они могут влиять на скорость загрузки Windows или вызывать другие проблемы.
Как удалить приложение из папки «Автозагрузка»
- Откройте проводник с помощью значка на панели задач или любым удобным вам способом.
- Перейдите к папке автозагрузки:
C:Users%USERNAME%AppDataRoamingMicrosoftWindowsStart MenuProgramsStartup
Или,
C:ProgramDataMicrosoftWindowsStart MenuProgramsStartup
- Удалите из папки ярлыки приложений, которые больше не должны запускаться после загрузки Windows 11.
Удалить программу из автозагрузки с помощью редактора реестра
- Откройте «Редактор реестра» и перейдите:
HKEY_CURRENT_USERSoftwareMicrosoftWindowsCurrentVersionRun
Или,
HKEY_LOCAL_MACHINESOFTWAREMicrosoftWindowsCurrentVersionRun
- Здесь найдите параметр, с именем программы и удалите его.
Теперь вы можете закрыть редактор реестра и перезагрузить устройство, чтобы убедится что все сделали как надо.
Если вы хотите добавить в автозагрузку приложение, которое установили из магазина следуйте шагам ниже.
Как добавить или удалить в автозагрузку приложение установленное из Магазина Windows 11
- Откройте приложение «Параметры»
- Перейдите слева в раздел «Приложения», затем нажмите вкладку «Автозагрузка».
- На следующей странице передвиньте ползунок переключателя в положение «Откл.» чтобы отключить, или «Вкл.» чтобы включить автозагрузку приложения.
Рядом с переключателем будет индикатор влияния, который показывает, сколько ресурсов будет потреблять конкретное приложение если настроено на автозагрузку. Согласно Microsoft, влияние подразделяется на три типа
- Высокое влияние: приложения, которые используют более 1 секунды процессорного времени или 3 МБ на диске.
- Среднее влияние: приложения, которые используют 0,3–1 секунду процессорного времени или 300–3 МБ на диске.
- Без влияния: приложения используют менее 0,3 секунд процессорного времени и 300 КБ на диске.
Вы сможете посмотреть какое влияние оказывает каждое приложение на систему и производительность.
То же самое можно сделать в расширенных параметрах приложения. Существует специальная опция «Запускать при входе в систему», доступная для приложений Магазина, поддерживающих разрешение на автоматический запуск.
Управление параметром «Запуск при входе» в дополнительных параметрах приложения
- Откройте «Параметры».
- Слева перейдите в раздел «Приложения» → «Приложения и возможности»
- Найдите приложение, для которого требуется включить или отключить параметр «Запускается при входе».
- Нажмите три вертикальные точки, в появившихся опциях нажмите «Дополнительные параметры».
- На открывшейся странице вы можете изменить поведение приложения используя параметр «Запускается при входе» изменив положение ползунка переключателя.
Добавить приложение из магазина в автозагрузку вручную
Если приложение из Магазина отсутствуют в списке вы все равно можете его добавить в автозапуск.
- Откройте с помощью «Пуск» «Все приложения».
- Найдите приложение, которое будет запускаться после старта системы автоматически. Для примера возьмем приложение «Калькулятор».
- Перетащите мышкой значок приложения на рабочий стол, чтобы создать для него ярлык.
- Теперь откройте с помощью диалогового окна «Выполнить» папку автозагрузки используя команду:
shell:Startup
- Переместите ярлык с рабочего стола в папку
C:Users%USERNAME%AppDataRoamingMicrosoftWindowsStart MenuProgramsStartup
Все, приложение «Калькулятор» добавлено в автозапуск Windows 11.
Удалить программу из автозагрузки с помощью планировщика задач
Еще один способ исключить программу из автозагрузки — использовать планировщик заданий с его помощью вы также можете отключить определенные задачи, которые запускаются при входе в Windows 11 и не указаны в других программах.
Чтобы отключить автозагрузку программ в Планировщике заданий, введите в меню «Пуск» или в Поиске: «Планировщик заданий», и кликните соответствующий результат поиска, чтобы запустить приложение, (оптимальный вариант «Запуск от имени администратора»).
Затем на панели навигации слева выберите «Библиотека планировщика заданий», выберите программу / задачу, в списке, а затем нажмите «Отключить» или «Удалить» на панели «Действия» справа, в зависимости от желаемого результата.
Выбранные задачи / программы теперь будут исключены из автозагрузки при включении компьютера.
Какие программы нужно добавить в автозагрузку Windows 11?
Следующие программы всегда должны запускаться при запуске или, по крайней мере, рекомендованы:
- Программное обеспечение безопасности (антивирусные программы, брандмауэр и т. Д.) : Windows 11 поставляется с собственным набором программного обеспечения для защиты вашего компьютера от внешних атак. Если вы отключили эти приложения и используете стороннее программное обеспечение, убедитесь, что оно присутствует в автозагрузке.
- Программное обеспечение для резервного копирования: если вы используете программу для резервного копирования данных, вам следует добавить ее в папку автозагрузки Windows 11.
- Программное обеспечение, которое вы используете ежедневно. Кандидатами на добавление в папку автозагрузки в Windows 11 являются программы, которые вы используете регулярно — VPN, облачные хранилищ, а также почтовые клиенты.
Вам следует удалить все лишние приложения, сценарии и службы из папки автозагрузки, чтобы обеспечить максимально эффективный запуск Windows 11.
Помните, как приходилось ждать полной загрузки компьютера? Бывает, система стартовала быстро, но сторонние программы заставляют подождать. Правильная настройка автозагрузки позволяет отключить всё ненужное. Конечно же, с целью ускорения загрузки ОС Windows 11…
Эта статья расскажет, как настроить автозагрузку Windows 11. Основные положения управления автозапуском сохранились. В принципе, ничего кардинально нового Майкрософт не приносит. Все пользователи обязаны разобрать способы отключения автозагрузки программ (при запуске).
Как управлять автозагрузкой? Откройте подраздел Параметры > Приложения > Автозагрузка. Ненужные ползунки ставьте на Отключено. Приложения можно настроить так, чтобы они запускались при входе. В большинстве случаев они запускаются в свёрнутом виде (в фоне).
Здесь видим влияние приложений. С низким влиянием — используют менее 300 мс времени ЦП и 300 КБ дискового ввода-вывода. Средний уровень — до 1000 мс или до 3 МБ. Высокая степень влияния — более 1 секунды или более 3 МБ, соответственно. И теоретически Без влияния…
| Элементы управления автозагрузкой: | |
| Параметры [сочетание клавиш Win+I] |
В подразделе Параметры> Приложения > Автозагрузка найдите ненужную программу. Например, для приложения Скайп выберите Отключено. |
| Диспетчер задач [классическое Ctrl+Shift+Esc] |
Контекстное меню «Пуск» > Диспетчер задач и вкладка Автозагрузка. Аналогично выделите приложение Скайп и нажмите кнопку Отключить. |
| Проводник [shell:startup в окошке Win+R] |
Папка автозагрузки: C: Пользователи Ваше_Имя AppData Roaming Microsoft Windows Start Menu Programs Startup. Просто удалите ярлык приложения. |
| Редактор реестра [regedit в окошке Win+R] |
Расположение: KEY_CURRENT_USER SOFTWARE Microsoft Windows CurrentVersion Run. Каждый из параметров отвечает за своё приложение. |
| Планировщик заданий [taskschd.msc в окне Win+R] |
Смотрите файлы Библиотеки планировщика заданий. Некоторые приложения создают задачи, при создании которых, указывается действие с условиями запуска. |
Подробней нужно остановиться на планировщике заданий. Множество приложений, особенно вредоносных, создают свои задания. Отключение автозапуска часто не давало результатов, поскольку задача постоянно запускалась. А пользователи ни о чём даже не догадываются…
В поиске введите Планировщик заданий и выберите Запуск от имени администратора. В списке нашёл задание Advanced SystemCore. Во вкладке Триггеры стоит При входе в систему и Действие — Запуск программы Monitor.exe. В меню Завершить, потом Отключить.
Ранее, после отключения автозагрузки uTorrent, она всё равно загружалась. Такое происходило, если не закрыть программу uTorrent и перезагрузить ПК. Нужно запретить Использовать мои данные для входа, чтобы автоматически завершить настройку после обновления системы.
Как добавить приложение в автозагрузку Windows 11
В принципе, добавить файл или приложение в автозагрузку несложно. Можете воспользоваться одним с ниже предложенных способов. Это то, что касается ручного управления автозапуском. Пользователю доступно несколько вариантов: создание ярлыка, параметра или задания…
| Папка автозагрузки | Просто возьмите ярлык программы и скопируйте его в эту папку. А именно по пути C: Пользователи Имя_Пользователя AppData Roaming Microsoft Windows Главное меню Программы Автозагрузка. |
| Автозагрузка в реестре | В разделе KEY_CURRENT_USER SOFTWARE Microsoft Windows CurrentVersion Run создайте новый Строковый параметр. Значение которого указывается как путь к выполняемому файлу нужной Вам программы. |
| Планировщик заданий | Новичку достаточно нажать кнопку Создать простую задачу, и заполнить основные параметры. Укажите Имя, Триггер (когда нужно запускать), Действие (что нужно сделать), и нажав Обзор выберите нужную. |
Конечно же, это, наверное, бесполезно, поскольку приложения имеют свои настройки. Например, обновлённый MSI Center (замена MSI Dragon Center). Открываю Настройки и вижу Запускать автоматически при старте системы. И Вам нужно только Включить этот параметр.
Сторонние программы для управления автозагрузкой
Действительно, могу порекомендовать программу CCleaner. С её помощью можно ускорить работу и повысить безопасность компьютера. Сразу же раскройте раздел Инструменты > Запуск (или Автозагрузка). Нас интересуют два подразделы Windows и Запланированные задачи…
В подразделе Windows показаны все ключи реестра, которые приводят к автозагрузке программ. Вы можете Выключить, Включить и даже Удалить эти параметры. Обратите внимание, на Запланированные задачи. Здесь собраны настройки непосредственно планировщика заданий.
Бонус. Не стоит забывать небольшое приложение AutoRuns. Во вкладке Everything отображаются все программы, запланированные задачи, службы и даже драйвера устройств. Во вкладке Logon показываются только те приложения, которые запускаются при входе в профиль Windows 11.
Заключение
В диспетчере задач и обновлённых параметрах доступен список запускаемых приложений и возможность контроля. Оценка влияния зависит от использования ЦП и места на диске приложением при запуске. Чтобы помочь пользователям определить, что следует отключить.
Стоит отметить такое средство, как встроенный планировщик заданий. Особенно разного рода вредоносное ПО его любит использовать. Создание простой задачи позволяет запускать всё подряд в тихом режиме. Постоянно нужно контролировать список автозагрузки Windows 11…

Администратор и основатель проекта Windd.ru. Интересуюсь всеми новыми технологиями. Знаю толк в правильной сборке ПК. Участник программы предварительной оценки Windows Insider Preview. Могу с лёгкостью подобрать комплектующие с учётом соотношения цены — качества. Мой Компьютер: AMD Ryzen 5 3600 | MSI B450 Gaming Plus MAX | ASUS STRIX RX580 8GB GAMING | V-COLOR 16GB Skywalker PRISM RGB (2х8GB).
Во время использования операционной системы Windows 11 в автозапуске постепенно скапливаются лишние программы. Такой софт запускается во время включения компьютера автоматическим способом и продолжает функционировать в фоновом режиме. Системные ресурсы в этом случае постоянно расходуются. Потому у пользователей часто возникает вопрос, как можно отключить автозапуск программ в Windows 11.
Через параметры
Новички могут отключить приложения в автозагрузке при помощи специального меню ОС, которое называется «Параметры». Для этого требуется выполнить следующие действия:
- Зайти в раздел «Параметры». Это удастся сделать при помощи комбинации клавиш «Win+I». Также допустимо зайти в меню «Пуск».
- Зайти в раздел «Приложения» и перейти в «Автозагрузку».
- Выключить автозапуск лишних приложений.
После перезагрузки ПК и входа в систему отмеченный софт не будет запускаться. Иногда в списке присутствуют не все программы, которые запускаются автоматическим способом во время входа в систему. В таком случае рекомендуется воспользоваться другим методом отключения.
Диспетчер задач
Диспетчер задач в ОС Windows 11 дополнен новыми функциями. Так, разработчики решили добавить вкладку «Автозагрузка». Она помогает включать и выключать автозапуск софта.
Для получения нужных результатов рекомендуется сделать следующее:
- Открыть «Диспетчер задач». В новой ОС для этого требуется нажать правой кнопкой мышки на меню «Пуск». После этого появится меню, в котором и можно будет выбрать «Диспетчер задач». Также для запуска этой функции допустимо нажать комбинацию клавиш «Ctrl+Shift+Esc» или «Ctrl+Alt+Del».
- Зайти на вкладку «Автозагрузка». Тут будут отражаться приложения, которые присутствуют в автозапуске.
- Найти столбец «Состояние». Если около софта указано слово «Включено», это значит, что он запускается при загрузке операционной системы. Если стоит слово «Отключено», это значит, что приложение не запускается. Чтобы облегчить использование «Автозагрузки», можно выполнить сортировку именно по этому столбцу. Это поможет разграничить приложения с включенным и выключенным автозапуском.
- Для выключения автозапуска нажать на софт правой кнопкой мышки. После чего в открытом меню выбрать пункт «Отключить». Чтобы проверить результат, стоит перезагрузить ПК.
- Для получения обратного результата выполнить похожую последовательность действий. При этом требуется нажать на софт правой кнопкой мышки и кликнуть на опцию «Включить».
Настройки программы
Многие приложения, которые автоматически загружаются при входе в ОС Виндовс 11, удается отключать в их собственных настройках.
Для этого рекомендуется зайти в «Настройки» или «Параметры». Там требуется отыскать пункт, который отвечает за включение или выключение автозапуска программы.
Очистка реестра
Операционная система получает сведения о программах в автозапуске из особых разделов реестра. Также для этого применяется папка «Автозагрузка». Чтобы выключить автозапуск, рекомендуется удалить оттуда элементы. После перезагрузки ПК программы не будут отображаться в меню «Параметры» и в диспетчере задач. Таким образом не будет происходить их автоматического запуска.
Итак, для удаления софта из автозапуска рекомендуется совершить такую последовательность действий:
- Нажать на меню «Пуск» правой кнопкой мышки.
- Выбрать строчку «Выполнить».
- Ввести фразу «shell:startup» и нажать Enter. После этого откроется каталог автозагрузки. При наличии там лишних элементов их можно удалить. Иногда папка оказывается пустой. Это вполне нормально. Многие современные приложения хранят данные автозагрузки в реестре.
- Для запуска редактора реестра открыть окно «Выполнить», ввести «regedit» и нажать Enter.
- Перейти в папку HKEY_CURRENT_USERSoftwareMicrosoftWindowsCurrentVersionRun.
- Все элементы, расположенные справа, представляют собой компоненты автозагрузки. Исключением является пункт «По умолчанию». На лишние приложения требуется нажать правой кнопкой мышки и удалить.
Использование стороннего ПО
Чтобы получить нужные результаты, рекомендуется воспользоваться приложением CCleaner. Это программное обеспечение помогает ускорить работу компьютера и сделать ее более безопасной. Для применения этого софта рекомендуется сделать следующее:
- Запустить приложение.
- Открыть раздел «Инструменты».
- Перейти в меню «Запуск». Этот пункт также может называться «Автозагрузка».
- Найти в подразделе «Windows» ключи реестра, которые отвечают за автозагрузку программного обеспечения. Тут есть опции «Включить», «Выключить», «Удалить параметры».
- Обратить внимание на «Запланированные задачи». Тут присутствуют настройки планировщика заданий.
Еще одной удобной программой считается небольшое приложение AutoRuns. Тут стоит найти вкладку «Everything». Здесь отображаются все программы и службы. Также здесь можно найти запланированные задачи и даже драйвера девайсов. Также полезной вкладкой считается «Logon». Здесь указывается исключительно то программное обеспечение, которое загружается во время входа в профиль операционной системы.
Итак, для применения AutoRuns требуется сделать следующее:
- Запустить приложение.
- Ознакомиться со списком появившихся вкладок.
- Перейти к меню «Logon». Тут собраны все ключевые способы автозагрузки, которые чаще всего применяются.
- Зайти во вкладку «Services». Здесь присутствует перечень служб.
- Для отключения автозапуска снять отметку возле названия программы.
- Перезагрузить ПК для проверки результатов.
Программы, которые автоматически запускаются при входе в Виндовс 11, работают в фоновом режиме и замедляют работу операционной системы. Если такой софт не нужен, его рекомендуется отключать. Сделать это можно разными способами. Для этого допустимо зайти в диспетчер задач, параметры системы или настройки самой программы. Также добиться нужных целей поможет очистка реестра или установка стороннего программного обеспечения.
Вам помогло? Поделитесь с друзьями — помогите и нам!
- Просмотр списка автозагрузки в Windows 11
- Просмотр списка автозагрузки при помощи сторонних утилит
- Добавление программ в список автозагрузки Windows 11
Для просмотра списка программ, добавленных в автозагрузку, а также для их добавления в этот список удаления оттуда в Windows 11 предусмотрены различные инструменты. Кроме того, это можно сделать и при помощи сторонних утилит. Последние даже лучше подходят в вопросах исследования элементов автозагрузки и удаления их из него, т.к. отображаемые ими данные гораздо шире, чем показывают стандартные системные средства (доступные обычным пользователям). Но обо все по порядку.
Просмотр списка автозагрузки в Windows 11
Если установленные пользователем программы имеют функцию автозапуска при старте Windows, и она активирована, то, скорее всего, они будут отображены в «Диспетчере задач», а также в «Параметрах» системы. Отсюда их можно выключить.
В случае «Диспетчером задач» выполните следующее:
- Зажмите на клавиатуре клавиши «Ctrl + Shift + Esc», чтобы запустить «Диспетчер задач». Его также можно запустить, кликнув правой кнопкой мыши по значку мыши и выбрав затем одноименный пункт в отобразившемся меню:
- В самом «Диспетчере задач» откройте сверху вкладку «Автозагрузка», где и будут перечислены программы, автоматически запускающиеся при старте Windows. Чтобы убрать приложение из списка автозагрузки, выделите его мышкой и нажмите кнопку «Отключить» в правом нижнем углу окна:
- Программа никуда не денется из вкладки «Автозагрузка», потому ее в любой момент можно будет повторно активировать, нажав кнопку «Включить».
Для просмотра списка автозагрузки из «Параметров» системы:
- Нажмите на клавиатуре клавиши «Win + I» либо, как и в предыдущем случае, кликните по значку «Пуск» правой кнопкой мыши и выберите пункт «Параметры».
- В новом открывшемся окне «Параметры» перейдите во вкладку «Приложения» слева, затем зайдите в раздел «Автозагрузка» в правой части окна:
- На экране отобразятся автоматически загружающиеся приложения. Чтобы убрать программу из автозагрузки, просто переведите переключатель напротив ее названия в положение «Откл.». И, соответственно, чтобы активировать ее, повторно установите переключатель в положение «Вкл.»:
Просмотр списка автозагрузки при помощи сторонних утилит
Многие программы, позволявшие просматривать список автозагрузок в Windows 10, поддерживают и Windows 11. В их числе, например, Autoruns. Последнее на момент написания статьи обновление данной утилиты состоялось в сентябре 2021 года — примерно к выходу Windows 11. Т.е. можно быть уверенным, что Autoruns справится со своей задачей в новой версии ОС.
Работать с программой просто — ее нужно даже устанавливать:
- Скачиваем и устанавливаем программу.
- Запускаем файл «Autoruns64.exe» (если требуется удалять программы из списка автозагрузки, но Autoruns нужно запускать от имени администратора).
- Во вкладке «Everything» будут перечислены все объекты, запускающиеся при старте Windows. И это далеко не только программы, но и различные DLL-библиотеки, кодеки, системные задачи, драйверы виртуальных устройств и многое другое.
- Чтобы исключить программу или иной объект из автозагрузки, достаточно снять галочку напротив ее/его названия, как это показано на скриншоте выше.
К сожалению, программа Autoruns не имеет функции для добавления собственных программ в автозагрузку. Но это можно сделать самостоятельно — либо активировав соответствующую опцию в настройках приложения, либо воспользовавшись системным инструментарием.
Добавление программ в список автозагрузки Windows 11
Проще всего, конечно, открыть настройки приложения, которое следует добавить в автозагрузку и активировать в нем опцию «Запускать при старте Windows» (Start with Windows) или аналогичную ей (названия могут быть разными). Данная опция, как правило, находится в разделе «Главное», «Основное», «Общее» и т.д. К примеру, вот так выглядит процесс добавления программы в автозагрузку у Everything:
Но даже если программа не имеет собственной опции автозагрузки, ее все равно можно добавить в этот список.
Добавление программ в папку «Автозагрузка»
Простейший способ указать системе, чтобы она запускала программу при старте — размещение ярлыка приложения, исполнимого EXE-файла (или любого файла вообще) в папке «Автозагрузка». В предыдущих версиях Windows ее можно было найти в меню «Пуск», но сейчас ее там нет (по крайней мере, на момент написания статьи). Потому открываем ее самостоятельно путем копирования в адресную строку «Проводника» следующего адреса (после — нажимаем «Enter»):
C:Users%USERNAME%AppDataRoamingMicrosoftWindowsStart MenuProgramsStartup
Останется скопировать в открытую папку ярлык любой программы, которую следует запускать при старте компьютера. Можно взять ярлык с рабочего стола, например. Сюда также можно поместить любой файл — он будет открываться автоматически в той программе, который связан с ней. Например, если скопировать сюда музыкальный MP3-файл, то при запуске Windows запустится связанный с ним аудиоплеер, и тут же начнет играть музыка.
Добавление программ в список автозагрузки через реестр
Данный способ предполагает создание в специальном разделе реестра нового параметра с указанием в нем пути на диске к запускаемой программе:
- Запустите системное приложение «Редактор реестра»: нажмите «Win +R» на клавиатуре, впишите в отобразившееся окно команду «regedit» (без кавычек) и нажмите «ОК».
- Вставьте в адресную строку «Редактора реестра» нижеследующий путь или перейдите по нему, используя древо разделов в левой части окна:
HKEY_CURRENT_USERSoftwareMicrosoftWindowsCurrentVersionRun
- Кликните по пустой области в правой части окна правой кнопкой мыши, выберите «Создать», затем — «Строковый параметр»:
- Задайте созданному параметру любое имя (например, в соответствии с запускаемой программой). В нашем случае — это будет «Opera».
- Скопируйте путь к программе на диске. Если это ярлык откройте окно его «Свойств» и скопируйте содержимое поля «Объект». Если это исполнимый EXE-файл (т.е. сама программа, а не ярлык на нее), кликните по нему правой кнопкой мыши и выберите в контекстном меню пункт «Скопировать как путь».
- Теперь кликните два раза по созданному в реестре параметру и вставьте скопированный путь в поле «Значение», после чего нажмите «ОК».
- Готово.
Добавление программ в список автозагрузки через «Планировщик заданий»
И последний способ добавления программ в автозагрузку в Windows 11 — использование системного приложения «Планировщик заданий»:
- Откройте программу «Выполнить», вставьте в поле «Открыть» без кавычек команду «control schedtasks» и нажмите «ОК».
- В правой части открывшегося окна нажмите кнопку «Создать простую задачу»:
- Откроется окно «Мастер создания простой задачи». Введите название для задачи и нажмите «Далее».
- Во вкладке «Триггер» выберите вариант «При запуске компьютера», затем нажмите «Далее».
- Во вкладке «Действие» отметьте пункт «Запустить программу», затем — «Далее».
- В следующей вкладке нажмите кнопку «Обзор» и укажите путь до запускаемой программы либо вставьте путь к ней, скопировав его по предыдущей инструкции, затем — «Далее».
- Нажмите кнопку «Готово», чтобы сохранить созданную задачу:
FAQ
Некоторые программы могут запускаться автоматически при запуске в Windows, что может быть незаметно. Хотя удобно запускать приложения автоматически при запуске Windows, это может замедлить работу системы или повлиять на время запуска, если запущено слишком много приложений. Вы можете использовать следующий способ, чтобы включить или отключить, какие приложения запускаются автоматически при запуске в Windows 10.
Пожалуйста, перейдите к соответствующей инструкции, исходя из текущей операционной системы Windows на вашем компьютере:
- Windows 11
- Windows 10
Windows 11
- Укажите в поисковой строке Windows [Автозагрузка приложений] ①, нажмите [Открыть]②.
- В автозагрузке вы увидите отсортированные приложения по имени, состоянию, или влиянию на запуск③. Выберите нужное приложение и Включите или Отключите его④. Приложения запуска будут изменены после следующего включения компьютера.
Windows 10
- Укажите в поисковой строке Windows [Автозагрузка приложений] ①, нажмите [Открыть]②.
- В автозагрузке вы увидите отсортированные приложения по имени, состоянию, или влиянию на запуск③. Выберите нужное приложение и Включите или Отключите его④. Приложения запуска будут изменены после следующего включения компьютера.
-
Категория
Настройки Windows/ Система -
Тип
Product Knowledge
Эта информация была полезной?
Yes
No
- Приведенная выше информация может быть частично или полностью процитирована с внешних веб-сайтов или источников. Пожалуйста, обратитесь к информации на основе источника, который мы отметили. Пожалуйста, свяжитесь напрямую или спросите у источников, если есть какие-либо дополнительные вопросы, и обратите внимание, что ASUS не имеет отношения к данному контенту / услуге и не несет ответственности за него.
- Эта информация может не подходить для всех продуктов из той же категории / серии. Некоторые снимки экрана и операции могут отличаться от версий программного обеспечения.
- ASUS предоставляет вышеуказанную информацию только для справки. Если у вас есть какие-либо вопросы о содержании, пожалуйста, свяжитесь напрямую с поставщиком вышеуказанного продукта. Обратите внимание, что ASUS не несет ответственности за контент или услуги, предоставляемые вышеуказанным поставщиком продукта.
Пользователи при загрузке ОС наблюдают автоматическую загрузку отдельных программных продуктов. Открытие выполняется из имеющейся папки автозагрузки. Некоторые предусматриваются корпорацией Майкрософт, но большая часть ПО установлена пользователями самостоятельно. От суммарного объема расположенных в автозагрузке программ зависит реальное быстродействие стационарного компьютера. При желании каждый может расшить перечень или удалять по мере необходимости.
Как посмотреть список автозапуска
Чтобы пользователям ПК ознакомиться с исчерпывающим перечнем программ в автозапуске, требуется:
- Предварительно запустить встроенный в ОС диспетчер задач.
- В открывшемся поле выполнить переход в раздел автозагрузки.
- Ознакомиться с исчерпывающим списком программного обеспечения, которое запускается автоматически при каждом входе в ОС Windows
Представленный метод позволяет узнать интересующую информацию в несколько кликов. Сложностей не наблюдается.
Как добавить программу в автозагрузку
Чтобы инициировать добавление интересующего программного обеспечения в автозапуск ОС, рекомендуется воспользоваться встроенным функционалом MSconfig. Алгоритм действий:
- Переход в меню Пуск, которое расположено в нижнем левом углу.
- Открытие встроенной поисковой строки с последующим вводом рассматриваемой функции.
- Осуществляется запуск – важно инициировать открытие непосредственно от имени главного администратора, иначе на экране монитора отображается уведомление об ошибке.
- После нажимается функция перехода в подкатегорию автозапуска – расположена в разработанном интерфейсе программного обеспечения.
- Установка отметки пользователя возле интересующих отдельных компонентов с одновременным согласием от имени администратора на автозапуск, при каждом входе в систему.
Внесенные изменения вступают в силу мгновенно. Важно не забывать сохранять новые параметры нажатием на одноименную клавишу.
Чтобы выполнить поставленную задачу пользователям на выбор предлагается несколько вариантов. Поэтому требуется сделать выбор в пользу одного для выхода из сложившейся ситуации.
Через диспетчер задач
Требуется выполнить запуск диспетчера задач, после чего выполнить переход в имеющуюся встроенную по умолчанию вкладку автозагрузки. В результате открывается исчерпывающий перечень программного обеспечения и утилит, которые открываются при авторизации в ОС.
Пользователям требуется выбрать интересующие программы с последующим нажатием на клавишу деактивации. Если по результатам выполненных действий наблюдаются перебои в функционировании компьютера, требуется вернуться в первоначальное положение.
Через редактор реестра
Алгоритм действий предусматривает:
- Запуск пользователем раздела редактора реестра.
- Переход в категорию внесения настроек.
- Поиск интересующего программного обеспечения из сформированного автоматического перечня.
- В имеющемся по умолчанию разделе запуска требуется нажать на клавишу создания строкового параметра. Пользователи вправе присвоить любое наименование, в зависимости от предпочтений.
- В открывшейся пустой строки с параметрами требуется указывать путь к месторасположению программного обеспечения, которое планируется отключить на постоянной либо временной основе.
- Нажимается клавиша подтверждения намерений.
Изменения вступают в силу сразу после автоматического перезапуска персонального компьютера.
Управление параметром «Запуск при входе»
Альтернативный метод заключается в следующем:
- Запуск раздел с персональными настройками.
- Переход в имеющийся встроенный подраздел приложений.
- Выбор из представленного списка вкладки приложений и функциональных возможностей.
- Далее выбирается программное обеспечение для последующего отключения.
- Возле надписи автоматического запуска при входе в систему устанавливается клавиша отключения.
Пользователь в завершении нажимает на клавишу сохранения новых параметров, чтобы изменения вступили в силу.
Через Планировщик задач
Использование встроенного в ОС Windows 11 по умолчанию планировщика задач – крайняя, однако действенная мера выполнения поставленной задачи. Для решения поставленного вопроса, требуется:
- Первично выполнить вход в меню Пуска – находится в левой части внизу рабочего стола с одноименным названием.
- С помощью поисковой строки выполняется переход в планировщик заданий Виндовс.
- Требуется во вновь открывшейся форме нажать на строку поиска для одновременного запуска интересующего программного обеспечения. Настоятельно рекомендуется выполнять работу от имени главного администратора.
- С помощью встроенной панели навигации в левой части пользователь нажимает на библиотеку планировщика заданий.
- Выбор из списка программное обеспечение и нажатие на клавишу деактивации автоматической загрузки.
К сведению: персональный компьютер мгновенно запускает в работу внесенные персональные правки, что автоматически сказывается на показателях производительности и быстродействия.
Какие программы лучше оставить в автозапуске
Разработчики ОС настоятельно рекомендуют оставить без изменений следующие типы программного обеспечения:
- категория безопасности. Подразумевается антивирусное программное обеспечение, параметры брандмауэра, прочие. Это гарантирует стабильное функционирование ПК, вне зависимости от попыток организации хакерских атак;
- резервное копирование данных. Это позволяет утверждать о возможности восстановления стабильной работы компьютера при первых признаках сбоев;
- ПО, которое используется пользователями ежедневно. Благодаря этому можно снизить временные затраты на подготовительные этапы.
Пользователям настоятельно рекомендуется отключать программное обеспечение, которое оказывает прямое воздействие на показатели производительности и быстродействия в частности.
Сторонние программы для управления автозагрузкой
В сети пользователям предлагается широкий перечень стороннего программного обеспечения для отключения приложений из автозапуска. Рекомендуется пользоваться встроенным функционалом, чтобы избежать заражения устройства вирусами и вредоносным ПО, влекущим необходимость в сервисном ремонте.
Отключение запускаемых приложений в Windows 11 может сократить время загрузки вашего ПК. Вот как это сделать.
Windows 11 имеет переработанный пользовательский интерфейс, который включает новые захватывающие функции, такие как макеты моментальных снимков, улучшенные виртуальные рабочие столы, сеансы фокусировки и многое другое.
Хотя пользовательский интерфейс более отзывчив, чем более ранние версии Windows, вы все равно можете увидеть небольшое замедление при первой загрузке компьютера. Это особенно верно, если у вас есть несколько приложений, запускаемых во время запуска, так как это может значительно замедлить работу вашего ПК.
Чтобы обойти это, вам нужно отключить некоторые из этих запускаемых приложений. Если вы хотите отключить запускаемые приложения в Windows 11, вам нужно сделать следующее.
Для начала нажмите кнопку «Пуск» и выберите «Настройки». Вы также можете использовать сочетание клавиш Windows + I, чтобы напрямую открыть приложение «Настройки».
Совет: Также стоит отметить, что вы можете запустить «Настройки», кликнув правой кнопкой мыши кнопку «Пуск» и выбрав «Настройки» в меню.
Когда откроются «Настройки», нажмите «Приложения» в списке слева. Затем прокрутите параметры справа и выберите «Запуск» .
В меню «Автозагрузка приложений» вы увидите список установленных приложений.
Рядом с каждым приложением вы увидите оценку его влияния на системные ресурсы во время запуска. Это поможет вам определить, какие приложения стоит отключить.
Например, Microsoft Edge оказывает «сильное влияние» на процесс запуска. Однако большинство пользователей, вероятно, захотят избежать открытия Edge при запуске. Нажатие на ползунок рядом с ним остановит его работу.
После того, как вы определили приложения, которые сильно влияют на ваши системные ресурсы, пора их отключить.
Чтобы отключить запускаемые приложения в Windows 11, прокрутите вниз и нажмите ползунок рядом с любым активным приложением в списке. Когда ползунок находится в положении «Выкл.» Он больше не запускается автоматически после перезагрузки компьютера.
Также стоит упомянуть, что вы можете сортировать приложения по имени, влиянию на запуск или статусу. Сортировка приложений может упростить управление ими, особенно если список длинный.
Как отключить запуск приложений через диспетчер задач
Windows 7 позволяла пользователям настраивать запускаемые приложения с помощью диспетчера задач. Хотя это не лучший способ отключить запускаемые приложения в Windows 11, это все же возможно.
Для начала откройте диспетчер задач в Windows 11, кликнув правой кнопкой мыши кнопку «Пуск» и выбрав «Диспетчер задач».
В окне диспетчера задач нажмите вкладку «Автозагрузка». Оттуда прокрутите список приложений и найдите приложения, которые в настоящее время настроены на запуск при загрузке компьютера с помощью раздела «Состояние».
Приложения, которые запускаются автоматически, будут отмечены как Включенные. Чтобы отключить запускаемое приложение с помощью диспетчера задач, кликните его правой кнопкой мыши и выберите в меню «Отключить».
Как и в Windows 10, диспетчер задач в Windows 11 позволяет сортировать приложения по имени, издателю, статусу и влиянию на запуск.
Вы также можете добавить дополнительные столбцы, кликнув правой кнопкой мыши любой из заголовков столбцов. Оттуда выберите другие категории, такие как тип запуска, ЦП при запуске, выполняется сейчас и другие.
Чтобы получить дополнительную информацию о запускаемом приложении, щелкните его правой кнопкой мыши и выберите тип необходимой информации, например расположение файла или свойства приложения. Если этого недостаточно, вы можете выбрать вариант поиска приложения в Интернете.
Это может помочь вам определить, для чего используется приложение, особенно если имя приложения незнакомо.
Ускорение Windows 11
Если вы решите отключить запускаемые приложения в Windows 11, вы сократите время загрузки и освободите доступные системные ресурсы для других приложений. Приложение для запуска не требуется — вы можете отключить их все для лучшей производительности, не вызывая никаких проблем для самой Windows.
Есть некоторые приложения, которые вы можете предпочесть запускать вручную после завершения загрузки вашего ПК. Программы как VPN, например, может вызвать проблемы с запуском, особенно на старых компьютерах.

В этой пошаговой инструкции способы отключить автозагрузку программ в Windows 11 или же удалить программы из автозагрузки. Если требуется обратное, воспользуйтесь статьей Как добавить программы в автозагрузку Windows 11.
Отключение программ в автозагрузке в Параметрах
Один из самых простых для начинающих пользователей способов отключить программы в автозагрузки — использовать соответствующий раздел в «Параметры» Windows 11. Шаги будут следующими:
- Откройте «Параметры», это можно сделать с помощью сочетания клавиш Win+I или в меню Пуск.
- Перейдите в раздел «Приложения» — «Автозагрузка».
- Отключите автозагрузку для тех программ, автозагрузка для которых не требуется.
При следующей перезагрузке компьютера или ноутбука и входе в систему выбранные программы и приложения запускаться не будут.
В некоторых случаях список может содержать не все программы, которые запускаются автоматически при входе в систему, в такой ситуации вам может помочь один из далее описанных методов отключения.
Как отключить автозагрузку программ в диспетчере задач Windows 11
Следующий быстрый и простой метод отключения программ в автозагрузке — диспетчер задач:
- Нажмите правой кнопкой мыши по кнопке «Пуск» и выберите пункт «Диспетчер» задач в контекстном меню.
- Если диспетчер задач имеет компактный вид, нажмите «Подробнее» слева внизу.
- Перейдите на вкладку «Автозагрузка», здесь вы увидите список программ в автозагрузке, её состояние (включена или отключена автозагрузка) и влияние на время запуска системы.
- Выберите программу, автозагрузку которой требуется отключить и либо нажмите кнопку «Отключить» справа внизу, либо нажмите правой кнопкой мыши по имени программы и выберите «Отключить» в контекстном меню.
Среди дополнительных интересных возможностей этого интерфейса: в контекстном меню есть два пункта «Поиск в Интернете» и «Открыть расположение файла», которые могут помочь разобраться, что именно за программа находится в автозагрузке в сценарии, когда вы её туда не добавляли, а название вам ни о чем не говорит.
Отключение автозагрузки программы в её настройках
Многие программы, предполагающие автоматический запуск при входе в Windows 11 имеют возможность отключения автозагрузки в собственных настройках.
Как правило, достаточно зайти в «Настройки», «Параметры», «Preferences», «Settings» или аналогичный раздел в интерфейсе приложения и найти пункт, отвечающий за включение или отключение автоматического запуска программы.
Удаление программы из автозагрузки в редакторе реестра и папке автозагрузки
Windows 11 берет информацию о программах в автозагрузке из специально предназначенных для этого разделов реестра и, кроме этого, из папки «Автозагрузка». Вы можете удалить элементы оттуда и, после перезагрузки компьютера, программы не будут отображаться в Параметрах или диспетчере задач и, разумеется, не будут автоматически запускаться.
Необходимые шаги для удаления программ из автозагрузки:
- Нажмите правой кнопкой мыши по кнопке «Пуск», выберите пункт «Выполнить», введите shell:startup и нажмите Enter.
- Откроется папка автозагрузки Windows 11 и, если в ней присутствуют ненужные вам элементы, их можно удалить. Папка может оказаться пустой — это нормально, большинство современных программ сохраняют данные автозагрузки в реестре.
- Также, как в первом шаге откройте диалоговое окно «Выполнить», введите regedit и нажмите Enter для запуска редактора реестра.
- Перейдите в раздел (папку) реестра
HKEY_CURRENT_USERSoftwareMicrosoftWindowsCurrentVersionRun
- Все элементы (кроме «По умолчанию») в правой панели редактора реестра — элементы автозагрузки (в левой части — название, справа — путь к исполняемому файлу) и, нажав по ним правой кнопкой мыши, их можно удалить.
- Ещё один раздел реестра, где можно удалить программы из автозагрузки —
HKEY_LOCAL_MACHINESoftwareMicrosoftWindowsCurrentVersionRun
Более подробную информацию об автоматически загружаемых элементах вы можете найти с помощью сторонних программ, рекомендую Autoruns, доступную в виде отдельной загрузки на сайте Майкрософт, но ещё лучше — в составе Sysinternals Suite из магазина Microsoft Store. Однако, отключая элементы с помощью этой программы следует понимать, что именно вы отключаете, поскольку автозагрузка некоторых программ выполняется для правильной работы системы и оборудования.
Эта же программа позволяет проверить элементы автозагрузки на вирусы онлайн: просто нажмите правой кнопкой мыши по подозрительному элементу и выберите пункт «Check Virustotal».
Часто вредоносные программы выполняют автозагрузку не стандартными средствами, а с помощью планировщика заданий Windows. Отключить их можно в Autoruns на вкладке «Scheduled Tasks» (но там есть и необходимые системные элементы) или же вручную, изучив библиотеку планировщика заданий, запустить который можно используя поиск на панели задач или Win+R — taskschd.msc.
Видео
Во время использования операционной системы Windows 11 в автозапуске постепенно скапливаются лишние программы. Такой софт запускается во время включения компьютера автоматическим способом и продолжает функционировать в фоновом режиме. Системные ресурсы в этом случае постоянно расходуются. Потому у пользователей часто возникает вопрос, как можно отключить автозапуск программ в Windows 11.
Через параметры
Новички могут отключить приложения в автозагрузке при помощи специального меню ОС, которое называется «Параметры». Для этого требуется выполнить следующие действия:
- Зайти в раздел «Параметры». Это удастся сделать при помощи комбинации клавиш «Win+I». Также допустимо зайти в меню «Пуск».
- Зайти в раздел «Приложения» и перейти в «Автозагрузку».
- Выключить автозапуск лишних приложений.
После перезагрузки ПК и входа в систему отмеченный софт не будет запускаться. Иногда в списке присутствуют не все программы, которые запускаются автоматическим способом во время входа в систему. В таком случае рекомендуется воспользоваться другим методом отключения.
Диспетчер задач
Диспетчер задач в ОС Windows 11 дополнен новыми функциями. Так, разработчики решили добавить вкладку «Автозагрузка». Она помогает включать и выключать автозапуск софта.
Для получения нужных результатов рекомендуется сделать следующее:
- Открыть «Диспетчер задач». В новой ОС для этого требуется нажать правой кнопкой мышки на меню «Пуск». После этого появится меню, в котором и можно будет выбрать «Диспетчер задач». Также для запуска этой функции допустимо нажать комбинацию клавиш «Ctrl+Shift+Esc» или «Ctrl+Alt+Del».
- Зайти на вкладку «Автозагрузка». Тут будут отражаться приложения, которые присутствуют в автозапуске.
- Найти столбец «Состояние». Если около софта указано слово «Включено», это значит, что он запускается при загрузке операционной системы. Если стоит слово «Отключено», это значит, что приложение не запускается. Чтобы облегчить использование «Автозагрузки», можно выполнить сортировку именно по этому столбцу. Это поможет разграничить приложения с включенным и выключенным автозапуском.
- Для выключения автозапуска нажать на софт правой кнопкой мышки. После чего в открытом меню выбрать пункт «Отключить». Чтобы проверить результат, стоит перезагрузить ПК.
- Для получения обратного результата выполнить похожую последовательность действий. При этом требуется нажать на софт правой кнопкой мышки и кликнуть на опцию «Включить».
Настройки программы
Многие приложения, которые автоматически загружаются при входе в ОС Виндовс 11, удается отключать в их собственных настройках.
Для этого рекомендуется зайти в «Настройки» или «Параметры». Там требуется отыскать пункт, который отвечает за включение или выключение автозапуска программы.
Очистка реестра
Операционная система получает сведения о программах в автозапуске из особых разделов реестра. Также для этого применяется папка «Автозагрузка». Чтобы выключить автозапуск, рекомендуется удалить оттуда элементы. После перезагрузки ПК программы не будут отображаться в меню «Параметры» и в диспетчере задач. Таким образом не будет происходить их автоматического запуска.
Итак, для удаления софта из автозапуска рекомендуется совершить такую последовательность действий:
- Нажать на меню «Пуск» правой кнопкой мышки.
- Выбрать строчку «Выполнить».
- Ввести фразу «shell:startup» и нажать Enter. После этого откроется каталог автозагрузки. При наличии там лишних элементов их можно удалить. Иногда папка оказывается пустой. Это вполне нормально. Многие современные приложения хранят данные автозагрузки в реестре.
- Для запуска редактора реестра открыть окно «Выполнить», ввести «regedit» и нажать Enter.
- Перейти в папку HKEY_CURRENT_USERSoftwareMicrosoftWindowsCurrentVersionRun.
- Все элементы, расположенные справа, представляют собой компоненты автозагрузки. Исключением является пункт «По умолчанию». На лишние приложения требуется нажать правой кнопкой мышки и удалить.
Использование стороннего ПО
Чтобы получить нужные результаты, рекомендуется воспользоваться приложением CCleaner. Это программное обеспечение помогает ускорить работу компьютера и сделать ее более безопасной. Для применения этого софта рекомендуется сделать следующее:
- Запустить приложение.
- Открыть раздел «Инструменты».
- Перейти в меню «Запуск». Этот пункт также может называться «Автозагрузка».
- Найти в подразделе «Windows» ключи реестра, которые отвечают за автозагрузку программного обеспечения. Тут есть опции «Включить», «Выключить», «Удалить параметры».
- Обратить внимание на «Запланированные задачи». Тут присутствуют настройки планировщика заданий.
Еще одной удобной программой считается небольшое приложение AutoRuns. Тут стоит найти вкладку «Everything». Здесь отображаются все программы и службы. Также здесь можно найти запланированные задачи и даже драйвера девайсов. Также полезной вкладкой считается «Logon». Здесь указывается исключительно то программное обеспечение, которое загружается во время входа в профиль операционной системы.
Итак, для применения AutoRuns требуется сделать следующее:
- Запустить приложение.
- Ознакомиться со списком появившихся вкладок.
- Перейти к меню «Logon». Тут собраны все ключевые способы автозагрузки, которые чаще всего применяются.
- Зайти во вкладку «Services». Здесь присутствует перечень служб.
- Для отключения автозапуска снять отметку возле названия программы.
- Перезагрузить ПК для проверки результатов.
Программы, которые автоматически запускаются при входе в Виндовс 11, работают в фоновом режиме и замедляют работу операционной системы. Если такой софт не нужен, его рекомендуется отключать. Сделать это можно разными способами. Для этого допустимо зайти в диспетчер задач, параметры системы или настройки самой программы. Также добиться нужных целей поможет очистка реестра или установка стороннего программного обеспечения.
Вам помогло? Поделитесь с друзьями — помогите и нам!

Помните, как приходилось ждать полной загрузки компьютера? Бывает, система стартовала быстро, но сторонние программы заставляют подождать. Правильная настройка автозагрузки позволяет отключить всё ненужное. Конечно же, с целью ускорения загрузки ОС Windows 11…
Эта статья расскажет, как настроить автозагрузку Windows 11. Основные положения управления автозапуском сохранились. В принципе, ничего кардинально нового Майкрософт не приносит. Все пользователи обязаны разобрать способы отключения автозагрузки программ (при запуске).
Как управлять автозагрузкой? Откройте подраздел Параметры > Приложения > Автозагрузка. Ненужные ползунки ставьте на Отключено. Приложения можно настроить так, чтобы они запускались при входе. В большинстве случаев они запускаются в свёрнутом виде (в фоне).
Здесь видим влияние приложений. С низким влиянием — используют менее 300 мс времени ЦП и 300 КБ дискового ввода-вывода. Средний уровень — до 1000 мс или до 3 МБ. Высокая степень влияния — более 1 секунды или более 3 МБ, соответственно. И теоретически Без влияния…
| Элементы управления автозагрузкой: | |
| Параметры [сочетание клавиш Win+I] |
В подразделе Параметры> Приложения > Автозагрузка найдите ненужную программу. Например, для приложения Скайп выберите Отключено. |
| Диспетчер задач [классическое Ctrl+Shift+Esc] |
Контекстное меню «Пуск» > Диспетчер задач и вкладка Автозагрузка. Аналогично выделите приложение Скайп и нажмите кнопку Отключить. |
| Проводник [shell:startup в окошке Win+R] |
Папка автозагрузки: C: Пользователи Ваше_Имя AppData Roaming Microsoft Windows Start Menu Programs Startup. Просто удалите ярлык приложения. |
| Редактор реестра [regedit в окошке Win+R] |
Расположение: KEY_CURRENT_USER SOFTWARE Microsoft Windows CurrentVersion Run. Каждый из параметров отвечает за своё приложение. |
| Планировщик заданий [taskschd.msc в окне Win+R] |
Смотрите файлы Библиотеки планировщика заданий. Некоторые приложения создают задачи, при создании которых, указывается действие с условиями запуска. |
Подробней нужно остановиться на планировщике заданий. Множество приложений, особенно вредоносных, создают свои задания. Отключение автозапуска часто не давало результатов, поскольку задача постоянно запускалась. А пользователи ни о чём даже не догадываются…
В поиске введите Планировщик заданий и выберите Запуск от имени администратора. В списке нашёл задание Advanced SystemCore. Во вкладке Триггеры стоит При входе в систему и Действие — Запуск программы Monitor.exe. В меню Завершить, потом Отключить.
Ранее, после отключения автозагрузки uTorrent, она всё равно загружалась. Такое происходило, если не закрыть программу uTorrent и перезагрузить ПК. Нужно запретить Использовать мои данные для входа, чтобы автоматически завершить настройку после обновления системы.
Как добавить приложение в автозагрузку Windows 11
В принципе, добавить файл или приложение в автозагрузку несложно. Можете воспользоваться одним с ниже предложенных способов. Это то, что касается ручного управления автозапуском. Пользователю доступно несколько вариантов: создание ярлыка, параметра или задания…
| Папка автозагрузки | Просто возьмите ярлык программы и скопируйте его в эту папку. А именно по пути C: Пользователи Имя_Пользователя AppData Roaming Microsoft Windows Главное меню Программы Автозагрузка. |
| Автозагрузка в реестре | В разделе KEY_CURRENT_USER SOFTWARE Microsoft Windows CurrentVersion Run создайте новый Строковый параметр. Значение которого указывается как путь к выполняемому файлу нужной Вам программы. |
| Планировщик заданий | Новичку достаточно нажать кнопку Создать простую задачу, и заполнить основные параметры. Укажите Имя, Триггер (когда нужно запускать), Действие (что нужно сделать), и нажав Обзор выберите нужную. |
Конечно же, это, наверное, бесполезно, поскольку приложения имеют свои настройки. Например, обновлённый MSI Center (замена MSI Dragon Center). Открываю Настройки и вижу Запускать автоматически при старте системы. И Вам нужно только Включить этот параметр.
Сторонние программы для управления автозагрузкой
Действительно, могу порекомендовать программу CCleaner. С её помощью можно ускорить работу и повысить безопасность компьютера. Сразу же раскройте раздел Инструменты > Запуск (или Автозагрузка). Нас интересуют два подразделы Windows и Запланированные задачи…
В подразделе Windows показаны все ключи реестра, которые приводят к автозагрузке программ. Вы можете Выключить, Включить и даже Удалить эти параметры. Обратите внимание, на Запланированные задачи. Здесь собраны настройки непосредственно планировщика заданий.
Бонус. Не стоит забывать небольшое приложение AutoRuns. Во вкладке Everything отображаются все программы, запланированные задачи, службы и даже драйвера устройств. Во вкладке Logon показываются только те приложения, которые запускаются при входе в профиль Windows 11.
Заключение
В диспетчере задач и обновлённых параметрах доступен список запускаемых приложений и возможность контроля. Оценка влияния зависит от использования ЦП и места на диске приложением при запуске. Чтобы помочь пользователям определить, что следует отключить.
Стоит отметить такое средство, как встроенный планировщик заданий. Особенно разного рода вредоносное ПО его любит использовать. Создание простой задачи позволяет запускать всё подряд в тихом режиме. Постоянно нужно контролировать список автозагрузки Windows 11…

Администратор и основатель проекта Windd.ru. Интересуюсь всеми новыми технологиями. Знаю толк в правильной сборке ПК. Участник программы предварительной оценки Windows Insider Preview. Могу с лёгкостью подобрать комплектующие с учётом соотношения цены — качества. Мой Компьютер: AMD Ryzen 5 3600 | MSI B450 Gaming Plus MAX | ASUS STRIX RX580 8GB GAMING | V-COLOR 16GB Skywalker PRISM RGB (2х8GB).
Отключение запускаемых приложений в Windows 11 может сократить время загрузки вашего ПК. Вот как это сделать.
Windows 11 имеет переработанный пользовательский интерфейс, который включает новые захватывающие функции, такие как макеты моментальных снимков, улучшенные виртуальные рабочие столы, сеансы фокусировки и многое другое.
Хотя пользовательский интерфейс более отзывчив, чем более ранние версии Windows, вы все равно можете увидеть небольшое замедление при первой загрузке компьютера. Это особенно верно, если у вас есть несколько приложений, запускаемых во время запуска, так как это может значительно замедлить работу вашего ПК.
Чтобы обойти это, вам нужно отключить некоторые из этих запускаемых приложений. Если вы хотите отключить запускаемые приложения в Windows 11, вам нужно сделать следующее.
Для начала нажмите кнопку «Пуск» и выберите «Настройки». Вы также можете использовать сочетание клавиш Windows + I, чтобы напрямую открыть приложение «Настройки».
Совет: Также стоит отметить, что вы можете запустить «Настройки», кликнув правой кнопкой мыши кнопку «Пуск» и выбрав «Настройки» в меню.
Когда откроются «Настройки», нажмите «Приложения» в списке слева. Затем прокрутите параметры справа и выберите «Запуск» .
В меню «Автозагрузка приложений» вы увидите список установленных приложений.
Рядом с каждым приложением вы увидите оценку его влияния на системные ресурсы во время запуска. Это поможет вам определить, какие приложения стоит отключить.
Например, Microsoft Edge оказывает «сильное влияние» на процесс запуска. Однако большинство пользователей, вероятно, захотят избежать открытия Edge при запуске. Нажатие на ползунок рядом с ним остановит его работу.
После того, как вы определили приложения, которые сильно влияют на ваши системные ресурсы, пора их отключить.
Чтобы отключить запускаемые приложения в Windows 11, прокрутите вниз и нажмите ползунок рядом с любым активным приложением в списке. Когда ползунок находится в положении «Выкл.» Он больше не запускается автоматически после перезагрузки компьютера.
Также стоит упомянуть, что вы можете сортировать приложения по имени, влиянию на запуск или статусу. Сортировка приложений может упростить управление ими, особенно если список длинный.
Как отключить запуск приложений через диспетчер задач
Windows 7 позволяла пользователям настраивать запускаемые приложения с помощью диспетчера задач. Хотя это не лучший способ отключить запускаемые приложения в Windows 11, это все же возможно.
Для начала откройте диспетчер задач в Windows 11, кликнув правой кнопкой мыши кнопку «Пуск» и выбрав «Диспетчер задач».
В окне диспетчера задач нажмите вкладку «Автозагрузка». Оттуда прокрутите список приложений и найдите приложения, которые в настоящее время настроены на запуск при загрузке компьютера с помощью раздела «Состояние».
Приложения, которые запускаются автоматически, будут отмечены как Включенные. Чтобы отключить запускаемое приложение с помощью диспетчера задач, кликните его правой кнопкой мыши и выберите в меню «Отключить».
Как и в Windows 10, диспетчер задач в Windows 11 позволяет сортировать приложения по имени, издателю, статусу и влиянию на запуск.
Вы также можете добавить дополнительные столбцы, кликнув правой кнопкой мыши любой из заголовков столбцов. Оттуда выберите другие категории, такие как тип запуска, ЦП при запуске, выполняется сейчас и другие.
Чтобы получить дополнительную информацию о запускаемом приложении, щелкните его правой кнопкой мыши и выберите тип необходимой информации, например расположение файла или свойства приложения. Если этого недостаточно, вы можете выбрать вариант поиска приложения в Интернете.
Это может помочь вам определить, для чего используется приложение, особенно если имя приложения незнакомо.
Ускорение Windows 11
Если вы решите отключить запускаемые приложения в Windows 11, вы сократите время загрузки и освободите доступные системные ресурсы для других приложений. Приложение для запуска не требуется — вы можете отключить их все для лучшей производительности, не вызывая никаких проблем для самой Windows.
Есть некоторые приложения, которые вы можете предпочесть запускать вручную после завершения загрузки вашего ПК. Программы как VPN, например, может вызвать проблемы с запуском, особенно на старых компьютерах.
В этом руководстве мы покажем вам, как отключить запускаемые приложения и программы на ПК с Windows 11. Есть довольно много программ, которые запускаются, как только вы включаете компьютер. В то время как некоторые из них являются критическими и необходимы для правильного функционирования вашего ПК, другие не являются таковыми. А в последнем наборе программ это может принести больше вреда, чем пользы.
Они не только замедляют скорость загрузки вашего ПК, но и в конечном итоге потребляют драгоценные системные ресурсы. В итоге это приводит к замедлению работы системы в целом. Но как узнать, какие приложения оказывают максимальное влияние во время загрузки? Что ж, вам не нужно этого делать, поскольку Windows уже распределила все запускаемые приложения по трем доменам: с высоким, средним и низким уровнем воздействия. Давайте посмотрим, что означают эти термины (Источник: Документы Майкрософт):
Тип приложения Время ЦП (при запуске) Дисковый ввод-вывод (при запуске) Высокоэффективные приложения> 1 секунды> 3 МБ Приложения среднего воздействия 300–1000 МС 300 КБ – 3 МБ Приложения с низким уровнем воздействия < 300 МС < 300 КБ
Итак, теперь, когда вы знаете о трех различных типах воздействия приложений, давайте теперь познакомим вас с шагами по отключению запускаемых приложений и программ на вашем ПК с Windows 11. Следуйте вместе.
Вышеупомянутую задачу можно выполнить четырьмя различными способами: с помощью диспетчера задач, через меню «Настройки» и через планировщик заданий. Первый из них самый простой в исполнении, а третий требует максимальных усилий. В любом случае, мы перечислили все эти три метода, вы можете попробовать тот, который соответствует вашим требованиям.
Отключить автозапуск приложений в Windows 11 через диспетчер задач
- Используйте комбинации клавиш Ctrl+Shift+Esc, чтобы открыть Диспетчер задач.
- Затем перейдите на вкладку «Автозагрузка» и выберите приложение, которое вы хотите отключить при запуске.
- Наконец, нажмите кнопку «Отключить», расположенную в правом нижнем углу.
- Вы также можете щелкнуть правой кнопкой мыши это приложение и выбрать «Отключить».
Так что это был самый короткий и простой подход к отключению запускаемых приложений и программ. Давайте теперь проверим некоторые другие методы, с помощью которых это может быть достигнуто.
Отключить автозапуск приложений в Windows 11 через меню настроек
Отключен помощник браузера Opera при запуске
- Используйте сочетания клавиш Windows + I, чтобы открыть страницу настроек.
- Затем перейдите в раздел «Приложения» в левой строке меню и выберите «Автозагрузка» с правой стороны.
- Теперь просто отключите переключатель рядом с приложением, которое необходимо отключить при запуске в Windows 11.
Это был еще один удобный способ отключить загрузку программ при запуске. Давайте теперь проверим третий и последний метод выполнения указанной задачи.
Отключить автозапуск приложений в Windows 11 через планировщик заданий
- Откройте меню «Пуск», найдите «Планировщик заданий» и откройте его.
- Затем выберите «Библиотека планировщика заданий» в меню слева.
- После этого выберите нужное приложение, которое вы хотите отключить, на центральном экране.
- Наконец, нажмите «Отключить», расположенную в правом нижнем углу. Вот и все. Приложения для запуска теперь отключены на вашем ПК с Windows 11.
Отключить автозапуск приложений в Windows 11 через редактор реестра
- Используйте сочетания клавиш Windows + R, чтобы открыть диалоговое окно «Выполнить».
- После этого введите приведенную ниже команду и нажмите Enter. Это запустит Registry Editor.regedit
- Теперь скопируйте и вставьте указанное ниже место в адресную строку редактора реестра: ComputerHKEY_LOCAL_MACHINESOFTWAREMicrosoftWindowsCurrentVersionRun.
- В этом каталоге будут файлы всех тех приложений, которые должны запускаться при запуске. Кроме того, некоторые приложения для запуска также находятся в следующем расположении: КомпьютерHKEY_LOCAL_MACHINESOFTWAREMicrosoftWindowsCurrentVersionRunOnce
- Чтобы отключить любое из этих приложений при запуске, просто щелкните правой кнопкой мыши файл нужного приложения и выберите «Удалить».
- После этого нажмите Удалить в появившемся диалоговом окне подтверждения. Вот и все. Процесс завершен.
- Обратите внимание, что это не приведет к удалению этого приложения с вашего ПК, оно просто будет занесено в черный список при загрузке Windows.
Итак, на этом мы завершаем руководство о том, как отключить автозагрузку приложений в Windows 11. Мы поделились четырьмя различными способами для одного и того же. Дайте нам знать в комментариях, если у вас есть какие-либо вопросы, связанные с любым из этих трех подходов.
Пользователи при загрузке ОС наблюдают автоматическую загрузку отдельных программных продуктов. Открытие выполняется из имеющейся папки автозагрузки. Некоторые предусматриваются корпорацией Майкрософт, но большая часть ПО установлена пользователями самостоятельно. От суммарного объема расположенных в автозагрузке программ зависит реальное быстродействие стационарного компьютера. При желании каждый может расшить перечень или удалять по мере необходимости.
Как посмотреть список автозапуска
Чтобы пользователям ПК ознакомиться с исчерпывающим перечнем программ в автозапуске, требуется:
- Предварительно запустить встроенный в ОС диспетчер задач.
- В открывшемся поле выполнить переход в раздел автозагрузки.
- Ознакомиться с исчерпывающим списком программного обеспечения, которое запускается автоматически при каждом входе в ОС Windows
Представленный метод позволяет узнать интересующую информацию в несколько кликов. Сложностей не наблюдается.
Как добавить программу в автозагрузку
Чтобы инициировать добавление интересующего программного обеспечения в автозапуск ОС, рекомендуется воспользоваться встроенным функционалом MSconfig. Алгоритм действий:
- Переход в меню Пуск, которое расположено в нижнем левом углу.
- Открытие встроенной поисковой строки с последующим вводом рассматриваемой функции.
- Осуществляется запуск – важно инициировать открытие непосредственно от имени главного администратора, иначе на экране монитора отображается уведомление об ошибке.
- После нажимается функция перехода в подкатегорию автозапуска – расположена в разработанном интерфейсе программного обеспечения.
- Установка отметки пользователя возле интересующих отдельных компонентов с одновременным согласием от имени администратора на автозапуск, при каждом входе в систему.
Внесенные изменения вступают в силу мгновенно. Важно не забывать сохранять новые параметры нажатием на одноименную клавишу.
Чтобы выполнить поставленную задачу пользователям на выбор предлагается несколько вариантов. Поэтому требуется сделать выбор в пользу одного для выхода из сложившейся ситуации.
Через диспетчер задач
Требуется выполнить запуск диспетчера задач, после чего выполнить переход в имеющуюся встроенную по умолчанию вкладку автозагрузки. В результате открывается исчерпывающий перечень программного обеспечения и утилит, которые открываются при авторизации в ОС.
Пользователям требуется выбрать интересующие программы с последующим нажатием на клавишу деактивации. Если по результатам выполненных действий наблюдаются перебои в функционировании компьютера, требуется вернуться в первоначальное положение.
Через редактор реестра
Алгоритм действий предусматривает:
- Запуск пользователем раздела редактора реестра.
- Переход в категорию внесения настроек.
- Поиск интересующего программного обеспечения из сформированного автоматического перечня.
- В имеющемся по умолчанию разделе запуска требуется нажать на клавишу создания строкового параметра. Пользователи вправе присвоить любое наименование, в зависимости от предпочтений.
- В открывшейся пустой строки с параметрами требуется указывать путь к месторасположению программного обеспечения, которое планируется отключить на постоянной либо временной основе.
- Нажимается клавиша подтверждения намерений.
Изменения вступают в силу сразу после автоматического перезапуска персонального компьютера.
Управление параметром «Запуск при входе»
Альтернативный метод заключается в следующем:
- Запуск раздел с персональными настройками.
- Переход в имеющийся встроенный подраздел приложений.
- Выбор из представленного списка вкладки приложений и функциональных возможностей.
- Далее выбирается программное обеспечение для последующего отключения.
- Возле надписи автоматического запуска при входе в систему устанавливается клавиша отключения.
Пользователь в завершении нажимает на клавишу сохранения новых параметров, чтобы изменения вступили в силу.
Через Планировщик задач
Использование встроенного в ОС Windows 11 по умолчанию планировщика задач – крайняя, однако действенная мера выполнения поставленной задачи. Для решения поставленного вопроса, требуется:
- Первично выполнить вход в меню Пуска – находится в левой части внизу рабочего стола с одноименным названием.
- С помощью поисковой строки выполняется переход в планировщик заданий Виндовс.
- Требуется во вновь открывшейся форме нажать на строку поиска для одновременного запуска интересующего программного обеспечения. Настоятельно рекомендуется выполнять работу от имени главного администратора.
- С помощью встроенной панели навигации в левой части пользователь нажимает на библиотеку планировщика заданий.
- Выбор из списка программное обеспечение и нажатие на клавишу деактивации автоматической загрузки.
К сведению: персональный компьютер мгновенно запускает в работу внесенные персональные правки, что автоматически сказывается на показателях производительности и быстродействия.
Какие программы лучше оставить в автозапуске
Разработчики ОС настоятельно рекомендуют оставить без изменений следующие типы программного обеспечения:
- категория безопасности. Подразумевается антивирусное программное обеспечение, параметры брандмауэра, прочие. Это гарантирует стабильное функционирование ПК, вне зависимости от попыток организации хакерских атак;
- резервное копирование данных. Это позволяет утверждать о возможности восстановления стабильной работы компьютера при первых признаках сбоев;
- ПО, которое используется пользователями ежедневно. Благодаря этому можно снизить временные затраты на подготовительные этапы.
Пользователям настоятельно рекомендуется отключать программное обеспечение, которое оказывает прямое воздействие на показатели производительности и быстродействия в частности.
Сторонние программы для управления автозагрузкой
В сети пользователям предлагается широкий перечень стороннего программного обеспечения для отключения приложений из автозапуска. Рекомендуется пользоваться встроенным функционалом, чтобы избежать заражения устройства вирусами и вредоносным ПО, влекущим необходимость в сервисном ремонте.
Многие пользователи интересуются как сделать, чтобы при запуске системы нужные приложения запускались автоматически. Чаще всего это надо сделать для таких приложений как антивирусное ПО, облачные хранилища, мессенджеры и т.д. Это сильно экономит время, но в то же время автозагрузка может со временем забиваться достаточно большим количеством ненужных утилит и тормозить запуск системы. Поэтому сегодня узнаем о том как не только добавлять программы в автозагрузку, но и как их оттуда удалить. В Windows 11 сделать это можно несколькими способами.
1. Заходим в Пуск и нажимаем «Параметры» или нажимаем «Win+I».
2. С левой стороны выбираем раздел «Приложения», а с правой «Автозагрузка».
3. В следующем окне будет отображаться список программ с ползунками, переключая которые можно либо добавить, либо убрать нужную утилиту из автозагрузки.
Также под каждым из переключателей будет представлена информация о том, насколько сильно включение данного ПО в автозагрузку повлияет на скорость запуска Windows. Сильно доверять ей не стоит, так как информация не особо соответствует действительности.
В каждой из последних версий Windows есть папка «Автозагрузка». В десятой версии винды она была вынесена даже в Пуск, чего не скажешь про одиннадцатую редакцию. Тут её нужно поискать. С помощью неё и обяжем утилиты стартовать при загрузке системы.
1. Переходим по такому маршруту
C:Users%USERNAME%AppDataRoamingMicrosoftWindowsStart MenuProgramsStartup
Или можно использовать «Win+R» и написать там «shell:startup».
2. В «Startup» копируем ярлык нужной нам в автозапуске утилиты. Если сюда добавить файл определенного формата, то запустится приложение, которое открывает этот тип и запустит сам файл.
1. Жмём «Win+R» и пишем «regedit».
2. Затем переходим по пути
HKEY_CURRENT_USERSoftwareMicrosoftWindowsCurrentVersionRun
3. Справа окна щелкаем ПКМ и жмём «Создать». Далее кликаем на «Строковый параметр» и запускаем его.
4. В строке «Значение» прописываем путь до приложения, которое хотим добавить в автозагрузку.
5. Щелкаем «Ок» и перезапускаем ПК.
Кроме того, тут можно настроить через сколько после запуска Windows запустится выбранное вами приложение.
1. Нажимаем «Win+R» и вводим одну из команд
taskschd.msc или
control schedtasks
2. Находим строку «Создать простую задачу» и щелкаем по ней. (Чуть левее есть список уже созданных задач. Если нужно убрать какую либо программу из автозагрузки, то выбираем нужную задачу, кликаем на неё ПКМ и выбираем «Отключить».)
3. Затем выбираем для задачи название и щелкаем «Далее».
4. Затем переходим в пункт «Триггер», ставим отметку возле «При запуске компьютера» и щелкаем «Далее».
5. В разделе «Действие» устанавливаем чекбокс возле «Запустить программу» и опять «Далее».
6. После пишем маршрут до нужной программы. Кликаем «Далее».
7. Щелкаем «Готово».
1. Чтобы выставить задержку, нужно в планировщике задач выбрать свойства созданной нами задачи.
2. Заходим во вкладку «Триггеры». Затем нас интересует кнопка «Изменить».
3. Устанавливаем галочку возле «Отложить задачу на» и устанавливаем время.
5. Кликаем «Ок».
Ну и, конечно, можно использовать сторонние приложения, такие как Autoruns, CCleaner или Iobit Uninstaller. Например, последняя даже будет слать уведомления, когда какая-либо программа самовольно добавится в автозагрузку.
Удалить утилиту из списка приложений, которые запускаются вместе с системой можно также через диспетчер задач.
1. Нажимаем всем известную комбинацию «Ctrl+Shift+Esc»
2. Заходим во вкладку «Автозагрузка». Сюда же можно попасть с помощью «Win+R» и строки «msconfig».
3. Выбираем нужную программу, кликаем по ней ПКМ и жмём «Отключить».
Такими нехитрыми методами можно проследить, добавить или удалить из автозагрузки те или иные приложения, тем самым подстроить систему под себя и сократить время загрузки Windows 11.