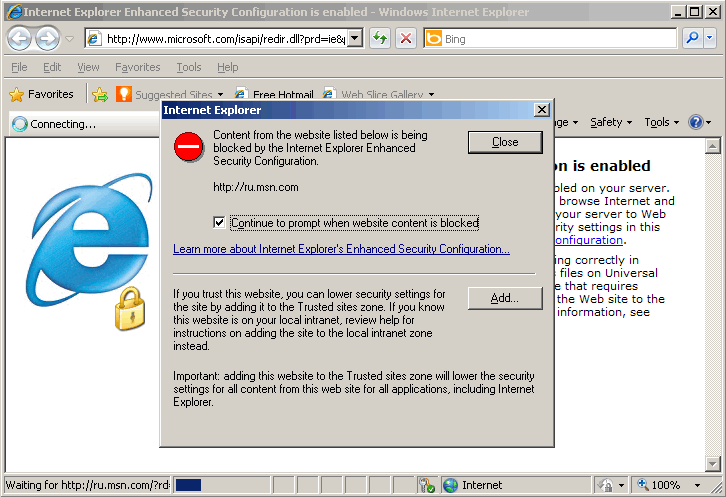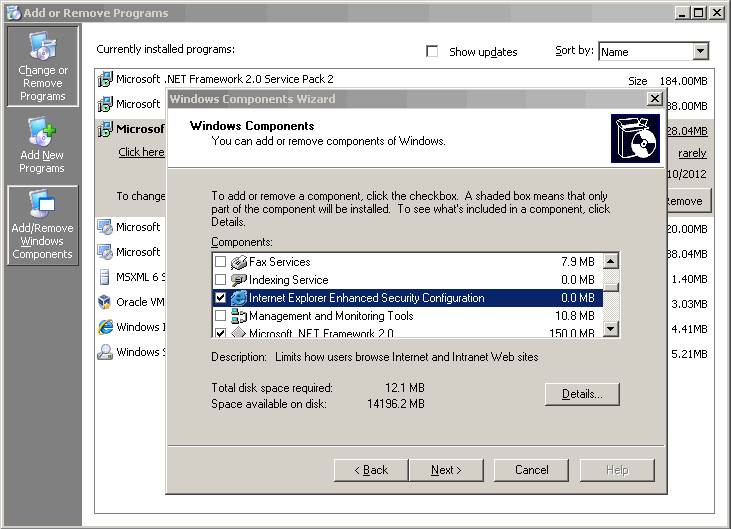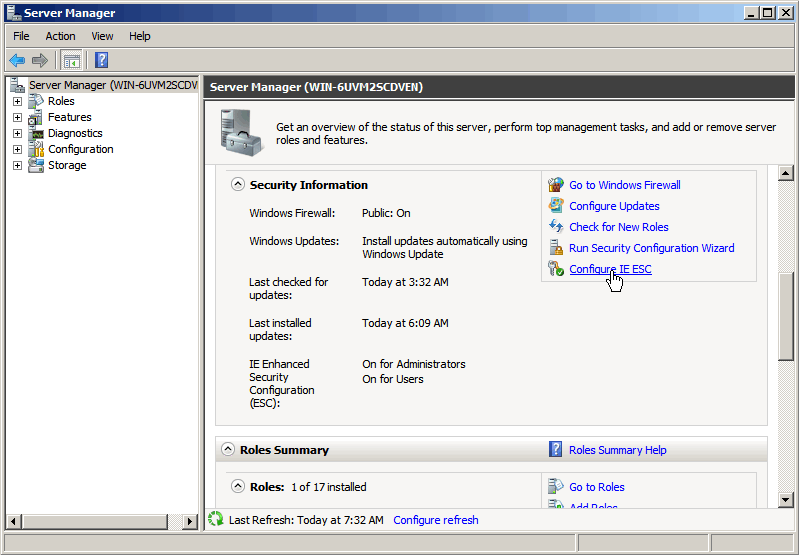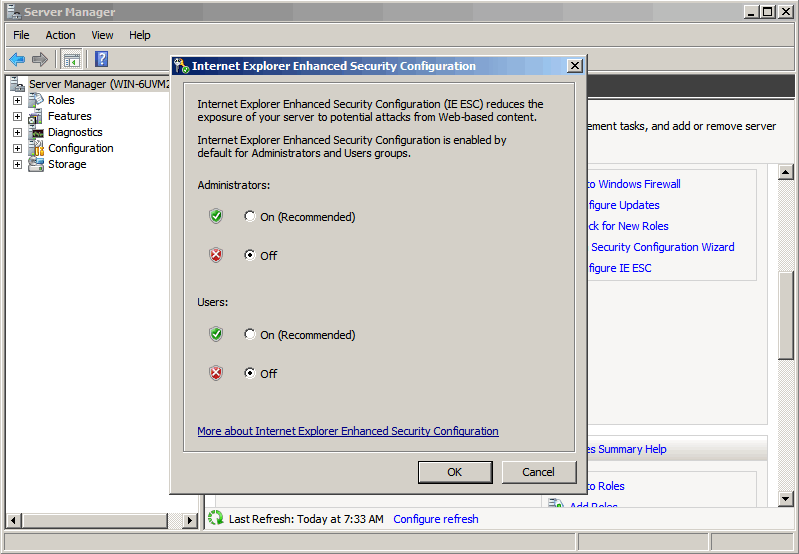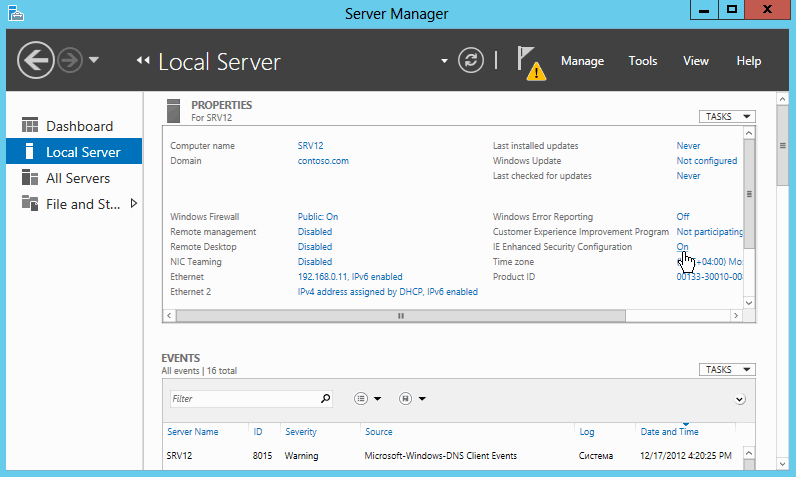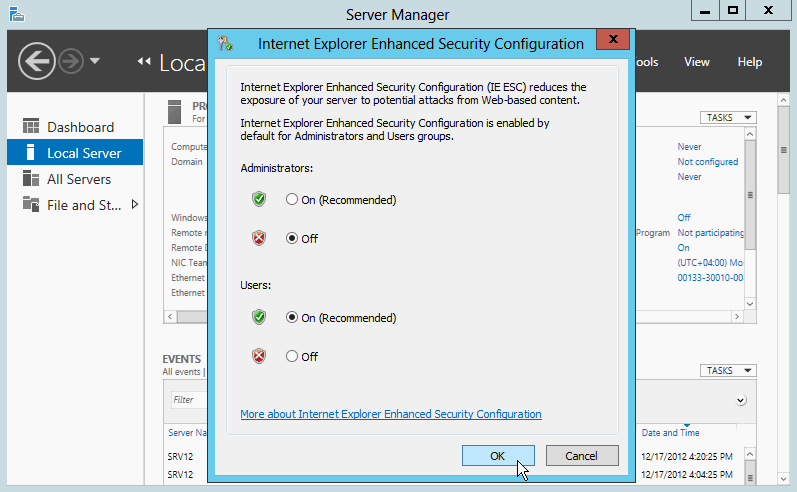На чтение 4 мин. Просмотров 7.3k. Опубликовано 14.09.2019
Содержание
- Действия по отключению защищенного режима в IE 7, 8, 9, 10 и 11
- Метод Internet Explorer
- Метод реестра Windows
- Дополнительная справка и информация о защищенном режиме IE
Действия по отключению защищенного режима в IE 7, 8, 9, 10 и 11
Защищенный режим помогает предотвратить использование уязвимостей в Internet Explorer вредоносным программным обеспечением, защищая ваш компьютер от наиболее распространенных способов, с помощью которых хакеры могут получить доступ к вашей системе.
Как и в случае с защищенным режимом, известно, что он вызывает проблемы в определенных ситуациях, поэтому отключение этой функции может быть полезным при устранении некоторых проблем.
Однако не отключайте защищенный режим, если у вас нет оснований полагать, что он вызывает серьезную проблему в Internet Explorer. Если в противном случае он ведет себя нормально, лучше всего оставить его включенным.
Чтобы отключить защищенный режим Internet Explorer, выполните следующие простые действия:
Требуемое время . Отключение защищенного режима в Internet Explorer легко и обычно занимает менее 5 минут.
Эти шаги применимы к версиям Internet Explorer 7, 8, 9, 10 и 11 при установке в Windows 10, Windows 8, Windows 7 или Windows Vista.
Метод Internet Explorer
-
Откройте Internet Explorer.
Если вы не хотите использовать Internet Explorer для отключения защищенного режима, см. Совет 2 в нижней части этой страницы, где описаны некоторые альтернативные методы.
-
В командной строке Internet Explorer выберите Сервис > Свойства обозревателя .
В Internet Explorer 9, 10 и 11 меню Инструменты можно увидеть, нажав один раз клавишу Alt . Посмотрите, какая версия Internet Explorer у меня есть? если ты не уверен
-
Выберите вкладку Безопасность .
-
Ниже области Уровень безопасности для этой зоны и непосредственно над кнопками Пользовательский уровень и Уровень по умолчанию снимите флажок Включить защищенный режим флажок.
Отключение защищенного режима требует перезапуска Internet Explorer, как вы могли видеть рядом с флажком на этом шаге.
-
Выберите ОК .
-
Если вам предложат в диалоговом окне Предупреждение! , сообщив, что Текущие настройки безопасности подвергнут ваш компьютер риску. , выберите ОК .
-
Закройте Internet Explorer, а затем снова откройте его.
Вы можете быть уверены, что защищенный режим действительно отключен, проверив настройку еще раз, но в нижней части Internet Explorer также должно быть краткое сообщение о том, что оно отключено.
Попытайтесь еще раз посетить веб-сайты, которые вызывали ваши проблемы, чтобы увидеть, помогла ли сброс настроек безопасности Internet Explorer на вашем компьютере.
Метод реестра Windows
Расширенный способ отключить защищенный режим в Internet Explorer – через реестр Windows.
-
Откройте редактор реестра.
-
Используйте папки слева, чтобы перейти к следующему ключу в кусте HKEY_CURRENT_USER:
Software Microsoft Windows CurrentVersion Интернет-настройки
-
В ключе Настройки Интернета откройте подраздел Зоны и откройте нумерованную папку, соответствующую зоне, в которой вы хотите отключить защищенный режим.
- 0 : локальный компьютер
- 1 . Интранет
- 2 : надежные сайты
- 3 : Интернет
- 4 : сайты с ограниченным доступом
-
Создайте новое значение REG_DWORD с именем 2500 в любой из этих зон, чтобы указать, следует ли включать или отключать защищенный режим, где значение 3 отключает защищенный режим и значение 0 включает защищенный режим.
Вы можете узнать больше о том, как таким образом управлять настройками защищенного режима, в этой теме для суперпользователей.
Дополнительная справка и информация о защищенном режиме IE
-
Защищенный режим недоступен в Internet Explorer при установке в Windows XP. Windows Vista является самой ранней операционной системой, которая поддерживает защищенный режим.
-
Есть и другие способы открыть Свойства обозревателя, чтобы изменить настройку защищенного режима. Один из них – с помощью панели управления, но еще более быстрый метод – через командную строку или диалоговое окно «Выполнить» с помощью команды inetcpl.cpl . Другой – через кнопку меню Internet Explorer в правом верхнем углу программы (которую можно вызвать с помощью сочетания клавиш Alt + X ).
-
Вы всегда должны обновлять программное обеспечение, такое как Internet Explorer.См. Как обновить Internet Explorer, если вам нужна помощь.
-
Защищенный режим по умолчанию отключен только в зонах Надежные сайты и Локальная интрасеть , поэтому необходимо вручную снять флажок Включить защищенный режим в зонах Интернет и Запрещенные сайты .
-
Некоторые версии Internet Explorer в некоторых версиях Windows могут использовать так называемый расширенный защищенный режим. Это также можно найти в окне Свойства обозревателя , но на вкладке Дополнительно . Если вы включите расширенный защищенный режим в Internet Explorer, вам придется перезагрузить компьютер, чтобы он вступил в силу.
Поддержка Internet Explorer 11 прекращена 15 июня 2022 г.
Internet Explorer 11 больше не будет доступен после 14 февраля 2023 г. Если для любого сайта, который вы посещаете, требуется Internet Explorer 11, его можно перезагрузить в режиме Internet Explorer в Microsoft Edge. Рекомендуется перейти на Microsoft Edge , чтобы начать пользоваться более быстрым, безопасным и современным браузером.
Начало работы с Microsoft Edge
Параметры конфиденциальности
Настройка параметров конфиденциальности Internet Explorer позволяет изменить отслеживание действий пользователя в Интернете со стороны веб-сайтов. Например, можно определить, какие файлы cookie сохраняются, выбрать, как и в какое время сайты могут использовать данные о вашем расположении. Также можно блокировать нежелательные всплывающие окна.
Файлы cookie — это файлы небольшого размера, которые веб-сайты отправляют на компьютер для хранения информации о вас и ваших предпочтениях. Файлы cookie облегчают работу в Интернете, предоставляя сайтам данные о предпочтениях пользователя, а также избавляя от необходимости каждый раз вводить учетные данные при посещении определенных сайтов. Однако некоторые файлы cookie могут поставить под угрозу конфиденциальность, отслеживая посещаемые вами сайты. Дополнительные сведения можно найти в разделе Управление файлами cookie и их удаление в Internet Explorer.
Если функция Do Not Track включена, Internet Explorer будет отправлять запросы Do Not Track посещаемым вами веб-сайтам, а также третьим сторонам, содержимое которых размещено на этих сайтах, тем самым уведомляя их о том, что вас не следует отслеживать. Подробнее можно узнать в разделе Функция Do Not Track.
Чтобы сделать работу в Интернете более удобной, в браузерах сохраняются некоторые данные, например журнал поиска. Когда вы используете просмотр в режиме InPrivate, пароли, журналы поиска и просмотра страниц и другие данные удаляются после закрытия вкладки.
Чтобы открыть сеанс просмотра InPrivate, щелкните правой кнопкой мыши значок Internet Explorer на панели задач и выберите запустить просмотр InPrivate.
Отключение надстроек в сеансах просмотра InPrivate
-
Откройте рабочий стол, а затем нажмите значок Internet Explorer на панели задач.
-
Нажмите кнопку Сервис , а затем выберите пункт Свойства браузера.
-
На вкладке Конфиденциальность установите флажок Отключать панели инструментов и расширения в режиме InPrivate и нажмите кнопку ОК.
Службы определения местоположения позволяют веб-сайтам запрашивать ваше физическое местоположение для улучшения взаимодействия с вами. Например, картографический веб-сайт может запросить ваше физическое местоположение, чтобы совместить с ним центр карты. Internet Explorer сообщает, когда сайт запрашивает расположение пользователя. В окне такого сообщения нажмите кнопку Разрешить однократно, чтобы разрешить сайту использовать ваше расположение один раз. Чтобы разрешить сайту использовать данные расположения при каждом посещении, нажмите кнопку Всегда разрешать.
Отключение доступа к сведениям о расположении
Можно отключить доступ к сведениям о расположении, чтобы веб-сайты не запрашивали ваше физическое расположение. Для этого выполните следующие действия.
-
Откройте Internet Explorer, нажав значок Internet Explorer на панели задач.
-
Нажмите кнопку Сервис и выберите Свойства браузера.
-
На вкладке Конфиденциальность в области Расположениевыберите никогда не разрешите веб-сайтам запрашивать ваше физическое расположение.
Функция блокирования всплывающих окон ограничивает или блокирует всплывающие окна на посещаемых сайтах. Можно выбрать нужный уровень блокирования, включить или выключить уведомления о блокировании всплывающих окон или создать список сайтов, для которых не нужно блокировать всплывающие окна. Параметры блокирования всплывающих окон применяются только к Internet Explorer.
Включение и отключение функции блокирования всплывающих окон
-
Откройте Internet Explorer, нажмите кнопку Сервис , а затем выберите пункт Свойства браузера.
-
На вкладке Конфиденциальность в разделе «Блокирование всплывающих окон» установите или снимите флажок Включить блокирование всплывающих окон и нажмите кнопку ОК.
Блокирование всех всплывающих окон
-
Откройте Internet Explorer, нажмите кнопку Сервис , а затем выберите пункт Свойства браузера.
-
На вкладке Конфиденциальность в разделе Блокирование всплывающих окон нажмите кнопку Параметры.
-
В диалоговом окне Параметры блокирования всплывающих окон в разделе Уровень блокировки задайте Высокий: блокировка всех всплывающих окон (CTRL+ALT для изменения).
-
Нажмите кнопку Закрыть, а затем — ОК.
Отключение уведомлений о блокировании всплывающих окон
-
Откройте Internet Explorer, нажмите кнопку Сервис , а затем выберите пункт Свойства браузера.
-
На вкладке Конфиденциальность в разделе Блокирование всплывающих окон нажмите кнопку Параметры.
-
В диалоговом окне Параметры блокирования всплывающих окон снимите флажок Отображать панель уведомлений, если всплывающее окно заблокировано.
-
Нажмите кнопку Закрыть, а затем — ОК.
Защита от слежения предотвращает отправку сведений о посещенных вами сайтах сторонним поставщикам содержимого. Список защиты от слежения можно рассматривать как список запрещенных телефонных номеров. Internet Explorer блокирует все содержимое сторонних поставщиков с сайтов в списке и ограничивает данные, которые сторонние сайты могут собирать о действиях пользователя.
Зоны безопасности
Изменяя параметры безопасности, можно настроить способы, которыми Internet Explorer защищает компьютер от потенциально вредного содержимого из Интернета. Internet Explorer автоматически относит каждый веб-сайт к одной из зон безопасности: «Интернет», «Местная интрасеть», «Надежные сайты» или «Опасные сайты». У каждой зоны есть разный уровень безопасности по умолчанию, который определяет, какой тип контента можно заблокировать для этого сайта. В зависимости от уровня безопасности сайта часть контента может быть заблокирована до тех пор, пока вы не разрешите его, ActiveX элементы управления могут не запускаться автоматически или на некоторых сайтах могут отключаться предупреждения. Параметры для каждой зоны можно изменить, подобрав требуемый уровень защиты.
-
Откройте Internet Explorer, нажмите кнопку Сервис , а затем выберите пункт Свойства браузера.
-
Перейдите на вкладку Безопасность и настройте параметры зоны безопасности следующим образом.
-
Чтобы изменить параметры для зоны безопасности, нажмите значок зоны и перетащите ползунок в положение, соответствующее нужному уровню безопасности.
-
Чтобы создать для зоны собственные параметры безопасности, нажмите на значок зоны, а затем — кнопку Другой и выберите нужные параметры.
-
Чтобы восстановить исходные значения для всех уровней безопасности, нажмите кнопку Выбрать уровень безопасности по умолчанию для всех зон.
-
-
Откройте Internet Explorer, нажмите кнопку Сервис , а затем выберите пункт Свойства браузера.
-
Перейдите на вкладку Безопасность, выберите значок зоны безопасности (Местная интрасеть, Надежные сайты или Опасные сайты), а затем нажмите кнопку Сайты. Можно добавить нужные сайты в выбранную зону и удалить из нее ненужные.
-
Если на предыдущем шаге выбрана зона Местная интрасеть, нажмите кнопку Дополнительно и выполните одно из следующих действий:
-
Добавьте сайт. Введите URL-адрес в поле Добавить в зону следующий узел и нажмите кнопку Добавить.
-
Удалите сайт. В разделе Веб-сайты выберите URL-адрес, который требуется удалить, и нажмите кнопку Удалить.
-
Расширенный защищенный режим препятствует выполнению вредоносных программ в Internet Explorer.
Включение или выключение расширенного защищенного режима
-
Откройте Internet Explorer, нажмите кнопку Сервис, а затем выберите пункт Свойства браузера.
-
На вкладке Дополнительно в разделе Безопасность установите (или снимите) флажок Включить расширенный защищенный режим, а затем нажмите кнопку ОК. Чтобы это изменение начало действовать, нужно перезагрузить компьютер.


Internet Explorer заботится о своих пользователях, поэтому совершенствует свою безопасность с помощью специальных режимов. Один из них — защищенный режим, который призван понизить риск поймать какой-либо вирус или случайно попасть на сайт с шокирующим контентом во время перехода по ссылкам в интернете. Но иногда браузер может принять совершенно безобидный сайт за опасный и заблокировать его. В этом случае стоит отключить защиту.
Что собой представляет защищённый режим
Основная функция защищённого режима — заблокировать доступ к угрожающим пользователю сайтам, до того, как они успели причинить вред компьютеру. То есть, это узконаправленный антивирус от компании Microsoft, изначально вшитый в Internet Explorer.
Как отключить — инструкция
В 9 и 11 версии Explorer защита отключается абсолютно одинаково, достаточно выполнить следующие действия:
- Откройте меню и перейдите к разделу «Свойства браузера».
Заходим в свойства браузера
- В открывшемся окне перейдите во вкладку «Безопасность».
Переходим во вкладку «Безопасность»
- После снимите галочку напротив слов «Включить безопасный режим».
Отключаем защищенный режим
- Перейдите во вкладку «Дополнительно».
Переходим в раздел «Дополнительно»
- Найдите пункт «Включить расширенный защищенный режим» и снимите галочку. Нажмите кнопку «ОК».
Отключаем «Расширенный защищенный режим» и нажимаем кнопку «ОК»
- Перезагрузите браузер.
Видео: как выключить защиту Internet Explorer
Защищенный режим оберегает пользователей от вирусов и других неприятных вещей в интернете, но иногда он может ошибаться и блокировать безопасные, нужные вам сайты. Если такое происходит, то стоит сделать пару кликов и отключить его. Но как только у вас появится возможность включить его обратно, сделайте это, так как любая защита в интернете лишней не будет.
- Распечатать
Оцените статью:
- 5
- 4
- 3
- 2
- 1
(4 голоса, среднее: 3 из 5)
Поделитесь с друзьями!
Разработчики программного обеспечения для просмотра сайтов всегда уделяют большое внимание безопасности пользователей. Именно для того, чтобы посещение интернета было безопасным и вредоносные файлы не могли быть установлены на компьютер без вашего ведома и существует защищённый режим. Далее разберёмся, можно ли его отключить в Internet Explorer
Что это и для чего нужно
Впервые защищённый режим появился в Internet Explorer 7 и с тех пор присутствует в каждой новой версии этого браузера. Принцип его работы довольно прост. Каждый раз когда вредоносные файлы или параметры пытаются произвести действия по записи чего-либо в любую папку, кроме папки, где хранится кеш браузера — появляется дополнительный запрос доступа. Таким образом, пользователь сможет обнаружить, что установка или запись файлов собирается быть произведена без его ведома.
В более современной версии браузера Internet Explorer 10 появился «Расширенный защищённый режим». Он содержит ряд дополнительных мер по защите вашего компьютера:
- Ограничивает доступ к личным параметрам и настройкам компьютера.
- Ограничивает доступ к файлам в локальной сети.
- Более эффективно расходует память для операционных систем, поддерживающих 64-разрядные процессы.
Но изначально этот режим мог быть использован только в Windows 8, где браузер используется как отдельное приложение системы. Теперь же, в Internet Explorer 11 вы можете запустить этот режим на Windows 10 и для обычного браузера.
Отключение защищённого режима является нежелательным действием. Этим вы дадите больше возможностей злоумышленникам нанести вред вашему компьютеру. Тем не менее, если вы имеете другую надёжную защиту компьютера и уверены в том, что отключение защищённого режима необходимо вам — это можно сделать следующим образом:
- В строке состояния вашего браузера находится надпись, уведомляющая о том, что защищённый режим включён. Нажмите на неё.
- Откроется окно, в котором вам необходимо перейти на раздел «Безопасность».
- Остаётся лишь снять галочку с опции включения защищённого режима в каждой из необходимых зон (Всего есть четыре такие зоны, для полного отключения можно снять их все).
Таким образом, вы отключили защищённый режим в Internet Explorer и теперь ваш браузер уязвим перед внешними угрозами.
В версии браузер Internet Explorer 11 меню отключения выглядит чуть иначе. Помимо полного отключения, можно отдельно задать уровень безопасности для каждой зоны. Это позволяет более гибко настроить защищённый режим под свои нужды, не отключая его.
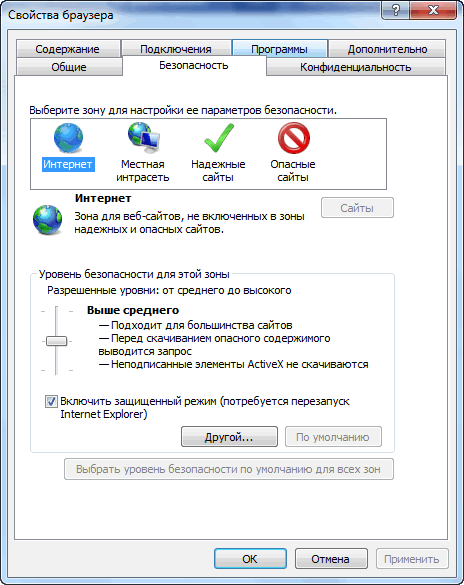
И также в современных версиях Windows (начиная с 8.1) вы можете произвести отключение защищённого режима разом для всех зон через настройки браузера. Для этого:
- Запустите браузер Internet Explorer
- Во вкладке «Сервис», выберите «Свойства обозревателя».
- В разделе Advanced (самый правый) в области Security найдите пункт «Enable Enchanced Protected Mode» и снимите с него галочку.
Снимите галочку с соответствующего пункта - Примите внесённые изменения и перезагрузите компьютер.
Видео: отключение защищённого режима в Интернет Эксплорер
Теперь вы знаете как отключить защищённый режим Internet Explorer вне зависимости от версии вашего устройства. Это может пригодиться вам, к примеру, для тестирования собственных сайтов или в других ситуациях. Главное, убедитесь что ваш компьютер находится в безопасности.
- Распечатать
Всем привет! Мне нравится писать для людей, о компьютерной сфере — будь то работа в различных программах или развлечение в компьютерных играх. Стараюсь писать только о вещах, с которым знаком лично. Люблю путешествовать и считаю, что только в пути можно по-настоящему познать себя.
Оцените статью:
- 5
- 4
- 3
- 2
- 1
(1 голос, среднее: 4 из 5)
Поделитесь с друзьями!
Steps to Disable Protected Mode in IE 7, 8, 9, 10, and 11
What to Know
- In Internet Explorer, select Tools > Internet options > Security tab > uncheck Enable Protected Mode > OK.
- If you’re looking for a more advanced way to disable Protected Mode, use the Windows Registry.
This article explains how to disable Protected Mode in Internet Explorer through the browser and through the Windows Registry. Steps apply to Internet Explorer versions 7, 8, 9, 10, and 11, when installed on Windows 10, Windows 8, Windows 7, or Windows Vista.
Internet Explorer Method
To disable Protected Mode in Internet Explorer:
-
Open Internet Explorer.
Protected Mode helps prevents malicious software from exploiting vulnerabilities in Internet Explorer, protecting your computer from the most common ways that hackers can gain access to your system.
-
From the command bar, go to Tools > Internet options.
-
Select the Security tab.
-
In the bottom half of this window, directly above the several buttons you see, uncheck Enable Protected Mode, and then select OK.
This will require a restart of Internet Explorer, as you may have seen next to the checkbox in this step.
-
Choose OK if you’re prompted with a Warning! dialog box, advising that The current security settings will put your computer at risk.
-
Close Internet Explorer and then open it again. You can verify that Protected Mode is truly disabled by checking the setting again, but there should also be a brief message at the bottom of Internet Explorer saying it’s turned off.
Verify that Protected Mode is truly disabled by checking the setting again, but there should also be a brief message at the bottom of Internet Explorer that says it’s turned off.
Try again to visit the websites that were causing your problems to see if resetting the Internet Explorer security settings on your computer helped.
As important as Protected Mode is, it’s been known to cause problems in specific situations, so disabling it might be beneficial in troubleshooting certain scenarios. However, don’t disable it unless you have reason to believe it’s causing a major problem in Internet Explorer. If it’s otherwise behaving normally, it’s safest to keep it enabled.
Windows Registry Method
An advanced way to disable Protected Mode in Internet Explorer is through the Windows Registry.
-
Open Registry Editor.
-
Use the folders on the left to open the following key within the HKEY_CURRENT_USER hive:
SoftwareMicrosoftWindowsCurrentVersionInternet Settings -
In the Internet Settings key, open the Zones subkey and then open the numbered folder that corresponds to the zone that you want to disable Protected Mode in.
- 0: Local computer
- 1: Intranet
- 2: Trusted sites
- 3: Internet
- 4: Restricted sites
-
Create a new REG_DWORD value called 2500 within the zone.
-
Open the new value and set it as 3 to disable Protected Mode (0 enables it).
See this Super User thread on managing Protected Mode settings in the registry for more information.
More Information About IE Protected Mode
-
Protected Mode isn’t available with Internet Explorer installed on Windows XP. Windows Vista is the earliest operating system that supports it.
-
There are other ways to open Internet Options. One is with Control Panel, but an even quicker method is through a Command Prompt or the Run dialog box, using the inetcpl.cpl command.
Another is through Internet Explorer’s menu button at the top right of the program (which you can trigger with the Alt+X keyboard shortcut).
-
You should always keep software like Internet Explorer updated. See How to Update Internet Explorer if you need help.
-
Protected Mode is disabled by default only in the Trusted sites and Local intranet zones, which is why you have to manually uncheck the Enable Protected Mode checkbox in the Internet and Restricted sites zones.
-
Some versions of Internet Explorer on some versions of Windows can use what’s called Enhanced Protected Mode. This is also found in the Internet Options window, but under the Advanced tab. If you enable Enhanced Protected Mode, you have to restart your computer for it to take effect.
Thanks for letting us know!
Get the Latest Tech News Delivered Every Day
Subscribe
Steps to Disable Protected Mode in IE 7, 8, 9, 10, and 11
What to Know
- In Internet Explorer, select Tools > Internet options > Security tab > uncheck Enable Protected Mode > OK.
- If you’re looking for a more advanced way to disable Protected Mode, use the Windows Registry.
This article explains how to disable Protected Mode in Internet Explorer through the browser and through the Windows Registry. Steps apply to Internet Explorer versions 7, 8, 9, 10, and 11, when installed on Windows 10, Windows 8, Windows 7, or Windows Vista.
Internet Explorer Method
To disable Protected Mode in Internet Explorer:
-
Open Internet Explorer.
Protected Mode helps prevents malicious software from exploiting vulnerabilities in Internet Explorer, protecting your computer from the most common ways that hackers can gain access to your system.
-
From the command bar, go to Tools > Internet options.
-
Select the Security tab.
-
In the bottom half of this window, directly above the several buttons you see, uncheck Enable Protected Mode, and then select OK.
This will require a restart of Internet Explorer, as you may have seen next to the checkbox in this step.
-
Choose OK if you’re prompted with a Warning! dialog box, advising that The current security settings will put your computer at risk.
-
Close Internet Explorer and then open it again. You can verify that Protected Mode is truly disabled by checking the setting again, but there should also be a brief message at the bottom of Internet Explorer saying it’s turned off.
Verify that Protected Mode is truly disabled by checking the setting again, but there should also be a brief message at the bottom of Internet Explorer that says it’s turned off.
Try again to visit the websites that were causing your problems to see if resetting the Internet Explorer security settings on your computer helped.
As important as Protected Mode is, it’s been known to cause problems in specific situations, so disabling it might be beneficial in troubleshooting certain scenarios. However, don’t disable it unless you have reason to believe it’s causing a major problem in Internet Explorer. If it’s otherwise behaving normally, it’s safest to keep it enabled.
Windows Registry Method
An advanced way to disable Protected Mode in Internet Explorer is through the Windows Registry.
-
Open Registry Editor.
-
Use the folders on the left to open the following key within the HKEY_CURRENT_USER hive:
SoftwareMicrosoftWindowsCurrentVersionInternet Settings -
In the Internet Settings key, open the Zones subkey and then open the numbered folder that corresponds to the zone that you want to disable Protected Mode in.
- 0: Local computer
- 1: Intranet
- 2: Trusted sites
- 3: Internet
- 4: Restricted sites
-
Create a new REG_DWORD value called 2500 within the zone.
-
Open the new value and set it as 3 to disable Protected Mode (0 enables it).
See this Super User thread on managing Protected Mode settings in the registry for more information.
More Information About IE Protected Mode
-
Protected Mode isn’t available with Internet Explorer installed on Windows XP. Windows Vista is the earliest operating system that supports it.
-
There are other ways to open Internet Options. One is with Control Panel, but an even quicker method is through a Command Prompt or the Run dialog box, using the inetcpl.cpl command.
Another is through Internet Explorer’s menu button at the top right of the program (which you can trigger with the Alt+X keyboard shortcut).
-
You should always keep software like Internet Explorer updated. See How to Update Internet Explorer if you need help.
-
Protected Mode is disabled by default only in the Trusted sites and Local intranet zones, which is why you have to manually uncheck the Enable Protected Mode checkbox in the Internet and Restricted sites zones.
-
Some versions of Internet Explorer on some versions of Windows can use what’s called Enhanced Protected Mode. This is also found in the Internet Options window, but under the Advanced tab. If you enable Enhanced Protected Mode, you have to restart your computer for it to take effect.
Thanks for letting us know!
Get the Latest Tech News Delivered Every Day
Subscribe
Содержание
- «Возникла проблема с сертификатом безопасности этого веб-сайта» при попытке посетить защищенный веб-сайт в Internet Explorer
- Проблемы
- Решение
- Обходное решение
- Дополнительная информация
- Как отключить защищенный режим в Internet Explorer
- Действия по отключению защищенного режима в IE 7, 8, 9, 10 и 11
- Метод Internet Explorer
- Метод реестра Windows
- Дополнительная справка и информация о защищенном режиме IE
- Как исправить ошибки сертификатов Internet Explorer
- Игнорирование предупреждения
- Проверка даты и времени
- Отключение уведомления
- Добавление сертификата
- Как отключить защищённый режим в Internet Explorer 9, 11
- Что собой представляет защищённый режим
- Как отключить — инструкция
- Видео: как выключить защиту Internet Explorer
- Dadaviz
- Как отключить защищённый режим в Internet Explorer разных версий
- Что это и для чего нужно
- Как отключить защищённый режим в Internet Explorer
- Видео: отключение защищённого режима в Интернет Эксплорер
«Возникла проблема с сертификатом безопасности этого веб-сайта» при попытке посетить защищенный веб-сайт в Internet Explorer
Примечание: Поддержка классических приложений Internet Explorer 11 будет отменена 15 июня 2022 г. (список области действия см. в вопросе и о том, как это сделать). Те же приложения и сайты IE11, которые вы используете сегодня, могут открываться Microsoft Edge режиме Internet Explorer. Подробнее об этом.
Проблемы
Пользователь, который пытается подключиться к защищенном веб-сайту с помощью Windows Internet Explorer, может получить следующее предупреждение:
Возникла проблема с сертификатом безопасности этого веб-сайта. Сертификат безопасности, представленный на этом веб-сайте, не был выдан доверенным сертификатом.
Проблемы с сертификатом безопасности могут указывать на попытку обмана или перехватить данные, отправляемые на сервер.
Мы рекомендуем закрыть эту веб-страницу и не перенаправляемся на этот веб-сайт.
Решение
Чтобы устранить эту проблему, организация, на котором размещен безопасный веб-сайт, может приобрести сертификат для каждого веб-сервера у сторонного поставщика. Кроме того, организация может установить в лесу Active Directory Enterprise центра сертификации Майкрософт. После этого организация может использовать этот орган сертификации для создания сертификата для каждого веб-сервера.
Примечание. Пользователи клиентских компьютеров, которые не относятся к лесу Active Directory организации, могут скачать сертификат на веб-сайте центра сертификации.
Обходное решение
Чтобы обойти эту проблему, установите самозаверять сертификат Microsoft Windows Для малого бизнеса Server 2003 (Windows SBS) на клиентский компьютер. Для этого выполните следующие действия:
В Windows Internet Explorer щелкните Ссылку Продолжить на этом веб-сайте (не рекомендуется).
Появится красная адресная панели и предупреждение о сертификате.
Нажмите кнопку Ошибка сертификата, чтобы открыть окно сведений.
Щелкните Просмотреть сертификатыи выберите установить сертификат.
В отображаемом предупреждении нажмите кнопку Да, чтобы установить сертификат.
В Windows Vista такая же проблема возникает при самостоятельном подписании сертификатов. Однако установка сертификатов недоступна, если вы не запустите Windows Internet Explorer с правами администратора. Для этого щелкните правой кнопкой мыши значок Internet Explorer и выберите запуск от администратора.
Когда клиентский компьютер подключается к веб-серверу, на Windows Server 2003, клиентский компьютер повторно будет использовать сертификат сертификации. Клиентский компьютер не использует другой сертификат, подписанный сертификацией.
Дополнительная информация
Эта проблема может возникнуть, если часы на клиентском компьютере настроены таким образом, что дата и время позже даты окончания срока действия SSL-сертификата веб-сервера.
Дополнительные сведения о проблеме с сертификатом безопасности веб-сайта можно получить на следующих веб-сайтах Майкрософт:
Источник
Как отключить защищенный режим в Internet Explorer
Действия по отключению защищенного режима в IE 7, 8, 9, 10 и 11
Защищенный режим помогает предотвратить использование уязвимостей в Internet Explorer вредоносным программным обеспечением, защищая ваш компьютер от наиболее распространенных способов, с помощью которых хакеры могут получить доступ к вашей системе.
Как и в случае с защищенным режимом, известно, что он вызывает проблемы в определенных ситуациях, поэтому отключение этой функции может быть полезным при устранении некоторых проблем.
Однако не отключайте защищенный режим, если у вас нет оснований полагать, что он вызывает серьезную проблему в Internet Explorer. Если в противном случае он ведет себя нормально, лучше всего оставить его включенным.
Чтобы отключить защищенный режим Internet Explorer, выполните следующие простые действия:
Эти шаги применимы к версиям Internet Explorer 7, 8, 9, 10 и 11 при установке в Windows 10, Windows 8, Windows 7 или Windows Vista.
Метод Internet Explorer
Откройте Internet Explorer.
Если вы не хотите использовать Internet Explorer для отключения защищенного режима, см. Совет 2 в нижней части этой страницы, где описаны некоторые альтернативные методы.
Ниже области Уровень безопасности для этой зоны и непосредственно над кнопками Пользовательский уровень и Уровень по умолчанию снимите флажок Включить защищенный режим флажок.
Отключение защищенного режима требует перезапуска Internet Explorer, как вы могли видеть рядом с флажком на этом шаге.
Закройте Internet Explorer, а затем снова откройте его.
Вы можете быть уверены, что защищенный режим действительно отключен, проверив настройку еще раз, но в нижней части Internet Explorer также должно быть краткое сообщение о том, что оно отключено.
Попытайтесь еще раз посетить веб-сайты, которые вызывали ваши проблемы, чтобы увидеть, помогла ли сброс настроек безопасности Internet Explorer на вашем компьютере.
Метод реестра Windows
Расширенный способ отключить защищенный режим в Internet Explorer – через реестр Windows.
Откройте редактор реестра.
Используйте папки слева, чтобы перейти к следующему ключу в кусте HKEY_CURRENT_USER:
В ключе Настройки Интернета откройте подраздел Зоны и откройте нумерованную папку, соответствующую зоне, в которой вы хотите отключить защищенный режим.
Создайте новое значение REG_DWORD с именем 2500 в любой из этих зон, чтобы указать, следует ли включать или отключать защищенный режим, где значение 3 отключает защищенный режим и значение включает защищенный режим.
Вы можете узнать больше о том, как таким образом управлять настройками защищенного режима, в этой теме для суперпользователей.
Дополнительная справка и информация о защищенном режиме IE
Защищенный режим недоступен в Internet Explorer при установке в Windows XP. Windows Vista является самой ранней операционной системой, которая поддерживает защищенный режим.
Вы всегда должны обновлять программное обеспечение, такое как Internet Explorer.См. Как обновить Internet Explorer, если вам нужна помощь.
Источник
Как исправить ошибки сертификатов Internet Explorer
Иногда при подключении в браузере Internet Explorer к защищённому веб-ресурсу отображается предупреждение об ошибке сертификата безопасности. Возникать эта неполадка может по разным причинам:
Эта статья поможет вам устранить ошибки сертификатов Internet Explorer. В ней рассматриваются различные способы решения данной проблемы.
Игнорирование предупреждения
Если убрать ошибки защищённого протокола не представляется возможным, а сайт, который вы хотите открыть, относится к доверенным (например, YouTube, Yandex, Google), просто проигнорируйте уведомление:
1. На вкладке, которую заблокировал IE, клацните «Продолжить открытие этого веб-сайта… ».
2. Как только вы пройдёте по ссылке, веб-навигатор откроет содержимое страницы, но при этом предупреждение о неполадке всё равно будет отображаться в верхней панели.
Проверка даты и времени
Проверьте, правильно ли выполнена установка календаря и часов в системе:
1. Щёлкните по часам в трее (в правой части панели задач).
2. Если увидите ошибку, кликните «Изменение настроек… » и задайте правильные значения.
Отключение уведомления
Чтобы полностью отключить функцию уведомления об ошибках сертификатов, в меню браузера сделайте следующее:
1. Кликните кнопку «шестерёнка», перейдите в раздел «Свойства браузера».
2. Клацните по вкладке «Дополнительно».
3. В поле «Параметры» кликом мышки уберите «галочку» возле надстройки «Предупреждать о несоответствии адреса сертификата».
4. Нажмите «Применить» и затем кнопку «OK».
Добавление сертификата
Пошагово эта процедура выполняется следующим образом:
1. В меню выберите пункт «Свойства браузера».
2. Кликните вкладку «Содержание».
3. Нажмите кнопку «Сертификаты».
4. Чтобы добавить ключ-файл, в новом окне кликните «Импорт… »
5. В панели «Мастер… » щёлкните «Далее».
6. Щёлкните кнопку «Обзор». Чтобы установить сертификат, в системном окне кликом мышки выделите его (файл) и нажмите «Открыть».
7. Далее задайте настройки размещения ключа:
А потом нажмите «Далее».
8. По завершении процедуры отобразятся параметры импорта. Кликните в этом окне «Готово».
9. Если сделали всё правильно и добавленный ключ действительный, появится сообщение «Импорт успешно выполнен».
Каждый из рассмотренных способов целесообразно применять в зависимости от конкретной ситуации — причины возникновения ошибки верификации протокола. Но помните, что незнакомые сайты с подобными неполадками, в особенности те которые предлагают выполнять всевозможные платёжные операции, лучше обходить стороной.
Источник
Как отключить защищённый режим в Internet Explorer 9, 11
Internet Explorer заботится о своих пользователях, поэтому совершенствует свою безопасность с помощью специальных режимов. Один из них — защищенный режим, который призван понизить риск поймать какой-либо вирус или случайно попасть на сайт с шокирующим контентом во время перехода по ссылкам в интернете. Но иногда браузер может принять совершенно безобидный сайт за опасный и заблокировать его. В этом случае стоит отключить защиту.
Что собой представляет защищённый режим
Основная функция защищённого режима — заблокировать доступ к угрожающим пользователю сайтам, до того, как они успели причинить вред компьютеру. То есть, это узконаправленный антивирус от компании Microsoft, изначально вшитый в Internet Explorer.
Как отключить — инструкция
В 9 и 11 версии Explorer защита отключается абсолютно одинаково, достаточно выполнить следующие действия:
Заходим в свойства браузера
Переходим во вкладку «Безопасность»
Отключаем защищенный режим
Переходим в раздел «Дополнительно»
Отключаем «Расширенный защищенный режим» и нажимаем кнопку «ОК»
Видео: как выключить защиту Internet Explorer
Защищенный режим оберегает пользователей от вирусов и других неприятных вещей в интернете, но иногда он может ошибаться и блокировать безопасные, нужные вам сайты. Если такое происходит, то стоит сделать пару кликов и отключить его. Но как только у вас появится возможность включить его обратно, сделайте это, так как любая защита в интернете лишней не будет.
Источник
Dadaviz
Как отключить защищённый режим в Internet Explorer разных версий
Разработчики программного обеспечения для просмотра сайтов всегда уделяют большое внимание безопасности пользователей. Именно для того, чтобы посещение интернета было безопасным и вредоносные файлы не могли быть установлены на компьютер без вашего ведома и существует защищённый режим. Далее разберёмся, можно ли его отключить в Internet Explorer
Что это и для чего нужно
Впервые защищённый режим появился в Internet Explorer 7 и с тех пор присутствует в каждой новой версии этого браузера. Принцип его работы довольно прост. Каждый раз когда вредоносные файлы или параметры пытаются произвести действия по записи чего-либо в любую папку, кроме папки, где хранится кеш браузера — появляется дополнительный запрос доступа. Таким образом, пользователь сможет обнаружить, что установка или запись файлов собирается быть произведена без его ведома.
В более современной версии браузера Internet Explorer 10 появился «Расширенный защищённый режим». Он содержит ряд дополнительных мер по защите вашего компьютера:
Но изначально этот режим мог быть использован только в Windows 8, где браузер используется как отдельное приложение системы. Теперь же, в Internet Explorer 11 вы можете запустить этот режим на Windows 10 и для обычного браузера.
Как отключить защищённый режим в Internet Explorer
Отключение защищённого режима является нежелательным действием. Этим вы дадите больше возможностей злоумышленникам нанести вред вашему компьютеру. Тем не менее, если вы имеете другую надёжную защиту компьютера и уверены в том, что отключение защищённого режима необходимо вам — это можно сделать следующим образом:
Таким образом, вы отключили защищённый режим в Internet Explorer и теперь ваш браузер уязвим перед внешними угрозами.
В версии браузер Internet Explorer 11 меню отключения выглядит чуть иначе. Помимо полного отключения, можно отдельно задать уровень безопасности для каждой зоны. Это позволяет более гибко настроить защищённый режим под свои нужды, не отключая его.
И также в современных версиях Windows (начиная с 8.1) вы можете произвести отключение защищённого режима разом для всех зон через настройки браузера. Для этого:
Видео: отключение защищённого режима в Интернет Эксплорер
Теперь вы знаете как отключить защищённый режим Internet Explorer вне зависимости от версии вашего устройства. Это может пригодиться вам, к примеру, для тестирования собственных сайтов или в других ситуациях. Главное, убедитесь что ваш компьютер находится в безопасности.
Источник
Защищенный режим помогает предотвратить использование вредоносными программами уязвимостей в Internet Explorer, защищая ваш компьютер от наиболее распространенных способов, которыми хакеры могут получить доступ к вашей системе.
Каким бы важным ни был защищенный режим, известно, что он вызывает проблемы в определенных ситуациях, поэтому отключение этой функции может быть полезным при устранении неполадок в определенных сценариях. Однако не отключайте его, если у вас нет оснований полагать, что он вызывает серьезную проблему в Internet Explorer. Если в остальном он ведет себя нормально, безопаснее всего оставить его включенным.
Выполните следующие простые шаги, чтобы отключить защищенный режим Internet Explorer:
Эти действия применимы к Internet Explorer версий 7, 8, 9, 10 и 11 при установке в Windows 10, Windows 8, Windows 7 или Windows Vista.
-
Откройте Internet Explorer.
Если вы не хотите отключать защищенный режим через Internet Explorer, см. Совет 2 внизу этой страницы, где описаны альтернативные методы.
-
На панели команд перейдите к Инструменты > Обозревателя.
В Internet Explorer 9, 10 и 11 значок Инструменты меню открывается при нажатии другой ключ один раз. Посмотрите, какая у меня версия Internet Explorer? если вы не уверены.
-
Выберите Безопасность Tab.
-
В нижней половине этого окна, прямо над несколькими кнопками, которые вы видите, снимите флажок Включить защищенный режим.
Для отключения защищенного режима требуется перезапуск Internet Explorer, как вы могли заметить рядом с флажком на этом этапе.
-
Выбрать OK.
-
Выбирайте OK если появится предупреждение! диалоговое окно с сообщением о том, что текущие настройки безопасности подвергают ваш компьютер опасности.
-
Закройте Internet Explorer, а затем откройте его снова.
Убедитесь, что защищенный режим действительно отключен, проверив параметр еще раз, но в нижней части Internet Explorer должно быть короткое сообщение о том, что он отключен.
Попробуйте еще раз посетить веб-сайты, которые вызывали ваши проблемы, чтобы узнать, помог ли сброс настроек безопасности Internet Explorer на вашем компьютере.
Метод реестра Windows
Расширенный способ отключить защищенный режим в Internet Explorer — через реестр Windows.
-
Откройте редактор реестра.
-
Используйте папки слева, чтобы открыть следующий ключ в улье HKEY_CURRENT_USER:
Программное обеспечение Microsoft Windows CurrentVersion Настройки Интернета
-
В ключе настроек Интернета откройте Зоны подключ, а затем откройте пронумерованную папку, соответствующую зоне, в которой вы хотите отключить защищенный режим.
- 0: Локальный компьютер
- 1: Интранет
- 2: Доверенные сайты
- 3: Интернет
- 4: Сайты с ограниченным доступом
-
Создайте новое значение REG_DWORD с именем 2500 внутри зоны.
-
Откройте новое значение и установите его как 3 для отключения защищенного режима (0 включает это).
Узнайте больше о том, как управлять настройками защищенного режима таким образом, в этой ветке суперпользователя.
Дополнительная информация о защищенном режиме IE
-
Защищенный режим недоступен в Internet Explorer, установленном в Windows XP. Windows Vista — самая ранняя операционная система, которая его поддерживает.
-
Попробуйте другие способы открыть Свойства обозревателя, чтобы изменить настройку защищенного режима. Один — с панелью управления, но еще более быстрый способ — через командную строку или диалоговое окно «Выполнить», используя inetcpl.cpl команда. Другой — через кнопку меню Internet Explorer в правом верхнем углу программы (которую можно запустить с помощью Alt + X Сочетание клавиш).
-
Вы всегда должны обновлять программное обеспечение, такое как Internet Explorer. См. Раздел «Как обновить Internet Explorer», если вам нужна помощь.
-
Защищенный режим по умолчанию отключен только в зонах «Надежные сайты» и «Местная интрасеть», поэтому необходимо вручную снять флажок Включить защищенный режим чекбокс в зонах Интернет и Ограниченные сайты.
-
Некоторые версии Internet Explorer в некоторых версиях Windows могут использовать так называемый расширенный защищенный режим. Это также находится в окне «Свойства обозревателя», но под РАСШИРЕННЫЙ таб. Если вы включили расширенный защищенный режим в Internet Explorer, вам необходимо перезагрузить компьютер, чтобы он вступил в силу.
Отключение защищённого режима является нежелательным действием. Этим вы дадите больше возможностей злоумышленникам нанести вред вашему компьютеру. Тем не менее, если вы имеете другую надёжную защиту компьютера и уверены в том, что отключение защищённого режима необходимо вам — это можно сделать следующим образом:
- В строке состояния вашего браузера находится надпись, уведомляющая о том, что защищённый режим включён. Нажмите на неё.
- Откроется окно, в котором вам необходимо перейти на раздел «Безопасность».
- Остаётся лишь снять галочку с опции включения защищённого режима в каждой из необходимых зон (Всего есть четыре такие зоны, для полного отключения можно снять их все).
Таким образом, вы отключили защищённый режим в Internet Explorer и теперь ваш браузер уязвим перед внешними угрозами.
В версии браузер Internet Explorer 11 меню отключения выглядит чуть иначе. Помимо полного отключения, можно отдельно задать уровень безопасности для каждой зоны. Это позволяет более гибко настроить защищённый режим под свои нужды, не отключая его.
И также в современных версиях Windows (начиная с 8.1) вы можете произвести отключение защищённого режима разом для всех зон через настройки браузера. Для этого:
- Запустите браузер Internet Explorer
- Во вкладке «Сервис», выберите «Свойства обозревателя».
- В разделе Advanced (самый правый) в области Security найдите пункт «Enable Enchanced Protected Mode» и снимите с него галочку.
- Примите внесённые изменения и перезагрузите компьютер.
Видео: отключение защищённого режима в Интернет Эксплорер
Теперь вы знаете как отключить защищённый режим Internet Explorer вне зависимости от версии вашего устройства. Это может пригодиться вам, к примеру, для тестирования собственных сайтов или в других ситуациях. Главное, убедитесь что ваш компьютер находится в безопасности.
- Автор: Михаил Вавилов
- Распечатать
Всем привет! Мне нравится писать для людей, о компьютерной сфере — будь то работа в различных программах или развлечение в компьютерных играх. Стараюсь писать только о вещах, с которым знаком лично. Люблю путешествовать и считаю, что только в пути можно по-настоящему познать себя. Оцените статью:
- 5
- 4
- 3
- 2
- 1
(1 голос, среднее: 4 из 5)
Поделитесь с друзьями!
Быстрые настройки технологии Protect
При переходе на сайт слева в умной строке мы видим иконку в виде замочка. Замочек может быть закрытый, открытый. Вид замочка сигнализирует о защите, есть она или нет.
- Если нужно отключить Протект на отдельном сайте нажимаем на этот замочек и отключаем пункты блокировки рекламы на этом сайте.
- При необходимости отключаем предупреждения о вводе номеров банковских карт на опасных сайтах и блокировку шокирующей рекламы.
- В верхнем блоке всплывающего окна отображается информация об этом сайте. Уровень защиты и ссылка на сайт. При переходе в раздел «Подробнее» можно посмотреть данные сертификата и шифрования. Ниже разрешения, где вы можете включить/отключить те или иные разрешения, удалить или поместить файлы Cookie в белый список в разделе опций «Настройки содержимого».
Снятие защиты с Word
Подтвердить предположение, что создатель документа установил ограничения на редактирование можно, если навести курсор мышки на «Файл», а в открывшемся контекстном меню перейти на строку «Сведения».
Там можно будет обнаружить кнопку «Отключить защиту», но она, к сожалению, не поможет устранить проблему, поскольку после нажатия затребует пароль.
Не помогает снять защиту и предоставить возможность дальнейшего редактирования документа и утилита «Advanced Office Password Recovery», поэтому лучшими в этой ситуации будут альтернативные методы решения проблемы, не представляющие собой никакой сложности, поэтому даже новичок легко сможет уяснить, как снять защиту с документа Word.
Сохранение в формате html
Одним из несложных способов, позволяющих легко устранить ограничения от редактирования, является сохранение нужного файла в формате html.
Для этого первоначально документ открывают, после чего переходят в строке меню в раздел «Файл», там необходимо найти строку «Сохранить как», кликнув по которой откроется диалоговое окно, предлагающее новое сохранение файла. В этот момент его можно переименовать или изменить расширение. Чтобы изменить расширение, в окошке «Тип файла» выбирается значение «Веб-страница», остаётся подтвердить согласие с проделанными действиями, нажав на кнопку «Ок».
Теперь следует зайти в папку, в которой был сохранён только что файл с расширением html. Обнаружив его, открывать стандартным способом не следует, нужно первоначально навести курсор мышки на него, после чего кликнуть правой кнопкой, чтобы вызвать контекстное меню, в котором появится строка «Открыть с помощью».
Чтобы снять защиту, необходимо раскрыть веб-страницу с помощью Notepad. На экране откроется блокнот, в котором будет записано чрезмерное большое количество тэгов, в которых достаточно часто неопытные пользователи совершенно ничего не понимают. Однако паниковать рано. Следующая задача заключается лишь в поиске нужного тэга . Обнаружив такой тэг, легко увидеть пароль, который был установлен ранее создателем документа. Остаётся его запомнить или скопировать.
Теперь разобраться, как убрать защищённый просмотр в Word 2010, совсем просто. Необходимо открыть первоначальный документ, ввести скопированный пароль, после чего можно сразу приступать к работе, не испытывая при этом никаких ограничений.
Сохранение в формате zip
Позволяет устранить ограничения HEX-редактор. Если открыть проблемный документ с его помощью, найти значение пароля и вместо него установить следующую комбинацию 0х00, то при его последующем открытии все ограничения на редактирование будут легко сняты при помощи ввода пустого пароля.
Можно воспользоваться ещё одним несложным способом. Документ Word сохраняют с расширением docx, после этого на пересохранённый вариант наводят курсор мышки, кликнув правой клавишей, вызывают контекстное меню и переходят на строку «Переименовать». Теперь следует не изменять имя документа, а изменить расширение, убрав docx и добавив zip.
После таких проделанных действий пользователь обнаружит целую папку, которую следует раскрыть и найти в ней settings.xml. Его нужно открыть с помощью текстового редактора, далее важно найти тэг , подлежащий обязательно удалению. Закрывая settings.xml, нужно подтвердить внесённые изменения. После всего этого ограничения на редактирование будут сняты. Остаётся вернуть расширение docx и продолжить уже комфортную работу.
Преобразование слайдов в изображения
Если на слайдах отсутствует анимация, а есть только текст и статичные изображения, то все слайды (или только часть) можно преобразовать в изображения. На основе этих изображений можно создать новую презентацию, содержание которой невозможно изменить. Для решения задачи защиты от копирования данным способом необходимо порделать следующие шаги: 1. Открыть готовую презентацию . 2. Зайти в главное меню и щелкнуть «Сохранить как». 3. Тип файла при сохранении выбрать «Рисунок в формате jpeg» или любой другой из предлагаемых вариантов графических файлов. Далее следует вопрос: сохранить все слайды или только текущий. Выбираем нужный вариант. 4. Создаем новую презентацию. 5. На каждый отдельный слайд вставляем нужное изображение, созданное при экспорте нашей оригинальной презентации. 6. Если слайдов (изображений) много, то можно ускорить процесс. «Вставка» – «Фотоальбом» — «Файл или диск». Находим папку с экспортированными изображениями, выделяем все и нажимаем «Вставить», а затем «Создать». Задача решена. Мы получили презентацию из изображений, которые невозможно отредактировать.
Что происходит с облачными шрифтами в режиме защищенного просмотра?
Возможно, кто-то, кто отправил вам документ, использовал облачный шрифт, который является шрифтом, который не доставляются с Windows или Office, но который должен быть загружен из Интернета при первом использовании. Если да, то шрифт, который вы еще не установили, не загружается, когда вы находитесь в режиме защищенного просмотра. Word попытается заменить еще один шрифт, который будет выглядеть так же хорошо. Если вы уверены, что документ безопасен и хотите, чтобы он отображался так же, как и автор, необходимо включить редактирование, чтобы Word загрузить и установить правильный шрифт.
Примечание: Если приложению Word не удастся найти совместимые шрифты для замены, вместо текста могут отображаться черные прямоугольники. Для устранения проблемы разрешите редактирование, чтобы можно было скачать правильный шрифт.
Включение режима
При активации защиты происходит отключение всех пользовательских расширений, и браузер активирует режим строгой проверки сертификатов. Проблемы возникают в случае, если сертификат:
- недействителен или устарел;
- неизвестен;
- установлен сторонним программным обеспечением.
Важно! Если по какой-то причине Protect не активировался при обнаружении проблем, то совершать платежи на сайте не рекомендуется.
Автоматическая активация
Система защиты по умолчанию активируется на сайтах платежных систем, банков или других ресурсов, использующих оплату. При посещении подобных площадок рядом с адресной строкой появляется название и специальный значок.
Ручная активация
Protect также может быть активирован вручную на любом сайте в случае, когда он не запустился автоматически или имеются подозрения в угрозе безопасности.
Чтобы принудительно включить безопасный режим в Яндекс.Браузере, необходимо:
- Слева от браузерной строки нажать на «Статус соединения».
- Появится блок Protect. В нем открыть вкладку «Подробнее».
- В открывшемся окне можно настраивать разрешения для сайта. Здесь же активируется функция «Защищенного режима».
Отключение конфигурации безопасности в Windows Server 2003 и 2008
В Windows Server 2003 отключить режим безопасности довольно просто. Для этого заходим в меню Пуск, выбираем Панель управления. Далее выбираем Включение/Отключение программ. В левом меню находим ссылку на отключение или включение компонентов системы. В появившемся окне из списка выбираем нужный пункт, снимаем с него выделение и подтверждаем действие.
Для Windows Server 2008 алгоритм действий для отключения конфигурации усиленной безопасности будет немного другим. Для начала понадобится открыть Service Manager. Разворачиваем раздел Server Summary, в котором выбираем Configure IE ESC. Здесь также понадобится убрать галочку рядом с надписью Конфигурация безопасности браузера. Изменения подтверждаем кнопкой ОК. После проведенных действий перезагружаем компьютер и запускаем браузер. Обратите внимание, что отключить режим может не только администратор, но и любой пользователь устройства.
Описание параметров режима защищенного просмотра в центре управления безопасностью
Включить защищенный просмотр для файлов из Интернета. Интернет считается небезопасным расположением, поскольку предоставляет злоумышленникам множество возможностей для проведения атак.
Включить защищенный просмотр для файлов в потенциально небезопасных расположениях. Этот параметр относится к хранящимся на компьютере или в сети небезопасным папкам (например, к папке временных файлов Интернета или другим папкам, назначенным администратором).
Включить защищенный просмотр для вложений Outlook. Вложения в сообщениях электронной почты могут поступать из ненадежных или неизвестных источников.
Вывод
С выключенным защищенным просмотром вы можете легко загрузить и мгновенно начать редактирование документов из Интернета, электронной почты, облака. Как сообщает Microsoft, Protect View – это функция безопасности, защищающая устройство от вреда. Если вы не уверены, что документы, которые вы загружаете, безопасны, лучше оставить настройки по умолчанию. Хотите попробовать что-то новое? У нас есть замечательная статья об лучших альтернативах Microsoft Office.
Если вы нашли ошибку, пожалуйста, выделите фрагмент текста и нажмите Ctrl+Enter.
Проверка презентации PowerPoint на ошибки
Перед тем, как преступить к проверке на ошибки, я настоятельно рекомендую вам сохранить резервную копию слайдшоу. Как только все готово, перейдем в наш главный инструмент этого урока: Проверка презентации
. Найти его можно в меню «
Файл
«, на закладке «
Сведения
«.
Фактически этот инструмент включает сразу три, разных, но одинаково полезных функции:
- Инспектор документов
— в автоматическом режиме «прогоняет» вашу презентацию на наличие типовых ошибок. Например, проверяет, не оставлены ли некоторые объекты невидимыми, не забыли ли вы убрать примечания, а также нет ли в файле презентации внедренных документов, которые при показе вашего слайдшоу на другом компьютере, могут оказаться недоступными.
- Проверка читаемости
— ещё один полезный инструмент, избавляющий вас от рутины. Возможно где-то вы забыли добавить заголовок, или намудрили с порядком отображения ? Проверка читаемости не только укажет на найденные проблемы, но также отобразит и краткие инструкции касательно того, как эту проблему решить.
Проверка читаемости. Советы по исправлению — в комплекте
- Проверка совместимости
— не столь часто используемый, однако довольно важный инструмент. Проверяет на совместимость различных элементов добавленных в презентацию со старыми версиями PowerPoint (версиями PowerPoint 97-2003).
Обнаружена проблема с файлом
Office обнаружил проблему с файлом, и это может представлять угрозу безопасности. Открытие файла в режиме защищенного просмотра помогает защитить компьютер, поэтому рекомендуется вносить изменения в файл только в том случае, если вы считаете, что его отправили вам, и если файл не выглядит подозрительным.
Причины появления этого сообщения
Это сообщение может быть выведено для вредоносного файла, который был создан злоумышленником, чтобы заразить компьютер вирусом или похитить важные данные. Оно означает, что редактировать данный файл может быть опасно. Иногда это сообщение выводится для поврежденных файлов, например в следующих случаях:
диск, на котором хранится файл, неисправен;
файл был создан или отредактирован с помощью программы, с которой связаны какие-то проблемы;
при копировании файла на компьютер произошла непредвиденная ошибка, которая могла быть вызвана проблемой с подключением к Интернету;
Возможно, у Office есть проблемы с поиском проблем с файлами. Мы работаем над тем, чтобы сделать это лучше, но это не идеальный вариант.
Можно ли редактировать файл?
Если источник файла известен и заслуживает доверия, файл можно открыть для редактирования. Подозрительные файлы редактировать не рекомендуется. Ниже приведены примеры таких случаев.
Источник файла неизвестен или не является надежным.
Вы не ожидали получить этот файл или не ожидали получить файл такого типа от этого пользователя.
Содержимое файла кажется необычным (например, является счетом за товар, который вы не покупали) либо вызывает ошибки.
Если файл кажется подозрительным, закройте его и удалите с компьютера. Редактировать его не рекомендуется. Чтобы избавиться от подозрений, можно позвонить отправителю или отправить ему сообщение по электронной почте и запросить дополнительные сведения о файле.
На рисунке ниже показана кнопка Все равно редактировать в представлении Office Backstage.
Файлы Office каких типов могут приводить к возникновению ошибок при проверке?
Файлы Word 97–2003 (DOC, DOT).
Файлы Excel 97–2003 (XLS, XLA, XLT, XLM, XLB, XLT).
Файлы PowerPoint 97–2003 (PPT, POT, PPS, PPA).
Сохранение фото в iCloud
Чтобы перенести фото, сначала нужно настроить их сохранение на Айклауд:
- Откройте настройки.
- Нажмите на учетную запись iCloud.
- Перейдите в раздел «iCloud».
- Откройте подменю «Фото» и включите Медиатеку iCloud.
При активации этой опции телефон будет переносить на хранилище фотографии и видео — разделить Медиатеку нельзя. В качестве альтернативного варианта можно использовать опцию «Мой фотопоток» — в iCloud будут отправляться только фотографии, но они хранятся только 30 дней, а в месяц нельзя загрузить больше 1000 снимков.
В настройках iCloud вы также можете включить синхронизацию контактов, заметок, напоминаний, календаря и т. д. Если не хватает места, а на компьютер переносить данные не получается, придется увеличить вместимость хранилища:
- Откройте раздел «iCloud».
- Нажмите на кнопку «Хранилище».
- Выберите «Купить место»
- Укажите нужный объем и заплатите за расширение вместимост
и.
Если не хотите платить, периодически очищайте хранилище от крупных файлов. Перенос фото на компьютер — отличный способ освободить место на iCloud.
Отключаем конфигурацию усиленной безопасности Internet Explorer
Конфигурация усиленной безопасности Internet Explorer используется для уменьшения уязвимости перед возможными атаками с помощью содержимого веб-страниц и представляет из себя набор настроек, ограничивающий доступ к содержимому веб-сайтов, кроме находящихся в зоне интрасети (внутренняя сеть) или входящих в список доверенных узлов. В Windows Server конфигурация усиленной безопасности IE используется по умолчанию.
Конфигурация усиленной безопасности IE повышает уровень защищенности сервера, однако она влияет на работу в Интернет не лучшим образом. Каждый раз при просмотре узла, не входяшего в доверенную зону, появляется сообщение об ошибке, что крайне неудобно. Кроме того, некоторые страницы могут открыться с ошибками или вообще не открыться.
В некоторых ситуациях, например при работе в тестовой среде, конфигурацию усиленной безопасности IE можно отключить. Делается это следующим образом.
Windows Server 2003
Идем в меню Start-Control Panel-Add or Remove Programs-Add/Remove Windows Components и снимаем галку с соответствующего пункта.
Windows Server 2008
Открываем Server Manager и находим в нем пункт Configure IE ESC.
Выбираем, для кого мы хотим отключить конфигурацию усиленной безопасности — только для администраторов или для всех пользователей компьютера, и затем жмем ОК.
Windows Server 2012
Также открываем Server Manager, переходим на вкладку Local Server и находим пункт IE Enchanced Security Configuration.
Дальше все так же, выбираем пользователей и жмем ОК.








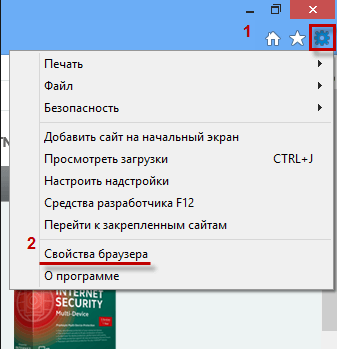
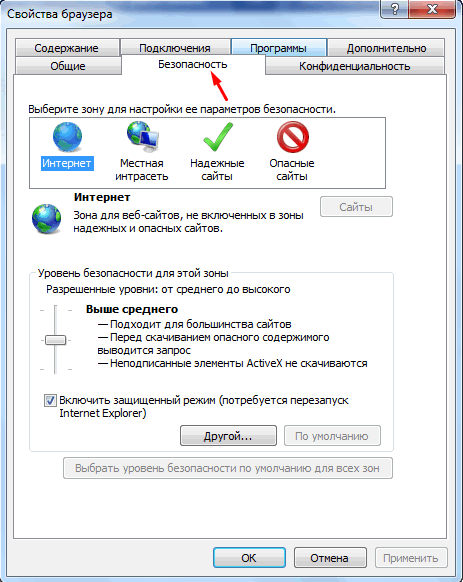
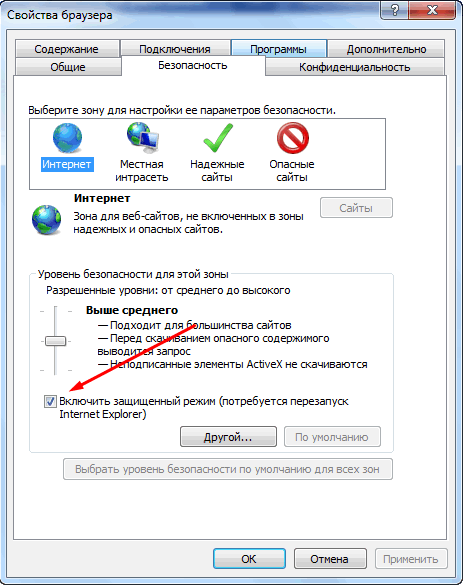
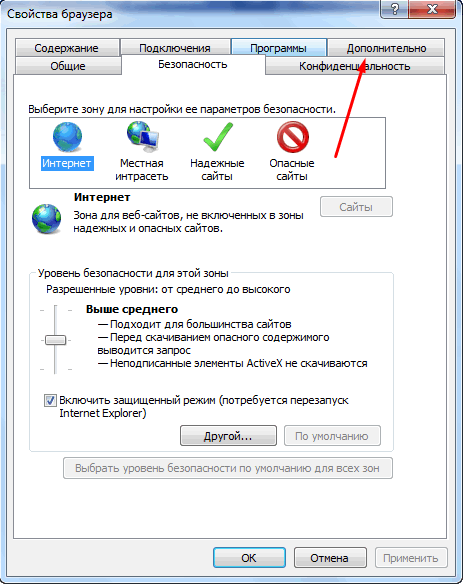

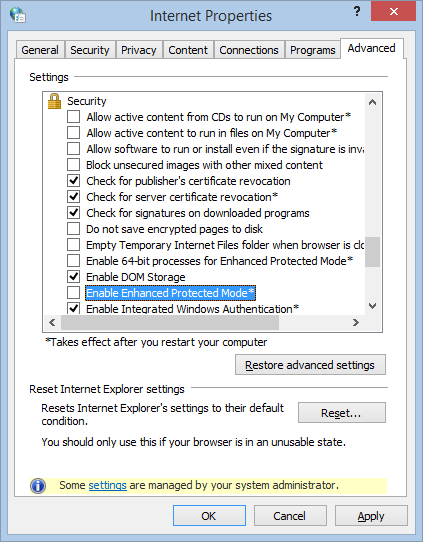














:max_bytes(150000):strip_icc()/001_how-to-disable-protected-mode-in-internet-explorer-2624507-5bb69f2746e0fb0026cbfd87.jpg)
:max_bytes(150000):strip_icc()/002_how-to-disable-protected-mode-in-internet-explorer-2624507-5bb69f4a46e0fb002691065d.jpg)
:max_bytes(150000):strip_icc()/003_how-to-disable-protected-mode-in-internet-explorer-2624507-5bb69f82cff47e0026158226.jpg)
:max_bytes(150000):strip_icc()/004_how-to-disable-protected-mode-in-internet-explorer-2624507-5bb6a14b4cedfd00261323bc.jpg)
:max_bytes(150000):strip_icc()/005_how-to-disable-protected-mode-in-internet-explorer-2624507-5bb6a18e46e0fb0026686b17.jpg)
:max_bytes(150000):strip_icc()/dword-3-value-cfc56c36af9f4571af32077ec394d5ac.png)