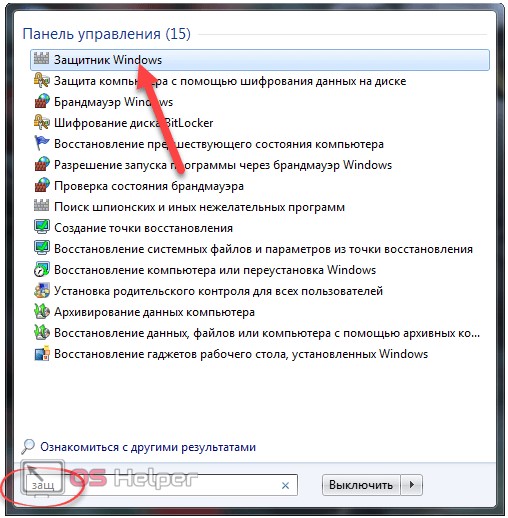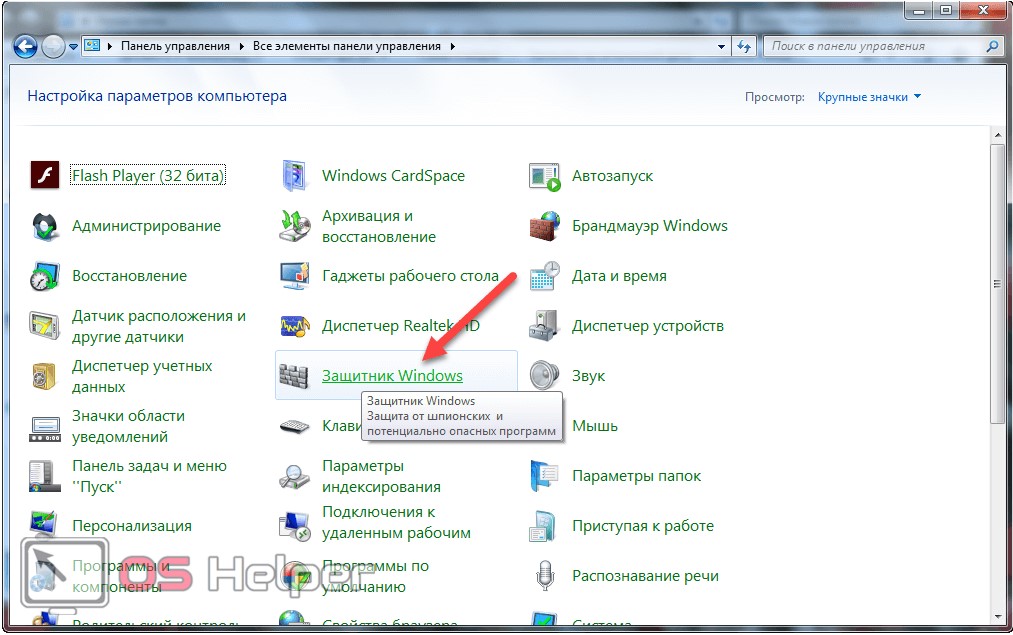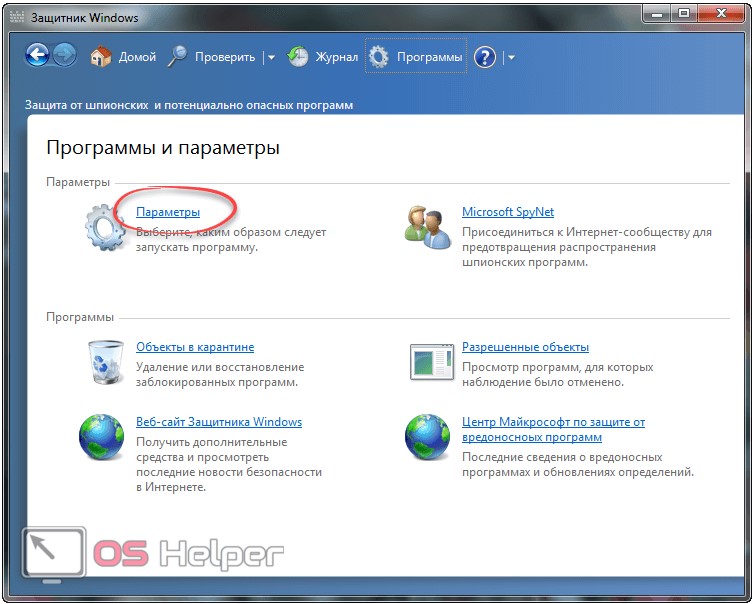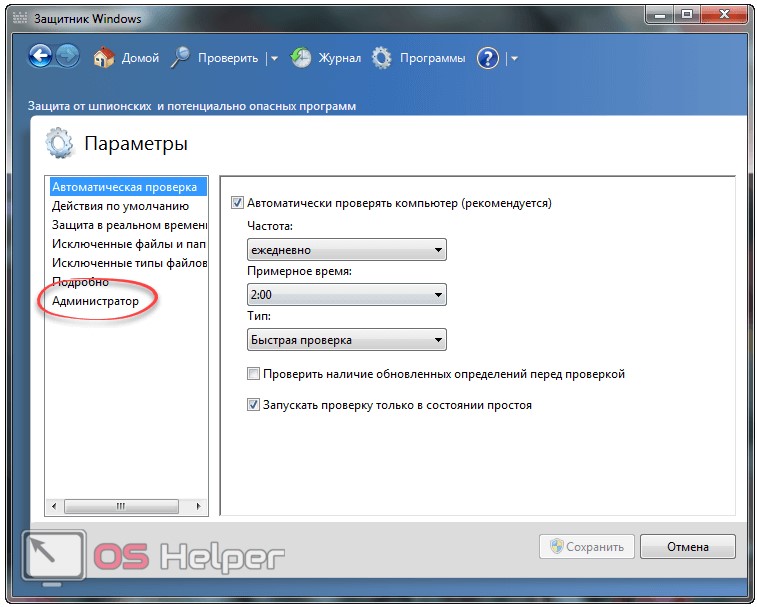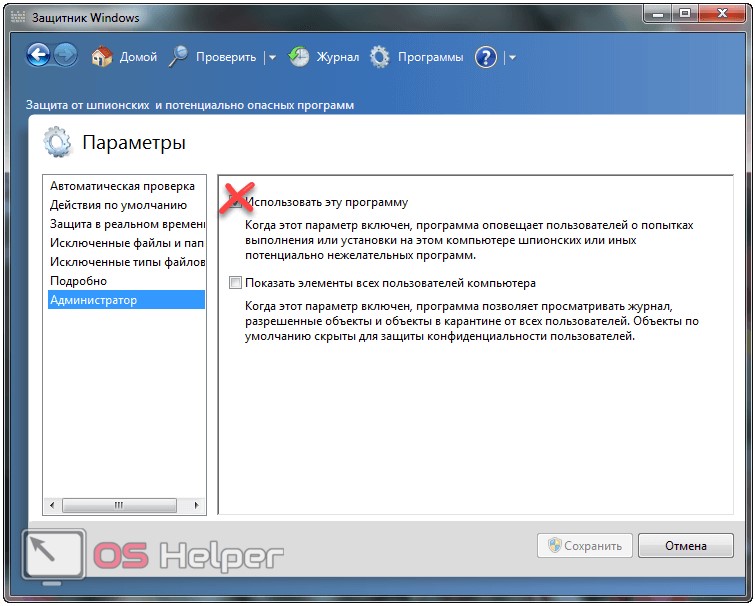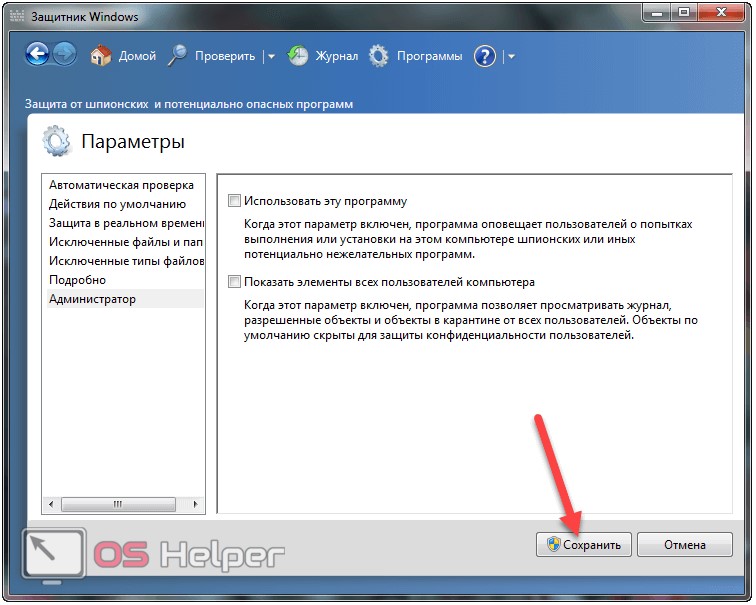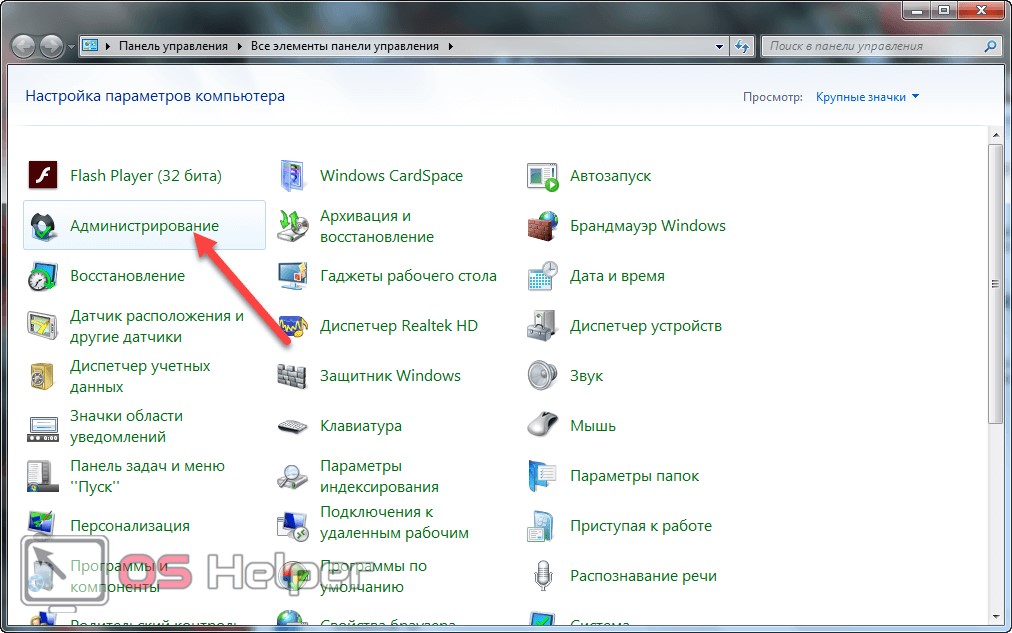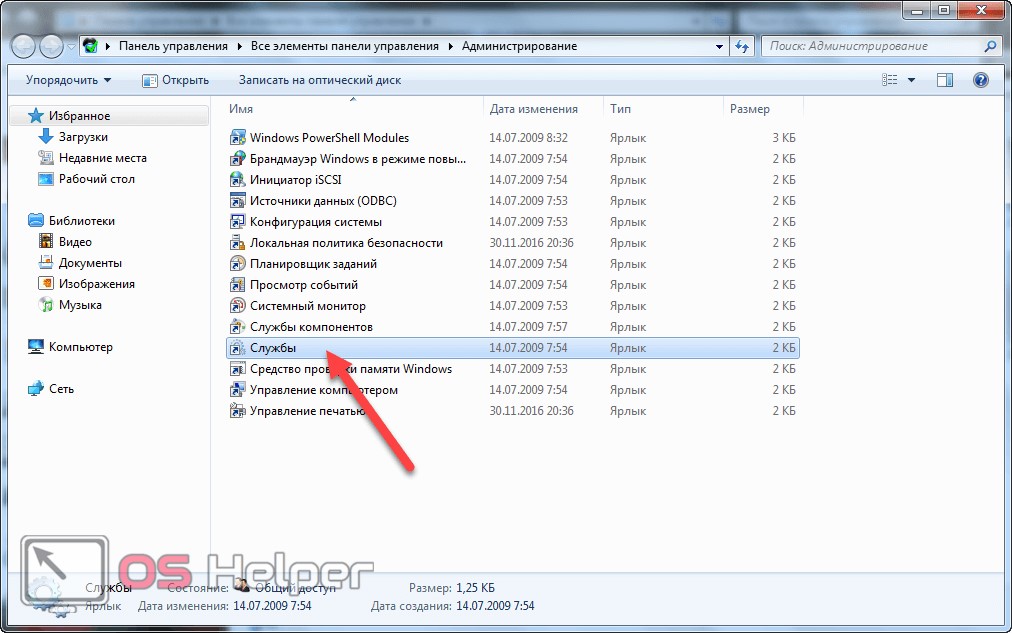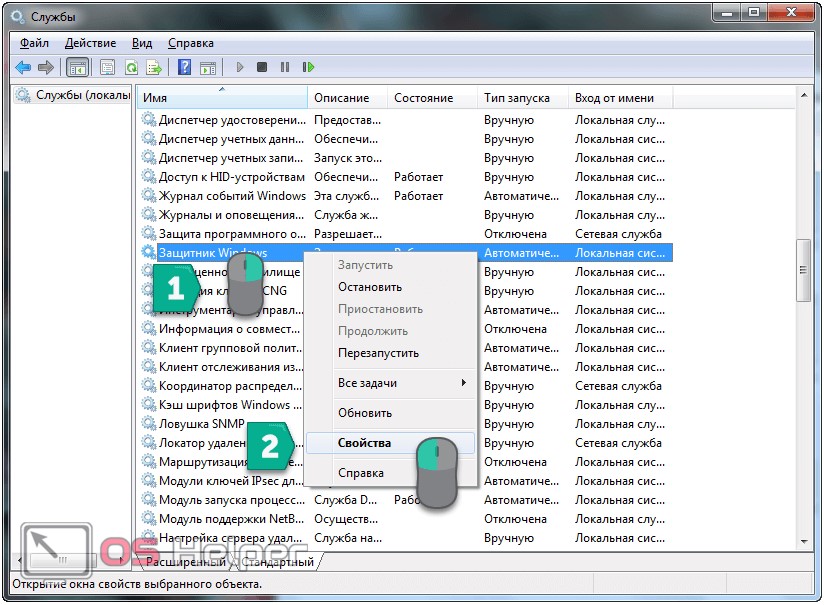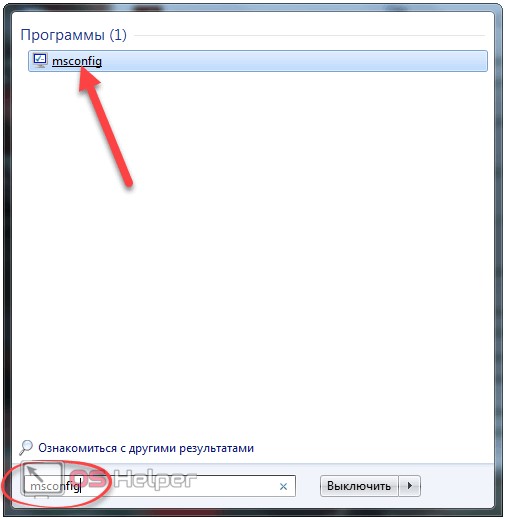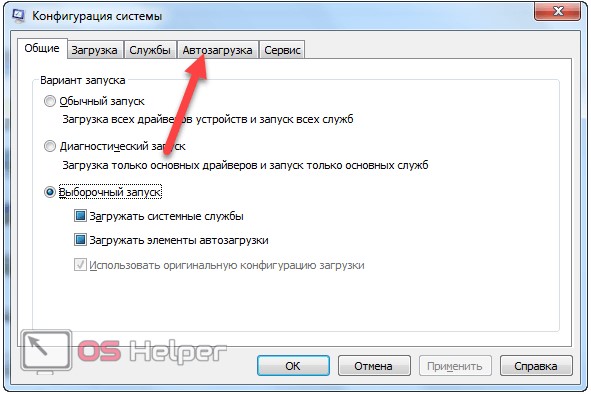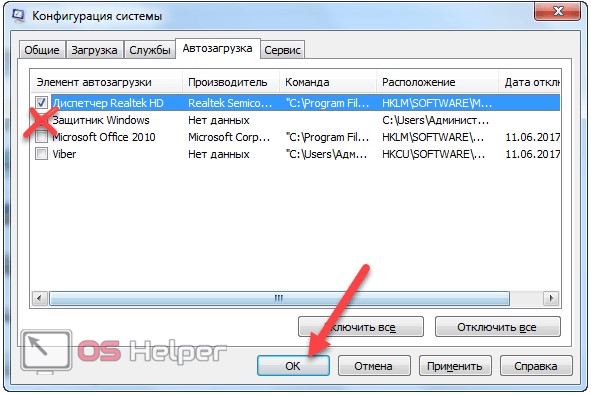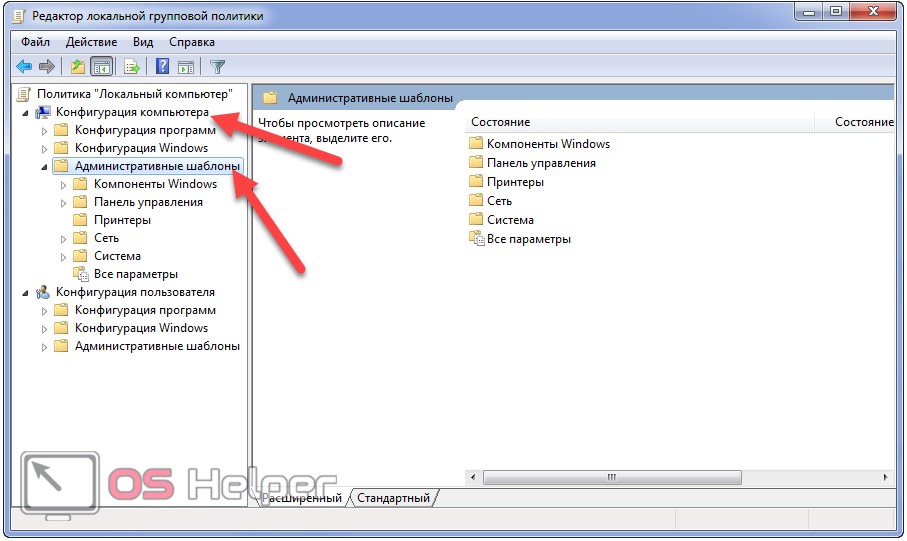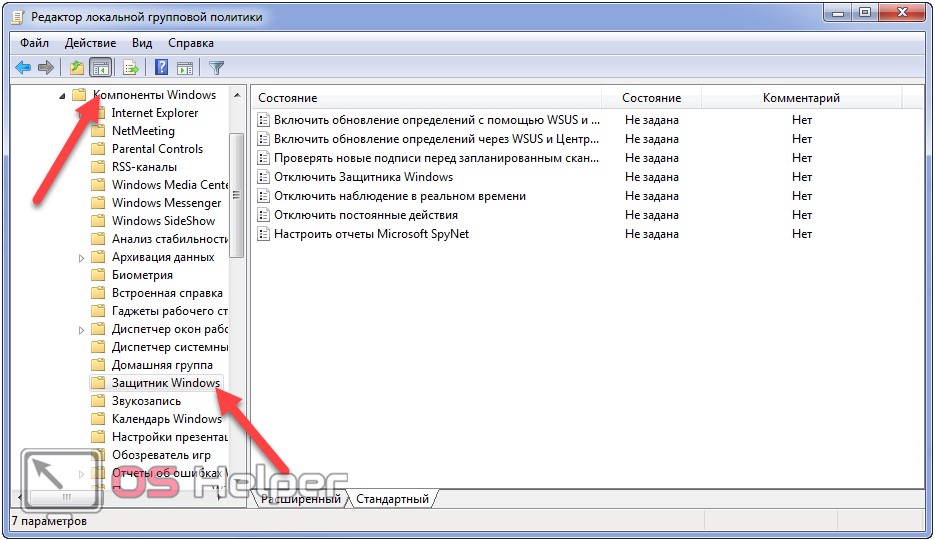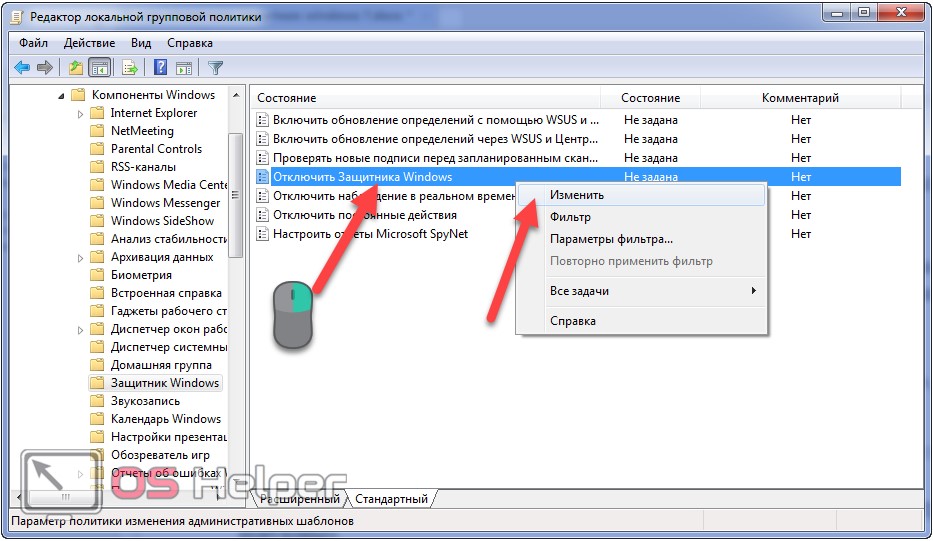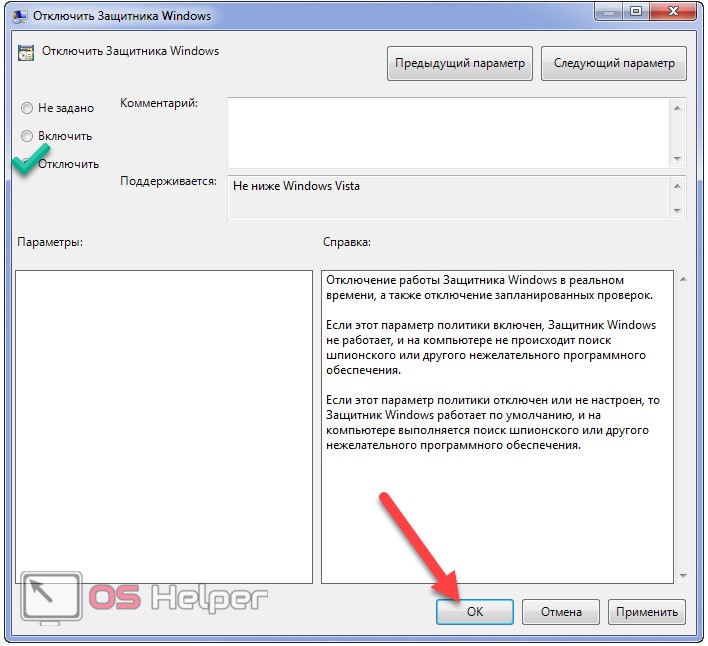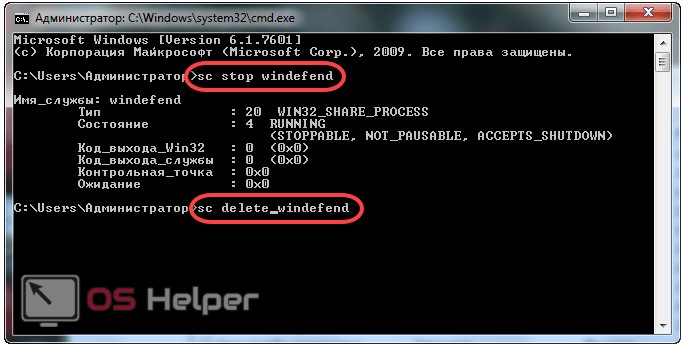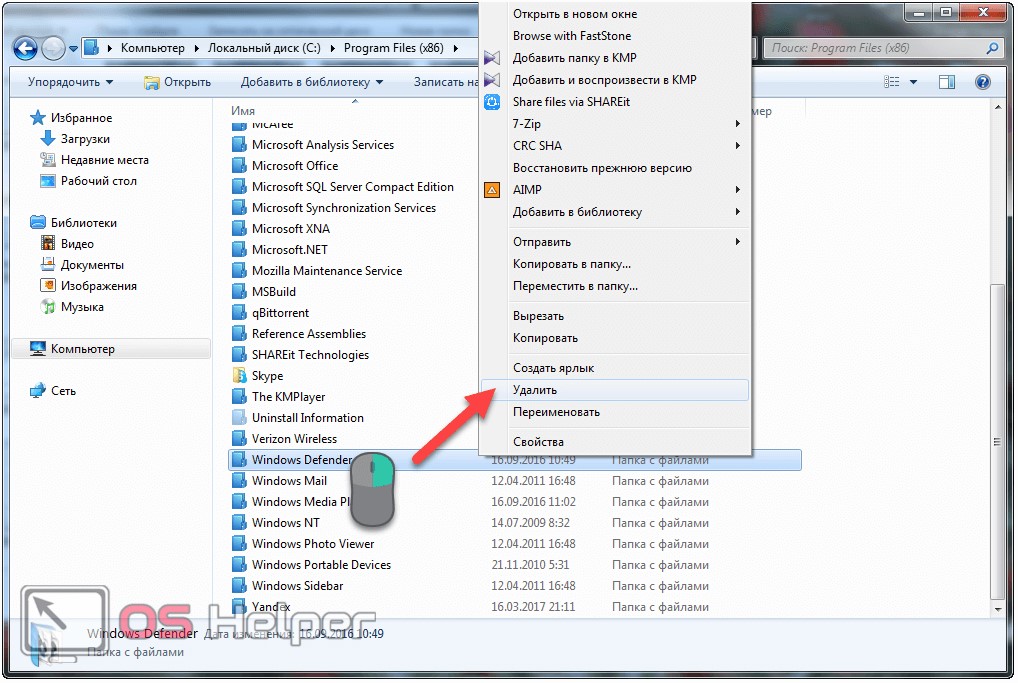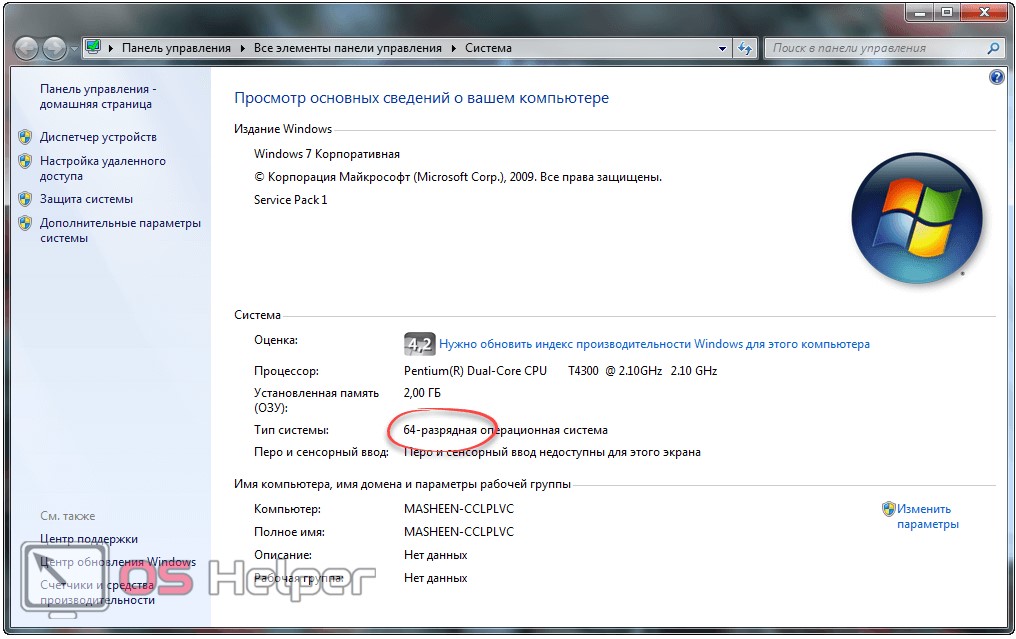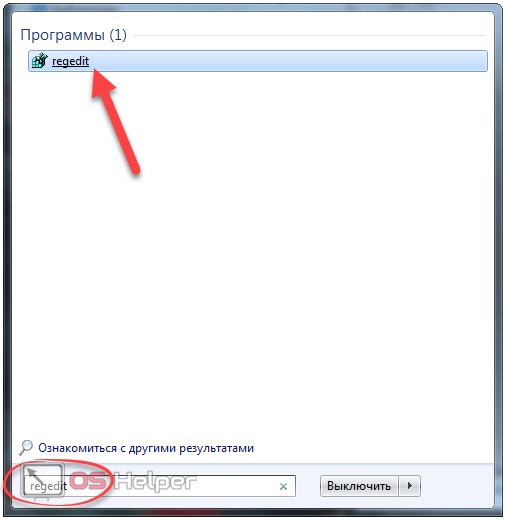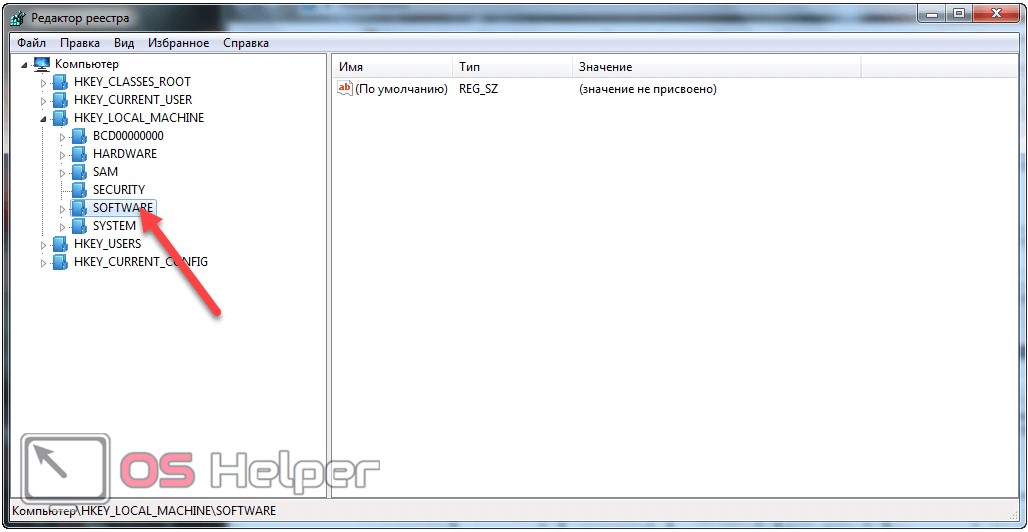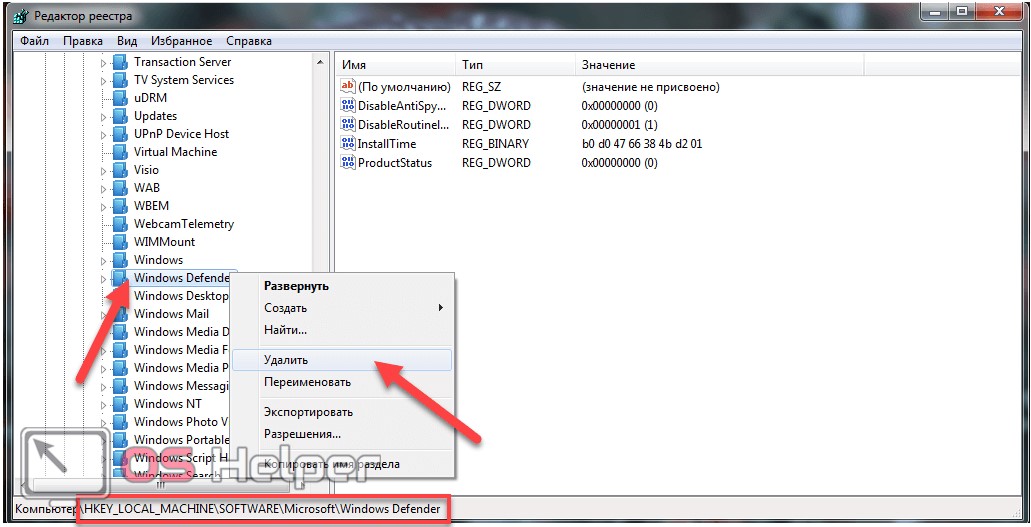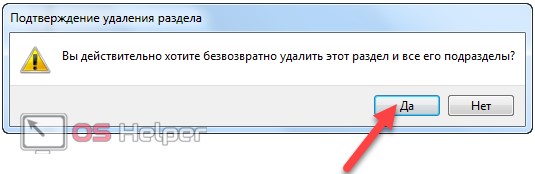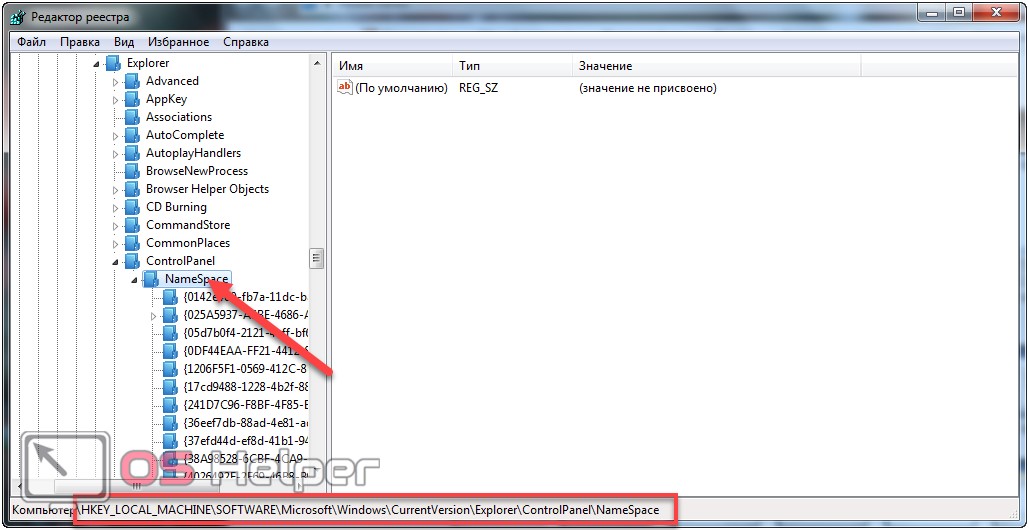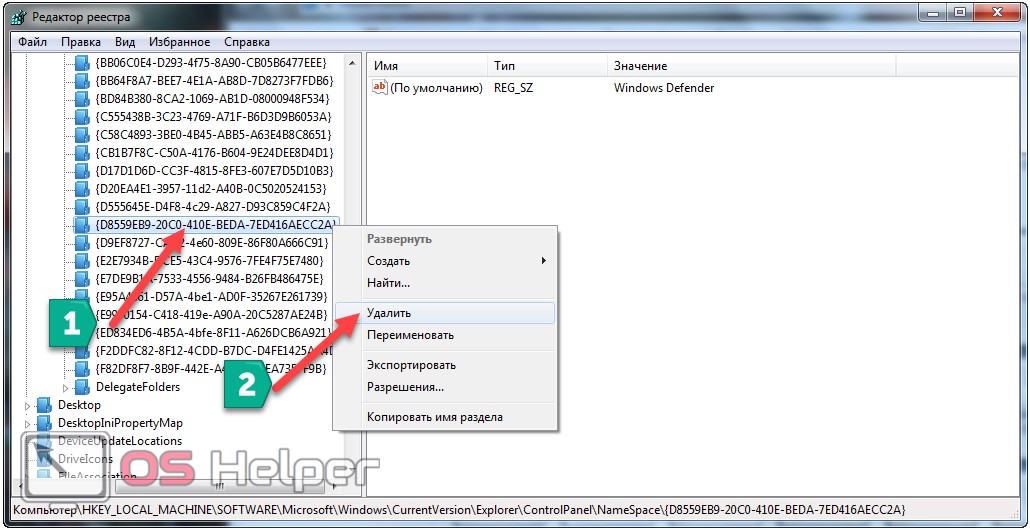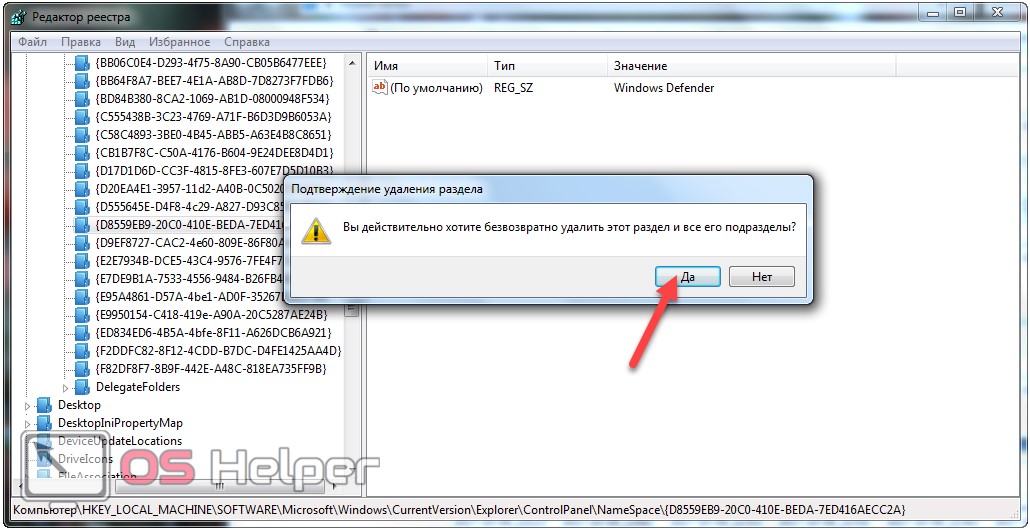Содержание
- Включение и отключение Windows 7 Defender
- Отключение Защитника Виндовс 7
- Способ 1: Настройки программы
- Способ 2: Отключение службы
- Способ 3: Удаление при помощи сторонней программы
- Включение Защитника Виндовс 7
- Способ 1: Настройки программы
- Способ 2: Конфигурации системы
- Способ 3: Возобновление работы через Администрирование
- Вопросы и ответы
Защитник — предустановленный в операционную систему Windows 7 антивирусный компонент. Если вы используете антивирусное ПО от стороннего разработчика, то имеет смысл прекратить работу Защитника, так как в его функционировании остаётся мало практической пользы. Но иногда данный компонент системы отключается без ведома пользователя. Включение его обратно довольно простое, но самостоятельно до него не всегда получается додуматься. Эта статья будет состоять из 3 способов отключения и включения Защитника Виндовс. Приступим!
Читайте также: Выбор антивируса для слабого ноутбука
Включение и отключение Windows 7 Defender
Защитник Виндовс не является полноценной антивирусной программой, поэтому сравнение его возможностей с такими мастодонтами разработки ПО для защиты компьютера как Avast, Kaspersky и прочими, некорректно. Этот компонент ОС позволяет обеспечить простейшую защиту от вирусов, но рассчитывать на блокировку и обнаружение какого-нибудь майнера или более серьёзной угрозы безопасности компьютера не приходится. Также Defender может вступать в конфликт с другим антивирусным ПО, из-за чего этот служебный компонент приходится выключать.
Допустим, вас устраивает работа данного антивирусника, но вот из-за какой-то недавно установленной программы или как результат настройки компьютера другим человеком, он оказался отключен. Не беда! Как и было сказано ранее, инструкция по возобновлению работы Защитника будет указана в этой статье.
Можно прекратить работу Windows Defender выключив его через интерфейс самой программы Защитника, остановив службу, отвечающую за его функционирование или простым удалением с компьютера с помощью специальной программы. Последний способ будет особенно полезен, если у вас очень мало места на диске и каждый мегабайт свободного дискового пространства имеет ценность.
Способ 1: Настройки программы
Самый простой метод отключения данного компонента находится в его настройках.
- Нам необходимо попасть в «Панель Управления». Для этого нажимаем на кнопку «Пуск» на панели задач или на одноимённую кнопку на клавиатуре (гравировка на клавише «Windows» совпадает с рисунком клавиши «Пуск» в Виндовс 7 или более поздних версиях этой ОС). В правой части этого меню находим нужную нам кнопку и жмём по ней.
- Если в окне «Панели Управления» включён вид просмотра «Категория», то нам нужно изменить вид просмотра на «Мелкие значки» или «Крупные значки». Так будет легче найти иконку «Защитника Windows».
В правом верхнем углу окна содержимого находится кнопка «Просмотр» и указан установленный вид. Нажимаем на ссылку и выбираем один из двух подходящих нам видов просмотра.
- Находим пункт «Защитник Windows» и один раз нажимаем по нему. Значки в Панели управления расположены хаотично, поэтому придётся самостоятельно пробежать глазами список находящихся там программ.
- В открывшемся окне «Защитника» на верхней панели находим кнопку «Программы» и кликаем по ней. Затем нажимаем на кнопку «Параметры».
- В этом меню щёлкаем на строку «Администратор», которая находится в самом низу левой панели параметров. Затем снимаем галочку с параметра «Использовать эту программу» и нажимаем на кнопку «Сохранить», рядом с которой будет нарисован щит. В Виндовс 7 щитом обозначаются действия, которые будут выполнены с правами администратора.
После отключения Защитника должно появиться вот такое окошко.
Нажимаем «Закрыть». Готово, Защитник Windows 7 отключён и не должен вас отныне тревожить.
Способ 2: Отключение службы
Этот способ позволит отключить Windows Defender не в самих его настройках, а в конфигурации системы.
- Нажимаем сочетание клавиш «Win+R», которое запустит программу под названием «Выполнить». Нам нужно вписать в неё команду, написанную ниже, и нажать «ОК».
msconfig - В окне «Конфигурация системы» переходим во вкладку «Службы». Листаем список вниз, пока не найдём строчку «Защитник Windows». Убираем галочку перед названием нужной нам службы, нажимаем «Применить», а затем «ОК».
- Если после этого у вас появилось сообщение от «Настроек системы», которое предлагает выбор между перезагрузкой компьютера прямо сейчас и без перезагрузки вовсе, лучше выбрать «Выход без перезагрузки». Компьютер вы всегда сможете перезагрузить, а вот восстановить данные, которые были утеряны из-за внезапного его отключения, вряд ли.
Читайте также: Отключение антивируса
Способ 3: Удаление при помощи сторонней программы
Стандартные средства установки и удаления программ не позволят вам деинсталлировать встроенный в операционную систему компонент, но вот Windows Defender Uninstaller — запросто. Если вы решились на удаление встроенных системных средств, обязательно сохраните важные для вас данные на другой накопитель, ведь последствия данного процесса могут серьёзно повлиять на дальнейшую работоспособность ОС в целом, вплоть до потери всех файлов на накопителе с установленной Виндовс 7.
Подробнее: Как сделать резервную копию системы Windows 7
Скачать Windows Defender Uninstaller
- Переходим на сайт и нажимаем на «Download Windows Defender Uninstaller».
- После того как программа загрузится, запускаем её и нажимаем на кнопку «Uninstall Windows Defender». Это действие полностью удалит Защитник Windows из системы.
- Некоторое время спустя в месте для вывода действий программы появится строка «Windows Defender registry key deleted». Это означает, что она удалила ключи Защитника Windows 7 в реестре, можно сказать, стёрла любое упоминание о нём в системе. Теперь Windows Defender Uninstaller можно закрыть.
Читайте также: Как узнать, какой антивирус установлен на компьютере
Включение Защитника Виндовс 7
Теперь мы рассмотрим методы включения Windows Defender. В двух из трёх описанных ниже способов нам потребуется всего лишь поставить галочку. Делать мы это будем в параметрах Защитника, конфигурации системы и через программу Администрирование.
Способ 1: Настройки программы
Этот способ повторяет почти всю инструкцию по отключению через настройки Защитника, разница будет лишь в том, что сам Defender предложит нам его включить, как только будет запущен.
Повторяем инструкцию «Способ 1: Настройки программы» с 1 по 3 шаг. Появится сообщение от Защитника Windows, которое уведомит нас о его выключенном состоянии. Нажимаем на активную ссылку.
Спустя некоторое время откроется главное окно антивируса, выводящее данные о последней проверке. Это значит, что антивирус включился и полностью готов к работе.
Читайте также: Сравнение антивирусов Avast Free Antivirus и Kaspersky Free
Способ 2: Конфигурации системы
Одна галочка и Defender работает вновь. Достаточно просто повторить первый шаг инструкции Способ 2: Отключение службы, а затем второй, только необходимо поставить галочку напротив службы «Защитник Windows».
Способ 3: Возобновление работы через Администрирование
Существует ещё один способ включения данной службы с помощью «Панели управления», но он несколько отличается от первой инструкции по включению, когда мы запускали конкретно программу Защитника.
- Заходим в «Панель управления». Как её открыть, вы можете узнать, ознакомившись с первым шагом инструкции «Способ 1: Настройки программы».
- Находим в «Панели управления» программу «Администрирование» и щелчком мыши запускаем её.
- В открывшемся окне «Проводника» будет находиться много разных ярлыков. Нам нужно открыть программу «Службы», поэтому нажимаем два раза ЛКМ на её ярлык.
- В меню программы «Службы» находим «Защитник Windows». Нажимаем по ней правой кнопкой мыши, затем в выпадающем меню кликаем на пункт «Свойства».
- В окне «Свойств» включаем автоматический запуск данной службы, как показано на скриншоте. Жмём на кнопку «Применить».
- После этих действий загорится опция «Запустить». Производим нажатие по ней, ждём пока Защитник возобновит работу и щёлкаем «ОК».
Читайте также: Что лучше: антивирус Kaspersky или NOD32
На этом все. Надеемся, что этот материал помог вам решить проблему включения или отключения Windows Defender.
Содержание
- 1 Что такое защитник Windows
- 2 Защитник или антивирус
- 3 Как отключить защитник Windows 7: способ первый
- 4 Как отключить защитник Windows 7: способ второй
- 5 Как удалить из системы
- 6 Выводы
- 7 Видео по теме
Многие люди хотели бы убрать защитник Windows из списка программ в компьютере или хотя бы отключить его. В этом есть некоторая необходимость, так как приложение забивает оперативную память и место на жестком диске. Более того, данная программа и не нужна вовсе для большинства пользователей, так как почти у всех установлены антивирусные программы, которые справляются с функцией защиты системы значительно лучше, в то время как Windows Defender (англоязычное название Защитника) даже безобидные программы может считать вредоносными.
Программа, в принципе, неплохая, но все еще очень сырая и плохо справляется с возложенными на нее задачами. Лучше обеспечить защиту системы с помощью других методов.
Что такое защитник Windows
Условно можно сказать, что Защитник Windows — это простейшая антивирусная программа. Она дает элементарную защиту от опасных программ, если можно так выразиться, «из коробки». Впервые это приложение появилось в ОС Windows Vista, продолжила свое существование в семерке и обросла новыми функциями в восьмерке и десятке.
В последних операционных системах Защитник уже начал напоминать более-менее нормальный антивирус. Но в первых двух ОС это еще очень сырая программа. Единственным ее преимуществом является бесплатность. А учитывая, что она может конфликтовать с антивирусными программами, не следует к ней относиться серьезно, пусть она и является компонентом системы.
Защитник или антивирус
Конечно, в этом неравном бою однозначно выигрывает антивирусное ПО. Потому что даже самые простые, сделанные на скорую руку, приложения будут побеждать те вирусы, о которых защитник даже не подозревает. Это не полноценный антивирус, а всего лишь компонент системы. И он не защищает от большего количества вредоносных программ, а о безопасности от хакерских атак даже речи не идет.
Как отключить защитник Windows 7: способ первый
Существует два способа, с помощью которых можно отключить это приложение. Первый – это залезть в настройки программы, а второй – это отключить службу, которая обслуживает его работу. Начнем с первого. Для этого нужно выполнить такие действия:
- Нажимаем в меню «Пуск» на панель управления. Ставим вид просмотра «Мелкие значки» так, как это показано на рисунке ниже. Там нужно найти пункт «Защитник Windows».
- После того, как нажали на этот пункт, нужно далее зайти в раздел «Программы», после чего в списке ищем и нажимаем на гиперссылку «Параметры».
- После этого мы увидим вот такое окно. В левом меню нажимаем на «Администратор», после чего снимаем галочку с приведенного на изображении пункта.
Как отключить защитник Windows 7: способ второй
Второй метод отключения этого компонента подразумевает прекращение работы службы, ответственной за его работу. Этот способ ничуть не сложнее предыдущего.
- В панели управления ставим мелкие значки, после чего заходим в меню «Администрирование».
- После этого выбираем в левом меню «Службы» и ищем там нужную нам.
- На выделенной службе вызываем контекстное меню и заходим в свойства. После этого на вкладке «Общие» выставляем тип запуска на «Отключена».
Как удалить из системы
К сожалению, удаление защитника стандартными средствами невозможно, так как это ПО принадлежит к компонентам системы. Но с помощью сторонних приложений это сделать возможно. Другое дело, стоит ли это делать? Если ответ утвердительный, то необходимо установить программу Windows Defender Uninstaller. Скачать ее можно по адресу: https://www.raymond.cc/blog/download/did/1984/
Ее интерфейс очень простой. После запуска данного приложения нужно нажать всего одну кнопку, и этого компонента больше не будет в системе.
Перед установкой этого приложения и его использованием желательно создать резервную копию или загрузить важные файлы на другой накопитель, так как удаление компонентов Windows может привести к непредсказуемым последствиям.
Также желательно отключить сам Защитник с помощью приведенных выше способов. Приложение Windows Defender Uninstaller совместимо как с 32-битной архитектурой, так и 64-битной. С помощью таких простых действий можно удалить этот компонент системы.
Выводы
Проще всего просто отключить это приложение и не думать, стоит ли его удалять из системы. В принципе, данный компонент занимает немного места на жестком диске, а потому его присутствие особого вреда не нанесет. Если же хочется освободить оперативную память и снять нагрузку с процессора, то достаточно банального его отключения.
В случае критической нехватки памяти жесткого диска вы можете легко удалить Защитник и информация из этой статьи вам поможет.
Видео по теме
Не знаете как отключить антивирус Windows 7? Или, наоборот, включить его, но появляется ошибка? Вы попали точно по адресу! Потому что здесь я показываю правильную последовательность действий по полному отключению или удалению встроенного защитника Виндовс 7 (он же Windows Defender) в несколько кликов. А также показываю процесс включения если что-то случилось с защитой и она не запускается.
Если же вам нужно удалить антивирусную программу стороннего разработчика, воспользуйтесь отдельной инструкцией — здесь »
Просто следуйте за мной по шагам и все получится. Если же останутся непонятные моменты или буду любые вопросы, не стесняйтесь, пишите мне в комментарии внизу страницы. С радостью отвечу! 😉
Как отключить защитник Windows 7
Начнем с процедуры отключения защиты. Для этого есть 3 способа. Если вы хотите просто выключить защитника Windows 7, а не полностью удалить его из системы, то достаточно выполнить этапы 1 или 2 метода. Второй нужен, если не сработал первый.
Как отключить антивирус на Виндовс 7 через интерфейс программы
Сначала необходимо открыть штатного защитника. Для этого перейдите в меню «Пуск», откройте «Панель управления».
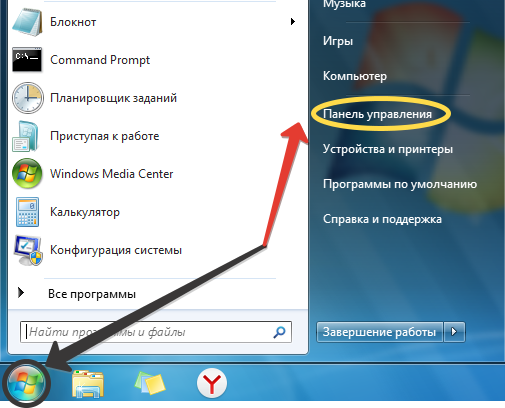
Справа вверху переключите вид окна на «Крупные значки» (или мелкие, разницы нет). Найдите в списке «Защитник Windows».
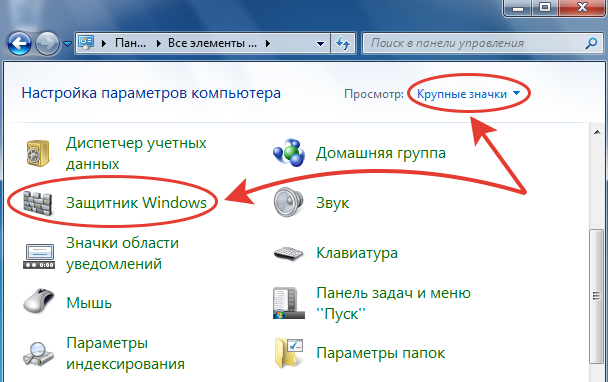
Откроется утилита. В верхнем меню выбираем «Программы», а затем «Параметры» в центре окошка.
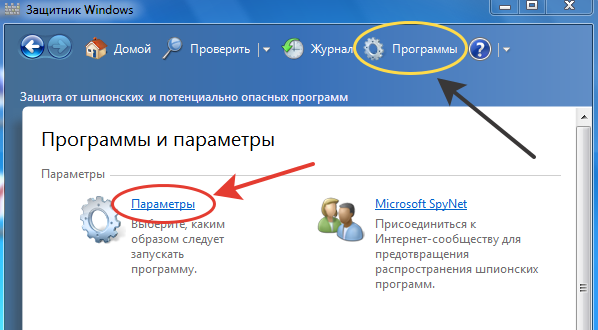
Если вы хотите полностью деактивировать приложение, чтобы ее даже нельзя было потом заново открыть без повторной активации, то:
- Перейдите в раздел «Администратор»;
- Снимите галочку с опции «Использовать эту программу»;
- Нажмите кнопку «Сохранить» внизу.
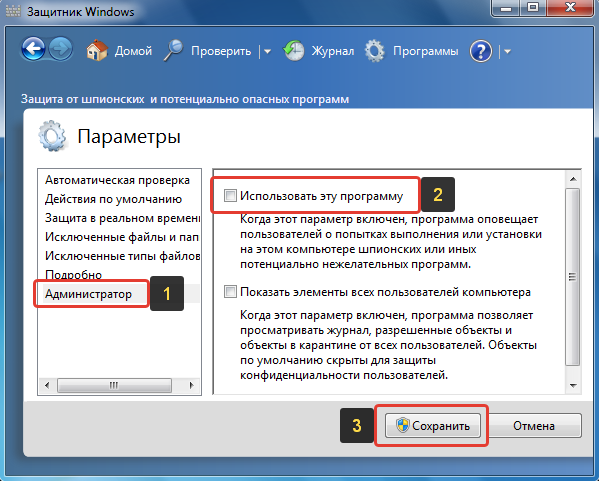
Появится окно, что программа отключена. Повторно включить ее можно в этом же окне. Также сразу появится иконка центра поддержки (флажок справа внизу, где часы) с предупреждением, что защита отключена.
Однако, возможно вам достаточно лишь временного выключения активного сканирования в режиме реального времени. Например, чтобы антивирус не блокировал установку нового приложения, игры и пр.
В таком случае в разделе параметров откройте категорию «Защита в реальном времени» и уберите флажок с пункта «Использовать защиту в режиме реального времени (рекомендуется)». Затем сохраните изменения кнопкой внизу.
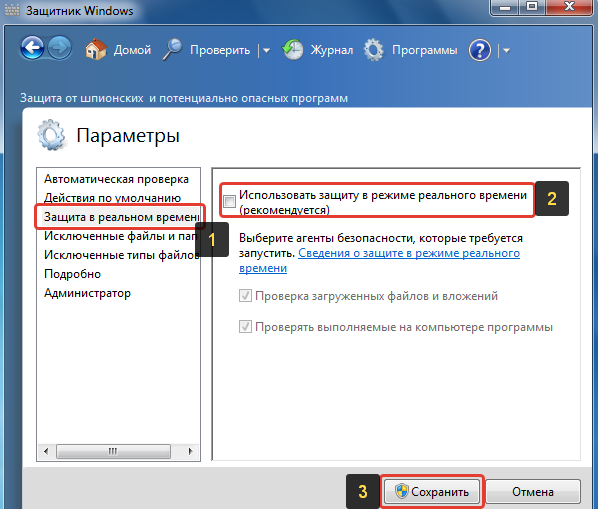
Такой вариант более предпочтителен, если вам не нужно полностью избавляться от защиты. А то можно и забыть потом включить 😊
Хотя пользоваться в операционной системе Windows 7 лишь защитником по умолчанию — так себе идея. Проникновение вирусов будет обеспечено даже при очень аккуратной работе в интернете. Чего не скажешь про Windows 10 / 11, где встроенного Microsoft Defender более чем достаточно для более-менее опытных пользователей (поделился своим многолетним опытом здесь »).
Также не забывайте про возможность добавить любой файл или папку в исключение антивируса, чтобы он больше их не сканировал.
Как отключить защитник Виндовс 7 с помощью служб
Вариант отключения через службы необходимо только если не сработал первый способ. Иначе просто смысла нет.
Откройте «Пуск», наберите в поисковой строке внизу «Службы». Запустите найденный одноименный компонент.
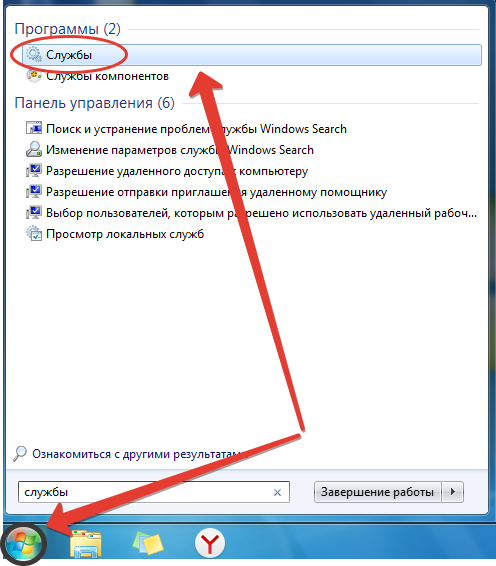
Либо зайдите в панель управления, поставьте вид отображения «Крупные (или мелкие) значки», зайдите в категорию «Администрирование» и там выберите «Службы».
Найдите службу «Защитник Windows» (сортировка по умолчанию идет по алфавиту), выделите ее в перечне и нажмите слева по ссылке «Остановить».
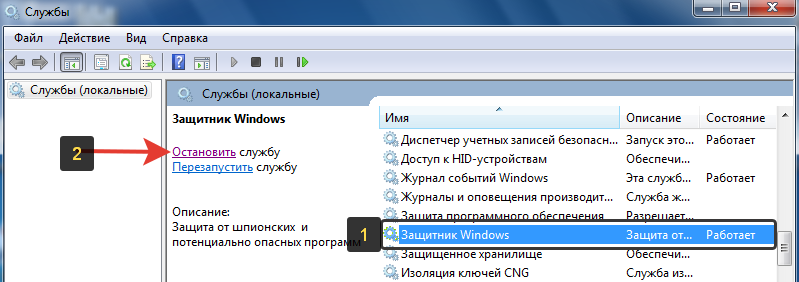
Как ни странно Windows 7 дает это сделать беспрепятственно. В десятке и 11-й такой фокус не проходит.
Такого действия достаточно, чтобы антивирус перестал функционировать. Но для максимальной уверенности, можно щелкнуть правой кнопкой мыши по этой же службе, выбрать «Свойства», внутри поставить тип запуска «Отключена». Кликнуть «Применить» и «ОК» для сохранения.
Сама программа защитник Windows будет открываться, но будет отображаться предупреждение.
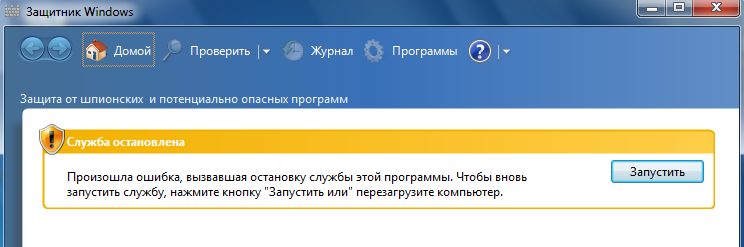
При этом нельзя перейти в параметры.
Как выключить и удалить антивирус на Виндовс 7 через программу Defender Uninstaller
Если вас принципиально не устраивает наличие защитника Windows 7 и желаете избавиться от него полностью, удалив из системы, то следуем данной инструкции.
Предупреждение!
Хочу сразу предупредить, что в полном удалении встроенного антивируса смысла мало. Если вы его просто отключите, он уже перестанет работать на 100% и не будет занимать ресурсы системы (память, процессор и т.д.), если вас это смущало. Зато вернуть его обратно будет практически невозможно. Единственный верный способ — создать точку восстановления и по ней сможете откатить Windows 7 в случае если решите вернуть защитника не место.
Если решились, то переходите на официальный сайт: октрыть ». Нажмите кнопку «Download Windows Defender Uninstaller».
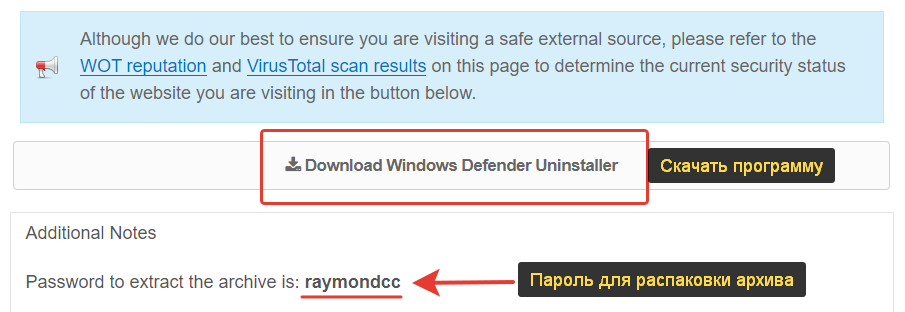
Дождитесь загрузки на компьютер.
Если не работает ссылка, пожалуйста, сразу сообщите мне внизу в комментариях к этой странице. У меня всегда есть скачанный запасной архив утилит, предоставлю запасной адрес для скачивания 😉
Затем распакуйте архив чтобы извлечь папку с исполняемым файлом (пароль для распаковки — raymondcc) и запустите файл Defender Uninstaller.exe. Далее:
- Нажмите «Uninstall Windows Defender»;
- Согласитесь на предупреждение о безвозвратном удалении, нажав «Да».
- Дождитесь сообщения «Process completed». Даже если будут ошибки (errors), ничего страшного, это нормально.
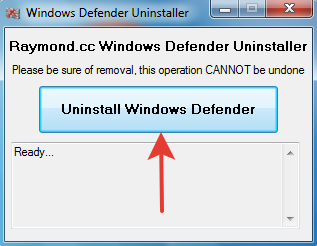
Рекомендую дополнительно перезагрузить компьютер.
Готово, защитник исчез из системы, а в реестре за ним были заметены следы и остатки утилиты.
Как включить защитник Виндовс 7
Если у вас обратная проблема — необходимо, наоборот, включить защитника, то эта глава для вас.
Скорее всего при попытке открыть окно антивирусы вам будет показано сообщение:
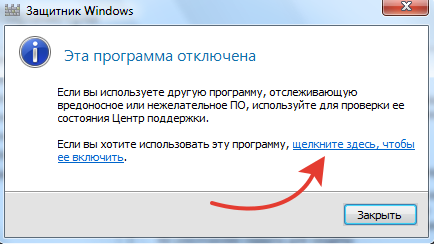
В первую очередь просто нажмите на ссылку «щелкните здесь, чтобы ее включить» (см. изображение выше). Высока вероятность, что один этот клик запустит антивирус.
В определенных ситуациях настройки все равно не открываются и появляется ошибка как на картинке ниже:

Тогда открываем «Пуск», пишем в поиске внизу «службы» и открываем найденный компонент.
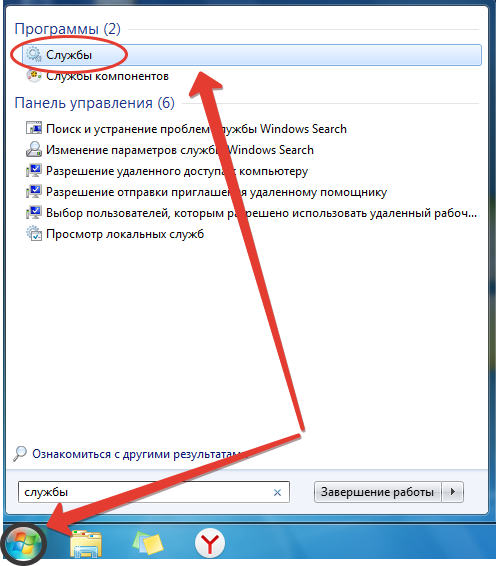
Находим «Защитник Windows», щелкаем правой кнопкой мыши и выбираем «Свойства».
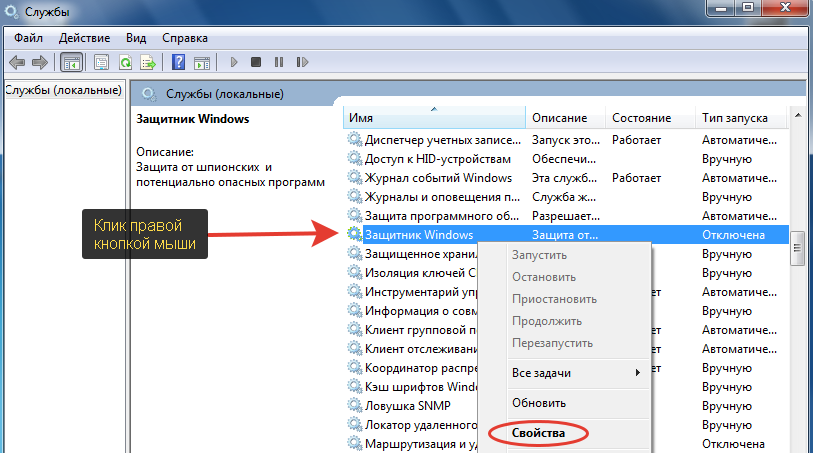
Теперь выполняем действия:
- В строке «Тип запуска» установите «Автоматически (отложенный запуск)»;
- Жмем «Применить» и «ОК» чтобы сохранить и выйти.
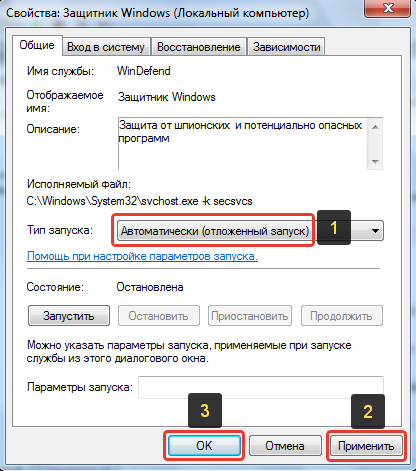
Осталось открыть защитника и в окне с сообщением о том, что он отключен, нажать на ссылку «Щелкните здесь, чтобы включить».
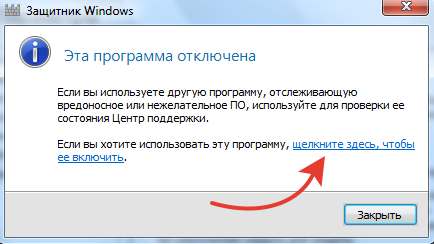
Часто задаваемые вопросы и ответы
Как еще можно открыть настройки защитника Windows 7?
Помимо панели управления отлично сгодится поиск в меню «Пуск». Наберите в нем «защитник» и найдете антивирус.
Не запускаются службы, где еще можно отключить защитника?
Воспользуйтесь альтернативным инструментом «Конфигурация системы». Найти средство можно по поиску внизу меню «Пуск». Или откройте окно «Выполнить» (зажмите комбинацию клавиш Win+R), введите команду msconfig и попадете на вкладку «Общие». Переключитесь на «Автозагрузка» и снимите галочку с защитника Windows.
Основные выводы
Подытожим, как отключить антивирус Windows 7 на ПК проще всего?
Когда я активно пользовался этой операционкой, мне достаточно было двух решений:
- Добавить программу, на которую «ругается» антивирус в список исключений. Так делаю по сей день на современной версии защитника в ОС Windows 11.
- Временно отключить через интерфейс, как показал в первой главе.
При этом регулярно сталкиваюсь с пользователями, кто с яростью стремился удалить целиком стандартную защиту, а потом решил все-таки вернуть и кусал локти. Ведь после многих программ не так просто восстановить систему в прежнее состояние.
Поэтому удаление антивирусника рекомендую только если вы на 100% понимаете, что делаете!
Пожалуйста, напишите в комментариях ниже, получилось все сделать по инструкции? Если что-то не так, я готов с удовольствием ответить на ваши вопросы. Windows 7 хоть и совсем старая (официальная поддержка Майкрософт уже прекращена), но я по сей день держу ее рабочей на отдельной виртуальной машине 😉
Содержание
- Включение и отключение Windows 7 Defender
- Отключение Защитника Виндовс 7
- Способ 1: Настройки программы
- Способ 2: Отключение службы
- Способ 3: Удаление при помощи сторонней программы
- Включение Защитника Виндовс 7
- Способ 1: Настройки программы
- Способ 2: Конфигурации системы
- Способ 3: Возобновление работы через Администрирование
- Вопросы и ответы
Защитник — предустановленный в операционную систему Windows 7 антивирусный компонент. Если вы используете антивирусное ПО от стороннего разработчика, то имеет смысл прекратить работу Защитника, так как в его функционировании остаётся мало практической пользы. Но иногда данный компонент системы отключается без ведома пользователя. Включение его обратно довольно простое, но самостоятельно до него не всегда получается додуматься. Эта статья будет состоять из 3 способов отключения и включения Защитника Виндовс. Приступим!
Читайте также: Выбор антивируса для слабого ноутбука
Включение и отключение Windows 7 Defender
Защитник Виндовс не является полноценной антивирусной программой, поэтому сравнение его возможностей с такими мастодонтами разработки ПО для защиты компьютера как Avast, Kaspersky и прочими, некорректно. Этот компонент ОС позволяет обеспечить простейшую защиту от вирусов, но рассчитывать на блокировку и обнаружение какого-нибудь майнера или более серьёзной угрозы безопасности компьютера не приходится. Также Defender может вступать в конфликт с другим антивирусным ПО, из-за чего этот служебный компонент приходится выключать.
Допустим, вас устраивает работа данного антивирусника, но вот из-за какой-то недавно установленной программы или как результат настройки компьютера другим человеком, он оказался отключен. Не беда! Как и было сказано ранее, инструкция по возобновлению работы Защитника будет указана в этой статье.
Можно прекратить работу Windows Defender выключив его через интерфейс самой программы Защитника, остановив службу, отвечающую за его функционирование или простым удалением с компьютера с помощью специальной программы. Последний способ будет особенно полезен, если у вас очень мало места на диске и каждый мегабайт свободного дискового пространства имеет ценность.
Способ 1: Настройки программы
Самый простой метод отключения данного компонента находится в его настройках.
- Нам необходимо попасть в «Панель Управления». Для этого нажимаем на кнопку «Пуск» на панели задач или на одноимённую кнопку на клавиатуре (гравировка на клавише «Windows» совпадает с рисунком клавиши «Пуск» в Виндовс 7 или более поздних версиях этой ОС). В правой части этого меню находим нужную нам кнопку и жмём по ней.
- Если в окне «Панели Управления» включён вид просмотра «Категория», то нам нужно изменить вид просмотра на «Мелкие значки» или «Крупные значки». Так будет легче найти иконку «Защитника Windows».
В правом верхнем углу окна содержимого находится кнопка «Просмотр» и указан установленный вид. Нажимаем на ссылку и выбираем один из двух подходящих нам видов просмотра.
- Находим пункт «Защитник Windows» и один раз нажимаем по нему. Значки в Панели управления расположены хаотично, поэтому придётся самостоятельно пробежать глазами список находящихся там программ.
- В открывшемся окне «Защитника» на верхней панели находим кнопку «Программы» и кликаем по ней. Затем нажимаем на кнопку «Параметры».
- В этом меню щёлкаем на строку «Администратор», которая находится в самом низу левой панели параметров. Затем снимаем галочку с параметра «Использовать эту программу» и нажимаем на кнопку «Сохранить», рядом с которой будет нарисован щит. В Виндовс 7 щитом обозначаются действия, которые будут выполнены с правами администратора.
После отключения Защитника должно появиться вот такое окошко.
Нажимаем «Закрыть». Готово, Защитник Windows 7 отключён и не должен вас отныне тревожить.
Способ 2: Отключение службы
Этот способ позволит отключить Windows Defender не в самих его настройках, а в конфигурации системы.
- Нажимаем сочетание клавиш «Win+R», которое запустит программу под названием «Выполнить». Нам нужно вписать в неё команду, написанную ниже, и нажать «ОК».
msconfig - В окне «Конфигурация системы» переходим во вкладку «Службы». Листаем список вниз, пока не найдём строчку «Защитник Windows». Убираем галочку перед названием нужной нам службы, нажимаем «Применить», а затем «ОК».
- Если после этого у вас появилось сообщение от «Настроек системы», которое предлагает выбор между перезагрузкой компьютера прямо сейчас и без перезагрузки вовсе, лучше выбрать «Выход без перезагрузки». Компьютер вы всегда сможете перезагрузить, а вот восстановить данные, которые были утеряны из-за внезапного его отключения, вряд ли.
Читайте также: Отключение антивируса
Способ 3: Удаление при помощи сторонней программы
Стандартные средства установки и удаления программ не позволят вам деинсталлировать встроенный в операционную систему компонент, но вот Windows Defender Uninstaller — запросто. Если вы решились на удаление встроенных системных средств, обязательно сохраните важные для вас данные на другой накопитель, ведь последствия данного процесса могут серьёзно повлиять на дальнейшую работоспособность ОС в целом, вплоть до потери всех файлов на накопителе с установленной Виндовс 7.
Подробнее: Как сделать резервную копию системы Windows 7
Скачать Windows Defender Uninstaller
- Переходим на сайт и нажимаем на «Download Windows Defender Uninstaller».
- После того как программа загрузится, запускаем её и нажимаем на кнопку «Uninstall Windows Defender». Это действие полностью удалит Защитник Windows из системы.
- Некоторое время спустя в месте для вывода действий программы появится строка «Windows Defender registry key deleted». Это означает, что она удалила ключи Защитника Windows 7 в реестре, можно сказать, стёрла любое упоминание о нём в системе. Теперь Windows Defender Uninstaller можно закрыть.
Читайте также: Как узнать, какой антивирус установлен на компьютере
Теперь мы рассмотрим методы включения Windows Defender. В двух из трёх описанных ниже способов нам потребуется всего лишь поставить галочку. Делать мы это будем в параметрах Защитника, конфигурации системы и через программу Администрирование.
Способ 1: Настройки программы
Этот способ повторяет почти всю инструкцию по отключению через настройки Защитника, разница будет лишь в том, что сам Defender предложит нам его включить, как только будет запущен.
Повторяем инструкцию «Способ 1: Настройки программы» с 1 по 3 шаг. Появится сообщение от Защитника Windows, которое уведомит нас о его выключенном состоянии. Нажимаем на активную ссылку.
Спустя некоторое время откроется главное окно антивируса, выводящее данные о последней проверке. Это значит, что антивирус включился и полностью готов к работе.
Читайте также: Сравнение антивирусов Avast Free Antivirus и Kaspersky Free
Способ 2: Конфигурации системы
Одна галочка и Defender работает вновь. Достаточно просто повторить первый шаг инструкции Способ 2: Отключение службы, а затем второй, только необходимо поставить галочку напротив службы «Защитник Windows».
Способ 3: Возобновление работы через Администрирование
Существует ещё один способ включения данной службы с помощью «Панели управления», но он несколько отличается от первой инструкции по включению, когда мы запускали конкретно программу Защитника.
- Заходим в «Панель управления». Как её открыть, вы можете узнать, ознакомившись с первым шагом инструкции «Способ 1: Настройки программы».
- Находим в «Панели управления» программу «Администрирование» и щелчком мыши запускаем её.
- В открывшемся окне «Проводника» будет находиться много разных ярлыков. Нам нужно открыть программу «Службы», поэтому нажимаем два раза ЛКМ на её ярлык.
- В меню программы «Службы» находим «Защитник Windows». Нажимаем по ней правой кнопкой мыши, затем в выпадающем меню кликаем на пункт «Свойства».
- В окне «Свойств» включаем автоматический запуск данной службы, как показано на скриншоте. Жмём на кнопку «Применить».
- После этих действий загорится опция «Запустить». Производим нажатие по ней, ждём пока Защитник возобновит работу и щёлкаем «ОК».
Читайте также: Что лучше: антивирус Kaspersky или NOD32
На этом все. Надеемся, что этот материал помог вам решить проблему включения или отключения Windows Defender.
Содержание
- Включение и отключение Windows 7 Defender
- Отключение Защитника Виндовс 7
- Способ 1: Настройки программы
- Способ 2: Отключение службы
- Способ 3: Удаление при помощи сторонней программы
- Включение Защитника Виндовс 7
- Способ 1: Настройки программы
- Способ 2: Конфигурации системы
- Способ 3: Возобновление работы через Администрирование
- Вопросы и ответы
Защитник — предустановленный в операционную систему Windows 7 антивирусный компонент. Если вы используете антивирусное ПО от стороннего разработчика, то имеет смысл прекратить работу Защитника, так как в его функционировании остаётся мало практической пользы. Но иногда данный компонент системы отключается без ведома пользователя. Включение его обратно довольно простое, но самостоятельно до него не всегда получается додуматься. Эта статья будет состоять из 3 способов отключения и включения Защитника Виндовс. Приступим!
Читайте также: Выбор антивируса для слабого ноутбука
Включение и отключение Windows 7 Defender
Защитник Виндовс не является полноценной антивирусной программой, поэтому сравнение его возможностей с такими мастодонтами разработки ПО для защиты компьютера как Avast, Kaspersky и прочими, некорректно. Этот компонент ОС позволяет обеспечить простейшую защиту от вирусов, но рассчитывать на блокировку и обнаружение какого-нибудь майнера или более серьёзной угрозы безопасности компьютера не приходится. Также Defender может вступать в конфликт с другим антивирусным ПО, из-за чего этот служебный компонент приходится выключать.
Допустим, вас устраивает работа данного антивирусника, но вот из-за какой-то недавно установленной программы или как результат настройки компьютера другим человеком, он оказался отключен. Не беда! Как и было сказано ранее, инструкция по возобновлению работы Защитника будет указана в этой статье.
Можно прекратить работу Windows Defender выключив его через интерфейс самой программы Защитника, остановив службу, отвечающую за его функционирование или простым удалением с компьютера с помощью специальной программы. Последний способ будет особенно полезен, если у вас очень мало места на диске и каждый мегабайт свободного дискового пространства имеет ценность.
Способ 1: Настройки программы
Самый простой метод отключения данного компонента находится в его настройках.
- Нам необходимо попасть в «Панель Управления». Для этого нажимаем на кнопку «Пуск» на панели задач или на одноимённую кнопку на клавиатуре (гравировка на клавише «Windows» совпадает с рисунком клавиши «Пуск» в Виндовс 7 или более поздних версиях этой ОС). В правой части этого меню находим нужную нам кнопку и жмём по ней.
- Если в окне «Панели Управления» включён вид просмотра «Категория», то нам нужно изменить вид просмотра на «Мелкие значки» или «Крупные значки». Так будет легче найти иконку «Защитника Windows».
В правом верхнем углу окна содержимого находится кнопка «Просмотр» и указан установленный вид. Нажимаем на ссылку и выбираем один из двух подходящих нам видов просмотра.
- Находим пункт «Защитник Windows» и один раз нажимаем по нему. Значки в Панели управления расположены хаотично, поэтому придётся самостоятельно пробежать глазами список находящихся там программ.
- В открывшемся окне «Защитника» на верхней панели находим кнопку «Программы» и кликаем по ней. Затем нажимаем на кнопку «Параметры».
- В этом меню щёлкаем на строку «Администратор», которая находится в самом низу левой панели параметров. Затем снимаем галочку с параметра «Использовать эту программу» и нажимаем на кнопку «Сохранить», рядом с которой будет нарисован щит. В Виндовс 7 щитом обозначаются действия, которые будут выполнены с правами администратора.
После отключения Защитника должно появиться вот такое окошко.
Нажимаем «Закрыть». Готово, Защитник Windows 7 отключён и не должен вас отныне тревожить.
Способ 2: Отключение службы
Этот способ позволит отключить Windows Defender не в самих его настройках, а в конфигурации системы.
- Нажимаем сочетание клавиш «Win+R», которое запустит программу под названием «Выполнить». Нам нужно вписать в неё команду, написанную ниже, и нажать «ОК».
msconfig - В окне «Конфигурация системы» переходим во вкладку «Службы». Листаем список вниз, пока не найдём строчку «Защитник Windows». Убираем галочку перед названием нужной нам службы, нажимаем «Применить», а затем «ОК».
- Если после этого у вас появилось сообщение от «Настроек системы», которое предлагает выбор между перезагрузкой компьютера прямо сейчас и без перезагрузки вовсе, лучше выбрать «Выход без перезагрузки». Компьютер вы всегда сможете перезагрузить, а вот восстановить данные, которые были утеряны из-за внезапного его отключения, вряд ли.
Читайте также: Отключение антивируса
Способ 3: Удаление при помощи сторонней программы
Стандартные средства установки и удаления программ не позволят вам деинсталлировать встроенный в операционную систему компонент, но вот Windows Defender Uninstaller — запросто. Если вы решились на удаление встроенных системных средств, обязательно сохраните важные для вас данные на другой накопитель, ведь последствия данного процесса могут серьёзно повлиять на дальнейшую работоспособность ОС в целом, вплоть до потери всех файлов на накопителе с установленной Виндовс 7.
Подробнее: Как сделать резервную копию системы Windows 7
Скачать Windows Defender Uninstaller
- Переходим на сайт и нажимаем на «Download Windows Defender Uninstaller».
- После того как программа загрузится, запускаем её и нажимаем на кнопку «Uninstall Windows Defender». Это действие полностью удалит Защитник Windows из системы.
- Некоторое время спустя в месте для вывода действий программы появится строка «Windows Defender registry key deleted». Это означает, что она удалила ключи Защитника Windows 7 в реестре, можно сказать, стёрла любое упоминание о нём в системе. Теперь Windows Defender Uninstaller можно закрыть.
Читайте также: Как узнать, какой антивирус установлен на компьютере
Теперь мы рассмотрим методы включения Windows Defender. В двух из трёх описанных ниже способов нам потребуется всего лишь поставить галочку. Делать мы это будем в параметрах Защитника, конфигурации системы и через программу Администрирование.
Способ 1: Настройки программы
Этот способ повторяет почти всю инструкцию по отключению через настройки Защитника, разница будет лишь в том, что сам Defender предложит нам его включить, как только будет запущен.
Повторяем инструкцию «Способ 1: Настройки программы» с 1 по 3 шаг. Появится сообщение от Защитника Windows, которое уведомит нас о его выключенном состоянии. Нажимаем на активную ссылку.
Спустя некоторое время откроется главное окно антивируса, выводящее данные о последней проверке. Это значит, что антивирус включился и полностью готов к работе.
Читайте также: Сравнение антивирусов Avast Free Antivirus и Kaspersky Free
Способ 2: Конфигурации системы
Одна галочка и Defender работает вновь. Достаточно просто повторить первый шаг инструкции Способ 2: Отключение службы, а затем второй, только необходимо поставить галочку напротив службы «Защитник Windows».
Способ 3: Возобновление работы через Администрирование
Существует ещё один способ включения данной службы с помощью «Панели управления», но он несколько отличается от первой инструкции по включению, когда мы запускали конкретно программу Защитника.
- Заходим в «Панель управления». Как её открыть, вы можете узнать, ознакомившись с первым шагом инструкции «Способ 1: Настройки программы».
- Находим в «Панели управления» программу «Администрирование» и щелчком мыши запускаем её.
- В открывшемся окне «Проводника» будет находиться много разных ярлыков. Нам нужно открыть программу «Службы», поэтому нажимаем два раза ЛКМ на её ярлык.
- В меню программы «Службы» находим «Защитник Windows». Нажимаем по ней правой кнопкой мыши, затем в выпадающем меню кликаем на пункт «Свойства».
- В окне «Свойств» включаем автоматический запуск данной службы, как показано на скриншоте. Жмём на кнопку «Применить».
- После этих действий загорится опция «Запустить». Производим нажатие по ней, ждём пока Защитник возобновит работу и щёлкаем «ОК».
Читайте также: Что лучше: антивирус Kaspersky или NOD32
На этом все. Надеемся, что этот материал помог вам решить проблему включения или отключения Windows Defender.
Не знаете как отключить антивирус Windows 7? Или, наоборот, включить его, но появляется ошибка? Вы попали точно по адресу! Потому что здесь я показываю правильную последовательность действий по полному отключению или удалению встроенного защитника Виндовс 7 (он же Windows Defender) в несколько кликов. А также показываю процесс включения если что-то случилось с защитой и она не запускается.
Если же вам нужно удалить антивирусную программу стороннего разработчика, воспользуйтесь отдельной инструкцией — здесь »
Просто следуйте за мной по шагам и все получится. Если же останутся непонятные моменты или буду любые вопросы, не стесняйтесь, пишите мне в комментарии внизу страницы. С радостью отвечу! 😉
Как отключить защитник Windows 7
Начнем с процедуры отключения защиты. Для этого есть 3 способа. Если вы хотите просто выключить защитника Windows 7, а не полностью удалить его из системы, то достаточно выполнить этапы 1 или 2 метода. Второй нужен, если не сработал первый.
Как отключить антивирус на Виндовс 7 через интерфейс программы
Сначала необходимо открыть штатного защитника. Для этого перейдите в меню «Пуск», откройте «Панель управления».
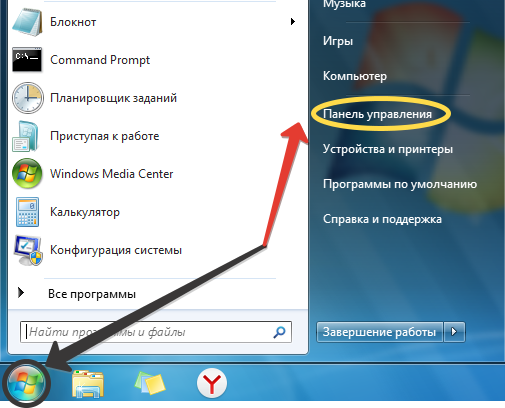
Справа вверху переключите вид окна на «Крупные значки» (или мелкие, разницы нет). Найдите в списке «Защитник Windows».
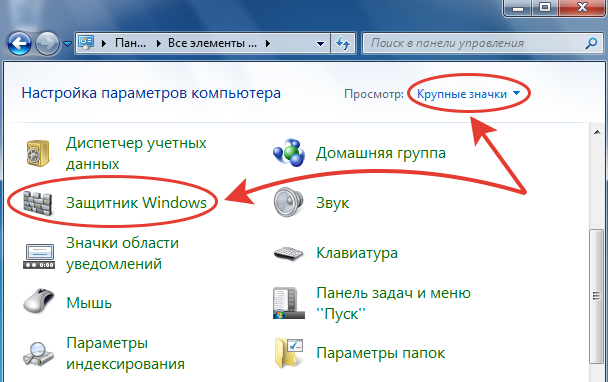
Откроется утилита. В верхнем меню выбираем «Программы», а затем «Параметры» в центре окошка.
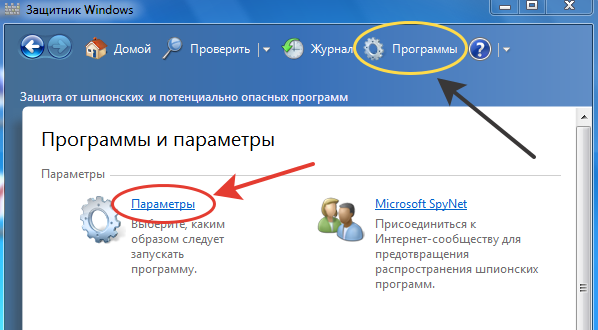
Если вы хотите полностью деактивировать приложение, чтобы ее даже нельзя было потом заново открыть без повторной активации, то:
- Перейдите в раздел «Администратор»;
- Снимите галочку с опции «Использовать эту программу»;
- Нажмите кнопку «Сохранить» внизу.
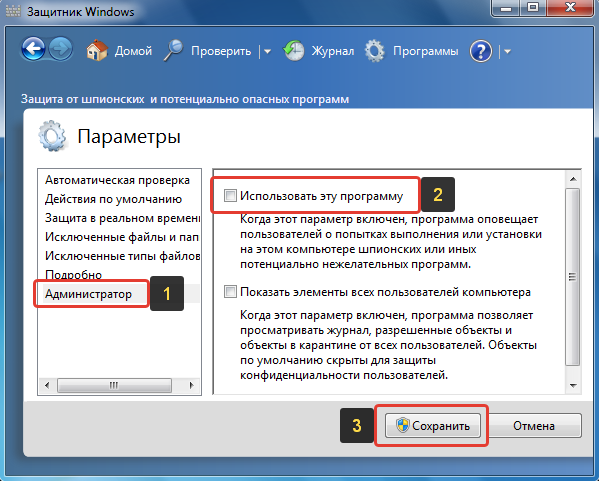
Появится окно, что программа отключена. Повторно включить ее можно в этом же окне. Также сразу появится иконка центра поддержки (флажок справа внизу, где часы) с предупреждением, что защита отключена.
Однако, возможно вам достаточно лишь временного выключения активного сканирования в режиме реального времени. Например, чтобы антивирус не блокировал установку нового приложения, игры и пр.
В таком случае в разделе параметров откройте категорию «Защита в реальном времени» и уберите флажок с пункта «Использовать защиту в режиме реального времени (рекомендуется)». Затем сохраните изменения кнопкой внизу.
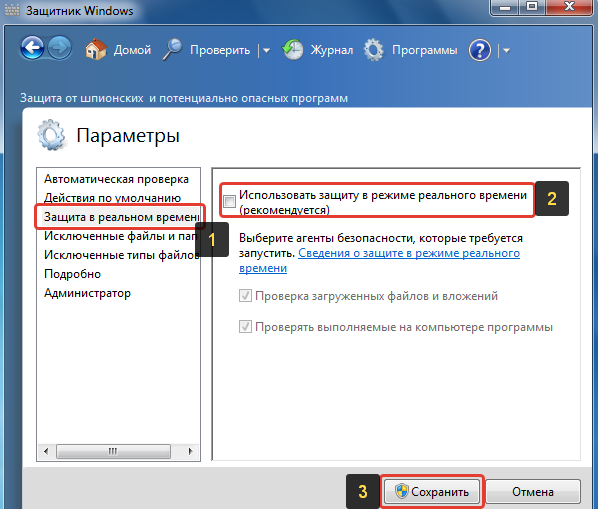
Такой вариант более предпочтителен, если вам не нужно полностью избавляться от защиты. А то можно и забыть потом включить 😊
Хотя пользоваться в операционной системе Windows 7 лишь защитником по умолчанию — так себе идея. Проникновение вирусов будет обеспечено даже при очень аккуратной работе в интернете. Чего не скажешь про Windows 10 / 11, где встроенного Microsoft Defender более чем достаточно для более-менее опытных пользователей (поделился своим многолетним опытом здесь »).
Также не забывайте про возможность добавить любой файл или папку в исключение антивируса, чтобы он больше их не сканировал.
Как отключить защитник Виндовс 7 с помощью служб
Вариант отключения через службы необходимо только если не сработал первый способ. Иначе просто смысла нет.
Откройте «Пуск», наберите в поисковой строке внизу «Службы». Запустите найденный одноименный компонент.
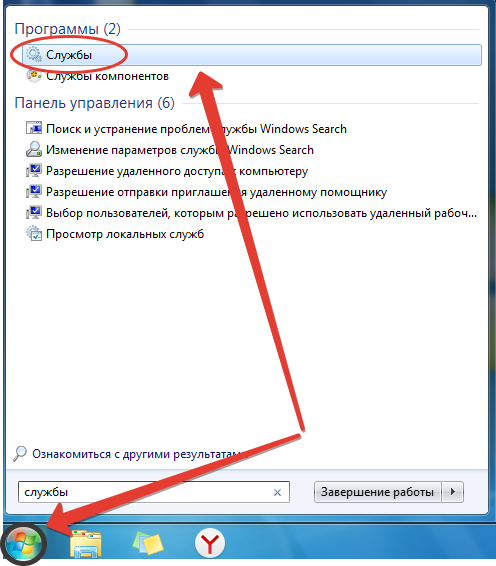
Либо зайдите в панель управления, поставьте вид отображения «Крупные (или мелкие) значки», зайдите в категорию «Администрирование» и там выберите «Службы».
Найдите службу «Защитник Windows» (сортировка по умолчанию идет по алфавиту), выделите ее в перечне и нажмите слева по ссылке «Остановить».
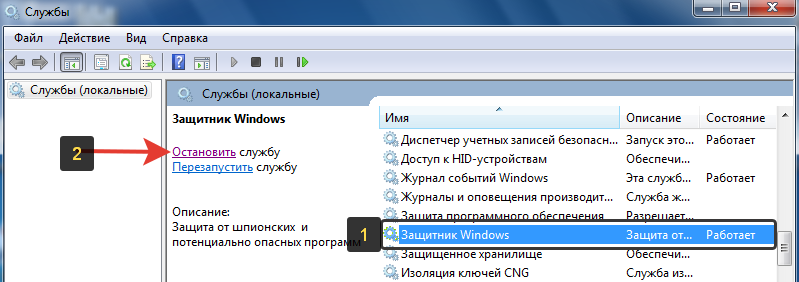
Как ни странно Windows 7 дает это сделать беспрепятственно. В десятке и 11-й такой фокус не проходит.
Такого действия достаточно, чтобы антивирус перестал функционировать. Но для максимальной уверенности, можно щелкнуть правой кнопкой мыши по этой же службе, выбрать «Свойства», внутри поставить тип запуска «Отключена». Кликнуть «Применить» и «ОК» для сохранения.
Сама программа защитник Windows будет открываться, но будет отображаться предупреждение.
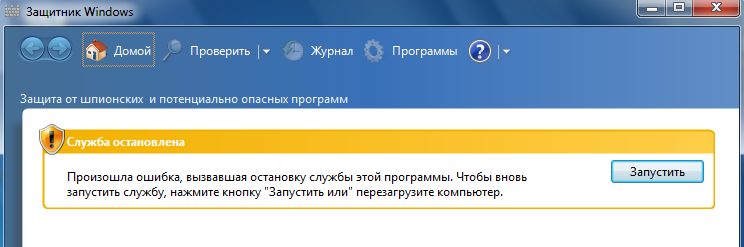
При этом нельзя перейти в параметры.
Как выключить и удалить антивирус на Виндовс 7 через программу Defender Uninstaller
Если вас принципиально не устраивает наличие защитника Windows 7 и желаете избавиться от него полностью, удалив из системы, то следуем данной инструкции.
Предупреждение!
Хочу сразу предупредить, что в полном удалении встроенного антивируса смысла мало. Если вы его просто отключите, он уже перестанет работать на 100% и не будет занимать ресурсы системы (память, процессор и т.д.), если вас это смущало. Зато вернуть его обратно будет практически невозможно. Единственный верный способ — создать точку восстановления и по ней сможете откатить Windows 7 в случае если решите вернуть защитника не место.
Если решились, то переходите на официальный сайт: октрыть ». Нажмите кнопку «Download Windows Defender Uninstaller».
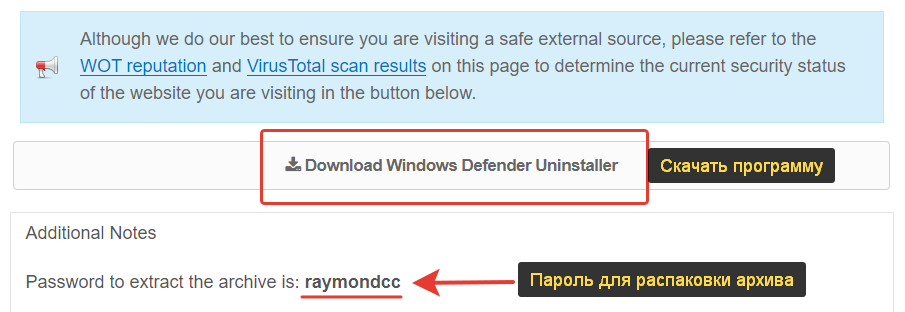
Дождитесь загрузки на компьютер.
Если не работает ссылка, пожалуйста, сразу сообщите мне внизу в комментариях к этой странице. У меня всегда есть скачанный запасной архив утилит, предоставлю запасной адрес для скачивания 😉
Затем распакуйте архив чтобы извлечь папку с исполняемым файлом (пароль для распаковки — raymondcc) и запустите файл Defender Uninstaller.exe. Далее:
- Нажмите «Uninstall Windows Defender»;
- Согласитесь на предупреждение о безвозвратном удалении, нажав «Да».
- Дождитесь сообщения «Process completed». Даже если будут ошибки (errors), ничего страшного, это нормально.
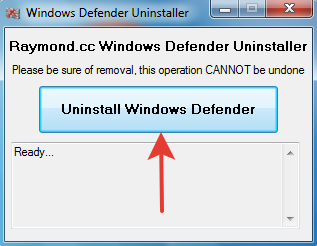
Рекомендую дополнительно перезагрузить компьютер.
Готово, защитник исчез из системы, а в реестре за ним были заметены следы и остатки утилиты.
Как включить защитник Виндовс 7
Если у вас обратная проблема — необходимо, наоборот, включить защитника, то эта глава для вас.
Скорее всего при попытке открыть окно антивирусы вам будет показано сообщение:
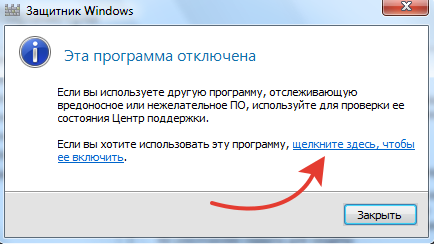
В первую очередь просто нажмите на ссылку «щелкните здесь, чтобы ее включить» (см. изображение выше). Высока вероятность, что один этот клик запустит антивирус.
В определенных ситуациях настройки все равно не открываются и появляется ошибка как на картинке ниже:

Тогда открываем «Пуск», пишем в поиске внизу «службы» и открываем найденный компонент.
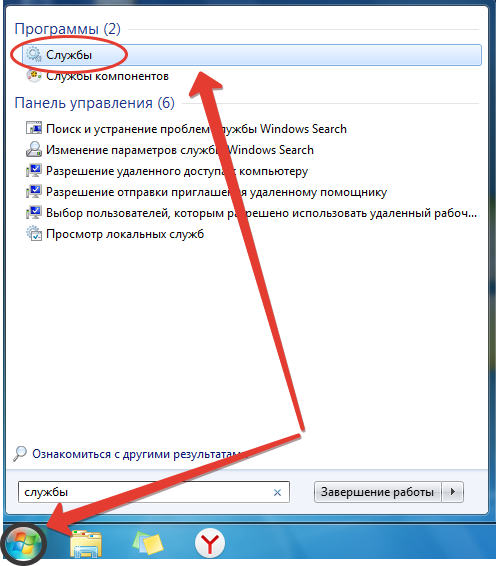
Находим «Защитник Windows», щелкаем правой кнопкой мыши и выбираем «Свойства».
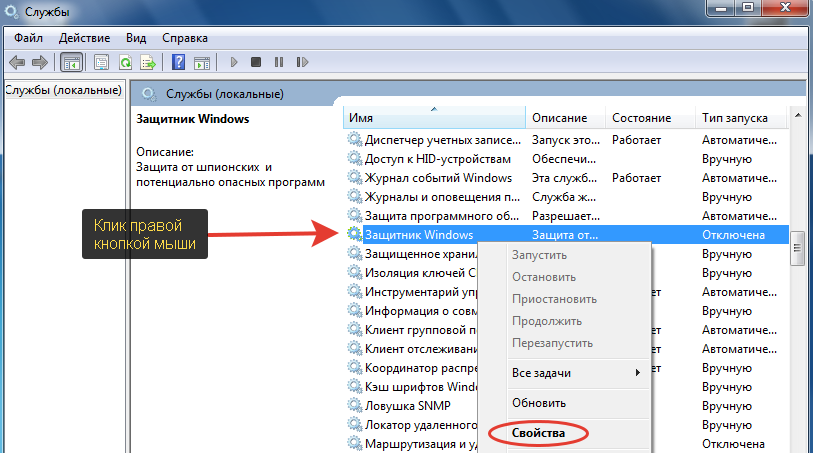
Теперь выполняем действия:
- В строке «Тип запуска» установите «Автоматически (отложенный запуск)»;
- Жмем «Применить» и «ОК» чтобы сохранить и выйти.
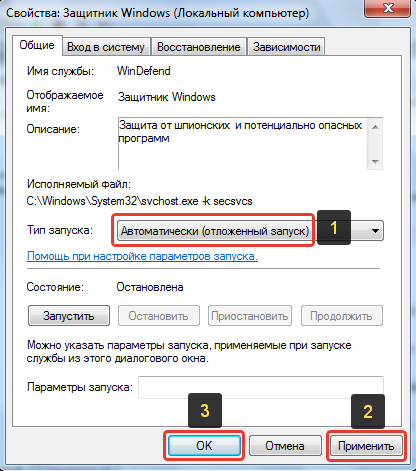
Осталось открыть защитника и в окне с сообщением о том, что он отключен, нажать на ссылку «Щелкните здесь, чтобы включить».
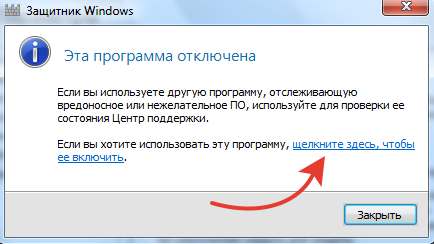
Часто задаваемые вопросы и ответы
Как еще можно открыть настройки защитника Windows 7?
Помимо панели управления отлично сгодится поиск в меню «Пуск». Наберите в нем «защитник» и найдете антивирус.
Не запускаются службы, где еще можно отключить защитника?
Воспользуйтесь альтернативным инструментом «Конфигурация системы». Найти средство можно по поиску внизу меню «Пуск». Или откройте окно «Выполнить» (зажмите комбинацию клавиш Win+R), введите команду msconfig и попадете на вкладку «Общие». Переключитесь на «Автозагрузка» и снимите галочку с защитника Windows.
Основные выводы
Подытожим, как отключить антивирус Windows 7 на ПК проще всего?
Когда я активно пользовался этой операционкой, мне достаточно было двух решений:
- Добавить программу, на которую «ругается» антивирус в список исключений. Так делаю по сей день на современной версии защитника в ОС Windows 11.
- Временно отключить через интерфейс, как показал в первой главе.
При этом регулярно сталкиваюсь с пользователями, кто с яростью стремился удалить целиком стандартную защиту, а потом решил все-таки вернуть и кусал локти. Ведь после многих программ не так просто восстановить систему в прежнее состояние.
Поэтому удаление антивирусника рекомендую только если вы на 100% понимаете, что делаете!
Пожалуйста, напишите в комментариях ниже, получилось все сделать по инструкции? Если что-то не так, я готов с удовольствием ответить на ваши вопросы. Windows 7 хоть и совсем старая (официальная поддержка Майкрософт уже прекращена), но я по сей день держу ее рабочей на отдельной виртуальной машине 😉
Содержание
- 1 Что такое защитник Windows
- 2 Защитник или антивирус
- 3 Как отключить защитник Windows 7: способ первый
- 4 Как отключить защитник Windows 7: способ второй
- 5 Как удалить из системы
- 6 Выводы
- 7 Видео по теме
Многие люди хотели бы убрать защитник Windows из списка программ в компьютере или хотя бы отключить его. В этом есть некоторая необходимость, так как приложение забивает оперативную память и место на жестком диске. Более того, данная программа и не нужна вовсе для большинства пользователей, так как почти у всех установлены антивирусные программы, которые справляются с функцией защиты системы значительно лучше, в то время как Windows Defender (англоязычное название Защитника) даже безобидные программы может считать вредоносными.
Программа, в принципе, неплохая, но все еще очень сырая и плохо справляется с возложенными на нее задачами. Лучше обеспечить защиту системы с помощью других методов.
Что такое защитник Windows
Условно можно сказать, что Защитник Windows — это простейшая антивирусная программа. Она дает элементарную защиту от опасных программ, если можно так выразиться, «из коробки». Впервые это приложение появилось в ОС Windows Vista, продолжила свое существование в семерке и обросла новыми функциями в восьмерке и десятке.
В последних операционных системах Защитник уже начал напоминать более-менее нормальный антивирус. Но в первых двух ОС это еще очень сырая программа. Единственным ее преимуществом является бесплатность. А учитывая, что она может конфликтовать с антивирусными программами, не следует к ней относиться серьезно, пусть она и является компонентом системы.
Защитник или антивирус
Конечно, в этом неравном бою однозначно выигрывает антивирусное ПО. Потому что даже самые простые, сделанные на скорую руку, приложения будут побеждать те вирусы, о которых защитник даже не подозревает. Это не полноценный антивирус, а всего лишь компонент системы. И он не защищает от большего количества вредоносных программ, а о безопасности от хакерских атак даже речи не идет.
Как отключить защитник Windows 7: способ первый
Существует два способа, с помощью которых можно отключить это приложение. Первый – это залезть в настройки программы, а второй – это отключить службу, которая обслуживает его работу. Начнем с первого. Для этого нужно выполнить такие действия:
- Нажимаем в меню «Пуск» на панель управления. Ставим вид просмотра «Мелкие значки» так, как это показано на рисунке ниже. Там нужно найти пункт «Защитник Windows».
- После того, как нажали на этот пункт, нужно далее зайти в раздел «Программы», после чего в списке ищем и нажимаем на гиперссылку «Параметры».
- После этого мы увидим вот такое окно. В левом меню нажимаем на «Администратор», после чего снимаем галочку с приведенного на изображении пункта.
Как отключить защитник Windows 7: способ второй
Второй метод отключения этого компонента подразумевает прекращение работы службы, ответственной за его работу. Этот способ ничуть не сложнее предыдущего.
- В панели управления ставим мелкие значки, после чего заходим в меню «Администрирование».
- После этого выбираем в левом меню «Службы» и ищем там нужную нам.
- На выделенной службе вызываем контекстное меню и заходим в свойства. После этого на вкладке «Общие» выставляем тип запуска на «Отключена».
Как удалить из системы
К сожалению, удаление защитника стандартными средствами невозможно, так как это ПО принадлежит к компонентам системы. Но с помощью сторонних приложений это сделать возможно. Другое дело, стоит ли это делать? Если ответ утвердительный, то необходимо установить программу Windows Defender Uninstaller. Скачать ее можно по адресу: https://www.raymond.cc/blog/download/did/1984/
Ее интерфейс очень простой. После запуска данного приложения нужно нажать всего одну кнопку, и этого компонента больше не будет в системе.
Перед установкой этого приложения и его использованием желательно создать резервную копию или загрузить важные файлы на другой накопитель, так как удаление компонентов Windows может привести к непредсказуемым последствиям.
Также желательно отключить сам Защитник с помощью приведенных выше способов. Приложение Windows Defender Uninstaller совместимо как с 32-битной архитектурой, так и 64-битной. С помощью таких простых действий можно удалить этот компонент системы.
Выводы
Проще всего просто отключить это приложение и не думать, стоит ли его удалять из системы. В принципе, данный компонент занимает немного места на жестком диске, а потому его присутствие особого вреда не нанесет. Если же хочется освободить оперативную память и снять нагрузку с процессора, то достаточно банального его отключения.
В случае критической нехватки памяти жесткого диска вы можете легко удалить Защитник и информация из этой статьи вам поможет.
Видео по теме
Защитник Windows – это встроенный антивирусный пакет, которого достаточно для обеспечения основной защиты компьютера и поддержки безопасности в интернете. Поэтому можно не рассматривать установку стороннего антивирусного приложения в Windows 8.1 и 10.
По иногда не удается активировать Защитника Windows из-за ошибки «Это приложение выключено групповой политикой». Она может произойти, если компьютер является частью домена или контроллер домена назначил некоторые политики. В других случаях после установки стороннего антивирусного приложения накладывается блокировка на Защитника, и она может оставаться активной даже после его удаления, что приводит к ошибке.
Содержание
- 1 Активация с помощью редактора локальной групповой политики
- 2 Удаление антивирусной программы
- 3 Перезапуск службы центра обеспечения безопасности
- 4 Включение встроенной защиты из системного реестра
- 5 Удаление конфликтующих записей
Активация с помощью редактора локальной групповой политики
Это решение применимо только для профессиональной и корпоративной версий.
Откройте редактор локальной групповой политики командой gpedit.msc из диалогового окна Win + R.
На левой панели перейдите по пути:
Конфигурация компьютера — Административные шаблоны — Компоненты Windows — Защитник Windows.
Найдите запись с именем отключить Защитник Windows и дважды щелкните на нее. Установите значение «Не задано» или «Отключен».
Примените изменения, нажмите на «ОК» и перезагрузите ПК.
Удаление антивирусной программы
Если установлен другой антивирус или был удален, но при активации Защитника Windows видите сообщение, что выключен групповой политикой, попробуйте использовать специальную утилиту для его деинсталляции. Ее можно запросить в интернете для конкретного антивируса.
После запустите загруженный файл и следуйте инструкциям, чтобы полностью удалить программу.
После перезагрузки ПК проверьте, прерывается ли запуск пакета защиты ошибкой, что приложение выключено.
Перезапуск службы центра обеспечения безопасности
Если встроенную защиту по-прежнему не удается запустить из-за ошибки, что она выключена в групповой политике, попробуйте перезапустить службу центра безопасности.
Откройте системные службы командой services.msc из окна «Выполнить».
В списке служб найдите «Центр обеспечение безопасности». Кликните на нем правой кнопкой мыши, выберите «Перезапустить».
Включение встроенной защиты из системного реестра
Имейте в виду, что применить это решение можно только после выполнении предыдущих шагов. Редактирование реестра может привести к нежелательным последствиям, поскольку Windows выключает Защитника, если обнаруживает присутствие другого антивируса. Поэтому проверьте, что нет конфликтующих программ и ОС не заражена.
После этого откройте Редактор реестра командой regedit из окна Win + R.
Перейдите в раздел:
HKEY_LOCAL_MACHINESOFTWAREPoliciesMicrosoftWindows Defender
Если в этом разделе обнаружите параметр DisableAntiSpyware, дважды щелкните на него, установите значение «0». Если этого параметра, то делать ничего не нужно.
Удаление конфликтующих записей
Некоторые вредоносные программы могут добавить ключи в реестр, чтобы блокировать запуск активных антивирусов. Если видите сообщение, что приложение все еще выключено групповой политикой, следуйте инструкции.
Нажмите Win + R, наберите regedit и кликните на «ОК».
HKEY_LOCAL_MACHINESoftwareMicrosoftWindows NTCurrentVersionImage File Execution Options
Здесь найдите разделы MSASCui.exe, MpCmdRun.exe и MsMpEng.exe. Если обнаружите любой из них, щелкните по нему правой кнопкой мыши и выберите «Удалить».
После перезапуска ПК проверьте, решена ли проблема.
Не знаете как отключить антивирус Windows 7? Или, наоборот, включить его, но появляется ошибка? Вы попали точно по адресу! Потому что здесь я показываю правильную последовательность действий по полному отключению или удалению встроенного защитника Виндовс 7 (он же Windows Defender) в несколько кликов. А также показываю процесс включения если что-то случилось с защитой и она не запускается.
Если же вам нужно удалить антивирусную программу стороннего разработчика, воспользуйтесь отдельной инструкцией — здесь »
Просто следуйте за мной по шагам и все получится. Если же останутся непонятные моменты или буду любые вопросы, не стесняйтесь, пишите мне в комментарии внизу страницы. С радостью отвечу! 😉
Как отключить защитник Windows 7
Начнем с процедуры отключения защиты. Для этого есть 3 способа. Если вы хотите просто выключить защитника Windows 7, а не полностью удалить его из системы, то достаточно выполнить этапы 1 или 2 метода. Второй нужен, если не сработал первый.
Как отключить антивирус на Виндовс 7 через интерфейс программы
Сначала необходимо открыть штатного защитника. Для этого перейдите в меню «Пуск», откройте «Панель управления».
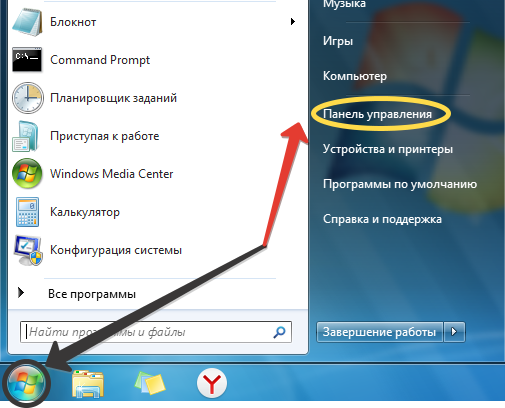
Справа вверху переключите вид окна на «Крупные значки» (или мелкие, разницы нет). Найдите в списке «Защитник Windows».
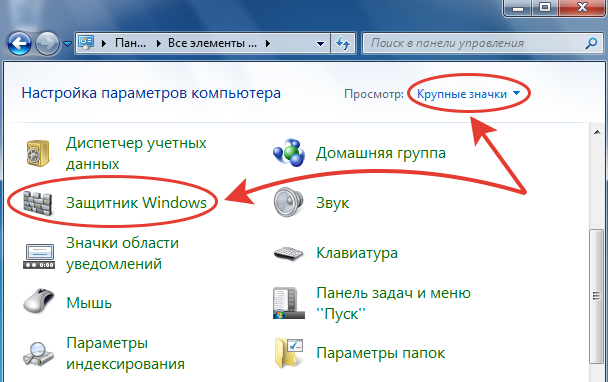
Откроется утилита. В верхнем меню выбираем «Программы», а затем «Параметры» в центре окошка.
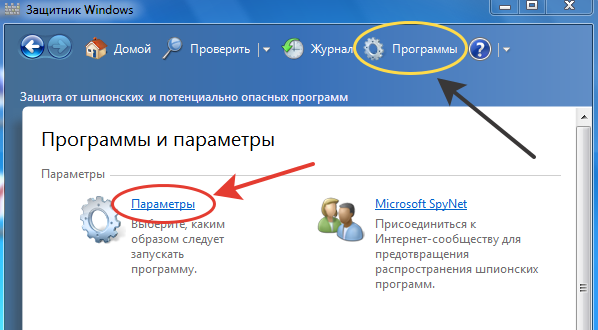
Если вы хотите полностью деактивировать приложение, чтобы ее даже нельзя было потом заново открыть без повторной активации, то:
- Перейдите в раздел «Администратор»;
- Снимите галочку с опции «Использовать эту программу»;
- Нажмите кнопку «Сохранить» внизу.
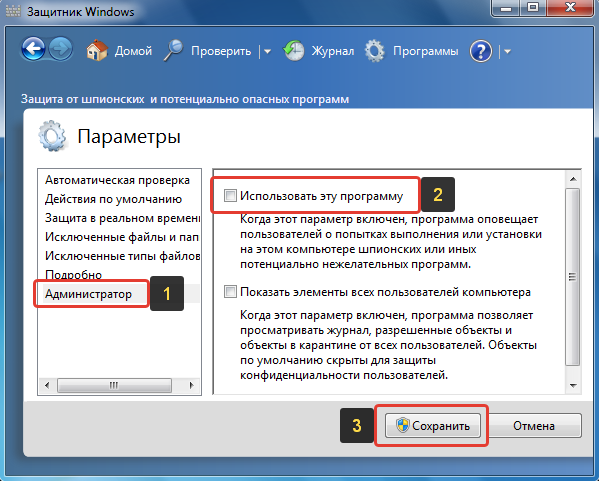
Появится окно, что программа отключена. Повторно включить ее можно в этом же окне. Также сразу появится иконка центра поддержки (флажок справа внизу, где часы) с предупреждением, что защита отключена.
Однако, возможно вам достаточно лишь временного выключения активного сканирования в режиме реального времени. Например, чтобы антивирус не блокировал установку нового приложения, игры и пр.
В таком случае в разделе параметров откройте категорию «Защита в реальном времени» и уберите флажок с пункта «Использовать защиту в режиме реального времени (рекомендуется)». Затем сохраните изменения кнопкой внизу.
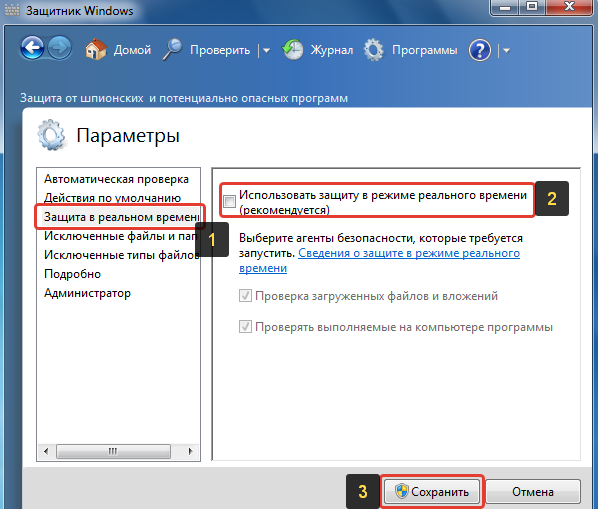
Такой вариант более предпочтителен, если вам не нужно полностью избавляться от защиты. А то можно и забыть потом включить 😊
Хотя пользоваться в операционной системе Windows 7 лишь защитником по умолчанию — так себе идея. Проникновение вирусов будет обеспечено даже при очень аккуратной работе в интернете. Чего не скажешь про Windows 10 / 11, где встроенного Microsoft Defender более чем достаточно для более-менее опытных пользователей (поделился своим многолетним опытом здесь »).
Также не забывайте про возможность добавить любой файл или папку в исключение антивируса, чтобы он больше их не сканировал.
Как отключить защитник Виндовс 7 с помощью служб
Вариант отключения через службы необходимо только если не сработал первый способ. Иначе просто смысла нет.
Откройте «Пуск», наберите в поисковой строке внизу «Службы». Запустите найденный одноименный компонент.
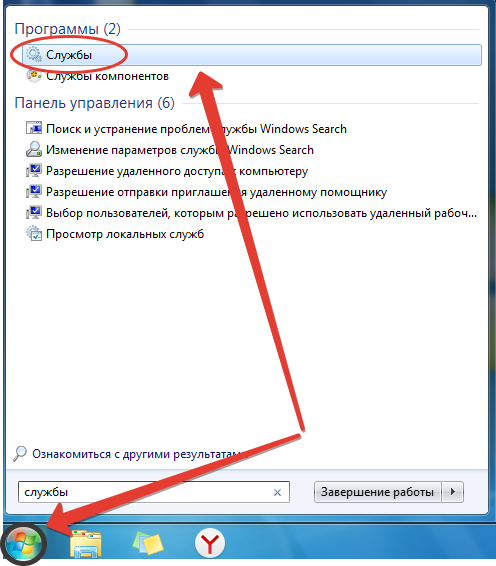
Либо зайдите в панель управления, поставьте вид отображения «Крупные (или мелкие) значки», зайдите в категорию «Администрирование» и там выберите «Службы».
Найдите службу «Защитник Windows» (сортировка по умолчанию идет по алфавиту), выделите ее в перечне и нажмите слева по ссылке «Остановить».
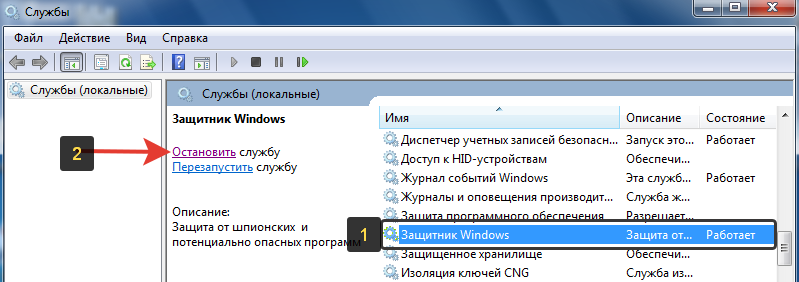
Как ни странно Windows 7 дает это сделать беспрепятственно. В десятке и 11-й такой фокус не проходит.
Такого действия достаточно, чтобы антивирус перестал функционировать. Но для максимальной уверенности, можно щелкнуть правой кнопкой мыши по этой же службе, выбрать «Свойства», внутри поставить тип запуска «Отключена». Кликнуть «Применить» и «ОК» для сохранения.
Сама программа защитник Windows будет открываться, но будет отображаться предупреждение.
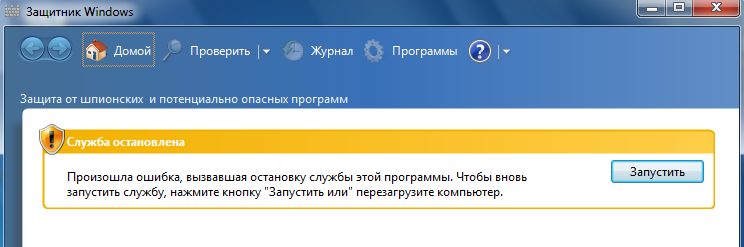
При этом нельзя перейти в параметры.
Как выключить и удалить антивирус на Виндовс 7 через программу Defender Uninstaller
Если вас принципиально не устраивает наличие защитника Windows 7 и желаете избавиться от него полностью, удалив из системы, то следуем данной инструкции.
Предупреждение!
Хочу сразу предупредить, что в полном удалении встроенного антивируса смысла мало. Если вы его просто отключите, он уже перестанет работать на 100% и не будет занимать ресурсы системы (память, процессор и т.д.), если вас это смущало. Зато вернуть его обратно будет практически невозможно. Единственный верный способ — создать точку восстановления и по ней сможете откатить Windows 7 в случае если решите вернуть защитника не место.
Если решились, то переходите на официальный сайт: октрыть ». Нажмите кнопку «Download Windows Defender Uninstaller».
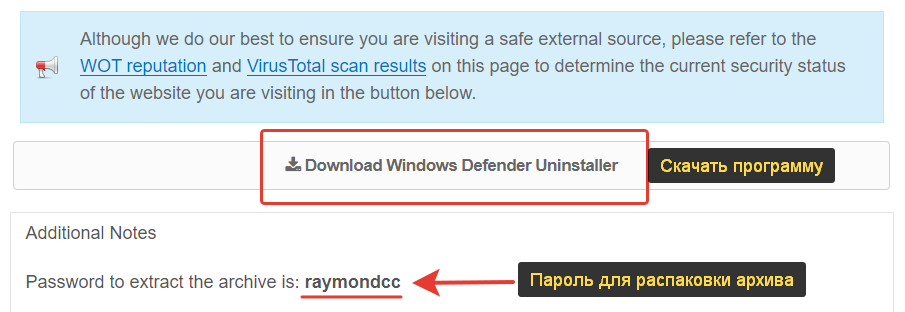
Дождитесь загрузки на компьютер.
Если не работает ссылка, пожалуйста, сразу сообщите мне внизу в комментариях к этой странице. У меня всегда есть скачанный запасной архив утилит, предоставлю запасной адрес для скачивания 😉
Затем распакуйте архив чтобы извлечь папку с исполняемым файлом (пароль для распаковки — raymondcc) и запустите файл Defender Uninstaller.exe. Далее:
- Нажмите «Uninstall Windows Defender»;
- Согласитесь на предупреждение о безвозвратном удалении, нажав «Да».
- Дождитесь сообщения «Process completed». Даже если будут ошибки (errors), ничего страшного, это нормально.
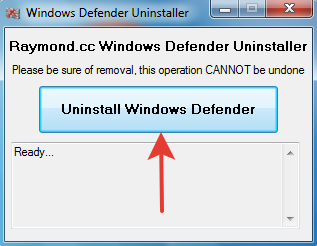
Рекомендую дополнительно перезагрузить компьютер.
Готово, защитник исчез из системы, а в реестре за ним были заметены следы и остатки утилиты.
Как включить защитник Виндовс 7
Если у вас обратная проблема — необходимо, наоборот, включить защитника, то эта глава для вас.
Скорее всего при попытке открыть окно антивирусы вам будет показано сообщение:
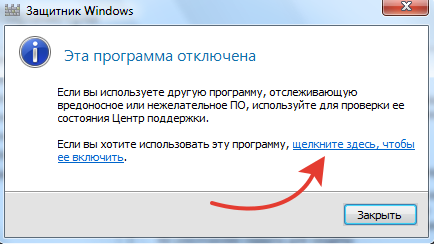
В первую очередь просто нажмите на ссылку «щелкните здесь, чтобы ее включить» (см. изображение выше). Высока вероятность, что один этот клик запустит антивирус.
В определенных ситуациях настройки все равно не открываются и появляется ошибка как на картинке ниже:

Тогда открываем «Пуск», пишем в поиске внизу «службы» и открываем найденный компонент.
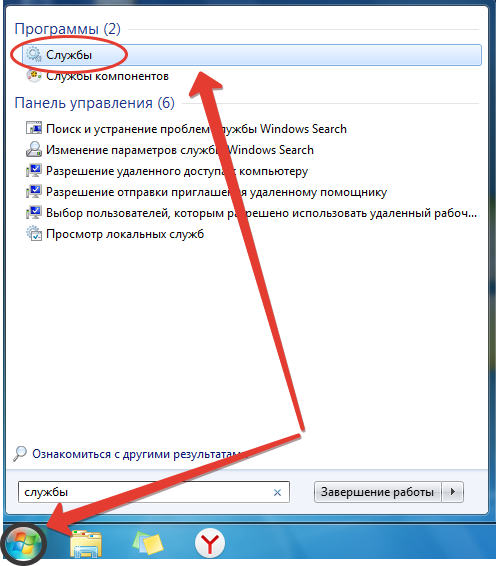
Находим «Защитник Windows», щелкаем правой кнопкой мыши и выбираем «Свойства».
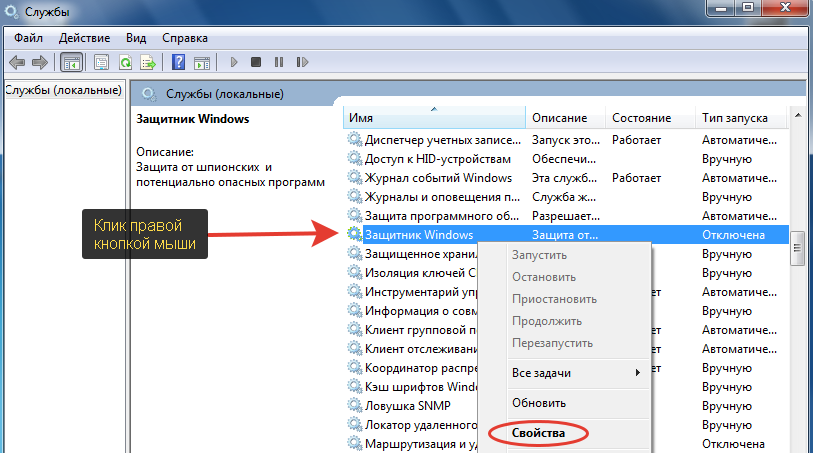
Теперь выполняем действия:
- В строке «Тип запуска» установите «Автоматически (отложенный запуск)»;
- Жмем «Применить» и «ОК» чтобы сохранить и выйти.
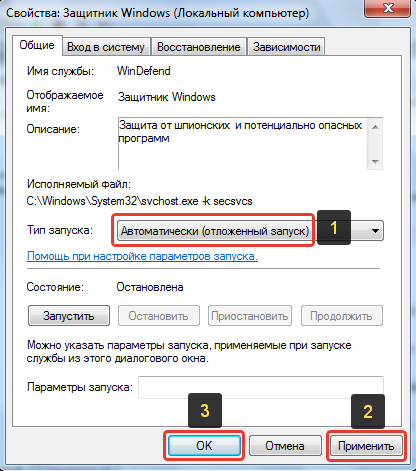
Осталось открыть защитника и в окне с сообщением о том, что он отключен, нажать на ссылку «Щелкните здесь, чтобы включить».
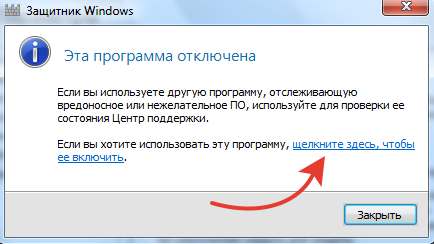
Часто задаваемые вопросы и ответы
Как еще можно открыть настройки защитника Windows 7?
Помимо панели управления отлично сгодится поиск в меню «Пуск». Наберите в нем «защитник» и найдете антивирус.
Не запускаются службы, где еще можно отключить защитника?
Воспользуйтесь альтернативным инструментом «Конфигурация системы». Найти средство можно по поиску внизу меню «Пуск». Или откройте окно «Выполнить» (зажмите комбинацию клавиш Win+R), введите команду msconfig и попадете на вкладку «Общие». Переключитесь на «Автозагрузка» и снимите галочку с защитника Windows.
Основные выводы
Подытожим, как отключить антивирус Windows 7 на ПК проще всего?
Когда я активно пользовался этой операционкой, мне достаточно было двух решений:
- Добавить программу, на которую «ругается» антивирус в список исключений. Так делаю по сей день на современной версии защитника в ОС Windows 11.
- Временно отключить через интерфейс, как показал в первой главе.
При этом регулярно сталкиваюсь с пользователями, кто с яростью стремился удалить целиком стандартную защиту, а потом решил все-таки вернуть и кусал локти. Ведь после многих программ не так просто восстановить систему в прежнее состояние.
Поэтому удаление антивирусника рекомендую только если вы на 100% понимаете, что делаете!
Пожалуйста, напишите в комментариях ниже, получилось все сделать по инструкции? Если что-то не так, я готов с удовольствием ответить на ваши вопросы. Windows 7 хоть и совсем старая (официальная поддержка Майкрософт уже прекращена), но я по сей день держу ее рабочей на отдельной виртуальной машине 😉
Содержание
- 1 Настройки системы
- 2 Запуск службы
- 3 Редактор групповой политики
- 3.1 Решение для пользователей 8 и 10 версий
- 3.2 Решение для пользователей 7 версии
- 4 Видео по теме защитника Windows 7
- 5 Видео по теме защитника Windows 8
Компания Майкрософт разработала собственный антивирус – Defender, который распространяется как часть ОС Windows 10. К сожалению, он не может похвастаться такими обширными базами, как платные конкуренты, но обычным пользователям его вполне хватает. Если после обновления антивирус оказался отключен, вы можете легко запустить его вручную. В данной статье описывается, как включить защитник Windows 10. В конце статьи вы можете посмотреть видео с инструкциями по настройке Защитника для 7 и 8 версий.
Так как Defender является встроенной программой, вы можете управлять ее работой с помощью меню конфигураций Виндовс 10. Если же они недоступны, вам потребуется активировать соответствующую службу.
Настройки системы
- Вызовите меню «Пуск». Для этого нужно нажать кнопку с логотипом Виндовс в левом нижнем углу экрана. Вы также можете воспользоваться горячей клавишей Win.
- Запустите меню «Параметры».
- В открывшемся окне нужно перейти в раздел «Обновление и безопасность».
- С помощью панели закладок слева откройте категорию «Защитник Windows» («Windows Defender» в англоязычной версии).
- Здесь вы можете включить 3 опции: Защита в реальном времени, Облачная Защита и Автоматическая отправка образцов. Непосредственно на работу антивируса влияет только 1-ый параметр, остальные же помогают программе развиваться и совершенствоваться.
Если у вас есть какие-то файлы, которые могут быть удалены антивирусом (кейгены, кряки, активаторы), их можно защитить.
Для этого нажмите «Добавить исключение». Здесь вы можете исключить какие-то конкретные файлы и папки, или запретить для проверки целые расширения и процессы.
В самом низу окна находится гиперссылка «Открыть Защитник Windows», которая позволяет показать рабочее окно Defender. Здесь вы можете проследить за ходом обновлений и проверок, а так же назначить внеплановую проверку.
Запуск службы
Управление службами в Windows 10 осуществляется так же, как и в предыдущих версиях — через специальный диспетчер. Чтобы вызвать его, сделайте следующее:
- В поисковой строке внизу экрана введите «Службы».
- Запустите найденную утилиту.
- В представленном списке вам необходимо найти объект с названием «Служба Защитника Windows» (может отображаться как «windefend»).
- Дважды кликните по ней, чтобы открыть меню настроек.
- В графе «Тип запуска» нужно выставить значение «Автоматически».
- Щелкните Запустить, чтобы активировать работу Defender.
- Нажмите Применить и Ok, чтобы сохранить изменения и выйти.
Соответственно, если вам нужно отключить работу программы в Виндовс 10, остановите службу и установите тип запуска: «Отключен».
Редактор групповой политики
Некоторые пользователи Windows не могут поменять параметры службы windefend. Вы можете увидеть сообщение «Эта программа заблокирована групповой политикой».
Если вы также столкнулись с этой проблемой, необходимо изменить параметры групповой политики. Для разных версий ОС существуют разные методы.
Иногда подобная блокировка может свидетельствовать о заражении ПК вирусами. Поэтому первым делом, если вы не знаете причины появления блокировки, следует проверить компьютер антивирусом.
Решение для пользователей 8 и 10 версий
- Вызовите диалоговое окно «Выполнить». Это делается с помощью сочетания клавиш Win + R.
- В открывшемся небольшом окошке введите «gpedit.msc» и нажмите Enter.
- Откройте раздел «Конфигурация компьютера».
- Перейдите в папку «Административные шаблоны», а затем – «Компоненты Windows».
- Найдите раздел «Endpoint protection» (или «Защитник Windows»).
- Откройте «Защита в режиме реального времени».
- Дважды кликните по записи «Выключить защиту в реальном времени».
- Если напротив пункта «Включен» установлена отметка, ее требуется поставить на «Отключен» или «Не задано».
Важно! Этот параметр выключает работу Defender. Его нужно активировать, если вы хотите отключить антивирус, и наоборот. Не перепутайте!
Решение для пользователей 7 версии
Перед выполнением дальнейших действий следует сделать резервную копию реестра.
- Запустите программу «Выполнить», например, с помощью Win + R
- Наберите «regedit», затем нажмите Enter
- Найдите HKEY_LOCAL_MACHINESoftwarePoliciesMicrosoftWindows Defender
- Удалите значение для параметра DisableAntiSpyware.
- Закройте реестр и перезагрузите систему.
Дополнительные сведения по настройкам Защитника в реестре можете почерпнуть здесь: https://support.microsoft.com/ru-ru/kb/927367
Видео по теме защитника Windows 7
Видео по теме защитника Windows 8
Защитник — предустановленный в операционную систему Windows 7 антивирусный компонент. Если вы используете антивирусное ПО от стороннего разработчика, то имеет смысл прекратить работу Защитника, так как в его функционировании остаётся мало практической пользы. Но иногда данный компонент системы отключается без ведома пользователя. Включение его обратно довольно простое, но самостоятельно до него не всегда получается додуматься. Эта статья будет состоять из 3 способов отключения и включения Защитника Виндовс. Приступим!
Условно можно сказать, что Защитник Windows — это простейшая антивирусная программа. Она дает элементарную защиту от опасных программ, если можно так выразиться, «из коробки». Впервые это приложение появилось в ОС Windows Vista, продолжила свое существование в семерке и обросла новыми функциями в восьмерке и десятке.
В последних операционных системах Защитник уже начал напоминать более-менее нормальный антивирус. Но в первых двух ОС это еще очень сырая программа. Единственным ее преимуществом является бесплатность. А учитывая, что она может конфликтовать с антивирусными программами, не следует к ней относиться серьезно, пусть она и является компонентом системы.
Какой поставить
Даже зная, есть ли встроенный антивирус в Windows 7, вопрос установки нового ПО все равно остается актуальным. Пользователям не нравится невозможность обновления вирусных баз, что снижает уровень защиты компьютера. В таком случае приходится искать оптимальное ПО, соответствующее современным требованиям. Ниже рассмотрим ТОП три антивируса на Windows 7.
Аваст
Антивирусная система Аваст — один из лучших бесплатных защитников для Виндовс 7, доступный по ссылке avast.ru. Популярность программы обусловлена легкостью установки и настройки, отсутствием оплаты, минимальной нагрузкой на ПК / ноутбук и обеспечением защиты в онлайн-режиме. После установки программе регулярно обновляет вирусные базы, поэтому дополнительный софт не нужен. Разработчики выпускают продукты для дома и для бизнеса, что позволяет получить необходимый функционал с учетом текущих потребностей.
Касперский
Рассматривая вопрос, нужен ли антивирус на Windows 7, и какой ставить, многие отдают предпочтение Касперский. По заявлению разработчиков, программа позволяет чувствовать себя в полной безопасности от вредоносного ПО. На сегодняшний день этот софт считается одним из лучших в России. Но есть и ряд минусов. Полная версия ПО платная, а пробный режим ограничен 30 днями. Кроме того, программа имеет большой вес и сильно грузит компьютер.
Сам софт доступен по ссылке kaspersky.ru, где можно получить подробную информацию о продукте. К слову, кроме недостатков у него имеется и ряд преимуществ — легкость установки и настройки, высокий уровень защиты и расширенный функционал. Стоимость лицензии составляет от 1800 рублей в год, что является символической платой за полученную защиту.
ESET Smart Security
Выбирая антивирус для Windows 7, многие отдают предпочтение ESET Smart Security. Это универсальный продукт, который нужен для защиты ПК, доступен бесплатно и имеет ряд приятных возможностей: применение технологии облачного сканирование, устранение угроз в онлайн-режиме, наличие мощного фаервола, высокая скорость работы и легкость установки. Кроме того, у ESET Smart Security имеется полезная опция — автоматическое обновление лицензии, что делает ее бесплатной.
Если вам нужен такой антивирус, необходимо зайти на страницу eset.com/ua/home/smart-security, где доступны сведения о программе, связь с поддержкой и ссылки для скачивания. Перед загрузкой обязательно изучите возможности и комментарии пользователей.
Как отключить защитник Windows 7: способ первый
Существует два способа, с помощью которых можно отключить это приложение. Первый – это залезть в настройки программы, а второй – это отключить службу, которая обслуживает его работу. Начнем с первого. Для этого нужно выполнить такие действия:
- Нажимаем в меню «Пуск» на панель управления. Ставим вид просмотра «Мелкие значки» так, как это показано на рисунке ниже. Там нужно найти пункт «Защитник Windows».
- После того, как нажали на этот пункт, нужно далее зайти в раздел «Программы», после чего в списке ищем и нажимаем на гиперссылку «Параметры».
- После этого мы увидим вот такое окно. В левом меню нажимаем на «Администратор», после чего снимаем галочку с приведенного на изображении пункта.
Сообщения в центре поддержки
Если возникли проблемы с отображением сообщения о защите, вначале нужно попробовать включить системные сообщения. Для этого кликнете правой кнопкой мыши по флажку на нижней панели и выберите пункт «Открыть центр поддержки».
В новом открывшемся окне перейдите на вкладку «Параметры центра поддержки» и отметьте галочкой пункт «Защита от вирусов».
После этих действий в Центре поддержки появится требуемое уведомление.
Как отключить защитник Windows 7: способ второй
Второй метод отключения этого компонента подразумевает прекращение работы службы, ответственной за его работу. Этот способ ничуть не сложнее предыдущего.
- В панели управления ставим мелкие значки, после чего заходим в меню «Администрирование».
- После этого выбираем в левом меню «Службы» и ищем там нужную нам.
- На выделенной службе вызываем контекстное меню и заходим в свойства. После этого на вкладке «Общие» выставляем тип запуска на «Отключена».
«Простой» вариант
Первый вариант самый простой, но, к сожалению, им не всегда удается воспользоваться по причине отключения службы или системных уведомлений. Для его осуществления нужно лишь подвести указатель к флажку с правой стороны панели быстрого запуска, находящейся снизу, и выбрать пункт «Включение защиты от вирусов (важное)».
После этого антивирус должен запуститься и открыть окно с данными о состоянии защиты вашего ПК.
Как удалить из системы
К сожалению, удаление защитника стандартными средствами невозможно, так как это ПО принадлежит к компонентам системы. Но с помощью сторонних приложений это сделать возможно. Другое дело, стоит ли это делать? Если ответ утвердительный, то необходимо установить программу Windows Defender Uninstaller. Скачать ее можно по адресу: https://www.raymond.cc/blog/download/did/1984/
Ее интерфейс очень простой. После запуска данного приложения нужно нажать всего одну кнопку, и этого компонента больше не будет в системе.
Перед установкой этого приложения и его использованием желательно создать резервную копию или загрузить важные файлы на другой накопитель, так как удаление компонентов Windows может привести к непредсказуемым последствиям.
Также желательно отключить сам Защитник с помощью приведенных выше способов. Приложение Windows Defender Uninstaller совместимо как с 32-битной архитектурой, так и 64-битной. С помощью таких простых действий можно удалить этот компонент системы.
Процедура деактивации Windows Defender в «Десятке»
Отключить Защитник в Виндовс 10 значительно труднее, чем во всех более ранних версиях ОС. С этой целью надо выполнить следующие действия:
- В окне «Параметры» установить ползунок на пункте «Защита в реальном времени» в положение «Отключить»;
- Готово! Защитник временно деактивирован. Через четверть часа он самостоятельно активируется.
Теперь у пользователя есть 15 минут для установки необходимой ему программы или сохранения в памяти ПК файла из интернета. Но, что делать, если владельцу ПК требуется отключить встроенную защиту навечно? Далее изложена инструкция именно для таких пользователей.
Выводы
Проще всего просто отключить это приложение и не думать, стоит ли его удалять из системы. В принципе, данный компонент занимает немного места на жестком диске, а потому его присутствие особого вреда не нанесет. Если же хочется освободить оперативную память и снять нагрузку с процессора, то достаточно банального его отключения.
В случае критической нехватки памяти жесткого диска вы можете легко удалить Защитник и информация из этой статьи вам поможет.
Настройка через приложение «Конфигурация системы»
Если сообщение отсутствует и все еще не запускается защитник Windows 7, это означает, что отключена сама служба антивируса. Для того чтобы ее активировать, в поиске Windows нужно набрать msconfig.exe и выбрать найденное приложение. Кликнув по нему, можно открыть окно конфигурации системы. Выбрав в нем вкладку «службы», пролистайте список до пункта «Служба защитника Windows» и установите на нем галочку.
Далее, снизу нажмите на кнопку «Применить» и перезагрузите компьютер для того, чтобы изменения могли вступить в силу. Если нужно деактивировать защитник Windows 7, как отключить его через «Конфигурацию системы» описано в соответствующем разделе ниже.
Что делать, если программный продукт не обновляется?
Проблемы с обновлением Windows Defender могут возникать по множеству причин. К сожалению, зачастую они очень индивидуальны и могут быть решены только профессионалами, однако есть несколько универсальных решений.
- В первую очередь Защитник Windows может вступать в конфликт с другими антивирусами. Попробуйте отключить их, а в идеальном случае удалить.
- Другой причиной может быть ошибка в записи некоторых файлов. Для исправления ошибки следует удалить папку C:$WINDOWS.~BT, а так же отчистить содержимое папки C:WindowsSoftwareDistribution, после чего повторить попытку обновления.
- В случае если ни один из способов не помогает, следует обратиться к главе «Как установить Windows Defender?». При его установке поверх существующей программы, он автоматически обновится до последней версии.
Минусы программы Defender
Некоторые пользователи справедливо отмечают, что встроенный защитник Windows справляется со своими обязанностями несколько хуже сторонних специализированных платных программ. Он может не заблокировать некоторые вирусы и слабо защищает от фишинга (воровства паролей).
Однако, это полностью бесплатная программа, и среди прочих бесплатных приложений Defender занимает высокие позиции. Его предназначение – защищать персональный компьютер, пока пользователь не решит включить антивирус посильнее. Кроме того, далеко не все люди вообще знают о необходимости установки антивирусного софта. Для них предустановленный защитник Windows 8 – идеальное решение.
( 2 оценки, среднее 4.5 из 5 )
На чтение 9 мин. Просмотров 13k. Опубликовано 03.09.2019
Встроенный антивирус Microsoft, Защитник Windows, используется миллионами людей для защиты своих компьютеров. К сожалению, иногда Защитник Windows не может выполнять свою работу из-за различных ошибок.
Одним из наиболее распространенных сообщений об ошибках Защитника Windows является следующее: « Это приложение отключено групповой политикой ».
Это сообщение появляется, если вы установили другую антивирусную программу или средство защиты от взлома, которое не полностью совместимо со встроенным антивирусом Microsoft.
Содержание
- Как я могу исправить сообщение об ошибке «Это приложение отключено групповой политикой»?
- Защитник Windows отключен групповой политикой
- Решение 1 – Используйте regedit
- Решение 2. Используйте групповую политику
- Решение 3. Включите Защитник Windows из приложения «Настройки»
- Решение 4. Включите Защитник Windows с помощью командной строки
- Решение 5. Проверьте, запущена ли служба Защитника Windows
- Решение 6 – Проверьте ваш компьютер на наличие вредоносных программ
- Решение 7. Убедитесь, что сторонние антивирусные инструменты полностью удалены
- Решение 8 – Рассмотрите возможность перехода на сторонний антивирус
Как я могу исправить сообщение об ошибке «Это приложение отключено групповой политикой»?
Защитник Windows является надежным антивирусом, но иногда возникают проблемы с ним. Говоря о проблемах Защитника Windows, вот некоторые проблемы, о которых сообщили пользователи:
- Защитник Windows заблокирован групповой политикой Windows 7 . Эта проблема может возникать в Windows 7 и Windows 8. Даже если вы не используете Windows 10, вы сможете применить большинство наших решений к более старым версиям. версии Windows.
- Включите Защитника Windows с помощью групповой политики . Если Защитник Windows отключен с помощью групповой политики, эту проблему можно легко устранить. Просто измените пару значений в групповой политике, и Защитник Windows снова начнет работать.
- Групповая политика блокирует Защитника Windows . Если ваша групповая политика блокирует Защитника Windows, вы можете решить проблему, просто сделав несколько изменений в реестре.
- Невозможно запустить групповую политику Защитника Windows . Если Защитник Windows заблокирован групповой политикой, вы можете решить эту проблему, просто запустив Защитник Windows из приложения Настройки.
- Защитник Windows остановлен групповой политикой, не работает групповая политика . Это некоторые распространенные проблемы, которые могут возникнуть с Защитником Windows, но вы сможете решить их с помощью одного из наших решений.
Защитник Windows отключен групповой политикой
1. По неизвестным причинам мой защитник окон был деактивирован. Это говорит о том, что сделано по соображениям какой-то групповой политики. Никакой подобной политической намеки мне не дано. Можно ли это возобновить и как скоро?
2. Не удается загрузить какие-либо обновления для Windows 10. Пожалуйста, помогите.
Хорошей новостью является то, что для решения этой проблемы есть два обходных пути.
Действия по устранению неполадок включают изменение пути групповой политики в реестре или окончательное отключение опции отключения Защитника Windows от групповой политики.
Решение 1 – Используйте regedit
-
Нажмите Windows Key + R , введите regedit и нажмите Enter .
-
Перейдите на страницу HKey_Local_MachineSoftwarePoliciesMicrosoftWindows Defender .
- Удалите значение в ключе DisableAntiSpyware .
Более конкретно, некоторые пользователи увидят два варианта
- Под типом написано – REG -DWORD
- В разделе «Данные» указано – (недопустимое значение DWORD (32-разрядное))
Дважды нажмите на REG -DWORD , и откроется небольшое окно, в котором вы можете удалить значение или установить его на ноль. Если вы не можете изменить значение ключа, удалите весь ключ.
Некоторые пользователи сообщают, что вы можете решить эту проблему, удалив DWORD DisableRealtimeMonitoring , так что вы можете попробовать это тоже.
Что касается расположения этого DWORD, его можно найти в ключе HKEY_LOCAL_MACHINESOFTWAREPoliciesMicrosoftWindows DefenderReal-Time Protection .
Не можете получить доступ к редактору реестра? Все не так страшно, как кажется. Ознакомьтесь с этим руководством и быстро решите проблему.
Решение 2. Используйте групповую политику
-
Войдите в систему как администратор. Введите gpedit.msc в строке поиска и нажмите Enter .
-
Перейдите на страницу Политика локального компьютера > Административные шаблоны > Компоненты Windows > Антивирус защитника Windows . Выберите Защитник Windows > на правой панели, вы увидите параметр Отключить антивирус Защитника Windows . Дважды щелкните, чтобы открыть его.
-
В новом окне> выберите Отключить > и нажмите ОК , чтобы сохранить настройки.
Хотите использовать групповую политику в своей версии Windows 10 Home? Узнайте, как получить это прямо здесь.
Решение 3. Включите Защитник Windows из приложения «Настройки»
Если вы получаете сообщение о том, что Защитник Windows деактивирован групповой политикой , вы можете решить проблему, просто включив ее в приложении «Настройки».
Это довольно просто, и вы можете сделать это, выполнив следующие действия:
- Откройте Настройки приложения . Вы можете сделать это быстро с помощью сочетания клавиш Windows Key + I .
-
Когда откроется Приложение настроек , перейдите в раздел Обновление и безопасность .
-
Выберите Защитник Windows в меню слева и на правой панели нажмите Открыть Центр безопасности Защитника Windows .
-
Теперь выберите Защита от вирусов и угроз .
-
Перейдите в Настройки защиты от вирусов и угроз .
-
Теперь найдите Защиту в реальном времени и включите ее.
После этого Защитник Windows должен быть включен, и ваш компьютер будет защищен.
Если у вас возникли проблемы с открытием приложения Настройка, обратитесь к этой статье, чтобы решить эту проблему.
Защитник Windows не включается в Windows 10? Не волнуйтесь, у нас есть решение.
Решение 4. Включите Защитник Windows с помощью командной строки
Если вы опытный пользователь, вы можете исправить проблему с помощью Защитник Windows, отключенный сообщением групповой политики , просто выполнив несколько команд в командной строке.
Этот метод является самым быстрым, поскольку он позволяет включить или выключить Защитник Windows в течение нескольких секунд. Чтобы включить Защитник Windows, вам нужно сделать следующее:
-
Нажмите Windows Key + S и введите powershell . Нажмите правой кнопкой мыши Windows PowerShell в списке и выберите в меню Запуск от имени администратора .
-
Когда откроется PowerShell , введите Set-MpPreference -DisableRealtimeMonitoring 0 и нажмите Enter .
Если PowerShell внезапно перестает работать, ознакомьтесь с этим руководством, которое поможет вам быстро решить проблему.
После этого Защитник Windows станет активным, и проблема должна быть решена.
Вы также можете использовать командную строку для включения Защитника Windows. С помощью командной строки вы измените свой реестр.
По сути, вы будете выполнять то же действие, что и в Solution 1 , но вы сделаете это всего лишь одной командой за считанные секунды. Для этого просто выполните следующие действия:
-
Нажмите Windows Key + X , чтобы открыть меню Win + X. Теперь выберите Командную строку (Администратор) из списка.
-
Когда откроется Командная строка , введите команду REG DELETE «HKLMSOFTWAREPoliciesMicrosoftWindows Defender»/v DisableAntiSpyware и нажмите Enter .
После этого выбранное значение будет удалено из реестра, и Защитник Windows снова начнет работать.
Если у вас возникли проблемы с доступом к командной строке от имени администратора, вам лучше ознакомиться с этим руководством.
Решение 5. Проверьте, запущена ли служба Защитника Windows
Для правильной работы Windows полагается на определенные службы, но если есть проблема с одной из этих служб, вы можете столкнуться с определенными проблемами.
Если вы получаете сообщение о том, что Защитник Windows деактивирован групповой политикой, , возможно, проблема в отключенной службе Защитника Windows.
Однако вы можете легко включить эту службу и устранить проблему, выполнив следующие действия:
-
Нажмите Windows Key + R и введите services.msc . Теперь нажмите Enter или нажмите ОК .
-
Список услуг теперь появится. Прокрутите вниз и дважды нажмите Антивирусная служба Защитника Windows , чтобы открыть его свойства.
-
Установите для Тип запуска службы значение Автоматически и нажмите кнопку Пуск , чтобы запустить службу. Теперь нажмите Применить и ОК , чтобы сохранить изменения.
После включения службы проблема должна быть решена, и Защитник Windows снова начнет работать.
Решение 6 – Проверьте ваш компьютер на наличие вредоносных программ
Иногда вы можете столкнуться с этой проблемой из-за заражения вредоносным ПО. Иногда вредоносные программы могут получить права администратора на вашем компьютере и отключить Защитника Windows из групповой политики.
Тем не менее, вы можете решить эту проблему, просто сканируя ваш компьютер с помощью инструмента защиты от вредоносных программ.
Мы рассмотрели анти-хакерское программное обеспечение в приведенном ниже руководстве, и если вы ищете инструмент, который может справиться с вредоносным ПО, мы рекомендуем вам попробовать Malwarebytes Anti-Malware .
Этот инструмент очистит ваш компьютер от вредоносных программ, и он невероятно прост в использовании, поэтому обязательно попробуйте его.
После того, как вы удалите вредоносное ПО с вашего компьютера, вы сможете активировать Защитник Windows без каких-либо проблем.
Ищете лучшее программное обеспечение для защиты от взлома, доступное на рынке? Проверьте этот список, и вы найдете свой.
Решение 7. Убедитесь, что сторонние антивирусные инструменты полностью удалены
Защитник Windows предназначен для автоматического отключения после установки стороннего антивируса. Если на вашем компьютере был установлен сторонний антивирус, возможно, проблема была вызвана им.
Даже если вы удалите антивирус, иногда могут быть оставшиеся файлы или записи в реестре. Эти файлы также могут мешать работе Защитника Windows и вызывать появление этой проблемы.
Чтобы решить эту проблему, важно удалить эти файлы с вашего компьютера. Лучший способ сделать это – загрузить специальный деинсталлятор для вашего антивируса. Вы можете бесплатно загрузить этот инструмент прямо со страницы поддержки антивируса.
Если вы не можете найти этот инструмент, вы также можете использовать программное обеспечение для удаления. Эти инструменты предназначены для удаления любых оставшихся файлов и записей реестра и полного удаления любых приложений с вашего компьютера. Есть много отличных деинсталляторов, но одним из лучших является IOBit Uninstaller .
После удаления оставшихся файлов с помощью этого инструмента вы сможете запустить Защитник Windows без каких-либо проблем.
Если вы хотите полностью удалить антивирус, у нас есть специальное руководство для пользователей Norton. Но если вы являетесь пользователем McAfee, ознакомьтесь с этой статьей.
Решение 8 – Рассмотрите возможность перехода на сторонний антивирус
Защитник Windows является надежным антивирусом, но если вы не можете исправить сообщение Защитник Windows отключено сообщением групповой политики , возможно, стоит подумать о переходе на стороннее антивирусное решение.
В отличие от Защитника Windows, сторонние антивирусные инструменты предлагают некоторые расширенные функции, которые многие пользователи найдут полезными. Если вам нужна дополнительная безопасность на вашем компьютере, вам следует подумать о Bitdefender (мировой номер 1), поскольку он обеспечивает отличную защиту от вредоносных программ.
Какой самый лучший антивирус? Вот список лучших, и вы можете решить, какой из них лучше для вас.
Итак, используйте один из этих методов, и групповая политика больше не будет отключать Защитника Windows. Если у вас есть какие-либо предложения или вопросы, не стесняйтесь оставлять их в разделе комментариев ниже.
СВЯЗАННЫЕ ИСТОРИИ, КОТОРЫЕ ВЫ ДОЛЖНЫ ПРОВЕРИТЬ:
- Исправлено: код ошибки Защитника Windows 0x80073afc
- Исправлено: ошибка Защитника Windows 577
- Исправлено: Защитник Windows постоянно запрашивает сканирование после Windows 10 Anniversary Update
Содержание
- Защита компьютера с помощью автономного Microsoft Defender
- В каких случаях следует использовать автономный Microsoft Defender?
- Где найти результаты проверки?
- Использование автономного Защитника Windows в Windows 7 и Windows 8.1
- Как включить или отключить Защитник Windows 7
- Включение и отключение Windows 7 Defender
- Отключение Защитника Виндовс 7
- Способ 1: Настройки программы
- Способ 2: Отключение службы
- Способ 3: Удаление при помощи сторонней программы
- Включение Защитника Виндовс 7
- Способ 1: Настройки программы
- Способ 2: Конфигурации системы
- Способ 3: Возобновление работы через Администрирование
- Защитник Windows 7: Как включить и отключить, Настройка и проверка компьютера
- Как включить и отключить
- Как отключить защитник Windows
- Как включить защитник через реестр
- Настройка и проверка компьютера
- Настройка защитника Windows 7
- Обновление защитника Windows 7
- Журнал
- Microsoft SpyNet
- Проверка компьютера
- Заключение
- Как включить защитник Windows?
- Как включить защитник Windows 7?
- Как включить защитник Windows 8.1?
- Включи антивирусная программа в Microsoft Defender для доступа к ресурсам компании
- Включение антивирусной программ «Защитник Windows»
- Включив защиту в режиме реального времени и с облачным доставкой
- Обновление определений антивирусов
- Дальнейшие действия
Защита компьютера с помощью автономного Microsoft Defender
Автономный Microsoft Defender — это мощный автономный инструмент проверки, который можно запустить из доверенной среды без загрузки ОС. В этом разделе описываются способы использования автономного Microsoft Defender в Windows 10, Windows 8.1 и Windows 7.
В каких случаях следует использовать автономный Microsoft Defender?
Запустите автономный Microsoft Defender, если:
Безопасность Windows (в предыдущих версиях Windows — «Центр безопасности Защитника Windows») обнаруживает на вашем компьютере пакеты программ rootkit или сложно удаляемые вредоносные программы и оповещает вас о необходимости запуска автономного Microsoft Defender. Возможно, появится сообщение о том, что на вашем устройстве обнаружена вредоносная программа, или в системе безопасности Windows появляется сообщение о том, что требуется дополнительная очистка.
Вы подозреваете, что на вашем компьютере есть вредоносные программы, которые скрываются, но программа для обеспечения безопасности не обнаруживает ничего. В этом случае можно запустить проверку компьютера автономным Microsoft Defender, перейдя в раздел «Параметры» меню «Безопасность Windows». Для этого выполните следующие действия.
На экране «Защита от вирусов и угроз» выполните одно из следующих действий:
В последней версии Windows 10: в разделе текущие угрозывыберите Параметры сканирования.
В предыдущих версиях Windows: в области Ж урнал угроз выберите Запустить новое расширенное сканирование.
Выберите Проверка автономного Microsoft Defender, а затем — Проверить сейчас.
Вам будет предложено выйти из Windows. После этого компьютер должен выполнить перезапуск. Загрузится автономный Microsoft Defender, и он выполнит быструю проверку компьютера в среде восстановления. После завершения проверки (как правило, она занимает около 15 минут) компьютер автоматически выполнит перезапуск.
Перед использованием автономного Microsoft Defender сохраните все открытые файлы и закройте все приложения и программы.
Обычно требуются права администратора на компьютере, на котором планируется запустить автономный Microsoft Defender.
При возникновении неустранимой системной ошибки на синем экране во время автономной проверки выполните принудительный перезапуск и попробуйте еще раз запустить проверку автономного Microsoft Defender. Если ошибка на синем экране снова исчезнет, обратитесь в службу поддержки Майкрософт.
Где найти результаты проверки?
Чтобы просмотреть результаты проверки автономного Microsoft Defender:
На экране Защита от вирусов & угроз в Windows 10 в разделе текущие угрозывыберите Параметры сканирования, а затем выберите Журнал защиты (в предыдущих версиях Windows это может сказать История угроз).
Использование автономного Защитника Windows в Windows 7 и Windows 8.1
Примечание: В более ранних версиях Windows автономный защитник Майкрософт по-прежнему вызывается старым именем: автономный защитник Windows
Если вы используете автономный Защитник Windows в Windows 7 или Windows 8.1, выполните эти четыре простых действия.
Скачайте автономный Защитник Windows и установите его на компакт-диск, DVD-диск или USB-устройство флэш-памяти.
Перезагрузите компьютер, используя носитель, содержащий автономный Защитник Windows. Это означает, что компакт-диск, DVD-диск или устройство флэш-памяти, созданное на шаге 1, должно быть установлено в компьютер во время перезапуска. Следуйте указаниям для загрузки с диска, содержащего данный носитель.
Проверьте компьютер на предмет наличия вирусов и других вредоносных программ.
Удалите все вредоносные программы, обнаруженные на компьютере.
Автономный Защитник Windows предоставит пошаговые указания по выполнению этих четырех действий. Если Microsoft Security Essentials или Центр безопасности Защитника Windows предлагает скачать и запустить автономный Защитник Windows, важно это сделать. Это поможет обеспечить сохранность данных и компьютера.
Для начала найдите пустой компакт-диск или DVD-диск либо USB-устройство флэш-памяти, на котором свободно не менее 250 МБ, а затем скачайте и запустите средство по созданию съемного носителя. Вам будут предложены подробные указания для создания съемного носителя.
Примечание: Рекомендуется скачивать автономный Защитник Windows и создавать компакт-диск, DVD-диск или USB-устройство флэш-памяти на компьютере, который не заражен вредоносными программами, поскольку они могут препятствовать созданию носителя.
Источник
Как включить или отключить Защитник Windows 7
Защитник — предустановленный в операционную систему Windows 7 антивирусный компонент. Если вы используете антивирусное ПО от стороннего разработчика, то имеет смысл прекратить работу Защитника, так как в его функционировании остаётся мало практической пользы. Но иногда данный компонент системы отключается без ведома пользователя. Включение его обратно довольно простое, но самостоятельно до него не всегда получается додуматься. Эта статья будет состоять из 3 способов отключения и включения Защитника Виндовс. Приступим!
Включение и отключение Windows 7 Defender
Защитник Виндовс не является полноценной антивирусной программой, поэтому сравнение его возможностей с такими мастодонтами разработки ПО для защиты компьютера как Avast, Kaspersky и прочими, некорректно. Этот компонент ОС позволяет обеспечить простейшую защиту от вирусов, но рассчитывать на блокировку и обнаружение какого-нибудь майнера или более серьёзной угрозы безопасности компьютера не приходится. Также Defender может вступать в конфликт с другим антивирусным ПО, из-за чего этот служебный компонент приходится выключать.
Допустим, вас устраивает работа данного антивирусника, но вот из-за какой-то недавно установленной программы или как результат настройки компьютера другим человеком, он оказался отключен. Не беда! Как и было сказано ранее, инструкция по возобновлению работы Защитника будет указана в этой статье.
Отключение Защитника Виндовс 7
Можно прекратить работу Windows Defender выключив его через интерфейс самой программы Защитника, остановив службу, отвечающую за его функционирование или простым удалением с компьютера с помощью специальной программы. Последний способ будет особенно полезен, если у вас очень мало места на диске и каждый мегабайт свободного дискового пространства имеет ценность.
Способ 1: Настройки программы
Самый простой метод отключения данного компонента находится в его настройках.
В правом верхнем углу окна содержимого находится кнопка «Просмотр» и указан установленный вид. Нажимаем на ссылку и выбираем один из двух подходящих нам видов просмотра.
После отключения Защитника должно появиться вот такое окошко.
Нажимаем «Закрыть». Готово, Защитник Windows 7 отключён и не должен вас отныне тревожить.
Способ 2: Отключение службы
Этот способ позволит отключить Windows Defender не в самих его настройках, а в конфигурации системы.

Способ 3: Удаление при помощи сторонней программы
Стандартные средства установки и удаления программ не позволят вам деинсталлировать встроенный в операционную систему компонент, но вот Windows Defender Uninstaller — запросто. Если вы решились на удаление встроенных системных средств, обязательно сохраните важные для вас данные на другой накопитель, ведь последствия данного процесса могут серьёзно повлиять на дальнейшую работоспособность ОС в целом, вплоть до потери всех файлов на накопителе с установленной Виндовс 7.

Включение Защитника Виндовс 7
Теперь мы рассмотрим методы включения Windows Defender. В двух из трёх описанных ниже способов нам потребуется всего лишь поставить галочку. Делать мы это будем в параметрах Защитника, конфигурации системы и через программу Администрирование.
Способ 1: Настройки программы
Этот способ повторяет почти всю инструкцию по отключению через настройки Защитника, разница будет лишь в том, что сам Defender предложит нам его включить, как только будет запущен.
Повторяем инструкцию «Способ 1: Настройки программы» с 1 по 3 шаг. Появится сообщение от Защитника Windows, которое уведомит нас о его выключенном состоянии. Нажимаем на активную ссылку.
Спустя некоторое время откроется главное окно антивируса, выводящее данные о последней проверке. Это значит, что антивирус включился и полностью готов к работе.
Способ 2: Конфигурации системы
Одна галочка и Defender работает вновь. Достаточно просто повторить первый шаг инструкции Способ 2: Отключение службы, а затем второй, только необходимо поставить галочку напротив службы «Защитник Windows».
Способ 3: Возобновление работы через Администрирование
Существует ещё один способ включения данной службы с помощью «Панели управления», но он несколько отличается от первой инструкции по включению, когда мы запускали конкретно программу Защитника.

На этом все. Надеемся, что этот материал помог вам решить проблему включения или отключения Windows Defender.
Помимо этой статьи, на сайте еще 12361 инструкций.
Добавьте сайт Lumpics.ru в закладки (CTRL+D) и мы точно еще пригодимся вам.
Отблагодарите автора, поделитесь статьей в социальных сетях.
Источник
Защитник Windows 7: Как включить и отключить, Настройка и проверка компьютера
Здравствуйте, Друзья! Пока писал про Microsoft Security Essentials наткнулся на Защитник Windows 7. Понял, что ничего про него не знаю и решил написать статью, чтобы чуть прояснить для себя зачем нужен Защитник Windows 7 и когда его целесообразно использовать.
Как включить и отключить
Когда в Windows 7 не установлен антивирус — начинает работать защитник (Windows Defender). Последний защищает только от шпионского программного обеспечения. То есть от троянов. От вирусов нужно устанавливать что-то дополнительно. Об этом Windows напоминает через Центр поддержки
Запустить и посмотреть работает ли Защитник можно поиском в меню Пуск
Главное окошко Защитника Windows 7 приведено на рисунке ниже
Если Windows Defender не запускается, то, возможно, нужно вручную запустить одноименную службу. Так же поиском в меню Пуск запускаем утилиту «Службы»
Находим службу Защитник Windows и дважды кликаем по ней. В разделе Тип запуска из выпадающего меню выбираем Автоматически (отложенный запуск) и жмем кнопку «Запустить»
После этого мы без проблем должны запустить Windows Defender. Если службу, по какой-то причине, запустить не удалось, то я бы проверил компьютер на вирусы двумя различными утилитами (например Dr.Web Cureit и Касперский). Затем проверил бы на трояны с помощью MBAM. Перезагрузился и попробовал бы запустить службу. Если результат отрицательный, то провел восстановление системных файлов. Если и теперь результат отрицательный, то задумался бы над переустановкой операционной системы.
Будем надеяться, что включение и запуск защитника Windows пройдет проще.
Как отключить защитник Windows
Причем, если нажать по ссылочке «щелкните здесь…» ты выйдет ошибка
Попытка запустить службу вручную так же не увенчается успехом
То есть установленный Microsoft Security Essentials полностью выключает защитника. Возможно антивирусы других производителей делают тоже самое.
Если же у вас не установлен антивирус и вы хотите «провести контрабанду», то выключить защитника можно остановкой одноименной службы. В этом случае главное окошко Windows Defender примет следующий вид
Отключить Защитник Windows 7 можно в настройках. Жмем вверху Программы и Параметры
Выбираем раздел Администратор и снимаем галочку Использовать эту программу. Жмем внизу Сохранить и Windows Defender будет отключен.
Вот так можно включить и отключить Защитник Windows 7.
Как включить защитник через реестр
Этим способом поделилась Валентина в комментариях к этой статье. Спасибо, Валентина.
Настройка и проверка компьютера
Настройка защитника Windows 7
Настройки практически такие же как и у Microsoft Security Essentials. По умолчанию защитник проводит быструю проверку каждый день в 02:00. Расписание можно настроить или отключить совсем в разделе Автоматическая проверка. Добраться до этого раздела можно через Программы > Параметры
Мне кажется полезно установить галочку «Проверить наличие обновленных определений перед проверкой». В этом случае у вас всегда будут актуальные базы или определения программ шпионов.
В разделе Действия по умолчанию выставляю «Удалить» для Высокого «Критического» уровня опасности. В русской версии скорее всего там опечатка.
Как я понимаю, если оставить «Рекомендуемое действие на основе определений», то Защитник Windows 7 будет работать по программе заданной разработчиками и полученной с определениями.
В разделе «Защита в реальном времени» можно отключить эту защиту. Как мне кажется в этом случае Windows Defender вообще не будет потреблять ресурсов, так как перестанет следить за вашей системой.
Эту функцию можно использовать, опять же, для «провоза контрабанды» или для снижения нагрузки на компьютер. Будет в тему если система слабая (старенький нетбук например).
Защиту в реальном времени можно выключить частично. Например отключить проверку загруженный файлов и вложений (актуально если вам нужно закачать образ на n-гагабайт). Можно отключить только проверку выполняемых на компьютере программ. В этом случае остается надеяться только на браузер (Google Chrome например иногда блокирует скачивание потенциально опасных файлов), фаервол он же брандмауэр, систему установки обновлений Windows, которая закрывает многие бреши в безопасности и UAC.
С исключенными файлами, папками и типами файлов вроде все понятно. Если защитник, по ошибке, реагирует на заведомо безопасный файл, то можно внести его в исключения.
На вкладке Подробно, так же как и в Microsoft Security Essentials, устанавливаю галочку для проверки USB-устройств, чтобы защитник проверял подключенные флешки, внешние жесткие диски и другие накопители информации.
В разделе Администратор можно выключить защитника полностью и разрешить показывать журнал всем пользователям. Если за компьютером работает несколько пользователей, то можно разрешить им смотреть, что обнаружил Защитник Windows 7.
Обновление защитника Windows 7
Если вы хотите, например, провести полное сканирование компьютера, то перед этим желательно проверить наличие обновлений. Сделать это можно нажав на Стрелочку Вниз возле значка справки и выбрав Проверить наличие обновлений
Журнал
В разделе Журнал можно просмотреть, что делал защитник с обнаруженными объектами.
Здесь есть ссылки для просмотра Разрешенных объектов и объектов попавших в Карантин.
Microsoft SpyNet
В разделе Журнал можно присоединиться к сообществу Microsoft SpyNet. То есть, если на вашем компьютере орудует неизвестное шпионское ПО и вы присоединены к Microsoft SpyNet, то сведения с вашего компьютера отправятся в Microsoft. Там их проработают и найдут «Противоядие». Затем это «противоядие» с новыми определениями будет загружено в Защитник Windows 7 на всех компьютерах в мире и это шпионское ПО будет обезврежено.
Присоединиться можно в роли обычного участника или в роли опытного участника. Во втором случае, данных с вашего компьютера будет передаваться больше и, как я понимаю, эффективность нахождения противоядия станет выше.
Присоединиться к сообществу Microsoft SpyNet так же можно в разделе «Программы»
Я выбрал присоединение в роли опытного участника или расширенную программу участия.
Проверка компьютера
Перед выполнением проверки желательно обновиться. Для выполнения Быстрой проверки достаточно нажать кнопку Проверить. Если, компьютер начал работать не стабильно, то желательно провести Полную проверку. Запустить ее можно раскрыв меню справа от кнопки Проверить.
Выборочная проверка служит для сканирования отдельных папок или внешних устройств. Жмем Выбрать для выбора отдельных дисков или директорий (папок) и затем Проверить сейчас
По настройкам и использованию все.
Заключение
В этой статье мы разобрались, что такое защитник Windows 7. Это не полноценное антивирусное решение, а только защита от шпионского и другого потенциально опасного ПО. То есть защита от троянов. Использовать его буду на очень стареньких компьютерах (например на ноутбуке дедушки), так как защитник меньше требует ресурсов чем полноценный антивирус. Дед у меня только общается в Skype и смотрит фото. То есть вероятность заражения минимальна. Буду рад если вы поделитесь своим мнением по использованию Windows Defender. Кстати в Windows 8 разработчики отказались от Microsoft Security Essentials и весь его функционал перенесли в Защитник Windows 8 который так же поставляется с операционной системой. Интересно, что будет в Windows 10?
Благодарю, что поделились статьей в социальных сетях. Всего Вам Доброго!
Источник
Как включить защитник Windows?
Если на компьютере не установлен антивирус, то для защиты компьютера должен быть как минимум активирован защитник Windows. По умолчанию после установки операционной системы он должен быть включен, ну а если нет, далее мы разберем, как включить защитник Windows.
В разных версиях операционной системы Виндовс включение защитника Windows немного отличается, и придется рассматривать данный вопрос для каждой версии Windows отдельно.
Как включить защитник Windows 7?
Чтобы включить защитник Windows 7, необходимо попасть в настройки «Защитник Windows». Для этого переходим в панель управления, в режиме показа мелких значков находим пункт «Защитник Windows», выбираем в меню «Программы», а затем пункт «Параметры», и в группе «Администратор» устанавливаем галочку «Использовать эту программу».
Как включить защитник Windows 8.1?
Включить защитник Windows 8 можно таким же способом, как и в Виндовс 7, разве что немного отличаются оформлением окошки. Запускаем «Защитник Windows» через панель управления, переходим на вкладку «Параметры», и в графе «Администратор» ставим галочку «Включить приложение».
Источник
Включи антивирусная программа в Microsoft Defender для доступа к ресурсам компании
Организации хотят обеспечить безопасность устройств, имеющих доступ к их ресурсам, поэтому им может потребоваться использовать антивирусная программа в Microsoft Defender и дополнительные Безопасность Windows функции. антивирусная программа в Microsoft Defender является антивирусным программным обеспечением, которое включено в Windows и может помочь защитить ваше устройство от вирусов, вредоносных программ и других угроз.
В этой статье описано обновление параметров устройства для удовлетворения требований к антивирусам организации и устранения проблем с доступом.
Включение антивирусной программ «Защитник Windows»
Выполните следующие действия, чтобы включить антивирусная программа в Microsoft Defender на устройстве.
Включив защиту в режиме реального времени и с облачным доставкой
Выполните следующие действия, чтобы включить защиту в режиме реального времени и с облачной доставкой. Вместе эти антивирусные функции защищают вас от программ-шпионов и могут доставить исправления для проблем с вредоносными программами через облако.
Если вы не видите эти параметры на экране, они могут быть скрыты. Выполните следующие действия, чтобы сделать их видимыми.
Обновление определений антивирусов
Выполните следующие действия для обновления определений антивирусов.
Дальнейшие действия
Остались вопросы? Обратитесь к вашему службе поддержки. Чтобы найти контактные данные организации, войдите на веб-сайт Корпоративный портал.
Источник
Как отключить защитник Windows 7 и что эта программа собой представляет? Такие вопросы волнуют тысячи пользователей, которые только начинают приобретать навыки работы в этой операционной системе. Наша статья вызвана подробно раскрыть первый вопрос и ответить на второй. Хотя многие и так наслышаны, что Defender работает почти также, как и все антивирусы на Windows 7.
Содержание
- Windows Defender: что это такое?
- Настройки программы
- Остановка службы
- Через окно «Конфигуратора системы»
- Групповая политика
- Командная строка
- Видеоинструкция
Windows Defender: что это такое?
Проблема вредоносного ПО давно волнует Microsoft, поэтому компания решила поставлять операционною систему со встроенной программой для обеспечения безопасности компьютера. Защитник работает на ПК как антивирус. Он в фоне сканирует скачиваемые и запускаемые файлы, защищая систему от вирусов и шпионских приложений, однако только от самых распространённых и известных. На больше его функционала не хватает. Для полной безопасности лучше установить стороннюю антивирусную программу, а встроенного защитника отключить.
Давайте рассмотрим, как удалить защитник Windows 7, прежде обеспечив компьютер надёжным антивирусом с интегрированным брандмауэром. Почему данный вопрос стоит столь остро? Microsoft не предоставляет возможности удалить Defender при эксплуатации посторонних антивирусов.
Настройки программы
Начнём из самого простого и наглядного, но не избавленного от недостатков, варианта. Рассмотрим, как отключить защиту через меню настроек приложения.
- Запускаем Windows Defender.
Сделать это можно посредством поисковой строки «Пуска» или через «Панель управления».
Во втором случае открываем «Панель управления», например, через главное окно «Проводника».
Кликаем по иконке или названию требуемого объекта.
- Переходим в раздел главного меню под названием «Программы».
- Открываем «Параметры», щелкнув по иконке с шестерёнкой.
- Идём в последнюю вкладку «Администратор».
- Снимаем флажок, который стоит возле опции «Использовать эту программу».
- Кликаем «ОК», дабы отключить защитник Windows.
Для внесения изменений нужны привилегии администратора системы!
После перезагрузки компьютера Defender перестанет запускаться на компьютере, однако:
- до этого он все ещё будет работать;
- в трее будет появляться оповещение о том, что защитник выключен, и его следовало бы включить;
- скорее всего отобразится ошибка, где сказано, что служба не может быть запущена, и для решения проблемы необходимо выполнить перезапуск системы или обратиться к администратору при повторном проявлении проблемы.
Рассмотрим, как полностью отключить встроенную в «Семёрку» защиту и избавиться от уведомлений об этом, даже если на ПК не установлен антивирусный пакет.
Остановка службы
- Вызываем «Панель управления», для разнообразия, через «Пуск».
- Открываем «Администрирование».
- Дважды кликаем по элементу «Службы».
Быстрее открыть данное окно можно следующим образом: зажимаем [knopka]Win[/knopka] + [knopka]R[/knopka], вводим «services» и жмём [knopka]Enter[/knopka].
- Находим «Защитник…» или «Windows Defender», если первая служба отсутствует, и открываем её «Свойства».
- Способ её активации выбираем как «Отключена». Если хотим завершить работу программы, жмём «Остановить»
Избавиться от уведомлений о не активности антивирусной программы поможет отключение службы «Центр обеспечения безопасности». Чтобы не навредить, внимательно изучите её предназначение, ведь оповещает сервис не только об отсутствии антивируса, но брандмауэра, антишпиона (их состоянии) и выключенных обновлениях.
Через окно «Конфигуратора системы»
- Выполняем «msconfig» в поисковой строке «Пуска» или интерпретаторе команд «Выполнить».
- Переходим во вкладку «Автозагрузка».
- Снимаем флажок, который стоит у отмеченной на скриншоте записи, и жмём «ОК».
- В окне «Настройка системы» выбираем подходящий вариант.
Как выключить защитник – знаете. А как же его включить в случае необходимости? Аналогичным образом, только вместо удаления галочки ставим её обратно в окне «Конфигуратор системы», а тип запуска сервиса изменяем обратно на «Автоматически».
Групповая политика
Редактор групповой политики отсутствует в Домашней версии «Семёрки» – для остальных редакций ОС этот способ подходит.
- Жмём [knopka]Win[/knopka] + [knopka]R[/knopka], вводим и выполняем команду «gpedit.msc».
- В ветке «Конфигурация компьютера» разворачиваем раздел «Административные шаблоны».
- Открываем каталог «Защитник Windows в папке «Компоненты…».
- Через контекстное меню вызываем окно изменения параметров показанной на скриншоте записи.
- Переносим переключатель к последней опции и сохраняем настройки.
Командная строка
А как удалить защитника из операционной системы, если пользоваться им точно не намерены? Сделать это поможет системный инструмент «Командная строка».
Хоть полностью отключенная программа никаким образом не влияет на работу пользователя и компьютера, всё же каталог с её файлами на компьютере хранится. Давайте избавимся и от него.
- Открываем её, выполнив команду «cmd» в окне интерпретатора команд.
- Вводим две строчки и жмём [knopka]Enter[/knopka] после каждой из команд:
- sc stop windefend – остановит службу;
- sc delete windefend – удалит её с компьютера.
- Открываем каталог «Program Files» или «Program Files (x86)», если используете 64-битную ОС, и удаляем из него папку «Windows Defender», имея для этого привилегии администратора.
Узнать разрядность системы можете в свойствах каталога «Мой компьютер». Обращаем внимание на строку «Тип системы».
- Выполняем «regedit» в поисковой строке в «Пуске».
- Разворачиваем ветку «HKLM» и переходим в директорию «Software».
- В каталоге «Microsoft» удаляем раздел «Windows Defender».
- Подтверждаем действие.
Чтобы стереть все упоминания о программе, проделаем ещё несколько шагов.
- Переходим по следующему адресу «WindowsCurrentVersionExplorerControlPanel» и разворачиваем ветку «NameSpace».
- Через контекстное меню элемента «{D8559EB9-20C0-410E-BEDA-7ED416AECC2A}» удаляем его.
- Подтверждаем выполнение операции.
Этим с «Панели управления» убирается иконка, которая использовалась для запуска уже удалённой программы.
Мы рассказали, что такое защитник Windows 7, как правильно отключить его и запустить, а также каким образом удалить с компьютера.
Не забудьте позаботиться о защите ПК от вирусов, шпионов, троянских программ и прочего нежелательного и опасного программного обеспечения перед или сразу после выключения Windows Defender.
Видеоинструкция
В конце статьи предлагаем посмотреть, как отключается Windows Defender в «Семёрке» путём остановки и исключения из автозапуска соответствующей службы.
А вы знаете, что в составе windows 7 есть свой бесплатный антивирус — защитник Windows.
Этот
защитник появился еще с версии Vista.
Тогда он был мало эффективен
и почти бесполезен. Теперь его обозвали
Defender
и в
windows 10 по
умолчанию он идет в комплекте. Его полное
название — Windows
Defender.
В
составе новой операционной системы он
включается бесплатно, как бы бонус.
Купил windows
и
получи бесплатный антивирус.
Насколько он эффективен говорить не будем, решите сами пользоваться им или нет.
Проблема в том, что многие до сих пор пользуются windows 7, обновления на сегодняшний день, различных служб, приходят ежедневно. Поддержка, официально, еще будет до января 2020 года.
Ну
и конечно приходят обновления на защитник
windows
7 и
он просит периодически проверить вашу
систему на угрозы.
Напрягает это временами да и пользуются многие полноценным антивирусом.
Отключаем
защитник windows
7.
Различные
программы и шаманство не понадобится.
В windows
7
он отключается предусмотренными им
самим средствами.
В
сравнении с windows
10, все
проще,
там
ты не контролируешь систему а она тебя
контролирует.
Открываем панель управления — Пуск, панель управления
Открываем защитник windows
В
верху открываем пункт Программы, затем
параметры
В
открывшемся меню выбираем Администратор
Убираем
галочку на против пункта — использовать
программу и нажимаем внизу сохранить.
Откроется
окно предупреждения Эта программа
отключена, нажимаем закрыть.
Всем
удачи!
2 июля 2019
Вы можете предположить, что нет смысла пытаться устанавливать другие антивирусы, если Microfost бесплатно предоставляет вам защиту в комплекте с операционной системой. На самом же деле, защитник Windows является одной из самых неэффективных антивирусных программ, поэтому эксперты не рекомендуют отдавать ей предпочтение.
Чтобы отключить Виндовс защиту, необходимо:
- Через меню «Пуск» открыть «Панель Управления». Вверху справа выберите такой режим просмотра, при котором будут отображаться мелкие иконки. Вы увидите значок Защитника. Нажмите на него левой кнопкой мыши.
- В открывшемся окне нужно выбрать раздел «Программы».
- В параметрах слева вы увидите список. Выберите в нем строку «Администратор». Справа снимите птичку с пункта использования Защитника.
Затем в правой части окна внизу нажмите по виртуальной кнопке «Сохранить». Учтите, что для этого вы должны действовать с учетной записи, обладающей администраторскими правами, ведь в противном случае выполнить сохранение новых настроек не удастся.