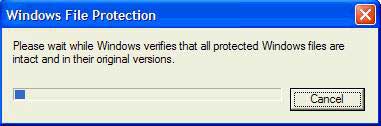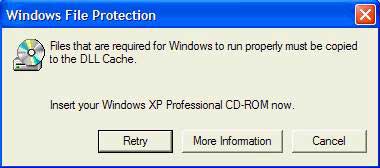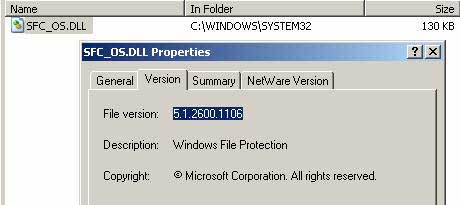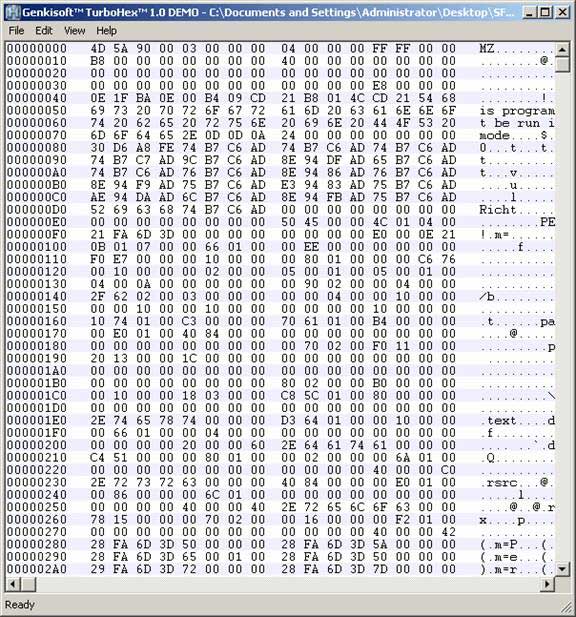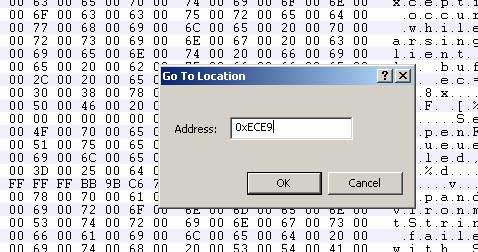При настройке операционной системы Windows XP иногда возникает необходимость замены некоторых системных файлов. Но заменить файл не удается, так как система не позволяет этого или восстанавливает замененный файл оригинальной копией. Тем не менее, это ограничение можно обойти.

Инструкция
Защита системных файлов от замены или модификации является важным фактором обеспечения защиты операционной системы от воздействия вирусных и троянских программ. Поэтому отключать защиту системных файлов, без крайней необходимости, не рекомендуется.
Так как Windows скрывает защищенные системные файлы, сначала их надо сделать видимыми. Для этого откройте любой диск или папку, выберите в меню: «Сервис» — «Свойства папки» — «Вид». Снимите птички со строк «Скрывать защищенные системные файлы» и «Скрывать расширения для зарегистрированных типов файлов». Отметьте пункт «Показывать скрытые файлы и папки». Нажмите «Применить ко всем папкам», затем «ОК».
Теперь вы можете видеть все файлы и их расширения. Если вам надо заменить какой-то один файл, проще всего это сделать, загрузившись через другую операционную систему или LiveCD. Перед изменением не забудьте создать точку восстановления: «Пуск» — «Все программы» — «Стандартные» — Служебные» — «Восстановление системы». Заменяемый файл сохраните в отдельной папке.
В том случае, если после изменения файла система не загружается, верните тем же способом на место оригинальный файл. Как вариант, нажмите при загрузке F8 и выберите пункт «Загрузка последней удачной конфигурации». Не работает и это – попробуйте в том же меню выбрать пункт «Загрузка в безопасном режиме». Затем, после загрузки ОС, выберите восстановление системы.
Если вы все-таки хотите отключить защиту системных файлов, откройте редактор реестра: «Пуск» — «Выполнить», команда regedit. Найдите путь: HKEY_LOCAL_MACHINE SOFTWARE Microsoft Windows NT CurrentVersion Winlogon. Выделите папку Winlogon, найдите в окне справа параметр SFCDisable. Кликните его правой кнопкой мышки, выберите «Изменить». В открывшемся окошке замените 0 на ffffff9d. После перезагрузки защита системных файлов будет отключена.
Не оставляйте системные файлы незащищенными. После того, как вы настроите систему нужным вам образом, снова откройте данный параметр и опять восстановите его исходное значение. Не забудьте перезагрузить компьютер для того, чтобы изменения вступили в силу.
Войти на сайт
или
Забыли пароль?
Еще не зарегистрированы?
This site is protected by reCAPTCHA and the Google Privacy Policy and Terms of Service apply.
Страница 1…2…3…4…5…6…7…8…9…10…11
При загрузке автоматически загружаются и встают в трею несколько нежелательных программ
1.Заходишь в меню «Старт», «Выполнить», пишешь в строке regedit.exe, в открывшемся окошке редактора реестра иди в ветку
[HKEY_CURRENT_USERSoftwareMicrosoftWindowsCurrentVersionRun]
там удаляешь всё ненужное, после чего делаешь то же самое в ветке
[HKEY_LOCAL_MACHINESOFTWAREMicrosoftWindowsCurrentVersionRun]
Только не сотри ничего нужного… если сомневаешься — лучше не трогай ;).
2.ПУСК > ВЫПОЛНИТЬ > MSCONFIG > вкладка АВТОЗАГРУЗКА > здесь снимите флажки возле каждого из приложений, которые вы не хотите иметь для автозагрузки.
3.Ищешь в сети бесплатную программу RegEdit, скачиваешь-устанавливаешь (русский интерфейс в комплекте), запускаешь RegEdit, идёшь в закладку «Автозапуск», и стираешь там всё, что хочешь (там перечислено всё — и содержимое меню Старт/Автозапуск, и программы из реестра).
На панели инструментов пропала языковая панель.
Возможно у тебя отключены дополнительные текстовые службы. Вот что сделай: Панель управления — Язык и региональные стандарты — закладка Языки — Подробнее — Языковая панель — сними галочку Выключить дополнительные текстовые службы, у тебя, соответственно активизируются чеки, в одной из которых (Отображать языковую панель) поставь галочку. Установите Punto Switcher и забудьте насовсем про переключение раскладки! http://www.punto.ru/switcher
Как добавить в контекстное меню (правая кнопка мыши) дополнительные места отправления, например в выбранную мной папку?
Сначала в сервис — свойства папки, поставь фиксу на ПОКАЗЫВАТЬ СКРЫТЫЕ ФАЙЛЫ И ПАПКИ, затем октрывай папку C:Documents and SettingsDefault UserSendTo и вставляй в нее ярлыки нужных тебе мест и программ.
Что за пользователь — SUPPORT_388945a0
Он хоть и деактивирован, но далеко не факт, то он не активизируется по указке извне. И вообще — это потенциальная проблема с безопасностью, так как данный пользователь может создавать пользователей с любыми правами, в том числе и правами администратора. Настоятельно рекомендуется вообще удалить данный аккаунт.
Как отключить проверку свободного места на дисках в Windows XP?
Откройте ветвь
[HKEY_CURRENT_ USER Software Microsoft Windows CurrentVersion Policies Explorer]
В меню «Правка» выберите «Создать» — «Параметр DWORD»;. Введите имя «NoLowDiskSpaceChecks«, нажмите [Enter];. Дважды щелкнув мышкой на созданном ключе, задайте значение «1». Нажмите OK;. Закройте редактор реестра и перегрузите систему.
Как отключить защиту системных файлов?
Для этого надо в реестре найти параметр SFCDisable и изменить на «ffffff9d»(dec:4294967197). Параметр находиться здесь:
[HKEY_LOCAL_MACHINE SOFTWARE Microsoft Windows NT CurrentVersion Winlogon]
После перезагрузки, в журнале System Event появится событие ID 64032, которое сообщает о выключенной защите файлов Windows.
Не запускается Диспетчер задач.
Путь такой: ПУСК_ВЫПОЛНИТЬ вводишь gpedit.msc и жмешь ОК. Выбираешь «КОНФИГУРАЦИЯ ПОЛЬЗОВАТЕЛЯ»_»АДМИНИСТРАТИВНЫЕ ШАБЛОНЫ»_»СИСТЕМА»_»ВОЗМОЖНОСТИ Ctrl+Alt+Del» Открываешь и смотришь «УДАЛИТЬ ДИСПЕТЧЕР ЗАДАЧ». Эта политика должна быть НЕ ЗАДАНА. Альтернатива для вызова диспетчера задач комбинация Ctrl+Shift+Esc. Также можно воспользоваться каким-нибуть твикером, например «XP Tweaker Russian Edition». Сайт программы http://www.xptweaker.net
Последний вариант включить диспетчер в реестре. Для этого надо найти в реестре следующий параметр
HKCUSoftwareMicrosoftWindowsCurrentVersionPoliciesSystem SetValue
«DisableTaskMgr»=dword:00000000 (0)
Значение параметра dword: «0»-диспетчер включен, «1»- выключен.
Как правильно ставить драйвера(в какой последовательности) после установки Windows XP?
Определенной последовательности нет, но все же. Первыми надо ставить драйвера для материнской платы, потом для видеокарты, звук и т.д. Если операционная система поставила свои, то надо переставить от производителя для каждого устройства.
Как сделать английскую раскладку при входе в систему постоянной
ПускНастройкаПанель управленияЯзыки и региональные настройкиЯзыкиПодробнееАнглиийский США
Появилась необходимость «откатить» систему Windows XP Pro
Пуск — Программы — Стандартные — Служебные — Восстановление системы. Только откат ХР делает кривовато. Собственно речь идет о «восстановлении работоспособности системы», а не об откате. Откат лучше делать каким-нибудь деинсталлятором типа Ashampoo, но естественно предварительно нужно позаботится о точках отката.
Как отключить опрос гибкого дисковода при загрузке Windows ХР
Это настраивается в BIOS, что то типа Boot Up Floppy Seek (Поиск дисковода при загрузке компьютера) поставить «Disabled». Еще посмотрите Boot Sequence (Последовательность загрузки), нужно поставить что бы система загружалась с жесткого диска. (В разных BIOS эти опции могут называться по другому).
2.10. Как полностью выключить SFC (System Files Protection)?
Для этого необходимо поменять значение [HKEY_LOCAL_MACHINE SOFTWARE Microsoft Windows NT CurrentVersion Winlogon] «SfcDisable» на «dword:ffffff9d». Для того чтобы включить его обратно, этот же ключ надо изменить на 0. Кроме этого, можно воспользоваться вот этой утилиткой http://www.3dnews.ru/documents/1143/setsfc.zip, с помощью которой можно не только выключить sfc, но и изменить некоторые другие его параметры, причём делать это гораздо удобнее, чем копаться в дебрях реестра.
Однако, следует помнить что сделав это, вы рискуете испытать на себе все последствия Dll-hell, начиная от снижения общей производительности системы и заканчивая самыми разнообразными проблемами и глюками, вызванных заменой системных библиотек на несовместимые версии от сторонних производителей.
Читайте также
Должны ли сайты выглядеть полностью одинаково в каждом браузере?
Должны ли сайты выглядеть полностью одинаково в каждом браузере?
Это важный вопрос (и вполне подходящий для того, чтобы задать его сейчас), и я пробую ответить на него на сайте с невероятно длинным доменным именем (рис. 3.06): http://dowebsitesneedtobeexperiencedexactlythesameineverybrowser.com.
Рис. 3.06.
Планировщик ввода-вывода с полностью равноправными очередями
Планировщик ввода-вывода с полностью равноправными очередями
Планировщик ввода-вывода с полностью равноправными очередями (Complete Fair Queuing, CFQ) был разработан для определенного типа нагрузок на систему, по на практике он позволяет получить хорошую производительность для
Коллекция Files
Коллекция Files
Коллекция Files содержит объекты File для всех файлов, находящихся внутри определенного каталога. Создается эта коллекция с помощью свойства Files соответствующего объекта Folder. Например, в следующем примере переменная Files является коллекцией, содержащей объекты
stopAllSounds — Выключить все звуки
stopAllSounds — Выключить все звуки
stopAllSounds(Глобальная функция)Производит выключение всех звуков в фильмеСинтаксис:stopAllSounds()Описание:Функция stopAllSounds() заглушает все звуки, воспроизводящиеся в данный момент в фильме, независимо от глубины вложенности в клипы. Она применяется ко
(2.8) Как полностью выключить SFC (System Files Protection)?
(2.8) Как полностью выключить SFC (System Files Protection)?
Для этого необходимо поменять значение [HKEY_LOCAL_MACHINESOFTWAREMicrosoftWindows NTCurrentVersionWinlogon] «SfcDisable» на «dword:ffffff9d». Для того что бы включить его обратно, этот же ключ надо изменить на 0. Кроме этого, можно воспользоваться вот этой утилиткой
(6.13) Как полностью отключить скрытые общие ресурсы (admin$, c$, d$ и т.д.)?
(6.13) Как полностью отключить скрытые общие ресурсы (admin$, c$, d$ и т.д.)?
Данные скрытые ресурсы существуют по умолчанию. Доступ к ним возможен только из под аккаунта администратора, поэтому не рекомендуется задавать для этого аккаунта слишком простой пароль (например, Enter :)).
5.2.1.1. Секция Files
5.2.1.1. Секция Files
Данная секция (листинг 5.1) залает путь к модулям и к шрифтам. Путь к шрифтам задается с помощью директивы FontPath, а к модулям — с помощью ModulePath. В современных версиях дистрибутивов путь к шрифтам можно не задавать. Но если вы установили какие-то особенные шрифты
Сторожевой K9 Web Protection
Сторожевой K9 Web Protection
K9 Web Protection – простая в использовании система веб-фильтрации и ограничения доступа к веб-сервисам. Ее интерфейс не локализован, но это не мешает быстрому ее освоению. K9 Web Protection готов к работе сразу после установки.При вводе адреса интернет-ресурса к
System.DateTime и System.TimeSpan
System.DateTime и System.TimeSpan
В завершение нашего обзора базовых типов данных позволите обратить ваше внимание на то, что пространство имен System определяет несколько полезных типов данных, для которых в C# не предусмотрено ключевых слов. Это, в частности, типы DateTime и TimeSpan (задачу
Базовые классы System.MulticastDelegate и System.Delegate
Базовые классы System.MulticastDelegate и System.Delegate
Таким образом, при создании типов c помощью) ключевого слова delegate в C# вы неявно объявляете тип класса, являющегося производным от System.MulticastDelegate. Этот класс обеспечивает своим потомкам доступ к списку с адресами тех методов, которые
Не полностью удалённые файлы
Не полностью удалённые файлы
Другая потенциальная угроза безопасности исходит из того, как большинство операционных систем удаляют файлы. Когда вы зашифровали файл и хотите удалить оригинал с открытым текстом, ОС на самом деле не стирает данные физически — она просто
Как включить и выключить нетбук?
Как включить и выключить нетбук?
Вкючение нетбукаЧтобы включить компьютер, нажмите кнопку питания. Засветится индикатор питания, а на экране побегут сообщения начальной загрузки.
Через короткое время вы увидите на экране Рабочий стол Windows — нетбук готов к
Вьюер полностью игнорирует альфа-канал
Вьюер полностью игнорирует альфа-канал
Неправильно отображаются строки 2, 4, 5,
Как выключить компьютер
Как выключить компьютер
Выключать свой компьютер вы будете с помощью кнопки ПУСК. Всегда! Можно резонно заметить, что раз вы включили кнопкой POWER компьютер, значит, для его выключения нужно на нее же и нажать. Логично, но только для телевизора. Выдернуть вилку из розетки
WFP – это часть системы проверки файлов системы (System File Checker) – инструмент, который призван помочь сохранить стабильность вашей системы, путем устранения основных проблем, которые вызывают несовместимость DLL. При использовании WFP, он пытается блокировать установку программного обеспечения, которое вы хотите установить, но не можете. Т.к. вы можете столкнуться с этой проблемой, то вы должные знать, как ее отключить. С выходом Windows XP SP2, возможность отключения WFP была удалена. В этой статье рассказывается, как обратить этот процесс.
Редактирование реестра (Registry)
Microsoft рекомендует перед тем, как вы соберетесь редактировать реестр (Registry), всегда делать резервную копию реестра и уметь восстанавливать его в случае возникновения проблем.
Отключение защиты файлов в Windows
В Windows XP есть возможность предотвратить аварию системы в результате нестабильности, вызванной заменой важных системных файлов при установке программного обеспечения сторонних производителей. После замены некоторых файлов система становится нестабильной, что приводит к аварии. Защита файлов в Windows (Windows File Protection) по умолчанию всегда включена. Она позволяет “цифровым образом” подписанным файлам заменять существующие системные файлы. Windows Service Packs, Hotfix, System Upgrades, Windows Updates, Device Drivers through Device Manager и т.д.
Для того чтобы запустить его, перейдите к Пуск => Выполнить = введите SFC /SCANNOW => нажмите Enter
Рисонук 1
Начнется процесс сканирования, и если вам необходимо что-то подремонтировать, то у вам будет представлено для этого диалоговое окно.
Рисунок 2
Итак, теперь, когда вы знаете, как это работает, как с этим работать, и для чего вы можете отключить это, давайте посмотрим, как можно отключить защиту файлов в XP SP2.
Как отключить защиту файлов WFP в XP SP2
Начав с пакетов обновления для Windows 2000, и теперь добравшись до Windows XP SP2, Microsoft удалила возможность отключения защиты файлов в Windows.
Версия файла of %SystemRoot%System32sfc_os.dll, который включен в Windows XP SP2 — 5.1.2600.2180. Как вы можете увидеть в файле в системе, до установки SP2, то версия файла отличается.
Рисунок 3
Для того, чтобы отключить WFP в Windows XP SP2:
1…Скопируйте %SystemRoot%System32SFC_OS.DLL в %SystemRoot%System32SFC_Patch.DLL
2…Откройте %SystemRoot%System32SFC_Patch.DLL в специальном редакторе, как показано на рисунке ниже. Вы можете скачать его бесплатно http://www.genkisoft.com/turbohex.shtml
Рисунок 4
3…В строке 0xECE9, измените 33C040 на 909090 и сохраните изменения.
4…В можете найти строку с помощью ctrl+g
Рисунок 5
5…Откройте командную строку CMD и наберите:
Copy %SystemRoot%System32SFC_Patch.DLL %SystemRoot%System32dllcacheSFC_OS.DLL /Y
Рисунок 6
-and-
Copy %SystemRoot%System32SFC_Patch.DLL %SystemRoot%System32SFC_OS.DLL /Y
6…Если появится окно с просьбой вставить Windows CD-ROM, то нажмите на кнопку Cancel
7…Выключите XP, и запустите снова
8…Установите SFCDisable в 0xffffff9d
9…Выключите XP, и запустите снова
Вы можете также использовать консоль для восстановления (Recovery Console), для того чтобы произвести копирование.
Резюме
В этой статье мы рассказали об основах изменения настроек после установки XP SP2. Если вы похожи на меня, и хотите иметь возможность самим настраивать свою операционную систему (OS), то эта статья показыжет вам, как вы можете сделать вашу XP более гибкой и подстроить ее под себя. Скоро выйдет статья, в которой мы расскажем о других тонких настройках. Оставайтесь на связи!
Источник: netdocs.ru
Автор: Роберт Шимонски (Robert J. Shimonski)
Оцените статью: Голосов
Аннотация
В данной статье приведено описание механизма защиты файлов Windows (WFP).
Дополнительная информация
Защита файлов Windows (WFP) служит для предотвращения перезаписи программами важных файлов операционной системы. Такие файлы нельзя перезаписывать, поскольку они используются как самой операционной системой, так и другими программами. Защита таких файлов необходима для предупреждения возможных неполадок в работе операционной системы и установленного программного обеспечения.
Механизм WFP отвечает за защиту важных системных файлов, устанавливаемых вместе с Windows (например, файлы с расширениями dll, exe, ocx и sys, а также некоторые шрифты True Type). Проверка правильности версии защищенных системных файлов производится с помощью подписей файлов и файлов каталога, созданных в процессе подписывания. Замена защищенных файлов операционной системы возможна только посредством следующих механизмов.
-
При установке пакетов обновления для Windows с помощью программы Update.exe.
-
При установке исправлений с помощью программ Hotfix.exe и Update.exe.
-
При обновлении операционной системы с помощью программы Winnt32.exe.
-
При использовании веб-узла Windows Update.
Если для замены защищенного файла используется другой способ, функция WFP восстанавливает исходные файлы. При установке важных системных файлов установщик Windows не устанавливает и не заменяет их самостоятельно, а всегда использует механизм WFP, обращаясь к нему с запросом установки или замены защищенных файлов.
Принцип работы механизма защиты файлов Windows
Для защиты файлов операционной системы в WFP предусмотрены два механизма. Первый механизм работает в фоновом режиме и активируется после того, как WFP получает уведомление об изменении папки для файла из защищенной папки. После получения этого уведомления WFP определяет, какой файл был изменен. Если был изменен защищенный файл, WFP находит в файле каталога подпись защищенного файла для проверки правильности версии нового файла. Если версия является неправильной, новый файл заменяется исходным из папки кэша (если он там имеется) или источника установки. Поиск файла допустимой версии производится в следующем порядке.
-
Папка кэша (по умолчанию %systemroot%system32dllcache).
-
Путь к сетевому источнику установки, если он был использован для установки операционной системы.
-
Компакт-диск Windows, если он был использован для установки операционной системы.
Если файл удается найти в папке кэша или выполняется автоматическое обнаружение источника установки, файл заменяется без уведомления пользователя. Если WFP не удается автоматически найти файл ни в одном из этих местоположений, пользователь получает одно из следующих сообщений, в которых имя_файла — это имя замененного файла, а продукт — это используемый продукт Windows.
-
Защита файлов Windows
Файлы, нужные для правильной работы Windows, были заменены неизвестными версиями. Для обеспечения стабильной работы системы Windows необходимо восстановить оригинальные версии этих файлов. Вставьте компакт-диск продукт. -
Защита файлов Windows
Файлы, нужные для правильной работы Windows, были заменены неизвестными версиями. Для обеспечения стабильной работы системы Windows необходимо восстановить оригинальные версии этих файлов. Сетевая папка, из которой необходимо скопировать эти файлы, \серверобщий_ресурс, недоступна. Обратитесь к системному администратору или вставьте компакт-диск продукт.
Примечание. Если вход в систему был выполнен с учетной записью, которая не дает прав администратора, описанные выше диалоговые окна не отображаются. В таком случае эти диалоговые окна отображаются только после входа в систему с правами администратора. WFP ждет входа в систему администратора в следующих ситуациях.
-
Запись реестра SFCShowProgress отсутствует или содержит значение 1, а сервер настроен на проверку при каждом запуске компьютера; в таком случае WFP ждет входа с консоли, поэтому сервер RPC не запускается, пока не будет выполнена проверка. В течение этого времени компьютер не защищен.
Примечание. При этом сохраняется возможность подключения сетевых дисков и использования системных файлов, и для входа на сервер можно использовать службы терминалов. WFP не считает эти операции консольным входом и находится в состоянии ожидания неограниченно долго.
-
WFP должен восстановить файл из общего сетевого ресурса. Такая ситуация может возникнуть в случае, если в папке Dllcache нет требуемого файла или он поврежден. В этом случае у WFP может не быть требуемых учетных данных для доступа к общему ресурсу на носителе для установки по сети.
В качестве второго механизма защиты, обеспечиваемого WFP, используется средство проверки системных файлов (файл Sfc.exe). В конце работы режима графического интерфейса программы установки это средство проверяет, не были ли защищенные файлы изменены программами, установленными автоматически. Кроме того, программа Sfc.exe проверяет все файлы каталога, используемые для отслеживания правильных версий файлов. В случае отсутствия или повреждения любого из файлов каталога он переименовывается и восстанавливается из папки кэша. Если в папке кэша файл найти не удается, WFP запрашивает установку соответствующего носителя с новой копией файла каталога.
Средство проверки системных файлов предоставляет администратору возможность проверить версии всех защищенных файлов. Кроме того, это средство проверяет и повторно заполняет папку кэша (по умолчанию — %SystemRoot%System32Dllcache) Если папка кэша повреждена или стала непригодной для использования, для восстановления ее содержимого используется команда sfc /scanonce или sfc /scanboot.
Параметр SfcScan из раздела системного реестра
HKEY_LOCAL_MACHINESOFTWAREMicrosoftWindows NTCurrentVersionWinlogon может принимать три значения. Возможные значения параметра SfcScan:
-
0x0 — не проверять защищенные файлы после перезагрузки системы (по умолчанию);
-
0x1 — проверять все защищенные файлы после каждой перезагрузки системы (устанавливается после запуска команды sfc /scanboot).
-
0x2 — проверить все защищенные файлы после перезагрузки системы (устанавливается после запуска команды sfc /scanonce).
По умолчанию резервные копии всех системных файлов хранятся в папке кэша, размер которой составляет 400 МБ (по умолчанию). Хранение резервных копий всех системных файлов не всегда желательно с точки зрения наличия свободного места на диске. Для изменения размера кэша измените значение параметра SFCQuota в следующем разделе реестра:
HKEY_LOCAL_MACHINESoftwareMicrosoftWindows NTCurrentVersionWinlogon. WFP хранит проверенные версии файлов на жестком диске в папке Dllcache. Количество хранимых файлов определяется значением параметра SFCQuota (по умолчанию 0xFFFFFFFF или 400 Мбайтов). Администратор может увеличивать или уменьшать значение параметраSFCQuota по своему усмотрению. Обратите внимание, что если для параметра SFCQuota установлено значение 0xFFFFFFFF, WFP хранит все защищенные файлы (приблизительно 2700 файлов).
Отсутствие в папке кэша копий некоторых системных файлов (независимо от значения параметра SFCQuota) возможно по двум причинам.
-
Недостаточно места на диске.
На компьютере под управлением Windows XP запись в папку Dllcache прекращается, когда на жестком диске объем оставшегося свободного места меньше суммы (600 МБ + максимальный размер файла подкачки).
На компьютере под управлением Windows 2000 запись в папку Dllcache прекращается, когда на жестком диске остается менее 600 МБ свободного места. -
Сетевая установка.
Если ОС Windows 2000 или Windows XP установлена по сети, файлы из папки i386lang не заносятся в папку Dllcache.
Кроме того, все драйверы в файле Driver.cab являются защищенными, но в папку Dllcache не записываются. WFP восстанавливает эти файлы непосредственно из файла Driver.cab без вывода пользователю запроса на предоставление носителя исходных файлов, однако при выполнении команды sfc /scannow файлы, содержащиеся в файле Driver.cab, записываются в папку Dllcache.
Если WFP обнаруживает изменение файла, не входящего в папку кэша, выполняется проверка версии измененного файла, используемой операционной системой в текущий момент. Если используемый в текущий момент файл имеет допустимую версию, он копируется в папку кэша. Если версия файла не является допустимой или файл отсутствует в папке кэша, WFP выполняет поиск источника установки. Если его найти не удается, WFP предлагает администратору установить соответствующий носитель для замены версии файла, находящегося в папке кэша.
Местонахождение папки Dllcache указывается параметром SFCDllCacheDir (REG_EXPAND_SZ) из следующего раздела реестра:
HKEY_LOCAL_MACHINESoftwareMicrosoftWindows NTCurrentVersionWinlogon По умолчанию параметр SFCDllCacheDir имеет значение %SystemRoot%System32. В качестве значения параметра SFCDllCacheDir может быть использован путь к папке на локальном диске. По умолчанию параметр SFCDllCacheDir в разделе HKEY_LOCAL_MACHINESoftwareMicrosoftWindows NTCurrentVersionWinlogon отсутствует. Таким образом, для изменения местонахождения папки кэша этот параметр необходимо добавить самостоятельно.
При запуске Windows значения параметров из раздела
HKEY_LOCAL_MACHINESoftwarePoliciesMicrosoftWindows NTWindows File Protection WFP копируются в соответствующие параметры в разделе
HKEY_LOCAL_MACHINESoftwareMicrosoftWindows NTCurrentVersionWinlogon. Следовательно, если в разделе HKEY_LOCAL_MACHINESoftwarePoliciesMicrosoftWindows NTWindows File Protection присутствуют параметры SfcScan, SFCQuota или SFCDllCacheDir, их значения имеют преимущество перед значениями аналогичных параметров в подразделе HKEY_LOCAL_MACHINESoftwareMicrosoftWindows NTCurrentVersionWinlogon.
Для получения дополнительных сведений о механизме WFP щелкните следующий номер статьи базы знаний Майкрософт:
222473 Настройки реестра для защиты файлов WindowsДля получения дополнительных сведений о средстве проверки системных файлов в Windows XP и Windows Server 2003 щелкните следующий номер статьи базы знаний Майкрософт:
310747 Описание средства проверки системных файлов Windows XP и Windows Server 2003 (Sfc.exe)Для получения дополнительных сведений о средстве проверки системных файлов в Windows 2000 щелкните следующий номер статьи базы знаний Майкрософт:
222471 Описание средства проверки системных файлов Windows 2000 (Sfc.exe) (Эта ссылка может указывать на содержимое полностью или частично на английском языке)
Для получения дополнительных сведений о механизме WFP посетите веб-узел корпорации Майкрософт по адресу:
http://msdn2.microsoft.com/en-us/library/aa382551.aspxДля получения дополнительных сведений об установщике Windows и механизме WFP посетите веб-узел корпорации Майкрософт по адресу:
http://msdn2.microsoft.com/en-us/library/aa372820.aspx
Нужна дополнительная помощь?
Как отключить защиту от вирусов?
Щелкните «Контроль вирусов и шпионского ПО». Щелкните по кнопке «ВКЛ». Защита от вирусов и шпионского ПО теперь должна быть отключена.
…
ДЛЯ АНТИВИРУСА McAfee:
- Дважды щелкните значок McAfee на панели задач. …
- Щелкните «Сканирование в реальном времени». …
- Отключить сканирование в реальном времени. …
- Установите, как долго вы хотите, чтобы он был отключен.
11 юл. 2019 г.
Отключите антивирусную защиту в Windows Security
- Выберите Пуск> Параметры> Обновление и безопасность> Безопасность Windows> Защита от вирусов и угроз> Управление настройками (или настройками защиты от вирусов и угроз в предыдущих версиях Windows 10).
- Установите для параметра Защита в реальном времени значение Выкл. Обратите внимание, что запланированное сканирование продолжится.
Какой лучший антивирус для Windows XP?
Но теперь перейдем к основным вопросам, которые являются лучшими антивирусными программами для Windows XP.
- AVG Antivirus Free. Скачать сейчас. Когда дело доходит до антивирусов, AVG — это имя нарицательное. …
- Comodo Antivirus. Скачать сейчас. …
- Avast бесплатный антивирус. Скачать сейчас. …
- Антивирус Panda Security Cloud. Скачать сейчас. …
- BitDefender Antivirus Free. Скачать сейчас.
Как отключить повторное включение защиты в реальном времени?
Как отключить антивирус Защитника Windows с помощью Центра безопасности
- Откройте Центр безопасности Защитника Windows.
- Щелкните Защита от вирусов и угроз.
- Щелкните параметр Параметры защиты от вирусов и угроз.
- Выключите тумблер защиты в реальном времени.
14 ночей. 2017 г.
Как временно отключить антивирус Quick Heal?
Сначала перейдите на панель задач вашего компьютера, здесь вы увидите значок Q (значок быстрого лечения). Щелкните его правой кнопкой мыши и выберите «Отключить защиту от вирусов». Появится диалоговое окно. Здесь вам нужно выбрать время, по истечении которого антивирус будет включаться автоматически.
Доступен ли Защитник Windows для XP?
Защитник Windows является частью Windows 7 и Vista и доступен бесплатно для лицензионных копий Windows XP.
Как включить Защитника Windows?
Чтобы включить Защитник Windows
- Щелкните логотип Windows. …
- Прокрутите вниз и нажмите Безопасность Windows, чтобы открыть приложение.
- На экране «Безопасность Windows» проверьте, установлена ли на вашем компьютере и запущена ли какая-либо антивирусная программа. …
- Щелкните Защита от вирусов и угроз, как показано.
- Затем выберите значок защиты от вирусов и угроз.
- Включите защиту в реальном времени.
Как мне вернуть Защитника Windows?
Включите Защитник Windows
- Выберите меню «Пуск».
- В строке поиска введите групповая политика. …
- Выберите Конфигурация компьютера> Административные шаблоны> Компоненты Windows> Антивирус Защитника Windows.
- Прокрутите список до конца и выберите Отключить антивирус Защитника Windows.
- Выберите Отключено или Не настроено. …
- Выберите Применить> ОК.
7 сред. 2020 г.
Как отключить исполняемый файл службы защиты от вредоносных программ 2020?
Как я могу убить исполняемый файл службы защиты от вредоносных программ?
- Отключите Защитник Windows. 1.1 Отключите Защитник Windows из редактора реестра. …
- Используйте редактор групповой политики. Нажмите Windows Key + R и введите gpedit. …
- Установите сторонний антивирус, чтобы заменить исполняемый файл службы защиты от вредоносных программ Msmpeng.exe.
Как отключить McAfee?
Как отключить McAfee SecurityCenter
- Щелкните правой кнопкой мыши значок McAfee в правом нижнем углу рабочего стола Windows.
- Выберите в меню Изменить настройки> Сканирование в реальном времени.
- В окне состояния сканирования в реальном времени нажмите кнопку Отключить.
- Теперь вы можете указать, когда вы хотите возобновить сканирование в реальном времени.
Как отключить обновления Windows?
Вариант 1. Отключить службу обновления Windows.
- Запустите команду «Выполнить» (Win + R). Введите «услуги. msc »и нажмите Enter.
- Выберите службу Центра обновления Windows из списка служб.
- Щелкните вкладку «Общие» и измените «Тип запуска» на «Отключено».
- Перезагрузите компьютер.
30 юл. 2020 г.
Что я могу делать со старым компьютером с Windows XP?
8 вариантов использования вашего старого ПК с Windows XP
- Обновите его до Windows 7 или 8 (или Windows 10)…
- Замени это. …
- Перейдите на Linux. …
- Ваше личное облако. …
- Создайте медиа-сервер. …
- Превратите его в центр домашней безопасности. …
- Размещайте веб-сайты самостоятельно. …
- Игровой сервер.
8 апр. 2016 г.
Могу ли я использовать Windows XP в 2019 году?
Windows XP небезопасна в использовании. Поскольку XP очень старая и популярная, ее недостатки известны лучше, чем у большинства операционных систем. Хакеры годами апломбом атаковали Windows XP — и это было в то время, когда Microsoft предоставляла поддержку исправлений безопасности. Без этой поддержки пользователи уязвимы.
Поддерживает ли Norton Windows XP?
Режим обслуживания для Windows XP, Windows Vista и Windows 7 SP0 для программного обеспечения безопасности Norton.
…
Совместимость продуктов Norton с Windows.
| Продукт | Norton Security |
|---|---|
| Windows 8 (Windows 8 и Windows 8.1) | Да |
| Windows 7 (Windows 7 с пакетом обновления 1 или более поздней версии) | Да |
| Windows Vista ** (Windows Vista с пакетом обновления 1 или более поздней версии) | Да |
| Windows XP ** (Windows XP с пакетом обновления 3) | Да |