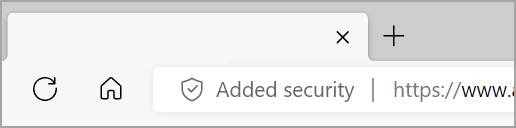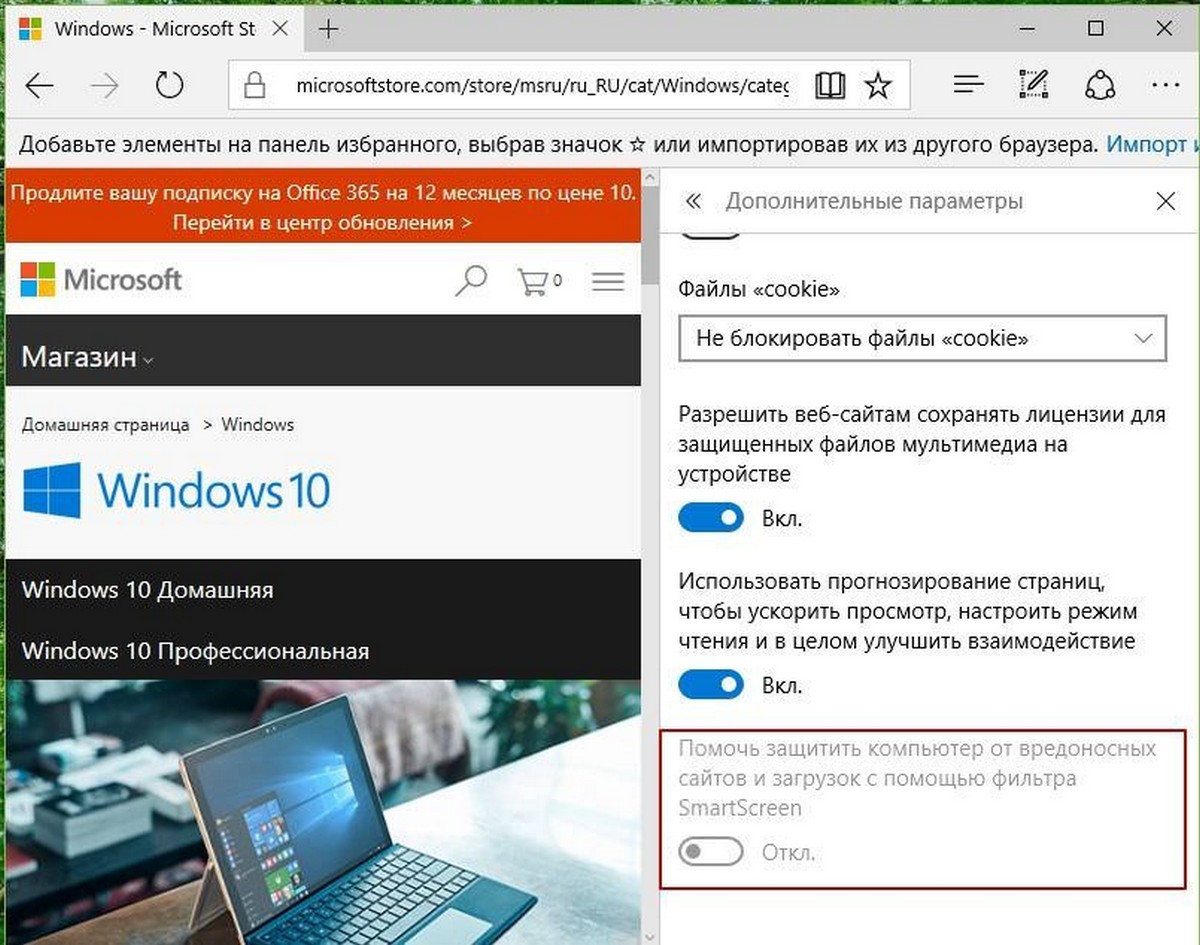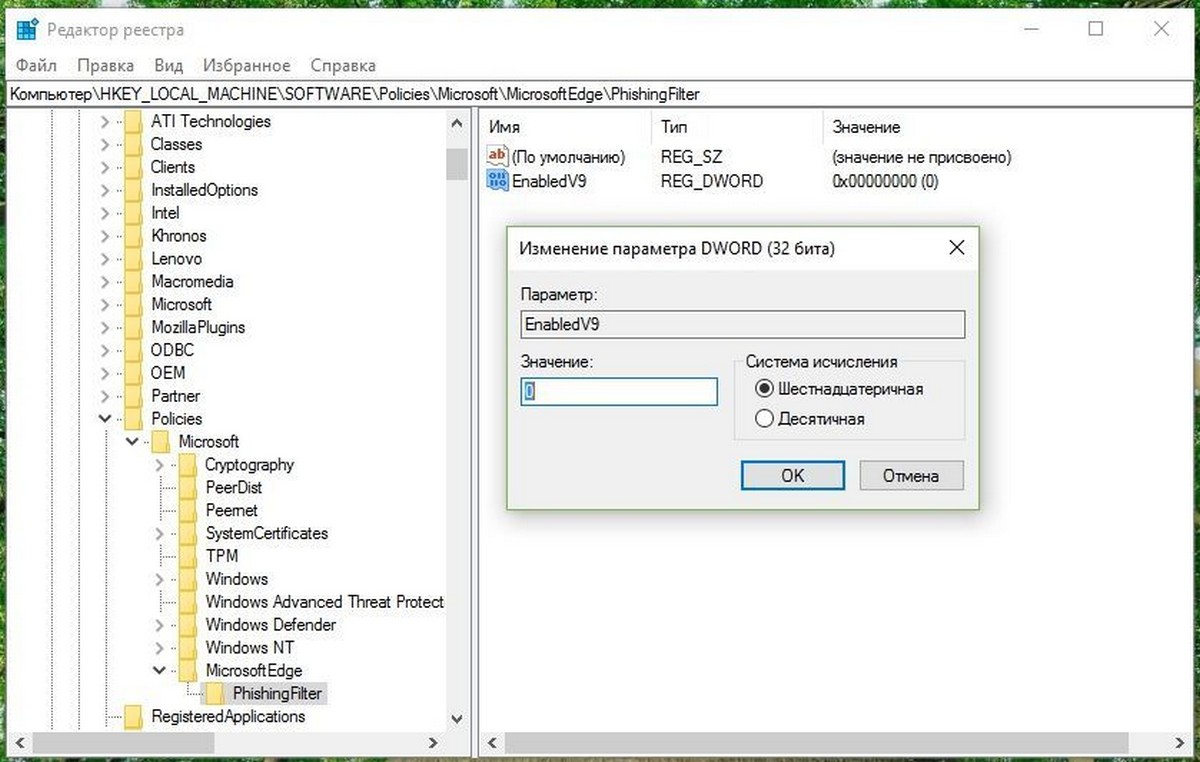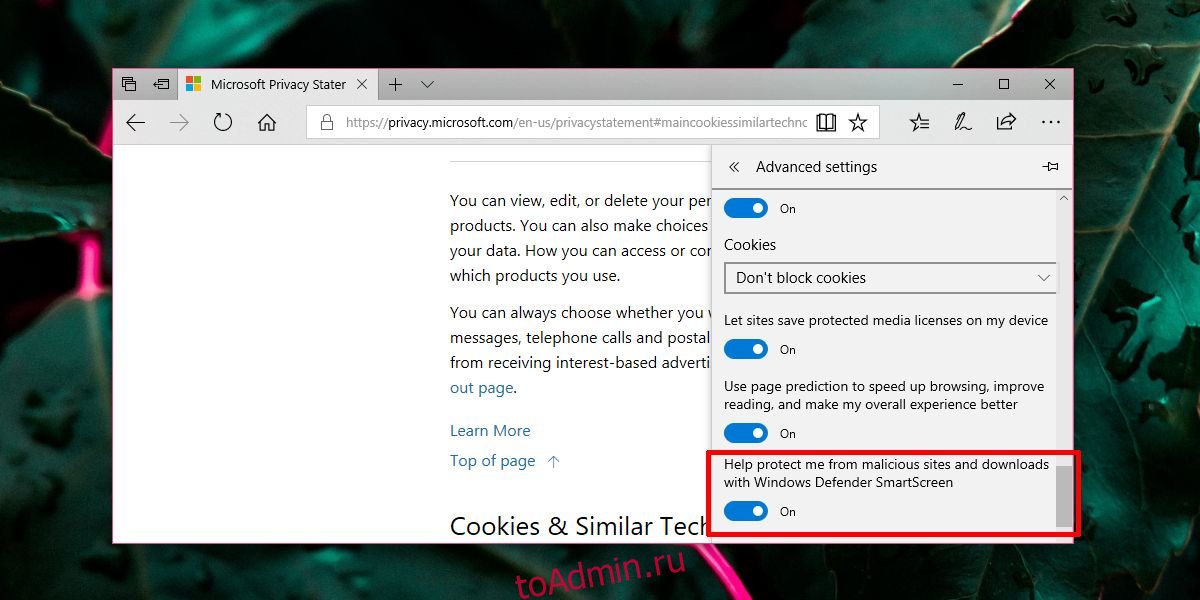Microsoft Edge обеспечивает усиление защиты в Интернете — режим просмотра, используемый по желанию и предоставляющий дополнительный уровень защиты при пользовании Интернетом и посещении незнакомых сайтов.
Что такое усиленная защита в Интернете?
Усиленная защита в Microsoft Edge помогает защититься от уязвимостей, связанных с памятью, за счет отключения JIT-компиляции JavaScript и включения дополнительных средств защиты операционной системы для браузера. В число этих средств входят Защита стека с использованием аппаратного обеспечения и Защита произвольного кода (ACG). Используя эти средства защиты, Microsoft Edge помогает снизить риск атаки, автоматически применяя более строгие параметры безопасности на незнакомых сайтах, одновременно адаптируясь к вашим привычкам браузера с течением времени.
По умолчанию вы можете увидеть, что повышенная безопасность включена из-за текущей разработки и тестирования в Microsoft Edge. Если вы хотите отключить функцию безопасности, ознакомьтесь с разделом Новые возможности в параметрах безопасности Microsoft Edge.
Существует четыре доступных варианта для этой функции
Если включена повышенная безопасность, можно выбрать один из трех уровней безопасности браузера: Базовый, Сбалансированный и Строгий. Кроме того, вы можете вручную добавить собственные исключения для сайтов. Для сайтов, добавленных в список исключений, эта функция по умолчанию будет отключена.
|
Выключена (по умолчанию) |
Функция отключена. |
|
Базовый (рекомендуется) |
Microsoft Edge применяет дополнительные средства защиты безопасности к менее посещаемым сайтам. Веб-сайты будут работать должным образом. |
|
Сбалансированный |
Microsoft Edge применяет дополнительные средства защиты безопасности к сайтам, с которыми вы не часто взаимодействуете или которые вам неизвестны. Для веб-сайтов, на которых вы бываете часто, функция включаться не будет. Большинство сайтов будут работать должным образом. |
|
«Строгий» |
Microsoft Edge применяет дополнительные средства защиты безопасности ко всем сайтам, посещенным по умолчанию. Строгий режим может помешать выполнению ваших обычных задач в Интернете, так как некоторые части веб-сайтов могут работать неправильно. |
Примечание: Некоторые части посещаемых веб-сайтов могут не работать из-за проблем совместимости при включении этой функции. Большинству пользователей не рекомендуется использовать строгий режим, так как для выполнения повседневных задач он требует определенной настройки.
Что следует ожидать при включении усиленной защиты
Если эта функция включена, слева от адресной строки браузера появится элемент Усиленная защита. Это означает, что Microsoft Edge применяет повышенную безопасность к этому конкретному веб-сайту.
Чтобы включить или отключить повышенную безопасность на определенном веб-сайте, выполните приведенные далее действия.
-
Выберите Добавленная безопасность , чтобы отобразить развернутое меню.
-
Выберите Повысить безопасность для этого сайта и включите переключательИспользовать повышенную безопасность для этого сайта.
Если отключить параметр Использовать повышенную безопасность для этого сайта, Microsoft Edge автоматически добавит этот веб-сайт в список исключений сайта.
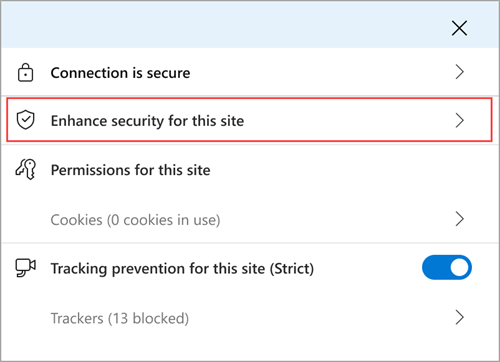
Выберите уровень повышения безопасности
Чтобы установить нужный уровень защиты, выполните следующие действия.
-
В Microsoft Edge перейдите в раздел Параметры и многое другое .
-
Выберите Параметры > Конфиденциальность, поиск и службы.
-
Убедитесь, что в разделе Безопасность для параметра Усиленная защита в Интернете установлено значение Вкл..
-
Установите нужный режим просмотра.
Сделайте исключение для улучшения безопасности
Во всех трех режимах повышенной безопасности можно создавать исключения для знакомых веб-сайтов, которым вы доверяете. Это приведет к отключению дополнительного уровня защиты для всех сайтов, добавленных в список исключений. Для любого исключения, добавленного в список, функция усиленной безопасности всегда будет отключена.
Чтобы добавить сайт в список исключений, выполните следующие действия.
-
В Microsoft Edge выберите Параметры и другие > Параметры > Конфиденциальность, поиск и службы.
-
Убедитесь в том, что для параметра Усиленная защита в Интернете установлено значение Вкл..
-
В разделе Улучшение безопасности в Интернете выберите Исключения.
-
Выберите Добавить сайт, введите полный URL-адрес, а затем нажмите кнопку Добавить.
Нужна дополнительная помощь?
В данной статье мы рассмотрим, как отключить функцию интеллектуального экрана Smart Screen в браузере Edge.
Браузеры могут представлять серьезную угрозу для безопасности, если вы не будете осторожны в отношении посещаемых вами веб-сайтов. Любой браузер должен иметь некоторую базовую защиту. Например, Chrome рассматривает все HTTP-сайты как небезопасные. Microsoft Edge сканирует веб-сайты, а также файлы, которые вы загружаете. Как и Chrome, Microsoft Edge не позволит вам загружать файл, если он считает его небезопасным. Edge использует фильтр SmartScreen для сканирования ваших загрузок. Если вы пытаетесь загрузить файл, и фильтр не позволяет вам этого сделать, вам придется отключить Windows SmartScreen в браузере Edge
Windows SmartScreen — функция безопасности Windows 10. Она запускается всякий раз, когда вы пытаетесь установить приложение, запустить файл EXE, выполнить любой скрипт, открыть командную строку с правами администратора и т. Д., Он запрашивает права администратора.
Фильтр SmartScreen представляет собой технологию, которая первоначально была разработана для Internet Explorer, способная защитить пользователей от вредоносных веб-сайтов и веб-приложений.
Если эта функция включена, фильтр SmartScreen отправляет информацию о каждом посещенном веб-сайте, о всех загружаемых или запускаемых файлах, на сервера Microsoft, где эта информация будет проанализирована и проверенна на наличие во вредоносных списках. Если операционная система Windows с сервера получит результат вредоносного воздействия запускаемого приложения или веб-сайта, фильтр сообщит вам и предложит действовать с осторожностью.
В Microsoft Edge есть возможность отключить Windows SmartScreen только для браузера и оставить его работающим для операционной системы. Если вы не согласны с Smart Screen или у вас есть другая причина, вы можете отключить ее в браузере Edge.
Ниже мы рассмотрим два способа отключить Windows SmartScreen с помощью реестра и средством самого браузера от Microsoft.
Способ 1: Отключить Windows SmartScreen в Edge, с помощью дополнительных параметров браузера.
Откройте Edge и нажмите кнопку с тремя точками в правом верхнем углу. Нажмите в нижней части панели «Параметры». Прокрутите страницу до конца и нажмите кнопку «Просмотреть дополнительные Параметры». Снова прокрутите панель вниз до раздела «Файлы cookie».
Здесь вы увидите вариант «Защитите компьютер от вредоносных сайтов и скачиваний с помощью SmartScreen Защитника Windows». Выключите его, передвинув переключатель в положение «Откл».
Все.
Способ 2: Отключение Smart Screen в браузере Edge, с помощью реестра Windows 10.
- Откройте редактор реестра .
- Перейдите к следующему разделу реестра:
HKEY_LOCAL_MACHINESOFTWAREPoliciesMicrosoftMicrosoftEdgePhishingFilter
Если у вас нет такого раздела, просто создайте его.
- Здесь, создайте новый параметр DWORD 32-бита и назовите его EnabledV9 .
- Установите значение равным 0, чтобы отключить функцию интеллектуального экрана в Edge.
Примечание: Даже если вы работаете в 64-разрядной версии Windows, вам по- прежнему необходимо создать 32-битный параметр DWORD.
Выйдите или перезагрузите Windows 10, для применения внесенных вами изменений.
Вот и все. Чтобы восстановить поведение по умолчанию, вам необходимо удалить параметр EnabledV9 и перезагрузить компьютер.
Функция SmartScreen используется во многих версиях операционных систем семейства Windows. Хотя само ее название может ввести в заблуждение некоторых пользователей. Нет, это не какой-то стартовый экран или продвинутое меню. На самом деле SmartScreen представляет собой фильтр, который блокирует запуск подозрительных, по мнению системы, программ. Функция во многих смыслах полезная, но часто ее забота бывает чрезмерной, и время от времени перед пользователями встает вопрос о том, как отключить SmartScreen.
Это может потребоваться, например, когда вы хотите запустить вполне благонадежную программу, которая по каким-то причинам не нравится SmartScreen. Причем сам фильтр есть не только внутри операционной системы. Помимо этого он может вмешиваться в работу браузера Edge и даже фирменного магазина приложений Microsoft Store. Поэтому сегодня мы расскажем о нескольких способах отключения SmartScreen, которые могут пригодиться вам в разных ситуациях.
Содержание
- Как отключить фильтр SmartScreen в Windows
- Как отключить SmartScreen для браузера Microsoft Edge
- Отключение SmartScreen для приложений из магазина Microsoft Store
- Итоги
Как отключить фильтр SmartScreen в Windows
Microsoft хорошо поэкспериментировала со способами отключения SmartScreen в Windows 10, и в зависимости от билда установленной у вас операционной системы алгоритм ваших действий может сильно отличаться. Поэтому мы не стали ограничиваться одним пунктом, и решили предложить несколько вариантов того, как отключить SmartScreen защитника в Windows 10.
Как отключить SmartScreen в Центре безопасности Windows 10
- Откройте Центр безопасности Защитника Windows. Для этого нажмите правой кнопкой мыши по иконке защитника в трее и выберите пункт «Просмотр панели мониторинга безопасности». Этого же можно достичь, открыв меню «Пуск»: Параметры -> Обновление и безопасность -> Безопасность Windows -> Открыть службу «Безопасность Windows.

- Выберите пункт «Управление приложениями / браузером».

- Найдите там раздел «Защита на основе репутации» и кликните на пункт Параметры защиты на основе репутации.

- Переведите все или только некоторые ползунки в положение «Выкл». Таким образом, вы отключите SmartScreen для запуска приложений в оболочке Windows, загрузок через браузер Edge и магазин Microsoft Store.
Отключаем SmartScreen в Панели управления старых версий Windows 10
Этот способ отключения SmartScreen подойдет для старых сборок Windows 10, а точнее билдов до 1703. Здесь вам нужно открыть «Панель управления», перейти в пункт «Безопасность и обслуживание» и найти там пункт «Изменение параметров Windows SmartScreen». Причем действовать нужно от имени администратора.
Для отключения SmartScreen, выберите «Ничего не делать» в качестве ответа на вопрос в окне «Что вы хотите делать с неопознанными приложениями».
Как отключить SmartScreen через реестр Windows
Помимо простого отключения через интерфейс Windows, отключить SmartScreen можно и через редактор реестра. Это пригодится, к примеру, когда некоторые пункты меню по какой-то причине неактивны в самом интерфейсе операционной системы.
- Нажмите сочетание клавиш Win + R и введите команду «regedit» для открытия редактора реестра (без кавычек). Нажмите Enter.
- Откройте ветку реестра HKEY_LOCAL_MACHINESOFTWAREPoliciesMicrosoftWindowsSystem.
- Кликните по пустому месту в правой части окна редактора правой кнопкой мыши, выберите пункт Создать -> Параметр DWORD 32 бита. Сделайте это, даже если вы используете 64-разрядную версию операционной системы.
- В качестве имени параметра введите EnableSmartScreen, после чего присвойте ему значение «0».
- Примените изменения, закройте редактор реестра и перезагрузите компьютер.
Как отключить SmartScreen через редактор локальной групповой политики
Этот способ подойдет только пользователям Windows 10 версий Pro и Enterprise, поскольку в более «простых» версиях операционной системы Microsoft возможности управления локальной групповой политикой просто нет.
- Откройте редактор локальной групповой политики с помощью сочетания клавиш Win + R и команды gpedit.msc.
- Найдите там ветку Конфигурация компьютера — Административные шаблоны — Компоненты Windows — SmartScreen Защитника Windows. Здесь находятся два пункта: Explorer и Microsoft Edge. Первый из них включает и отключает проверку файлов в среде Windows, а второй работает с фильтром для браузера Edge.
- Выберите нужный вам пункт двойным кликом левой кнопки мыши, после чего откройте «Настроить функцию SmartScreen защитника Windows».
- В запустившемся окне выберите «Отключено». Последовательно нажмите «Применить» и «ОК».

Как отключить SmartScreen для браузера Microsoft Edge
Часто нам не нужно полностью деактивировать SmartScreen для всей системы, а достаточно лишь деактивировать фильтр для загрузок файлов и сайтов, открываемых через браузер Edge. Собственно, это можно сделать и через Центр безопасности, переведя соответствующий ползунок, в положение «Выкл», но куда проще воспользоваться настройками самого браузера.
- Запустите Microsoft Edge и перейдите в «Настройки» с помощью кнопки с тремя точками в правом верхнем углу браузера.
- Перейдите «Конфиденциальность, поиск и службы».
- Найдите там пункты «Фильтр SmartScreen в Microsoft Defender» и «Блокировка потенциально нежелательных приложений». Переведите переключатели напротив них в положение «Выкл».
Отключение SmartScreen для приложений из магазина Microsoft Store
Вы можете отдельно настроить работу SmartScreen и для приложений из магазина Microsoft Store, при этом, что особенно важно, настройки фильтра для других компонентов системы затронуты не будут.
- Кликните правой кнопкой мыши по значку Защитника Windows в трее и выберите пункт «Просмотр панели мониторинга безопасности».
- Откройте пункт «Управление приложениями / браузером», перейдите в «Параметры защиты на основе репутации» и переключите ползунок напротив пункта «SmartScreen для приложений из Microsoft Store» в положение «Выкл».

Подтверждать изменения не нужно. Просто закройте открытые окна настроек.
Итоги
Мы рассказали о нескольких способах того, как отключить SmartScreen для Windows 10 в целом и отдельных компонентов системы. Но учтите, что этот фильтр является одним из ключевых компонентов безопасности вашего компьютера, эффективно защищая его от всевозможных вирусов и сомнительных программ.
Поэтому даже если вы решили отключить его для установки программы, которой вы полностью доверяете, не забудьте включить его обратно после завершения всех манипуляций. Ну и, конечно, сам факт того, что SmartScreen «ругается» на какое-то приложение — это весьма серьезный повод задуматься о необходимости установки такого софта. Может быть, вы зря ему доверяете?
Читайте также
- Как отключить Windows Defender, если он вам мешает
- Как запустить безопасный режим Windows 10 и чем это может помочь
В данной статье показана пошаговая инструкция для включения защиты Windows Defender Application Guard для браузера Microsoft Edge в Windows 10 Pro.
В операционной системе Windows 10 Pro, в целях дополнительной безопасности, можно включить Windows Defender Application Guard, чтобы защитить ваш компьютер от вредоносных программ и других атак во время просмотра веб-страниц в браузере Microsoft Edge.
Функция Windows Defender Application Guard (WDAG) позволяет запускать штатные браузеры Microsoft Edge и Internet Explorer в изолированной виртуальной среде с помощью технологии Hyper-V, тем самым защищая систему от вредоносных программ и от проникновения вирусов. Все данные, получаемые браузером при посещении сайтов сохраняются в отдельный, безопасный контейнер, который при закрытии браузера автоматически очищается.
Функция Windows Defender Application Guard не является новой, и впервые появилась в обновлении Creators Update (версия 1709), но была доступна только в Windows 10 редакции Enterprise (Корпоративная). Начиная с версии 1803, данный функционал доступен для устройств под управлением Windows 10 Pro, с процессорами поддерживающими виртуализацию.
Содержание
- Как включить Application Guard для браузера Microsoft Edge
- Как использовать Application Guard для Microsoft Edge
- Как отключить Application Guard для браузера Microsoft Edge
Как включить Application Guard для браузера Microsoft Edge
Если Вам требуется дополнительный уровень безопасности, то Вы можете включить Application Guard для браузера Microsoft Edge, выполнив следующие действия.
Нажмите сочетание клавиш + R, в окне Выполнить введите OptionalFeatures и нажмите клавишу Enter ↵.
В открывшемся окне Компоненты Windows установите флажок в чекбоксе опции Application Guard в Защитнике Windows и нажмите кнопку OK.
В следующем окне нажмите кнопку Перезагрузить сейчас.
Также включить компонент Application Guard в Защитнике Windows для Microsoft Edge можно используя консоль Windows PowerShell.
Запустите консоль Windows PowerShell от имени администратора и выполните следующую команду и перезагрузите компьютер:
Enable-WindowsOptionalFeature -online -FeatureName Windows-Defender-ApplicationGuard
Как использовать Application Guard для Microsoft Edge
После выполнения шагов включения Application Guard для браузера Microsoft Edge, автоматически будет создана новая виртуальная среда, чтобы полностью изолировать сеанс просмотра веб-страниц от компьютера и теперь Вы можете запустить сеанс Microsoft Edge с помощью Защитника Windows Application Guard.
Откройте браузер Microsoft Edge и в правом верхнем углу окна браузера нажмите кнопку Параметры и прочее или нажмите сочетание клавиш ALT + X и в открывшемся боковом меню выберите пункт Новое окно Application Guard.
Если Вы запускаете Microsoft Edge в Application Guard в первый раз, то это займет некоторое время (пару минут) и вы увидите окно показанное ниже, но будущие сеансы будут открываться быстро.
При запуске Microsoft Edge в Application Guard будет открыто новое окно браузера, где можно просматривать веб-страницы, при этом в левом верхнем углу окна появится оранжевая «кнопка (вкладка)», указывающая на активность Application Guard.
После настройки компонента можно использовать браузер Microsoft Edge (или Internet Explorer) для просмотра ненадежных сайтов с помощью отдельного контейнера Hyper-V, который является отдельной средой от основной установки операционной системы Windows 10. Если сайт попытается выполнить вредоносный код, ваш компьютер и данные будут защищены.
Как отключить Application Guard для браузера Microsoft Edge
Чтобы отключить Application Guard для браузера Microsoft Edge, в окне Компоненты Windows уберите флажок в чекбоксе опции Application Guard в Защитнике Windows и нажмите кнопку OK.
В следующем окне нажмите кнопку Перезагрузить сейчас.
Также отключить компонент Application Guard в Защитнике Windows для Microsoft Edge можно используя консоль Windows PowerShell.
Запустите консоль Windows PowerShell от имени администратора и выполните следующую команду и перезагрузите компьютер:
Disable-WindowsOptionalFeature -online -FeatureName Windows-Defender-ApplicationGuard
Браузеры могут представлять серьезную угрозу безопасности, если вы не будете осторожны с посещаемыми веб-сайтами, тем, что вы нажимаете, и тем, какие надстройки устанавливаете. Хотя важно внимательно просматривать веб-страницы, ваш браузер также должен обеспечивать некоторую базовую защиту. Например, Chrome теперь рассматривает все HTTP-сайты как небезопасные. Microsoft Edge не блокирует сайты HTTP, но сканирует веб-сайты, а также загружаемые вами файлы. Как и Chrome, Microsoft Edge предотвратит загрузку файла, если сочтет его небезопасным. Edge использует фильтр Windows SmartScreen для сканирования загрузок. Если вы пытаетесь загрузить файл, а фильтр не позволяет, вам придется отключить Windows SmartScreen для Edge.
Windows SmartScreen — это вездесущая функция безопасности в Windows 10. Он запускается всякий раз, когда вы пытаетесь установить приложение, запускать EXE, запускать сценарий, открывать командную строку с правами администратора и т. Д., Он запрашивает права администратора. Выключать его — плохая идея. В Microsoft Edge есть возможность отключить Windows SmartScreen только для браузера и оставить его работающим для всего остального.
Откройте Edge и нажмите кнопку с тремя точками вверху справа. Прокрутите панель до конца и нажмите «Настройки». На панели настроек снова прокрутите до конца и нажмите кнопку «Просмотр дополнительных настроек». Снова прокрутите вниз до раздела Cookies. Здесь вы увидите параметр «Помогите защитить меня от вредоносных сайтов и загрузок с помощью SmartScreen Защитника Windows», и он будет включен по умолчанию. Отключите его, чтобы отключить Windows SmartScreen для Edge.
Слово предостережения
Функции безопасности, будь то в вашем браузере или в вашей ОС, предназначены для вашей безопасности. Они консервативно строги, чтобы защитить конечных пользователей, которые мало знают о том, как обезопасить себя в Интернете, и обнаруживают ложные срабатывания. Вот почему иногда вам может потребоваться отключить применяемую защиту. Тем не менее, вам следует отключать защиту только для посещения веб-сайта или загрузки файла, который, как вы знаете, является безопасным. После того, как вы загрузили файл, снова включите SmartScreen.
Не следует отключать Windows SmartScreen для Edge только для того, чтобы получить файл или посетить веб-сайт. Если вы не уверены в целостности одного из них, лучше попытаться получить свою информацию в другом месте, а не рисковать загружать файл или посещать веб-сайт, который может быть вредоносным.
Точно так же, если вы пытаетесь запустить приложение, которое, как вы знаете, безопасно, а Windows 10 блокирует его, вы можете переключить защиту в реальном времени Защитника Windows, чтобы запустить приложение, а затем снова включить его. Помните, что доверие является ключевым моментом и загружает приложения только из надежных источников.
Что вы думаете об этой статье?
Какие службы можно отключить в Microsoft Edge, если браузер блокирует скачивание файлов
Многие владельцы компьютеров с операционной системой Windows переходят на новый браузер Edge Chromium, который стремительно развивается и уже поднялся на второе место по популярности (на первом Google Chrome). Из данной публикации узнаете о службах веб-обозревателя, призванных повысить безопасность в сети. Но иногда этот функционал мешает скачивать нужный контент, поэтому, можно его временно отключать.
Как включить/отключить службы браузера Microsoft Edge
Указанные ниже опции доступны в версии 80 и выше. Рекомендуется загрузить обновление с официального сайта.
Что нужно сделать?
- Запускаем Эдж и в правом верхнем углу кликаем по значку «три точки». Отобразиться меню, в котором выбираем «Параметры»:
- Далее нужно слева открыть вкладку «Конфиденциальность и службы»:
- Теперь в основной части окна опускаемся до раздела «Службы»:
- Использовать веб-службу для устранения ошибок навигации — если Вы пытаетесь открыть определенную страницу, но она недоступна, то браузер Edge будет предлагать похожие сайты. Но не всем нравиться такой вариант. Включайте на своё усмотрение;
- Фильтр SmartScreen в MS Defender — активация дополнительного «экрана» с использованием возможностей встроенного антивируса Windows 10. Эта опция включена по умолчанию. Из-за неё нередко возникают проблемы при скачивании нужных файлов или даже во время открытия веб-страниц. С точки зрения безопасности — так и должно быть, но порой происходят ложные срабатывания;
- Блокировка потенциально нежелательных приложений — к такому софту относится рекламное ПО, следящие трекеры, различные вредоносные плагины, панели инструментов, майнеры. Перед началом скачивания браузер сверяется с различными базами доверия и, если загружаемый файл имеет низкий уровень репутации, то происходит блокирование процесса. Когда Вы уверены в источнике и намерены скачать утилиту в любом случае, тогда временно отключите данную опцию.
- Адресная строка — можно включить поисковые подсказки, чтобы во время ввода запроса, браузер Edge искал похожие предложения в вашей истории и закладках.
Перечисленные параметры лучше включить для обеспечения максимальной защиты. Но если частенько пользуетесь сайтами с торрентами, файлобменниками и прочими «пиратскими» ресурсами, то могут возникнуть проблемы с загрузкой. Тогда пробуйте отключать опции. Но помните о потенциальной опасности!

года можно скачать с официального сайта, установить, и он заменит встроенный браузер Edge в Windows 10. В этом видео рассмотрим интерфейс, функции и настройки веб-обозревателя, сравним его с Google Chrome в плане потребления ресурсов.» date=»2020-01-16T12:09:19.000Z» time=»PT12M17S» img=»https://i.ytimg.com/vi/T-uc_54VpeI/maxresdefault.jpg» imgWidth=»1280″ imgHeight=»720″]
Edge для Android (видео)

Полезный контент:
- Ошибка 502 Bad Gateway в браузере — что это значит, как устранить
- Браузер Opera Touch для Android с блокировкой рекламы и майнеров
- Как удалить страницу Instagram полностью или временно отключить
- ERR_PROXY_CONNECTION_FAILED — что за ошибка в браузере, как исправить
- Как исправить ошибку sec error revoked certificate в Firefox
Встроенная игра (видео)

Как установить расширения Google в браузере Edge (видео)

Вам помогло? Поделитесь с друзьями — помогите и нам!
SmartScreen — это, как известно, такой фильтр, с помощью которого «Защитник Windows» не дает юзеру скачать из интернета на комп всякое-разное. В основном, вредное и опасное.
Но нередко бывает и так, что SmartScreen, мягко говоря, злоупотребляет своими служебными обязанностями и активно мешает загрузить из Сети даже безопасные, что самое главное, нужные файлы.
Отключить SmartScreen, конечно, можно в любой момент. Но без крайней необходимости лучше этого не делать, все-таки прога время от времени действительно тормозит загрузку какой-то очередной пакости.
Если уж и отключать фильтр, то на время, прямо в браузере Edge и только тогда, когда он не дает загрузить «чистый» файл из проверенного источника.
как оперативно отключить SmartScreen в браузере Edge
В Центре безопасности Защитника Windows фильтр SmartScrееn отключить можно как совсем, так и только для Edge. Однако быстрее и удобнее отключать его в самом браузере, в особенности, если в этот Edge он у вас уже открыт. Делается это следующим образом:
- в Edge открываем меню (3 точки — в правом верхнем углу экрана);
- прокручиваем панель вниз и кликаем «Параметры» и далее «Посмотреть дополнительные параметры«;
- снова скроллим вниз, находим и отключаем опцию «Помогает защитить компьютер от вредоносных сайтов и загрузок с помощью фильтра SmartScreen«.
После этого любой файл можно будет качать уже без вмешательства SmаrtScreen. Но, повторимся, потом фильтр лучше снова включить. На всякий случай…
как отключить SmartScreen в настройках Защитника
Как мы уже сказали, то же самое, т.е. на время отключить фильтр, можно и в Центре безопасности Защитника Windows 10. Это чуть дольше, если заходить туда специально.
Зато тут можно не выключить фильтр, а просто перевести его в другой режим работы, чтобы он не блокировал нераспознанные файлы, а просто предупреждал о них (уведомление всегда можно открыть и проверить файл самому).
Для этого открываем Центр безопасности, в нем кликаем «Управление приложениями и браузером» и потом нажать «Предупредить» в разделе «SmаrtScreen для Microsoft Edge«.