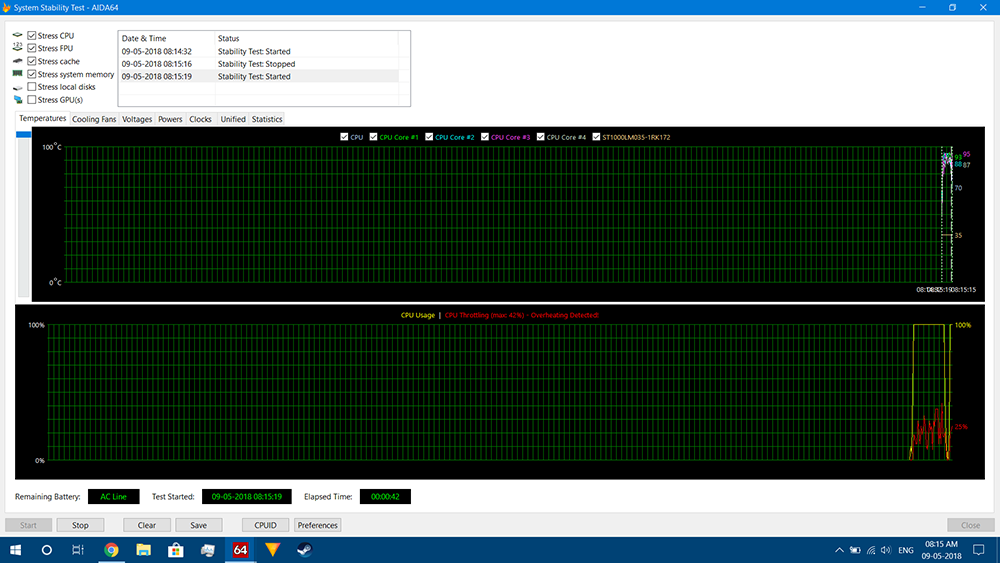Как исправить перегрев ПК:
- Перезагрузите компьютер.
- Завершайте задачи с высоким использованием ресурсов через диспетчер задач.
- Запустите средство устранения неполадок питания.
- Отменить разгон.
- Обновите драйверы вашего устройства.
- Измените настройки питания.
- Используйте встроенную видеокарту.
- Ограничьте свой FPS.
Как предотвратить перегрев и выключение компьютера?
Давайте рассмотрим шесть простых и легких способов уберечь ноутбук от перегрева:
- Проверьте и очистите вентиляторы. Когда вы чувствуете, что ваш ноутбук нагревается, положите руку рядом с вентиляционными отверстиями. …
- Поднимите свой ноутбук. …
- Используйте столик. …
- Контроль скорости вентилятора. …
- Избегайте использования интенсивных процессов. …
- Держите ноутбук подальше от тепла.
Почему мой компьютер продолжает перегреваться с Windows 10?
Несовместимые, устаревшие или поврежденные драйверы устройств могут вызвать конфликты программ и повлиять на охлаждение ноутбука с Windows 10. Последние обновления драйверов также приводят к перегреву компьютера, потому что они повысить производительность ПК, что приводит к перегрузке процессора или набора микросхем.
Как мне предотвратить быстрый перегрев моего компьютера?
Как охладить компьютер
- Не закрывайте вентиляционные отверстия вашего компьютера.
- Используйте охлаждающую подставку для ноутбука.
- Избегайте использования программ, которые увеличивают ограничения ЦП вашего компьютера.
- Очистите вентиляторы и вентиляционные отверстия вашего компьютера.
- Измените настройки вашего компьютера, чтобы улучшить его производительность.
- Выключи компьютер.
Windows 10 вызывает перегрев?
Вам необходимо проверить свою систему Windows 10 и выяснить причину перегрева: Система, использующая среду: Если вы используете свою систему в жарком помещении, это может вызвать перегрев в Windows 10.… Перегруженный графический процессор: ЦП, графический процессор и другой набор микросхем являются основным источником температуры в системе Windows 10.
Как охладить мой ноутбук с Windows 10?
Чтобы снизить температуру, попробуйте следующее:
- Сделайте перерыв. Самый простой и надежный способ — выключить ноутбук. …
- Уменьшите нагрузку на процессор. …
- Проверьте настройки питания. …
- Очистите вентиляционные отверстия. …
- Используйте на плоской поверхности. …
- Работа на охлаждающем коврике для ноутбука. …
- Не используйте во время зарядки. …
- Учитывайте комнатную температуру.
Как узнать, перегревается ли мой компьютер?
Симптомы перегрева
- Система загружается, но автоматически выключается через короткий промежуток времени.
- Заявленная рабочая частота процессора ниже ожидаемой.
- Свидетельство троттлинга ЦП.
- Общая медлительность системы.
- Слишком сильный шум вентилятора процессора / системы.
Как исправить перегрев компьютера?
Ниже приведены некоторые способы решения проблем с системой охлаждения.
- Проверить, работает вентилятор или нет. …
- Не закрывайте вентиляционные отверстия. …
- Очистите компьютер. …
- Снова нанесите термопасту. …
- Прекратите разгон. …
- Увеличьте скорость вентилятора. …
- Снизьте нагрузку на свой компьютер. …
- Понижение тактовой частоты процессора.
Почему мой компьютер внезапно перегревается?
Есть несколько основных причин, по которым ваш компьютер может перегреться. Первый — это когда некорректно работающие или поврежденные компоненты выделяют больше тепла, чем должны. Другой — когда система охлаждения, которая должна предотвращать перегрев — будь то установка с воздушным или жидкостным охлаждением — не выполняет свою работу.
Может ли ноутбук взорваться от перегрева?
Для ноутбуков вполне нормально нагреваться из-за компонентов, расположенных в непосредственной близости. … Сообщалось о многих случаях взрыва портативных компьютеров из-за перегрева. Эти взрывы может серьезно поранить вас. Помимо взрыва, перегрев ноутбука может вызвать повреждение его внутренних частей.
Сколько времени нужно, чтобы Windows 10 перегрелась?
При правильном использовании и вентиляции с помощью подставки или другого устройства нет причин, по которым любой ноутбук должен когда-либо перегреваться. Если положить его на мягкую поверхность (одеяло, подушку и т. Д.) И переутомить, он может перегреться. в считанные минуты.
Функция защиты от перегрева CPU Throttling – это проблема, с которой сталкиваются владельцы ноутбуков, купившие новый блок питания вместо фирменного. ПК вдруг начинает работать значительно хуже даже при небольших нагрузках. Далее вы прочтёте, как вернуть его к нормальному состоянию.
Настройка троттлинга процессора.
Что такое CPU Throttling Overheating Detected
CPU Throttling – функция снижения температуры ПК: за счёт троттлинга уменьшается частота работы процессора и удается избежать перегрева. Такой механизм предусмотрен на некоторых ноутбуках, чтобы уберечь их от поломки. Сообщение с текстом: «CPU Throttling Overheating Detected» («Обнаружен перегрев») появляется при подключении неоригинального блока питания, однако помните, что это может не соответствовать действительности. Даже если вы приобрели блок питания, отвечающий всем техническим требованиям и не угрожающий процессору, такое уведомление может возникнуть. Эту функцию можно отключить, но вначале все-таки стоит проверить блок питания:
- Сравните данные нового блока питания с оригинальным: все ли показатели совпадают. Мощность, напряжение и сила тока должны быть абсолютно идентичными. При малейшем несоответствии лучше отказаться от использования блока питания.
- Убедитесь в его исправности, а также в том, что в вашем доме нет неполадок с электричеством.
- Проверьте, не забит ли ноутбук изнутри пылью: возможно, проблема не в блоке питания, а в настоящем перегреве.
На всякий случай пропылесосьте вентиляционное отверстие ноутбука или распылите в него сжатый воздух из баллончика, чтобы исключить повышение температуры процессора.
Что делать и как убрать троттлинг процессора
Отключать троттлинг стоит только в том случае, если вы абсолютно уверены в необходимости такого шага. Если с блоком питания или подачей тока что-то не так, процессор, лишенный защиты, может сгореть. Чтобы выключить функцию, придется задействовать стороннюю программу ThrottleStop. Её нельзя назвать простой в использовании, но она эффективна. Скачайте ПО с сайта разработчика и запустите – установка не требуется. Далее появится окно с многочисленными настройками: они подбираются в зависимости от типа процессора и производителя ноутбука. Для техники фирмы Dell предусмотрен отдельный раздел BD PROCHOT – уберите с него метку, а также не забудьте включить постоянное действие программы через кнопку Turn On и Save, чтобы настройки сохранились. Отключить троттлинг процессора Intel и других можно через опции Clock Modulation, Chipset Modulation, Set Multiplier, Turbo Boost или C1E. Остановимся подробно на каждой из них:
- Clock Modulation, Chipset Modulation помогут ограничить троттлинг, если он инициирован непосредственно CPU или Motherboard: исправив значения, вы добьетесь повышения продуктивности. Посмотрите, что показывает столбец Mod в общем формуляре: везде должно быть число 100. Если нет, выставьте слева, напротив названий параметров, показатели в 100%, и проблема исчезнет.
- Set Multiplier позволяет вручную настроить нужные показатели мощности процессора. Здесь нас интересует пункт «Множитель» — выставьте его на 80-90%, чтобы производительность была достаточно высокой, но не максимальной. Отметка в 100% может привести к перегреву.
- Turbo Boost помогает не всегда, но может периодически увеличивать частоту CPU, когда есть такая необходимость, например, во время использования ресурсоемких программ. Если вы не хотите кардинально менять показатели производительности, попробуйте включить эту функцию и поработать – возможно, её будет достаточно.
- C1E – опция, которая должна снижать производительность только в режиме ожидания, когда вы не пользуетесь ноутбуком, но иногда она работает некорректно и распространяется даже на период функционирования. Попробуйте её отключить – иногда это решает проблему.
Высокая температура не является хорошим признаком, потому что она может привести к снижению производительности или, в некоторых случаях, к непоправимому повреждению вашего компьютера, поэтому, если вы пользуетесь Windows 10 и испытываете высокую температуру процессора, вы можете узнать больше об этом.
Пользователи сообщают о снижении производительности, включая заикание во время просмотра мультимедиа или во время игры в видеоигры, а некоторые пользователи даже сообщают о неожиданных отключениях. Неожиданное отключение не является хорошим признаком, поскольку означает, что температура вашего процессора слишком высока, и компьютер отключается, чтобы предотвратить любые физические повреждения.
Есть несколько способов проверить температуру на вашем компьютере. Если вы знакомы, вы можете ввести BIOS и температуру компьютера там, но если вы не знаете, как это сделать, вы можете загрузить программное обеспечение для Windows 10, которое поможет вам проверить температуру процессора в несколько кликов и с легкостью. Вот некоторые приложения для проверки температуры процессора, которые мы рекомендуем: Speccy, HWiNFO и SpeedFan. Все они относительно просты в использовании, поэтому вы можете легко проверить температуру процессора в любое время.
Кроме того, вот еще несколько похожих проблем, связанных с высокой температурой процессора в Windows 10:
- Выключение из-за перегрева Windows 10 — если температура процессора становится слишком высокой, компьютер автоматически выключается, чтобы предотвратить повреждение оборудования.
- Windows 10 Anniversary Update перегревается. В тот день многие пользователи сообщали о высокой температуре процессора, возникшей после установки Anniversary Update.
- Перегрев Обновления Создателей Windows 10 — К сожалению, это было то же самое для Обновления Создателей.
- Windows 10 перегревает ноутбук — Ноутбуки также имеют тенденцию перегреваться. Некоторые из самых «горячих» брендов — это HP, Asus и Dell.
Что делать, если температура процессора повышается
Содержание:
- Используйте средство устранения неполадок питания и проверьте наличие проблем.
- Выполнить чистую загрузку
- Очистите вентилятор своего процессора или поменяйте его
- Ваше оборудование может быть несовместимо с Windows 10
- Запустите сканирование SFC
- Запустить DISM
- Обновить BIOS
- Отключить встроенный графический процессор
- Проверьте на утечки памяти
- Переустановите Windows
Исправлено: высокая температура процессора в Windows
Решение 1. Используйте средство устранения неполадок питания и проверьте наличие проблем
Первое, что мы собираемся попробовать, также самое простое. Мы просто позволим специалисту по устранению неполадок сделать работу за нас. Вот как запустить средство устранения неполадок питания в Windows 10:
- Перейдите в настройки.
- Перейдите в раздел Обновления и безопасность > Устранение неполадок.
- Выберите Power и перейдите к Run the Troubleshooter.
- Следуйте дальнейшим инструкциям на экране и дайте процессу завершиться.
- Перезагрузите компьютер.
Решение 2. Выполните чистую загрузку
Если вы не знакомы, Clean Boot позволяет отключить все приложения, которые могут запускаться с Windows 10. По умолчанию Windows 10 запускает только те основные приложения, которые ей нужны, но при установке большего количества программного обеспечения это программное обеспечение иногда автоматически запускается. с вашей Windows, и иногда это может вызвать высокую загрузку процессора, а также высокую температуру. Таким образом, чтобы отключить все неосновные приложения и процессы, которые могут запускаться с Windows 10, вам необходимо сделать следующее:
- Откройте панель поиска и введите msconfig
- Когда откроется окно Конфигурация системы, нажмите Сервисы
- На вкладке «Службы» установите флажок « Скрыть все службы Microsoft» и нажмите кнопку « Отключить все».
- Теперь откройте вкладку « Автозагрузка » и откройте «Диспетчер задач».
- Откроется окно диспетчера задач, и вам нужно перейти на вкладку «Автозагрузка»
- Вы увидите список элементов, для каждого из этих элементов вам нужно нажать один, а затем кнопку Отключить
- Повторяйте этот процесс, пока вы не отключите их все
- Закройте диспетчер задач и вернитесь в окно настройки системы
- Нажмите OK и перезагрузите компьютер
Решение 3. Очистите вентилятор своего процессора или замените его
Иногда проблемы с температурой процессора вызваны пылью, которая застревает в вентиляторе, поэтому вам может потребоваться очистить ее, или в некоторых других случаях вам может потребоваться полная замена вентилятора процессора. Если вы не знаете, как это сделать, обратитесь к специалисту, чтобы сделать это за вас.
Решение 4. Ваше оборудование может быть несовместимо с Windows 10
Windows 10 по-прежнему является новой операционной системой, и могут быть определенные проблемы с некоторым оборудованием. Ваша материнская плата или процессор могут не очень хорошо работать вместе в Windows 10, хотя они хорошо работали в предыдущих версиях Windows. Замена дорогостоящего оборудования — не лучший вариант, и мы надеемся, что Microsoft выпустит обновление, которое исправит проблемы несовместимости оборудования в ближайшем будущем.
Высокая температура процессора в Windows 10 или любой другой Windows является серьезной проблемой, она может привести к неожиданным выключениям и другим проблемам, а в некоторых случаях даже может нанести непоправимый ущерб вашему компьютеру, поэтому относитесь к нему с осторожностью.
Решение 5 — Запустите сканирование SFC
SFC-сканирование — это еще один инструмент для устранения неполадок, который мы собираемся попробовать. Вы можете использовать этот инструмент для решения различных проблем внутри системы. Надеемся, что, решая системные проблемы, вы также сможете охлаждать свой компьютер.
Вот как запустить сканирование SFC в Windows 10:
- Перейдите в Поиск, введите cmd, щелкните правой кнопкой мыши Командную строку и выберите Открыть как администратор.
- Введите следующую команду и нажмите Enter: sfc / scannow
- Подождите, пока процесс закончится.
- Перезагрузите компьютер.
Решение 6 — Запустите DISM
И последний встроенный инструмент устранения неполадок, который мы собираемся использовать, — это обслуживание образов развертывания и управление ими (DISM). Как следует из названия, этот инструмент заново развертывает образ системы и устраняет некоторые потенциальные проблемы на этом пути. Надеюсь, это избавит нас от высокой температуры процессора.
Вот как запустить DISM в Windows 10:
- Откройте командную строку, как показано выше.
- Введите следующую команду и нажмите Enter:
-
- DISM.exe / Online / Cleanup-образ / Восстановление здоровья
- DISM.exe / Online / Cleanup-образ / Восстановление здоровья
-
- Подождите, пока процесс закончится.
- Перезагрузите компьютер.
- Если DISM не может получить файлы через Интернет, попробуйте использовать установочный USB или DVD. Вставьте носитель и введите следующую команду:
-
- DISM.exe / Онлайн / Очистка-Образ / RestoreHealth / Источник: C: RepairSourceWindows / LimitAccess
-
- Обязательно замените путь C: RepairSourceWindows на вашем DVD или USB.
- Следуйте дальнейшим инструкциям на экране.
Решение 7 — Обновление BIOS
Поддержание вашего BIOS в актуальном состоянии имеет важное значение для функционирования вашего компьютера. Если ваша версия BIOS устарела, это может помешать работе некоторых новых аппаратных драйверов и вызвать нежелательные проблемы, включая перегрев процессора.
К сожалению, обновление BIOS является рискованной и сложной процедурой. Вы можете прочитать больше об этом в нашей статье Как прошить BIOS . Но не забудьте действовать осторожно или попросите специалиста обновить ваш BIOS. Если вы сделаете неправильный шаг, вы можете сильно повредить вашу систему.
Решение 8 — Отключить встроенный графический процессор
Скорее всего, ваш процессор оснащен встроенным графическим процессором. Потому что большинство новых процессоров делают. И если вы используете выделенный графический процессор, вам не нужен интегрированный. Кроме того, включение обоих графических процессоров может повысить температуру процессора. Поэтому лучше всего отключить встроенный графический процессор, поскольку вы его не используете.
К сожалению, это не так просто и обычно зависит от вашей материнской платы и конфигурации. Вот почему мы не можем опубликовать точные инструкции по отключению встроенного графического процессора здесь. Итак, узнайте модель вашей материнской платы и процессора и поищите в интернете инструкции по отключению встроенного процессора.
Решение 9 — Проверьте на утечки памяти
Утечки памяти — главный враг производительности вашего компьютера. Утечка памяти, вызванная приложением или программой, значительно замедлит работу вашего компьютера. Тем не менее, это также окажет дополнительное давление на ваш процессор, что приведет к его перегреву. Если вы не знаете, что такое утечка памяти, у нас есть подробное объяснение / руководство о том, что такое утечка памяти и как их устранить . Итак, не забудьте проверить это. Возможно, в вашей системе есть утечка памяти, а вы даже не знаете об этом.
Решение 10 — Переустановите Windows
Если ни одно из предыдущих решений не сработало, вам, вероятно, следует переустановить систему в качестве крайней меры. Может быть, есть что-то еще внутри, что просто повышает температуру процессора. Таким образом, новая установка может быть просто лучшим решением. Существует несколько способов восстановления заводских настроек Windows 10, и если вы не знаете ни одного, обратитесь к нашему подробному руководству за дополнительной информацией и советами.
Вот и все, мы, безусловно, надеемся, что хотя бы одно из этих решений помогло вам решить проблему с высокой температурой процессора. Если у вас есть какие-либо комментарии, вопросы или предложения, просто сообщите нам об этом в комментариях ниже.
Примечание редактора: этот пост был первоначально опубликован в августе 2015 года и с тех пор был полностью переработан и обновлен для обеспечения свежести, точности и полноты.
СВЯЗАННЫЕ ИСТОРИИ, КОТОРЫЕ ВЫ ДОЛЖНЫ ПРОВЕРИТЬ:
- Исправлено: высокая загрузка ЦП, вызванная Windows Shell Experience Host
- Исправлено: высокая загрузка процессора при работе в интернете
- Как исправить высокую загрузку ЦП в Windows Search Indexer
- Сервисный хост вызывает высокую загрузку ЦП в Windows 10 версии 1709 [FIX]
- 5 лучших программ для разгона процессоров AMD
Здравствуйте, друзья сайта itswat.ru. Раз вы заглянули на эту страницу, значит, ваш ноутбук начал перегреваться. Продлить жизнь машине в целом и срок службы её комплектующих может качественное охлаждение. Производители позаботились об этом, встроив вентилятор в свои детища, но настроили его функционирование всего лишь на 50% от максимальной мощности. Объясняется это легко. Во-первых, при стандартной работе на ПК (текстовые редакторы, почта, социальные сети, музыка и так далее) «половинного» охлаждения вполне достаточно. Во-вторых, при максимальной скорости кулер будет довольно громко жужжать, что не слишком-то приятно для человеческого уха. Но для очень активных пользователей, использующих свою машину для игр, постоянно просматривающих видео и запускающих различные сильно загружающие и разогревающие её процессы, такого «обдува» не хватает. Да и в жаркие летние периоды перегрев случается гораздо быстрее. Вот поэтому сегодня я вам расскажу, как включить вентилятор на ноутбуке на максимум.
Оглавление статьи:
1. Очистка и настройка
2. BIOS
3. Программное обеспечение
3.1. Speedfan
3.2. Персональные охладители
Очистка и настройка
Если ваш «железный конь» ранее при аналогичных действиях не перегревался, а «тут вот вдруг началось», то одной из наиболее вероятных причин является скопление пыли. Но только не пытайтесь, пожалуйста, убрать её пылесосом. Эти действия могут привести к более серьёзным поломкам. Прочистите вентиляционные отверстия мягкой щёточкой, а клавиатуру — специальной салфеткой. При сильных загрязнениях лучше отнести ноут в сервисный центр, так как для чистки разбирать его нужно основательно. Там куча болтов, все они разной длины, выкручиваются и возвращаются на место в строгой последовательности. Поэтому рекомендую доверить это дело опытному мастеру.
Вторая наиболее распространённая причина – это сбой настроек политики охлаждения системы, предусмотренной в Windows 10 и более ранних версиях ОС. Сделайте следующее:
- Зайдите в Панель управления – выберите соответствующий пункт в Пуске или нажмите Win+R, напишите control и нажмите OK.
- Попав в Панель, перейдите к Электропитанию.
- Нажмите на командное словосочетание «Настройка…», подсвеченное синим цветом, напротив выбранной у вас схемы электропитания.
- Нажмите на команду «Изменить дополнительные параметры…», выделенную также синим цветом.
- Посредством бегунка переместитесь к пункту «Управление питанием процессора», раскройте его содержимое, нажав на плюсик.
- Нажмите на плюсик рядом с пунктом «Политика охлаждения» и убедитесь в том, что установлен параметр «Активный», а не «Пассивный».
- Если это не так, то поменяйте настройки и нажмите OK.
После обозначенных действий ваш вентилятор должен заработать как надо. Если этого не произошло, то смотрите следующие пункты данной инструкции.
Друзья, предположим, что и пыли у вас нет, и охлаждение в системе активно, но машина продолжает перегреваться. Значит, скорости вращения кулера в 50%, установленной производителями по умолчанию, недостаточно. Нужно её увеличивать самостоятельно. Первый способ подойдёт для уверенных пользователей, которые понимают, что такое BIOS:
- Зайдите в режим, нажав Del, F8 или F12 во время загрузки. Какую именно кнопку нужно нажать, зависит от модели материнской платы. Если на вашей машине активирована функция быстрого запуска, то предварительно отключите её в настройках Электропитания.
- После входа в BIOS вам нужно раскрыть меню Power (Питание) и перейти во вкладку Hardware Monitor (Аппаратный монитор).
- Далее, у вас есть два варианта – самостоятельно установить мощность вентилятора (задаётся в процентах) или включить интеллектуальный режим, при котором система сама будет регулировать его работу. Обратите внимание на параметр CPU Q-Fan Control. Именно он запускает «интеллектуалку». Значение Disabled – выключено, а Enabled – включено.
Кстати, вид BIOS может слегка отличаться, не пугайтесь. На фото ниже вы увидите, что функционал остаётся неизменным.
У каждого параметра своё назначение:
- Fan speed отвечает за скорость вращения вентилятора.
- Temperature задаёт значение температуры процессора, которую должен поддерживать кулер.
- Q-Fan Control активирует интеллектуальный режим, а его настройка Fan Profile устанавливает интенсивность охлаждения. Возможны три варианта: Silent – первостепенны экономия энергии и бесшумность; Standard – это как раз та самая золотая середина, установленная производителями; Performance и Turbo – разгонит вентилятор по максимуму, что вам и следует выбрать.
После остаётся только выйти из BIOS с сохранением сделанных изменений. Для этого вернитесь на главный экран и выберите опцию Save & Exit Setup и ответьте утвердительно на запрос системы (Y и Enter).
Стоит отметить, что на некоторых ноутбуках, таких как «ДНС» производители лишили нас возможности в БИОСе самостоятельно увеличивать скорость кулера. В таком случае вам останется лишь почистить лэптоп от пыли и попробовать одно из описанных ниже программных обеспечений.
Программное обеспечение
Тем, кто не хочет лезть в базовую систему ввода и вывода, но считает, что его «Асус», «Асер», «Леново» или любой другой ноутбук перегревается, увеличить скорость вентилятора помогут специальные программы, такие как Speedfan, Lenovo Energy Management, Easy Settings и Notebook FanControl. Поговорим о них подробнее.
Speedfan
Одна из самых распространённых программ, с помощью которой пользователи могут мониторить температуру основных узлов ноутбука и принудительно включать вентилятор по максимуму – это Speedfan. Среди достоинств программы отмечу её бесплатность, простоту в обращении, наличие русского языка и относительную универсальность. Speedfan подойдёт для большинства лэптопов известных марок – Dell, Acer, Samsung, HP, Lenovo и других. Итак, что нужно сделать:
- Скачайте Speedfan с официального источника (http://speedfans.ru/). На ноуте она займёт всего несколько мегабайт пространства.
- Распакуйте архив.
- Установите утилиту, запустив инсталлятор двумя щелчками и следуя его инструкциям.
- Запустите Speedfan. Он тут же проведёт диагностику вашего устройства и выведет данные о температуре его узлов.
- Для удобства смените язык утилиты – нажмите на кнопку Configure, перейдите в раздел Options и выберите из выпадающего списка русский (Russian).
- Перейдите в раздел Показатели, где вы сможете не только увидеть текущую температуру комплектующих, но и задать необходимую скорость вращения кулера. Измеряется она в процентах.
- Нажатием кнопки Конфигурация можно перейти к настройкам желаемой и критической температуры. Первая – это та, которую система охлаждения будет стараться поддерживать, а вторая – та, при которой система начнёт бить тревогу и предупреждать о перегреве.
- После внесения настроек сверните программу соответствующей кнопкой.
Персональные охладители
Некоторые производители, разрабатывают аналогичные программы для своих ноутбуков, например:
- Пользователям «Леново» на помощь придёт Lenovo Energy Management.
- Юзерам Самсунга — Easy Settings.
- Acer охладит ACFanControl.
- Для процессоров AMD предусмотрена AMD OverDrive.
- Для Intel – Riva Tunes.
- MSI остудит MSI Afterburner.
Друзья, ещё одна программа, которую я хочу особо отметить – это Notebook FanControl, разработанная производителями ноутбуков HP, но одинаково хорошо функционирующая на большинстве современных машин. Ещё она понятная и бесплатная, что также немаловажно. Основные настройки программы Notebook FanControl несколько отличаются от управления в Speedfan:
- Изначально вам придётся выбрать марку или модель лэптопа самостоятельно, нажав на кнопку с тремя точками в главном окне.
- После осуществления программой анализа вы увидите температуру процессора на данный момент.
- В окне имеются настройки трёх режимов: Disabled – функционал отключен, Read-only – только для чтения и Enabled – ручная настройка. Включение последнего режима позволит движением бегунка регулировать скорость вращения кулера. Строка под бегунком показывает реальную полученную скорость.
- Прочие настройки системы охлаждения можно увидеть, нажав на кнопочку со значком шестерёнки в нижнем углу окна.
Друзья, я сегодня сделал акцент на лэптопах с операционной системой Windows. Управление кулером в системе Linux осуществляется даже проще посредством службы Fancontrol, но только изначально нужно верно её настроить. Кого заинтересует данная тема, обращайтесь, напишу подробную инструкцию. На сегодня всё, надеюсь, был вам полезен. До свидания.
Содержание
- Отключение автоматической перезагрузки Windows при отказе системы
- Графический интерфейс
- Через реестр
- Командная строка
- При загрузке системы (циклическая перезагрузка)
- Windows 8 и более поздние
- Windows 7 и более ранние системы
- Дополнительно
- 1. Отключение в БИОСе
- 2. Компьютер перезагружается каждый час
- 3. Перезагрузки после обновления
- 4. После установки драйвера
- Как отключить автоматический перезапуск при сбое системы в Windows 10
- Отключить автоматическую перезагрузку при отказе системы
- 1. Использование параметров запуска и восстановления
- 2. Использование командной строки с правами администратора
- 3: Использование редактора реестра
- 4. Использование расширенных параметров запуска
- Как отключить автоматическую перезагрузку Windows 10
- Как отключить автоматическую перезагрузку Windows 10 через центр обновлений
- Отмена автоматической перезагрузки Windows 10 при критических ошибках
- Как отменить перезагрузку в Виндовс 10 через локальную групповую политику и редактор реестра
- Использование планировщика заданий для предотвращения перезапуска Windows 10
Отключение автоматической перезагрузки Windows при отказе системы
Автоматическая перезагрузка Windows происходит при возникновении стоп ошибки операционной системы, также называемой синий экран смерти. Однако, если мы заходим проанализировать проблему, не изучая файлы дампов, а посмотрев на саму ошибку и ее код, можно отключить данную автоматическую перезагрузку.
Графический интерфейс
Открываем Проводник — кликаем правой кнопкой по Этот компьютер — Свойства:
* также можно зайти в раздел Панель управления — Система и безопасность — Система.
В левом меню кликаем по Дополнительные параметры системы:
На вкладке Дополнительно в разделе «Загрузка и восстановление» кликаем по Параметры:
В открывшемся окне в разделе «Отказ системы» снимаем галочку Выполнить автоматическую перезагрузку:
Нажимаем OK.
Через реестр
Открываем редактор реестра (команда regedit) и переходим в ветку HKEY_LOCAL_MACHINESYSTEMCurrentControlSetControlCrashControl. Находим ключ AutoReboot и меняем его значение на «0»:
Командная строка
С помощью команды нужно поменять значение ключа в реестре. Делается это так:
reg add «HKEY_LOCAL_MACHINESYSTEMCurrentControlSetControlCrashControl» /v AutoReboot /t REG_DWORD /d 0 /f
Это универсальный метод, который подойдет для любой версии операционной системы Windows.
При загрузке системы (циклическая перезагрузка)
Если система бесконечно перезагружается и не позволяет внести изменения в свои настройки, необходимо отключить автоматическую перезагрузку при запуске.
Windows 8 и более поздние
После нескольких неудачных попыток загрузить систему, мы увидим «Подготовка автоматического восстановления»:
Затем «Диагностика компьютера»:
В открывшемся окне нажимаем по Дополнительные параметры:
Вместо перезагрузки мы увидим окно «Выбор действия» — нажимаем по Поиск и устранение неисправностей (Windows 10):
или Диагностика (Windows 8):
Затем по Дополнительные параметры:
И Параметры загрузки:
В открывшемся окне просто нажимаем по кнопке Перезагрузить:
Компьютер перезагрузится и откроется окно «Параметры загрузки». Выбираем Отключить автоматический перезапуск после сбоя (цифра 9):
Windows 7 и более ранние системы
Нажимаем F8 после первой заставки при включении компьютера — в открывшемся меню выбираем Отключить автоматическую перезагрузку при отказе системы:
Дополнительно
Относительно автоматической перезагрузки необходимо знать следующие нюансы.
1. Отключение в БИОСе
Довольно часто, данную настройку пытаются найти в БИОС. На самом деле, автоматическая перезагрузка — функция операционной системы и отключить ее в БИОСе нельзя.
2. Компьютер перезагружается каждый час
Как правило, проблема связана с нарушением лицензионного соглашения. Необходимо активировать Windows.
3. Перезагрузки после обновления
При неудачном обновлении система может перестать работать. Необходимо попробовать запуститься в безопасном режиме или загрузиться с установочного диска и попробовать восстановить систему с использованием точки восстановления.
4. После установки драйвера
Установка или обновление драйвера также может стать причиной критической ошибки. Если компьютер начал постоянно перезагружаться после установки драйвера, необходимо загрузиться в безопасном режиме и откатить драйвер.
Как отключить автоматический перезапуск при сбое системы в Windows 10
Когда в операционной системе Windows возникает критическая ошибка, система выдает «синий экран смерти» (BSOD). Этот синий экран смерти затем добавляет код ошибки в левом нижнем углу, а затем перезагружает компьютер. Эта ошибка в основном вызвана тем, что некоторые внутренние системные процессы или файлы перестали работать должным образом. Иногда файлы DLL или Dynamic Link Library работали со сбоями, или любой критический процесс внутри системы возвращал ошибку. Что ж, в этом случае много раз задача, которую в данный момент выполняет пользователь, принудительно закрывается и закрывается системой. Это подразумевает большую потерю несохраненной работы пользователем на своем компьютере. Следовательно, чтобы это исправить, нам нужно отключить автоматический перезапуск.
Отключить автоматическую перезагрузку при отказе системы
Прежде всего, мы рекомендуем вам создать точку восстановления системы. Потому что мы будем играть с файлами реестра и изменять некоторые действительно важные настройки Windows. Сделав это, мы продолжим наше стремление отключить автоматический перезапуск при сбое системы в Windows 10.
1. Использование параметров запуска и восстановления
Прежде всего, нажмите комбинацию WIN + R , чтобы запустить утилиту Run.
Теперь введите sysdm.cpl , а затем нажмите Enter , чтобы запустить Свойства системы. Затем нажмите на вкладку Дополнительно и в разделе, озаглавленном Запуск и восстановление, нажмите кнопку с надписью Настройки.
Откроется новое всплывающее окно. В разделе Системный сбой снимите флажок с отметки Автоматический перезапуск.
Теперь нажмите ОК , затем Применить , а затем снова ОК.
Перезагрузите компьютер, чтобы изменения вступили в силу.
2. Использование командной строки с правами администратора
Начните с нажатия кнопки WIN + X или правой кнопкой мыши на кнопке «Пуск» и нажмите Командная строка (администратор) или просто найдите cmd . в окне поиска Cortana щелкните правой кнопкой мыши значок командной строки и выберите Запуск от имени администратора.
Теперь введите следующую команду, чтобы отключить автоматический перезапуск при сбое системы:
Или вы можете ввести следующую команду, чтобы включить автоматический перезапуск при сбое системы:
Введите команду exit и нажмите Enter, чтобы выйти из командной строки.
Перезагрузите компьютер, чтобы изменения вступили в силу.
3: Использование редактора реестра
Прежде всего, нажмите комбинацию кнопок WINKEY + R , чтобы запустить утилиту Выполнить .
Теперь введите regedit и нажмите Enter.
Или вы можете найти Редактор реестра в поле поиска Cortana и выбрать соответствующий параметр.
Нажмите Да , чтобы получить приглашение UAC.
Теперь перейдите к следующему ключевому месту внутри редактора реестра,
HKEY_LOCAL_MACHINE SYSTEM CurrentControlSet Control CrashControl
Выберите CrashControl на левой панели, а затем дважды щелкните Автозагрузка на правой панели.
Теперь появится новое мини-окно. В поле «Значение» введите значение как (НОЛЬ). Нажмите ОК.
Перезагрузите компьютер, чтобы изменения вступили в силу.
4. Использование расширенных параметров запуска
Начните с загрузки в Дополнительные параметры запуска. Подробнее о загрузке можно узнать в разделе Дополнительные параметры запуска здесь, в этой статье.
Теперь, после загрузки в расширенных параметрах запуска, нажмите Устранение неполадок.
Затем из трех доступных вариантов нажмите Дополнительные параметры.
После этого нажмите Параметры запуска. Затем нажмите кнопку с надписью Перезагрузить.
После перезагрузки система загрузится в настройках запуска, просто нажмите клавишу F9 или 9 , чтобы выбрать вариант Отключить автоматический перезапуск после сбоя .
Как отключить автоматическую перезагрузку Windows 10
Операционная система Windows 10 имеет не очень приятную особенность — производить автоматическую перезагрузку после установки обновлений. Это сильно мешает, так как перезагрузка может произойти в любой момент: во время скачивания файлов, учебы, игры или просмотра фильма. К счастью, эта проблема решается. В данной статье подробно рассказано о том, как отключить перезагрузку Windows 10 при ошибках и после обновлений.
Как отключить автоматическую перезагрузку Windows 10 через центр обновлений
Существует несколько способов, как на компьютере или ноутбуке отменить процесс перезагрузки после установки обновлений. Знание подобных манипуляций во многом поможет пользователям, особенно тем, которые работают на ПК online.
Автоматическое обновление Windows не очень нравится многим пользователям
Первый способ позволяет самостоятельно указать время активности устройства (кода ПК используется), чтобы Windows в этот период не перезапускался и не мешал работе.
Что для этого требуется сделать пользователю ПК:
- Кликнуть на кнопку «Пуск».
- В левой стороне меню найти иконку с изображение шестеренки. Это параметры компьютера (запустить параметры можно более быстрым способом — нажав комбинацию клавиш «Win + I»).
- В параметрах кликнуть на раздел «Обновление и безопасность».
- В появившемся окне «Центр обновления Windows» выбрать пункт «Изменить период активности».
- Нажать на «Изменить» у строки «Текущий период активности» и указать расписание использования компьютера (примерное или точное время начала и окончания работы).
- Перезагрузить устройство.
Изменение периода активности
Теперь в указанное время ПК перезапускаться не будет.
Обратите внимание! Максимальное время активности, которое можно установить, равно 12 ч. (минуты не ставятся), а если ОС участвует в программе предварительной оценки, то интервал может составлять 18 ч.
Пункт «Изменить период активности» хранит в себе возможность включать или отключать функцию автоматической установки времени на основе действий.
Если компьютер уже успел обновить некоторые элементы и запланировал перезапуск, в центре обновления активируется функция параметры перезапуска. Здесь можно изменить дату и время автоматической перезагрузки.
Если частые автоматические обновления мешают пользователю, приводят к зависанию или перегреву ПК, то их можно отложить или отключить. Первый способ: открыть «Центр обновления», кликнуть на раздел «Приостановить обновления на 7 дней» или на «Дополнительные параметры», выбрать пункт «Приостановка обновлений» (продлить возможно максимум на 35 дней).
Второй способ: нажать «Win + R», напечатать в появившемся окне «services.msc» и кликнуть на «Oк», дважды щелкнуть по строке «Центр обновления Виндовс», во вкладке «Общее» выбрать «Отключена» и «Остановить».
Отмена автоматической перезагрузки Windows 10 при критических ошибках
Автоматическая перезагрузка может произойти при возникновении ошибок ОС. Чтобы отключить перезагрузку при синем экране Windows 7 или 10, нужно:
- Открыть проводник, кликнув ПКМ (правой кнопкой мыши) на ярлычок рабочего стола «Этот компьютер» и выбрав «Свойства».
- В появившемся окне слева есть список, где нужно щелкнуть на «Дополнительные параметры системы».
- Во вкладке «Дополнительно» нужно найти раздел «Загрузка и восстановление», а следом нажать на «Параметры».
- В «Отказе системы» убрать галочку в квадратике у строки «Выполнить автоматическую перезагрузку» и кликнуть на «Oк».
Отключение перезагрузки в «Дополнительных параметрах системы»
Бывает, что система дает сбой, и начинается циклическая, бесконечная перезагрузка. На экране можно увидеть надпись «Подготовка автоматического восстановления» и «Диагностика компьютера». Далее идет автоматическое восстановление, где нужно следовать алгоритму:
- Нажать на «Дополнительные параметры».
- Далее выбрать «Поиск и устранение неисправностей».
- Снова кликнуть на «Дополнительные параметры».
- Кликнуть по пункту «Параметры загрузки».
- Щелкнуть на «Перезагрузить».
После перезагрузки появится окно «Параметры загрузки», где потребуется нажать на «Отключить автоматический перезапуск после сбоя».
Обратите внимание! Многие пользователи предполагают, что функцию автоматической перезагрузки можно выключить в БИОС. Когда они заходят туда, то не могут найти нужных настроек. Все потому, что в БИОС это сделать невозможно, и лишний раз туда лучше не заходить, чтобы случайно не сбить другие функции.
Как отменить перезагрузку в Виндовс 10 через локальную групповую политику и редактор реестра
Не каждый пользователь знает, что с помощью локальной групповой политики (инструмент для управления параметрами устройств Windows) можно произвести выключение автоматической перезагрузки ПК. Проделать это достаточно легко. Что для этого требуется:
- Запустить «Редактор локальной групповой политики» (чтобы быстро попасть туда, достаточно нажать комбинацию клавиш «Win + R» и ввести «gpedit.msc»).
- В появившемся окне слева под пунктом «Локальный компьютер» пройти путь: «Конфигурацию компьютера» — «Административные шаблоны» — «Компоненты Windows» — «Центр обновления Виндовс».
- Правее, под строкой «Состояние» найти в списке «Не выполнять автоматическую перезагрузку при автоматической установке обновлений…» и дважды кликнуть на этот параметр.
- В новом окне необходимо выбрать значение «Включено», поставив в кружочке точку.
- Нажать на «Применить» и «Oк».
Теперь, если пользователь вошел в систему, компьютер не будет перезагружаться.
Выключение функции перезагрузки с помощью «Редактора локальной групповой политики»
Важно! Через локальную групповую политику также можно выключать автоматическое обновление. Пройдя тот же путь, как и во втором пункте предыдущего списка, нужно кликнуть 2 раза на «Настройку автоматического обновления» и нажать на «Отключено». Перед выходом требуется сохранить параметры.
Чтобы самостоятельно загрузить апгрейд, надо зайти в «Центр обновления Windows» через «Win + I» или «Параметры» и нажать на проверку наличия обновлений.
Обратите внимание! Если по какой-то причине предложенные способы не сработают, то можно скачать официальную утилиту Show or Hide Updates, с помощью которой можно управлять обновлениями и установками драйверов. Ее не надо устанавливать, достаточно просто загрузить и запустить.
Отменить перезагрузку можно и через редактор реестра (настройка различных параметров на ПК). Что для этого должен сделать пользователь:
- Нужно открыть редактор, нажав на клавиши «Win + R» и введя в строку «regedit».
- Слева необходимо пройти следующий путь: HKEY_LОCAL_ MАCHINE — Sоftware — Policies — Microsоft — Windоws — WindоwsUpdate — AU (если последней папки нет, то можно ее создать, кликнув на раздел «WindowsUpdate» ПКМ).
- В правой части реестра требуется создать новый параметр, кликнув ПКМ и выбрав «Создать параметр DWORD», а также дать ему определенное название: NoAutoRebootWithLoggedOnUsers.
- Щелкнуть дважды на новый параметр и ввести цифру «1».
- Нажать на «Oк».
Рекомендуется после настроек перезагружать компьютер, так как изменения не всегда сразу вступают в силу.
Важно! Неопытному пользователю нужно осторожно и внимательно работать в реестре, иначе неправильная настройка может привести к сбою ОС.
Отмена перезапуска через «Редактор реестра»
Здесь же можно создать файл NoAutoUpdate и задать в нем значение «1». Это позволит отключить автоматические апгрейды, а тем самым и перезагрузки после них.
Использование планировщика заданий для предотвращения перезапуска Windows 10
Через планировщик заданий (инструмент, автоматически выполняющий какие-либо действия) существует такая же возможность отключения автоматических перезагрузок:
- Нужно нажать ПКМ на «Пуск».
- Выбрать в списке «Управление компьютером» (для его запуска можно воспользоваться сочетанием клавиш «Win + R» и вводом «control schedtasks»).
- Слева в новом окне надо пройти путь: «Служебные программы» — «Библиотека планировщика заданий» — «Microsoft» — «Windоws» — «Update Orchestratоr».
- Теперь справа требуется нажать на «Reebot», а затем «Отключить».
Обратите внимание! Если данный способ не помог, то следует открыть проводник и задать путь: C: Windows System32 Tasks Microsoft Windows UpdateOrchestrator. Далее выбрать файл Reebot и переименовать его в Reboot.bak. В свободном пространстве нужно кликнуть ПКМ, создать новый файл и назвать его Reebot.
Такими легкими способами можно решить проблему постоянных перезапусков компьютера после обновлений. Нужно лишь следовать указанным в данной статье алгоритмам. Но если пользователь не уверен в своих силах, ему следует обратиться к специалисту для устранения мешающих перезагрузок ОС Windows 10.
Содержание
- Как настроить автовыключение компьютера с Windows 10
- Способы настройки автовыключения
- Окно «Выполнить»
- «Командная строка»
- PowerShell
- «Планировщик задач»
- Таймер на рабочем столе
- Стандартный ярлык
- BAT-файл
- Отмена команды на отключение
- Сторонние программы для автовыключения компьютера с Windows 10
- Switch Off
- Airytec Switch Off
- Таймер выключения
- PowerOff
- GOWAY
- Time PC
- SM Timer
- Как настроить автовыключение компьютера в Windows 10
- Как отключить отключение при перегреве?
- Как отключить тепловое отключение?
- Как мне перестать выключаться?
- Как остановить автоматическое выключение?
- Что вызывает перегрев и выключение компьютера?
- При какой температуре выключается процессор?
- Как исправить тепловое отключение?
- Можете ли вы настроить свой компьютер на автоматическое выключение?
- Почему мой компьютер выключается случайным образом?
- Как узнать, перегревается ли мой компьютер?
- Ваш компьютер выключается при перегреве?
- Как предотвратить перегрев процессора?
- Как в Windows 10 настроить автоматическое выключение компьютера
- Как автоматически выключить Windows
- Запрограммируйте время автоматического выключения ПК
- Как использовать команду для выключения Windows
- Как отменить автоматическое выключение ПК
- Автоматическая перезагрузка компьютера
- Параметры команды shutdown
- Синтаксис команды
- Как установить таймер выключения Windows
- С помощью меню «Выполнить»
Как настроить автовыключение компьютера с Windows 10
Операционная система Windows 10 позволяет без загрузки дополнительного программного обеспечения оптимизировать рутинные действия пользователя. С помощью предустановленных инструментов Microsoft можно настроить специальный таймер для отключения компьютера. Предварительно следует указать верную конфигурацию системных компонентов.
Способы настройки автовыключения
Автоматически обрабатываемые команды, связанные с перезагрузкой или выключением компьютера, разработчики из Microsoft предлагают добавлять и настраивать через « Командную строку », окно « Выполнить », PowerShell или « Планировщик задач ». Перечисленные инструменты предустановлены в операционной системе и не требуют прав администратора для использования.
Окно «Выполнить»
«Командная строка»
«Командная строка», вызывается в системном меню:
Важно! Время срабатывания меняется при повторном вводе команды shutdown. Отсчет начнется заново в соответствии с новыми инструкциями.
После запуска таймера в нижнем правом углу экрана отобразится уведомление о старте обратного отсчета до выполняемого действия.
PowerShell
Запуск утилиты осуществляется путем выполнения действий:
«Планировщик задач»
«Планировщик задач» позволяет добавлять и настраивать отдельные сценарии работы персонального компьютера: автоматический запуск программ, выключение и перезагрузка — в зависимости от желаемого результата меняется и порядок действий.
Вызывается утилита через меню « Пуск » с помощью поискового запроса. В выдаче следует кликнуть по одноименному элементу левой кнопкой мыши. Дальнейшая настройка состоит из следующих шагов:
«Планировщик задач» представит результат проделанных действий и коротко опишет подготовленный сценарий.
Таймер на рабочем столе
Запланировать автовыключение компьютера c Windows 10 без консольных утилит помогут специальные таймеры, подготовленные в виде ярлыка или BAT-файла. Для удобство разместить указанные элементы предлагается на стартовом экране операционной системы.
Стандартный ярлык
Для использования ярлыка в качестве таймера автовыключения потребуется создать соответствующий элемент на рабочем столе и задать верную конфигурацию:
Вместо XXXX требуется указать время до срабатывания таймера в миллисекундах. Для старта сценария нужно дважды кликнуть по созданному ярлыку левой кнопкой мыши.
BAT-файл
Подготовить пакетный и исполняемый файл с командой для автовыключения можно следующим образом:
Включить созданный скрипт можно путем открытия файла BAT. После этого в нижнем правом углу экрана появится уведомление о начале работы таймера.
Отмена команды на отключение
Сценарий из «Планировщика задач» можно убрать в « Библиотеке », вызываемой из левой части интерфейса:
Есть опция экспорта скрипта в отдельную папку на жестком диске для последующего восстановления в будущем.
Сторонние программы для автовыключения компьютера с Windows 10
Кроме «Командной строки» и предустановленных в Windows инструментов для настройки автовыключения компьютера можно использовать сторонний софт.
Switch Off
Switch Off — планировщик, предназначенный для подготовки сценариев и задач, связанных с работой Windows, сетевого оборудования и веб-браузера. Каждое новое действие добавляется через интуитивно понятный интерфейс. Разработчики сначала предлагают выбрать расписание и время, после чего определиться с выполняемым скриптом.
В качестве дополнительных опций представлены переключаемые чекбоксы и кнопки. Можно настроить автозапуск Switch Off при старте работы операционной системы.
Составляется расписание в соответствующем пункте меню. Там же выбирается режим таймера: точное время или обратный отчет.
Airytec Switch Off
Схожая по набору возможностей и оформлению с Switch Off платформа, позволяющая добавлять и настраивать фоновые задачи для Windows 10.
Среди функций представлены:
Разработчиками предусмотрен дистанционный доступ через веб-интерфейс. Настраивается в параметрах, потребуется пароль и дополнительная информация о сопрягаемом оборудовании.
Кроме классического обратного отсчета есть ежедневный запуск, расписание на неделю вперед и алгоритм действий при бездействии.
Таймер выключения
Софтверная утилита, предусматривающая подготовку команд для автоматизации действий. Предусмотрен сценарий разрыва интернет-соединения. В качестве триггера выбирается таймер с заданным промежутком времени или конкретная дата.
В программе находится вкладка с настройками доступа, где есть возможность добавить пароль администратора.
PowerOff
Гибко настраиваемый таймер с возможностью добавления пользовательских скриптов. В PowerOff много параметров и опций, связанных с автоматизацией:
В PowerOff триггер для срабатывания выбирается в соответствии с расписанием или путем обратного отчета. Задачи могут выполняться в зависимости от времени, проведенного в программе, по четным и нечетным дням, при сильной нагрузке на ПК или в момент загрузки определенного количества мегабайт трафика из интернета.
GOWAY
GOWAY позволяет поставить таймер выключения компьютера с Windows 10. Добавленный сценарий работает по указанному расписанию или с задержкой, определяемой в настройках. Приложение может отключить ПК, перезагрузить или завершить текущий сеанс в операционной системе.
Предусмотрена опция почтовой рассылки. Корреспонденция приходит на указанный e-mail с короткой сводкой о времени срабатывания и названием сценария.
Time PC
Таймер предназначен для выбора времени перезагрузки или отключения компьютера, позволяет запускать пользовательские скрипты. Time PC способен переводить систему в режим глубокого сна (Deep Sleep), оставляя информацию о текущем сеансе, блокировать фоновые процессы и службы.
Настройка каждого параметра происходит на главном экране: производится выбор триггера, времени срабатывания. Предусмотрена возможность просмотреть статистику по недавним действиям и событиям.
В Time PC есть вкладки конфигурации автовыключения. Сценарий можно отложить, отменить или удалить.
Важно! Программа не стабильна, добавленные скрипты могут не определиться системой.
SM Timer
SM Timer позволяет прекратить работу ОС в указанное время, назначить перезагрузку, перевести систему в спящий режим или сменить учетную запись.
Установка параметров в приложении производится пошагово. Сначала нужно выбрать конкретное действие (шаблоны отображаются в виде вертикального списка), затем расписание или точное время. В конце разработчики предлагают добавить задачу в очередь или отказаться от введенной информации, сбросив данные.
За 30 секунд до выполнения скрипта на экране появится обратный отчет, во время которого пользователь может отменить действие.
Источник
Автовыключение компьютера в Windows 10 можно реализовать разными способами. Обычно пользователям необходимо автоматическое отключение для контроля времени проведенного за компьютером или, например, для экономии электроэнергии. Рассмотрим варианты, как это можно реализовать при помощи средств операционной системы и стороннего программного обеспечения.
Как настроить автовыключение компьютера в Windows 10
Если по какой-то причине у вас возникла необходимость в том, чтобы компьютер с Windows 10 выключался автоматически, то ознакомьтесь с представленными ниже способами и выберите наиболее подходящий для вас.
Важно! Команда shutdown –a — отменяет запущенный ранее таймер автовыключения.
Запускать программу можно через командную строку (Win+R),
но для удобства лучше создать ярлык (правой кнопкой мыши на рабочем столе «Создать» — «Ярлык»), прописав в нем команду %WinDir%shutdown –s –t N
или bat-файл. Наберите в программе «Блокнот» код:
set /p timer_off=»Vvedite vremya v sekundah: «
и сохраните с типом «Все файлы», установив вручную расширение «.bat».
Источник
Как отключить отключение при перегреве?
Как отключить тепловое отключение?
Включение или отключение теплового отключения
Как мне перестать выключаться?
Чтобы отменить или прервать выключение или перезапуск системы, откройте командную строку, введите shutdown / a в течение периода ожидания и нажмите Enter. Вместо этого было бы проще создать для него рабочий стол или сочетание клавиш. Аргумент / a прерывает завершение работы системы и может использоваться только в течение периода ожидания.
Как остановить автоматическое выключение?
Метод 1 — через прогон
Что вызывает перегрев и выключение компьютера?
Есть несколько основных причин, по которым ваш компьютер может перегреться. Первый — это когда неисправные или поврежденные компоненты выделяют больше тепла, чем должны. Другой — когда система охлаждения, которая должна предотвращать перегрев — будь то установка с воздушным или жидкостным охлаждением — не выполняет свою работу.
При какой температуре выключается процессор?
Безопасность. На материнские платы компьютеров установлена базовая операционная система, называемая BIOS, которая выключит компьютер, если температура процессора превысит определенный уровень; точная температура выключения зависит от настроек BIOS, но обычно составляет от 70 до 100 градусов Цельсия.
Как исправить тепловое отключение?
Есть несколько аппаратных исправлений, которые могут вылечить перегрев.
Можете ли вы настроить свой компьютер на автоматическое выключение?
Почему мой компьютер выключается случайным образом?
Перегрев источника питания из-за неисправного вентилятора может привести к неожиданному отключению компьютера. Продолжение использования неисправного блока питания может привести к повреждению компьютера, и его следует немедленно заменить. … Программные утилиты, такие как SpeedFan, также можно использовать для отслеживания вентиляторов на вашем компьютере.
Как узнать, перегревается ли мой компьютер?
Ваш компьютер выключается при перегреве?
Перегрев. Компьютеры поставляются с радиаторами и вентиляторами для охлаждения центрального процессора (ЦП), но если ЦП перегревается, компьютер выключится, чтобы не повредить его. … Пыль и шерсть домашних животных могут попасть в корпус компьютера и заблокировать поток воздуха, что приведет к перегреву процессора.
Как предотвратить перегрев процессора?
Простые методы предотвращения перегрева компьютера
Источник
Как в Windows 10 настроить автоматическое выключение компьютера
Если вы хотите запрограммировать автоматическое выключение ПК, то можете использовать командную строку Windows и команду shutdown. Команда shutdown позволяет автоматически выключать компьютер через определенный промежуток времени, который может варьироваться от 1 секунды до дней, недель или даже месяцев.
Эта команда, доступная во всех операционных системах Microsoft, также позволяет автоматически перезагружать компьютер или переводить его в спящий режим, выбирая, принудительно ли закрывать приложения или ожидать закрытия.
Следующее руководство можно использовать на всех компьютерах с Windows 10, Windows 8.1/8, Windows 7 и Windows Vista.
Как автоматически выключить Windows
Давайте посмотрим на практическом примере, как отключить Windows автоматически через 1 час.
Прежде всего нам нужно открыть командную строку Windows.
Запрограммируйте время автоматического выключения ПК
Теперь вы можете запланировать автоматическое отключение с помощью команды shutdown.
По истечении заранее установленного периода (в данном случае 3600 секунд, то есть 1 час) компьютер будет выключен без каких-либо действий.
Как использовать команду для выключения Windows
Давайте посмотрим, для чего используются параметры, которые мы использовали вместе с командой shutdown.
Интервал времени, который мы можем использовать для программирования автоматического выключения ПК, составляет от до 315360000 секунд (10 лет) в Windows 10, Windows 8.1 / 8 и Windows 7 и от до 600 секунд (10 минут) в Windows Vista.
Давайте посмотрим на несколько примеров:
Как отменить автоматическое выключение ПК
Автоматическое отключение ПК может быть прервано в любое время.
Автоматическая перезагрузка компьютера
Параметры команды shutdown
В заключение мы объясним, каковы параметры команды выключения.
Синтаксис команды
shutdown [/i /l /s /r /g /a /p /h /e] [/f] [/m \computer] [/t xxx] [/c «комментарий»]
Источник
Как установить таймер выключения Windows
Хотите, чтобы компьютер выключался сам, без вашего участия? Настроить это можно в пару кликов несколькими способами.
Современные компьютеры, особенно стационарные потребляют немало электроэнергии. У некоторых пользователей ПК работает круглосуточно, что приводит к повышенным расходам на «свет». Да и системы охлаждения теряют свой ресурс. Чтобы исправить такое положение дел, был придуман режим сна. Но он не выключает ПК полностью, а лишь отключает периферийные устройства. Если этого мало, вам пригодится инструкция о том, как поставить компьютер на таймер.
С помощью меню «Выполнить»
Данный способ является универсальным и подойдет как для устаревших Windows 7, 8, XP, так и для самой актуальной версии. Нам потребуется воспользоваться услугами специальной команды shutdown, которая отвечает за выключение компьютера через определенное время. Выполните следующие действия:
После этого в правом нижнем углу вы увидите уведомление, через какое время работа Windows будет завершена. Цифровое значение в команде можно задавать любое, по своему усмотрению. Оно исчисляется в секундах. То есть, при значении 300 компьютер выключится через 5 минут. Также можно добавить параметр -f, который отвечает за принудительное закрытие всех программ. Наверняка, вы сталкивались с ситуацией, когда открытые утилиты мешают Windows корректно завершить свою работу и компьютер остается включенным. Так вот этот параметр позволяет решить проблему (правда, о несохраненных данных придется забыть).
Источник
- Что такое троттлинг процессора?
- Можно ли отключить троттлинг?
- Как бороться с троттлингом процессора?
Во время работы компьютера можно заметить резкое снижение производительности. Особенно это заметно, когда запущено 2-3 мощные программы, например, видеоредактор и утилита для обработки фотографий. Одна из причин снижения производительности — перегревание процессора. Когда повышается температура ЦП, запускается защитный механизм. Он называется троттлинг.
При какой температуре срабатывает троттлинг процессора
На процессорах Intel и AMD разные показатели температуры, при которых бы срабатывала защита от перегрева. Например, если температура процессоров Intel подходит к отметке 100-105 градусов, что является для кристалла критической – срабатывает тротлинг. А как узнать температуру процессора и других компонентов читаем в этой статье.
Критическая температура процессора – это максимальное значение температуры работы кристалла. Поскольку в процессор встроены термодатчики вы легко сможете измерить температуру с помощью программ или штатными средствами компьютера, например, через BIOS.
На разных моделях процессоров троттлинг сработает по-разному. Например, Pentium 4 Northwood активирует тротлинг при температуре 82-85 градусов. Проверить это очень легко путем проведения стресс-теста.
Для этого дела можно использовать утилиту CPU Stability Test, вместе с этим отключаем систему охлаждения (кулер) и смотрим, как будет расти температура.
Если же система охлаждения повреждена и вовсе не работает при критической температуре процессор может вовсе отключиться. Другими словами, ваш компьютер принудительно выключится.
Из этого следует, что механизм Thermal Throttling имеет две функции защиты:
- Пропуск тактов, за счет чего снижается производительность процессора и выравнивание температуры.
- Принудительное отключение компьютера – при достижении критической отметки температуры.
Как полностью отключить Power Throttling в Windows 10
В большинстве случае Windows довольно неплохо определяет приложения, производительность которых при работе в фоне можно ограничить. Однако, есть возможность полностью отключить режим регулирования мощности.
Сделать этом можно из:
- редактора групповой политики gpedit.msc. Для этого нужно включить (Enable) политику Turn off Power Throttling в разделе Computer Configuration -> Administrative Templates -> System -> Power Throttling Settings
- редактора реестра. Для этого в редакторе реестра нужно перейти в ветку HKEY_LOCAL_MACHINESYSTEMCurrentControlSetControlPower, создать в ней подраздел PowerThrottling, в котором создать параметр типа DWORD (32-bit) с именем PowerThrottlingOff и значением 1
Для применения изменений нужно перезагрузить компьютер.
Троттлинг процессора как отключить и нужно ли это
Тротлинг является системой защиты от перегрева, а это значит, что отключать его нельзя. Если это сделать, то процессор попросту сгорит и тогда придется потратиться на покупку нового. Это хорошо, если выйдет из строя какой-нибудь дешевый CPU, а если это топовая модель от Intel или AMD?
Некоторые версии BIOS Legacy и UEFI разных системных плат имеют опции отключения троттлинга. Обычно это осуществляется путем изменения критической температуры процессора. Если экспериментируете на смартфоне, то для этого дела существуют специальные приложения, требующие Root-права или модифицирования ядра системы.
Если вы сделаете это, имейте в виду, что перегрев может негативным образом сказаться на работе устройства в будущем, вплоть до выхода из строя процессора.
Разработчики системных плат, ноутбуков смартфонов на некоторые модели встраивают инструменты, позволяющие регулировать уровень производительности. Другими словами, осуществляется разгон путем повышения частоты процессора или другого компонента. Таким образом, вы повышаете скорость работы устройства, но и температура повышается.
Так же на многих современных процессорах смартфонах существует максимальная частота для кратковременных нагрузок. Такой режим не позволит перегреваться ядрам. Когда отметка температуры близиться к критической, то частоты ядер снижаются и процессор охлаждается.
Что такое процессор смартфона?
Процессор — это сердце устройства. Этот маленький чип ответственен за работу всего устройства. Он находится в постоянном взаимодействии с другими элементами устройства (аудиоконтроллер, графический ускоритель, оперативная память) и является командным центром для всей системы. Очевидно, что основная нагрузка приходится именно на него.
Во время работы процессор нагревается — это его характерная особенность. Высокая температура способна разрушить практические любые электронные компоненты, поэтому к вопросу охлаждения устройств производители относятся очень серьезно. В компьютерах и ноутбуках этот вопрос решается установкой активной системы охлаждения. Их размеры позволяют разместить в корпусе отдельный вентилятор и радиатор, непосредственно прикрепленные к чипсету и постоянно охлаждающие его.
В смартфонах и планшетах не все так просто. Минимальная толщина корпуса устройства не позволяет разместить ни кулер, ни радиатор. Вопрос решается применением специальных термосоставов, которые принимают на себя лишнее тепло и отводят его на заднюю крышку. Это пассивная система охлаждения.
Бывают случаи, когда ее возможностей не хватает. Это происходит при использовании тяжелых приложений и современных игр с мощной графикой. Процессор начинает работать под серьезной нагрузкой и сильно нагревается, а задняя часть девайса уже не способна охладить его. Чтобы избежать печального финала, связанного с повреждением процессора, разработчики предусмотрели систему троттлинга.
Как устранить троттлинг (перегрев) процессора
Смысл борьбы с тротлином заключается в снижении температуры системы и последующим контролем за ней. В случаях со смартфонами троттлинг будет всегда, поскольку устройства выдают кратковременную максимальную производительность, но так, что при высоких нагрузках длительное время чип не перегревался.
По теме: Как защитить процессор от перегрева с помощью Core Temp
Единственное, что вы можете сделать – поменьше эксплуатировать смартфон:
- Играть в игры не на ультранастройках (сильно нагревается телефон).
- Не держать на солнце.
- Давать отдыхать при сильных перегрузках.
Из своего опыта скажу, что смартфон я по чистой случайности оставлял на солнце в сильную жару. Мало того, что к нему нельзя было прикоснуться, так как крышка металлическая, так еще он почти разрядился и выключился. Скорее всего произошел троттлинг, который принудительно выключил смартфон.
На компьютере или ноутбуке убрать троттлинг возможно, если соблюсти всего один нюанс:
Внутри корпуса (системного блока) должна быть исправная система охлаждения. Для тех же вентиляторов есть места крепления. Купите несколько кулеров и установите их на все возможные места. Вдобавок замените термопасту процессора и почистите системный блок от пыли.
Также есть возможность установки жидкостного охлаждения, но это уже при наличии профессионального игрового компьютера, который постоянно подвергается бешеным нагрузкам (игры, монтаж, моделирование, и т. д.).
990x.top
Всем привет. Сегодня мы затронем тему процессоров, а если быть точнее, то такое явление как CPU Throttling. Скажу сразу ребята, что это явление не совсем хорошее и может отрицательно влиять на работу ПК, если ничего с этим не делать. А все дело в том, что CPU Throttling это термозащита процессора от перегрева. Но давайте обо всем разберемся подробнее.
Итак ребята, CPU Throttling это троттлинг процессора. Что такое троттлинг? Процессор пропускает часть тактов для того, чтобы немного себя успокоить. То есть проц сам себе урезает производительность, пока температура не снизится. Сам по себе троттлинг опасен тем, что проц работает на оч высокой температуре и при этом термопаста над кристаллом может спокойно высохнуть. Кстати засохшая термопаста очень часто и приводит к троттлингу… =(
Ребята, я тут написал свои мысли. То есть то, как думаю я лично. Я не претендую там на супер шарящего чувака, но кое какой опыт в обращении с процом у меня есть. Также я тут расскажу об одном трюке.. Искренно надеюсь моя инфа вам немного, да поможет..
Вы подумаете, ну и что делать теперь? Итак, первое что нужно сделать, это выключить все проги на компе, которые его нагружают. То есть в игры играть разумеется не стоит, это думаю понятное дело. Нужно все отключить так бы сказать до выяснения обстоятельств.
Теперь давайте думать и думать логично. Троттлинг это явление, которое появляется при высокой температуре. Но если проц нагружать по полной, то все равно температура не должна приводить к троттлингу. То есть что-то не так.. Первым делом нужно разобрать ПК или ноут и посмотреть что творится с радиатором, может он жутко пыльный, забит всяким мусором и именно этот мусор мешает отводу тепла. Но может быть такое, что визуально все вроде норм, радиатор в меру пыльный. Тогда радиатор нужно снять и провести осмотр процессора, подошвы радиатора (по следам термопасты можно сделать вывод о том насколько плотный контакт).
У меня есть еще новости. Может быть такой прикол, что вы ноут или ПК разобрали, сняли радиатор, выбрали проц и прикол в том, что вроде все норм. Термопаста есть, радиатор вроде плотно прилегает, проц стоит ровно и все пучком. Однако ребята, я могу вас расстроить. Дело в том что в самом процессоре, между чипом и теплораспределительной крышкой тоже есть термопаста, ну типа термоинтерфейс. В ноутах не знаю есть ли такая крышка на чипе. И вот если термоинтерфейс чуть подсох, то его теплопроводность в разы ухудшается. И тут уже ничего не поможет кроме как менять этот термоинтерфейс, а кстати можно туда поставить жидкий металл, но это дело нужно чтобы делал спец, напартачить можно оч легко…
Вот ребята нашел картинку, примерно такое и творится внутри проца, ну то есть под его крышкой:
Посередине прямоугольный чип, это и есть проц, а вот на нем как раз термоинтерфейс. Вот еще одна картинка, тут уже проц почищен от старого термоинтерфейса:
Ребята, вот перед вами обычный радиатор проца с вентилятором в обычном ПК:
И он может быть грязный, забит пылью, из-за чего процу тупо жарко.
Вот еще один пример и тут тоже радиатор, но уже другой, попроще и здесь он как раз грязный, куча пыли и всякой дичи на нем:
Нужно чистить одним словом.
А вот система охлаждения ноута, которая выталкивает горячий воздух из корпуса, но здесь на картинке как видите радиатор уже покрылся шубкой из пыли и шерсти:
Еще один пример, почти тоже самое, только другая система охлаждения, тоже от ноутбука, смотрите:
Ну короч вы поняли, да, что этот момент с грязным радиатором нужно проверить, чтобы знать уж точно в этом дело или нет…
Мерять температуру я советую прогой AIDA64, ее можно спокойно скачать в нете, вот как она выглядит:
Есть еще прога Speccy, тоже неплохая, но в целом инфы она дает меньше.
РЕБЯТА, ЧУТЬ НЕ ЗАБЫЛ ВАМ РАССКАЗАТЬ ОБ ОДНОМ ТРЮКЕ… В ТЕОРИИ ОН МОЖЕТ ПОМОЧЬ… Этот трюк позволит как бэ облегчить состояние проца, который уже дошел до кондиции, ну то есть до троттлинга.. Короче знаете что можно сделать? Можно принудительно запретить процу работать на максимальной частоте. Это можно сделать в самой винде, я покажу на примере Windows 7, но в Windows 10 там все почти также. Итак, смотрите. Нажимаете Пуск, там выбираете Панель управления:
Далее находите значок Электропитание:
Потом неважно какая у вас стоит схема, главное, это нажать на Настройка перехода в спящий режим:
Выбираем изменить дополнительные параметры:
Ну и теперь самое главное. Появится окошко Электропитание, там будет куча настроек и опций, здесь нужно пойти в Управление питанием процессора, и вот тут самое нужное. Вы можете вручную ограничить загрузку проца, само ограничение указывается в процентах. В теории это должно помочь, проц станет менее производительным, температура снизится. Вот например я выставил, чтобы максимально проц загружался только на 20%, гляньте как это сделать:
После всех действий жмете ОК. Попробуйте, вдруг это поможет?.
Вот такие ребята пироги невеселые, это если кратко все. Надеюсь вам тут все было понятно, ну а если что-то не так, то прошу простить… Удачи вам и всех благ!
В чем подвох?
Как было сказано в начале статьи:
Можно провести аналогию с коммунальной квартирой… Kubernetes выступает в роли риэлтора. Но как удержать квартирантов от конфликтов друг с другом? Что, если один из них, скажем, решит занять ванную комнату на полдня?
Вот в чем подвох. Один нерадивый контейнер может поглотить все доступные ресурсы процессора на машине. Если у вас толковый стек приложений (например, должным образом настроены JVM, Go, Node VM), тогда это не проблема: можно работать в таких условиях в течение длительного времени. Но если приложения оптимизированы плохо или совсем не оптимизированы (FROM java:latest), ситуация может выйти из-под контроля. У нас в Omio имеются автоматизированные базовые Dockerfiles с адекватными настройками по умолчанию для стека основных языков, поэтому подобной проблемы не существовало.
Мы рекомендуем наблюдать за метриками USE (использование, насыщение и ошибки), задержками API и частотой появления ошибок. Следите за тем, чтобы результаты соответствовали ожиданиям.
Содержание
- Что делать, если ноутбук сильно греется
- Если сильно греется, зависает, тормозит, выключается, сильно шумит не новый ноутбук при этом ранее все было в порядке.
- Как отключить функцию выключения ноутбука при перегреве
- Текущие изменения
- Содержание
- Характерные признаки перегрева
- Программные способы измерения температуры компонентов
- Возможные причины перегрева компонентов
- Методы защиты системы охлаждения от попадания пыли
- Очистка системы охлаждения от пыли как основной способ снижения температуры компонентов
- Рекомендации по чистке без вскрытия корпуса ноутбука
- Рекомендации по чистке с разбором корпуса
- Приёмы нанесения термопасты
- Замена и модернизация термопрокадок
- Увеличение притока воздуха в систему охлаждения ноутбука
- Что делать, если компьютер или ноутбук выключается во время игр
- Содержание
- Содержание
- Причины спонтанных отключений
- Инструменты для диагностики
- Диагностика перегрева процессора
- Диагностика перегрева видеокарты
- Диагностика оперативной памяти
- Диагностика блока питания
- Устраняем перегрев комплектующих
- Замена термопасты
Что делать, если ноутбук сильно греется

Если сильно греется, зависает, тормозит, выключается, сильно шумит не новый ноутбук при этом ранее все было в порядке.
Некоторые владельцы ноутбуков пробуют самостоятельно почистить систему охлаждения ноутбука от пыли, для этого включают ноутбук и запускают ресурсоемкие программы и дожидаются, когда кулер ноутбука заработает на полных оборотах. Далее резко и коротко дуют внутрь ноутбука на радиатор охлаждения, который расположен с торца или сзади корпуса, при этом сразу же уберите лицо. В следствии проделанных действий кулер приостанавливается и спустя секунду выбросит немного пыли через радиатор. Так эту процедуру повторяют несколько раз, пока кулер не перестанет выбрасывать порции пыли. Этот способ никогда не заменит полноценной чистки системы охлаждения с полной разборкой, так как в процессе него не производится замена термопрокладок и термопасты, а также шерсть и ворсинки все равно остаются внутри корпуса, да и кулер не станет смазанным после таких манипуляций. К тому же выше описанный способ самостоятельной чистки системы охлаждения не очень эстетичен. Но если вы все таки решили сделать продув корпуса от пыли этим способом следует отметить, что поток воздуха должен быть сильным, но коротким, не более 1 секунды, при этом отметим что если вы захотите использовать баллончик со сжатым воздухом или компрессор, то для предотвращения выхода из строя электроники кулера предварительно необходимо заблокировать лопасти вентилятора тонким и плоским предметом. Если вы производите чистку системы охлаждения ноутбука компрессором, то делать это необходимо при выключенном устройстве и снятой батарее. В случае, если после чистки кулер ноутбука не включается, необходимо отвезти ноутбук в сервисный центр, будьте предельны аккуратны при самостоятельной чистке системы охлаждения ноутбука.
При этом не слышно шума кулера, значит либо ворс, шерсть, пыль забились в вентиляторе, либо кулер вышел из строя совсем. Заменить кулер намного сложнее, чем сделать чистку системы охлаждения в домашних условиях, поэтому с такими неисправностями лучше сразу обращаться в сервисный центр, так как промедление приведет к более серьезным поломкам и как следствие дорогостоящему ремонту. Чтобы этого не произошло, необходимо производить смазку кулера. Обычно кулер не ломается за один день, этому предшествует повышенный шум его работы, в некоторых случаях треск или гудение. В случае если при работе кулера появилась вибрация, то либо на крыльчатке кулера сломалась одна или две лопасти, либо появился люфт вала ротора кулера, в таких случаях поможет только замена кулера в сервисном центре.
Разберем случай, когда ноутбук не греется, но все равно сильно шумит и через некоторое время, обычно 2-15 минут самопроизвольно выключается.
Такое поведение говорит о том, что термопаста и термопроводящие прокладки потеряли свои термопроводящие свойства, обычно это происходит за 12-15 месяцев. Именно поэтому проводить техническое обслуживание ноутбука необходимо проводить, как минимум 1 раз в год, в противном случае температура с процессора или bga чипа не будет передаваться через термоинтерфейс на термотрубку и рано или поздно микросхема перегреется и сгорит. Замену термопрокладок и термопасты в ноутбуке следует доверять только сервисным центрам, так как Вы получите гарантию на проведенные работы, да и сам процесс разбора и сбора ноутбука не будет выполнятся «на коленках».
Рассмотрим еще один случай, когда ноутбук не греется и не шумит, но тормозит и зависает.
Такое поведение не зависит не похоже на проблемы в области системы охлаждения, более вероятнее проблема скрывается в работе жесткого диска, так называемые BAD сектора, либо активности вирусного программного обеспечения, а также возможны сбои в работе оперативной памяти или чипсета. У разных причин и разные пути решения, которые мы рассмотрим в следующих статьях.
Полезные правила, как не допустить перегрева ноутбука в будущем.
Как Вы уже поняли из статьи, причиной перегрева является не своевременное проведение технического обслуживания ноутбука и как следствие скопление пыли, ворса, шерсти внутри корпуса ноутбука и в системе охлаждения, а также потеря термопроводящих свойств термопасты и термопрокладок, несколько простых правил, выполнение которых поможет прослужить вашему ноутбуку долго:
Нельзя работать на ноутбуке на ковре, диване, постели, коленях и других мягких поверхностях которые препятствуют поступлению воздуха в корпус ноутбука, и как следствие, нормальному охлаждению микросхем.
Производите ежегодное техническое обслуживание ноутбука в сервисном центре.
Большая часть бытовой пыли находится на высоте до 20 сантиметров от пола, поэтому нежелательно работать на полу и особенно на ковре.
Помните если ноутбук начал греться, не стоит игнорировать этот факт, проведите техническое обслуживание в сервисном центре, в противном случае в ближайшее время вам придется потратится на ремонт ноутбука.
Источник
Как отключить функцию выключения ноутбука при перегреве
FAQ 1.5 находится ЗДЕСЬ

Текущие изменения
Содержание
Характерные признаки перегрева
На случай дальнейшего роста температуры произойдёт аварийное отключение ноутбука. Включить его возможно будет только после остывания источника перегрева.
Современный модели видеокарт подчас нагреваются как в простое, так и под нагрузкой куда выше, чем процессоры. Рабочими без нагрузки для видеокарты могут являться температуры в 40-65ºC. Под нагрузкой видеочип (видепроцессор) и видеопамять могут разогреваться до 90 или даже 95ºC. Дальнейшее увеличение температуры повлечёт за собой всё тот же пропуск тактов видеопроцессором, помехи изображения на экране, выпадение кадров ну и впоследствии отключение ноутбука из-за перегрева.
Программные способы измерения температуры компонентов
Возможные причины перегрева компонентов
Методы защиты системы охлаждения от попадания пыли

Очистка системы охлаждения от пыли как основной способ снижения температуры компонентов
Общий вид системы охлаждения ноутбука представлен на фотографии ниже
Внутреннее устройство системы охлаждения, а также принцип её работы можно узнать, посмотрев отрывок из передачи канала Discovery «Как это Устроено?»
Система охлаждения состоит из:
теплосъёмника с тепловыми трубками
трёх- или четёхпроводного внетилятора
Пыль может скапливаться как на лопастях бловера
у решётки воздухоотвода в вентиляционном коробе
Преимущества: относительно безопасен даже при реализации неопытным пользователем, не влияет на гарантию, не требует особых усилий и затрат времени.
Недостатки: может быть малоэффективен, требует финансовых вложений на покупку спецсредств.
Рекомендации: следует выполнять профилактическую продувку системы охлаждения раз в 2-3 месяца.
Преимущества: высокая эффективность проводимых мероприятий по внутренней чистке
Недостатки: возможна потеря гарантии, возможны трудности с поиском документации по разборке корпуса, может быть сложно для неопытных пользователей, требует временнЫх затрат на проведение операции.
Рекомендации: при самостоятельной чистке системы охлаждения заодно желательно сменить и термопасту; многие авторизованные СЦ выполняют профилактическую чистку системы охлаждения гарантийных ноутбуков бесплатно.
Инструкции по разборке ноутбуков (не редко для того, чтобы добраться до радиатора требуется разобрать ВЕСЬ ноутбук. В иных случаях нужно всего лишь снять панель с лючка, закрывающего пыльный бловер и радиаторную решётку)
Рекомендации по чистке без вскрытия корпуса ноутбука
Рекомендации по чистке с разбором корпуса
Приёмы нанесения термопасты
Наносить термопасту следует на чистую поверхность, удалив спиртом или растворителем, если присутствуют, остатки старой термопасты (могут быть как на кристалле, так и на теплосъёмнике). Места обитания термопасты показаны на фото ниже:
При очистке рекомендуется использовать безворсовую ткань, смоченную с изопропиловом спирте.
Поверхность теплосъёмника до очистки
Очищенную поверхность следует поддерживать в чистоте до нанесения термопасты. Контакт с выделениями кожи может ухудшить теплопроводность соединения.
Термопаста необходима для заполнения микронеровностей между поверхностью теплосъёмника и кристаллом. Т.к. она имеет куда меньшую теплопроводность, чем медный теплосъёмник, наносить её следует тонким слоем.
Часто встречаются рекомендации, в которых предлагается наносить термопасту только на поверхность теплосъёмника, оставляя поверхность кристалла процессора (видеопроцессора, чипсета, моста) чистой. Нередко на теплосъёмнике имеются риски, обозначающие границы места контакта с поверхностью кристалла.
Нанесение термопасты
После нанесения термопасту следует распределить, как уже говорилось, тонким слоем по рабочей поверхности. Можно использовать удобное Вам подручное средство. Большинство пользуется пластиковыми карточками. (Но иногда удобнее наносить термопасту прямо на кристалл).
Распределение термопасты
Излишки термопасты можно удалить из-за пределов обозначенной рисками области
Радиатор с нанесённой термопастой
Напоследок, винты крепления радиатора следует закручивать по диагонали, попеременно подтягивая сначала винт с одной, затем и с другой стороны, не допуская перекоса. Иногда на теплосъёмнике возле винтов нанесены цифры, обозначающие порядок их завинчивания.
В дополнение результаты тестирования 80 термопаст http://people.overclockers.ru/kaa/record28
Замена и модернизация термопрокадок
Чаще всего термопрокладки встречаются на греющихся элементах видеокарты (видеопроцессоре и модулях видеопамяти), куда реже попадаются на процессоре (в основном в нетбуках).

Мягкие матерчатые термопрокладки не рекомендуется без необходимости отдирать (хоть они и очень легко отстают), т.к. их очень легко помять и привести в негодность.
Довольно часто опытные пользователи и мастера сервисных центров (в процессе ремонта видеокарты) заменяют мягкие термопрокладки на медные пластинки равной толщины. Их можно понять, ведь помимо невысокой теплопроводности, термопрокладки могут быть к тому же «аккуратно» наклеены.
В качестве примера можно рассмотреть фото материнской платы с установленной на место термопрокладок медной пластиной
фото подготовлено пользователем mask89
Одним из плюсов термопрокладок является то, что зазор между поверхностями теплосъёмника и кристалла может иметь различную разнотолщинность по своей площади.
Термопрокладки не стоит мазать термопастой т.к. это может служить лишь ухудшением их теплопроводности.
Внимание: графитовые прокладки неплохо проводят электрический ток.
В продаже термопрокладки попадаются редко, продаются в виде лоскутков размерами 100х100 мм, 50х50 мм и т.п., полосочек (иногда смотанных в рулон) шириной 10-20 мм. Из широких термопрокладок впоследствии можно вырезать нужный по размерам прежней прокладки кусочек. Толщина термопрокладок может быть как 0.5 мм, так и 1 мм и 1.5 мм (и даже толще).
Наглядное сравнение популярных термоинтерфейсов
Обратите внимание на то, какой теплопроводностью обладает воздух, медный теплосъёмник и сама термопаста.
Именно поэтому термопасту следует наносить тонким слоем, чтобы вытеснить между теплосъёмником и кристалом как можно больший объём воздуха, плохо проводящего тепло.
Ниже представлены фотографии испорченной матерчатой термопрокладки. На фотографиях также отмечен матерчатый корд прокладки.
Увеличение притока воздуха в систему охлаждения ноутбука


Либо так. Это тоже классический вариант реализации быстрого и безопасного метода охлаждения ноутбука, проиллюстрированный участником CivilS в сообщении Asus N73SV, #423
Источник
Что делать, если компьютер или ноутбук выключается во время игр
Содержание
Содержание
Некоторые пользователи компьютеров и ноутбуков сталкиваются с ситуацией, когда во время игры их электронный друг внезапно выключается. Причем устройство может не просто выключиться, а зависнуть, не отвечая на нажатия клавиатуры. Или перезагрузиться, показав так называемый «синий экран» или BSOD. В этом блоге мы попытаемся разобраться с некоторыми причинами таких сбоев и устранить их.
Причины спонтанных отключений
Причин подобных сбоев может быть несколько:
Некоторые из этих неисправностей может найти и устранить даже начинающий пользователь. Особенно если такие проблемы возникают с ПК. Если же у вас ноутбук, то ситуация уже сложнее, но тоже поправима.
Инструменты для диагностики
Для диагностики нам понадобится несколько утилит, скачанных с официальных сайтов.
Для нагрузки и тестирования процессора и ОЗУ — AIDA64 Extreme.
HWiNFO — программа мониторинга, которая показывает всю информацию с датчиков вашего ПК или ноутбука. В ней нас будет интересовать режим «Sensors».
Для тестирования температур видеокарты — бенчмарк Unigine Valley.
Бояться использовать эти утилиты не стоит, они создают умеренную нагрузку на комплектующие. Такую нагрузку ваш ПК или ноутбук получит при запуске ресурсоемкой игры.
Опытные пользователи для проверки стабильности работы и температур процессора и видеокарты используют более тяжелые утилиты: LinX, OCCT, FurMark и MSI Kombustor. Но эти утилиты создают настолько высокую нагрузку на комплектующие, что даже могут вывести их из строя. Поэтому начинающим пользователям лучше их избегать.
И совсем отлично, если у вас есть мультиметр, которым удобно тестировать напряжения БП.
Диагностика перегрева процессора
Первым делом стоит проверить, не перегреваются ли ваши комплектующие? Ведь достаточно не чистить ПК около года, а ноутбук — пару лет, и они забиваются пылью настолько, что начинают работать с постоянным перегревом.
Откройте HWiNFO в режиме «Sensors» и промотайте до датчиков температуры процессора (CPU).
Если без нагрузки она превышает 50–55 градусов для ПК и 60 градусов для ноутбука — это звоночек проблемы. Такие температуры для режима простоя слишком велики и запускать более тяжелые тесты нет смысла.
Сразу переходите к разделу блога «Устраняем перегрев комплектующих».
При более низких температурах в простое можно начинать тестирование под нагрузкой. Не закрывайте окно HWiNFO и запускайте AIDA64, выбрав тест стабильности.
Ставьте галочку Stress CPU и нажимайте Start.
Достаточно дать поработать тесту 15–20 минут, при этом наблюдая за температурой CPU. Если она не превышает 70–80 градусов для ПК и 85–90 для ноутбука, а в окне AIDA64 не появляются красные надписи CPU Throttling и Overheating Detected, то это в пределах нормы.
Если же температура превысила этот порог и вдобавок появились надписи CPU Throttling и Overheating Detected, то ваш ПК или ноутбук перегревается и вам нужно перейти к разделу «Устраняем перегрев комплектующих».
Если проблема не в перегреве, а в БП, материнской плате или оперативной памяти, то вы можете получить перезагрузку или синий экран во время теста даже при низких температурах.
Диагностика перегрева видеокарты
Для того, чтобы выявить перегрев видеокарты, нам достаточно запустить бенчмарк Unigine Valley с максимальными настройками на 15–20 минут.
В правом верхнем углу выводятся частоты и температура видеокарты. Если она не превышает 85 градусов, то это приемлемо. Хорошо, когда ее температура не превышает 70–75 градусов.
Помимо датчика нагрева видеочипа у видеокарты есть еще два места, где ее перегрев опасен, но температурных датчиков, как правило, там нет. Это видеопамять и цепи питания (VRM). Об их перегреве зачастую можно судить только косвенно. Если есть перегрев видеочипа, то, обычно, есть перегрев и этих мест.
Диагностика оперативной памяти
Проверить работу ОЗУ можно и средствами Windows. Нажмите комбинацию клавиш Win+R, введите в открывшееся окно команду mdsched и нажмите ОK.
Выберите «Выполнить перезагрузку и проверку» и после перезагрузки ваш компьютер пройдет тест памяти.
Дополнительно память можно протестировать утилитой AIDA64, поставив галочку Stress system memory. Тестирования в течении часа-двух будет достаточно.
Если тесты показывают ошибки ОЗУ, иногда помогает просто вынуть модули памяти из платы и вставить их назад ( на выключенном ПК и в ноутбуке с отключенной батареей! ).
При этом окислившийся или загрязнившийся контакт ОЗУ может снова начать работать. Очень часто помогает аккуратная протирка контактов ОЗУ ластиком и продувка ее слотов сжатым воздухом.
Диагностика блока питания
Блок питания ПК может по-разному вести себя при неисправности: выдавать слишком низкое напряжение, давать высокие пульсации и просто выключаться под нагрузкой. Также отключаться и просаживать напряжения может БП, если мощность недостаточна для вашего ПК.
Чтобы проверить его работу, нам понадобится сразу загрузить и процессор, и видеокарту. Для этого запустим стресс-тест CPU AIDA64 и бенчмарк Unigine Valley в окне. Напряжение по 12 В линии БП будем смотреть программой HWiNFO или мультиметром.
Программный мониторинг напряжений не всегда выдает корректные результаты. Желательно воспользоваться мультиметром, воткнув его щупы в разъем молекс, к черному и желтому проводам. ПК при подключении мультиметра надо обесточить, мультиметр перевести в режим измерения постоянного тока.
По стандартам ATX v2.2 допустимы просадки напряжения на линии 12 В до 11.4 В. Но даже просадки до 11.6-11.5 В — повод задуматься о покупке более качественного БП.
БП — это наиболее частый виновник нестабильной работы и внезапных отключений ПК. И обычно его заменой эти проблемы решаются.
Купить мощный и тихий БП, например be quiet! SYSTEM POWER 9 600W, сейчас можно по вполне демократичной цене.
Устраняем перегрев комплектующих
Если вы выявили, что проблема именно в перегреве комплектующих, то стоит проверить, много ли пыли внутри и почистить от нее ПК или ноутбук. В случае с ПК очистку удобно делать сжатым воздухом, из баллона.
Достаточно продуть радиаторы процессора, видеокарты и блок питания.
Если же у вас ноутбук, то дело сложнее. Система охлаждения в них устроена таким образом, что при длительной эксплуатации собирает на выходе пыль в виде «подушки».
Попытки продуть сжатым воздухом вентиляционные отверстия ноутбука без разборки могут привести к тому, что эта «подушка» заклинит вентилятор охлаждения. Поэтому ноутбук надо чистить, разобрав или попробовать втянуть эту пыльный ком пылесосом из выдувных отверстий ноутбука по кусочкам.
Если у вас нет опыта в разборке ноутбуков, настоятельно рекомендем обратиться в сервис-центр.
Немного облегчить температурный режим ноутбука поможет подставка с вентиляцией.
Замена термопасты
Если вашему ПК или ноутбуку уже несколько лет, а у вас есть навыки по замене охлаждения его процессора или видеокарты, то не помешает сменить там термопасту на более качественную, например Arctic Cooling MX-4. Иногда это может дать выигрыш в 10–15 градусов.
После чистки устройства проведите еще раз тест температур. Если перегрева, выключений и перезагрузок больше нет, то вы устранили проблему.
Если же все вышеописанные решения вам не помогли, то стоит отправиться в сервис-центр. Возможно, мог выйти из строя какой-либо элемент на материнской плате. А даже для опытного пользователя ПК устранить такую неисправность материнской платы практически невозможно.
Источник
Что такое throttling или thermal throttling? Это – обычно нежелательное – явление, заключающееся в снижении частоты процессора (CPU) или системы графической карты (GPU). Как правило, вызвано превышением установленного предела максимальной температуры, в которой должна работать система, или потребляемой мощности. С троттлингом можно встретить в конструкциях с ограниченными возможностями отвода тепла, например, в игровых ноутбуках.
В настоящее время практически в каждом случае CPU и GPU производитель указывает их базовые и максимальные частоты. Например, процессор может работать с базовой частотой 3 Ггц, но в режиме Turbo/Boost она может увеличиваться до 4 Ггц. Кроме того, в случае процессора следует принимать во внимание тот факт, что максимальная тактовая частота Turbo может относиться только к одному или двум ядрам (в то время как процессор имеет их, например, восемь).
Дело в том, что тактовая частота процессора ограничена запасом энергии и температурой. Другими словами, конкретная модель может потреблять только определенное количество ватт и нагреваться до определенной температуры. Если температура и потребление энергии будут близки к максимальному значению, процессор снизит скорость, чтобы вписаться в определенный «бюджет» энерго- и теплопроводности.
Самый простой пример – при запуске игры видеокарта (и, в частности, GPU) увеличивает свою частоту до 2 Ггц. После нескольких минут игрового процесса температура системы достигает максимальной, система охлаждения перестаёт справляться с отводом тепла и тактовая частота автоматически снижается. Это может быть нормальным явлением (предел возможностей системы), а также сигналом перегрева.
Throttling сильно влияет на возможности ноутбуков, так как две модели, основанные на одних и тех же узлах, могут обладать разной производительностью, ибо производители соревнуются в уменьшении размеров конструкции, что негативно влияет на охлаждение, лимит мощности, и, следовательно, на производительность.
Троттлинг: что это?
Первым защитником процессора от перегрева было аварийное отключение. Питание снималось, как только температура доходила до критического уровня, компьютер при этом, соответственно, выключался. Стоит сказать, что такая мера актуальна и до сих пор, но в современных гаджетах она рассматривается уже как крайняя.
Первым же на перегрев срабатывает троттлинг. Что это? Throttling (англ.) — это механизм, защищающий процессор при перегреве от термических повреждений. Он пропускает определенную долю машинных тактов в зависимости от температуры. Таким образом снижается производительность процессора, чтобы тот охладился до приемлемого уровня. Как только это происходит, система прекращает действие троттлинга и продолжает работать в штатном режиме.
Неверным будет предположить, что данный механизм снижением производительности сможет полноправно охлаждать процессор вместо вышедшего из строя вентилятора. Он направлен лишь на более щадящее устранение перегрева, заменяет собой экстренное выключение компьютера в таком случае.
Функция Power Throttling стала доступна в версии Windows 10 1709 Fall Creators Update. Для ее работы используется аппаратные фича процессров — Intel Speed Shift (поддерживается только в процессорах семейств Skylake и Kaby Lake, т.е. поколения Intel Core 6 и выше).
Power Throttling работает в автоматическом режиме, причем Windows сама определяет важно ли конкретное фоновое приложения для пользователя или нет (к примеру фоновое воспроизведение музыки должно быть важно). Данная функция включается по умолчанию на ноутбуках и планшетах.
Когда срабатывает троттлинг?
Нет каких-то универсальных показателей температуры, при которой запускается механизм защиты процессора. Где-то это 35 градусов, а где-то 50, 70. Стоит отметить, что те цифры, что мы видим на экране BIOS или в окнах специальных программ, немного далеки от реальных — они показывают температуру только на корпусе процесса. Внутри него она будет несколько выше.
Если мы будем следить за действием троттлинга на графике производительности процессора, то заметим следующее: как только нагрев достигает критической отметки, механизм включится резко — это видно по сильным скачкам. Далее производительность будет снижаться более плавно и медленно. Это будет продолжаться, пока внутри устройства не установится нормальная температура.
Управление настройками Power Throttling
Управление регулированием мощности возможно в окошке управления энергоэффективностью батареи. Доступны 4 управления питанием:
- Battery Saver (Экономия заряда) – режиме Power Throttling включен
- Better Battery (Улучшенная батарея) — аналогично первому
- Better Performance (Оптимальная производительность) – в этом режиме функция ограничения мощности применяется только для наиболее прожолливых фоновых приложений.
- Best Performance (Максимальная производительность) – режим Power Throttling отключен
Желаемый режим выбирается с помощью ползунка.
Что вызывает срабатывание механизма?
Разобрав, что это — троттлинг, мы выяснили, что он активируется в ответ на критически высокий нагрев процессора. Но что может вызывать такое положение дел? Перечислим возможные причины:
- Сломан вентилятор. Лопасти механизма в этом случае неподвижны или крутятся на малых оборотах.
- Появление помех. Внутри ПК, ноутбука много пыли, попал посторонний предмет или насекомое. Все перечисленное затрудняет работу кулера.
- Особенности вентилятора. Возможно, кулер, который вы установили взамен старого, слабоват для вашего процессора. Причина может быть и в том, что настройки BIOS «заточены» для старого вентилятора, отчего защита начинает включаться до достижения критической температуры.
Мы разобрали, что это — троттлинг, в ответ на что он срабатывает. Данный механизм является той самой палочкой-выручалочкой, которая спасает процессор от фатальных повреждений. Но надо помнить и том, что активация троттлинга в ряде случаев свидетельствует о проблемах с кулером, которые нужно устранить как можно скорее.
Троттлинг: процессор, видеокарта, как отключить
Узнаем как работает пропуск частот на процессорах и видеокартах, а также расскажем как отключить троттлинг…
Троттлинг в переводе с английского означает дросселирование. Троттлинг процессора — это автоматическое снижение быстродействия и производительности при достижении определенной температуры CPU.
Пропуск тактов достигается за счёт уменьшения частоты процессора для предотвращения перегрева электронного блока при достижении максимально возможной нагрузки
Дросселирование активируется в случаях, когда вычислительная способность CPU достигает максимального уровня и чип уже не может отдать накопленное тепло. Главный смысл троттлинга заключается в предотвращении повреждения процессора в следствии воздействия высоких температур.
Зачем отключают троттлинг процессора
Троттлинг — неотъемлемая часть любого процессора, которая изначально предусматривается инженерами и производителями таких устройств. Отключить пропуск тактов может любой пользователь: для этого необходимо заблокировать механизмы, которые поддерживают определенную температуру центрального процессора — данные настройки находятся в BIOS.
Для отключения троттлинга необходимо использовать специальное ПО, которое используется для разгона частоты CPU — понадобится зафиксировать определенную частоту процессора. Отключить троттлинг можно также на смартфоне и планшете — понадобится загрузить специальную прошивку для мобильного устройства
Троттлинг тесты показывают, что отключение троттлинга далеко не всегда повышает производительность процессора. Чаще всего такие действия ведут к прямой поломке центрального процессорного устройства.
Отключив дросселирование процессора можно значительно ухудшить производительность устройства, которое в любой момент может выйти из строя. Дело в том, что чип, подвергающийся постоянному воздействию предельной температуры, в течении короткого времени утратит контакт с платой и просто отлетит.
Специально для Вас: Умный склад. Как устроена крупнейшая цифровая логистика.
Интересно, что троттлинг видеокарты может быть как самостоятельным так и «зависеть» от процессора.
Инженеры и разработчики, которые занимаются созданием процессоров, используют пропуск тактов для повышения производительности CPU. Так если процессор загружен на 100% может происходить автоматический «разгон» его частоты
Дросселирование используется чтобы избежать перегрева устройства — в случае постоянной нагрузки CPU выделение тепла будет на ступень выше допустимой. Аналогичным образом дело обстоит с кратковременными нагрузками. Троттлинг ноутбука также возможен — в этом случае он также контролируется процессором.
Дросселирование сегодня заложено в большинство процессоров Intel и AMD. Чтобы проверить троттлинг достаточно проследить за соотношением температура/производительность в моменты пиковой загрузки CPU
Максимальный порог частоты для процессоров мобильных устройств обычно приводится только для кратковременных нагрузок в заданном диапазоне температур.
Температура троттолинга
Температура троттлинга обычно начинается примерно с 80 градусов Цельсия — при достижении этих значений начинается снижение (часто — значительное) общей производительности CPU и значительно увеличивается выделение тепла.
Пропуск тактов будет продолжаться до тех пор пока температура процессора не упадёт до предусмотренного уровня. Таким образом, троттлинг процессора предохраняют устройство от поломок вызванных достижением максимальных температур.
Специально для Вас: Почему запрещена ртутная антенна: байки или реальность
Троттлинг как отключить на смартфоне
На многих современных чипах Snаpdragon (восьмисотая серия) и Кirin (девятисотая серия) дросселирование тактов полностью отключить невозможно. Дело в том, что современные CPU изначально задуманы как оптимальное решение между скоростью и размером. Причём последнее обстоятельство влияет на производительность как в краткосрочном и так и в долгосрочном порядке. Чипы современных мобильных устройств способны долгое время находиться под воздействием высоких температур.
Если уровень производительности мобильного устройства падает эффективнее всего закрыть все приложения и перезагрузить его, недопустимо подвергать устройство воздействию прямых солнечных лучей. Так как троттлинг видеокарты происходит напрямую из-за процессора повлиять на него чаще всего не представляется возможным
Дросселирование тактов на смартфоне позволяет наиболее эффективно решать проблему отведения тепла. Прежде чем менять настройки троттлинга на смартфоне следует помнить о том, что серийные устройства изначально поставляются с оптимальными настройками троттлинга.
В случае со стационарными компьютерами избежать полного дросселирования тактов сложно, но только если производитель изначально не предусмотрел дополнительных систем отведения тепла.
Дросселирование тактов на мобильных устройствах можно отключить только перепрошивкой оболочки. Даже если троттлинг на смартфоне удастся отключить такое устройство будет постоянно перегреваться и быстро выйдет из строя
Все троттлинг тесты показывают, что в ноутбуках пропуск тактов не способен заменить эффективную систему охлаждения.
Специально для Вас: Майнинг это плохо: почему так
Кроме этого необходимо следить за температурой процессора и не допускать его перегрева в течении длительного времени.
Примерно раз в полгода следует открывать системный блок для очистки внутренних компонентов от пыли и грязи. Аналогичные действия должны производиться и с ноутбуками. Кроме этого следует очищать все внутренние кулеры от пыли. Раз в год необходимо менять термпопасту. Троттлинг процессора в этом случае будет минимальным так как компьютер не будет перегреваться
Регулярный троттлинг ноутбука свидетельствует о том, что устройство охлаждается не очень эффективно. Недопустимо размещать системный блок компьютера или ноутбука рядом с обогревателем. Решить проблему тротллинга также можно при помощи установки более эффективного охлаждения.
Вопрос как отключить троттлинг чаще всего не является актуальным для рядового пользователя так как отключение дросселирования далеко не всегда способны решить проблемы связанные с охлаждением процессора. Кроме этого без пропуска тактов быстро выйдет из строя не только процессор, но и другое оборудование компьютера
Дросселирование тактов — это необходимый процесс, который используется не только в стационарных компьютерах, но и в мобильных устройствах. Отключать троттлинг крайне не рекомендуется…
Как отключить ограничение мощности для конкретного приложения
Имеется возможность исключить использование режима ограничения мощности (Power Throttling) для конкретного приложения. Сделать это можно также в свойствах батареи (Settings -> System -> Battery -> секция Overview -> Battery usage by app).
Найдите приложение, которому система не должна ограничивать ресурсы при работе в фоне. Снимите для него галки у пунктов:
- Let Windows decide when this app can run in the background
- Reduce the work the app can do when it’s in the background
Как бороться с троттлингом
Даже настольный компьютер с просторным корпусом и массивными радиаторами может троттлить. Например, из-за конструктивных ошибок при сборке или неправильной эксплуатации. В любом случае, троттлинг обусловлен температурой, а это значит, что система охлаждения — первая, кто отвечает за снижение производительности.
Пыль
Охлаждение в компьютере — это не только корпусные вентиляторы или радиатор на процессоре. Это целый набор условий, при которых система должна работать стабильно и с приемлемыми температурами. Одно из условий хорошего охлаждения — отсутствие пыли:
Это утрированный пример, но бывает и такое. Разумеется, здесь проблема не просто в троттлинге — вряд ли такой компьютер вообще включится. Тем не менее, не забываем делать уборку в системном блоке. Если под рукой нет компрессора, можно продуть пыль с помощью сжатого воздуха в баллончиках. Ни в коем случае не пылесосить!
Термопаста
Второе условие — свежая термопаста. Она улучшает качество соприкосновения плоских поверхностей. Многие ошибочно считают, что большое количество пасты лучше охлаждает компьютер. На самом деле, коэффициент теплопроводности пасты самый низкий по сравнению с проводимостью крышки процессора и подошвы радиатора. Однако паста проводит тепло лучше, чем воздушная прослойка, которая останется между двух плоскостей. Научиться правильно наносить термопасту можно в обучающем видео:
Для лучшей теплопроводности подбираем пасту с наибольшим значением Вт/мК. Оптимально от 8 до 15 Вт/мК.
Проверка вентиляторов
Третье условие — обслуживание компактных вентиляторов ноутбуков и мини-ПК, реже — десктопных вертушек. Достаточно убедиться хотя бы визуально, что лопасти вращаются во время работы и хорошо обдувают радиатор процессора. Если крыльчатка не проворачивается или не имеет свободного хода, перед покупкой нового вентилятора можно попробовать восстановить старый с помощью смазки подшипников:
Правильная установка радиатора
Крышка процессора и подошва кулера имеют ровные плоские поверхности и рассчитаны на плотный контакт между собой. И это четвертое условие. Если железки сместятся относительно друг друга, это может стать причиной перегрева. Идеальный отпечаток на процессоре и подошве радиатора говорит о равномерном нанесении пасты и правильной установке радиатора:
Если в месте контакта остается воздушная прослойка, тепло не будет передаваться на кулер и начнется троттлинг.
Для справки
Несколько поколений назад производители стали использовать пластичный термоинтерфейс между крышкой процессора и кремниевым чипом. Раньше в этом месте находился легкоплавкий припой. Он проводит тепло в десятки раз лучше и не высыхает со временем, чего не скажешь о термопасте:
Со временем эта «прослойка» высыхает, и процессор перегревается, несмотря на мощное охлаждение. В таком случае его нужно скальпировать — снимать крышку и менять термоинтерфейс на новый. Энтузиасты применяют в скальпировании жидкий металл, который в десятки раз лучше проводит тепло, чем обычная термопаста.
Неправильная настройка BIOS
Не только физические неисправности могут быть причиной троттлинга. Вполне возможно, что повышенные температуры возникают из-за кривых настроек в биосе. Например, завышенный вольтаж ядер или контроллера памяти (Vcore и VCCIO/VCCSA). Для каждого процессора стабильные вольтажи уникальны, поэтому не рекомендуется вмешиваться в работу данной системы. Для исключения влияния пользовательских настроек на работу компьютера рекомендуется сбросить их на заводские с помощью перемычки Clear CMOS.
Вирусы
Некоторые вирусные программы очень сильно нагружают процессор, от чего также может возникнуть перегрев и троттлинг. Особенно это касается ноутбучного железа, где процессор работает на грани снижения частоты. Существуют и такие, которые могут записать себя в микросхему BIOS и оттуда управлять компьютером на более низком уровне. В таком случае помощник один — антивирус с уникальными базами и системами защиты, которые часто обновляются и меняются.
Если троттлит ноутбук
Ноутбуки страдают перегревом намного чаще настольных систем. Троттлинг очень любит пассивное, полупассивное охлаждение и тесные корпуса. В таких машинках можно наблюдать до 70-80 градусов в фотошопе или при просмотре тяжелого 4К-фильма. Хотя мобильные процессоры приучены к таким условиям, почему бы не помочь системе охладиться и работать с большей производительностью. Тем более, что мобильным устройствам тоже необходима уборка:
Система охлаждения ноутбука слишком миниатюрна, поэтому пыль появляется быстрее, чем в корпусе системного блока. Особенно, если компьютер используется на кроватях, диванах или поблизости от домашних питомцев — везде, где есть ворсинки и шерстинки.
Забор холодного воздуха в ноутбуке находится в нижней части корпуса. Если использовать ноутбук на мягких поверхностях (одеяло с ворсом), прохладный воздух перестанет поступать через эти отверстия, что точно приведет к троттлингу. Для таких случаев можно подобрать охлаждающую подставку.
В остальных случаях ноутбук подвержен тем же проблемам, что и десктоп. Необходимо следить за состоянием термопасты и работой вентиляторов. Игровые ноутбуки имеют расширенные настройки в биосе, поэтому неверные настройки вольтажей здесь тоже играют роль.
Как проявляется троттлинг
У процессора есть защита от перегрева. Она устроена таким образом, что при достижении определенной температуры снижается рабочая частота, а вместе с ней и вольтаж. Это спасает камень от перегрева, но бьет по производительности. Тем более, что высокие температуры чаще всего достигаются в требовательных задачах, а нехватка производительности там чувствуется сильнее, чем в браузере с тремя вкладками или офисном редакторе.
Температурные рамки для снижения частот задаются спецификациями архитектуры процессора. Например, для устаревшего Pentium 4 630 это всего лишь 66.6 градуса, после достижения которых процессор быстро снижает производительность:
На новых моделях ограничения расширили для большей производительности и эффективности. Да и просто потому, что позволяет современный техпроцесс. Для Core i7 9700K начало троттлинга — 100 градусов:
У AMD процессоров и алгоритмы те же, и спецификации. Ryzen 5 3600X тоже способен долго и горячо работать без снижения производительности:
Однако троттлить могут не только десктопы и ноутбуки. Этому подвержены чипсеты смартфонов и даже видеокарты. Например, вот наглядный пример троттлинга флагманских SoC смартфонов:
Здесь видно, что после непродолжительной нагрузки устройство посередине начинает снижать частоту быстрее остальных:
Причем это прямо влияет на производительность смартфонов:
После нескольких прогонов в Antutu процессор начинает сбрасывать максимальную частоту, и цифры в бенчмарке уменьшаются.
Как оценить троттлинг в pod’ах?
Просто войдите в pod и выполните
cat /sys/fs/cgroup/cpu/cpu.stat
.
- nr_periods — общее число периодов планировщика;
- nr_throttled — число throttled-периодов в составе nr_periods;
- throttled_time — совокупное throttled-время в наносекундах.
Что же на самом деле происходит?
В итоге мы получаем высокий троттлинг во всех приложениях. Иногда он в
полтора раза
сильнее расчетного!
Это приводит к различным ошибкам — сбоям проверок готовности (readiness), зависаниям контейнеров, разрывам сетевых подключений, таймаутам внутри сервисных вызовов. В конечном счете это выражается в увеличенной задержке и повышении количества ошибок.
Как понять, что система троттлит
Шумит вентилятор на процессоре, подтормаживают редакторы, тормозит 4К-видео в YouTube — система может перегреваться и снижать частоты в троттлинге. Тем не менее, метод научного тыка здесь не пройдет. Для того, чтобы понять, почему компьютер работает нестабильно, воспользуемся специальным ПО.
AIDA64 — комбайн для тестирования настольных и мобильных компьютеров. В умелых руках утилита просто незаменима. С помощью встроенных в нее тестов можно узнать, троттлит процессор или нет. Открываем программу, находим вкладку «Сервис» и там же открываем «Тест стабильности системы»:
Откроется рабочее пространство, где оставляем включенными только эти тесты, и запускаем:
Верхний график показывает температуру, вольтаж и частоты. Оставим вкладку с температурами, чтобы знать, на каком значении процессор сбросит частоту. Стоит отметить, что на исправной сборке троттлинга добиться непросто. Тем не менее, если система троттлит, график сразу покраснеет. Так выглядит график без троттлинга:
А так — если система сбрасывает частоты из-за перегрева:
О троттлинге сообщает надпись CPU Throttling, а Overheating Detected говорит о том, что процессор достиг максимальной разрешенной температуры.
Как мы уже разобрались, компьютер снижает частоты для того, чтобы уложиться в заводские температурные рамки. Для каждой модели процессора эти рамки индивидуальны. Тем не менее, троттлинг — это следствие какой-то неисправности или неправильной настройки.
Как полностью отключить Power Throttling в Windows 10
В большинстве случае Windows довольно неплохо определяет приложения, производительность которых при работе в фоне можно ограничить. Однако, есть возможность полностью отключить режим регулирования мощности.
Сделать этом можно из:
- редактора групповой политики gpedit.msc. Для этого нужно включить (Enable) политику Turn off Power Throttling в разделе Computer Configuration -> Administrative Templates -> System -> Power Throttling Settings
- редактора реестра. Для этого в редакторе реестра нужно перейти в ветку HKEY_LOCAL_MACHINESYSTEMCurrentControlSetControlPower, создать в ней подраздел PowerThrottling, в котором создать параметр типа DWORD (32-bit) с именем PowerThrottlingOff и значением 1
Для применения изменений нужно перезагрузить компьютер.