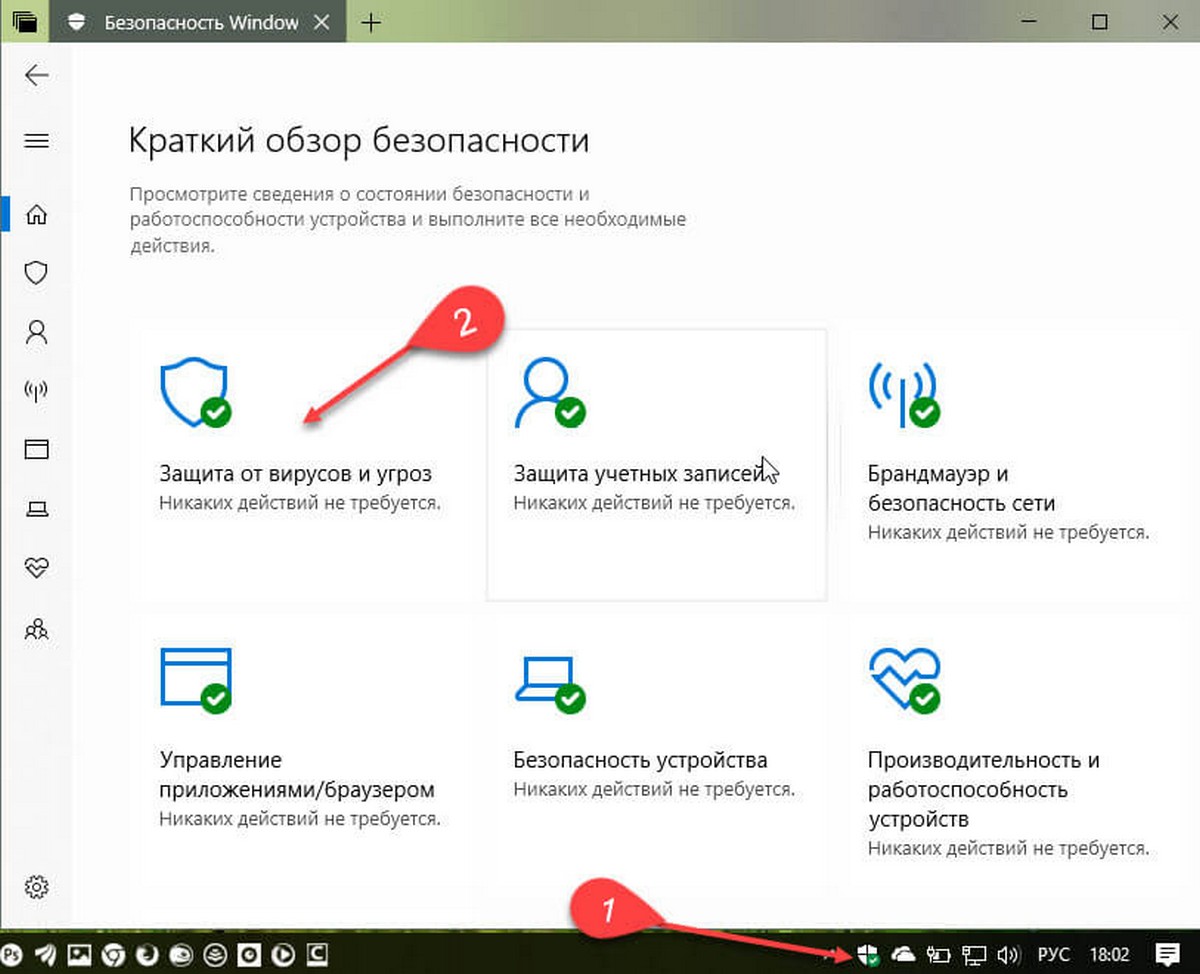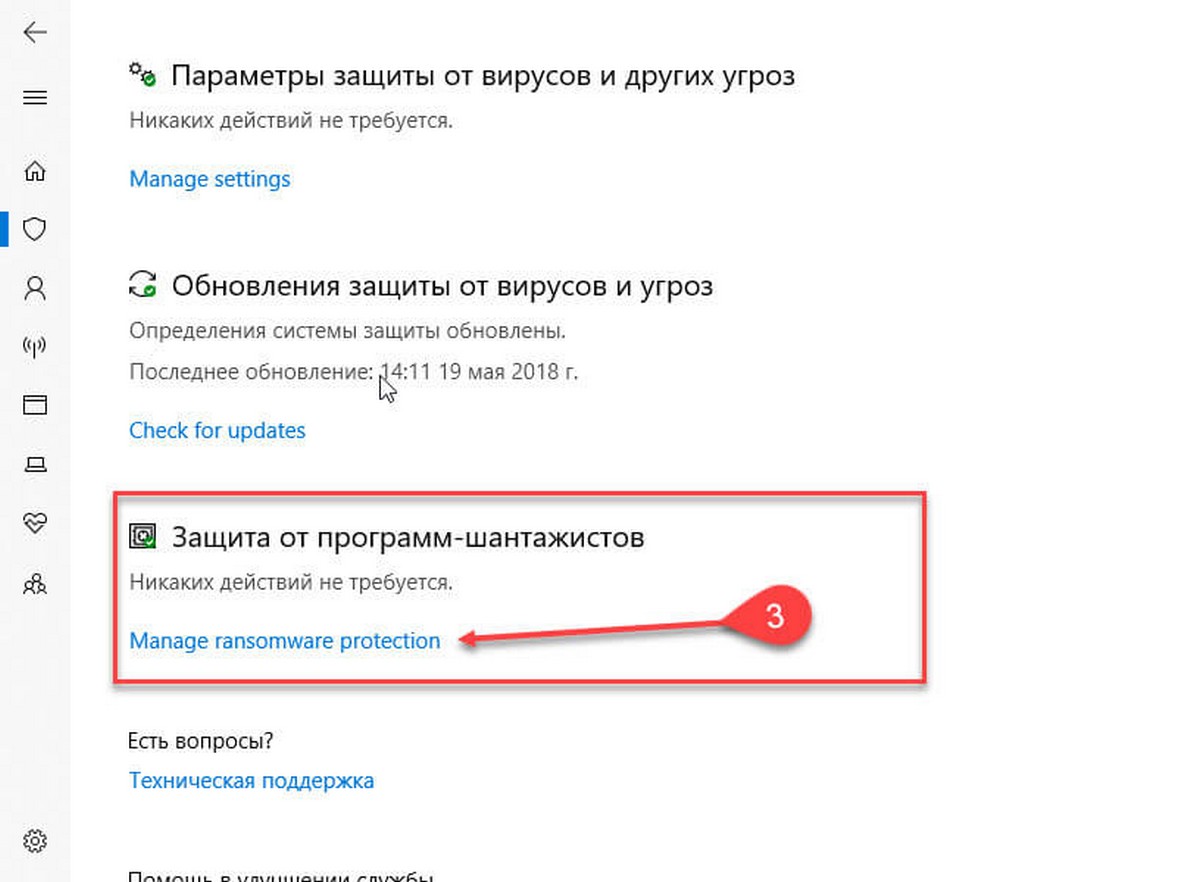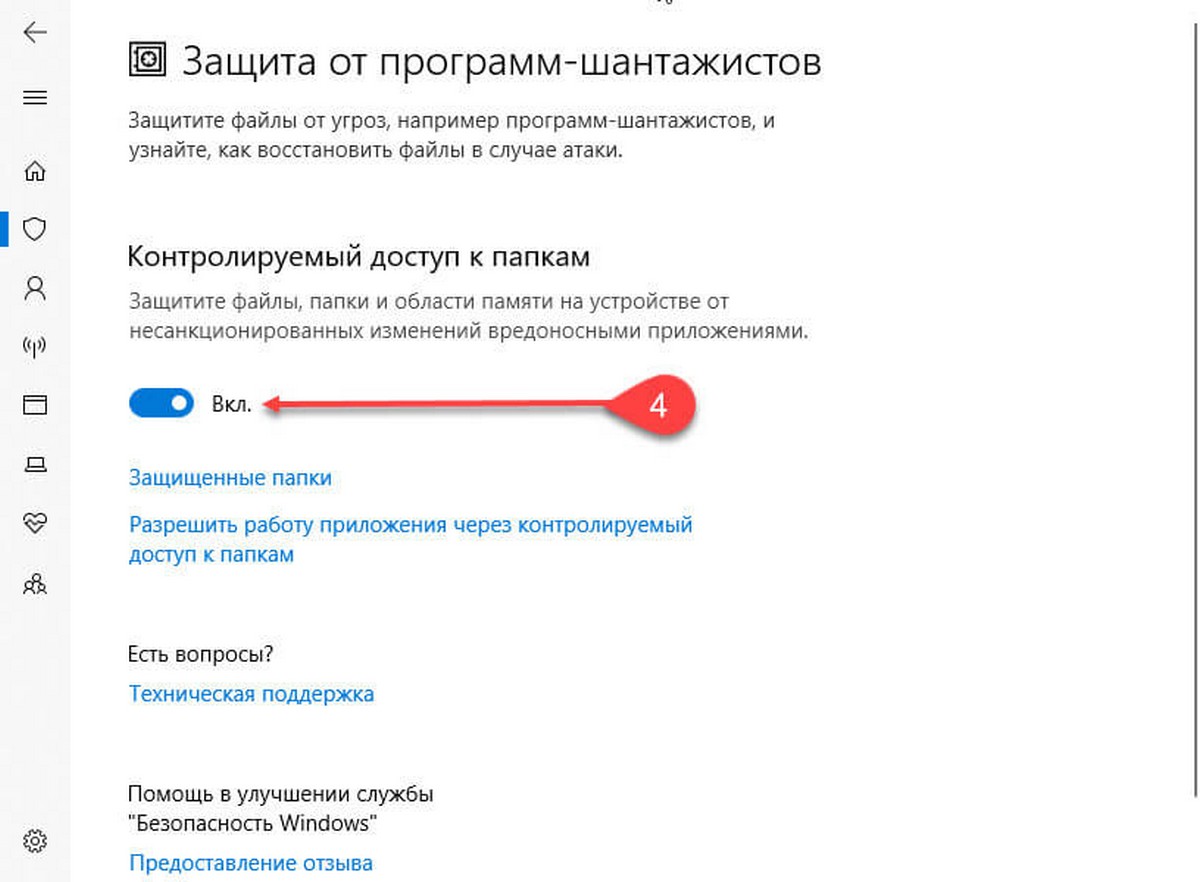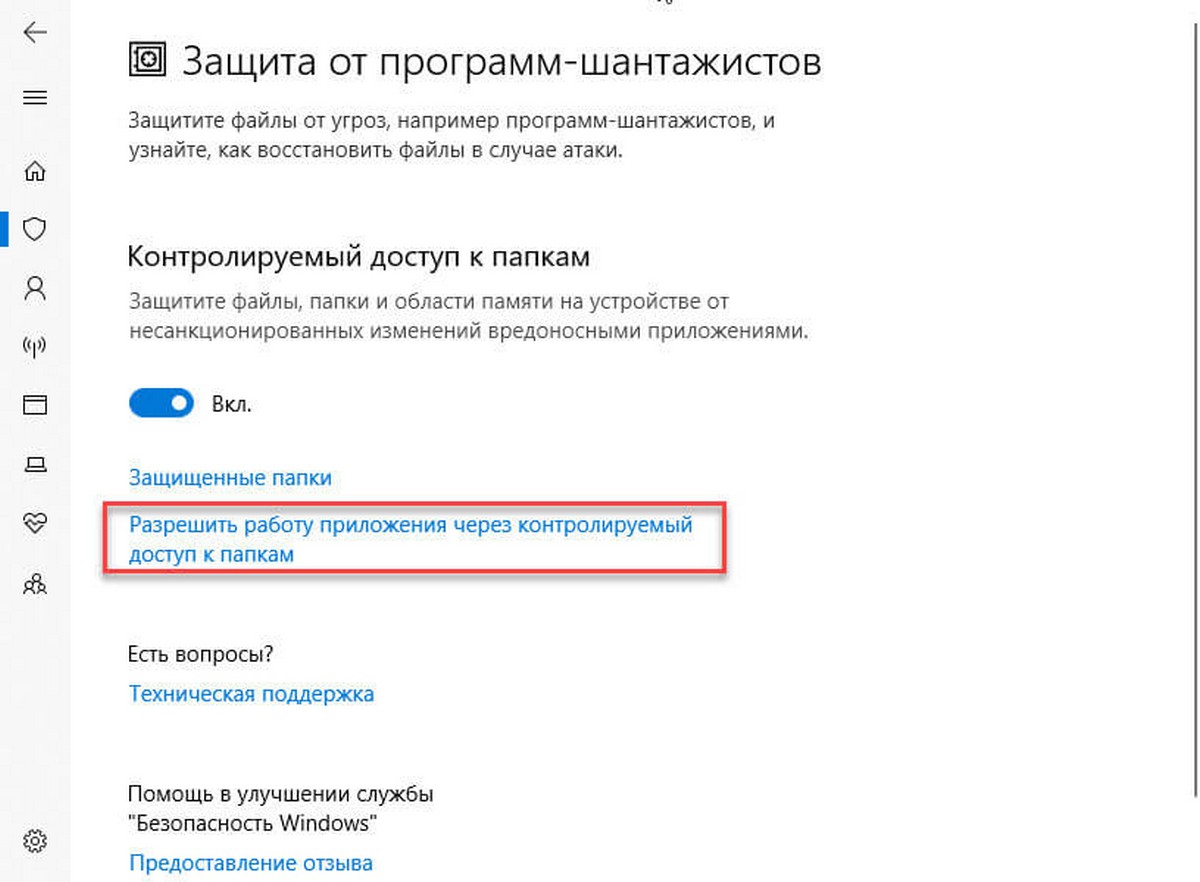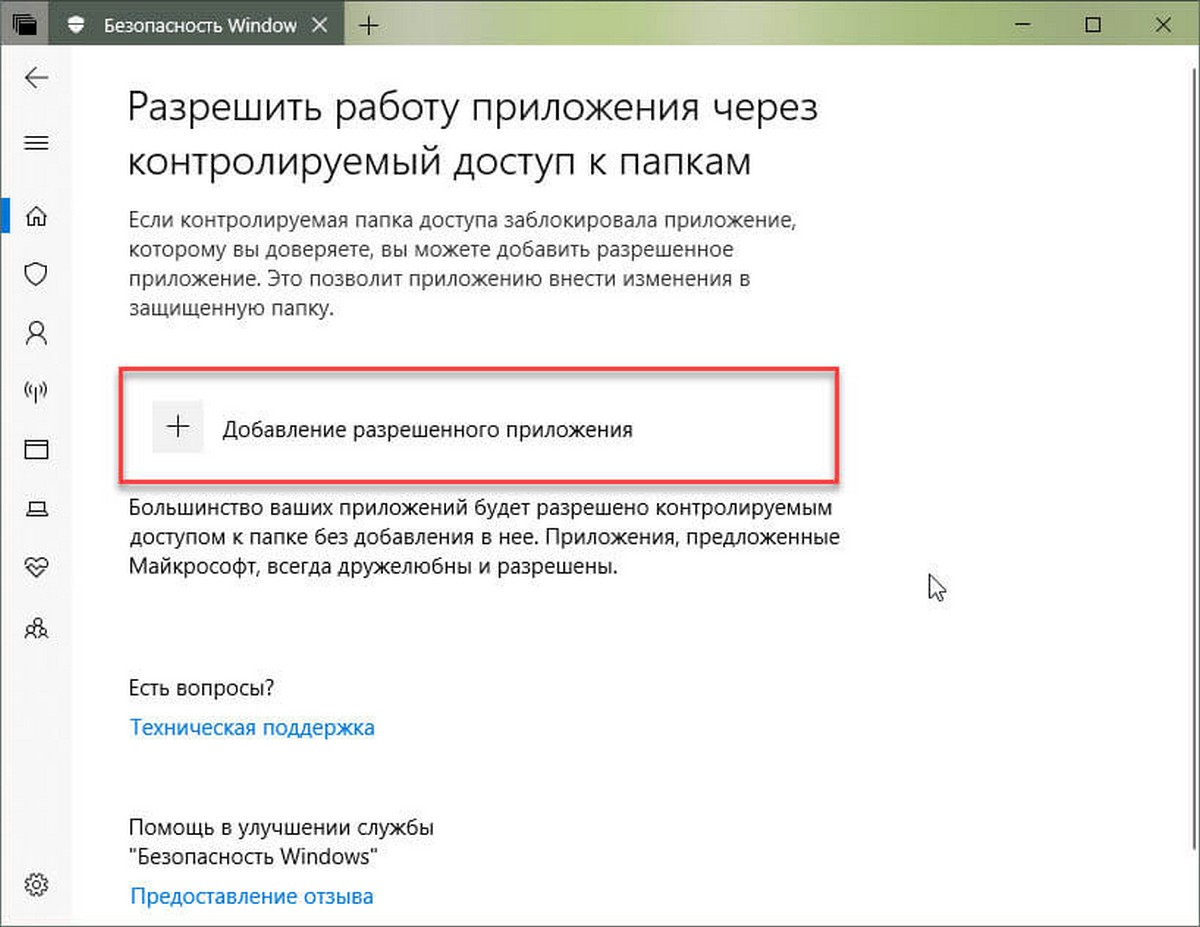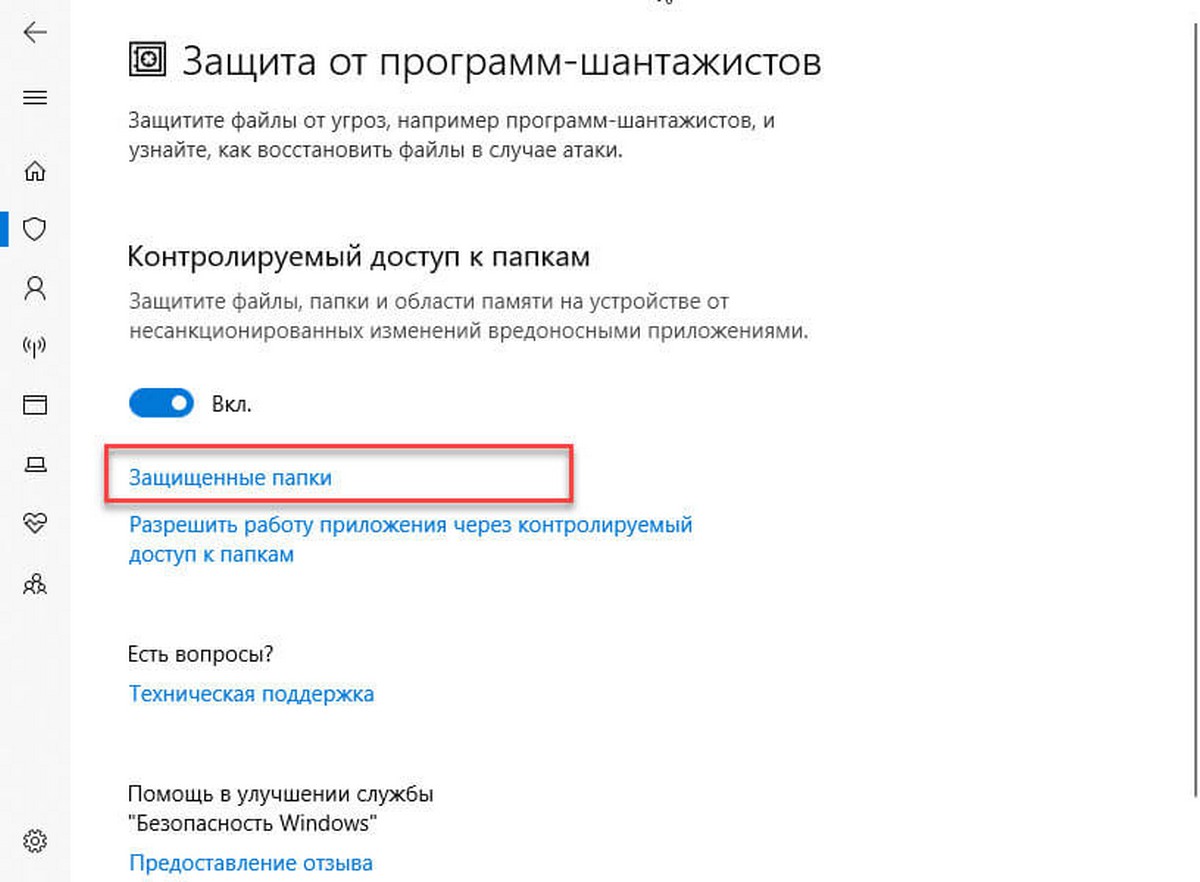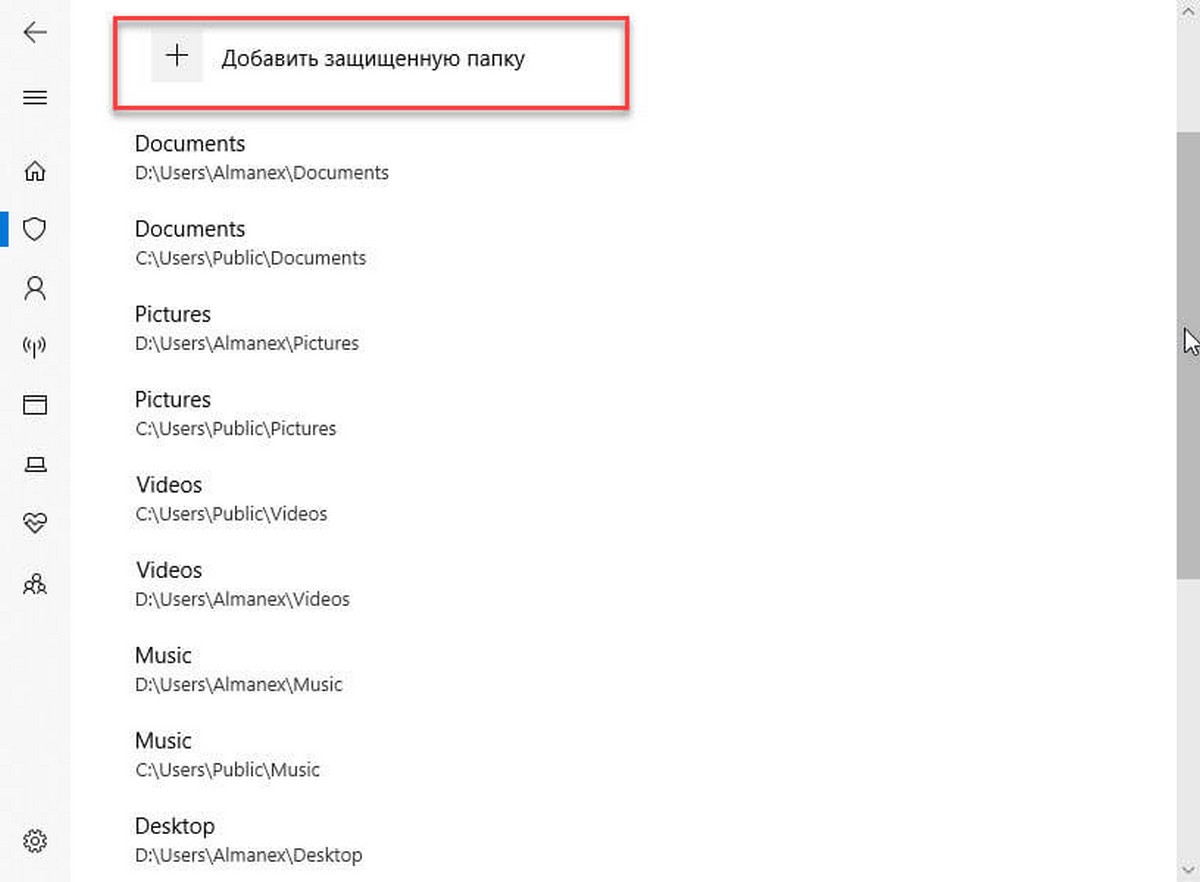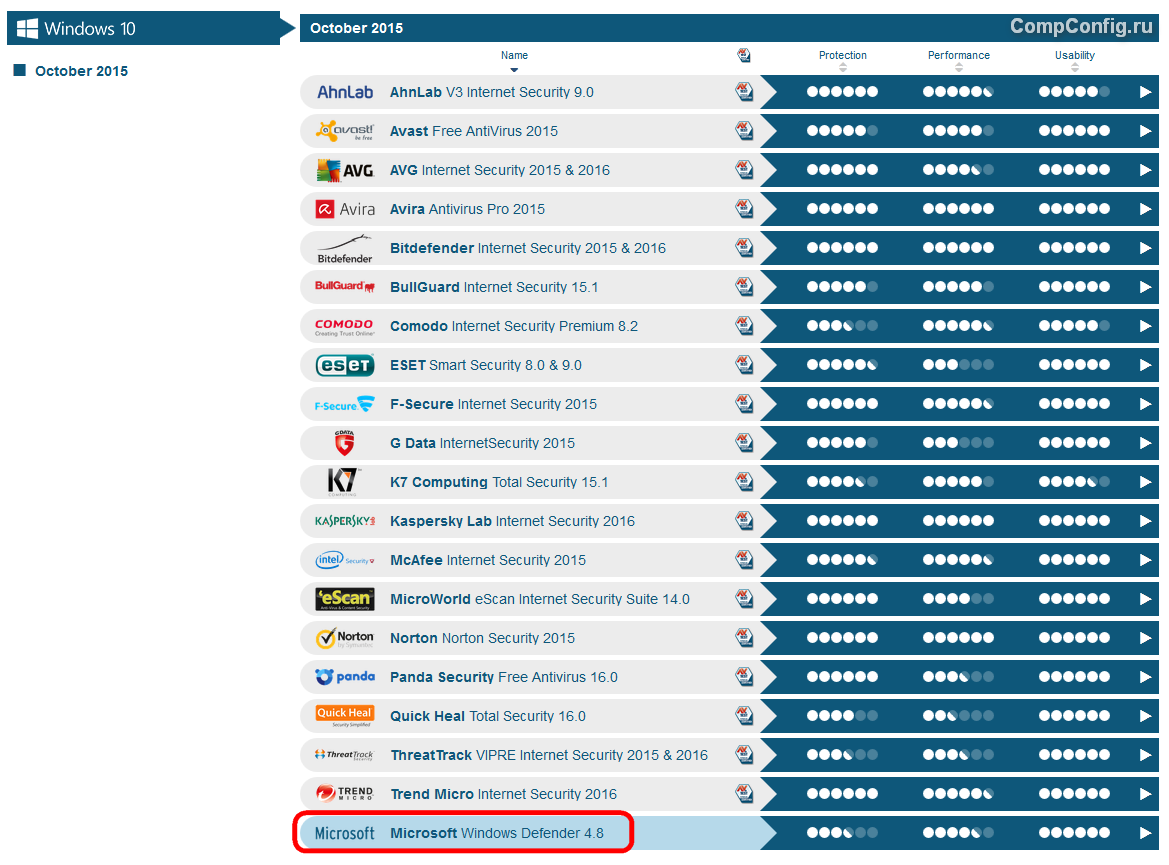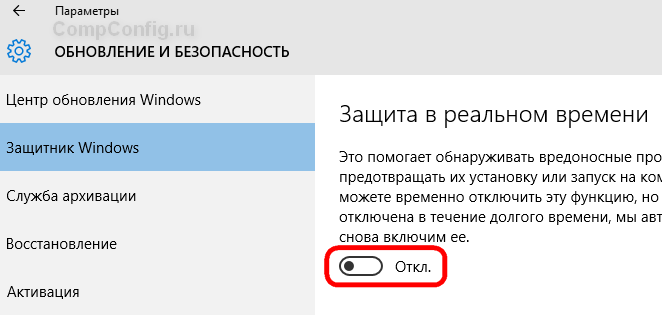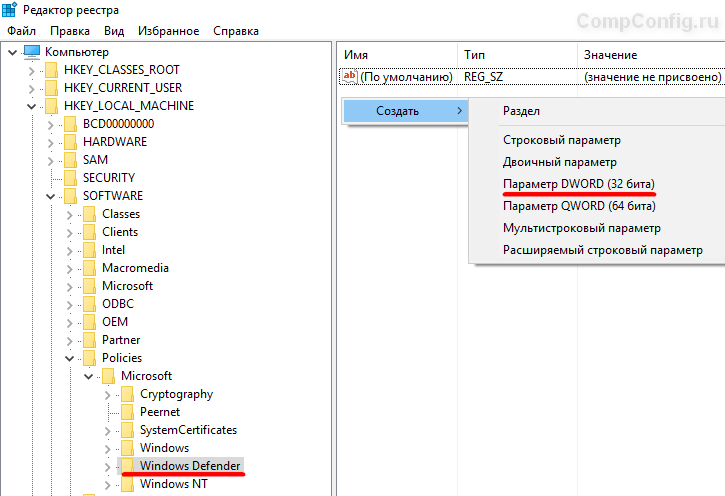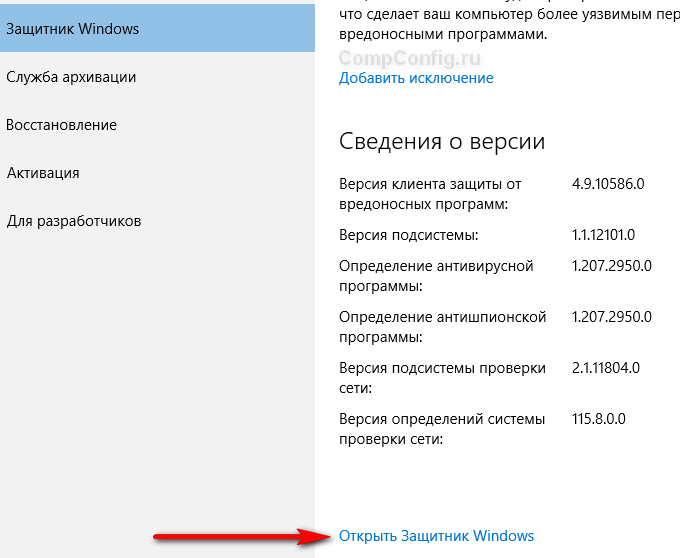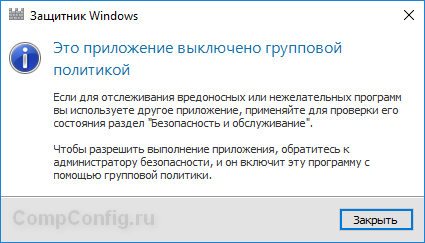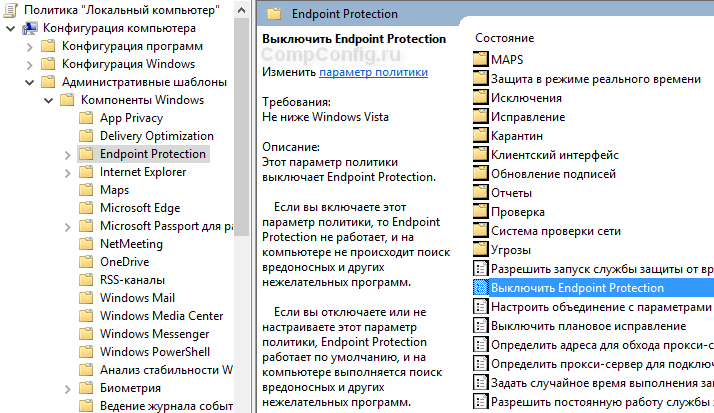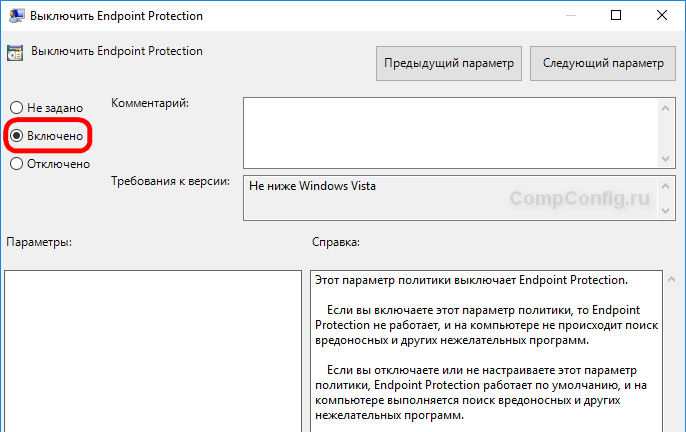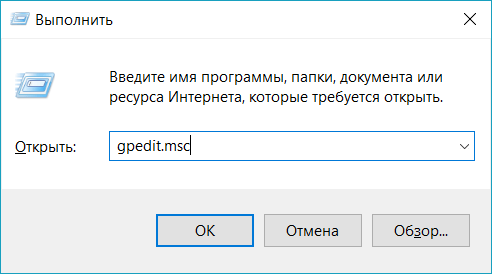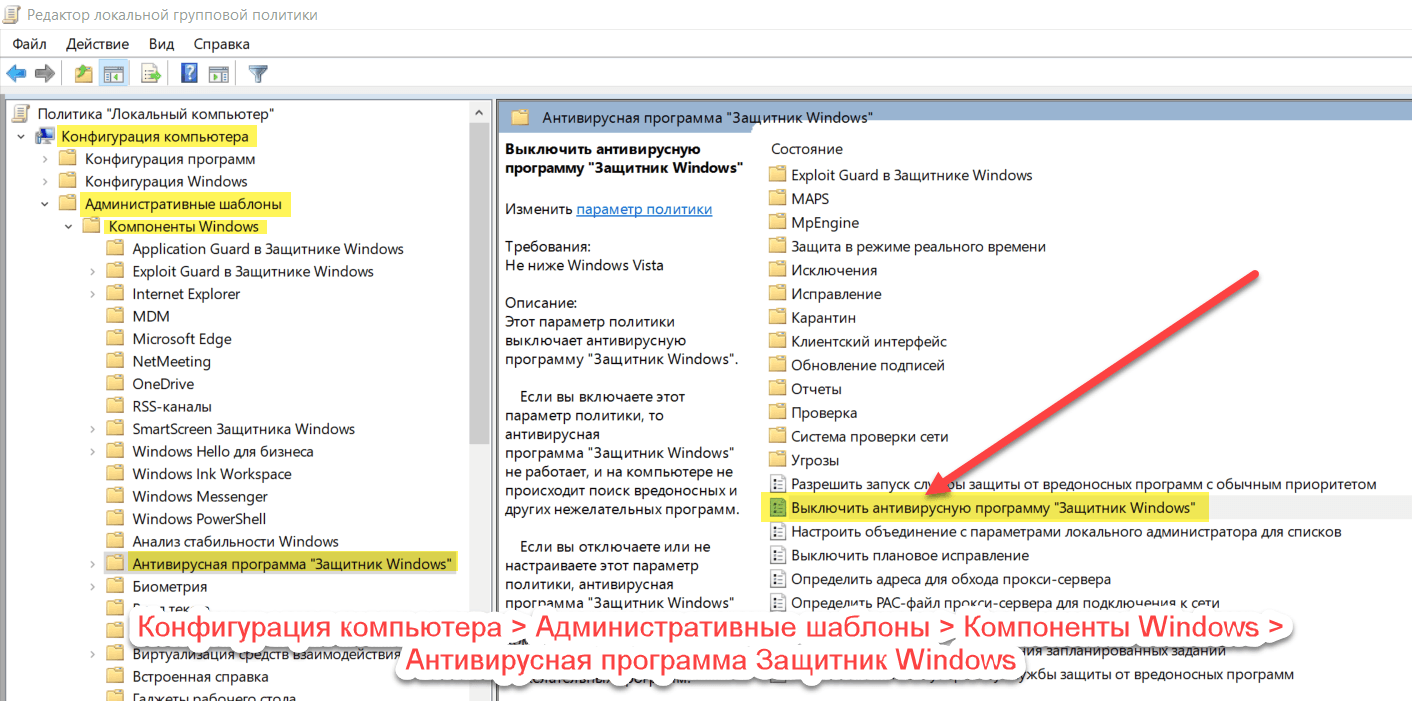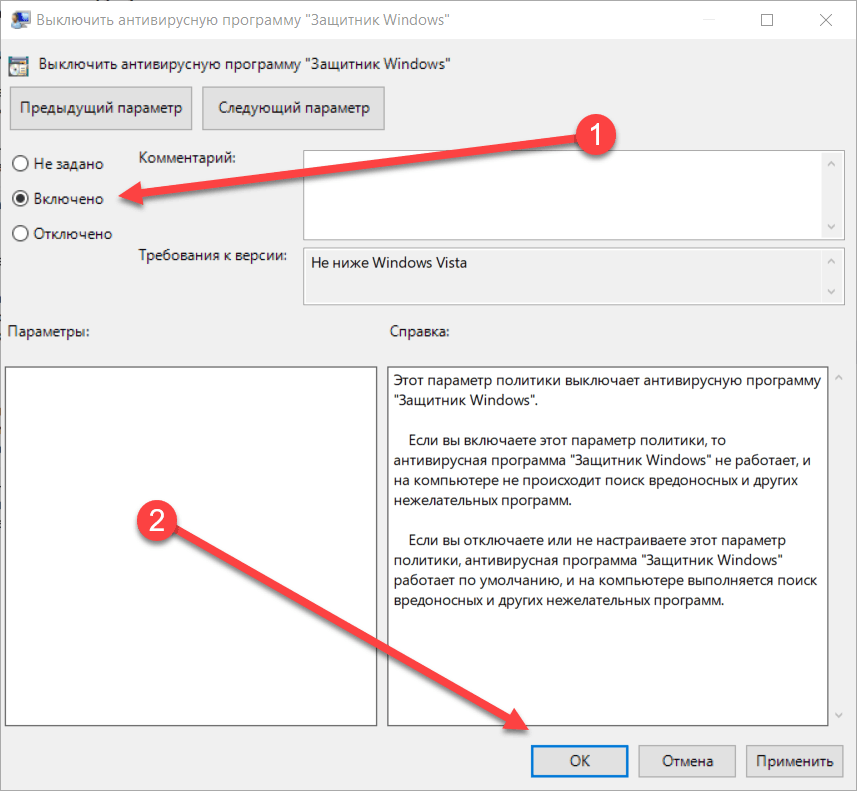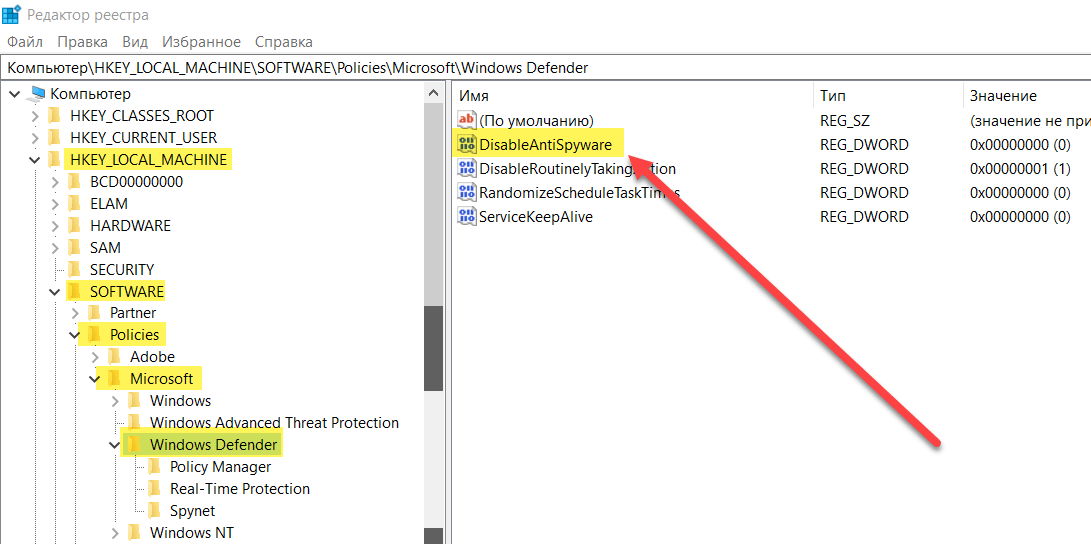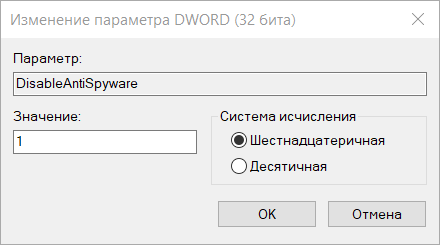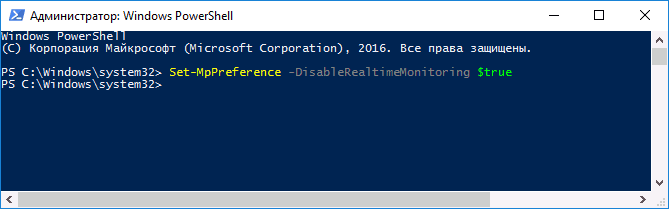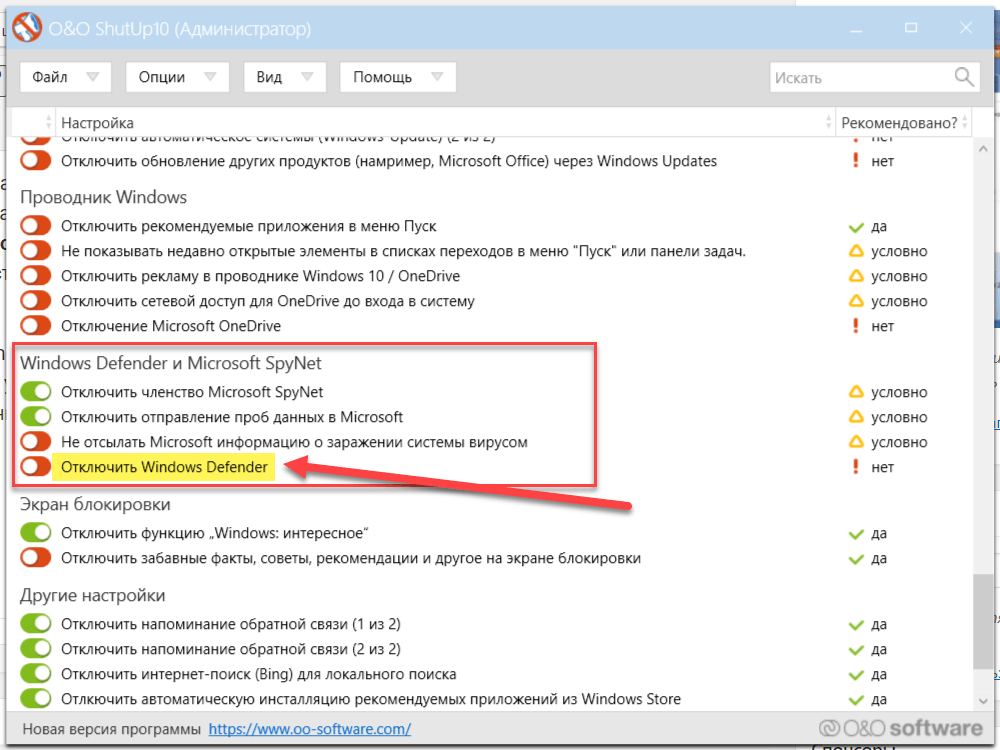В данной статье показаны действия, с помощью которых можно включить или отключить контролируемый доступ к папкам в операционной системе Windows 10.
Контролируемый доступ к папкам помогает защитить файлы, папки и области памяти на устройстве от несанкционированных изменений вредоносными приложениями.
Функция контролируемый доступ к папкам является частью приложения «Безопасность Windows».
Контролируемый доступ к папкам проверяет приложения, которые могут вносить изменения в файлы в защищенных папках. Иногда приложение, которое безопасно использовать, будет определено как вредное. Это происходит потому, что Microsoft хочет сохранить в безопасности ваши файлы и папки с данными и иногда может ошибаться и это может помешать тому, как вы обычно используете свой компьютер. Но при необходимости можно добавить приложение в список безопасных или разрешенных приложений, или же полностью отключить контролируемый доступ к папкам чтобы предотвратить их блокировку.
Чтобы включить или отключить доступ к контролируемым папкам, необходимо войти в систему с правами администратора
Как включить или отключить контролируемый доступ к папкам в приложении «Безопасность Windows»
Чтобы включить или отключить контролируемый доступ к папкам, откройте приложение «Безопасность Windows» и выберите Защита от вирусов и угроз
Затем в разделе «Защита от программ-шантажистов» нажмите на ссылку Управление защитой от программ-шантажистов
Установите переключатель Контролируемый доступ к папкам в соответствующее положение: Откл. или Вкл.
Как включить или отключить контролируемый доступ к папкам в Windows PowerShell
Чтобы отключить контролируемый доступ к папкам, откройте консоль Windows PowerShell от имени администратора и выполните следующую команду:
Set-MpPreference -EnableControlledFolderAccess Disabled
Чтобы включить контролируемый доступ к папкам, откройте консоль Windows PowerShell от имени администратора и выполните следующую команду:
Set-MpPreference -EnableControlledFolderAccess Enabled
Программа-шантажист — это вредоносная программа, шифрующая файлы или мешающая использовать компьютер, пока вы не заплатите ей деньги (выкуп) за разблокировку. Если компьютер подключен к сети, программа-шантажист также может распространяться на другие компьютеры или устройства хранения в сети.
Программа-шантажист может оказаться на вашем компьютере, в частности, в описанных далее случаях.
-
При посещении небезопасных, подозрительных или поддельных веб-сайтов.
-
При открытии вложенных файлов, которые вы не ожидали или получили от незнакомых людей.
-
При открытии вредоносных или неправильных ссылок в сообщениях электронной почты, Facebook, Twitter и других публикациях в социальных сетях, в чатах мгновенных сообщений или SMS-чатах.
Распознать поддельные сообщение электронной почты или веб-сайт можно по плохой орфографии или необычному внешнему виду. Обращайте внимание на неправильное написание названий компаний (например, «PayePal» вместо «PayPal») и необычное использование пробелов, символов или знаков препинания (например, «Служба поддержкиiTunes» вместо «Служба поддержки iTunes»).
Программы-шантажисты могут быть ориентированы на любой компьютер, будь то домашний компьютер, компьютер в сети предприятия или сервер, используемый правительственным учреждением.
Как защитить компьютер?
-
Убедитесь, что на компьютере установлены последняя версия Windows и все последние исправления. Дополнительные сведения о Центре обновления Windows.
-
Убедитесь, что приложение Безопасность Windows (или Центр безопасности Защитника Windows в предыдущих версиях Windows 10) включено для защиты от вирусов и вредоносных программ.
-
В Windows 10 или 11 включите Контролируемый доступ к папкам, чтобы защитить важные локальные папки от неавторизованных программ, например программ-шантажистов или других вредоносных программ.
-
Обнаружение и восстановление программ-шантажистов с помощьюрасширенной защиты Microsoft 365.
-
Создавайте резервные копии своих файлов, включив историю файлов, если она не была включена изготовителем компьютера. Узнать больше об истории файлов.
-
Храните важные файлы в Microsoft OneDrive. OneDrive содержит встроенное обнаружение программ-шантажистов и средства восстановления, а также управление версиями файлов, чтобы вы могли сохранить прошлую версию файла. А когда вы изменяете файлы Microsoft Office, сохраненные в OneDrive, ваша работа автоматически сохраняется на ходу.
-
Используйте безопасный, современный браузер, например, Microsoft Edge.
-
Перезапускайте компьютер хотя бы один раз в неделю. Это помогает обеспечить актуальность приложений и операционной системы и улучшить ее работу.
Если вы подозреваете, что ваш компьютер заражен
Используйте программы защиты от вредоносных программ, такие как Безопасность Windows, всякий раз, когда опасаетесь, что ваш компьютер может быть заражен. Например, если вы узнали о новых вредоносных программах в новостях или заметили странное поведение на вашем компьютере. См. раздел Защита от вирусов и угроз в Безопасности Windows, чтобы узнать, как проверить ваше устройство.
Если на вашем компьютере действительно есть программа-шантажист
К сожалению, заражение программой-шантажистом обычно не проявляется, пока вы не увидите какое-либо уведомление в окне, в приложении или на весь экран, с требованием выкупа для восстановления доступа к компьютеру или файлам. Часто эти сообщения отображаются уже после шифрования файлов.
Попробуйте полностью очистить компьютер с помощью Безопасности Windows. Это следует сделать, прежде чем пытаться восстановить файлы. См. также раздел Резервное копирование и восстановление в Windows для получения справки о резервном копировании и восстановлении файлов для вашей версии Windows.
Не платите деньги, чтобы восстановить файлы. Даже если вы заплатите выкуп, нет гарантий, что вы снова получите доступ к компьютеру или файлам.
Что делать, если вы уже заплатили
Если вы уже заплатили выкуп, немедленно обратитесь в ваш банк и местные органы власти. Если оплата осуществлялась с помощью кредитной карты, банку, возможно, удастся заблокировать транзакцию и вернуть вам деньги.
Можно также воспользоваться приведенными далее правительственными веб-сайтами для сообщения о мошенничестве.
-
В Австралии действует веб-сайт SCAMwatch.
-
В Канаде действует веб-сайт Canadian Anti-Fraud Centre.
-
Во Франции действует веб-сайт Agence nationale de la sécurité des systèmes d’information.
-
В Германии действует веб-сайт Bundesamt für Sicherheit in der Informationstechnik.
-
В Ирландии действует веб-сайт An Garda Síochána.
-
В Новой Зеландии действует веб-сайт Consumer Affairs Scams
-
В Соединенном Королевстве действует веб-сайт Action Fraud.
-
В США действует веб-сайт On Guard Online.
Если вашего региона нет в списке, корпорация Майкрософт рекомендует обратиться в полицию вашего региона или органа по связи.
Иллюстрированный обзор программ-шантажистов, а также сведения о способах защиты от таких программ см. в статье The 5Ws and 1H of ransomware.
Если вы работаете на предприятии, подробные сведения о программах-шантажистах см. в Центре Майкрософт по защите от вредоносных программ.
См. также
Пути заражения компьютера вредоносными программами
Защита от мошеннических сообщений и атак в сети
Нужна дополнительная помощь?
Главная » Программное обеспечение
На чтение 3 мин. Просмотров 352 Опубликовано 30.07.2020
С распространением пандемии COVID-19 во всем мире сотни миллионов людей стали работать дома. Но есть определенные риски, связанные с этим обширным потоком данных, льющихся через Интернет.
С распространением пандемии COVID-19 во всем мире сотни миллионов людей стали работать дома. Но есть определенные риски, связанные с этим обширным потоком данных, льющихся через Интернет. Первым приоритетом будет безопасность вашего устройства, и в этом случае, чем больше вы полагаетесь на удаленную работу и работу в Интернете, тем более уязвимы вы для угроз безопасности.
Эти угрозы могут либо просто нанести небольшой ущерб, например всплывающие окна, либо иметь серьезные последствия, например вымогательство. Но вы можете легко получить защиту от вымогателей в Windows 10 и получить дополнительную защиту.
Как включить план максимальной производительности в Windows 10
Проще говоря, программа-вымогатель предназначена для шифрования ваших файлов и передачи данных с вашего ПК в обмен на определенную сумму денег. Но, к счастью, Microsoft представила новую функцию безопасности в Windows 10 Fall Creators ‘Update (версия 1709), которая потенциально защищает вас от вымогателей.
Содержание
- Вот как вы можете включить защиту от вымогателей в Windows 10:
- Что делать, если ваш компьютер уже показывает симптомы?
- – Актуально: пора отказаться от Windows 7 и перейти на W10 совершенно бесплатно, официально
Вот как вы можете включить защиту от вымогателей в Windows 10:
-
Откройте меню «Пуск» и введите настройки в строке поиска. Нажмите на приложение Настройки, чтобы продолжить.
-
В меню «Настройки» выберите вкладку «Обновление и безопасность».
-
Нажмите на панель безопасности Windows в меню «Обновление и безопасность».
-
Выберите Защита от вирусов и угроз на панели безопасности Windows.
-
Прокрутите вниз, чтобы открыть меню защиты от вымогателей, а затем выберите опцию «Управление защитой от вымогателей».
-
Просто переключите кнопку доступа к контролируемой папке в положение ON, чтобы включить защиту от вымогателей в Windows 10. Это в основном ограничивает любые неизвестные объекты от внесения каких-либо изменений в файлы вашего ПК.
-
После включения доступа к контролируемой папке вы можете редактировать Защищенные папки на ПК или разрешить приложению доступ через контролируемые папки.
Но всегда рекомендуется иметь отказоустойчивый, поскольку это не гарантирует полную безопасность ваших данных. Для выполнения этой задачи вы можете просто создать онлайн и офлайн резервную копию ваших данных, то есть внешний жесткий диск и OneDrive или любую другую облачную платформу. В Windows 10 вы можете удобно подключиться к учетной записи OneDrive для эксклюзивного восстановления данных вымогателей.
-
На той же вкладке нажмите «Настроить OneDrive», чтобы продолжить.
-
Введите свой идентификатор электронной почты OneDrive и пароль, выберите «Войти», чтобы продолжить, и вуаля! Вы будете авторизованы в кратчайшие сроки.
-
Теперь вы можете видеть, что ваша учетная запись OneDrive связана с вашим компьютером.
Что делать, если ваш компьютер уже показывает симптомы?
Вышеупомянутые шаги могут быть расценены как предупредительные методы, но что, если ваш компьютер в последнее время не работает. Вот что нужно сделать:
-
Перейдите на панель защиты от вирусов и угроз на вкладке «Безопасность Windows» и нажмите «Быстрое сканирование», чтобы выявить ошибки или угрозы, угрожающие вашему компьютеру.
-
Windows 10 начнет быстрое сканирование вашего ПК, чтобы обнаружить любые подозрительные действия или вредоносные программы.
-
Система уведомит вас о завершении сканирования и сообщении о каких-либо опасных элементах. Как правило, Защитник Windows автоматически устраняет любые угрозы во время сканирования.
– Актуально: пора отказаться от Windows 7 и перейти на W10 совершенно бесплатно, официально
В Windows 10 есть функция позволяющая защитить пользовательские файлы от угроз, например программ шантажистов. Вы можете включить защиту для файлов и папок от несанкционированных изменений вредоносными приложениями. Ниже мы рассмотрим как включить и настроить данную функцию.
Защитник Windows — программное обеспечение безопасности по умолчанию в Windows 10 для защиты вашей системы от вирусов, шпионских программ, руткитов и других типов вредоносных программ, включая шифровальщики. Антивирус отлично работает, сохраняя безопасность в Интернете, начиная с Windows 10 Fall Creators Update, Защитник может похвастаться «Контролируемым доступом к папкам», функция позволит упростить защиту ваших данных от вредоносных программ и угроз, таких как вымогатели, шантажисты, ransomware.
Контролируемый доступ к папкам — это новая функция, которая отслеживает изменения, внесенные приложениями в ваши файлы. Если программа или приложение пытается изменить файлы внутри защищенной папки, вы получите уведомление о подозрительной активности.
В этом руководстве вы узнаете, как включить и настроить «Контролируемый доступ к папкам» с помощью Защитника Windows и узнаете, как восстановить файлы в случае атаки.
Включить Контролируемый доступ к папкам в Windows 10
Шаг 1: Откройте Центр безопасности Защитника Windows.
Шаг 2: Нажмите «Защита от вирусов и угроз».
Шаг 3: В разделе «Защита от программ шантажистов» нажмите ссылку Защита Ransomware.
Шаг 4: Передвиньте ползунок переключателя в положение «Вкл.».
Шаг 5: Подтвердите действия, если появится запрос.
Все, вы включили защиту для пользовательских папок, таких как – «Документы», «Изображения», «Видео», «Музыка», «Рабочий стол» и папки «Избранное».
После того, как вы выполнили эти шаги, Защитник Windows будет, отслеживать изменения, внесенные приложениями в ваши файлы. Если происходит подозрительная активность, вы получите уведомление об этой угрозе.
Как разрешить работу приложений с защищённой папкой в Windows 10.
Эта новая функция безопасности имеет базовое представление о том, каким приложениям разрешено вносить изменения в ваши файлы, иногда приложение, которому вы доверяете, может блокироваться функцией «Контролируемый доступ к папкам». Если это так, вам может потребоваться вручную разрешить доступ конкретного приложения, используя эти шаги.
Шаг 1: Откройте Центр безопасности Защитника Windows.
Шаг 2: Нажмите «Защита от вирусов и угроз».
Шаг 3: В разделе «Защита от программ шантажистов» нажмите ссылку Защита Ransomware.
Шаг 4: Перейдите по ссылке «Разрешить работу приложения через контролируемый доступ к папке».
Шаг 5: Нажмите кнопку «Добавление разрешенного приложения», для поиска нужного приложения.
Как защитить другие папки от угроз в Windows 10
По умолчанию Контролируемый доступ, защищает стандартные пользовательские папки «Документы», «Изображения», и Др. Вы не можете удалить эти папки из списка, но, можете включить в список дополнительные папки для защиты данных от шифровальщиков и других вредоносных программ.
Шаг 1: Откройте Центр безопасности Защитника Windows.
Шаг 2: Нажмите «Защита от вирусов и угроз».
Шаг 3: В разделе «Защита от программ шантажистов» нажмите ссылку Защита Ransomware.
Шаг 4: Нажмите ссылку «Защищённые файлы».
Шаг 5: Чтобы найти и включить папки, которые вы хотите защитить, нажмите кнопку «Добавить защищенную папку».
Если вы не можете найти новую функцию защиты от вредоносных программ в Центре безопасности Защитника Windows, возможно, это связано с тем, что вы не установили Апрельское обновление Windows 10.
Все!
Содержание
- 1 Как отключить Защитник Windows через настройки безопасности Windows
- 2 Как отключить Защитник Windows через групповые политики
- 3 Как отключить Защитник Windows через реестр
- 4 Рекомендации
- 5 Отключение Защитника Windows 10 навсегда
- 6 Как отключить защитник windows 10 навсегда
- 7 Как отключить центр защитника windows 10 на время
- 8 Как отключить Защитник Windows с помощью программы O&O ShutUp10
Автор оригинала: Mauro Huculak
- Перевод
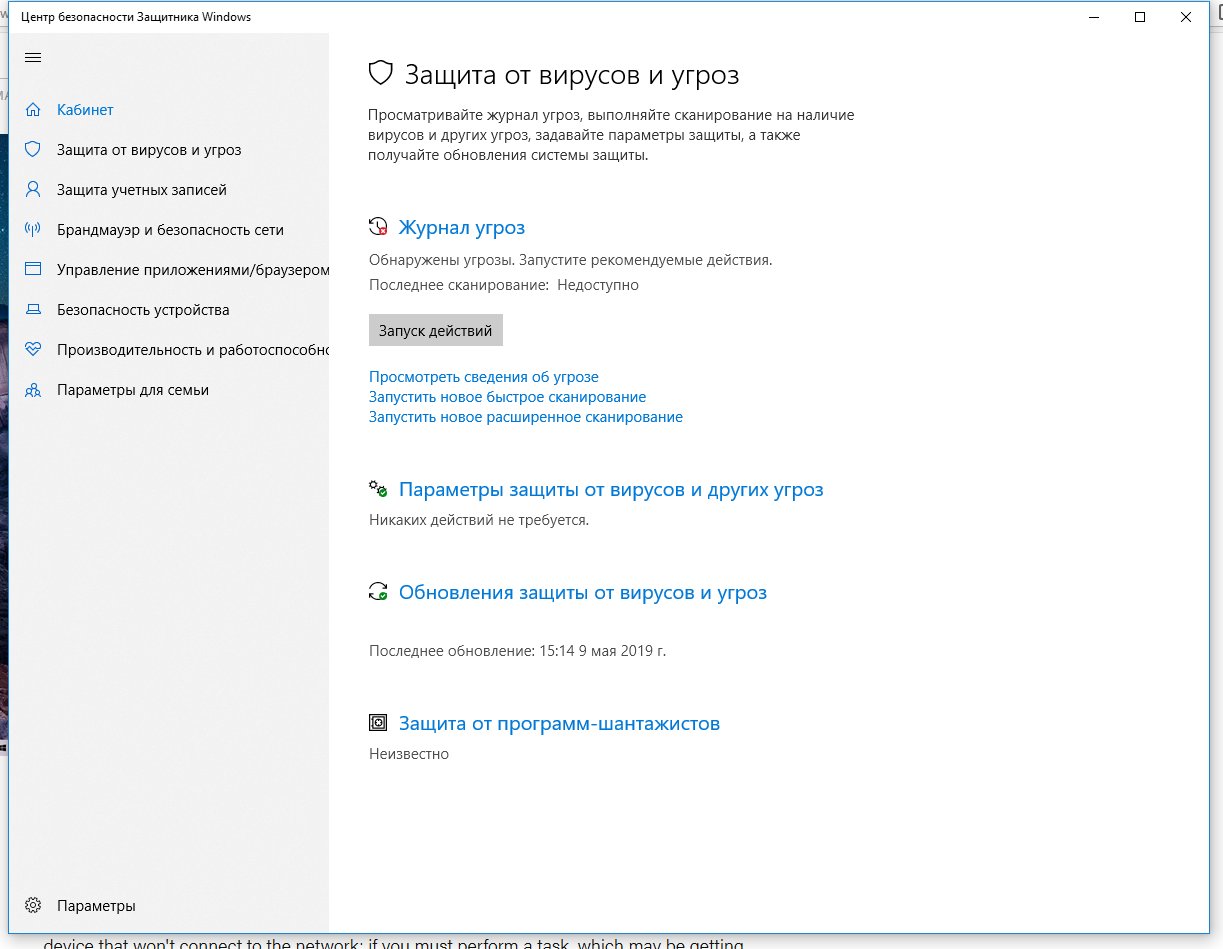
Как отключить Защитник Windows через настройки безопасности Windows
Если вам нужно выполнить определённую задачу, и не нужно отключать Защитника полностью, вы можете сделать это временно. Для этого при помощи поиска в кнопке «Пуск» найдите раздел «Центр безопасности Защитника Windows», и выберите в нём пункт «Защита от вирусов и угроз».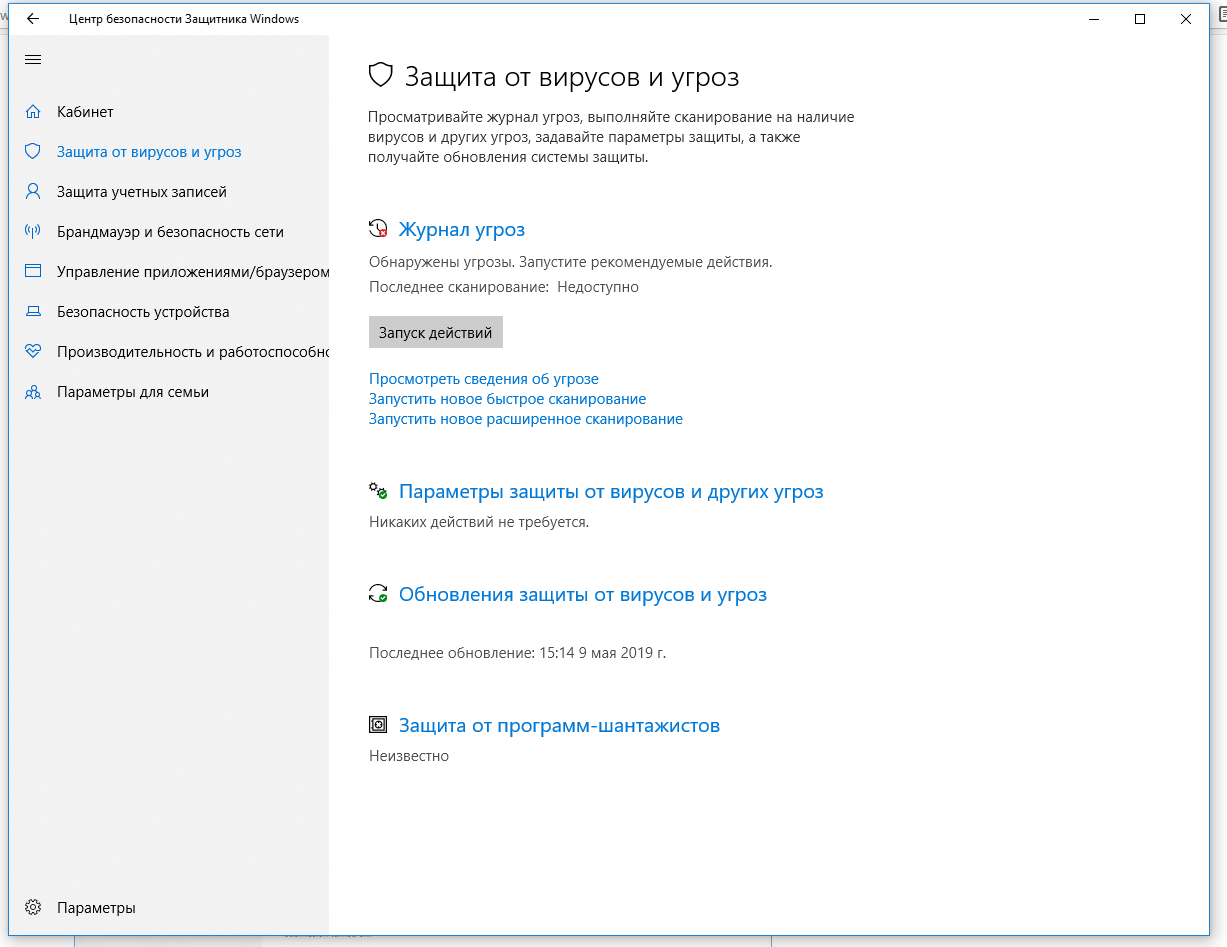
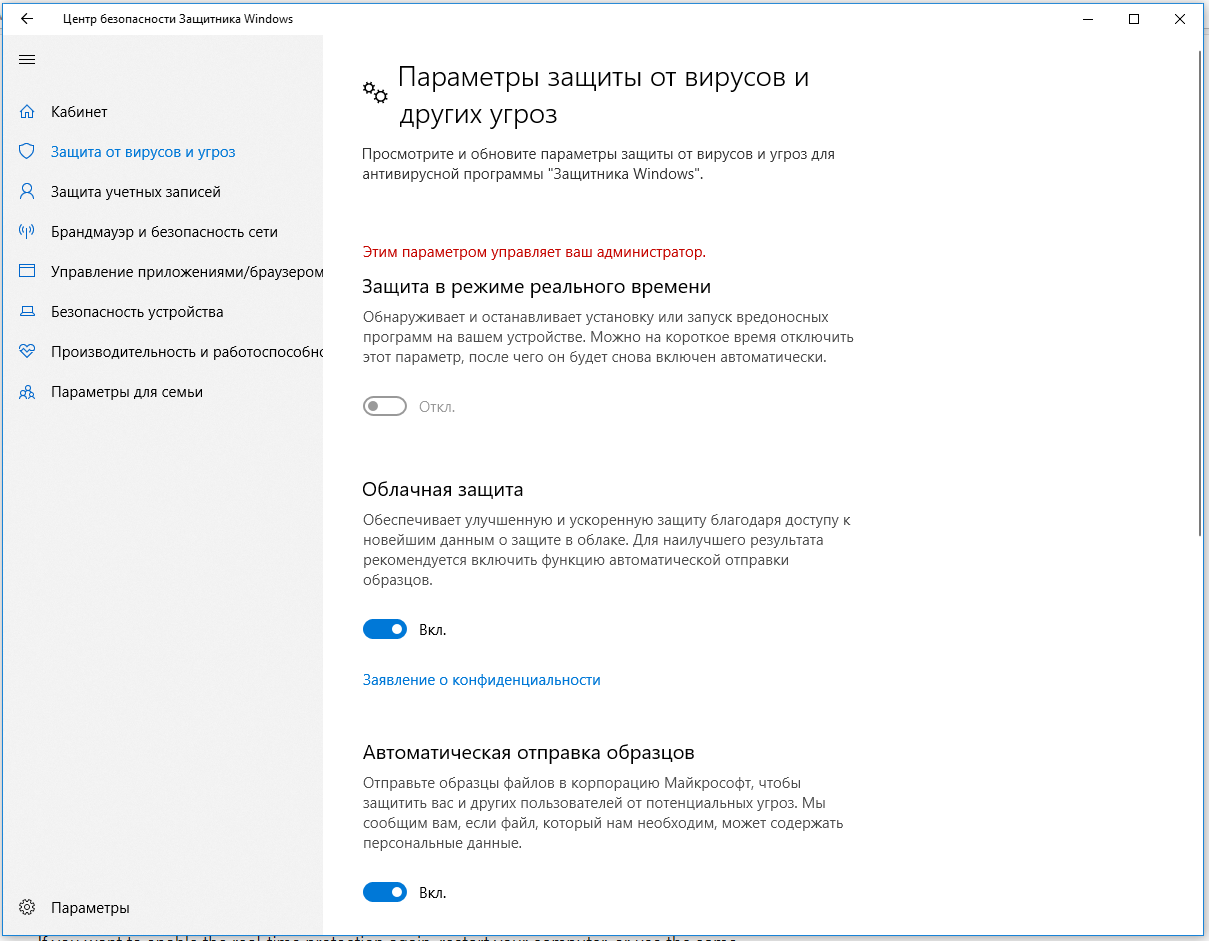
Как отключить Защитник Windows через групповые политики
В версиях Windows 10 Pro и Enterprise вам доступен редактор локальных групповых политик, где можно навсегда отключить Защитника следующим образом: Через кнопку «Пуск» запустите исполняемый скрипт gpedit.msc. Откроется редактор политик. Перейдите по следующему пути: Конфигурация компьютера > Административные шаблоны > Компоненты Windows > Антивирусная программа «Защитник Windows». 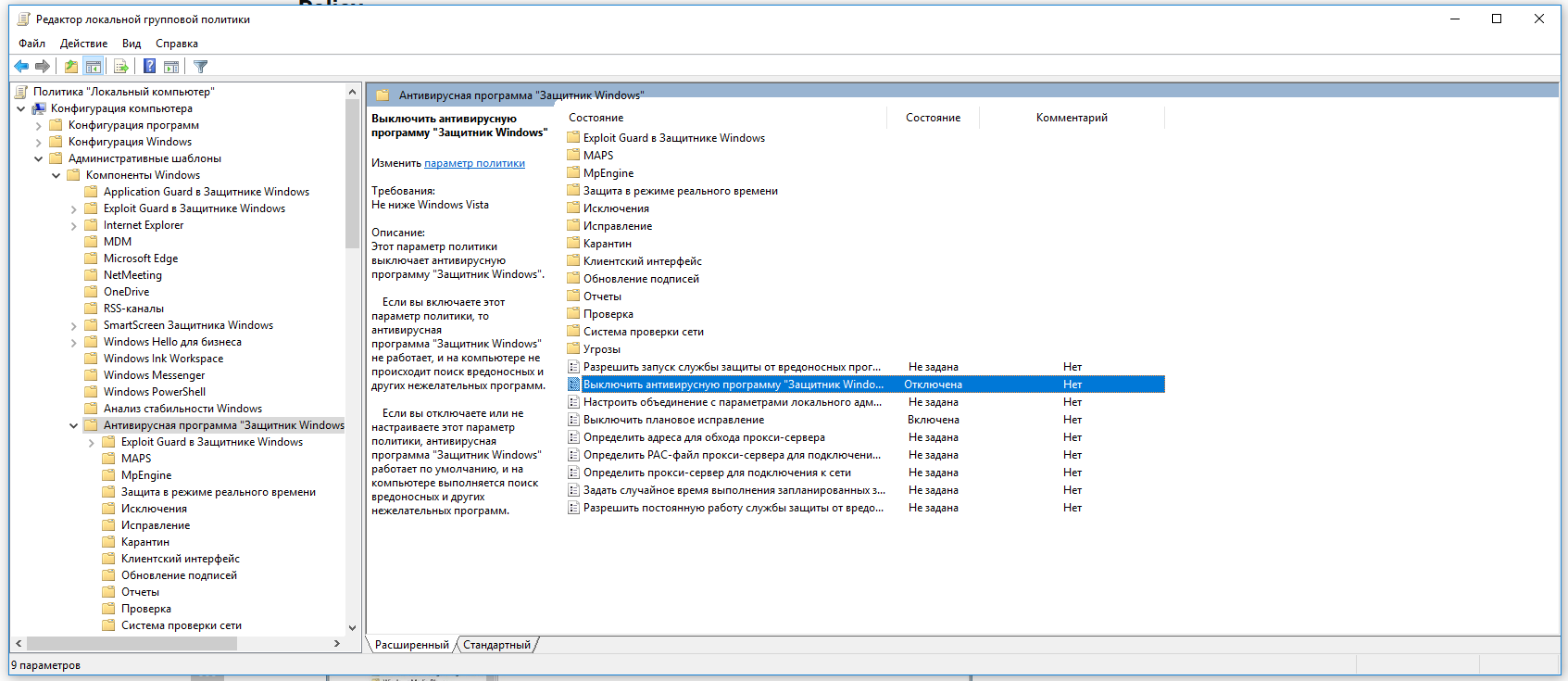
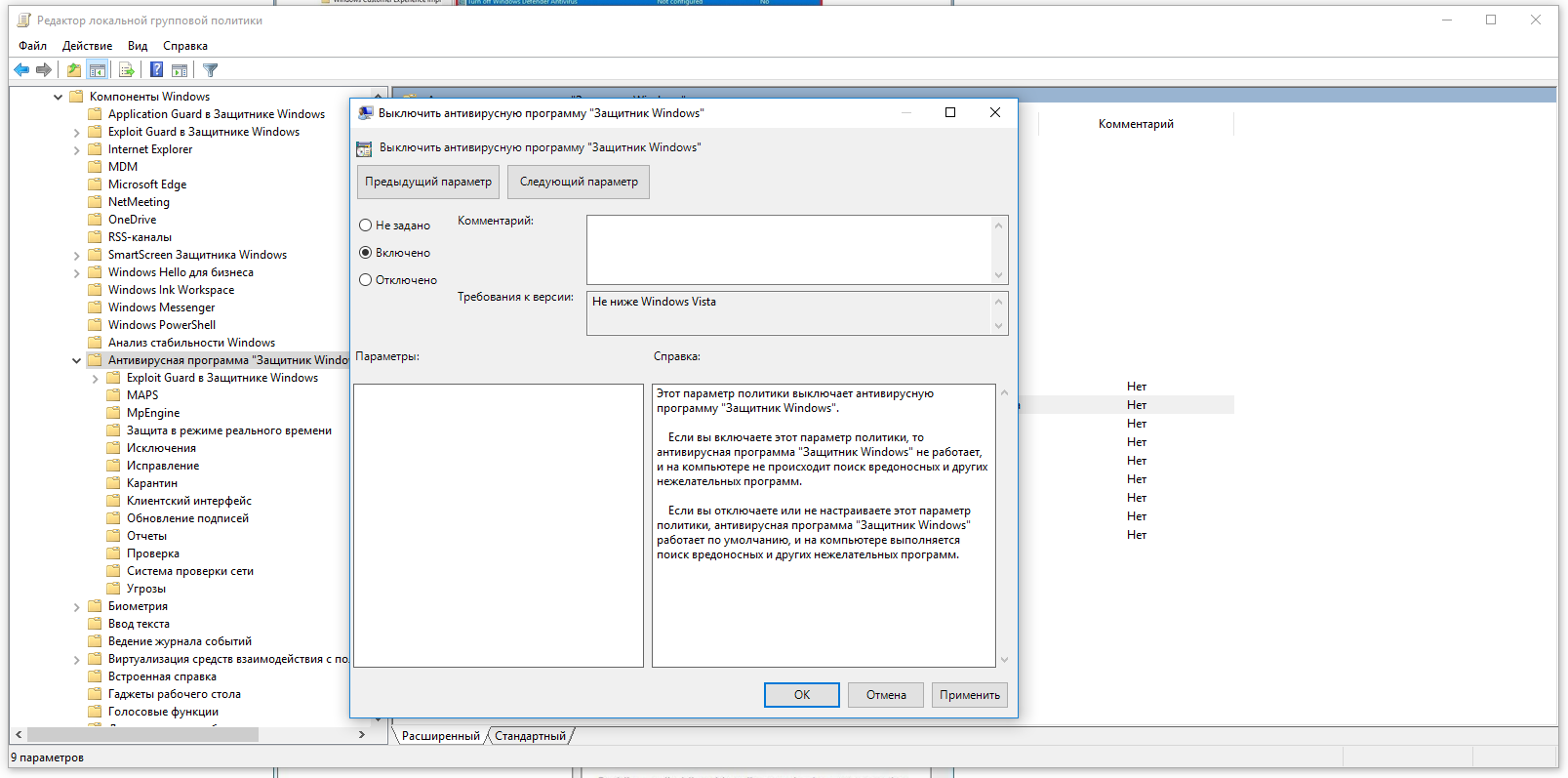
Как отключить Защитник Windows через реестр
Если у вас нет доступа к редактору политик, или у вас установлена Windows 10 Home, вы можете отредактировать реестр Windows, отключив тем самым Защитника. Напоминаю, что редактировать реестр рискованно, и ошибки в этом деле могут нанести непоправимый ущерб текущей установленной копии Windows. Лучше сделать резервную копию системы перед тем, как начинать редактирование. Чтобы полностью отключить Защитиника через реестр, запустите через кнопку «Пуск» программу regedit, и перейдите в ней по следующему пути: HKEY_LOCAL_MACHINESOFTWAREPoliciesMicrosoftWindows Defender Совет: этот путь можно скопировать и вставить в адресную стоку редактора реестра.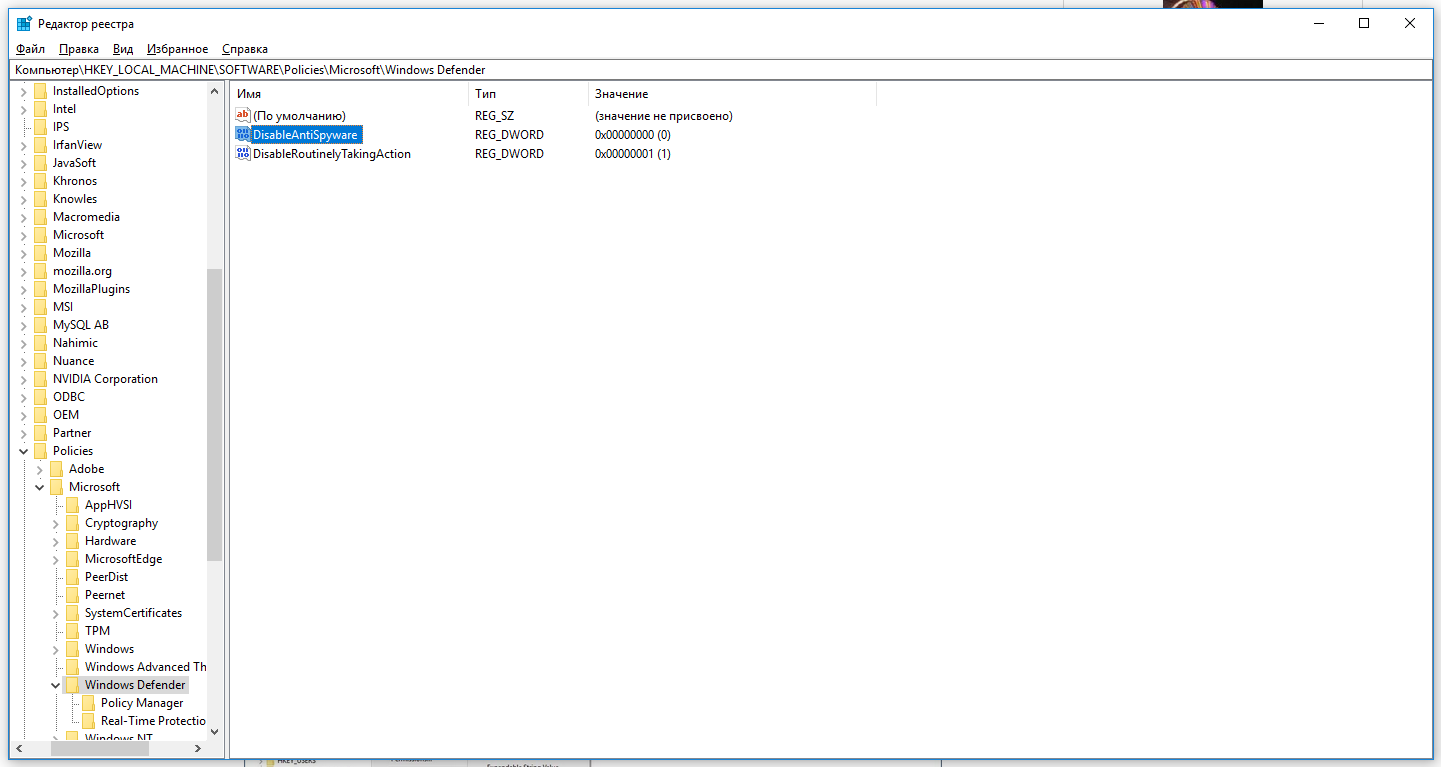
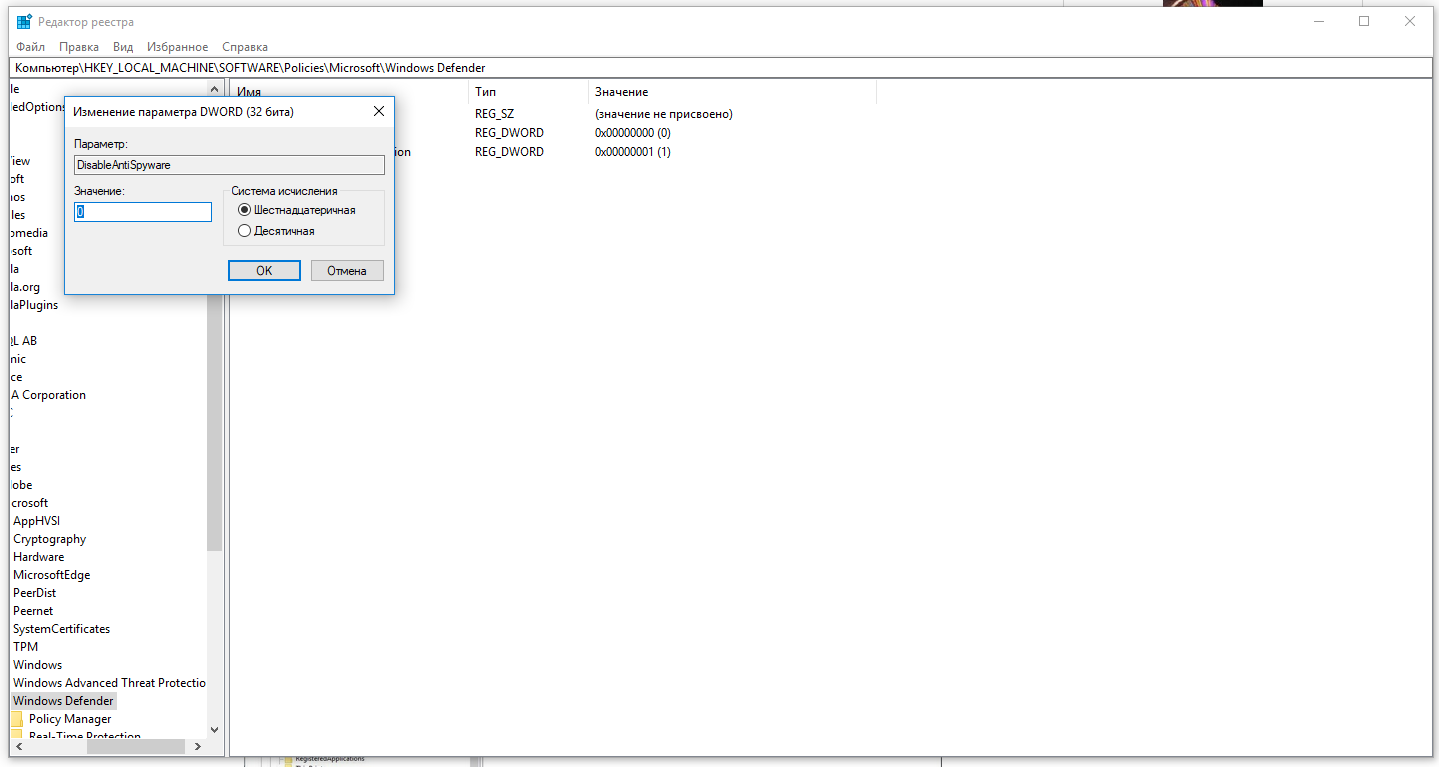
Рекомендации
Несмотря на наличие нескольких методов отключения Защитника Windows, мы не рекомендуем использовать компьютер вообще без антивирусных программ. Однако вы можете столкнуться с ситуациями, в которых отключение этой функции будет лучшим вариантом. А если вы устанавливаете стороннюю программу-антивирус, вам не нужно отключать Защитника вручную, поскольку во время установки он отключится автоматически.
По сути Windows Defender это тот же антивирус, только бесплатный, если не учитывать стоимость самой операционной системы. Так зачем же его отключать, если он выполняет такие полезные функции, за него не надо дополнительно платить и отдельно устанавливать?
Дело в том, что защитник Windows выполняет только базовую защиту компьютера. Антивирусы сторонних разработчиков справляются с защитой ПК намного лучше. Можете сами в этом убедиться, посмотрев на каком месте находится Defender по данным исследований лаборатории AV-Test (изображение кликабельно).
С другой стороны, если вы «прилежный» пользователь компьютера и сети Интернет, не заходите на подозрительные сайты, не скачиваете и не используете пиратский софт, используете только проверенные носители информации, то Защитника Windows 10 вам будет вполне достаточно для обеспечения минимальной безопасности.
Но вернемся к основной теме статьи. Как все-таки отключить защитник Windows 10?
В первую очередь следует отметить, что Defender сам автоматически отключается при установке дополнительного антивирусного программного обеспечения, при условии, что система корректно распознает ПО стороннего разработчика.
Далее рассмотрим вариант, который я сознательно не включал в общий список способов деактивации Defender. Дело в том, что он имеет только временное действие. Через некоторое время или после перезагрузки компьютера защитник вновь перейдет в рабочее состояние. Это особенность Windows 10. В Windows 8.1 таким методом можно было полноценно отключить встроенный антивирус.
- Откройте параметры компьютера (Windows + I).
- Зайдите в раздел «Обновление и безопасность».
- Выберите пункт «Защитник Windows» в меню слева.
- Отключите параметр «Защита в реальном времени»
Теперь рассмотрим способы, которые полностью отключают Defender.
Отключение Защитника Windows 10 навсегда
Способ 1 – Через реестр
1. Откройте окно «Выполнить» (Windows +R), введите команду regedit и нажмите «ОК».
2. Перейдите к следующей ветви реестра:
HKEY_LOCAL_MACHINESOFTWAREPoliciesMicrosoftWindows Defender
3. Кликните правой кнопкой мыши на пустом месте слева и создайте параметр DWORD (32 бита) с именем DisableAntiSpyware.
4. Двойным щелчком мыши откройте только что созданный параметр, присвойте ему значение 1 и нажмите «ОК».
Теперь можете закрыть редактор реестра и проверить действие этого метода через параметры компьютера. Там вы можете убедиться, что все настройки, связанные с Defender стали неактивными. Вы также можете попробовать запустить встроенный антивирус, нажав ссылку в самом низу «Открыть Защитник Windows».
В результате вы получите сообщение о том, что защитник Windows 10 отключен групповой политикой.
Если вы захотите вновь активировать отключенный защитник Windows 10, то достаточно удалить параметр DisableAntiSpyware или изменить его значение на 0.
Способ 2 – С помощью редактора локальной групповой политики
1. Запустите команду gpedit.msc через окно «Выполнить» (Windows + R).
2. Перейдите к следующему разделу:
Конфигурация компьютера -> Административные шаблоны -> Компоненты Windows -> Endpoint Protection
! В некоторых версиях (сборках) Windows 10 этот раздел может называться Windows Defender или Защитник Windows.
3. В этом разделе слева найдите пункт «Выключить Endpoint Protection» и откройте его.
4. Активируйте этот параметр, как показано на изображении ниже и нажмите «ОК».
Закройте редактор групповой политики и можете, как и в первом способе, проверить отключился ли Defender.
Если нужно обратно включить Защитник Windows, выполните все действия, описанные выше, и присвойте параметру значения «Не задано». При этом для активации встроенного антивируса может потребоваться перезагрузка.
Способ 3 – Программа NoDefender
Если описанные выше способы не помогли, вы можете попробовать утилиты, специально созданные для отключения Защитника Windows. Одной из таких является NoDefender.
Внимание! Используйте это способ только в крайнем случае. Программы такого плана официально не поддерживаются разработчиками Windows, и поэтому никто не дает никаких гарантий, что они не повлияют на работоспособность операционной системы.
Перед использованием NoDefender обязательно делайте резервную копию системы. Также стоит отметить, что процесс отключения защитника с помощью этой утилиты является необратимым. По крайней мере, функционал программы не позволяет обратно включить Defender.
1. Скачайте NoDefender на этом сайте.
2. Распакуйте полученный архив и запустите программу.
3. В первом окне программы нажмите «Next».
4. Далее нажмите кнопку «Open Windows Defender Settings», которая открывает настройки Защитника Windows в параметрах компьютера.
5. Отключите следующие параметры: защита в реальном времени, облачная защита и автоматическая отправка образцов.
6. Далее переходим к следующему шагу (кнопка «Next») и нажимаем «Disable Windows Defender».
7. Затем нажмите «Next» и на последнем шаге «Exit».
Все. Защитник Windows 10 отключен. Теперь если попробуете активировать Defender, будет выведено сообщение «Приложение отключено и не ведет наблюдение за компьютером».
Разработчики приложения утверждают, что повторный запуск NoDefender позволяет снова активировать защитник. У меня сделать это не получилось.
Защитник Windows — это средство защиты от вредоносных программ, которое входит в комплект Windows 10 для защиты вашего устройства и данных от вирусов, вымогательств, шпионских программ и многих других угроз безопасности.
Хотя это антивирус, который обеспечивает надежную защиту в режиме реального времени и даже автоматически отключает себя при обнаружении стороннего решения, невозможно окончательно отключить или удалить его полностью, как в предыдущих версиях.
Тем не менее, по-прежнему существует ряд сценариев, когда вы не можете использовать антивирус по умолчанию. Например, при настройке компьютера-киоска, который не будет подключаться к Интернету, никто не сможет подключаться к периферийным устройствам. Или при выполнении определенных задач, которые в противном случае будут заблокированы функцией безопасности. Если вы должны отключить антивирус Защитника Windows, несмотря на то, что ваш компьютер уязвим для угроз, существует несколько способов постоянно отключать антивирус с помощью редактора групповой политики и реестра.
В этом руководстве по Windows 10 мы покажем 3 способа, как навсегда отключить Антивирус Защитник Windows на вашем компьютере. (Также мы покажем вам инструкции по временному отключению антивируса.)
Как отключить защитник windows 10 навсегда
С помощью локальной групповой политики
Если вы используете Windows 10 Pro, Enterprise, ltsb или Education, вы можете использовать редактор локальной групповой политики, чтобы навсегда отключить антивирус защиты Windows на вашем компьютере, используя следующие шаги:
- Используйте комбинацию клавиш Windows + R, чтобы открыть команду «Выполнить».
- Введите gpedit.msc и нажмите «ОК», чтобы открыть редактор локальных групповых политик.
- Пройдите по следующему пути:
-
- Справа дважды щелкните по параметру «Выключить антивирусную программу Защитник Windows».
- Выберите параметр «Включено», чтобы отключить Защитник Windows.
- Нажмите «Применить».
- Нажмите «ОК».
После того, как вы выполнили эти шаги, перезагрузите компьютер, чтобы применить изменения.
Вы заметите, что значок экрана останется в области уведомлений панели задач, но это потому, что значок является частью Центра защиты Windows Defender, а не частью антивируса.
В любое время вы можете снова включить Защитник Windows Defender с помощью этапов, но на шаге № 5 обязательно выберите параметр «Не задано». Затем перезагрузите устройство, чтобы применить изменения.
Через реестр
Если вы используете Windows 10 Home (Домашняя), у вас не будет доступа к редактору локальных групповых политик. Тем не менее, вы можете изменить реестр, чтобы окончательно навсегда отключить антивирус по умолчанию, используя следующие шаги:
Предупреждение. Редактирование реестра является рискованным и может привести к необратимому повреждению вашей установки, если вы не сделаете это правильно. Перед продолжением рекомендуется создать точку восстановления системы.
- Используйте комбинацию клавиш Windows + R, чтобы открыть команду «Выполнить» .
- Введите regedit и нажмите OK, чтобы открыть реестр.
- Перейдите к HKEY_LOCAL_MACHINESOFTWAREPoliciesMicrosoftWindows Defender. Вы можете использовать стрелки слева. Совет. Вы можете скопировать и вставить путь в адресную строку реестра, чтобы быстро перейти к пункту назначения.
- Если вы не видите DisableAntiSpyware DWORD, щелкните правой кнопкой мыши значок Защитник Windows (папка), выберите «Создать» и нажмите «Значение DWORD (32-разрядное значение)» .
- Назовите ключ DisableAntiSpyware и нажмите Enter.
- Измените данные значения 1. Начальное значение будет 0, что означает, что защитник Windows включен. Измените его для повторного включения Защитника Windows. Вы также можете просто удалить его.
- Нажмите «ОК». Перезагрузите компьютер. Защитник Windows больше не будет защищать от вирусов и угроз. Лучше использовать другое антивирусное приложение для защиты.
После выполнения шагов перезагрузите устройство, чтобы применить настройки, а затем антивирус Защитника Windows теперь должен быть отключен.
Если вы больше не хотите, чтобы функция безопасности была отключена, вы можете включить ее снова, используя те же шаги, но на шаге 6 убедитесь, что вы щелкните правой кнопкой мыши на DisableAntiSpyware DWORD и выберите опцию Удалить.
Отключение защитника Windows через командную строку или PowerShell
- Запустите командную строку от имени администратор.
- Вы можете нажать комбинацию Windows + X и выбрать Windows PowerShell (администратор)
- В окне PowerShell введите команду
- Set-MpPreference -DisableRealtimeMonitoring $true
- Сразу после ее выполнения защита в реальном времени будет отключена.
Чтобы использовать эту же команду в командной строке (также запущенной от имени администратора), просто введите powershell и пробел перед текстом команды.
Как отключить центр защитника windows 10 на время
- Откройте приложение «Настройки». Нажмите кнопку Пуск и выберите «Параметры»
- Перейти к «Обновление и безопасность«
- Выберите Защитник Windows из левой панели
- Перейдите на страницу настройки защитника Windows (иконка с изображением щита), а затем нажмите «Параметры защиты от вирусов и других угроз».
- Отключить «Защита в реальном времени».
Обратите внимание, что если переключатели тумблеров выделены серым цветом, это означает, что Защитник Windows отключен навсегда или не включен. Возможно, ваша сторонняя антивирусная программа отключила его.
Как отключить Защитник Windows с помощью программы O&O ShutUp10
- Скачайте программу O&O ShutUp10 . Установка не требуется, программа портативная.
- Запустите программу от имени администратора.
- Перейдите в раздел Windows Defender и Microsoft SpyNet и переключите тумблер Отключить Windows Defender в активное состояние. Остальные параметры можно отключить по желанию.
Примечание: после установки обновлений Windows, настройки системы могут быть снова изменены. Мы рекомендуем после установки обновлений снова запустить программу O&O ShutUp10, изменённые параметры будут выделены, и вы сможете вернуть их назад автоматически.Используемые источники:
- https://habr.com/post/451216/
- https://compconfig.ru/avirus/otklyuchit-zashhitnik-windows-10.html
- https://comhub.ru/kak-otklyuchit-zashhitnik-windows-v-windows-10/
Миф 1. Надо ставить Windows 10, эта новая ОС самая защищённая!
Так заявляют представители Microsoft, их оплаченные партнёры и те, кто не попадался на шифровальщиков. Последняя на данный момент ОС Windows 10 позиционируется как самая защищенная, получающая автоматические обновления и патчи, защищающие от последних уязвимостей. Теперь в ней есть Anti-Ransomware функционал, предназначенный защищать от шифровальщиков и прочих вымогателей. В русскоязычной версии этот раздел находится в блоке «Защита от вирусов и угроз» и называется «Защита от программ-шантажистов». Правда, в нем всего одна опция «Контролируемый доступ к папкам» и она отключена по умолчанию.
Возможно защитный функционал прекрасно работает у разработчиков Windows, но большинству пользователей с последними версиями и включенными обновлениями это не помогает и шифровальщики-вымогатели успешно делают своё чёрное дело на Windows 10, хоть и не так успешно, как на предыдущих. К тому же злоумышленники могут его обойти.
Кроме тестов, мы наблюдали за пользователями Windows 10, давали всё те же рекомендации от Microsoft, но это не помогало. Windows 10 не может кардинально себя защитить и обеспечить защиту файлов и личных данных пользователей. Нужны дополнительные средства защиты — комплексные антивирусные средства и вспомогательные комплексные мероприятия.
Миф 2. Надо загружать все обновления Windows в автоматическом режиме!
Так заявляют представители Microsoft и их оплаченные партнёры, а также разные «умники». По их версии, якобы нужно загружать все обновления для Windows в автоматическом режиме. Причем, они говорят это тем, кто уже пострадал от шифровальщиков, т.е. дают умные советы после случившегося.
Возможно всё чётко работает у разработчиков Windows, но большинству пользователей с последними версиями и включенными обновлениями это не поможет и шифровальщики успешно сделают своё чёрное дело на Windows 10, Windows 8/8.1, Windows 7.
Более того автообновления зачастую приводят к сбоям в работе системы, зависаниями и невозможности использования ПК. На ожидание, когда система сама что-то загрузит и позволит пользователю начать пользоваться ПК, мало у кого хватит терпения и нервов. Более того, если прервать работу ПК в такой момент, то будет непросто восстановить работоспособность ОС и целостность всех данных.
Пример:
Купив новый ноутбук, подключив его к Интернету, пользователи после эйфории по поводу покупки впадают в ступор и депрессию, потому что ноутбук тупит, что-то бесконечно грузит, а система делает свои дела не позволяя пользователям пользоваться тем, за что они заплатили. Это самая популярная проблема.
Вопросы пользователей:
1) Почему сразу не сделать чётко работающую и безопасную Windows?
2) Зачем нужны такие громадные и глючные обновления системы?
3) Как быть тому, у кого низкоскоростная интернет-связь?
4) Зачем выпускают такие [дерьмовые] процессоры Atom, Celeron, AMD?
5) Как купить хороший ПК (ноутбук, моноблок и пр.) и не прогадать?
Ответы на вопросы:
1-2-3) Видимо разработкой Windows заняты такие специалисты, которые «работают спустя рукава, да с пьяных глаз». Не могут они иначе, просто не умеют!
3) Низкоскоростная и некачественная интернет-связь отнюдь не российская «привилегия». Очень много пользователей в мире страдают от этого, а во многих странах до сих пор используется коммутируемый доступ в Интернет и загружать на нём гигабайты обновлений невозможно.
4) 90% новых ноутбуков, десктопов, моноблоков с процессорами Atom, Celeron, AMD — это бесполезный хлам, место ему на свалке. Производителям, посредникам и продавцам за его производство и продажу — импичмент.
5) Идя в магазин, берите с собой специалиста по компьютерам, который подскажет хороший ПК. Доверять покупку всецело продавцам нельзя!
Миф 3. Надо делать бэкапы (резервное копирование данных).
Про это говорят все, но на самом деле эта рекомендация полезна лишь отчасти. Бэкапы бэкапам рознь. Это хорошо, например, для личных фото и видео, которые можно отсортировать и сохранить на другом внешнем диске или DVD-дисках. Но для всего остального это бесполезное дело. Современные диски имеют размер от 500 Гб до нескольких Тб, потому делать для них бэкап непрактично, т.к. надо покупать 1-2 диска для бэкапов. Тогда можно будет реализовать резервное копирование ценных данных по методу 3-2-1. Заметьте, только самых ценных данных.
Делать бэкап на облачных дисках также бесполезно. Вредоносное ПО может без труда получить пароль, хранимый в системе или браузере, введенный хотя бы один раз, затем проникнуть в облачное хранилище и всё там зашифровать. Не прочитает вредонос лишь пароль в виде текста с бумаги. Более того, злоумышленники могут скачать ваши резервные копии еще до атаки и вы не узнаете об этом.
Использование автоматически создаваемых бэкапов Windows тоже поможет лишь отчасти. Лишь в том случае, если система работоспособна и функционал этой возможности не пострадал от шифрования. Если система не запускается, не восстанавливается и была переустановлена, то груды автосоздаваемых бэкапов Windows окажутся бесполезным массивом данных. Впрочем, таковыми они являются и в обычном виде.
Миф 4. Надо использовать теневые копии, точки восстановления, историю файлов.
Изначально этот функционал мог быть полезен. Но сейчас, когда шифровальщики стали чумой Интернета, использование теневых копий, точек восстановления и истории файлов также непрактично и бесполезно, потому что шифровальщики давно научились получать к ним доступ, повреждать или удалять содержимое. Также они могут делать копию себя в точки восстановления системы и ждать определенных действий от пользователя, чтобы снова причинить вред. Более того, не устоят эти функции от атаки гибридных вымогателей и деструкторов. Точки восстановления хороши лишь против программных сбоев и ошибок в работе.
К тому же, если производительность ПК, как в примере в мифе №2, то все эти функции съедят ресурсы и приведут к ещё большему торможению.
Миф 5. Надо использовать менеджеры паролей для надёжного хранения.
Удалённый или самоудалённый шифровальщик может оставить на ПК скрытый дополнительный функционал, который не обнаруживается антивирусным ПО и может дремать длительное время. Перечисление всех вредоносных возможностей может занять не одну страницу криминального дела, потому ограничимся лишь наиболее опасными и действенными.
— Отслеживание и похищение логин-паролей, данных кредитных карт, электронных и криптовалютных кошельков из системы и приложений. Менеджеры паролей тоже могут быть сделаны с целью получения доступа к такой информации. Даже самый надежный, самый проверенный временем хранитель паролей может быть взломан хакерами, перекуплен и давно тайно работать против вас. Потому никакие менеджеры паролей не могут быть надежными.
— Открытие люков для удалённого проникновения и атаки на отдельные ПК и внутренние сети. Почти всегда взломанные, перепакованные и портабельные версии известных программ, которые распространяются некими «заботливыми» владельцами порталов с софтом, содержат некий тайный модуль, который может не только воровать информацию, но и открыть люк («чёрный ход») для удалённого проникновения. Более того функционал «Удаленный доступ» во всех версиях Windows уязвим и буквально официально открыт для проникновения.
Послесловие…
Наша тестовая группа провела испытания штатных средств защиты Windows против шифровальщиков на ПК с разными ОС: Windows 7 x86/x64, Windows 8/8.1 x86/x64, Windows 10 x86/x64
Тестеры загрузили все обновления и патчи для Windows, а затем подставили ПК с реальными системами под удар вредоносного ПО.
Виртуальные системы в тестах не участвовали, т.к. многие шифровальщики определяют работу на виртуалке и запуск в песочнице.
Никакое антивирусное программное обеспечение, кроме штатных средств защиты Windows, в данном случае не использовалось.
Мы не ставили своей целью как-то дискредитировать ОС Windows и её защитные решения. Они сами себя давно дискредитировали.
Мы лишь проверили элементы защиты и правдивость основных рекомендаций против шифровальщиков, которыми обычно оперируют.
Результат: 5 основных рекомендаций оказались мифами, т.е. сказками, из которых состоит вся хвалёная безопасность MS Windows.
© Тестовая группа «Альтернатива», при участии, технической и финансовой поддержке Amigo-A (Андрей Иванов, ID-Ransomware.RU). 2018
Если вы являетесь пользователем Windows 10, я уверен, что вы когда-нибудь сталкивались с этим. Если вы видите область уведомлений, вы могли видеть, что на значке Защитника Windows отображается восклицательный знак в желтом треугольнике с надписью «Рекомендуемые действия» ИЛИ красный экран с пометкой «x», с надписью «Необходимые действия» при наведении курсора.
Это нормально, если вам нужно что-то сделать. Но что, если при открытии Центра безопасности Защитника Windows вы обнаружите, что все зеленое и Никаких действий не требуется где угодно.
Хотя для этой проблемы нет конкретного решения, есть несколько вещей, которые вы можете попробовать сделать, чтобы значок отображался нормально без наложения значков.
Если вы видите Защитник Windows Требуется действие сообщение с красным щитом, или Рекомендуемые действия значок с восклицательным знаком в желтом треугольнике, который не исчезнет; даже когда все в порядке, возможно, некоторые из этих предложений вам помогут.
1]Перезапустите проводник и посмотрите, очищает ли он значок.
2]Откройте Центр безопасности Защитника Windows и нажмите Обновление защиты от вирусов и угроз и нажмите на Проверить обновления кнопка.
3]Откройте Центр безопасности Защитника Windows и запустите быстрое сканирование.
4]Откройте Центр безопасности Защитника Windows и проверьте, включен ли ваш брандмауэр.
5]В Личном кабинете, если под Никаких действий не требуетсявы видите Увольнять сообщение, щелкните по нему, чтобы оно исчезло.
Это помогает?
6]Откройте «Настройки»> «Система» и нажмите «Уведомления и действия». Под Показать уведомления для этих приложений, выключите, а затем включите настройку Защитника Windows.
7]Проверьте, нужно ли вам блокировать файлы в сети или, возможно, удалить файл из списка заблокированных.
8]Проверьте, нужно ли помещать файлы в карантин или, возможно, удалять файлы из карантина.
9]Проверьте сведения об активности в Центре действий Windows. Вам нужно что-то сделать?
10]Откройте диспетчер задач, щелкните правой кнопкой мыши Уведомления Защитника Windows значок и выберите Завершить задачу.
При перезагрузке компьютера посмотрите, исчезнет ли отметка.
11]Очистите кэш уведомлений в лотке. В этом случае вы можете выполнить настройку реестра или использовать бесплатное программное обеспечение для удаления или удаления прошлых значков в области уведомлений на панели задач. Для этого откройте regedit и перейдите к следующему разделу реестра:
HKEY_CURRENT_USER Software Classes Local Settings Software Microsoft Windows CurrentVersion TrayNotify
Удалите значения «Потоки значков» и «Потоки прошлых значков».
Кроме того, вы также можете использовать бесплатное программное обеспечение CCleaner, чтобы легко выполнить эту работу.
Перезапустите процесс explorer.exe или компьютер с Windows.
12]Если вы включили защиту от программ-вымогателей в Защитнике Windows, вам необходимо будет подключиться к OneDrive. Так что, пожалуйста, сделайте необходимое и посмотрите, поможет ли это вам. Или вы можете отключить защиту от программ-вымогателей.
В разделе «Защита от программ-вымогателей» проверьте, видите ли вы символ «!». отметка. Если он виден, вы можете заметить сообщение с надписью «Настройте OneDrive для восстановления файлов в случае атаки программы-вымогателя».
Вы можете либо настроить защиту от программ-вымогателей с помощью OneDrive, либо просто отклонить это предложение OneDrive, и вы увидите, что проблема исчезла и больше не появляется в Windows 10.
13]Используя начальный поиск, откройте брандмауэр Защитника Windows в режиме повышенной безопасности.
Справа нажмите «Обновить» и посмотрите, работает ли это.
14]Откройте Центр безопасности Защитника Windows. Под Защита аккаунта заголовок, войдите в систему, используя учетную запись Microsoft, введите данные и выйдите.
Посмотрите, решит ли это вашу проблему.
15]Если ничего не помогает, вы можете рассмотреть вариант отключения значка Центра безопасности Защитника Windows на панели задач Windows 10.
Сообщите нам, помогло ли вам что-нибудь здесь или у вас есть другие предложения.
Связанное чтение: Отключить сводные уведомления Защитника Windows.
.