Как снять защиту от записи с флешки — инструкция! Ошибка «диск защищен от записи» или «флешка защищена от записи» как правило случается в самый неподходящий момент. Если вы начали читать эту статью, стало быть, оказались одним из тех «везунчиков», которые в один прекрасный момент решили что-то скинуть на свою флешку, а в итоге получили сообщение системы, что записывать данные на диск нельзя и теперь эту самую защиту необходимо снять. У человека, который столкнулся с подобным впервые резонно появляется полное недоумение. Попробуем выяснить причины, по которым не удаётся записать файлы на флешку и разобраться в методах устранения этой проблемы.
Содержание:
Причины ошибки «Диск защищен от записи. Снимите защиту или воспользуйтесь другим диском».

- Программный сбой.
- Аппаратный сбой.
Важно понимать, что оба типа неполадок могут случиться как на флешке, так и на вашем компьютере.
Типы защиты от записи
По аналогии с причинами ошибки «носитель защищен от записи» можно разделить и методы защиты от записи. Классическим примером аппаратной защиты может выступать наличие специального переключателя (на корпусе флешки), включающим и отключающим возможность записи на флешку.
Программная защита представляет собой разного рода программные комплексы, предназначенные для недопущения несанкционированного использования накопителя.
Механическое снятие защиты от записи с флешки
Решая вопрос как снять защиту, если «Диск защищен от записи», первым делом проверьте нет ли на корпусе специального небольшого переключателя. Он всегда присутствует на карточках формата SD, несколько реже встречается на обычных USB-накопителях. Нередки случайные переключения, когда флешка носится в кармане.
Также обязательно проверьте работоспособность флешки в других USB-портах, а ещё лучше, на другом компьютере. Если вы владелец настольного компьютера с системным блоком, предпочтительно проверять флешку, подключаясь к портам на задней стенке системного блока. Проблема может крыться плохом контакте, некачественных проводах, сбоях контроллера USB.
Программное снятие защиты от записи
Убедившись в отсутствии механической проблемы защиты, приступаем к проверке программного обеспечения.
Стандартно флешка форматируется с использованием файловой системы FAT32. Малое количество пользователей знают об ограничении в этой файловой системе на максимальный размер файла в 4Gb. Получается двоякая ситуация, формально разрешение на запись есть, но сообщение о невозможности выполнения таковой появляется. Имея необходимость переносить файлы большого размера, отформатируйте накопитель, используя NTFS – систему, где таких ограничений нет. Для этого откройте «Мой компьютер», нажмите правой кнопкой мышки на вашем съёмном диске и выберите «Форматировать». В появившемся окне, в строке «Файловая система» выберите NTFS, нажмите «Начать».
Важно! Перед извлечением флешки из разъёма всегда лучше пользоваться «безопасным извлечением». В силу некоторых особенностей, касательно флешек отформатированных в NTFS, это должно быть обязательным правилом.
Блокирование может быть установлено в реестре Windows. Сочетание клавиш Windows+R, вызовет окно «Выполнить», введите regeditи кликните OK.
В окне редактора нужно перейти в секцию HKEY_LOCAL_MACHINE SYSTEM CurrentControlSet Control StorageDevicePolicies, где справа увидите параметр WriteProtect. Двойным кликом по параметру вызовите диалог изменения параметра, установитезначение 0. Раздел StorageDevicePolicies может отсутствовать и придётся его создать. Для создания правой кнопкой мышки кликнитепредыдущий раздел Control, выбирайте «Создать > раздел», название должно быть StorageDevicePolicies. В пустой области правой части окна только что созданного раздела вновь нажмите правой кнопкой мышки, выделите в меню «Создать > Параметр DWORD», битность выберите 64 или 32, в зависимости от разрядности вашей системы. Назовите параметр WriteProtect и присвойте значение 0, как описано выше. Обязательно перезагрузитесь и проверяйте результат.
Удостоверьтесь в том, что запись на съёмные устройства не запрещена групповой политикой. Аналогично с запуском редактора реестра выполните gpedit.msc, что вызовет «Редактор локальной групповой политики». Пройдите по веткам «Конфигурация компьютера — Административные шаблоны — Система — Доступ к съёмным запоминающим устройствам». Справа проверьте параметр «Съёмные диски: Запретить запись». Он должен быть отключен или не задан. Если параметр включен, дважды кликните по нему, выберите «Отключить» и примените выбор. Перед проверкой не забудьте перезагрузиться.
Проверьте систему хорошим антивирусом со свежими базами. Есть некоторое количество вредоносных программ, блокирующих возможность нормальной работы с подключенными переносными устройствами хранения информации.
Снимаем защиту от записи в total commander
Значительное количество пользователей Windows отдают предпочтение файловому менеджеру Total Commander, предлагающему обширные функции и удобство работы. Важно понимать, что Total Commander по своей сути просто удобная надстройка над Windows, соответственно к нему применимо всё описанное в статье. Однако есть нюансы. Попробуйте скопировать ваши файлы в проводнике Wındows, если с копированием в проводнике проблем нет, в Total Commander откройте «Конфигурация > Настройка: Операции с файлами» и выберите «Автоматический выбор способа копирования». Авторы некоторых сборок этого менеджера выставляют настройки, вызывающие подобные сбои.
Убираем защиту от записи в коммандной строке (cmd)
Как снять защиту с флешки, защищённой от записи, воспользовавшись командной строкой. Способ чуть более сложный. Найдите в меню «Пуск» приложение «Командная строка» и запустите её с правами администратора. Далее последовательно вводите указанные ниже команды, подтверждая ввод каждой нажатием Enter.
Внимание! Всё содержимое флешки будет удалено безвозвратно!
- Diskpart – запускает утилиту управления дисками;
- list disk – отобразит все диски, подключённые к системе, необходимо определить, какой из них является вашей флешкой, для чего можете ориентироваться по размеру диска;
- select disk X – нацеливает программу на диск, вместо X укажите номер нужного диска;
- detail disk – покажет подробную информацию о выбранном диске, чтобы убедиться в правильности выбора;
- attributes disk clear readonly – обнуляет атрибут «только чтение»;
- clean – все тома и разделы на диске будут удалены;
- create partition primary – заново создаёт основной раздел;
- formatfs=fat32 – форматирует раздел, используя файловую систему FAT32 (можно выбрать файловую систему NTFS командойfs=ntfs);
- exit – завершает работу программы.
Смотри наши инструкции по настройке девасов в ютуб!
Программы для снятия защит от записи
Производители флешек заботятся о решении разного рода проблем, возникающих с их продукцией, выпуская фирменные утилиты для восстановления проблемных устройств. Не забудьте, что запускать любую из подобных утилит необходимо с правами администратора. Эти полезные программки можно свободно скачать на соответствующих сайтах фирм-изготовителей. У Transcend она называется JetFlash Recovery, у Silicon Power – USB Flash Drive Recovery, у Adata – USB Flash Drive Online Recovery, у Kingston – Kingston Format Utility. Их использование довольно простое и не вызывает сложностей даже у новичков.
Ниже перечисленные программы рассчитаны на продвинутого пользователя и перед началом использования следует ознакомиться с документацией. Независимые разработчики выпускают собственные универсальные программы, не привязанные к какому-либо вендору, но обладающие схожим функционалом.
Популярные представители: HP USB Disk Storage Format Tool, D-Soft Flash Doctor, AlcorMP.
Последняя работает только с накопителями на одноимённом контроллере, но у всех задача одна – помочь восстановить проблемное устройство. Столкнувшись с поиском решения того, как снять защиту с флешки, в качестве последней меры, следует попытаться перепрошить её. Полную информацию о типе контроллера, используемой памяти и даже дате производства расскажет Flash Drive Information Extractor. После извлечения нужных данных остаётся найти нужную микропрограмму и прошивальщик, что для Google или Yandex, как правило, не представляет сложности.
Итог
Мы надеемся, что описанные способы помогли вам восстановить работоспособность флешки и ситуация, когда флешка пишет «диск защищен от записи» больше не повторится. Если вы всё же не добились результата, придётся озаботиться выбором новой флешки поскольку она действительно не подлежит ремонту.
Флешка пишет диск защищен от записи

Отмечу, что в разных случаях сообщение о том, что диск защищен от записи может появляться по разным причинам — часто по причине настроек Windows, но иногда — из-за испорченной флешки. Коснусь всех вариантов и соответствующих им методов снятия защиты в Windows 10, 8.1 или Windows 7. Если что-то оказалось не совсем понятным, то внизу статьи есть видео, в котором продемонстрированы почти все способы исправить ошибку.
Примечания: бывают USB флешки, на которых есть физический переключатель защиты от записи, обычно подписанный Lock или с изображением замка (проверьте и передвиньте, а еще он иногда ломается и не переключается обратно).
Если под флешкой, защищенной от записи подразумевается SD карта памяти или карта MicroSD, подключаемая через переходник на формат SD, обратите внимание на два нюанса:
- Карты памяти SD и переходники с MicroSD на SD имеют сбоку небольшой переключатель: одно из его положений — защита от записи, второе — запись разрешена.
- Нередко этот переключатель ломается, в результате мы можем получить постоянную защиту от записи, независимо от положения «рычажка». Это легко решается заменой адаптера, если дело в нем и сложнее в случае с полноформатной картой памяти SD.
Убираем защиту от записи с USB в редакторе реестра Windows
Для первого способа исправить ошибку потребуется редактор реестра:
- Для его запуска вы можете нажать клавиши Windows + R на клавиатуре и ввести regedit, после чего нажать Enter.
- В левой части редактора реестра вы увидите структуру разделов редакторе реестра, найдите раздел
HKEY_LOCAL_MACHINESYSTEMCurrentControlSetControlStorageDevicePolicies
Учтите, что этого пункта может и не быть, тогда читаем дальше
- Если этот раздел присутствует, то выберите его и посмотрите в правой части редактора реестра, есть ли там параметр с именем WriteProtect и значением 1 (именно это значение может вызывать ошибку Диск защищен от записи). Если он есть, то кликните по нему дважды и в поле «Значение» введите 0 (ноль). После чего сохраните изменения, закройте редактор реестра, извлеките флешку и перезагрузите компьютер. Проверьте, была ли исправлена ошибка.
- Если такого раздела нет, то кликните правой кнопкой мыши по разделу, находящемуся на уровень выше (Control) и выберите «Создать раздел». Назовите его StorageDevicePolicies и выберите его.
- Затем кликните правой кнопкой мыши в пустой области справа и выберите пункт «Параметр DWORD32» (даже для x64 Windows). Назовите его WriteProtect и оставьте значение равным 0. Также, как и в предыдущем случае, закройте редактор реестра, извлеките USB накопитель и перезагрузите компьютер. После чего можно проверить, сохранилась ли ошибка.
Дополнительно, проверьте 2 раздела реестра
HKEY_LOCAL_MACHINESOFTWAREPoliciesMicrosoftWindowsRemovableStorageDevices HKEY_CURRENT_USERSOFTWAREPoliciesMicrosoftWindowsRemovableStorageDevices
По умолчанию такой раздел отсутствует в реестре (и, если у вас его нет — значит дело не в нем). При наличии раздела RemovableStorageDevices, обратите внимание на вложенный подраздел и содержащиеся в нем Deny_Write, Deny_Read, Denya_Execute, при значении этих параметров равному 1, они запрещают запись, чтение и выполнение со съемных накопителей.
Удалите такие параметры — это должно снять защиту от записи. Перезапустите компьютер (может оказаться достаточным отключить и заново подключить флешку): проблема с защитой флешки от записи должна быть решена.
Как убрать защиту от записи в командной строке
Еще один способ, который может помочь убрать ошибку USB диска, который вдруг показывает ошибку при записи — снять защиту в командной строке.
Для этого проделайте следующие действия:
- Запустите командную строку от имени администратора (В Windows 10 это проще всего сделать через поиск в панели задач, в Windows 8.1 — используя меню правого клика по кнопке Пуск, в Windows 7 — через правый клик по командной строке в меню Пуск).
- В командной строке введите diskpart и нажмите Enter. Затем введите команду list disk и в списке дисков найдите свою флешку, вам потребуется ее номер. Введите по порядку следующие команды, нажимая Enter после каждой.
- select disk N (где N номер флешки из предыдущего шага)
- attributes disk clear readonly
- exit
Закройте командную строку, отключите и заново подключите флешку, затем попробуйте произвести какие-либо действия с флешкой, например, отформатировать ее или записать какую-либо информацию, чтобы проверить, исчезла ли ошибка.
Диск защищен от записи — решение для флешек Transcend, Kingston, Silicon Power и других
Многие производители USB накопителей выпускают собственные утилиты для исправления ошибок с флешками и картами памяти. Часто они срабатывают и в рассматриваемом нами случае, позволяя снять защиту. Подробно обо всех таких утилитах: Программы для ремонта флешки.
Видео инструкция
Ниже — видео по данной ошибке, в которой показаны все описанные выше способы. Возможно, она сможет вам помочь разобраться с проблемой.
Надеюсь, один из подходов помог вам в решении проблемы. Если же нет, рекомендую также проверить вашу флешку на другом компьютере или ноутбуке: это позволит определить, является ли защита от записи следствием параметров системы или же виноват сам накопитель.
Иногда невозможно отформатировать флешку или SD-карту, перенести или записать на нее данные. Система Windows отображает сообщение об ошибке: «Накопитель защищен от записи. Снимите защиту или используйте другой привод». В этой статье мы разберем причины и способы решения этой проблемы.
Содержание
- Механическая защита от записи
- Проверка флешки на вирусы и другое вредоносное ПО
- Как разблокировать флешку с помощью реестра Windows
- Снятие защиты через групповую политику
- Снятие защиты от записи с помощью утилиты Diskpart
- Снятие защиты с помощью внешних программ
- Как снять защиту от записи с файла
- Что делать, если потеряны важные данные
Механическая защита от записи
Производители уже довольно давно не используют аппаратную защиту от записи на флешках. Но если говорить о SD-картах, на них все еще есть переключатель. Иногда даже опытные пользователи забывают проверить его.
Поэтому первое, что нужно сделать, – посмотреть, не включена ли защита от записи, и если это так – поменять положение переключателя.

Ошибка записи может возникнуть из-за переполнения флешки. Проверьте свободное место, а также файловую систему флешки. Например, на раздел FAT невозможно будет записать файл размером более 4ГБ.
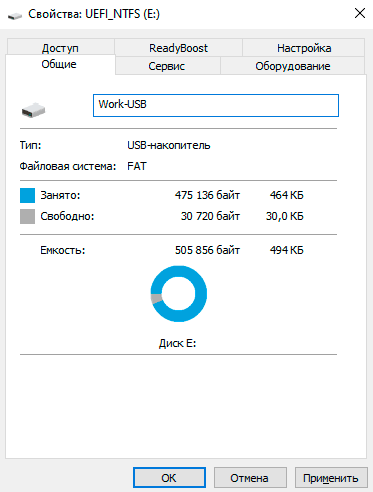
Проверка флешки на вирусы и другое вредоносное ПО
Иногда блокировать запись на карту памяти USB может вирус, который уже присутствует в системе. Вдобавок он может попасть и на флешку, в таких ситуациях защита от записи автоматически включается в целях безопасности.
В этом случае есть смысл проверить накопитель на вирусы, как встроенными средствами системы, так и профессиональным антивирусом. Вы можете скачать, например, загрузочный антивирусный комплект от Avast или Nod32. Кроме того, можно создать загрузочную флешку с Windows 10, загрузиться с нее, установить антивирус и проверить проблемную флешку.
Чтобы начать сканирование, вам нужно запустить антивирус, а затем выбрать, какой диск сканировать. У всех современных антивирусных программ интерфейс примерно одинаков, поэтому проблем со сканированием возникнуть не должно.
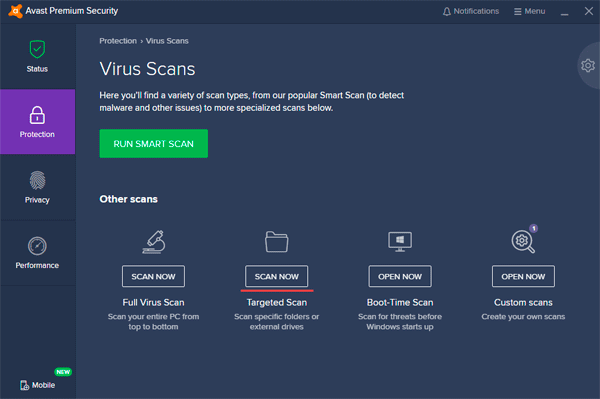
Если антивирус обнаружил вредоносное ПО, немедленно удалите его. После этого снимите защиту от записи.
Как разблокировать флешку с помощью реестра Windows
Часто случается, что проблема не в вирусах, а в системе Windows, которая блокирует файлы, и проблема заключается в реестре.
Важно! Перед внесением изменений создайте точку восстановления Windows. Если вы допустите ошибку и у вас возникнет проблема с компьютером, вы сможете восстановить реестр и вернуть систему в исходное состояние.
Чтобы разблокировать флешку с помощью реестра:
Шаг 1: Щелкните «Пуск» правой кнопкой мыши, выберите «Выполнить«, введите команду regedit и подтвердите действие, нажав «Enter«.
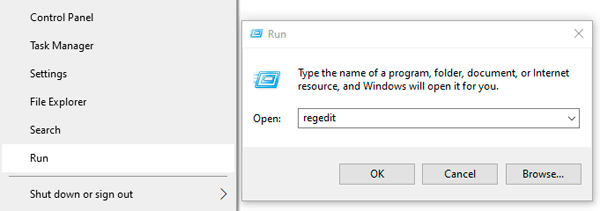
Шаг 2. В редакторе реестра перейдите в HKEY_LOCAL_MACHINE> SYSTEM> CurrentControlSet> Control > StorageDevicePolicies.
Создайте эту опцию, если она недоступна в вашей системе.
Шаг 3. После создания перейдите в этот раздел, создайте там 32-битное значение DWORD (или 64-битное в зависимости от вашей системы) и назовите его WriteProtect.
Шаг 4. В текстовом поле «Значение» напишите «0» (ноль).
Шаг 5. Перезагрузите компьютер.
После перезагрузки, защита от записи с флешки должна быть отключена.
Снятие защиты через групповую политику
Если вы не можете отключить защиту реестра, это может быть связано с групповой политикой.
В этом случае для снятия защиты с флешки
Шаг 1. Нажмите комбинацию клавиш «Win + R«, введите команду «gpedit.msc» и нажмите Enter. Отобразится редактор локальной групповой политики Windows.
Шаг 2. Перейдите по следующему пути: Конфигурация компьютера Административные шаблоны Система Доступ к съемному хранилищу.
Найдите «Доступ к съемному хранилищу» и убедитесь, что параметры «Съемные диски: запретить доступ на выполнение», «Съемные диски: запретить доступ для чтения» и «Съемные диски: запретить доступ для записи» отключены.
Шаг 3. Если какой-либо из этих параметров включен, дважды щелкните по нему и выберите «Отключено«, чтобы выключить его.
Шаг 4. Перезагрузите компьютер.
Снятие защиты от записи с помощью утилиты Diskpart
Если пользователь боится вносить изменения в разделы реестра Windows и не хочет тратить время на манипулирование групповыми политиками Windows, вы можете использовать утилиту Diskpart.
Шаг 1. Щелкните правой кнопкой мыши «Пуск» и выберите «Windows PowerShell (Admin)«.
Шаг 2. Введите команду diskpart
Шаг 3. Выполните следующие команды одну за другой:
- введите «list disk» и нажмите Enter (эта команда отображает список дисков, подключенных к вашему ПК);
- «select disk 0» (вместо 0 введите номер защищенного от записи устройства) и нажмите Enter;
- «attributes disk clear readonly» и подтвердите действие, нажав Enter (эта команда снимает защиту с накопителя);
- «exit» (Выход из утилиты Diskpart)
После выполнения этих команд устройство готово к работе
Снятие защиты с помощью внешних программ
Производители флешек выпускают специальные программы для работы с ними, и некоторые из них могут помочь вам снять защиту от записи. Кроме того, защиту с флешки снимают многие универсальные приложения. Принцип их работы примерно одинаков. В качестве примера рассмотрим программу EaseUS Tools M.
Шаг 1. Загрузите приложение и установите его на свой компьютер.
Шаг 2. Откройте приложение и выберите «Защита от записи».
Шаг 3. Выберите диск, защищенный от записи, и нажмите «Disable».
Готово! Вы можете использовать диск.
Что касается программ от производителей фирменных флешек, самыми популярными среди них стали:
- Transcend JetFlash Online Recovery
- Silicon Power Flash Drive Recovery Software
- Kingston Format Utility
- SD Memory Card Formatter
Как снять защиту от записи с файла
Иногда бывает, что у вас есть один файл, в который вы хотите внести изменения, но не можете, потому что файл защищен от записи. Когда это происходит, он помечается как доступный только для чтения. Для внесения изменений необходимо добавить возможность изменять файл:
Шаг 1. Щелкните правой кнопкой мыши нужный файл и выберите «Свойства«.
Шаг 2. Снимите флажок с атрибута «Только чтение» и нажмите «ОК«.
После этого вы можете вносить изменения в нужный вам файл.
Что делать, если потеряны важные данные
Часто в попытке снять защиту от записи с флэшки пользователи совершают манипуляции, которые приводят к выходу накопителя из строя. Это могут быть как повреждения файловой системы накопителя, так и случайное форматирование или удаление важных файлов. Помимо этих примеров существует много причин проблем с накопителем, но важно другое – какой бы не была причина, все эти действия приводят к потере ценной информации.
Если вы заметили отсутствие нужных файлов или странное поведение накопителя – лучше не ждать, когда он полностью выйдет из строя, а сразу же восстановить всю ценную информацию чтобы избежать ее потери.
Кроме того, вы можете использовать этот метод извлечения данных перед тем, как приступать к снятию защиты от записи с флэшки. Таким образом вы обезопасите себя от потери ценных файлов.
Однако, если данные все же исчезли – немедленно используйте программу RS Partition Recovery, так как каждая лишняя манипуляция только повышает вероятность потери данных.
Дело в том, что при удалении данных или форматировании накопителя система только удаляет так называемую «ссылку» на файл, позволяя перезаписать его другими данными. Сам же файл физически остается на диске. Соответственно любая из лишних манипуляций может привести к перезаписи важного файла и тем самым стать причиной безвозвратной потери информации. К сожалению, предвидеть, когда именно система перезапишет те или иные данные не представляется возможным ввиду слишком большого количества факторов, влияющего на распределение данных на диске.
Это и есть причина, почему настоятельно рекомендуется не тратить время, а стразу же использовать RS Partition Recovery.
Она проста в использовании и не требовательна к ресурсам ПК. То есть вы можете использовать RS Partition Recovery даже на старом ноутбуке.
Но самое главное – это поддержка ВСЕХ современных файловых систем, благодаря чему вы сможете восстановить утерянные данные независимо от того, в какой операционной системе использовалась флэшка – Windows, Linux, FreeBSD или Solaris.
Просто подключите накопитель к рабочему компьютеру и следуйте подсказкам встроенного мастера восстановления файлов. Все действия происходят практически в несколько кликов.
Флеш-накопитель – надежное средство, на котором можно хранить текстовые файлы, фотографии и прочую информацию. Чтобы предотвратить несанкционированное скачивание, используется специальное ПО. Если им воспользоваться, то с флеш-носителя нельзя переместить, удалить или скопировать информацию, не вводя кода.
Основные причины отказа в записи файлов на накопитель кроятся в:
- неправильных настройках операционной системы, программном запрете;
- неверном положении физического переключателя;
- неисправности флеш-карты;
- заражении вирусом;
- неисправности usb-портов электронного устройства;
- отсутствии драйвера, который распознает носитель;
- неправильной эксплуатации – карта может не читаться, если извлеклась до завершения процесса записи информации, переименования, чтения.
Причин множество, но менять накопитель при невозможности работы необязательно. Рассмотрим методы, позволяющие снять защиту с usb-флешки быстро и просто.
Способ снятия механической защиты
На накопителях имеется переключатель блокировки. Размещается тумблер на боковом ребре флеш-карты. Необходимо рассмотреть со всех сторон накопитель, чтобы найти переключатель с замочком либо надписью Lock.
Чтобы снять защиту от записи на флешке, перемещаем тумблер обратно. Теперь устанавливаем в компьютер карту, производим копирование или запись:
Снимаем блокировку через Diskpart
Используем Diskpart, когда не получается произвести снятие защиты от записи с флешки. Интерпретатор управляет командами, вводимыми пользователем при работе с диском.
- Нажимаем «Пуск», печатаем «cmd»
- Щелкаем правой кнопкой по программе
- Находим «Запуск от имени администратора»:
- Вводим «diskpart», подтверждаем выбор
- Открывается окно-программа, которая управляет дисками
- Вводим «list disk» и подтверждаем:
- Определяем порядковый номер съемного носителя, ориентируемся на объем памяти
- После выбора накопителя через «select disk» в строку необходимо ввести «attributes disk clear readonly», так снимается блокировка файлов, которые разрешено использовать для прочтения
- При высвечивании «Атрибуты диска успешно очищены» вводим команду «Exit», которая завершит работу утилиты:
- Теперь можно поверять работу съемного носителя.
Снятие защиты через regedit
Процесс довольно прост:
- Нажимаем «Пуск», печатаем «regedit»
- Щелкаем правой кнопкой по программе
- Нажимаем «Запуск от имени администратора»:
- Перемещаемся в «StorageDevicePolicies». Если отсутствует, то самостоятельно создаем: в разделе Control и называем нужным именем. При отсутствии пункта в колонке реестра организуем элемент с наименованием Write Protect, используя правую кнопку мыши:
- Значение в разделе Write Protect, необходимо изменить на ноль, щелкнув правую кнопку и подтвердив решение
- Закрываем редактор реестра
- Вынимаем флеш-карту и перезагружаем электронное устройство
- Вставляем накопитель в компьютер и записываем информацию.
Проверка на вирусы
Сканирование съемного накопителя на предмет заразности вирусом весьма актуально. Чтобы снять защиту с СД-флешки потребуется перейти в «Мой компьютер», по имени электронного устройства щелкнуть правой кнопкой мыши. Затем перейти в раздел «Проверить на вирусы».
Через пару минут появятся результаты сканирования. Это метод проверки применим для любой антивирусной программы. Таким способом можно произвести снятие защиты с Usb-флешки, которая не позволяет записать информацию с несанкционированной установкой вирусного обеспечения. Этот метод обезопасит электронное устройство от размещения ненужных утилит в автоматическом режиме.
Через редакцию групповой политики
Рассмотрим, как снять защиту с микро-флешки этим способом:
- После нажатия Windows и R, в строке печатаем «gpedit.msc», подтверждаем свое решение:
- Открываем «Конфигурация компьютера», затем раздел «Административные шаблоны»
- Переходим в пункт «Система», далее перемещаемся в «Доступ к съемным запоминающим устройствам»:
- Знакомимся с параметром «Съемные диски: Запретить чтение». Затем деактивировать его, два раза щелкнув правой кнопкой. В открывшемся меню выбираем «Отключить», подтверждаем решение.
Если воспользовавшись данными способами, устранить проблему не удалось, то мастера «Службы добрых дел» помогут. Мы работаем круглосуточно. Консультируем по телефону или в удобное время выезжаем на дом, либо в офис.
Звоните или оставляйте заявку в чате, если возникли вопросы, и срочно требуется помощь.
На чтение 5 мин. Просмотров 9.3k. Опубликовано 25.06.2019
Содержание
- Что делать, если вы не можете вносить изменения в файлы на USB-накопителях и SD-картах
- Почему диск защищен от записи
- Как снять защиту от записи с помощью переключателя блокировки
- Как удалить защиту от записи из одного файла
- Используйте Diskpart для удаления защиты от записи с USB-накопителей
- Снимите защиту от записи с USB-накопителей с помощью regedit в Windows 10 и Windows 8
- Создайте ключ StorageDevicesPolicies и значение DWORD WriteProtect
- Отредактируйте реестр в Windows 7, чтобы удалить защиту от записи
Что делать, если вы не можете вносить изменения в файлы на USB-накопителях и SD-картах
Вы не можете вносить изменения в файлы на своих USB-накопителях и SD-картах? Вы получаете сообщение о том, что носитель защищен от записи? Если у вас есть защищенная от записи флешка, узнайте, как снять защиту от записи.
Инструкции в этой статье относятся к Windows 10, Windows 8 и Windows 7.
Почему диск защищен от записи
Когда USB-накопитель или SD-карта защищены от записи, файлы на носителе не могут быть изменены и могут только просматриваться. На носителе с защитой от записи вы можете читать и копировать файлы, но не можете записывать и удалять файлы.
Ваш USB-накопитель и SD-карты могут быть защищены от записи из-за вируса. или потому что переключатель блокировки на носителе был включен.
Как снять защиту от записи с помощью переключателя блокировки
Если ваш компьютер сообщает, что носитель защищен от записи, найдите на USB или SD-карте переключатель защиты от записи (также называемый переключателем блокировки). Если носитель имеет этот переключатель, убедитесь, что он установлен для записи, а не только для чтения.
Как удалить защиту от записи из одного файла
Если у вас есть один файл, в который вы хотите внести изменения, но не можете, файл может быть защищен от записи. Когда файл защищен от записи, он помечается как доступный только для чтения.
-
Вставьте USB-накопитель или SD-карту в соответствующий порт вашего компьютера.
-
Откройте проводник Windows.
-
Перейдите к устройству и папке, содержащей файл.
-
Выберите файл.
-
Откройте вкладку Главная , затем выберите Свойства > Свойства .
-
В диалоговом окне Свойства выберите Только для чтения , чтобы снять флажок.
-
Выберите ОК .
Используйте Diskpart для удаления защиты от записи с USB-накопителей
Есть много способов снять защиту от записи с USB-накопителей в Windows. Одним из популярных методов является изменение ключа реестра, но это пугает некоторых людей. Менее пугающим методом является использование diskpart.
-
Вставьте USB-накопитель в USB-порт на вашем компьютере.
-
Нажмите клавишу Windows + X .
-
Выберите Выполнить .
-
Введите diskpart , , затем выберите ОК .
Может появиться диалоговое окно «Контроль учетных записей» и спросить, хотите ли вы, чтобы это приложение могло вносить изменения в ваше устройство. Выберите Да , чтобы продолжить.
-
Рядом с «DISKPART> » введите « список дисков » и нажмите Enter .
-
В списке подключенных дисков найдите свой USB-накопитель и запишите номер диска.
Посмотрите на размер столбца, чтобы найти защищенную от записи флешку. В этом примере жесткий диск компьютера составляет 29 ГБ, а USB-накопитель – 977 МБ.
-
Введите команду “ выберите диск номер_диска “, затем нажмите Enter . Например, если номер вашего накопителя равен 1, введите « выберите диск 1 ».
-
Когда диск выбран, diskpart отображает сообщение о том, что диск теперь выбранный диск.
-
Введите команду « атрибуты диска очистить только для чтения », а затем нажмите Enter .
-
Когда защита от записи была удалена с диска, diskpart отображает сообщение о том, что атрибуты были очищены успешно, и диск больше не защищен от записи.
-
Чтобы закрыть окно Diskpart, когда вы закончите, введите “ выход ” и нажмите Enter .
Снимите защиту от записи с USB-накопителей с помощью regedit в Windows 10 и Windows 8
Если вы предпочитаете использовать реестр Windows для снятия защиты от записи с USB-накопителя или SD-карты, используйте regedit для внесения изменений.
Прежде чем вносить какие-либо изменения, сделайте резервную копию реестра Windows. Если вы ошиблись и у вас возникли проблемы с вашим компьютером, вы сможете восстановить реестр и вернуть вашу систему в исходное состояние.
-
Вставьте USB-накопитель в USB-порт на вашем компьютере.
-
Нажмите клавишу Windows + X .
-
Выберите Выполнить .
-
Введите “ regedit ” и выберите ОК .
-
В Редакторе реестра перейдите к HKEY_LOCAL_MACHINE > SYSTEM > CurrentControlSet > Элемент управления > StorageDevicePolicies .
Если вы не можете найти папку StorageDevicePolicies, вам нужно создать ключ StorageDevicesPolicies и значение DWORD WriteProtect. Продолжайте читать, чтобы узнать, как.
-
Дважды нажмите WriteProtect , чтобы открыть диалоговое окно Изменить DWORD .
-
В текстовом поле Значение данных замените число на 0 (ноль).
-
Выберите ОК .
-
Закрыть regedit.
-
Перезагрузите компьютер.
Создайте ключ StorageDevicesPolicies и значение DWORD WriteProtect
-
Перейдите в HKEY_LOCAL_MACHINE > SYSTEM > CurrentControlSet > Control .
-
На панели «Файл» справа щелкните правой кнопкой мыши пустое место, выберите «strong> Новый и выберите Ключ .
-
На панели папок слева назовите ключ “ StorageDevicePolicies ” и нажмите Enter .
-
На панели «Папки» выберите StorageDevicePolicies .
-
На панели «Файл» щелкните правой кнопкой мыши пустое место, укажите « Новый », затем выберите « Значение DWORD (32-разрядное) .
-
Назовите значение WriteProtect и нажмите Enter .
-
Дважды нажмите WriteProtect , чтобы открыть диалоговое окно Изменить DWORD и снять защиту от записи, выполнив описанные выше действия.
Отредактируйте реестр в Windows 7, чтобы удалить защиту от записи
Если вы используете Windows 7, процесс редактирования реестра Windows для удаления защиты от записи будет немного другим.
-
Нажмите клавишу Windows + R .
-
В диалоговом окне Выполнить введите “ regedit ” и нажмите Enter .
-
Перейдите в HKEY_LOCAL_MACHINE > SYSTEM > CurrentControlSet > Услуги .
-
Выберите USBSTOR .
-
Дважды нажмите Пуск .
-
В диалоговом окне введите 3 .
-
Закройте редактор реестра.
Миниатюрные USB-флеш-накопители – наши надежные электронные хранители различных данных. С их помощью информацию можно легко «носить» в кармане.
USB flash удобны, компактны, мобильны, имеют стильный дизайн и дают возможность подключиться к любому современному устройству с USB разъемом для считывания и записи информации.
Содержание статьи:
- Принцип работы флеш-накопителей
- Защита информации на флеш-накопителях
- Неисправности флеш накопителей, связанные с системными сообщениями о том, что диск защищен от записи
- Основные способы снятия защиты от перезаписи информации с флеш-носителя
- Аппаратный способ
- Программные способы разблокировки флеш носителей стандартными средствами Windows
- Снятие защиты от перезаписи с помощью редактора реестра Windows
- Снятие защиты от перезаписи флешки с помощью командной строки Windows
- Запуск командной строки в Windows 7
- Запуск командной строки в Windows 8
- Запуск командной строки в Windows 10
- Снятие защиты от перезаписи с помощью редактора локальной групповой политики
- Программные способы разблокирования флеш носителей с помощью специального ПО
- Выбор программного обеспечения для восстановления работоспособности Flash носителей
- AlcorMP
- HP USB Disk Storage Format Tool
- JetFlash Recovery Tool
- Apacer Repair
- Выбор программного обеспечения для восстановления работоспособности Flash носителей
- Другие причины блокирования от перезаписи USB устройств и способы их устранения
- Вирусы заблокировали флешку на запись
- Проверка переполнения диска и снятие защиты с файлов, предназначенных для копирования на диск
- Вирусы заблокировали флешку на запись
- Физическое повреждение флешки
- Неисправность или отключение USB портов ПК
- Запрет записи на флеш устройства при программном и аппаратном отключении USB-портов
- Программные сбои микроконтроллера и износ флеш-памяти
- Ошибки файловой системы флеш-накопителя
- Низкоуровневое форматирование – как один из способов восстановления работоспособности заблокированного флеш накопителя
- Итоги
Принцип работы флеш-накопителей
В USB Flash Drive используется энергонезависимая память флеш типа NAND, управляемая микроконтроллером. Микросхема контроллера содержит сведения о производителе, имеющейся памяти и служебную информацию, необходимую для работы устройства. Время хранения информации в ячейках памяти достаточно продолжительно, но ограничено. Количество перезаписи данных на флешке колеблется от пяти до десяти тысяч циклов.
Обычно на флеш-носителях с небольшим объемом памяти используется файловая система семейства FAT (FAT 16, FAT 32, ex FAT), а для Flash размером более 64 ГБ применяются системы NTFS или ex FAT.
Защита информации на флеш-накопителях
Для обеспечения безопасности хранения конфиденциальной информации и предотвращения попадания вирусов на флеш носителях применяются различные способы защиты. Это:
- Система сложной криптографической защиты, реализуемая шифрованием данных на аппаратном и программном уровнях. В этом случае при подключении устройства для доступа к файлам и папкам, записанным на флешке, пользователю необходимо ввести нужный пароль или комбинацию цифр и символов.
Флешка с криптографической защитой
- Реализация аппаратно-программного распознавания владельца устройства по отпечатку пальца.
- Механическая и программная блокировки от перезаписи.
В этом случае при попытке изменить данные на подключенном флеш-носителе, например, при форматировании, копировании, переносе, удалении информации, на экране монитора появляются сообщения о защите диска от записи.

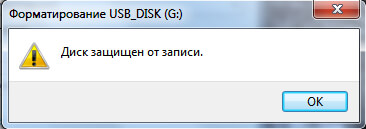
В настоящем обзоре приводятся несколько вариантов снятия защиты при механической и программной блокировке флеш носителя.
В рамках этой статьи будут также рассмотрены возможные причины сбоев в работе флешки или программного обеспечения, вызывающие запрет на перезапись, а также способы устранения таких неисправностей.
Неисправности флеш накопителей, связанные с системными сообщениями о том, что диск защищен от записи
Блокирование флеш накопителя от перезаписи может быть вызвано:
- Специальными действиями пользователя по защите конфиденциальной информации при механической блокировке и шифровании данных;
- Программным запретом на запись, установленным в действующей в операционной системе;
- Аппаратными настройками персонального компьютера, запрещающими запись на USB устройства;
- Ограничением циклов перезаписи, когда флеш накопитель исчерпал свои ресурсы. В этом случае Flash переводится в режим «только чтение»;
- Переполнением диска и отсутствием свободного места для записи данных;
- Неисправностью и отключением USB портов компьютера;
- Некорректным форматированием;
- Ошибками файловой системы;
- Поврежденными (Bad) блоками (секторами) микросхемы памяти, вызванными износом;
- Удалением или отсутствием специальной программы – «драйвера», предназначенной для правильного распознавания устройств операционной системой;
- Небезопасным извлечением устройства с USB разъема во время запущенных процессов записи, перемещения, переименования, удаления, скачивания, чтения открытых файлов;
- Запущенными (зависшими) системными процессами по обращению к диску;
- Использованием флеш накопителей в устройствах с различными типами операционных и аппаратных систем. Например, после просмотра фильмов на телевизоре и записи видео данных с него, флеш не определяется и не читается компьютером. В этих случаях каждая операционная система меняет файловую структуру флешки, при этом записывает данные под свою уникальную схему;
Неисправностями основных аппаратных компонентов: микросхемы памяти и микроконтроллера (включая сбои его программы);
- Некачественным изготовлением при покупке «подделок» ведущих брендов;
- При тепловых и электрических воздействиях. Например, при разрядах статического электричества и перегревах;
- Механическими повреждениями в результате разломов, трещин, царапин, распайки и ударов во время падений;
- Воздействиями влаги и электромагнитного излучения;
- Нестабильностью подачи питания;
- Вредоносным программным обеспечением – вирусами.
Основные способы снятия защиты от перезаписи информации с флеш-носителя
Аппаратный способ
Некоторыми производителями USB-накопителей реализуется механическая защита от изменений в виде переключателя (Lock), разрешающего или запрещающего запись. Обычно, он располагается на боковой части носителя и отмечается значком замка.
Для снятия механической блокировки необходимо передвинуть рычаг в противоположное направление.

Программные способы разблокировки флеш носителей стандартными средствами Windows
Снятие защиты от перезаписи с помощью редактора реестра Windows
Реестр – это иерархическая база данных параметров, настроек аппаратного и программного обеспечения, сведений о профилях пользователей системы Windows.
Редактор реестра – это специальная программа, входящая в стандартный набор операционных систем Windows. Она дает возможность добавлять, редактировать разделы и параметры реестра, устанавливать значения по умолчанию, импортировать или экспортировать разделы для сохранения и восстанавливать файл реестра из резервной копии при системных сбоях.
Для того чтобы войти в Редактор реестра существует три варианта:
С помощью программной утилиты «Выполнить». Для этого:
- войти в утилиту сочетанием клавиш Win + R(Win — значок Microsoft Windows);
Win + R
в строке набрать regedit и затем OK
Вводим regedit
- Через Поиск в меню Пуск. Для этого:открыть Пуск и в строке поиска набрать regeditи запустить файл, который отобразится в результатах.
Запуск regedit через «ПУСК»
- Средствами проводника Windows. Для этого по пути C:Windows найти файл-приложение «regedit(.exe)» (Редактор реестра) и запустить его
Запуск regedit.exe через проводник Windows
После того как осуществлен запуск редактора реестра, а именно открылось следующее окно
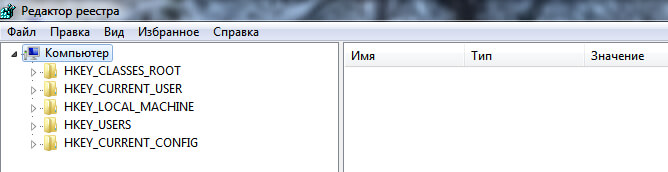
нужно найти ветку реестра
HKEY_LOCAL_MACHINE SYSTEM CurrentControlSet Control
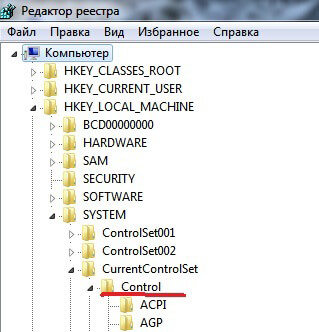
Выбрать раздел Control и далее подраздел StorageDevicePolicies, если он имеется, и в правой части интерфейса программы обратить внимание на двоичный параметр WriteProtect (Reg_Dword), значение которого может быть (0) или (1).

Если этот параметр присутствует и равен (1) – это и есть причина блокирования флеш диска.
Для снятия защиты необходимо:
- кликнуть мышью дважды по параметру WriteProtect (Reg_Dword);
- вручную изменить его значение с (1) на (0);
- подтвердить изменения OK;
- закрыть редактор реестра;
- перезагрузить компьютер;
- проверить снятие защиты с устройства.
В случае отсутствия раздела реестра HKEY_LOCAL_MACHINE SYSTEM CurrentControlSet Control StorageDevicePolicies, его необходимо создать с помощью описанного выше «Редактора» таким образом:
- войдя в редактор, кликнуть на ветке реестра HKEY_LOCAL_MACHINE SYSTEM CurrentControlSet Control правой кнопкой мыши и перейти на «Создать»;
далее, выбрать «Раздел» и создать новый.
Создаём раздел StorageDevicePolicies
- присвоить ему имя «StorageDevicePolicies» в строке «Новый параметр #1»;
- в правой части окна программы мышью выбрать «Создать» и далее «Параметр DWORD»;
Параметр DWORD
- присвоить параметру имя «WriteProtect» в строке «Новый параметр #1»;
- значение параметра оставить равным (0). Для проверки или изменения дважды щелкнуть мышью на нем;
Значение параметра оставить равным (0)
- подтвердить изменения OK;
- закрыть редактор реестра;
- перезагрузить компьютер;
- проверить снятие защиты с устройства.
Снятие защиты от перезаписи флешки с помощью командной строки Windows
Для опытных пользователей в операционной системе Windows предусмотрена возможность текстового ввода компьютерных и MS-DOS-команд с помощью программной оболочки командной строки.
Консоль команд можно запускать с правами обычных пользователей или администратора.
Для снятия защиты от перезаписи или атрибута «только чтение» с USB дисков рекомендуется работать в консоли с правами администратора.
Существует несколько способов запуска интерфейса командной строки:
Запуск командной строки в Windows 7
С помощью программной утилиты «Выполнить».
Для этого:
- войти в утилиту с помощью сочетания клавиш Win+R (Win —значок );
- в строке набрать cmd и затем OK
Нажимаем комбинацию клавиш Win+R и вводим cmd
Через Поиск в меню Пуск. Для этого:
Запуск командной строки в Windows 8
- На стартовом экране набрать в строке поиска «cmd»;
Набираем в строке поиска «cmd»
- Правой кнопкой мыши кликнуть на полученном результате поиска и выбрать на нижней панели кнопку «Запуск от имени администратора»
Запускаем от имени администратора
- Или набрать на клавиатуре комбинацию Win + X (), в меню выбрать «Командная строка (администратор)»
Нажимаем комбинацию клавиш Win + X и в меню выбрать «Командная строка (администратор)»
Запуск командной строки в Windows 10
Аналогично можно найти консольное приложение «Командная строка (cmd)» через меню Пуск и запустить его через контекстное меню «От имени администратора»
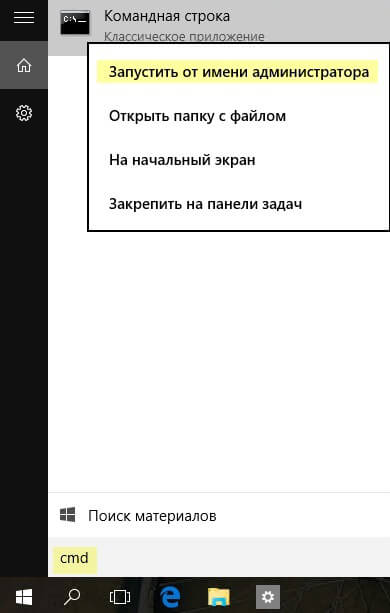
При любых вышеописанных способах открывается окно следующей консоли.
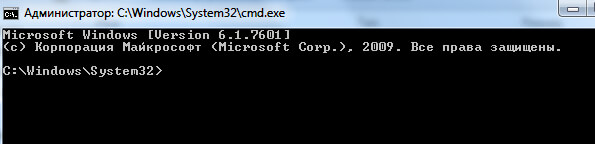
С помощью интерфейса для ввода текстовых команд необходимо выполнить следующее:
- в строке набрать команду Diskpart и нажать Enter, тем самым запуская программу управления дисками;
- далее — команду list disk и Enter, которая позволит увидеть все доступные диски в системе;
- из списка дисков нужно найти номер флеш носителя, ориентируясь на размер (в приведенном примере – это диск 2 на 30 Gb);
- для выбора набрать select disk Х (где Х — номер флеш накопителя, в примере Х=2);
- ввести команду attributes disk clear readonly, которая снимает атрибут «только для чтения» со всех данных на диске;
- для завершения работы с утилитой Diskpart набрать exit
Команды для снятия защиты от перезаписи флешки
- Закрыть командный интерпретатор и проверить успешность снятия защиты от перезаписи данных и отмену атрибутов Read only, разрешающих только чтение файлов на флешке.
Снятие защиты от перезаписи с помощью редактора локальной групповой политики
Групповая политика – это набор правил, позволяющих управлять пользовательскими настройками и параметрами политик в операционных системах Windows.
Редактор групповой политики – это оснастка консоли управления Microsoft, доступная в стандартном наборе утилит для операционных систем, начиная с Windows Server2008R2 и версий от Professional для Windows 7 и Windows 8.
С помощью этого инструмента можно:
- настроить различные параметры персонального компьютера,
- установить некоторые ограничения для отдельных пользователей или их групп на запуск и установку программ, служб, процессов,
- запретить изменение информации на любых носителях, включая съемные диски и пр.
Существует несколько способов запуска редактора:
- С помощью утилиты «Выполнить».
- войти в утилиту сочетанием клавиш Win + R;
- в строке набрать gpedit.msc и затем OK
Нажимаем сочетание клавиш Win + R и в строке набираем gpedit.msc
- Через Поиск в меню Пуск. Для этого:
После открытия редактора локальной групповой политики, для снятия защиты от записи со съемных USB дисков, необходимо перейти по следующим вкладкам консоли:
- Конфигурация компьютера;
- Административные шаблоны;
- Система;
- Доступ к съемным запоминающим устройствам;
- Съемные диски: Запретить запись
Снятие защиты от записи со съемных USB дисков через редактор локальной групповой политики
- Параметр «Съемные диски: Запретить запись» необходимо отключить. Для этого нужно дважды кликнуть по параметру и в окне выбрать Отключить и ОК
Отключаем параметр «Съемные диски: Запретить запись»
Программные способы разблокирования флеш носителей с помощью специального ПО
Если стандартные средства операционной системы Windows, описанные выше, не привели к желаемому результату и флеш носитель остается заблокированным, можно воспользоваться специальным программным обеспечением (далее, сокращенно ПО) различных производителей для снятия защиты и восстановления работоспособности.
В большинстве случаев, подобное ПО форматирует флеш накопитель, удаляя все данные на нем.
Исходя из вышесказанного, далее мы рассмотрим как отформатировать защищенную флешку и восстановить работу USB накопителя.
Выбор программного обеспечения для восстановления работоспособности Flash носителей
Выбор утилит для обслуживания USB Flash Drive осуществляется исходя из соответствия модели флеш носителя, его микросхемы памяти и контроллера.
Все известные производители USB Flash разрабатывают для своего товара специальные утилиты, восстанавливающие работоспособность устройств и исправляющие возможные недоработки. Такие программы можно найти на официальных сайтах и скачать.
Подбирая ПО для отдельной модели Flash устройства, желательно знать такие значения, как:
- Vendor – производитель;
- Product – модель;
- VID – Vendor Identifier, идентификатор производителя;
- PID – Product Identifier, идентификатор продукта, то есть конкретной модели устройства;
- Serial Number – серийный номер;
- Controller Model – модель контроллера и др.
Если определение модели (Product) и производителя (Vendor) не вызовет особых трудностей, то для обнаружения других сведений потребуется использование сторонних программ или встроенных средств операционной системы.
Для того чтобы узнать VID и PID USB-устройства через встроенные средства системы, необходимо выполнить следующее:
- Запустить диспетчер устройств;
- Найти USB диск (например, Запоминающее устройство для USB или Другие устройства);
- Правой кнопкой мыши вывести Свойства
Находим через диспетчер устройств нашу флешку
- В окне Свойства открыть вкладку Сведения и далее в строке ИД оборудования можно увидеть уникальные идентификаторы VID и PIDUSB диска
В окне «Свойства» открываем вкладку «Сведения» и далее в строке ИД оборудования видим VID и PID флешки
Для установления сведений о флеш-накопителе также можно использовать программу ChipGenius от китайских разработчиков, которая выводит отчет по следующим данным: Vendor, Product, VID, PID, SerialNumber, ControllerModel, FlashID, Channel и др. Эта программа совместима с различными моделями контроллеров. Скачать бесплатно ChipGenius можно с официального сайта разработчика по этой ссылке.
Ниже приведен интерфейс ChipGenius с примерным отчетом сканирования устройства Flash USB 32GB и определением таких значений, как:
- Device Vendor, Product Model (Innostor);
- Device Name (PenDrive);
- VID (1F75);
- PID (0903);
- Serial Number;
- производитель контроллера (Vendor Innostor);
- Controller Part-Number и других параметров.
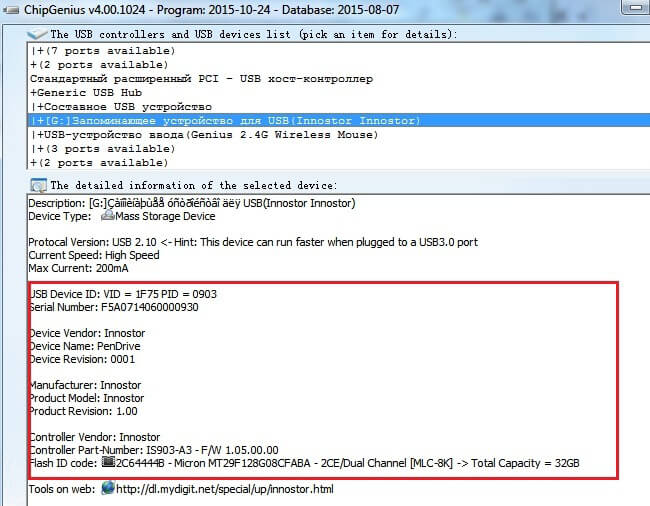
Когда установлены нужные параметры, то с помощью специальных сайтов с обширными базами данных известных флеш накопителей (например, http://flashboot.ru/iflash/), несложно подобрать утилиту для их восстановления или даже «перепрошивки» контроллера.
Ниже будут рассмотрены популярные программы, которые помогут снять защиту с флешки и восстановить ее работоспособность.
Пользователям следует помнить, что в процессе работы подобного ПО, данные с флеш носителей будут безвозвратно удалены.
AlcorMP
AlcorMP – программа восстановления флеш-накопителей с контроллерами, производства Alcor. Она позволяет не только снять защиту с флешки, но и произвести восстановление её работоспособности, «перепрошивку» контроллера и создать защищенные разделы на диске.
При использовании AlcorMP все данные, имеющиеся на USB диске, безвозвратно удаляются в результате форматирования.
Поэтому, если данные на носителе для Вас важны, то попробуйте для начала восстановить удалённые файлы с флешки. Так как официальный разработчик уже не поддерживает эту утилиту, то наш сайт рекомендует скачать AlcorMP бесплатно по этой ссылке.
Скачав программу, необходимо распаковать её и запустить исполняемый файл AlcorMP.exe от имени администратора и потом подключить флешку.
Для распознавания устройства нажать кнопку Refresh ( R ). После считывания данных в окне программы появятся данные о носителе, отмеченные буквой или цифрой черного цвета (в приведенном примере буквой G). Если буква будет красного цвета, то необходимо использовать другое ПО, т. к. флешка не может быть обработана в AlcorMP.
При желании можно настроить утилиту для глубокого анализа флеш-памяти. Для этого, зайти в Настройки (Setup S) и установить значение скорости сканирования.
Для начала форматирования нажать Старт (Start А) и дождаться прохождения процесса снятия атрибутов с флеш. В зависимости от объема, скорости носителя, состояния памяти этот процесс занимает от двух минут до часа.
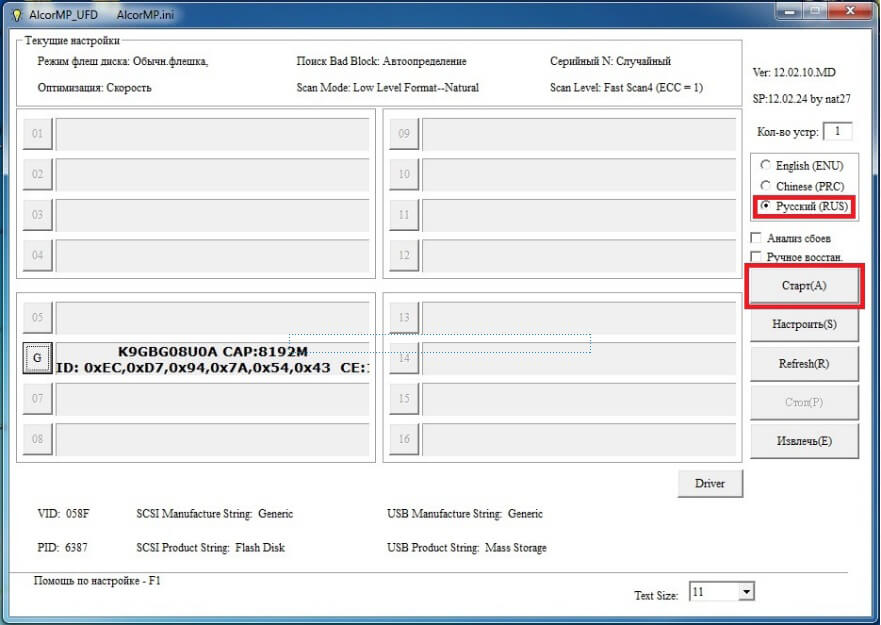
По завершении процесса сначала отсоединить накопитель от разъема USB, а потом закрыть программу, проверить работоспособность флешки и успешность снятия атрибута «только чтение».
HP USB Disk Storage Format Tool
HP USB Disk Storage Format Tool – свободно распространяемая программа, предназначенная для форматирования любых моделей флеш носителей. С её помощью можно частично восстановить неработоспособные флешки и форматировать диски даже в случаях, когда это не удается стандартными средствами операционной системы. Скачать бесплатно русскую версию HP USB Disk Storage Format Tool можно на официальном сайте.
Функциональные возможности утилиты позволяют разблокировать любое USB устройство, выбрать файловую систему (NTFS, FAT32), вариант быстрого форматирования, присвоить метку диску, включить разрешение сжатия информации для NTFS.
Есть еще и дополнительная опция HP USB Disk Storage Format Tool – создание загрузочного флеш носителя с использованием файлов MS — DOS, расположенных на жестком диске.
Программа не требует инсталляции. После скачивания производится запуск исполняемого файла HPUSBDisk.exe (от имени администратора) из архива, выбирается диск, выставляются необходимые значения для файловой системы, метка и способ форматирования и нажимается кнопка Начать (Start). По окончании процесса – закрытие интерфейса Закрыть (Close) и проверка разблокирования флешки
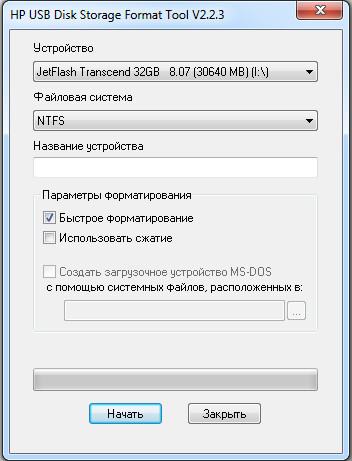
JetFlash Recovery Tool
JetFlash Recovery Tool – программа, разработанная для восстановления флеш-накопителей, производства Transcend (JetFlash) и A-Data, доступная для бесплатного использования. Обзор программы JetFlash Recovery Tool вы можете почитать на нашем сайте.
Функциональные возможности:
- Исправление ошибок чтения блоков записи на высокой скорости обработки данных;
- Разблокирование в случае невозможности записи;
- Распознавание носителя с файловой системой RAW, имеющей поврежденную структуру;
- Форматирование с возможностью предварительного сохранения данных.
Скачиваем программу JetFlash Recovery Tool с официального сайта разработчика по этой ссылке.
Скачав программу, нужно запустить файл-приложение JetFlash Recovery Tool.exe от имени администратора и дождаться установки на жесткий диск
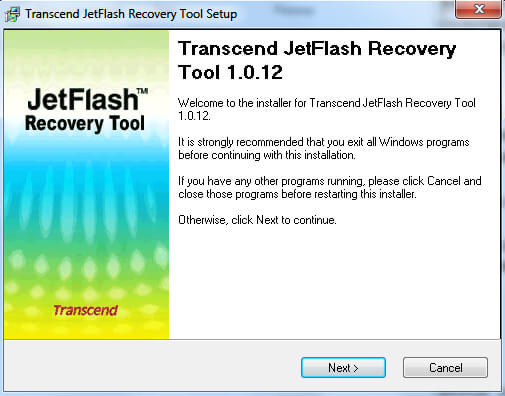
Затем запустить исполняемый файл JFRecoveryTool.exe для загрузки приложения, подсоединить нерабочую или заблокированную флешку и нажать Start. По окончании работы проверить нормализацию состояния носителя
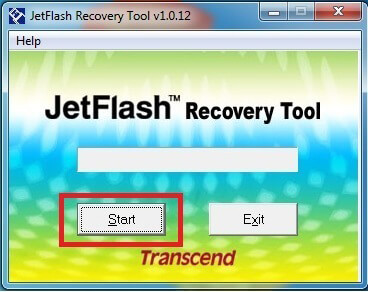
Apacer Repair
Небольшая программа Apacer Repair разработана специально для флеш носителей фирмы Apacer Technology Inc. С помощью неё можно произвести быстрое форматирование, если другие варианты не помогли, а также ремонт USB Flash. В результате программной обработки можно снять защиту от перезаписи и исправить ошибки блоков памяти.
Скачать бесплтано утилиту Apacer Repair можно с официального сайта разработчика по этой ссылке.
После скачивания программы и подсоединения флешки к разъему USB запускаем утилиту и следуем инструкциям на экране.
Форматирование диска начинается с предупреждения: «This will destroy all data in the USB flash drive, do you want to continue?» (Это уничтожит все данные на флешке, вы хотите продолжить?)
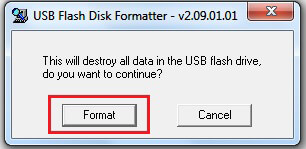
При нажатии кнопки Format начинается быстрое форматирование. Успешная операция очистки позволит снять защиту от записи с флеш накопителя.
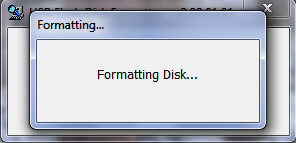
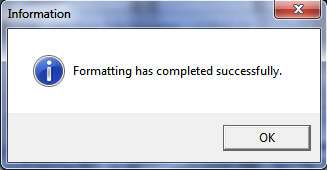
Другие причины блокирования от перезаписи USB устройств и способы их устранения
Вирусы заблокировали флешку на запись
Компьютерные вирусы – это вредоносное программное обеспечение, которое нарушает работу операционных систем, файловую структуру, удаляет информацию, блокирует носители, несанкционированно шифрует данные.

Термин вирусы объединяет такие типы вредоносных программ, как трояны, загрузчики — дропперы, фишинговые сайты, черви, спам-боты, пауки и пр.
Эти программы способны создавать собственные копии и внедряться по каналам связи в системы, загрузочные сектора компьютеров. Они приносят много неприятностей пользователям, похищая конфиденциальную информацию и нарушая работу целых компьютерных систем.
По статистке, наиболее частой причиной неисправностей USB носителей является именно вредоносное ПО или вирусы.
При подключении внешнего носителя к незащищенному компьютеру велика вероятность заражения, т.е. копирования вирусов на флеш носитель.
Многие вирусы созданы с целью блокирования доступа к флешке и запрета любых операций по изменению данных на ней, чтобы «защитить себя» от принудительного удаления или перемещения.
Например, такой распространенный вирус, как Autorun, записывается в системный файл компьютера Autorun.inf, который разрешает запуск приложений со съёмных носителей. При подключении флеш носителя Autorun копирует на него файлы типа: Autorun.exe**, Autorun.inf__ и другие. Признаки заражения этим вирусом следующие:
- USB диск не открывается вовсе, или при попытке доступа он вдруг появляется в другом окне проводника;
- невозможно удалить или открыть подозрительные файлы, а система может выдать сообщение о защите от записи или невозможности доступа к файлу;
- не запускаются диспетчер задач и редактор реестра;
- на флешке имеется скрытая папка RECYCLER, в которой лежит исполняемый файл вируса.
Для борьбы с вирусами такого типа разработаны специальные программы Anti-Autorun.
В случаях заражения флеш-накопителя вирусом, блокирующим любое действие, связанной с изменением информации, необходимо проделать следующие действия:
- Установить антивирусное программное обеспечение на компьютер.
- При подключении USB диска произвести тщательное сканирование установленным антивирусом с обновленными базами. Желательно проверить флеш несколькими программами.
- По возможности отформатировать флешку с помощью встроенных средств операционной системы или дополнительных утилит, описанных в этой статье.
- При невозможности форматирования в обычном режиме, попробовать произвести эту операцию в безопасном режиме загрузки операционной системы (диагностический режим, с использованием только основных файлов и драйверов). Для чего перезагрузить систему при удержании клавиши F8 и в меню выбрать «Безопасный режим».
- Обязательно проверить жесткие диски персонального компьютера на наличие вирусов, чтобы в дальнейшем не распространять их на другие съемные диски.
Проверка переполнения диска и снятие защиты с файлов, предназначенных для копирования на диск
Для осуществления проверки наличия свободного пространства на диске необходимо проделать следующее:
Физическое повреждение флешки
Причиной блокирования флеш носителя на запись может быть механическое повреждение.
Обычно оно возникает в следующих случаях:
- при покупке некачественного товара («подделок»);
- при воздействии высокой температуры и перегрева частей устройства;
- электростатического разряда;
- в результате разломов, трещин в плате электроники, сколов, царапин и ударов при падениях, когда повреждаются основные элементы: микросхема памяти и микроконтроллер;
- неправильными условиями хранения (например, влажная среда) и нарушениями правил эксплуатации;
- скачками напряжения при подаче питания на элементы носителя;
- ограниченным сроком работы при уменьшении циклов записи-стирания данных;
- расшатыванием usb разъема (интерфейса)
Если целостность чипа памяти при физических повреждениях не нарушена, данные можно сохранить или восстановить. Такие операции проводятся специалистами в сервисных центрах.
Неисправность или отключение USB портов ПК
Иногда причиной появления защиты от записи на USB флешке может быть неисправность или отключение USB портов компьютера, ноутбука или иного устройства программными или техническими способами.
Для проверки наличия неисправности порта:
- вставить дисковый накопитель в другой USB порт;
- подключить к разъему другие USB-устройства. Например, фотоаппарат, мобильный телефон, принтер, планшет. Если устройства не опознаются персональным компьютером, считываются скачками со значительными перебоями, всплывают системные сообщения об ошибках подключения, значит, USB-порт не рабочий.
Таким образом, можно исключить вероятность неполадок USB-портов при возникновении сообщений о том, что диск защищен от записи
Запрет записи на флеш устройства при программном и аппаратном отключении USB-портов
Для ограничения доступа к подключенным съемным носителям (флешкам, переносным жестким дискам, телефонам и пр.) или даже запрета их использования администраторы компьютерных систем отключают USB порты. Цель таких мер – предотвращение похищения ценной информации или заражения компьютеров вредоносным и шпионским программным обеспечением через флеш накопители. Это становится причиной системных сообщений о запрете на запись в память Flash устройств. Если вы попали за такой компьютер, то вам необходимо включить USB порт.
Отключить (включить) USB порты можно несколькими способами:
- Через BIOS.
Это небольшая программа, записанная в специальной микросхеме материнской платы системного блока. Она предназначена для начального запуска компьютера, выполнения тестирования его основных комплектующих, выполнения функций ввода-вывода, хранения сведений об аппаратных компонентах ПК и их настройках.
Чтобы отключить порты USB нужно:
- войти в BIOS, путём удерживания одной из следующих клавиш: Del, F2, F10, Esc, F8;
- найти все значения, связанные с USB Controller (или Legacy USB Support) и установить для них параметр Enabled (Включено);
- нажать клавишу F10 для подтверждения изменений в настройках;
- перезагрузить компьютер.
USB Controller (или Legacy USB Support) и устанавливаем для них параметр Enabled (Включено)
- С помощью редактора реестра.
Этот способ удобен тем, что, в отличие от предыдущего, не отключаются такие устройства USB, как клавиатура, мышь, принтеры, сканеры, а только флеш накопители.
В настоящей статье уже рассмотрен процесс загрузки редактора реестра, как стандартной утилиты операционной системы.
Для отключения портов через редактор необходимо:
- через Пуск, Выполнить и команду «regedit» войти в редактор;
- найти раздел реестра HKEY_ LOCAL_ MACHINE SYSTEM CurrentControlSet Services USBSTOR;
- в правой части окна утилиты внести значение параметра Start, равным (3) (изменить со значения (4)). Этот параметр разрешает (3) и запрещает (4) доступ к портам USB для флешек;
Отключение портов через редактор реестра
- нажать ОК и перезагрузить компьютер.
- В диспетчере устройств. Для этого:
- войти в «Диспетчер устройств» любым удобным способом (выше в статье имеется подробное описание загрузки этой системной утилиты);
- найти пункт «Контроллеры USB» и открыть его;
- включить все контроллеры путем нажатия на каждый правой кнопки мыши и выбором пункта «Включить».
Включение/ отключение контроллеров USB через диспетчер устройств
- Деинсталляцией (удалением) драйверов контроллера USB.
- Использованием специального программного обеспечения для установления уровней доступа и запрета для пользователей на подключение USB-устройств. Например, эти функции выполняют программы Microsoft Fix It 50061 и USB Drive Disabler.
- Отключением USB от системной платы компьютера. В этом случае можно отключить только порты на передней и верхней части корпуса системного блока, отсоединив переходные кабели, идущие к материнской плате.
- Также можно разрешить/запретить доступ к съемным запоминающим устройствам с помощью редактора групповой политики. Этот способ был рассмотрен выше в статье.
- В обратном порядке можно проверить и подключить все контроллеры и порты USB, разрешая доступ к ним пользователям персональных компьютеров.
Таким образом, проверив все варианты отключения USB портов, можно исключить вероятность блокирования флеш носителей на перезапись.
Программные сбои микроконтроллера и износ флеш-памяти
В состав каждого флеш носителя входит микросхема контроллера, предназначенная для связи флеш-памяти и компьютера. Контроллером управляет микропрограмма, часть которой записана в чипе. Эта программа отвечает за параметры памяти, работу транслятора, содержит значения идентификаторов изделия и так называемые флаги запрета записи.
В случаях неправильной эксплуатации, небезопасного извлечения носителя во время запущенных процессов записи и перемещения, скачках при подаче электропитания, происходит программный сбой контроллера. Одним из признаков такой неисправности — это блокировка устройства на запись информации.
Блокирование устройства может также произойти по причине износа чипа памяти, в которой появляются дефектные (Bad) блоки и превышается порог циклов перезаписи. В этом случае микроконтроллер отмечает блоки как неиспользуемые, блокирует флеш на запись, переходит в режим защиты данных для предотвращения дальнейшего разрушения памяти NAND.
Для устранения программных сбоев следует перепрограммировать («перепрошить») микроконтроллер с помощью специального программного обеспечения. Программы «прошивки» подбираются в соответствии с моделью контроллера и идентификаторов флеш носителей (VID и PID). Подробнее, о подборе такого ПО было описано выше в статье.
Ошибки файловой системы флеш-накопителя
Повреждение внутренней структуры файловой системы – это нарушение порядка хранения и именования данных в памяти флеш накопителя. Логические ошибки могут быть вызваны небезопасным извлечением устройства из разъема USB, скачком напряжения, вирусами, износом памяти и другими причинами. В результате таких сбоев диск блокируется на перезапись, к нему нет доступа, в свойствах USB диска отображается неопределенная файловая структура RAW и выдается системное сообщение о том, что диск нужно отформатировать.
В этих случаях необходимо:
- с помощью специального программного обеспечения, подобранного к конкретной модели флеш устройства, попробовать восстановить ценную информацию;
- произвести форматирование высокого уровня, которое восстановит файловую систем.
Подбор утилит для восстановления и форматирования Flash USB был описан выше в статье.
Низкоуровневое форматирование – как один из способов восстановления работоспособности заблокированного флеш накопителя
Если попытки восстановления информации на заблокированном USB устройстве не привели к желаемым результатам и для пользователя не важны данные, хранящиеся в памяти, лучше всего произвести низкоуровневое форматирование флеш (Low Level Format), которое позволит исправить поврежденную память.
Low Level Format – это базовая разметка в области хранения данных с записью управляющей информации, которая обычно проводится на заводах-изготовителях устройств и остается неизменной. Однако, существует ряд программ, возможности которых позволяют пользователям самим проводить низкоуровневое форматирование.
Процесс Low Level Format полностью удаляет данные из памяти устройств и восстановить их уже невозможно. Проводится это действие в целях блокирования поврежденных участков USB Flash, на которые при дальнейшей эксплуатации не будет производиться запись, а также для недопущения кражи конфиденциальной информации.
Наиболее популярная программа для проведения процесса низкоуровневого форматирования USB устройств – HDD Low Level Format Tool. Она позволяет изменять размер накопителя. Работает со съемными дисками через интерфейсы USB и Firewire. Во время процесса стирания очищается таблица разделов, загрузочные сектора (если имеются), данные производителя и каждый байт данных. Программа условно бесплатна.
В бесплатной версии (free) имеются ограничения по скорости форматирования, и отсутствует доступ к обновлениям программы.
Скачав программу, ее необходимо инсталлировать, следуя рекомендациям на экране.
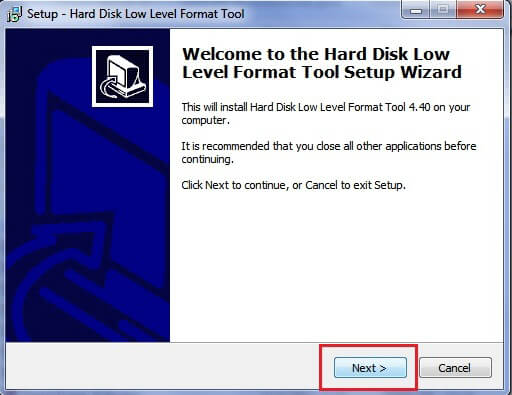
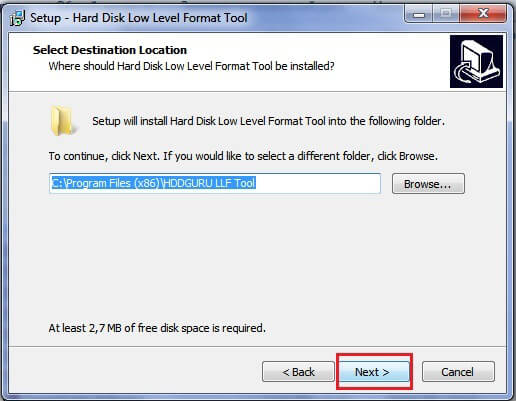
Выбрать один из вариантов использования программы:
- с получением платной лицензии и вводом кода (Upgrade for just $3.30, Enter code). В этом случае форматирование происходит быстро и ограничивается лишь скоростью работы контроллера,
или бесплатно (Continue for free) с ограничениями по скорости обработки.
Выбираем вариант «Continue for free»
- В открывшемся окне программы отображается список носителей, подключенных к ПК и доступных для форматирования. Из него нужно выбрать USB флеш накопитель и продолжить кнопкой Continue.
Выбираем нашу флешку и кликаем Continue
- Во вкладке Device detailsвыдается информация о носителе для дальнейшей обработки.
Информация о флешке
- Во вкладке «Low-level format» при нажатии клавиши Format this device всплывет предупреждение о том, что все данные будут стерты. С этим нужно согласиться (Yes) и далее нажать FORMAT THIS DEVICE.
- Индикатор отобразит текущий процесс низкоуровневого форматирования Current task progressи сведения о скорости действий.
Current task progress и сведения о скорости действий
- По окончании процесса закрыть программу.
Так как низкоуровневое форматирование удаляет все байты информации, для возобновления работы с устройством, нужно провести форматирование высокого уровня, обычными стандартными средствами операционной системы, определившись с файловой системой флеш носителя.
Итоги
В настоящей статье были подробно рассмотрены возможные причины неисправностей флеш-накопителей, которые вызывают запрет на перезапись. Были перечислены основные мероприятия по устранению подобных неполадок.
В некоторых случаях при серьезных механических повреждениях и программных сбоях Flash USB, пользователям рекомендуется обращаться в сервисные центры. Специалисты используют для восстановления и ремонта USB устройств узкоспециализированное программное обеспечение на специальном оборудовании.
Если же все перечисленные в статье способы не помогли «спасти» флеш устройство, и оно так и осталось неработоспособным, то стоит подумать о покупке нового.
Чтобы приобретенная флешка прослужила долго и была надежным носителем важной информации, необходимо придерживаться простых правил эксплуатации Flash USB:
- не подвергать их механическим ударам;
- изолировать от влаги, высокой температуры и воздействия электромагнитных полей;
- извлекать только при помощи «Безопасного извлечения устройства»;
- периодически дефрагментировать область памяти;
- проводить проверку на ошибки с помощью системной утилиты chkdsk (сканирование и исправление ошибок данных);
- обязательно использовать антивирусное программное обеспечение при постоянном его обновлении для защиты от заражения вирусами.
Как снять защиту с флешки или карты памяти
Семь способов решить проблему, которая может возникнуть в самый неподходящий момент.
Когда USB-флешка или карта памяти защищены от записи, можно только просматривать и копировать файлы с носителя. Записать данные или удалить их с диска, как и отформатировать его, не получится.
Исправить эту ошибку можно, отключив блокировку записи одним из следующих способов.
1. Проверьте физический переключатель
На корпусе SD-карт и некоторых USB-накопителей может быть переключатель, который активирует физическую защиту от записи. Даже зная о его предназначении, пользователи иногда забывают об этой детали, из-за чего испытывают трудности.
Если на вашей флешке есть такой переключатель, отсоедините её от системы и сдвиньте рычажок так, чтобы он не находился в положении Lock. После этого повторите попытку записи.
2. Убедитесь, что на диске есть свободное место
Если на флешке не хватает места для копирования файлов, то система обычно сообщает об этом прямым текстом. Но иногда вместо стандартного сообщения компьютер пишет, что флешка защищена от записи.
На всякий случай посмотрите свободный объём накопителя и, если его недостаточно для записи новых данных или просто слишком мало, удалите с флешки лишние файлы. После этого снова попробуйте записать на неё нужную информацию.
3. Просканируйте флешку с помощью антивируса
Ошибки, связанные с защитой от записи, могут быть результатом работы вредоносных программ. Проверьте накопитель — а лучше и весь компьютер — с помощью антивируса. Возможно, это решит проблему с флешкой.
4. Отключите защиту от записи в системном реестре (Windows)
Если защита включилась в результате программного сбоя или изменения настроек Windows, вам может помочь редактор реестра. Чтобы открыть его, нажмите Win + R, введите в поле команду regedit и кликните ОК.
С помощью боковой панели перейдите в каталог: HKEY_LOCAL_MACHINESYSTEMCurrentControlSetControlStorageDevicePolicies. Когда увидите параметр WriteProtect, откройте его двойным щелчком мыши и убедитесь, что его значение равно нулю. Если необходимо, измените его и нажмите ОК.
Если в системе отсутствует каталог StorageDevicePolicies, создайте его сами: кликните правой кнопкой мыши по разделу Control, выберите «Создать» → «Раздел» и назовите его StorageDevicePolicies.
Если отсутствует параметр WriteProtect, вы можете добавить и его. Кликните правой кнопкой мыши по разделу StorageDevicePolicies и выберите «Создать» → «Параметр DWORD (32 бита)» и назовите его WriteProtect. Затем откройте его и убедитесь, что значение параметра равняется нулю.
5. Отключите защиту от записи в командной строке (Windows)
Защиту также можно деактивировать с помощью командной строки. Чтобы открыть её, наберите в поиске по системе cmd, кликните по найденному элементу правой кнопкой мыши и выберите «Запуск от имени администратора».
- В появившемся окне введите команду
diskpartи нажмите Enter. - Затем введите
list diskи снова — Enter. - Когда откроется таблица дисков, определите по размеру, какой из них является вашей флешкой, и запомните его номер.
- Введите команду
sele disk [номер вашей флешки](указывается цифра без квадратных скобок) и нажмите Enter. - Затем
attributes disk clear readonlyи опять — Enter.
После этого защита от записи должна быть снята и флешка заработает как надо.
6. Проверьте флешку в «Дисковой утилите» (macOS)
Сообщение о защите от записи на Mac может быть вызвано программным сбоем на флешке. В таком случае стоит проверить накопитель с помощью «Дисковой утилиты». Откройте её в разделе Finder → «Программы» → «Утилиты».
На боковой панели выберите проблемную флешку. Затем нажмите в верхнем меню «Первая помощь» и кликните «Запустить». Если система найдёт ошибки на накопителе, то попробует восстановить его.
7. Отформатируйте накопитель
Если ни одно из перечисленных действий не помогает, попробуйте отформатировать флешку с помощью встроенных средств или сторонних утилит. Это сотрёт с неё всё содержимое, но вы можете предварительно скопировать важные данные с накопителя на компьютер.
Если не удастся отформатировать диск, возможно, придётся восстановить флешку, используя специальные утилиты от производителей.
Читайте также 💻💿🕹
- 9 облачных хранилищ, на которые стоит обратить внимание
- «Файл слишком велик»: что делать, если данные не записываются на флешку
- Как очистить кеш на компьютере или мобильном устройстве
- Почему компьютер не видит флешку или внешний жёсткий диск и что с этим делать
- Как восстановить жёсткий диск
Содержание
- Как снять защиту от записи с флешки
- Способ 1: Физическое отключение защиты
- Способ 2: Специальные программы
- Способ 3: Используем командную строку Windows
- Способ 4: Редактор реестра
- Способ 5: Редактор локальной групповой политики
- Вопросы и ответы
Достаточно часто пользователи сталкиваются с такой проблемой, что при попытке копирования какой-то информации со съемного носителя появляется ошибка. Она свидетельствует о том, что «Диск защищен от записи». Это сообщение может появляться при форматировании, удалении или выполнении других операций. Соответственно, флешка не форматируется, не перезаписывается и вообще оказывается абсолютно бесполезной.
Но существует несколько способов, которые позволяют решить эту проблему и разблокировать накопитель. Стоит сказать, что в интернете можно найти и больше подобных методов, но они не будут работать. Мы взяли только проверенные на практике способы.
Как снять защиту от записи с флешки
Чтобы отключить защиту, можно воспользоваться стандартными средствами операционной системы Windows или же специальными программами. Если у Вас другая ОС, лучше пойдите к другу с Виндовс и выполните данную операцию у него. Что касается специальных программ, то, как известно, почти у каждой фирмы есть собственное программное обеспечение. Многие специализированные утилиты позволяют форматировать, восстановить флешку и убрать с нее защиту.
Способ 1: Физическое отключение защиты
Дело в том, что на некоторых съемных носителях есть физический переключатель, который отвечает за защиту от записи. Если поставить его в положение «Включено», получится, что ни один файл не будет удаляться или записываться отчего сам накопитель оказывается практически бесполезен. Содержимое флешки можно будет только просмотреть, но не редактировать. Поэтому сначала проверьте, не включен ли этот переключатель.
Способ 2: Специальные программы
В этом разделе мы рассмотрим то фирменное программное обеспечение, которое выпускает производитель и с помощью которого можно убрать защиту от записи. К примеру, для Transcend есть фирменная программа JetFlash Online Recovery. Более подробно о ней можно прочитать в статье по восстановлению накопителей данной фирмы (способ 2).
Урок: Как восстановить флешку Transcend
После скачивания и запуска данной программы следует выбрать вариант «Repair drive and keep all data» и нажать на кнопку «Start». После этого произойдет восстановление съемного носителя.
Что касается флешек фирмы A-Data, оптимальным вариантом будет использование USB Flash Drive Online Recovery. Более подробно написано в уроке относительно устройств данной компании.
Урок: Восстановление флешек A-Data
Для Verbatim тоже существует собственное ПО для форматирования дисков. Об использовании такового читайте в статье по восстановлению USB-накопителей.
Урок: Как восстановить флешку Verbatim
У SanDisk есть SanDisk RescuePRO, тоже фирменное программное обеспечение, которое позволяет восстанавливать съемные носители.
Урок: Восстановление флешек SanDisk
Что касается устройств Silicon Power, для них существует Silicon Power Recover Tool. В уроке по форматированию техники данной фирмы в первом способе описан процесс использования данной программы.
Урок: Как восстановить флешку Silicon Power
Пользователям Kingston лучше всего будет использовать Kingston Format Utility. В уроке относительно носителей данной фирмы также описано то, как можно форматировать устройство стандартным средством Windows (способ 6).
Урок: Восстановление флешек Kingston
Попробуйте воспользоваться одной из специализированных утилит. Если выше нет фирмы, накопители которой используйте Вы, найдите нужную программу с помощью сервиса iFlash сайта flashboot. Как это сделать, тоже описано в уроке по работе с устройствами Kingston (способ 5).
Способ 3: Используем командную строку Windows
- Запустите командную строку. В Windows 7 это делается с помощью поиска в меню «Пуск» программы с названием «cmd» и запуска ее от имени администратора. Для этого необходимо нажать на найденной программе правой кнопкой мыши и выбрать соответствующий пункт. В Windows 8 и 10 необходимо просто нажать одновременно клавиши Win и X.
- Введите в командную строку слово
diskpart. Ее можно скопировать прямо отсюда. Нажмите Enter на клавиатуре. То же самое придется делать после ввода каждой следующей команды. - После этого напишите
list disk, чтобы увидеть список доступных дисков. Будет показан список всех устройств хранения данных, подключенных к компьютеру. Вам нужно запомнить номер вставленной флешки. Узнать ее можно по размеру. В нашем примере съемный носитель обозначен как «Диск 1», так как у диска 0 размер 698 Гб (это жесткий диск). - Дальше выберете нужный носитель с помощью команды
select disk [номер]. В нашем примере, как мы говорили выше, номер 1, поэтому нужно ввестиselect disk 1. - В конце введите команду
attributes disk clear readonly, дождитесь окончания процесса снятия защиты и введитеexit.
Способ 4: Редактор реестра
- Запустите данный сервис с помощью ввода команды «regedit», введенной в окно запуска программ. Чтобы открыть его, нажмите одновременно клавиши Win и R. Дальше кликните на кнопку «ОК» или же Enter на клавиатуре.
- После этого с помощью дерева разделов пройдите поэтапно по следующему пути:
HKEY_LOCAL_MACHINE / SYSTEM / CurrentControlSet / ControlНа последней кликните правой кнопкой мыши и в выпадающем списке выберете пункт «Создать», а затем «Раздел».
- В названии нового раздела укажите «StorageDevicePolicies». Откройте его и в поле справа нажмите правой кнопкой мыши. В Выпадающем меню выберете «Создать» и пункт «Параметр DWORD (32 бит)» или «Параметр QWORD (64 бит)» в зависимости от разрядности системы.
- В названии нового параметра введите «WriteProtect». Проверьте, чтобы его значение было равным 0. Для этого кликните по параметру левой кнопкой мыши два раза и в поле «Значение» оставьте 0. Нажмите «ОК».
- Если эта папка изначально была в папке «Control» и в ней сразу был параметр с названием «WriteProtect», просто откройте его и введите значение 0. Это следует проверить изначально.
- Дальше перезагрузите компьютер и попытайтесь снова воспользоваться своей флешкой. Скорее всего, она будет работать, как прежде. Если нет, переходите к следующему способу.
Способ 5: Редактор локальной групповой политики
С помощью окна запуска программ запустите «gpedit.msc». Для этого введите в единственное поле соответствующую команду и нажмите кнопку «ОК».
Дальше поэтапно перейдите по следующему пути:
Конфигурация компьютера / Административные шаблоны / Система
Делается это в панели слева. Найдите параметр под названием «Съемные диски: Запретить запись». Нажмите на него левой кнопкой мыши два раза.
В открывшемся окне поставьте отметку напротив пункта «Отключить». Нажмите «ОК» внизу, выйдите из редактора групповой политики.
Перезагрузите компьютер и попытайтесь снова воспользоваться своим съемным носителем.
Один из этих способов точно должен помочь восстановить работоспособность флешки. Если все-таки ничего не поможет, хотя это маловероятно, придется покупать новый съемный носитель.








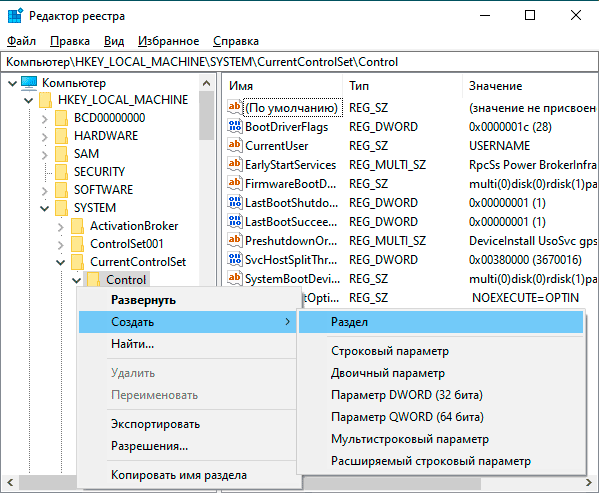
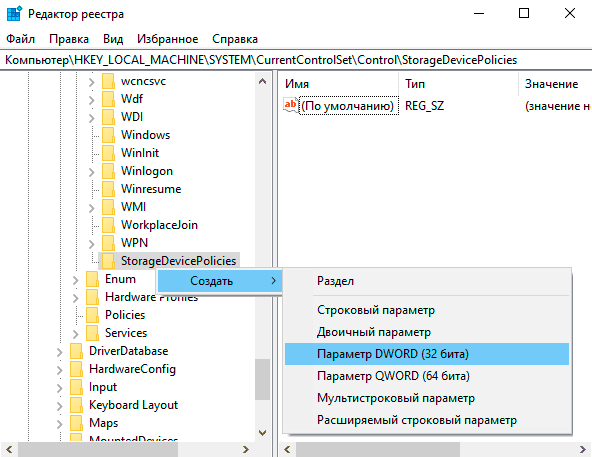
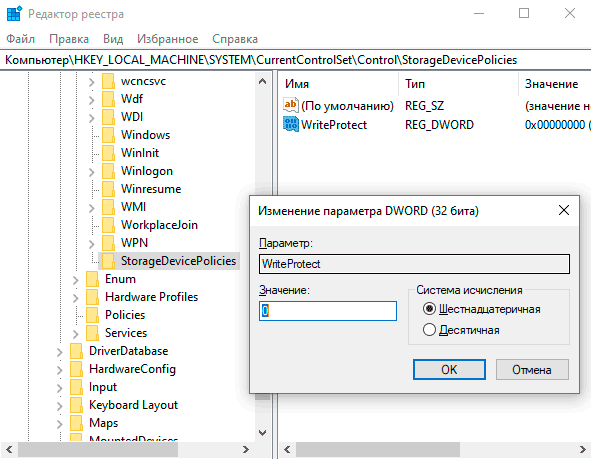
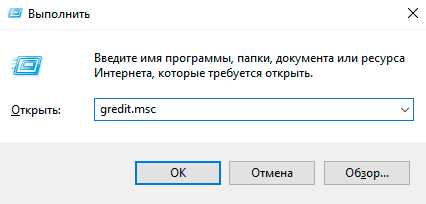
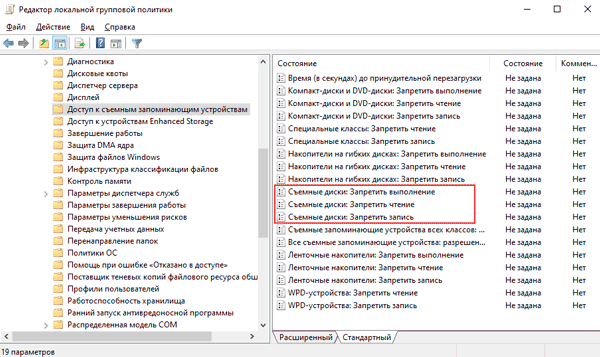
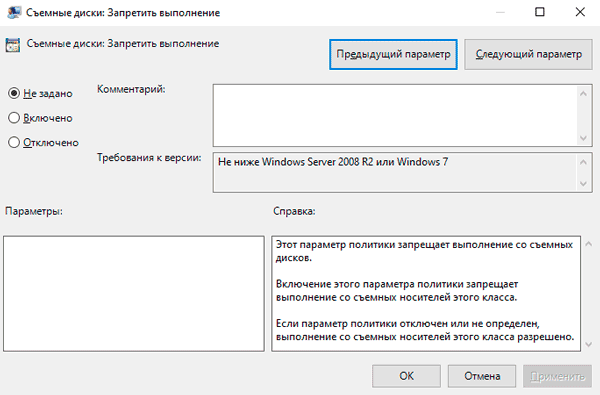
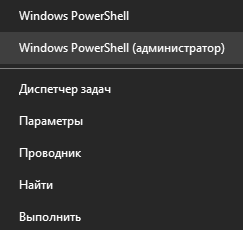

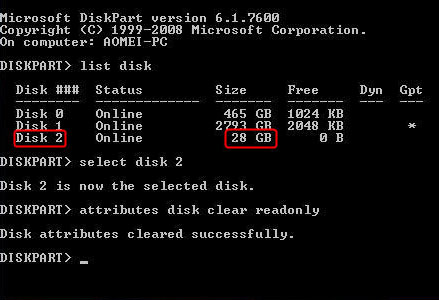
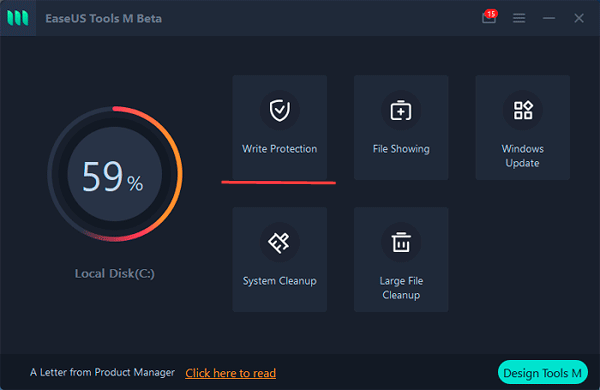
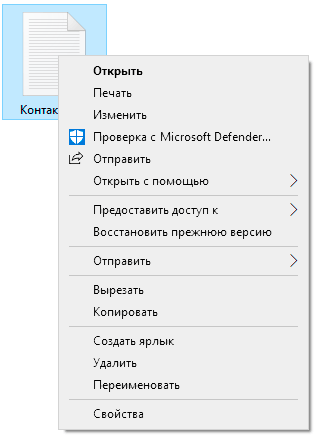
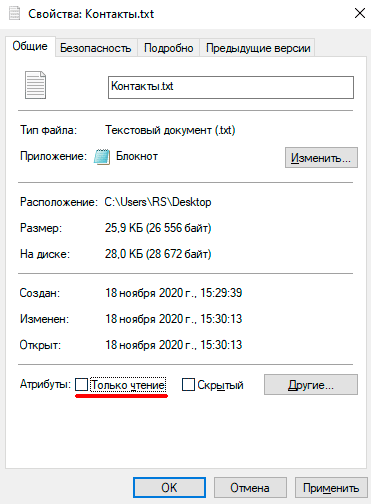
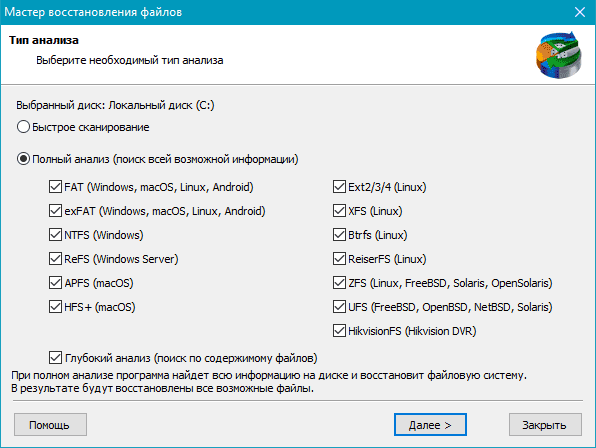
.png)
.png)
.png)
.png)
.png)
.png)
.png)
.png)
















 Флешка с криптографической защитой
Флешка с криптографической защитой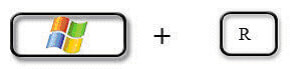 Win + R
Win + R
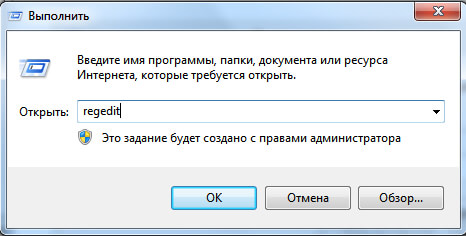 Вводим regedit
Вводим regedit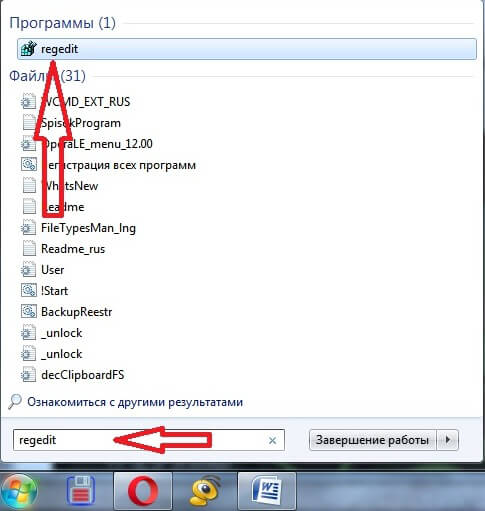 Запуск regedit через «ПУСК»
Запуск regedit через «ПУСК»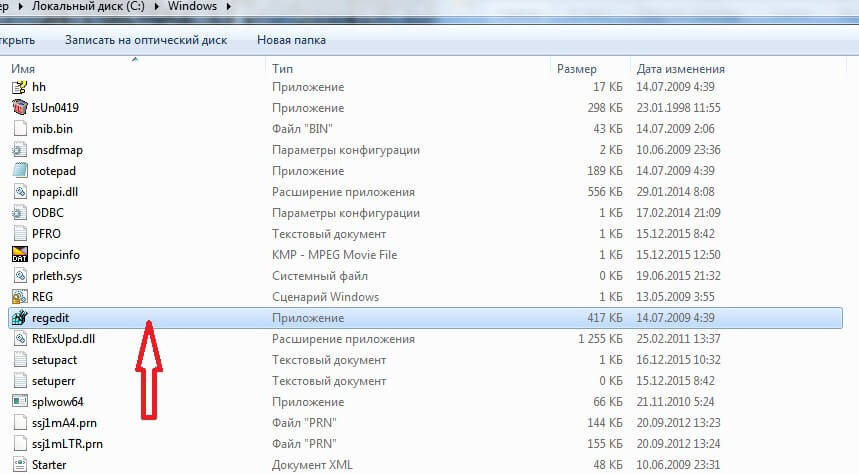 Запуск regedit.exe через проводник Windows
Запуск regedit.exe через проводник Windows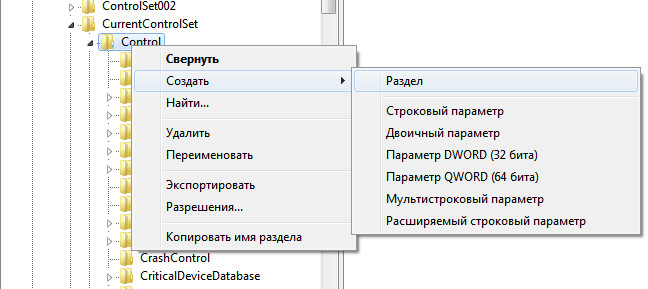 Создаём раздел StorageDevicePolicies
Создаём раздел StorageDevicePolicies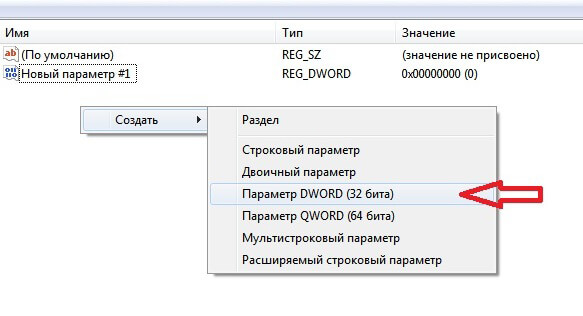 Параметр DWORD
Параметр DWORD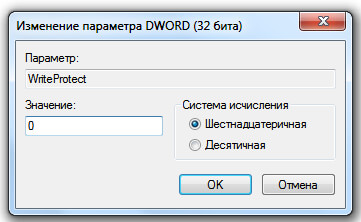 Значение параметра оставить равным (0)
Значение параметра оставить равным (0)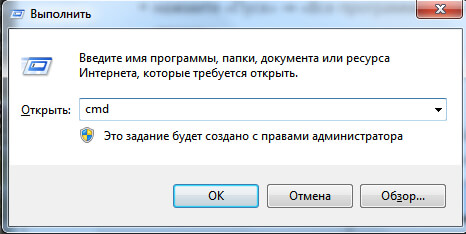 Нажимаем комбинацию клавиш Win+R и вводим cmd
Нажимаем комбинацию клавиш Win+R и вводим cmd Набираем в строке поиска «cmd»
Набираем в строке поиска «cmd»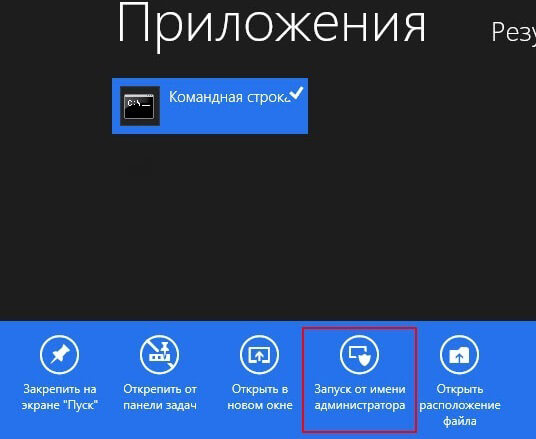 Запускаем от имени администратора
Запускаем от имени администратора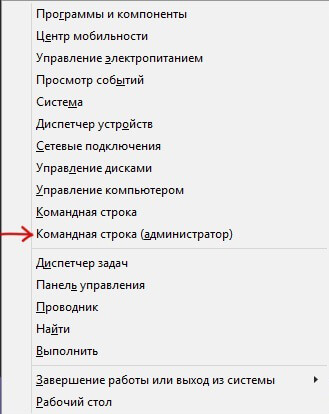 Нажимаем комбинацию клавиш Win + X и в меню выбрать «Командная строка (администратор)»
Нажимаем комбинацию клавиш Win + X и в меню выбрать «Командная строка (администратор)»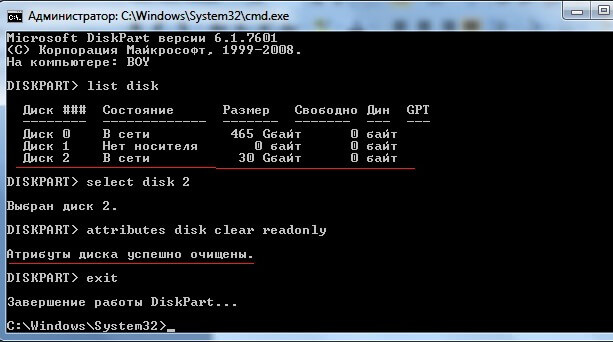 Команды для снятия защиты от перезаписи флешки
Команды для снятия защиты от перезаписи флешки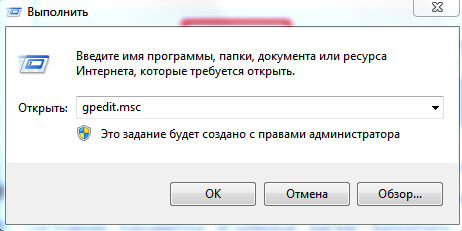 Нажимаем сочетание клавиш Win + R и в строке набираем gpedit.msc
Нажимаем сочетание клавиш Win + R и в строке набираем gpedit.msc 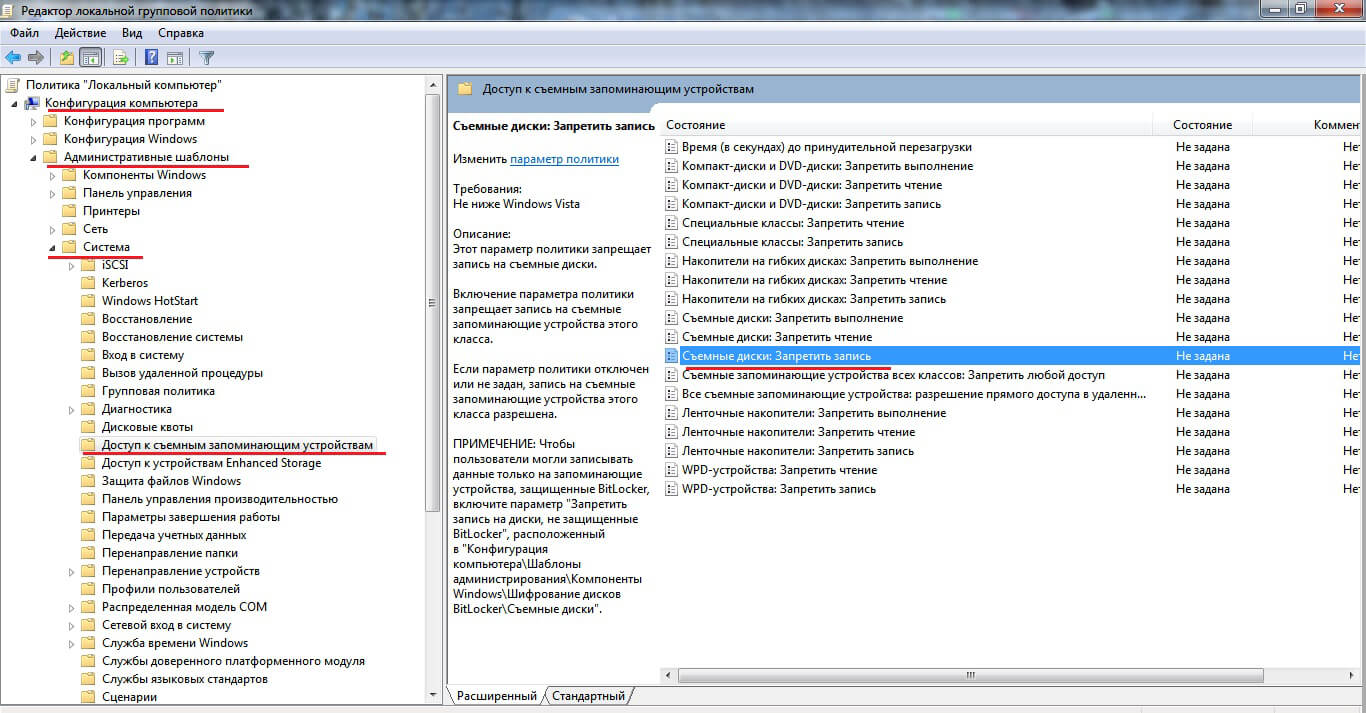 Снятие защиты от записи со съемных USB дисков через редактор локальной групповой политики
Снятие защиты от записи со съемных USB дисков через редактор локальной групповой политики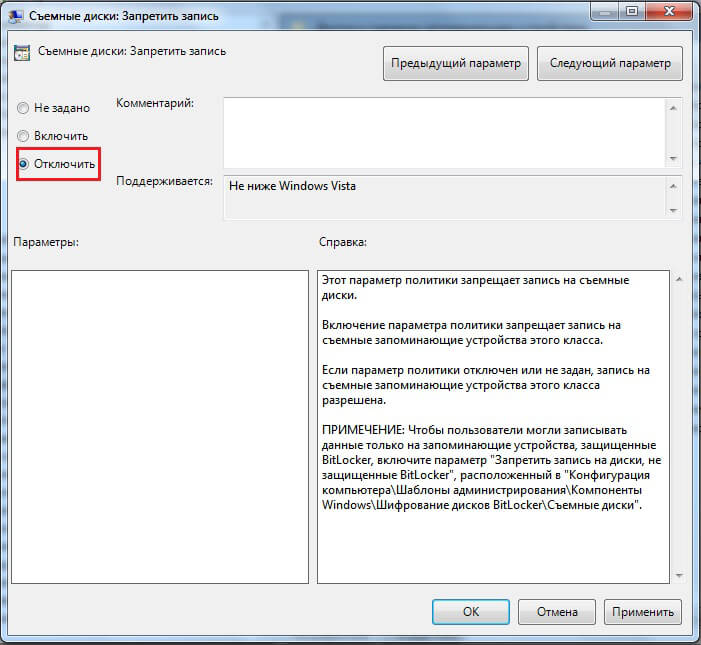 Отключаем параметр «Съемные диски: Запретить запись»
Отключаем параметр «Съемные диски: Запретить запись»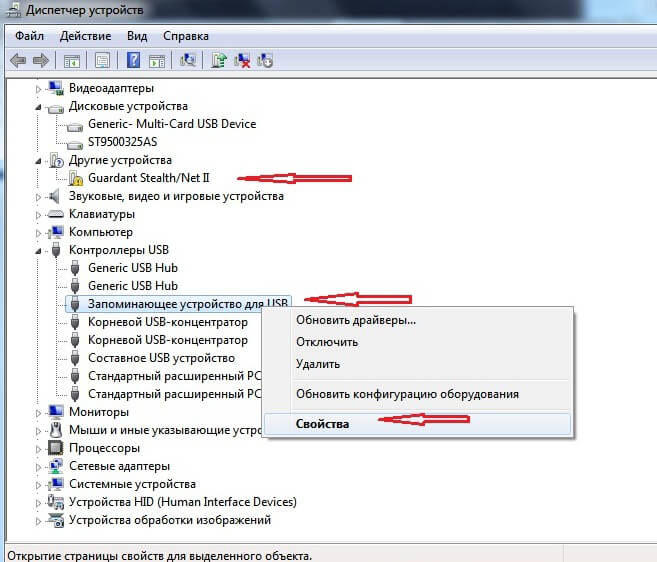 Находим через диспетчер устройств нашу флешку
Находим через диспетчер устройств нашу флешку В окне «Свойства» открываем вкладку «Сведения» и далее в строке ИД оборудования видим VID и PID флешки
В окне «Свойства» открываем вкладку «Сведения» и далее в строке ИД оборудования видим VID и PID флешки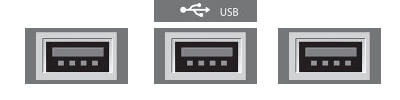
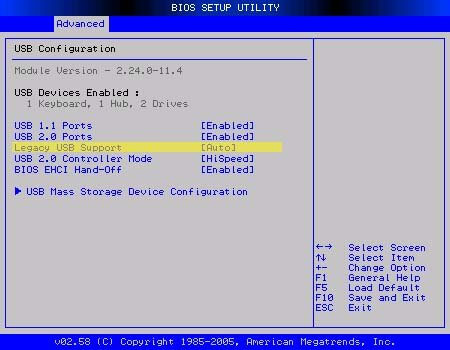 USB Controller (или Legacy USB Support) и устанавливаем для них параметр Enabled (Включено)
USB Controller (или Legacy USB Support) и устанавливаем для них параметр Enabled (Включено)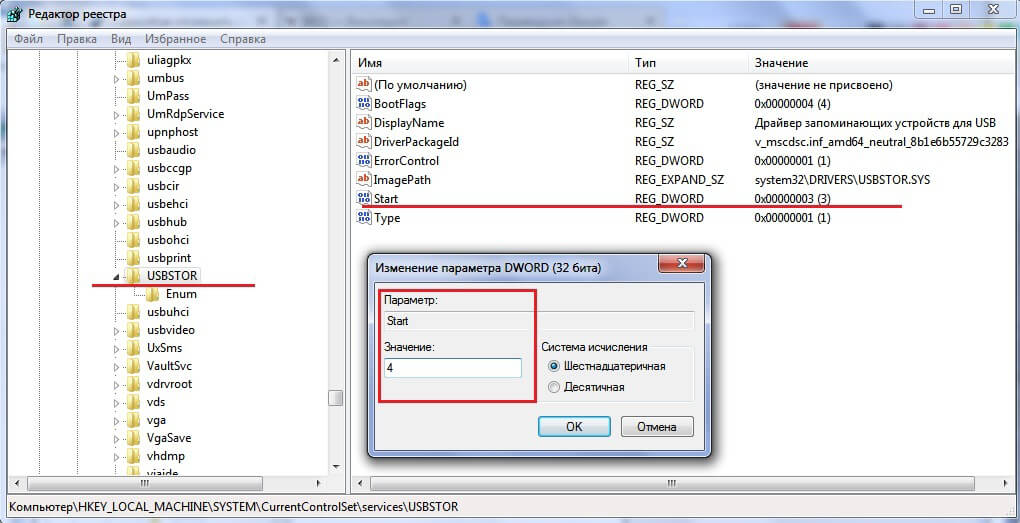 Отключение портов через редактор реестра
Отключение портов через редактор реестра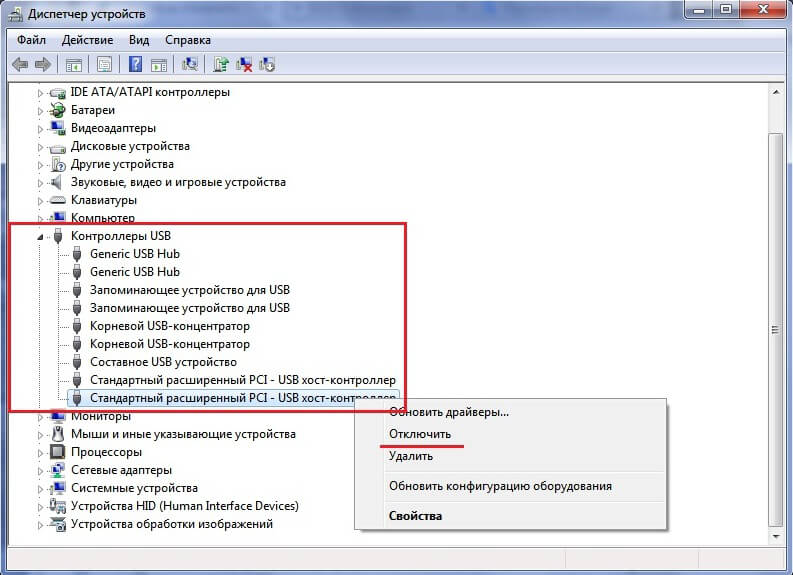 Включение/ отключение контроллеров USB через диспетчер устройств
Включение/ отключение контроллеров USB через диспетчер устройств

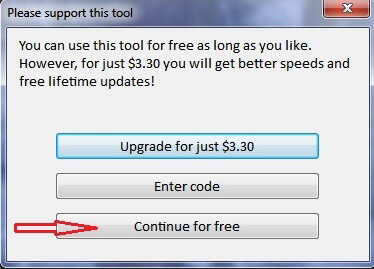 Выбираем вариант «Continue for free»
Выбираем вариант «Continue for free» Выбираем нашу флешку и кликаем Continue
Выбираем нашу флешку и кликаем Continue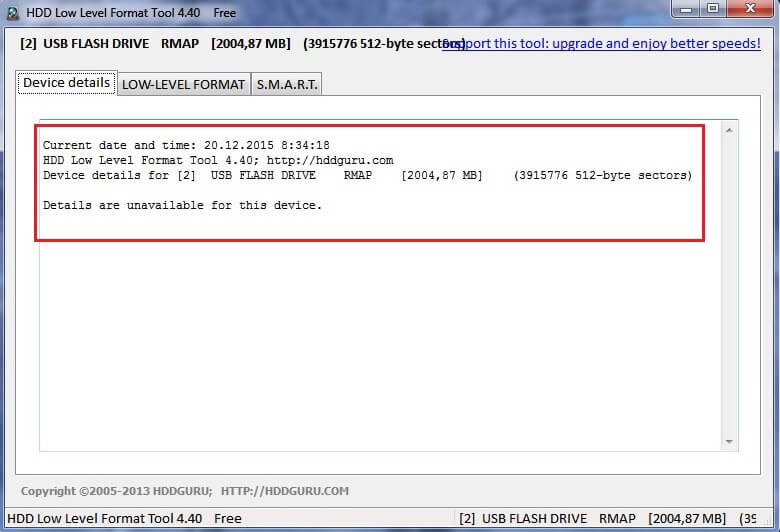 Информация о флешке
Информация о флешке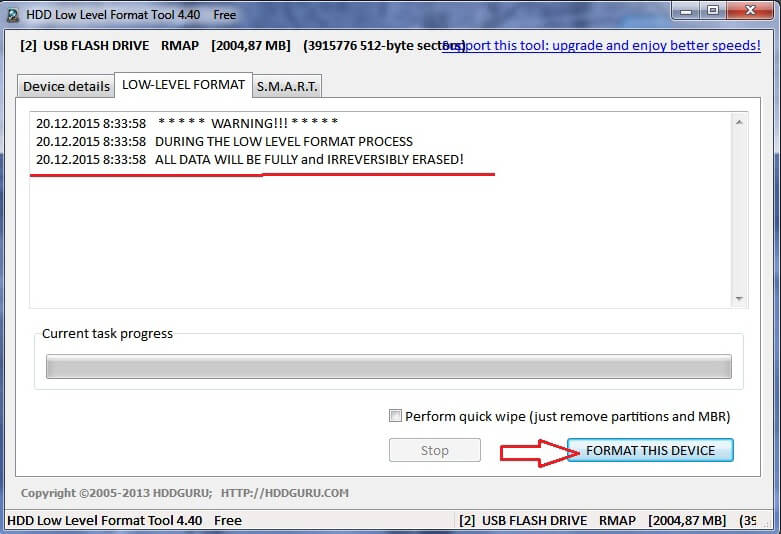 Current task progress и сведения о скорости действий
Current task progress и сведения о скорости действий














