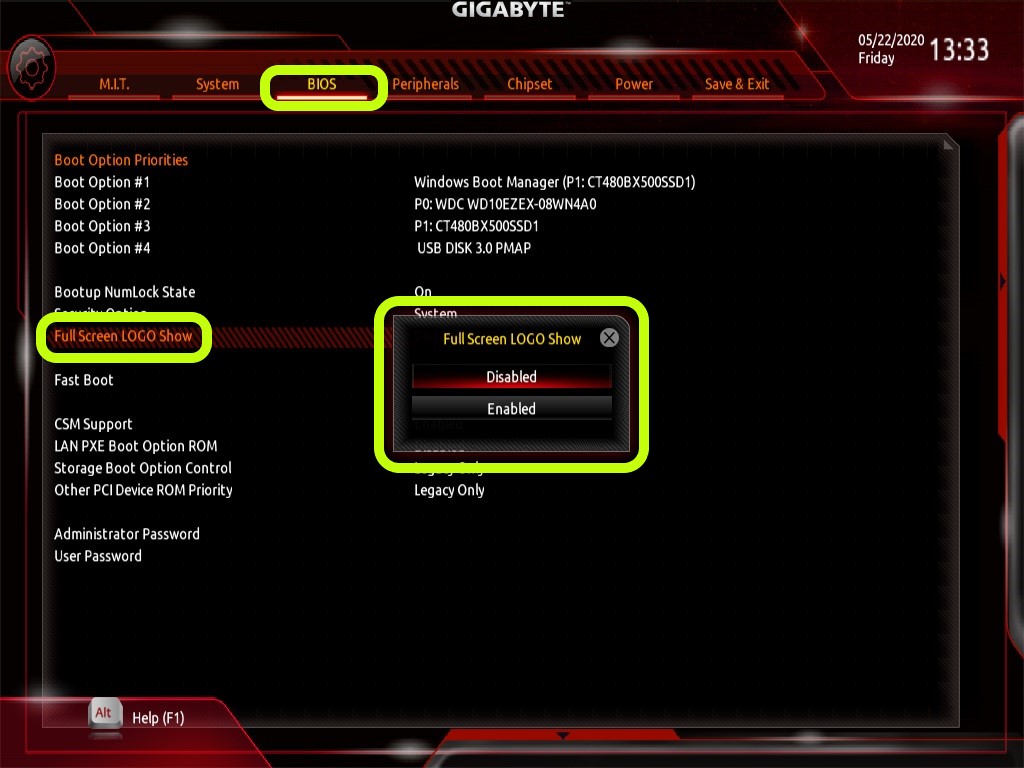Войдите в BIOS и найдите все, что относится к включению, включению / выключению или отображению заставки (формулировка зависит от версии BIOS). Установите для параметра значение отключено или включено, в зависимости от того, что противоположно текущему значению. При отключении экран больше не появляется.
Как убрать заставку?
Для Android отключить заставку можно одним из следующих способов:
- Редактирование класса Native Android App и удаление или комментирование WL. getInstance (). showSplashScreen (этот) вызов API.
- Удаление заставки. png в папке res / drawable.
Как удалить заставку Asus?
Чтобы отключить его, перейдите в настройки BIOS (Обычно Del или F2) и перейдите в меню загрузки. Вы должны увидеть опцию для отключения экрана-заставки и отображения там деталей POST. Включение «быстрой загрузки» также имеет тенденцию скрывать заставку BIOS.
Как избавиться от заставки Windows 10?
Чтобы отключить заставку при запуске в Windows 10, вам необходимо использовать диалоговое окно «Конфигурация системы». Откройте диалоговое окно «Выполнить», нажав Win + R, введите msconfig и нажмите кнопку ОК или нажмите клавишу Enter. После нажатия клавиши Enter появится диалоговое окно конфигурации системы.
Как полностью изменить BIOS на моем компьютере?
- Перезагрузите компьютер и найдите клавиши или комбинацию клавиш, которые вы должны нажать, чтобы получить доступ к настройкам вашего компьютера или BIOS. …
- Нажмите клавишу или комбинацию клавиш, чтобы получить доступ к BIOS вашего компьютера.
- Используйте вкладку «Главное», чтобы изменить системную дату и время.
Как изменить экран загрузки Windows?
Настройте экран загрузки с помощью конструктора конфигураций Windows и обслуживания образов развертывания и управления ими (DISM)
- Откройте командную строку с правами администратора.
- Скопируйте install. …
- Создайте новый каталог. …
- Смонтируйте образ. …
- Включите функцию. …
- Зафиксируйте изменение.
Где настройки заставки?
Щелкните меню «Операции», а затем «Сброс». Установите флажок «Заставка»..
…
Контент> Заставки
- Нажмите кнопку «Изменить», соответствующую заставке, которую нужно изменить.
- Найдите изображение в формате JPEG или PNG размером не более 1 МБ.
- Нажмите кнопку «Открыть», чтобы установить новое изображение экрана-заставки.
Как отключить BIOS?
Перейдите в меню дополнительных настроек, нажимая клавиши со стрелками влево и вправо. Используйте клавиши со стрелками вверх и вниз, чтобы выделить настройки для теневого копирования и кэширования ОЗУ. Нажмите Enter после выделения обеих записей и выберите Запрещено вариант. Нажмите Esc, затем нажмите Y, чтобы выйти и сохранить изменения.
Что такое полноэкранный логотип в BIOS?
Полноэкранное отображение логотипа позволяет вы, чтобы определить, отображать ли логотип GIGABYTE при запуске системы. Отключено отображает обычное сообщение POST. (По умолчанию: включено.
Как отключить логотип материнской платы при включении компьютера
Иногда по разным причинам может потребоваться отключить заставку БИОС. Например, Вы сбросили настройки на «по умолчанию», либо обновили версию, или обнулили на материнской плате (CMOS) и т.д. На самом деле случаи бывают разные и их большое множество. О том, как произвести отключение появления логотипа материнской платы читайте в данной статье.
Сразу хочу предупредить если вы не опытный пользователь тогда я КРАЙНЕ НЕ РЕКОМЕНДУЮ лезть самим в настройки БИОСа. Лучше если вы попросите об этом человека, который разбирается или отнесёте компьютер в сервисный центр. Потому что, не зная и не ведая что и как делаете вы можете нанести вред материнской плате вплоть до того, что её надо будет менять.
Показ логотипа материнской платы во время загрузки компьютера – это действие, более распространённое среди ультра буков, ноутбуков и нетбуков, но это в принципе значения не имеет. Настройки для отключения картинки-заставки находятся в параметрах BIOS. Для того, чтобы попасть в BIOS, необходимо нажать соответствующие клавиши. На персональных компьютерах это обычно клавиша «Delete». На ультрабуках и ноутбуках – клавиша «F3» или «F5» либо маленькая кнопка которая находиться рядом с кнопкой включения ноутбука.
В большинстве случаев при показе логотипа (во время загрузки системы) внизу появляется надпись какая клавиша соответствует входу в меню настроек BIOS. Ещё вы можете просмотреть документацию к материнской плате или ноутбуку где также должны быть описаны способы входа в настройки БИОС. В основном в документации к компьютеру описывают все настройки и пункты параметров, просмотрев которые вы также сможете с лёгкостью добраться до цели. (Лично я рекомендую прежде чем лезть в настройки БИОСа просмотреть документацию к ПК или ноутбуку и т.п. В этом случае вы будете более осведомлены что и где находиться это сыграет не мало важное значение.)
Когда вы попадёте в параметры БИОС вам потребуется искать настройку примерно такого плана: (привожу несколько примеров потому что у каждого из производителей она называется по-разному)
Full Screen Logo
Full Screen LOGO Display
Full Screen LOGO Show
Quiet Boot
Quiet Post
Silent Boot
Находиться она может в разделе «Boot», далее «Boot Setting Configuration», либо «BIOS Features» (AMI BIOS). Опять же у каждого производителя своя конфигурация названия, но смысл параметра тот же (см. документацию к ПК).
Ну а теперь, после того как настройка была найдена, её соответственно можно отключить. Для этого предусмотрен параметр «Off» или «Disabled». Теперь можно сохранить изменения и перезагрузиться.
Бывает так, что производитель намеренно убрал эту функцию, либо не делал её вовсе. В таком случае единственный доступный вариант – это обновить версию BIOS. Но это действие не рекомендуется, поскольку возможна вероятность обновления до менее стабильной версии. Что в свою очередь может привести к ошибкам. Так что, если поиски искомого параметра по отключению логотипа не увенчались успехом – лучше не рисковать и смириться с этим.
16.05.2015
Ещё статьи, которые могут заинтересовать:
Новый способ снятия пароля Windows при входе в систему
Создание горизонтальных снимков при портретной съёмке с помощью утилиты iOS — Horizon
Восстановление файлов с жёсткого диска при нерабочей Windows
Как отключить или включить протокол IPv6 в Windows
Как отключить проверку цифровой подписи драйверов в Windows
Содержание
- Как убрать экранную заставку в Windows 10
- Способ 1: Средства «Панели управления»
- Вариант 1: Заставка в режиме ожидания
- Вариант 2: Заставка на экране приветствия
- Способ 2: Настройка групповых политик
- Способ 3: «Редактор реестра»
- Отключаем заставку материнской платы при загрузке ПК
- 3 варианта отключить экран приветствия в Windows 10
- Как отключить экран при выходе из спящего режима
- Дополнительные шаги
- Как убрать экран путем изменения реестра
- Отключение приветственного экрана с помощью стороннего ПО
- Как убрать заставку при загрузке биоса?
- Как убрать заставку при включении компьютера?
- Что делать если при включении компьютера включается биос?
- Как удалить заставку с Asus?
- Как убрать заставку при входе в Windows 10?
- Как убрать заставку при запуске вин 10?
- Как выйти из режима биос?
- Как убрать надпись при загрузке Windows?
- Что делать если черный экран при включении компьютера?
- Как отключить заставку материнской платы ASUS?
- Как убрать заставку на ноутбуке Леново?
- Как убрать экранную заставку?
- Как убрать заставку с экрана блокировки?
- Как изменить параметры экранной заставки?
- Ускоряем запуск Windows 10: отключение экранов приветствия и блокировки
- Отключение экрана блокировки
- Отключение экрана приветствия
Как убрать экранную заставку в Windows 10
Способ 1: Средства «Панели управления»
Наиболее простой метод решения рассматриваемой задачи заключается в использовании «Панели управления», а точнее, подпунктов кастомизации. Для выполнения этой операции можно даже не запускать основную оснастку: требуемые инструменты быстрее и проще открыть с помощью средства «Выполнить».
Вариант 1: Заставка в режиме ожидания
Для отключения скринсейвера проделайте следующие действия:
rundll32.exe shell32.dll, Control_RunDLL desk.cpl,,1
Теперь заставка больше не должна появляться.
Вариант 2: Заставка на экране приветствия
Уберите отметку с опции «Требовать ввод пароля», после чего нажмите «Применить» и «ОК». Если у вас установлена защита паролем, его потребуется ввести.
Этот метод мы рекомендуем использовать как первичный, и задействовать другие, только если он неэффективен.
Способ 2: Настройка групповых политик
Если по каким-то причинам первый метод для вас не подходит, альтернативой ему будет настройка соответствующих пунктов в редакторе групповых политик.
Важно! Это приложение присутствует только в версиях Windows 10 Pro и Enterprise!
Важно! Деактивация этого параметра отключит настройки заставки в «Панели управления», так что после выполнения этой операции первый способ настоящей статьи станет недоступен!
Как видим, этот метод тоже достаточно прост, но применим не на всех версиях «десятки».
Способ 3: «Редактор реестра»
Последний вариант, тоже универсальный, заключается в задействовании «Редактора реестра», где тоже можно отключить скринсейвер.
HKEY_CURRENT_USER Software Policies Microsoft Windows
Повторите эти действия для новосозданной директории, внутри которой сделайте подпапку Desktop.
Теперь зайдите в эту папку и воспользуйтесь панелью инструментов оснастки, пункты «Правка» – «Создать» – «Строковый параметр», назовите последний ScreenSaveActive.
Данный метод не так удобен и безопасен для целостности системы, как предыдущие, однако в критических ситуациях он может оказаться единственным работоспособным.
Помимо этой статьи, на сайте еще 12333 инструкций.
Добавьте сайт Lumpics.ru в закладки (CTRL+D) и мы точно еще пригодимся вам.
Отблагодарите автора, поделитесь статьей в социальных сетях.
Источник
Отключаем заставку материнской платы при загрузке ПК
Автор tech-inform24. Опубликовано в Полезные советы
Опубликовано 08 февраля, 2017 |
Как сообщает источник, — современные материнские платы, а также новые прошивки BIOS могут при загрузке выводить на экран фирменную заставку разработчика MB. Все бы ничего, пусть себе висит, однако в то время когда мы видим заставку, на заднем плане под ней происходит загрузка системы, точнее на экране монитора отображается ее процесс. Многие считают, что видеть данный процесс совсем не обязательно: — “Зачем? Мы все ровно ничего в этом не понимаем.”. Но, давайте представим себе ситуацию, когда система грузится долго, а посмотреть на каком этапе происходит эта задержка мы из-за этой заставки не можем. Выход один, отключить ее. Читаем как это делается.
Первое. Перезапускаем компьютер и в момент появления заставки материнской платы нажимаем на клавиатуре кнопку “Del” (возможны и другие варианты), что перейти в BIOS. Далее переходим в пункт “Advanced BIOS Features”.
Второе. Теперь нужно найти пункт “Full Screen LOGO Show” и перевести его из режима “Enabled” в режим “Disabled”.
После проделанных манипуляций необходимо нажать клавишу “F10” на клавиатуре и затем “Y”, чтобы сохранить внесенные изменения и выйти из BIOS.
На все, ваш компьютер перезагрузится и вместо графической картинки материнской платны вы увидите процесс загрузки системы.
Примечание. В зависимости от материнской платы и разработчика системы ввода-вывода, некоторые названия могут отличаться от приведенных выше, однако алгоритм отключения заставки остается таким же. Если у вас именно такая ситуация, то смело пишите об этом в комментариях и мы обязательно дополним данную статью.
Источник
3 варианта отключить экран приветствия в Windows 10
Пользователь не может быстро начать или возобновить работу, поскольку требуется подтверждать вход в систему прежде, чем появится рабочий стол. Чтобы повысить продуктивность, необходимо ответить на вопрос: как отключить экран приветствия в Windows 10.
3 способа отключить экран приветствия в Windows 10
Как отключить экран при выходе из спящего режима
Чтобы отключить отображение экрана, на котором, после выхода ПК или ноутбука из спящего режима, отображается «аватарка» пользователя и поле для ввода пароля или кнопка входа, можно воспользоваться разными способами. Выбор конкретного из них в этой ситуации зависит от редакции Windows 10.
Обладатели устройств с «Профессиональным» выпуском десятой «Винды» могут использовать редактор групповых политик. Запустить его можно, введя название gpedit.msc в диалоге «Выполнения». Для этого надо нажать горячие клавиши «Win + x«, выбрать «Выполнить» или сразу кнопки «Win + r«, и ввести «gpedit.msc».
После открытия оснастки нужно развернуть раздел, отвечающий за конфигурацию компьютера. Затем открывают «административные шаблоны», после чего – раскрывают папку «панель управления». Когда будет сделан щелчок по элементу «Персонализация», справа появится список настраиваемых параметров.
В нем следует найти пункт, управляющий запретом экрана блокировки. По этой строке следует щёлкнуть дважды левой кнопкой мыши. Появится окно для изменения параметра ЛГП, отвечающего за запрет вывода приветственного экрана. Выбирать вариант «Включено». 
Затем потребуется сохранить изменения, щелкнув последовательно по кнопкам «Применить» и «ОК». После этого нужно перезагрузить компьютер, чтобы применить изменения.
Стоит учитывать, что отключение приветственного экрана через редактор групповых политик недоступно в «Домашнем» (Home) выпуске Windows 10. Для решения вопроса в этом случае нужно воспользоваться двумя приведенными ниже методами.
Дополнительные шаги
Кроме того, потребуется отключить ввод логина и пароля при запуске и выходе из спящего режима. Эта операция выполняется в дополнительном элементе панели управления учетными записями пользователей. Для его открытия нужно вызывать функцию «Учетные записи пользователей» командой Netplwiz, как описано выше для редактора групповых политик через нажатие кнопок Win + R.
Затем потребуется снять галочку, расположенную над списком пользователей, и перезагрузить устройство.
После этого действия компьютер не будет требовать ввода пароля или нажатия кнопки входа после включения/перезагрузки или выхода из спящего режима. 
Вместе с изменением групповой политики — это также должно способствовать исчезновению экрана приветствия.
Как убрать экран путем изменения реестра
Для отключения приветственного экрана в Windows 10 можно также с осторожностью внести изменения в реестр. Чтобы его открыть введите в поиск по ПК «regedit» и выберите «Редактор реестр».
Сразу надо предупредить, что не у всех найдется папка «Personalization». Решения этого описано еще ниже.
Если этот вариант не срабатывает (нет раздела «Personalization»), то надо добавить другую запись в реестр. Чтобы сделать это, нужно:

Если что-то не получилось, то внимательно посмотрите в конце этого материала видео инструкцию, как изменить, убрать экран приветствия, удалить экран блокировки в Windows 10/8/7.
Отключение приветственного экрана с помощью стороннего ПО
Не всегда изменение реестра или ЛГП приводит к желаемому результату, из-за чего экран вновь появляется и затрудняет использование компьютера. Последним решением, способным решить эту проблему, является утилита Logon Changer от Tweaks.
Хотя основным предназначением приложения является смена обоев, оно также может модифицировать настройки системы, чтобы сразу появлялся рабочий стол, когда ПК включается или выходит из спящего режима.
Удаление экрана блокировки в этом случае осуществляется достаточно просто. Нужно скачать приложение с сайта Tweaks.com (чтобы сократить вероятность столкнуться с вирусом), установить его, как обычно и выбрать новое изображение на обои. Для этого потребуется щелкнуть по кнопке «Изменить обои для входа по умолчанию».
После этой операции экран приветствия отключится. Если возникнет необходимость в отмене изменений, это можно сделать, нажав на кнопку Revert (Вернуть) в главном окне утилиты Logon Changer.
Возможно эта видео инструкция вам поможет больше, если пока ничего не получилось:
dimon96
https://opartnerke.ru/kak-otklyuchit-ekran-privetstviya-v-windows-10/ https://opartnerke.ru/wp-content/uploads/2020/12/kak_otklyuchit_ekran_privetstviya_v_windows_10-500×244.jpg https://opartnerke.ru/wp-content/uploads/2020/12/kak_otklyuchit_ekran_privetstviya_v_windows_10-150×150.jpg 2021-01-09T16:03:51+06:00 Александр ПК windows 10,настройка Некоторым пользователям компьютеров, на которых установлена Windows 10, может показаться неудобной одна из функций. Речь идёт об экране приветствия, который появляется при выходе из спящего режима или включении/перезагрузки ПК. Пользователь не может быстро начать или возобновить работу, поскольку требуется подтверждать вход в систему прежде, чем появится рабочий стол. Чтобы повысить. Александр Александр alksandr1973@gmail.com Administrator Обзоры смартфонов и интернет сервисов
Источник
Как убрать заставку при загрузке биоса?
Для того, чтобы отключить показ логотипа, необходимо загрузить программу настройки BIOS, нажав клавишу Esc, F2 или Del (в зависимости от модели) сразу после включения питания. В настройках BIOS параметр может называться по-разному (Full Screen Logo, Silent Boot, Full Screen LOGO Show и пр.)
Как убрать заставку при включении компьютера?
Отключить заставку можно следующим образом:
Что делать если при включении компьютера включается биос?
Как удалить заставку с Asus?
1. Откройте настройки заставки, нажав кнопку «Пуск», нажав «Панель управления», «Оформление и персонализация», «Персонализация» и «Заставка». 2. Чтобы отключить все хранители экрана, в разделе Заставка нажмите (Нет) в раскрывающемся списке и нажмите кнопку ОК.
Как убрать заставку при входе в Windows 10?
Зайдите в «Конфигурация пользователя» => «Административные шаблоны» => «Панель управления» => «Персонализация» => с правой стороны откройте «Включение заставки». 3. Поставьте точку напротив «Отключено» и нажмите на «ОК». Теперь заставка не будет запускаться.
Как убрать заставку при запуске вин 10?
В открывшемся окне «Редактор локальной групповой политики» перейдите в меню «Административные шаблоны» → «Панель управления» → «Персонализация». Щёлкните два раза по пункту «Запрет отображения экрана блокировки» и поставьте галочку на параметре «Включено». Нажмите на кнопку ОК.
Как выйти из режима биос?
Возможные варианты входа:
Как убрать надпись при загрузке Windows?
Дмитрий О. Сетевой и системный администратор, вопросы компьютерной тематики. Убрать эту надпись можно в БИОСе устройства: при загрузке нажимаете кнопку Ф1, далее выбираете пункт Load Optimised — Defaults, восле чено выбираете пункт Save and Exit. После перезагрузки, последующей за нажатием, надпись должна пропасть.
Что делать если черный экран при включении компьютера?
Черный экран после входа в компьютер с Windows (нет подключенного экрана)
Как отключить заставку материнской платы ASUS?
Для того, чтобы отключить показ логотипа, необходимо загрузить программу настройки BIOS, нажав клавишу Esc, F2 или Del (в зависимости от модели) сразу после включения питания. В настройках BIOS параметр может называться по-разному (Full Screen Logo, Silent Boot, Full Screen LOGO Show и пр.)
Как убрать заставку на ноутбуке Леново?
Заставка для Windows:
Как убрать экранную заставку?
Инструкции по отключению заставки в Windows 7
Отключить заставку очень просто. Вам нужно зайти в окно «Параметры экранной заставки» и в выпадающем списке выбора скринсейвера выбрать «Нет», затем нажмите «ОК» и готово.
Как убрать заставку с экрана блокировки?
Как отключить заставку
Как изменить параметры экранной заставки?
В поле «Заставка» выберите «Фотографии» => нажмите на «Параметры» => «Обзор» => выберите папку с изображениями и нажмите «ОК» => возле «Скорость показа слайдов» выберите низкая, средняя или высокая => также поставьте галочку (если хотите) возле «Случайный порядок изображений» и нажмите «Сохранить» => возле «Интервал» …
Источник
Ускоряем запуск Windows 10: отключение экранов приветствия и блокировки
Можно сколько угодно критиковать корпорацию Microsoft за те или иные изменения в интерфейсе последних версий Windows, однако, стоит признать, что некоторые улучшения в системе ей, безусловно, удались. Одним из таких является время запуска: Windows 10 и её предшественница стартуют ощутимо быстрее Windows 7. Картину здесь портит тот факт, что рабочий стол вы все равно увидите не сразу, так как предварительно должны встретиться с экранами блокировки и приветствия.
Согласитесь, оба этих экрана востребованы далеко не у всех пользователей. Многие предпочли бы их отключить, чтобы при старте компьютера гораздо быстрее и без лишних действий увидеть свой рабочий стол. Сделать это весьма просто.
Отключение экрана блокировки
Экран блокировки впервые появился ещё в «восьмёрке» и благополучно перекочевал в Windows 10. Для того чтобы отключить его достаточно сделать несколько простых операций.
Нажмите Win+R на клавиатуре. В появившемся окне «выполнить» наберите gpedit.msc и нажмите Enter.
Перед вами откроется окно редактора локальной групповой политики:
Дважды кликните «Запрет отображения экрана блокировки» (четвёртый сверху).
В появившемся окне вы увидите, что по умолчанию опция на запрет показа экрана блокировки не задана. Вам следует лишь переключить флажок в состояние «включено» и нажать кнопку Ок.
После этой процедуры экран блокировки вас больше не побеспокоит. Чтобы включить его обратно достаточно просто отключить запрет на отображение.
Отключение экрана приветствия
Ещё один способ ускорить запуск Windows 10 – отключение экрана приветствия, где от вас всегда требуется ввод пароля. Если речь идёт о домашнем компьютере и скрывать от близких вам особо нечего, то и смысла в ежедневном вводе пароля на экране приветствия остаётся не так уж и много.
Чтобы отключить этот экран нажмите Win+R, в появившемся окне напечатайте netplwiz и следом нажмите Enter:
В следующем окне вам нужно снять галочку с пункта «Требовать ввод имени пользователя и пароля».
После снятия этого флажка и нажатия «Ок» система попросит вас дважды ввести ваш текущий пароль:
Если вы это сделайте, то при следующем запуске Windows будет лишь мимолётно показывать экран приветствия, а следом, не дожидаясь ввода никаких паролей, тут же загрузит рабочий стол.
С помощью этих двух нехитрых настроек вы можете ощутимо ускорить запуск Windows 10 на своём компьютере, при этом избавив себя от ряда лишних действий, которые вам приходилось совершать при каждом включении и перезагрузке ПК.
Источник
Меня попросили купить ноутбук с 17-дюймовым экраном для клиента, который владеет рестораном, поэтому я купил ASUS ROG G750JM. Это очень способный ноутбук с приятными функциями и качеством сборки.
Однако, когда он загружается, появляется экран «Republic of Gamers», который выглядит не так профессионально, как во время загрузки Windows 10.
Я думал, что этот брендинг был в разделе EFI, поэтому я фактически обстрелял раздел и перестроил его, используя стандартную установочную USB-версию Windows 10 Enterprise. Но брендинг все еще там!
Где хранится этот бренд и как от него избавиться? Это связано с безопасным ключом загрузки или чем-то еще, хранящимся в BIOS?
Изменить: Спасибо всем, кто пытался помочь, он указал мне в правильном направлении.
Чтобы отключить брендирование ROG на ASUS G750JM, необходимо отключить безопасную загрузку и включить CSM. Параметр быстрой загрузки не влияет на заставку ROG, пока включена безопасная загрузка, но безопасная загрузка отключается после включения CSM (опция полностью исчезает).
Я оставлю защищенную загрузку включенной, так как считаю, что защита от вредоносных программ будет важнее, чем избавление от заставки — если у кого-то еще есть представление о том, что делать (прошить новые ключи UEFI и т.д.) Пожалуйста, оставьте решение ниже.
I have an ASUS laptop. I would like to disable showing the ASUS logo when starting the machine.
I checked out the BIOS settings but couldn’t find anything related to that.
The only setting I found is: POST Logo Type that can be Static or Animated. If I select Animated, then the logo will appear with a fade in efect.
Is it possible do disable showing the ASUS logo when booting the computer?
asked Dec 20, 2014 at 18:30
0
There are many different pc firmware softwares (BIOSes/UEFIs) on computers produced by ASUS which have different settings available. My very old asus motherbord does have a setting to switch on/of the logo but I can’t tell it in your case.
Things I would suggest you to do:
- find the manual of your system and search the firmware section
- visit any page of your firmware menu and search for such an option
For one of my motherboards (not asus but similar bios (same vendor than asus bioses I know and has the same animated main bar)) for example you can find the required information at http://www.manualslib.com/manual/795186/Msi-Ms-7551.html on page 45
DavidPostill♦
149k77 gold badges344 silver badges383 bronze badges
answered Dec 20, 2014 at 18:48
treakitreaki
521 silver badge6 bronze badges
I have an ASUS laptop. I would like to disable showing the ASUS logo when starting the machine.
I checked out the BIOS settings but couldn’t find anything related to that.
The only setting I found is: POST Logo Type that can be Static or Animated. If I select Animated, then the logo will appear with a fade in efect.
Is it possible do disable showing the ASUS logo when booting the computer?
asked Dec 20, 2014 at 18:30
0
There are many different pc firmware softwares (BIOSes/UEFIs) on computers produced by ASUS which have different settings available. My very old asus motherbord does have a setting to switch on/of the logo but I can’t tell it in your case.
Things I would suggest you to do:
- find the manual of your system and search the firmware section
- visit any page of your firmware menu and search for such an option
For one of my motherboards (not asus but similar bios (same vendor than asus bioses I know and has the same animated main bar)) for example you can find the required information at http://www.manualslib.com/manual/795186/Msi-Ms-7551.html on page 45
DavidPostill♦
149k77 gold badges344 silver badges383 bronze badges
answered Dec 20, 2014 at 18:48
treakitreaki
521 silver badge6 bronze badges
Содержание
- Способ 1: Средства «Панели управления»
- Вариант 1: Заставка в режиме ожидания
- Вариант 2: Заставка на экране приветствия
- Способ 2: Настройка групповых политик
- Способ 3: «Редактор реестра»
- Вопросы и ответы
Способ 1: Средства «Панели управления»
Наиболее простой метод решения рассматриваемой задачи заключается в использовании «Панели управления», а точнее, подпунктов кастомизации. Для выполнения этой операции можно даже не запускать основную оснастку: требуемые инструменты быстрее и проще открыть с помощью средства «Выполнить».
Вариант 1: Заставка в режиме ожидания
Для отключения скринсейвера проделайте следующие действия:
- Нажмите сочетание клавиш Win+R, затем в появившемся окне введите указанный ниже запрос и нажмите «ОК».
rundll32.exe shell32.dll, Control_RunDLL desk.cpl,,1 - В этой оснастке воспользуйтесь выпадающим меню, в котором выберите вариант «Нет».
- Для сохранения изменений нажмите «Применить» и «ОК».
Теперь заставка больше не должна появляться.
Вариант 2: Заставка на экране приветствия
Если вы желаете отключить изображения на экране приветствия (он же блокировки), последовательность действий будет несколько отличаться. Повторите шаг 1 предыдущего варианта, но запрос введите Netplwiz.
Уберите отметку с опции «Требовать ввод пароля», после чего нажмите «Применить» и «ОК». Если у вас установлена защита паролем, его потребуется ввести.
Этот метод мы рекомендуем использовать как первичный, и задействовать другие, только если он неэффективен.
Способ 2: Настройка групповых политик
Если по каким-то причинам первый метод для вас не подходит, альтернативой ему будет настройка соответствующих пунктов в редакторе групповых политик.
Важно! Это приложение присутствует только в версиях Windows 10 Pro и Enterprise!
- Снова запустите инструмент «Выполнить», но на этот раз введите в него команду
gpedit.msc. - По очереди раскройте каталоги «Конфигурация пользователя» – «Административные шаблоны» – «Панель управления» – «Персонализация» и в списке параметров последнего (правая часть окна) дважды кликните левой кнопкой по пункту «Включение заставки».
- Установите параметр «Отключено» и щёлкните «Применить» и «ОК».
Важно! Деактивация этого параметра отключит настройки заставки в «Панели управления», так что после выполнения этой операции первый способ настоящей статьи станет недоступен!
Как видим, этот метод тоже достаточно прост, но применим не на всех версиях «десятки».
Способ 3: «Редактор реестра»
Последний вариант, тоже универсальный, заключается в задействовании «Редактора реестра», где тоже можно отключить скринсейвер.
- Снова воспользуемся средством «Выполнить» (комбинация клавиш Win+R), запрос –
regedit. - Перейдите по следующему пути:
HKEY_CURRENT_USER Software Policies Microsoft WindowsПоищите раздел с названием Control Panel, раскройте его и проверьте наличие каталога с именем Desktop. Если обе записи присутствуют – переходите к шагу 4, если нет – к шагу 3.
- Если упомянутых разделов нет, их потребуется создать. Для выполнения этой операции кликните ПКМ по папке Windows и выберите опции «Создать» – «Раздел».
Назовите его
Control Panel.Повторите эти действия для новосозданной директории, внутри которой сделайте подпапку Desktop.
Теперь зайдите в эту папку и воспользуйтесь панелью инструментов оснастки, пункты «Правка» – «Создать» – «Строковый параметр», назовите последний ScreenSaveActive.
- Дважды кликните ЛКМ по параметру ScreenSaveActive для его редактирования и установите значение 0.
- Закройте «Редактор реестра» и перезагрузите компьютер – теперь заставка больше не должна появляться.
Данный метод не так удобен и безопасен для целостности системы, как предыдущие, однако в критических ситуациях он может оказаться единственным работоспособным.
Еще статьи по данной теме:
Помогла ли Вам статья?
Как отключить заставку материнской платы в биосе
Инструкции
Обновлено: 17.08.2020
Изменения настроек BIOS чаще всего производятся либо с целью быстродействия компьютера, либо с целью специфичного конфигурирования для выполнения каких-либо задач, но могут носить и чисто эстетический характер.
Например, у пользователей нередко возникает вопрос о том, как отключить заставку материнской платы в BIOS. Иногда полезно посмотреть на процесс загрузки компьютера поэтапно, наблюдая за процессом анализа аппаратуры и подготовки компьютера к загрузке операционной системы.
Как отключить заставку материнской платы в BIOS?
Логотип производителя материнской платы появляется на экране сразу после включения питания в процессе отработки кода BIOS перед загрузкой операционной системы. В большинстве случаев демонстрация занимает 1-2 секунды.
Для того, чтобы отключить показ логотипа, необходимо загрузить программу настройки BIOS, нажав клавишу Esc, F2 или Del (в зависимости от модели) сразу после включения питания. В настройках BIOS параметр может называться по-разному (Full Screen Logo, Silent Boot, Full Screen LOGO Show и пр.) и может располагаться в разных категориях меню. Часто это меню загрузки (Boot Settings), но могут быть и другие варианты.
В этой статье в качестве примера рассматривается версия F50 BIOS материнской платы X470 AORUS ULTRA GAMING. Искомая настройка расположена на вкладке BIOS и называется Full Screen LOGO Show. Для того, что бы отключить показ логотипа, в выпадающем контекстном меню следует выбрать значение Disabled, затем выйти из программы настройки BIOS с сохранением внесённых изменений.
Выводы
Теперь вы знаете как убрать заставку биоса при загрузке. Отключение заставки биос позволяет наблюдать в некоторых случаях, если такое предусмотрено в микрокоде BIOS, процесс загрузки компьютера более детально.
Была ли эта статья полезной?
ДаНет
Оцените статью:

Загрузка…
Об авторе
Над статьей работал не только её автор, но и другие люди из команды te4h, администратор (admin), редакторы или другие авторы. Ещё к этому автору могут попадать статьи, авторы которых написали мало статей и для них не было смысла создавать отдельные аккаунты.