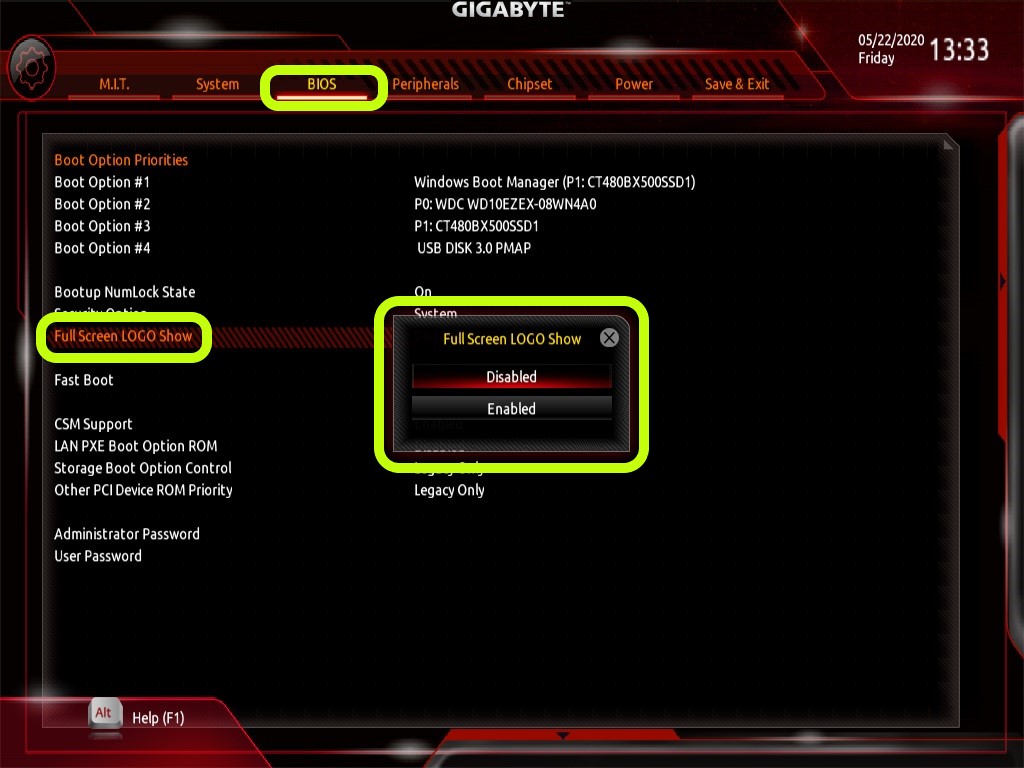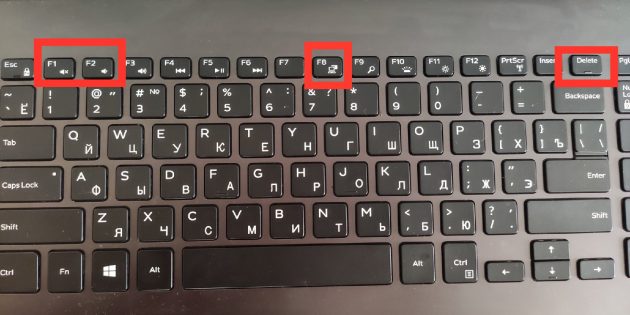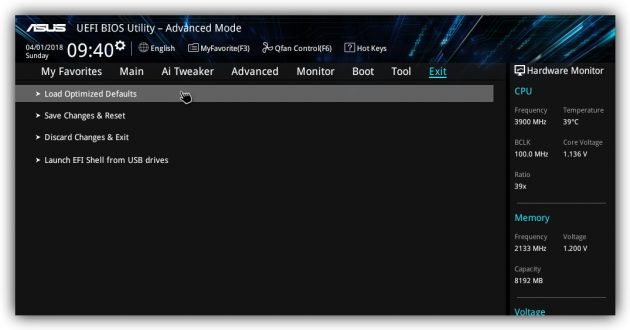Как отключить логотип материнской платы при включении компьютера
Иногда по разным причинам может потребоваться отключить заставку БИОС. Например, Вы сбросили настройки на «по умолчанию», либо обновили версию, или обнулили на материнской плате (CMOS) и т.д. На самом деле случаи бывают разные и их большое множество. О том, как произвести отключение появления логотипа материнской платы читайте в данной статье.
Сразу хочу предупредить если вы не опытный пользователь тогда я КРАЙНЕ НЕ РЕКОМЕНДУЮ лезть самим в настройки БИОСа. Лучше если вы попросите об этом человека, который разбирается или отнесёте компьютер в сервисный центр. Потому что, не зная и не ведая что и как делаете вы можете нанести вред материнской плате вплоть до того, что её надо будет менять.
Показ логотипа материнской платы во время загрузки компьютера – это действие, более распространённое среди ультра буков, ноутбуков и нетбуков, но это в принципе значения не имеет. Настройки для отключения картинки-заставки находятся в параметрах BIOS. Для того, чтобы попасть в BIOS, необходимо нажать соответствующие клавиши. На персональных компьютерах это обычно клавиша «Delete». На ультрабуках и ноутбуках – клавиша «F3» или «F5» либо маленькая кнопка которая находиться рядом с кнопкой включения ноутбука.
В большинстве случаев при показе логотипа (во время загрузки системы) внизу появляется надпись какая клавиша соответствует входу в меню настроек BIOS. Ещё вы можете просмотреть документацию к материнской плате или ноутбуку где также должны быть описаны способы входа в настройки БИОС. В основном в документации к компьютеру описывают все настройки и пункты параметров, просмотрев которые вы также сможете с лёгкостью добраться до цели. (Лично я рекомендую прежде чем лезть в настройки БИОСа просмотреть документацию к ПК или ноутбуку и т.п. В этом случае вы будете более осведомлены что и где находиться это сыграет не мало важное значение.)
Когда вы попадёте в параметры БИОС вам потребуется искать настройку примерно такого плана: (привожу несколько примеров потому что у каждого из производителей она называется по-разному)
Full Screen Logo
Full Screen LOGO Display
Full Screen LOGO Show
Quiet Boot
Quiet Post
Silent Boot
Находиться она может в разделе «Boot», далее «Boot Setting Configuration», либо «BIOS Features» (AMI BIOS). Опять же у каждого производителя своя конфигурация названия, но смысл параметра тот же (см. документацию к ПК).
Ну а теперь, после того как настройка была найдена, её соответственно можно отключить. Для этого предусмотрен параметр «Off» или «Disabled». Теперь можно сохранить изменения и перезагрузиться.
Бывает так, что производитель намеренно убрал эту функцию, либо не делал её вовсе. В таком случае единственный доступный вариант – это обновить версию BIOS. Но это действие не рекомендуется, поскольку возможна вероятность обновления до менее стабильной версии. Что в свою очередь может привести к ошибкам. Так что, если поиски искомого параметра по отключению логотипа не увенчались успехом – лучше не рисковать и смириться с этим.
16.05.2015
Ещё статьи, которые могут заинтересовать:
Новый способ снятия пароля Windows при входе в систему
Создание горизонтальных снимков при портретной съёмке с помощью утилиты iOS — Horizon
Восстановление файлов с жёсткого диска при нерабочей Windows
Как отключить или включить протокол IPv6 в Windows
Как отключить проверку цифровой подписи драйверов в Windows
Содержание
- Отключаем заставку материнской платы при загрузке ПК
- При включении компьютера постоянно запускается БИОС
- Описание
- Причина
- Решение
- 1. Включаем Launch CSM (режим BIOS / UEFI)
- 2. Проверяем дисковый накопитель
- 3. Сбрасываем настройки БИОС
- 4. Проверяем подключение дискового накопителя
- 5. Меняем батарейку
- 6. Настраиваем раздел Boot (приоритет загрузки)
- 7. Проверяем клавиатуру
- 8. Пустой диск (без операционной системы)
- 9. Выключаем компьютер
- 10. Сохраняем настройки
- 11. Обновляем БИОС
- 12. Перегрев компьютера
- 13. Настройка даты и времени
- 14. Восстановление загрузчика
- 15. Восстановление системы
- 16. Отключение быстрой загрузки
- 17. Нажатие кнопки Reset до запуска БИОС
- В чем была проблема?
- Как убрать заставку при загрузке биоса?
- Как отключить заставку BIOS?
- Как удалить логотип из BIOS?
- Как убрать заставку?
- Как изменить экран загрузки BIOS?
- Как отключить BIOS?
- Что такое полноэкранный логотип в BIOS?
- Как мне удалить логотип правительства с моего компьютера?
- Почему BIOS продолжает загружаться?
- Вы можете отключить заставку?
- Как избавиться от заставки Windows 10?
- Как изменить заставку в Windows 10?
- Как изменить экран загрузки Windows?
- Как войти в BIOS?
- Почему мой BIOS не отображается?
- Компьютер не загружается дальше БИОС: что делать, если ПК зависает на заставке материнской платы
- Почему компьютер зависает на заставке материнской платы
- Что делать, если компьютер не загружается дальше заставки материнской платы
- Совет #1: Что делать в первую очередь
- Совет #2: Что делать после
- Совет #3: Сбросьте настройки BIOS
- Совет #4: Проверьте периферийные устройства компьютера
- Как проверить жесткий диск
- Проверка видеокарты
- Проверка сетевой карты
- Проверка устройств, подключенных к USB портам
- Проверка оперативной памяти
- Заключительные советы
Отключаем заставку материнской платы при загрузке ПК
Автор tech-inform24. Опубликовано в Полезные советы
Опубликовано 08 февраля, 2017 |
Как сообщает источник, — современные материнские платы, а также новые прошивки BIOS могут при загрузке выводить на экран фирменную заставку разработчика MB. Все бы ничего, пусть себе висит, однако в то время когда мы видим заставку, на заднем плане под ней происходит загрузка системы, точнее на экране монитора отображается ее процесс. Многие считают, что видеть данный процесс совсем не обязательно: — “Зачем? Мы все ровно ничего в этом не понимаем.”. Но, давайте представим себе ситуацию, когда система грузится долго, а посмотреть на каком этапе происходит эта задержка мы из-за этой заставки не можем. Выход один, отключить ее. Читаем как это делается.
Первое. Перезапускаем компьютер и в момент появления заставки материнской платы нажимаем на клавиатуре кнопку “Del” (возможны и другие варианты), что перейти в BIOS. Далее переходим в пункт “Advanced BIOS Features”.
Второе. Теперь нужно найти пункт “Full Screen LOGO Show” и перевести его из режима “Enabled” в режим “Disabled”.
После проделанных манипуляций необходимо нажать клавишу “F10” на клавиатуре и затем “Y”, чтобы сохранить внесенные изменения и выйти из BIOS.
На все, ваш компьютер перезагрузится и вместо графической картинки материнской платны вы увидите процесс загрузки системы.
Примечание. В зависимости от материнской платы и разработчика системы ввода-вывода, некоторые названия могут отличаться от приведенных выше, однако алгоритм отключения заставки остается таким же. Если у вас именно такая ситуация, то смело пишите об этом в комментариях и мы обязательно дополним данную статью.
Источник
При включении компьютера постоянно запускается БИОС
Описание
Каждый раз, при включении компьютера сразу открывается БИОС (окно синего цвета с настройками). После выхода из него либо идет запуск системы, либо опять загружается только БИОС.
Очень часто, такое может происходить с ноутбуками производителей ASUS, MSI или Samsung.
Причина
Как правило, проблема вызвана тем, что BIOS не может найти устройство, с которого должна загрузиться операционная система. Это может произойти по следующим причинам:
Также не исключено, что просто залипла клавиша запуска BIOS (как правило, Del или F2) — из-за этого происходит постоянный базовой системы ввода вывода.
Решение
Решения выстроены в порядке простоты диагностики и вероятности встречаемости.
1. Включаем Launch CSM (режим BIOS / UEFI)
В случае использования систем, которые не поддерживают UEFI (например, Windows 7), необходимо, чтобы была включена опция «Launch CSM» (данная опция отвечает за совместимость со старыми операционными системами). Если она выключена, сначала находим опцию «Secure Boot» — отключаем ее и перезагружаем компьютер. Затем активируем Launch CSM. После уже можно попробовать перезагрузить компьютер.
Проверяем, есть ли раздел Boot Device Control и возможность выбрать между такими параметрами, как: UEFI and Legacy, UEFI Only, Legacy Only. Для старых версий системы стоит выбрать Legacy и UEFI Only или Legacy Only. Для новых систем нужно попробовать разные варианты.
В некоторых версиях BIOS/UEFI есть опция выбора типа операционной системы — могут быть варианты Windows 8 (7) и Other OS. Для системы, не поддерживающих UEFI выбираем последний вариант.
2. Проверяем дисковый накопитель
Проверяем работоспособность диска, на котором установлена операционная система (или загрузчик). Для этого можно:
а) Посмотреть, видит ли диск БИОС в разделе Main.
б) Отключить диск от компьютера и вставить в другой, проверив, что он определяется и с него можно прочитать данные.
в) Загрузить компьютер с загрузочной флешки Windows LiveCD и проверить состояние носителя, на котором стоит система, например, программой CrystalDiskInfo или Victoria.
Если диск не определяется или его состояние определяется, как критическое, то необходимо заменить сам диск.
3. Сбрасываем настройки БИОС
Сначала пробуем сбросить настройки в самом БИОСе. Для этого в разделе «Exit» находим опцию с названием на подобие «Load Default», например:
Если это не помогло, пробуем сбросить настройки, вытащив батарейку на материнской плате.
4. Проверяем подключение дискового накопителя
Проверяем плотность крепления кабеля для подключения дискового накопителя к материнской плате. Он должен плотно держаться.
Отключаем кабели жесткого диска от материнской платы и самого диска, на котором находится загрузчик. Проверяем, чтобы в них не было пыли и подключаем снова:
Также, кабель диска подключаем в другой SATA-разъем на материнской плате. Еще можно попробовать заменить разъем питания накопителя.
5. Меняем батарейку
Если каждый раз после выключения компьютера/электропитания, появляются настройки БИОС, это может говорить о том, что батарейка села. Также, сигналом для необходимости заменить ее может являться ошибка CMOS checksum error.
Для замены батарейки разбираем компьютер и находим ее на материнской плате. Примерно, это выглядит так:
Саму батарейку можно купить во многих магазинах. Маркировки для разных плат могут немного отличаться (как правило, это CR2016, CR2025 или CR2032). Проще всего, вытащить батарейку и прийти с ней в магазин.
6. Настраиваем раздел Boot (приоритет загрузки)
БИОС может постоянно запускаться, так как компьютер не может найти загрузочную область и запустить операционную систему. В этом случае может сразу запускаться «Boot menu».
Переходим в раздел «Boot» и проверяем, чтобы загрузка начиналась с жесткого диска:
* если в списке устройств запуска диск отсутствует, проверьте плотность крепления проводов. Также не исключено, что сам носитель вышел из строя.
* если в системе установлено несколько жестких дисков, нужно загружать систему с того, на котором установлен загрузчик. Если мы не знаем, что это за диск, пробуем задать приоритет каждому из них по очереди.
7. Проверяем клавиатуру
Если на клавиатуре залипли клавиши запуска БИОС (обычно, это Del или F2 — полный список в статье Как зайти в БИОС), это может привести к его запуску при включении.
Для проверки пробуем аккуратно постучать по данным клавишам и, если это не помогло, отключаем клавиатуру (ноутбук придется для этого разобрать).
8. Пустой диск (без операционной системы)
Подобная проблема будет в случае, когда компьютеру не с чего загрузить операционную систему, так как она не установлена на диск. Например, при покупке нового компьютера или замены диска. В некоторых случаях — из-за повреждения файловой системы и, как следствие, потеря на ней системы. В данном случае, необходима установить операционную систему на диск.
Также проблема может быть из-за повреждения операционной системы. Можно попробовать решить проблему, переустановив систему.
9. Выключаем компьютер
В некоторых случаях, может произойти сбой в работе БИОС. Чаще всего, поможет выключение компьютера. Для этого отключаем компьютер, вытаскиваем кабель питания, ждем секунд 10 и включаем его снова.
Для ноутбука также не забывает извлечь батарею.
10. Сохраняем настройки
БИОС может постоянно появляться, так как просто требуется разово сохранить его настройки (например, после замены одного из компонентов). Для этого переходим в раздел «Exit» и выходим с сохранением настроек. Например:
11. Обновляем БИОС
Для обновления БИОС, скачиваем последнюю его версию на сайте разработчика материнской платы. К скачанному архиву прилагается инструкция — внимательно ее изучаем и выполняем пошаговые действия.
Если на компьютере уже установлена последняя версия БИОС, то устанавливаем ее еще раз (перепрошиваем БИОС).
12. Перегрев компьютера
Проверяем на ощупь компьютер. Если он горячий, необходимо дать ему остыть (минут, 30). После включаем ПК.
Сильный перегрев может быть причиной того, что система охлаждения не справляется со своей задачей. Необходимо почистить компьютер от пыли, заменить термопасту, а при необходимости, вентиляторы или кулеры.
13. Настройка даты и времени
Заходим в БИОС и проверяем корректность даты и времени. Если они неверны, то задаем правильные значения. Применяем настройки и выходим из БИОС.
Если при обесточивании компьютера дата и время сбиваются, необходима замена батарейки материнской платы.
14. Восстановление загрузчика
Из-за проблем загрузки системы компьютер будет постоянно запускать БИОС. Операционная система может не запускаться из-за проблем с загрузчиком. Сам загрузчик может быть поврежден из-за системной ошибки, вируса, или быть случайно удален его раздел.
Для решения проблемы запускаем восстановление системы с установочного диска Windows. После в командной строке выполняем 2 команды:
Проверяем запуск системы. Если этого не произошло, выполняем команды:
* с помощью данных команд мы просканируем диск на наличие операционных систем и запишем найденные системы в загрузку.
Снова проверяем запуск системы.
15. Восстановление системы
Проблема может быть решена с помощью инструмента восстановления из контрольной точки. Опять запускаем восстановление системы с установочного диска Windows. После делаем откат системы.
Пробуем выбрать точку на момент, когда система запускалась нормально.
16. Отключение быстрой загрузки
Также может помочь отключение быстрой загрузки в БИОС. Для этого находим опцию Fast Boot и переводим ее в положение Disabled. Саму опцию можно найти в одном из разделах:
* обратите внимание, что похожая по названию опция «Quick Boot» имеет другое назначение и никак не влияет на нашу настройку, поэтому трогать данную опцию не нужно.
Для ноутбуков, также рекомендуется после отключения данной опции вытащить батарейку.
17. Нажатие кнопки Reset до запуска БИОС
Не дожидаясь входа в BIOS, несколько раз подряд (примерно, с интервалом в 1 или 2 секунды) нажимаем Reset 4-5 раз.
В некоторых случаях, данная комбинация приводит к сбросу некоторых настроек, что может привести к положительному результату.
В чем была проблема?
Если вам удалось решить проблему, поделитесь своим опытом для других. Что помогло:
Источник
Как убрать заставку при загрузке биоса?
Войдите в BIOS и найдите все, что относится к включению, включению / выключению или отображению заставки (формулировка зависит от версии BIOS). Установите для параметра значение отключено или включено, в зависимости от того, что противоположно текущему значению. При отключении экран больше не появляется.
Как отключить заставку BIOS?
Как отключить заставку загрузки Windows?
Как удалить логотип из BIOS?
Если вы хотите удалить существующий полноэкранный логотип из BIOS, используйте следующую команду: CBROM BIOS. Выпуск BIN / LOGO. Чтобы удалить логотип EPA, используйте CBROM BIOS.
…
Замена логотипа BIOS
Как убрать заставку?
Без заставки сборка Android работать не будет.
…
Почему я не могу удалить заставку из моей сборки?
Как изменить экран загрузки BIOS?
Используйте инструмент BIOS Logo Tool, чтобы изменить заставку
Как отключить BIOS?
Выберите Advanced в верхней части экрана, нажав кнопку со стрелкой →, затем нажмите ↵ Enter. Это откроет расширенную страницу BIOS. Найдите параметр памяти, который хотите отключить.
Что такое полноэкранный логотип в BIOS?
Если установлено значение [Disabled], BIOS выполняет все элементы POST. Конфигурация. параметры: [Отключено] [Включено]. Полноэкранный логотип [Включено] Позволяет включить или отключить функцию полноэкранного отображения логотипа.
Как мне удалить логотип правительства с моего компьютера?
Перейдите на вкладку загрузки. Здесь вы можете увидеть Fast Boot [Disabled]. Щелкните по нему и выберите Включить. Перезагрузите ноутбук, теперь логотип исчезнет.
Почему BIOS продолжает загружаться?
Если ваш компьютер продолжает загружаться в BIOS, проблема может быть вызвана неправильным порядком загрузки. … Если вы его нашли, установите диск в качестве основного варианта загрузки. Если ваш жесткий диск, указанный в разделе «Загрузочное устройство», не может быть найден в BIOS, замените этот жесткий диск. Проверьте, правильно ли вставлен диск и может ли он работать на другом ПК.
Вы можете отключить заставку?
Отключение заставки в Android
Для Android вы можете отключить экран-заставку: отредактировав класс Native Android App и удалив или закомментировав WL. getInstance ().
Как избавиться от заставки Windows 10?
Чтобы отключить заставку при запуске в Windows 10, необходимо использовать диалоговое окно «Конфигурация системы». Откройте диалоговое окно «Выполнить», нажав Win + R, введите msconfig и нажмите кнопку ОК или нажмите клавишу Enter. После нажатия клавиши Enter появится диалоговое окно конфигурации системы.
Как изменить заставку в Windows 10?
Как изменить экран входа в Windows 10
Как изменить экран загрузки Windows?
Настройте экран загрузки с помощью конструктора конфигураций Windows и обслуживания образов развертывания и управления ими (DISM)
Как войти в BIOS?
Чтобы получить доступ к BIOS, вам нужно нажать клавишу во время загрузки. Эта клавиша часто отображается во время процесса загрузки с сообщением «Нажмите F2 для доступа к BIOS», «Нажмите, чтобы войти в настройку» или чем-то подобным. Общие клавиши, которые вам может потребоваться нажать, включают «Удалить», «F1», «F2» и «Escape».
Почему мой BIOS не отображается?
Возможно, вы случайно выбрали быструю загрузку или настройки загрузочного логотипа, которые заменяют дисплей BIOS, чтобы ускорить загрузку системы. Скорее всего, я бы попробовал очистить батарею CMOS (вытащив ее, а затем снова вставив).
Источник
Компьютер не загружается дальше БИОС: что делать, если ПК зависает на заставке материнской платы

Пока вы продолжаете работать в Виндовс, ничего не происходит — но вот при новом включении вы видите, что загрузка до приветственного окошка операционной системы не доходит, застывая на самом первом экране, относящемся к функционированию материнки. Сам по себе такой процесс совершенно естественен: любая загрузка начинается с запуска BIOS и, пока базовая система не даст разрешения на последующие действия, дальше не идёт.
Утешим неопытных пользователей: несмотря на кажущуюся неразрешимость задачи, решается она довольно несложно. Следуйте приведённой нами инструкции, не пренебрегая ни одним из пунктов — и непременно добьётесь желаемого результата! Мы также советуем прочитать смежную статью «Почему компьютер не загружается при включении». Способы решения проблемы, описанные в ней, могут также пригодиться.
Почему компьютер зависает на заставке материнской платы
Для начала расскажем вкратце, почему компьютер не загружается дальше заставки БИОС. Когда на мониторе появляется чёрное окошко, обычно проскакивающее за доли секунды, комп автоматически проверят состояние BIOS — а также проводит кратковременное тестирование всех подключённых непосредственно к материнской плате комплектующих. К ним относятся центральный процессор, оптические приводы, у кого-то — даже флоппи-дисководы, а также планки оперативной памяти, видеокарта и многое другое.
Если такая проверка проходит без серьёзных ошибок, как обычно и случается, загрузка продолжается: через несколько секунд вы видите на дисплее заставку операционной системы, а затем компьютер загружается и до привычного рабочего стола. Если же на одном из устройств или в базе параметров БИОС, замечен критически важный сбой, дальнейшая загрузка приостанавливается. В результате чего вы и видите на мониторе застывшее окошко матплаты. Нельзя, кстати, исключать, что оно исчезнет при новой перезагрузке — попробуйте этот способ, прежде чем переходить к следующей пошаговой инструкции.
Что делать, если компьютер не загружается дальше заставки материнской платы
Несмотря на достаточно большое количество возможностей, чаще всего компьютер не загружается дальше заставки материнской платы именно по причине проблем с периферийным оборудованием или внутренними комплектующими. Обычно это сравнительно безобидные неполадки жёстких дисков, особенно если речь идёт о старых накопителях. Нельзя исключать и другие факторы, вследствие которых не загружается комп: от внутренних сбоев программно-аппаратной связки до проблем с материнской платой. Чтобы не заниматься угадыванием, рассмотрим все эти вероятности подробнее. При чтении статьи, понадобится войти в БИОС. Как это сделать, рассказано по ссылке.
Совет #1: Что делать в первую очередь
Проверьте, нет ли ошибки на экране загрузки ПК. Обычно пользователи не обращают на информацию, которая пишется при неудачной попытке компьютера загрузиться.
Список возможных ошибок достаточно внушительный, поэтому если это ваш случай, напишите ошибку в комментариях, и мы ответим в чём причина и что делать.
Совет #2: Что делать после
Итак, начинаем с самой распространённой ситуации: проблемы с подключением какого-либо оборудования к материнке. Чтобы исключить эту причину, выключите компьютер, а желательно — отсоедините его от электросети, после чего последовательно выключите и вновь подключите все размещённые внутри комплектующие. Действуйте в следующем порядке:
В результате описанных манипуляций вы должны избавиться от проблемы и вновь получить доступ к операционной системе. Советуем выполнять подключение ранее отсоединённого оборудования постепенно — так вы с наибольшей степенью достоверности сможете понять, почему именно не загружается компьютер после биоса. После каждого подключённого компонента, будь то планка оперативной памяти или жёсткий диск, выполняйте включение ПК: очередное зависание при загрузке будет почти на сто процентов свидетельствовать о неисправности комплектующей. Однако и здесь не всё так просто: причиной неполадки могут стать контакты материнской платы или вышедшие из строя шлейфы.
Совет #3: Сбросьте настройки BIOS
Вторая из возможных причин отказа компьютера загружаться в нормальном режиме связана с ошибками в реестре базовых настроек БИОС. Такое случается по причине резкого отключения, например, в результате скачка напряжения в домашней сети, неправильно выполненных прошивке или обновлении, попытках пользователя выполнить подключение комплектующей «наживо», без предварительного обесточивания компьютера. Конечно, при наличии в избытке свободного времени вы можете отыскать ошибку вручную, методом перебора — но проще выполнить полный сброс параметров до заводских.
В идеале вы, сняв боковую стенку системного блока, должны отыскать рядом с большой круглой батарейкой, размещённой на материнской плате отказывающегося загружаться дальше БИОС компьютера, специальный джампер, позволяющий мгновенно и безопасно выполнить сброс. Если не загружается компьютер, выходит в БИОС, прежде всего попробуйте этот вариант.
Вот как выглядит такой джампер на старых образцах материнок. Ориентируйтесь на подпись Clear (Clr) CMOS.
Нашли джампер? Прекрасно, теперь выключите компьютер и отсоедините его от электросети, если не сделали этого раньше. Можете извлечь вилку из розетки или воспользоваться тумблером на блоке питания — принципиальной разницы нет.
После этого возьмите в руку отвёртку с достаточно длинным шлицем и на 5–15 секунд замкните оба контакта джампера, ориентируясь на приведённый ниже рисунок.
В результате параметры BIOS будут обнулены. Можете включить компьютер — и при первой загрузке выставить в меню базовых настроек верные дату и время, а при желании и задать админский пароль.
В более сложном случае на джампере будет расположено не два, а целых три контакта. Ничего страшного и в этой ситуации нет: вам потребуется лишь переставить полимерную заглушку с одного края джампера на другой: при этом средний контакт остаётся закрытым.
Исходная позиция заглушки показана на рисунке ниже.
А так она должна поменяться во время сброса параметров BIOS.
В таком положении заглушку необходимо продержать, как и в первом случае, 5–15 секунд, в зависимости от модели CMOS. После этого верните её в исходную позицию и включите ПК — проблема, по причине которой компьютер зависает на заставке материнской платы, должна быть успешно ликвидирована.
Наконец, вместо описанного выше джампера вы можете обнаружить на материнке мини-панель управления с физическими кнопками. Для того, чтобы выполнить сброс параметров до заводских, воспользуйтесь первой из них: clr CMOS.
Бывает, что джампер труднодоступен или не работает. В такой ситуации вы можете, снова не забывая об обесточивании компа, который пока не хочет загружаться дальше BIOS, вынуть ранее упомянутую круглую батарейку, после чего при помощи всё той же шлицевой отвёртки замкнуть размещённые под нею два контакта. Время удерживания то же: от 5 до 15 секунд.
Наименее трудозатратный, но зато долгий способ выполнить обнуление параметров — просто извлечь батарейку, после чего оставить материнскую плату в таком положении на время от 2–3 часов до суток. Включать на протяжении этого срока компьютер, разумеется, недопустимо.
Вместо указанных манипуляций, предполагающих полное обнуление параметров, включая дату и пароль, можете выполнить мягкий сброс непосредственно в меню БИОС. Для этого выберите в меню, обычно в последнем разделе, опцию, в названии которой имеются слова Load Default, и подтвердите свой выбор.
После нового включения видите окошко операционной системы? Поздравляем, вы справились с задачей! По-прежнему ничего не происходит? Переходите к следующему шагу нашей инструкции!
Совет #4: Проверьте периферийные устройства компьютера
Сравнительно часто не загружается комп дальше биоса именно из-за подключённой периферии; при этом настройки BIOS сохраняются в полном порядке. Выполняйте проверку по нижеследующей инструкции:
Ни при каких обстоятельствах не подсоединяйте оборудование к матплате работающего ПК — может выгореть или сама материнка, или комплектующая — или то и другое вместе.
Как проверить жесткий диск
Чтобы нормализовать работу с HDD и избавиться от ошибки, из-за которой компьютер не хочет загружаться дальше БИОС:
Другая возможная неполадка — сбой основной таблицы MBR, приводящий к невозможности для системы инициализировать жёсткий диск. В таком случае его файловая система с большой долей вероятности будет определяться как RAW.
Проверка видеокарты
Конфликт БИОС и видеоадаптера может быть вызван как чисто аппаратными причинами, так и текущими настройками драйвера графической карты. Самый простой и в то же время результативный вариант борьбы с этой неприятностью — обновление версии BIOS, которое сможет выполнить даже начинающий пользователь. Если и эта операция не принесла результата, остаётся лишь заменить или графический адаптер, или матплату — что, к сожалению, при любом выборе довольно накладно.
Проверка сетевой карты
Следующий шаг, если ПК не загружается дальше биоса, — проверка работоспособности сетевой карты. Эти устройства в недавнем прошлом горели регулярно, даже в результате несущественных скачков напряжения; сейчас ситуация стала не в пример лучше, но удостовериться, что устройство всё ещё исправно, непременно стоит. При выходе из строя вариант действий ровно один: замена испорченной сетевушки на новую.
Проверка устройств, подключенных к USB портам
Помимо встроенных комплектующих, на время проверки отключите от USB-разъёмов компьютера, который не желает загружаться дальше БИОС, всю периферию. Это могут быть не только флешки, но и, к примеру, принтеры или модемы. Если окажется, что проблема заключалась именно в съёмном устройстве, больше не подключайте его, как минимум к старому порту — а лучше задумайтесь о ремонте.
Проверка оперативной памяти
Как помните, проверку комплектующих мы начали именно с ОЗУ. При выявлении нерабочих планок просто замените их на новые, после чего, как обычно, убедитесь, что теперь комп исправно загружается.
Заключительные советы
К сожалению, всё может оказаться гораздо хуже. Если после того, как вы выполнили все пункты инструкции, комп по-прежнему не загружается, останавливаясь на окошке BIOS, причиной может оказаться поломка самой материнской платы. Её, скорее всего, можно отремонтировать в сервисном центре — но это будет едва ли не так же дорого, как приобрести новую материнку.
Напоминаем, что в дополнение к этой статье, есть другая инструкция, которая может помочь. В завершение статьи — самый главный совет: чтобы обезопасить свой ПК, обеспечьте ему стабильное электропитание, купив ИБП. Это убережёт матплату и связанные компоненты от выгорания, а вас — от поисков причин, почему компьютер отказывается загружаться дальше БИОС.
Источник
При включении компьютера постоянно запускается БИОС


Описание
Каждый раз, при включении компьютера сразу открывается БИОС (окно синего цвета с настройками). После выхода из него либо идет запуск системы, либо опять загружается только БИОС.
Очень часто, такое может происходить с ноутбуками производителей ASUS, MSI или Samsung.
Причина
Как правило, проблема вызвана тем, что BIOS не может найти устройство, с которого должна загрузиться операционная система. Это может произойти по следующим причинам:
- Программная ошибка БИОС.
- Мешает переферия, подключенная по USB.
- Сбились настройки базовой системы ввода вывода.
- Отсутствуют носители для запуска операционной системы или его неисправность.
- Предупреждение о неисправности компьютера — запуск меню сигнализирует о наличие неправильной настройки, которая может привести к выходу из строя самого ПК. Например, некорректная частота шины.
Также не исключено, что просто залипла клавиша запуска BIOS (как правило, Del или F2) — из-за этого происходит постоянный базовой системы ввода вывода.
Решение
Решения выстроены в порядке простоты диагностики и вероятности встречаемости.
1. Включаем Launch CSM (режим BIOS / UEFI)
В случае использования систем, которые не поддерживают UEFI (например, Windows 7), необходимо, чтобы была включена опция «Launch CSM» (данная опция отвечает за совместимость со старыми операционными системами). Если она выключена, сначала находим опцию «Secure Boot» — отключаем ее и перезагружаем компьютер. Затем активируем Launch CSM. После уже можно попробовать перезагрузить компьютер.
Проверяем, есть ли раздел Boot Device Control и возможность выбрать между такими параметрами, как: UEFI and Legacy, UEFI Only, Legacy Only. Для старых версий системы стоит выбрать Legacy и UEFI Only или Legacy Only. Для новых систем нужно попробовать разные варианты.
В некоторых версиях BIOS/UEFI есть опция выбора типа операционной системы — могут быть варианты Windows 8 (7) и Other OS. Для системы, не поддерживающих UEFI выбираем последний вариант.
2. Проверяем дисковый накопитель
Проверяем работоспособность диска, на котором установлена операционная система (или загрузчик). Для этого можно:
а) Посмотреть, видит ли диск БИОС в разделе Main.
б) Отключить диск от компьютера и вставить в другой, проверив, что он определяется и с него можно прочитать данные.
в) Загрузить компьютер с загрузочной флешки Windows LiveCD и проверить состояние носителя, на котором стоит система, например, программой CrystalDiskInfo или Victoria.
Если диск не определяется или его состояние определяется, как критическое, то необходимо заменить сам диск.
3. Сбрасываем настройки БИОС
Сначала пробуем сбросить настройки в самом БИОСе. Для этого в разделе «Exit» находим опцию с названием на подобие «Load Default», например:
Если это не помогло, пробуем сбросить настройки, вытащив батарейку на материнской плате.
4. Проверяем подключение дискового накопителя
Проверяем плотность крепления кабеля для подключения дискового накопителя к материнской плате. Он должен плотно держаться.
Отключаем кабели жесткого диска от материнской платы и самого диска, на котором находится загрузчик. Проверяем, чтобы в них не было пыли и подключаем снова:
Также, кабель диска подключаем в другой SATA-разъем на материнской плате. Еще можно попробовать заменить разъем питания накопителя.
5. Меняем батарейку
Если каждый раз после выключения компьютера/электропитания, появляются настройки БИОС, это может говорить о том, что батарейка села. Также, сигналом для необходимости заменить ее может являться ошибка CMOS checksum error.
Для замены батарейки разбираем компьютер и находим ее на материнской плате. Примерно, это выглядит так:
Саму батарейку можно купить во многих магазинах. Маркировки для разных плат могут немного отличаться (как правило, это CR2016, CR2025 или CR2032). Проще всего, вытащить батарейку и прийти с ней в магазин.
6. Настраиваем раздел Boot (приоритет загрузки)
БИОС может постоянно запускаться, так как компьютер не может найти загрузочную область и запустить операционную систему. В этом случае может сразу запускаться «Boot menu».
Переходим в раздел «Boot» и проверяем, чтобы загрузка начиналась с жесткого диска:
* если в списке устройств запуска диск отсутствует, проверьте плотность крепления проводов. Также не исключено, что сам носитель вышел из строя.
* если в системе установлено несколько жестких дисков, нужно загружать систему с того, на котором установлен загрузчик. Если мы не знаем, что это за диск, пробуем задать приоритет каждому из них по очереди.
7. Выключаем компьютер
В некоторых случаях, может произойти сбой в работе БИОС. Чаще всего, поможет выключение компьютера. Для этого отключаем компьютер, вытаскиваем кабель питания, ждем секунд 10 и включаем его снова.
Для ноутбука также не забывает извлечь батарею.
8. Проверяем клавиатуру
Если на клавиатуре залипли клавиши запуска БИОС (обычно, это Del или F2 — полный список в статье Как зайти в БИОС), это может привести к его запуску при включении.
Для проверки пробуем аккуратно постучать по данным клавишам и, если это не помогло, отключаем клавиатуру (ноутбук придется для этого разобрать).
9. Отключение быстрой загрузки
Также может помочь отключение быстрой загрузки в БИОС. Для этого находим опцию Fast Boot и переводим ее в положение Disabled. Саму опцию можно найти в одном из разделах:
- Boot
- Advanced (Дополнительно) — OS Configuration
- BIOS Features
* обратите внимание, что похожая по названию опция «Quick Boot» имеет другое назначение и никак не влияет на нашу настройку, поэтому трогать данную опцию не нужно.
Для ноутбуков, также рекомендуется после отключения данной опции вытащить батарейку.
10. Пустой диск (без операционной системы)
Подобная проблема будет в случае, когда компьютеру не с чего загрузить операционную систему, так как она не установлена на диск. Например, при покупке нового компьютера или замены диска. В некоторых случаях — из-за повреждения файловой системы и, как следствие, потеря на ней системы. В данном случае, необходима установить операционную систему на диск.
Также проблема может быть из-за повреждения операционной системы. Можно попробовать решить проблему, переустановив систему.
11. Сохраняем настройки
БИОС может постоянно появляться, так как просто требуется разово сохранить его настройки (например, после замены одного из компонентов). Для этого переходим в раздел «Exit» и выходим с сохранением настроек. Например:
12. Настройка даты и времени
Заходим в БИОС и проверяем корректность даты и времени. Если они неверны, то задаем правильные значения. Применяем настройки и выходим из БИОС.
Если при обесточивании компьютера дата и время сбиваются, необходима замена батарейки материнской платы.
13. Восстановление загрузчика
Из-за проблем загрузки системы компьютер будет постоянно запускать БИОС. Операционная система может не запускаться из-за проблем с загрузчиком. Сам загрузчик может быть поврежден из-за системной ошибки, вируса, или быть случайно удален его раздел.
Для решения проблемы запускаем восстановление системы с установочного диска Windows. После в командной строке выполняем 2 команды:
bootrec.exe /fixmbr
bootrec.exe /fixboot
Проверяем запуск системы. Если этого не произошло, выполняем команды:
bootrec.exe /scanos
bootrec.exe /rebuildbcd
* с помощью данных команд мы просканируем диск на наличие операционных систем и запишем найденные системы в загрузку.
Снова проверяем запуск системы.
14. Обновляем БИОС
Для обновления БИОС, скачиваем последнюю его версию на сайте разработчика материнской платы. К скачанному архиву прилагается инструкция — внимательно ее изучаем и выполняем пошаговые действия.
Если на компьютере уже установлена последняя версия БИОС, то устанавливаем ее еще раз (перепрошиваем БИОС).
15. Перегрев компьютера
Проверяем на ощупь компьютер. Если он горячий, необходимо дать ему остыть (минут, 30). После включаем ПК.
Сильный перегрев может быть причиной того, что система охлаждения не справляется со своей задачей. Необходимо почистить компьютер от пыли, заменить термопасту, а при необходимости, вентиляторы или кулеры.
Подробнее как проверить температуру компонентов компьютера.
16. Восстановление системы
Проблема может быть решена с помощью инструмента восстановления из контрольной точки. Опять запускаем восстановление системы с установочного диска Windows. После делаем откат системы.
Пробуем выбрать точку на момент, когда система запускалась нормально.
17. Нажатие кнопки Reset до запуска БИОС
Не дожидаясь входа в BIOS, несколько раз подряд (примерно, с интервалом в 1 или 2 секунды) нажимаем Reset 4-5 раз.
В некоторых случаях, данная комбинация приводит к сбросу некоторых настроек, что может привести к положительному результату.
18. Отключаем лишнюю переферию
Нормальной загрузке может мешать любое USB устройство, подключенное к нашему компьютеру.
Пробуем отключить все, кроме мышки и клавиатуры (особенно могут мешать флешки). После включаем компьютер и проверяем загрузку. Если система загрузилась, снова подключаем устройства по одному и перезагружаем компьютр, чтобы выяснить, что мешает нормальной загрузке.
В чем была проблема?
Если вам удалось решить проблему, поделитесь своим опытом для других. Что помогло:
* в процентах показаны результаты ответов других посетителей.
Войдите в BIOS и найдите все, что относится к включению, включению / выключению или отображению заставки (формулировка зависит от версии BIOS). Установите для параметра значение отключено или включено, в зависимости от того, что противоположно текущему значению. При отключении экран больше не появляется.
Как убрать заставку?
Для Android отключить заставку можно одним из следующих способов:
- Редактирование класса Native Android App и удаление или комментирование WL. getInstance (). showSplashScreen (этот) вызов API.
- Удаление заставки. png в папке res / drawable.
Как удалить заставку Asus?
Чтобы отключить его, перейдите в настройки BIOS (Обычно Del или F2) и перейдите в меню загрузки. Вы должны увидеть опцию для отключения экрана-заставки и отображения там деталей POST. Включение «быстрой загрузки» также имеет тенденцию скрывать заставку BIOS.
Как избавиться от заставки Windows 10?
Чтобы отключить заставку при запуске в Windows 10, вам необходимо использовать диалоговое окно «Конфигурация системы». Откройте диалоговое окно «Выполнить», нажав Win + R, введите msconfig и нажмите кнопку ОК или нажмите клавишу Enter. После нажатия клавиши Enter появится диалоговое окно конфигурации системы.
Как полностью изменить BIOS на моем компьютере?
- Перезагрузите компьютер и найдите клавиши или комбинацию клавиш, которые вы должны нажать, чтобы получить доступ к настройкам вашего компьютера или BIOS. …
- Нажмите клавишу или комбинацию клавиш, чтобы получить доступ к BIOS вашего компьютера.
- Используйте вкладку «Главное», чтобы изменить системную дату и время.
Как изменить экран загрузки Windows?
Настройте экран загрузки с помощью конструктора конфигураций Windows и обслуживания образов развертывания и управления ими (DISM)
- Откройте командную строку с правами администратора.
- Скопируйте install. …
- Создайте новый каталог. …
- Смонтируйте образ. …
- Включите функцию. …
- Зафиксируйте изменение.
Где настройки заставки?
Щелкните меню «Операции», а затем «Сброс». Установите флажок «Заставка»..
…
Контент> Заставки
- Нажмите кнопку «Изменить», соответствующую заставке, которую нужно изменить.
- Найдите изображение в формате JPEG или PNG размером не более 1 МБ.
- Нажмите кнопку «Открыть», чтобы установить новое изображение экрана-заставки.
Как отключить BIOS?
Перейдите в меню дополнительных настроек, нажимая клавиши со стрелками влево и вправо. Используйте клавиши со стрелками вверх и вниз, чтобы выделить настройки для теневого копирования и кэширования ОЗУ. Нажмите Enter после выделения обеих записей и выберите Запрещено вариант. Нажмите Esc, затем нажмите Y, чтобы выйти и сохранить изменения.
Что такое полноэкранный логотип в BIOS?
Полноэкранное отображение логотипа позволяет вы, чтобы определить, отображать ли логотип GIGABYTE при запуске системы. Отключено отображает обычное сообщение POST. (По умолчанию: включено.
Компьютер не загружается дальше БИОС: что делать, если ПК зависает на заставке материнской платы

Пока вы продолжаете работать в Виндовс, ничего не происходит — но вот при новом включении вы видите, что загрузка до приветственного окошка операционной системы не доходит, застывая на самом первом экране, относящемся к функционированию материнки. Сам по себе такой процесс совершенно естественен: любая загрузка начинается с запуска BIOS и, пока базовая система не даст разрешения на последующие действия, дальше не идёт.
Утешим неопытных пользователей: несмотря на кажущуюся неразрешимость задачи, решается она довольно несложно. Следуйте приведённой нами инструкции, не пренебрегая ни одним из пунктов — и непременно добьётесь желаемого результата! Мы также советуем прочитать смежную статью «Почему компьютер не загружается при включении». Способы решения проблемы, описанные в ней, могут также пригодиться.
Почему компьютер зависает на заставке материнской платы
Для начала расскажем вкратце, почему компьютер не загружается дальше заставки БИОС. Когда на мониторе появляется чёрное окошко, обычно проскакивающее за доли секунды, комп автоматически проверят состояние BIOS — а также проводит кратковременное тестирование всех подключённых непосредственно к материнской плате комплектующих. К ним относятся центральный процессор, оптические приводы, у кого-то — даже флоппи-дисководы, а также планки оперативной памяти, видеокарта и многое другое.
Если такая проверка проходит без серьёзных ошибок, как обычно и случается, загрузка продолжается: через несколько секунд вы видите на дисплее заставку операционной системы, а затем компьютер загружается и до привычного рабочего стола. Если же на одном из устройств или в базе параметров БИОС, замечен критически важный сбой, дальнейшая загрузка приостанавливается. В результате чего вы и видите на мониторе застывшее окошко матплаты. Нельзя, кстати, исключать, что оно исчезнет при новой перезагрузке — попробуйте этот способ, прежде чем переходить к следующей пошаговой инструкции.
Что делать, если компьютер не загружается дальше заставки материнской платы
Несмотря на достаточно большое количество возможностей, чаще всего компьютер не загружается дальше заставки материнской платы именно по причине проблем с периферийным оборудованием или внутренними комплектующими. Обычно это сравнительно безобидные неполадки жёстких дисков, особенно если речь идёт о старых накопителях. Нельзя исключать и другие факторы, вследствие которых не загружается комп: от внутренних сбоев программно-аппаратной связки до проблем с материнской платой. Чтобы не заниматься угадыванием, рассмотрим все эти вероятности подробнее. При чтении статьи, понадобится войти в БИОС. Как это сделать, рассказано по ссылке.
Совет #1: Что делать в первую очередь
Проверьте, нет ли ошибки на экране загрузки ПК. Обычно пользователи не обращают на информацию, которая пишется при неудачной попытке компьютера загрузиться.
Список возможных ошибок достаточно внушительный, поэтому если это ваш случай, напишите ошибку в комментариях, и мы ответим в чём причина и что делать.
Совет #2: Что делать после
Итак, начинаем с самой распространённой ситуации: проблемы с подключением какого-либо оборудования к материнке. Чтобы исключить эту причину, выключите компьютер, а желательно — отсоедините его от электросети, после чего последовательно выключите и вновь подключите все размещённые внутри комплектующие. Действуйте в следующем порядке:
- Отщёлкивая расположенные по бокам фиксаторы, извлеките планки оперативной памяти.
- Теперь, чтобы удалить проблему, из-за которой не загружается компьютер, при включении заставка ОС отсутствует, отсоедините шлейфы, ведущие от блока питания к каждому из жёстких дисков.
- После этого отсоедините шлейфы, соединяющие HDD с материнской платой.
- После того, как подключите всё обратно, обратите внимание на клавиатуру. Возможно, на ней залипли клавиши, в числе которых — Delete и кнопки из ряда F1–12, которые чаще всего и используются при загрузке компьютера, чтобы войти в БИОС.
- В самом меню программно-аппаратных настроек посмотрите, на месте ли системный жёсткий диск.
- Выполните, используя возможности вашего BIOS, сброс до исходных настроек: возможно, они были случайно поменяны или изменились в результате действий вредоносного кода.
- Кроме того, не помешает хотя бы на время отключить опцию Secure Boot Control, доступную в разделе Boot. Предварительно может потребоваться активировать другую опцию, Launch CSM; найти её вы сможете в разделе Security.
В результате описанных манипуляций вы должны избавиться от проблемы и вновь получить доступ к операционной системе. Советуем выполнять подключение ранее отсоединённого оборудования постепенно — так вы с наибольшей степенью достоверности сможете понять, почему именно не загружается компьютер после биоса. После каждого подключённого компонента, будь то планка оперативной памяти или жёсткий диск, выполняйте включение ПК: очередное зависание при загрузке будет почти на сто процентов свидетельствовать о неисправности комплектующей. Однако и здесь не всё так просто: причиной неполадки могут стать контакты материнской платы или вышедшие из строя шлейфы.
Совет #3: Сбросьте настройки BIOS
Вторая из возможных причин отказа компьютера загружаться в нормальном режиме связана с ошибками в реестре базовых настроек БИОС. Такое случается по причине резкого отключения, например, в результате скачка напряжения в домашней сети, неправильно выполненных прошивке или обновлении, попытках пользователя выполнить подключение комплектующей «наживо», без предварительного обесточивания компьютера. Конечно, при наличии в избытке свободного времени вы можете отыскать ошибку вручную, методом перебора — но проще выполнить полный сброс параметров до заводских.
В идеале вы, сняв боковую стенку системного блока, должны отыскать рядом с большой круглой батарейкой, размещённой на материнской плате отказывающегося загружаться дальше БИОС компьютера, специальный джампер, позволяющий мгновенно и безопасно выполнить сброс. Если не загружается компьютер, выходит в БИОС, прежде всего попробуйте этот вариант.
Вот как выглядит такой джампер на старых образцах материнок. Ориентируйтесь на подпись Clear (Clr) CMOS.
Нашли джампер? Прекрасно, теперь выключите компьютер и отсоедините его от электросети, если не сделали этого раньше. Можете извлечь вилку из розетки или воспользоваться тумблером на блоке питания — принципиальной разницы нет.
После этого возьмите в руку отвёртку с достаточно длинным шлицем и на 5–15 секунд замкните оба контакта джампера, ориентируясь на приведённый ниже рисунок.
В результате параметры BIOS будут обнулены. Можете включить компьютер — и при первой загрузке выставить в меню базовых настроек верные дату и время, а при желании и задать админский пароль.
В более сложном случае на джампере будет расположено не два, а целых три контакта. Ничего страшного и в этой ситуации нет: вам потребуется лишь переставить полимерную заглушку с одного края джампера на другой: при этом средний контакт остаётся закрытым.
Исходная позиция заглушки показана на рисунке ниже.
А так она должна поменяться во время сброса параметров BIOS.
В таком положении заглушку необходимо продержать, как и в первом случае, 5–15 секунд, в зависимости от модели CMOS. После этого верните её в исходную позицию и включите ПК — проблема, по причине которой компьютер зависает на заставке материнской платы, должна быть успешно ликвидирована.
Наконец, вместо описанного выше джампера вы можете обнаружить на материнке мини-панель управления с физическими кнопками. Для того, чтобы выполнить сброс параметров до заводских, воспользуйтесь первой из них: clr CMOS.
Бывает, что джампер труднодоступен или не работает. В такой ситуации вы можете, снова не забывая об обесточивании компа, который пока не хочет загружаться дальше BIOS, вынуть ранее упомянутую круглую батарейку, после чего при помощи всё той же шлицевой отвёртки замкнуть размещённые под нею два контакта. Время удерживания то же: от 5 до 15 секунд.
Наименее трудозатратный, но зато долгий способ выполнить обнуление параметров — просто извлечь батарейку, после чего оставить материнскую плату в таком положении на время от 2–3 часов до суток. Включать на протяжении этого срока компьютер, разумеется, недопустимо.
Вместо указанных манипуляций, предполагающих полное обнуление параметров, включая дату и пароль, можете выполнить мягкий сброс непосредственно в меню БИОС. Для этого выберите в меню, обычно в последнем разделе, опцию, в названии которой имеются слова Load Default, и подтвердите свой выбор.
После нового включения видите окошко операционной системы? Поздравляем, вы справились с задачей! По-прежнему ничего не происходит? Переходите к следующему шагу нашей инструкции!
Совет #4: Проверьте периферийные устройства компьютера
Сравнительно часто не загружается комп дальше биоса именно из-за подключённой периферии; при этом настройки BIOS сохраняются в полном порядке. Выполняйте проверку по нижеследующей инструкции:
- После полного обесточивания компа снимите боковую стенку системного блока — ту, напротив которой расположена лицевая сторона материнской платы.
- Аккуратно отсоедините от последней все комплектующие, от винчестера и привода до видеокарты и оперативной памяти.
- Попробуйте загружать компьютер, каждый раз подсоединяя по одной планке ОЗУ, а затем, если все они окажутся исправны, так же пошагово действуя с прочим ранее отключённым оборудованием.
- Таким образом, перебрав все возможные варианты, вы найдёте проблемную комплектующую и сможете её заменить на рабочую.
Ни при каких обстоятельствах не подсоединяйте оборудование к матплате работающего ПК — может выгореть или сама материнка, или комплектующая — или то и другое вместе.
Как проверить жесткий диск
Чтобы нормализовать работу с HDD и избавиться от ошибки, из-за которой компьютер не хочет загружаться дальше БИОС:
- Отключите устройство от материнки, после чего, при новом запуске компа, войдите в меню BIOS.
- Найдите в одном из основных разделов блок SATA Mode, SATA Type, AHCI Mode или имеющий аналогичное название и выберите для него значение Native IDE.
- Если после нового включения проблема ликвидирована, сделайте резервные копии всех содержащихся на носителе важных файлов, после чего отформатируйте его системными средствами.
Другая возможная неполадка — сбой основной таблицы MBR, приводящий к невозможности для системы инициализировать жёсткий диск. В таком случае его файловая система с большой долей вероятности будет определяться как RAW.
Проверка видеокарты
Конфликт БИОС и видеоадаптера может быть вызван как чисто аппаратными причинами, так и текущими настройками драйвера графической карты. Самый простой и в то же время результативный вариант борьбы с этой неприятностью — обновление версии BIOS, которое сможет выполнить даже начинающий пользователь. Если и эта операция не принесла результата, остаётся лишь заменить или графический адаптер, или матплату — что, к сожалению, при любом выборе довольно накладно.
Проверка сетевой карты
Следующий шаг, если ПК не загружается дальше биоса, — проверка работоспособности сетевой карты. Эти устройства в недавнем прошлом горели регулярно, даже в результате несущественных скачков напряжения; сейчас ситуация стала не в пример лучше, но удостовериться, что устройство всё ещё исправно, непременно стоит. При выходе из строя вариант действий ровно один: замена испорченной сетевушки на новую.
Проверка устройств, подключенных к USB портам
Помимо встроенных комплектующих, на время проверки отключите от USB-разъёмов компьютера, который не желает загружаться дальше БИОС, всю периферию. Это могут быть не только флешки, но и, к примеру, принтеры или модемы. Если окажется, что проблема заключалась именно в съёмном устройстве, больше не подключайте его, как минимум к старому порту — а лучше задумайтесь о ремонте.
Проверка оперативной памяти
Как помните, проверку комплектующих мы начали именно с ОЗУ. При выявлении нерабочих планок просто замените их на новые, после чего, как обычно, убедитесь, что теперь комп исправно загружается.
Заключительные советы
К сожалению, всё может оказаться гораздо хуже. Если после того, как вы выполнили все пункты инструкции, комп по-прежнему не загружается, останавливаясь на окошке BIOS, причиной может оказаться поломка самой материнской платы. Её, скорее всего, можно отремонтировать в сервисном центре — но это будет едва ли не так же дорого, как приобрести новую материнку.
Напоминаем, что в дополнение к этой статье, есть другая инструкция, которая может помочь. В завершение статьи — самый главный совет: чтобы обезопасить свой ПК, обеспечьте ему стабильное электропитание, купив ИБП. Это убережёт матплату и связанные компоненты от выгорания, а вас — от поисков причин, почему компьютер отказывается загружаться дальше БИОС.
Николай Данилов
Пара слов об авторе от редакции smartronix.ru. Николай работает с нами с самого основания проекта. Он отлично разбирается в компьютерах и программном обеспечении. Также неплохо освоил мобильный сегмент и всегда готов подробно рассказать про особенности работы телефона и приложений.
Миллионы людей каждый день включают компьютер в надежде увидеть Рабочий стол и приступить к выполнению тех или иных задач. Однако периодически пользователи сталкиваются с проблемой, когда не загружается операционная система Windows 10, и вместо главного экрана высвечивается кружок запуска. Подобная ошибка бывает вызвана целым рядом факторов, которые необходимо изучить перед устранением неполадок.
Сначала нужно понять, чем вызвана ситуация, когда не запускается компьютер, и просто крутится колесико, а после перезагрузки ничего не происходит.
Обычно проблема появляется по следующим причинам:
- пользователь некорректно установил апдейт ОС, поэтому компьютер не включается после обновления;
- неисправность аккумулятора в случае с ноутбуками Asus, Acer и других производителей;
- битые сектора жесткого диска;
- неисправность, возникшая после аварийного выключения (извлечения аккумулятора ноутбука);
- действие вредоносных программ.
Несмотря на то, что некоторые причины выглядят безобидными, устранение ошибки занимает большое количество времени. Поэтому рекомендуется внимательно изучить инструкцию перед выполнением операции.
Что нужно делать в такой ситуации
К решению проблемы нужно подходить с высоким уровнем ответственности. Особенно в том случае, если определить точную причину возникновения неполадок не получилось. Необходимо начать исправлять ошибку с наиболее простых вариантов, и только в конце можно перейти к кардинальным мерам.
Безопасный режим
Чтобы осуществить устранение неполадок, необходимо запустить компьютер в безопасном режиме. Это позволит получить доступ к функционалу ПК даже в том случае, если на экране бесконечно крутится загрузочное колесо.
Для входа в особый режим понадобится записать на флешку образ операционной системы. Как только подготовительный этап выполнен, действуйте по инструкции:
- Подключите флешку к ПК.
- Перезагрузите компьютер.
- Перейдите в среду восстановления.
- Выберите параметры загрузки.
- Нажмите «F5».
На заметку. Чтобы перейти в безопасный режим без внешнего носителя, перезагрузите ПК и во время включения удерживайте клавишу «Shift» или «F8» + «Shift».
После входа в безопасный режим можно будет пользоваться ограниченным функционалом операционной системы. Но этого оказывается достаточно для решения проблемы. Также при выполнении некоторых операций может понадобиться среда восстановления, доступ к которой открывается через загрузочный носитель с Windows.
Восстановление системы
Операционная система Виндовс хранит информацию о последних параметрах запуска. В частности, она позволяет запуститься с последней точки, когда проблемы еще не было:
- Откройте дополнительные параметры среды восстановления.
- Кликните на «Восстановление системы».
- Выберите последнюю точку.
Компьютер будет запущен и начнет работать в привычном режиме. Однако некоторые файлы, созданные после сохранения последней точки, пропадут. Возможно, проблема заключалась именно в недавних загрузках.
Проверка аккумулятора ноутбука
Операционная система компьютера напрямую связана с работой аккумулятора. Если батарейка ноутбука не дает достаточное питание ОС, он функционирует со сбоями.
Выключите ПК, после чего извлеките АКБ, если это позволяет сделать форм-фактор устройства. Проверьте, нет ли на аккумуляторе следов дефектов от физического взаимодействия. Также постарайтесь очистить контакты, чтобы они плотно прилегали к ноутбуку. Далее просто перезагрузите компьютер и, скорее всего, проблема решится.
Совет. К неисправности ноутбука часто приводит неправильно извлечение батарейки. Никогда не доставайте аккумулятор, если устройство находится во включенном состоянии.
Отключение USB-устройств
Некоторые пользователи в своих отзывах сообщают, что у них Windows 10 перестала работать после подключения большого количества периферийных устройств через USB. Постарайтесь освободить все разъемы для снижения нагрузки на компьютер.
Кроме того, ошибка запуска бывает связана с конфликтом, в который вошли ПК и внешнее оборудование. В таком случае неполадки, опять же, устраняются путем отключения периферии.
Отключение быстрой загрузки
Виндовс располагает функцией быстрой загрузки, которая призвана сократить время запуска. Однако опция сильно сказывается на производительности, из-за чего на слабых компьютерах от нее больше вреда, чем пользы.
Если вам удалось запустить устройство в безопасном режиме, обратитесь к помощи инструкции:
- Используя поисковую строку Windows, перейдите в раздел электропитания.
- Выберите «Действия кнопок питания».
- Кликните по надписи, предлагающей изменить параметры.
- Снимите галочку с пункта быстрой загрузки.
- Сохраните настройки.
Также изменить параметры запуска можно через меню BIOS в дополнительных настройках. Этот вариант актуален для тех ситуаций, когда включить ПК не удается даже через безопасный режим.
Сканирование на вирусы
Вредоносное ПО вмешивается в различные процессы компьютера, не только замедляя скорость его работы, но и буквально блокируя основные функции. После запуска в безопасном режиме выполните следующее:
- Через поисковую строку откройте «Панель управления».
- Выберите «Защитник Windows».
- Нажмите на кнопку проверки.
Важно. Среди предлагаемых вариантов теста выбирайте полную проверку, иначе у системы будет меньше шансов обнаружить вирусы.
Защитник осуществит проверку, после чего автоматически удалит вредоносное ПО. А для тех ситуаций, когда ПК не запускается в безопасном режиме, предусмотрены специальные программы вроде BitDefender и AVG Rescue CD. Одну из выбранных утилит необходимо закинуть на загрузочный диск, а затем запустить тест через предусмотренную разработчиками среду восстановления.
Запуск через Командную строку
Когда не помогает ни один из стандартных способов решения проблемы, нужно обратиться к помощи Командной строки. Этот интерфейс функционирует даже в том случае, если компьютер не запускается, а через ввод специфических запросов пользователь сможет устранить любые неполадки:
- Откройте среду восстановления.
- Перейдите в дополнительные параметры.
- Выберите КС.
Оказавшись в интерфейсе Командной строки» введите запрос «bcdedit /deletevalue {default} safeboot» и нажмите клавишу «Enter». Если этот вариант тоже не исправит ошибку, все равно запомните способ запуска КС. Данный интерфейс поможет и при рассмотрении альтернативных методов.
Восстановление системных файлов
Чтобы не прибегать к полной переустановке или сбросу ОС, рекомендуется выполнить проверку файлов Windows. Для этого пригодится интерфейс Командной строки, где вводится запрос «sfc /scannow». Далее остается нажать клавишу «Enter» и дождаться завершения процедуры.
Утилиты для восстановления системы
Порой встроенные средства Windows 10 оказываются не очень эффективны в процессе исправления ошибки запуска. Поэтому приходится обращаться к утилитам от сторонних производителей. Например, к Boot Repair Disk. По аналогии с приложениями, которые были рассмотрены ранее при описании способа проверки на вирусы, BRD запускается только через загрузочный диск.
Перекинув прогу на флешку, вы запустите проверку вне зависимости от того, скольки битной является операционная система. Среда восстановления в автоматическом режиме начнет сканирование на предмет неполадок и устранит их.
Переназначение буквы диска
Нередко компьютеры базируются на двух накопителях. Как правило, первый (SSD) используется для хранения программ и файлов ОС. А второй (HDD) предназначен для мультимедиа вроде фото и видео. Но даже один диск бывает разделен на 2 раздела, чтобы разграничить ПО и прочие файлы.
Проблема с запуском Windows может возникнуть из-за того, что система неправильно распознает раздел диска. То есть включается не с накопителя «C», а, например, с «D». Исправить ошибку помогает интерфейс Командной строки. Подробнее о том, как его запустить, рассказывалось ранее в материале.
После открытия КС необходимо ввести запрос «diskpart» и нажать клавишу «Enter». Далее на экране высветятся все доступные разделы диска, среди которых следует выбрать тот, где сохранены системные файлы. Наконец, останется перезагрузить компьютер, и проблема будет решена.
Применение стороннего ПО
Когда стандартное восстановление запуска не помогает, на помощь вновь приходит программное обеспечение, разработанное сторонними специалистами. Среди наиболее востребованных программ стоит выделить следующие:
- Acronis True Image;
- Aomei Backupper Standard;
- Macrium Reflect;
- Windows Handy Backup;
- Windows Repair.
Каждое из упомянутых выше приложений обладает достаточным функционалом для восстановления ОС даже в условиях, когда не загружается Рабочий стол.
В то же время нужно обратить внимание на то, что программы работают по-разному. В некоторых случаях восстановление запускается с загрузочного диска, а в других – только после установки на ПК. Поэтому далеко не каждый вид ПО поможет быстро решить проблему. Перед загрузкой обязательно ознакомьтесь с инструкцией, которая приводится на сайте отдельно взятого производителя.
Возврат компьютера в исходное состояние
Одним из последних вариантов решения проблемы становится сброс настроек ПК. Он приведет к полному удалению файлов, однако, в большинстве случаев, только так и удается исправить ошибку, из-за которой компьютер не включается.
На заметку. Чтобы не потерять важные данные, заранее позаботьтесь о создании резервной копии.
Возврат в исходное состояние осуществляется по инструкции:
- Войдите в среду восстановления.
- Выберите пункт «Диагностика».
- Нажмите на кнопку сброса параметров.
В течение нескольких минут компьютер перезагрузится в исходном состоянии. На Рабочем столе не отобразятся ранее загруженные файлы, и в случае, если резервная копия не создавалась, вы не сможете их восстановить.
Чистая установка ОС
Альтернатива предыдущего варианта, подразумевающая полную переустановку Windows 10. Операция выполняется при помощи загрузочной флешки. Просто включите ПК с уже подключенным носителем и, вместо среды восстановления, выберите пункт «Далее», а затем – язык операционной системы. Установка ОС займет некоторое время, поэтому придется подождать, прежде чем компьютер включится и предоставит все необходимые инструменты для дальнейшей работы.
Сброс BIOS
Как правило, в процессе решения проблемы дальше БИОСА пользователи не заходят. Однако именно это меню часто дает сбой, который и приводит к тому, что компьютер не включается. Для входа в BIOS используется комбинация клавиш при запуске ПК, зависящая от производителя материнской платы. Далее остается выполнить несколько простых действий:
- Откройте BIOS.
- Найдите пункт «Load Setup Defaults».
- Подтвердите выполнение сброса.
Также существуют альтернативные варианты выполнения операции. Например, при помощи сторонних утилит или батарейки CMOS. Но эти способы не следует рассматривать в том случае, если вы не уверены в собственных знаниях и силах.
Как только BIOS будет сброшен, можно перезагрузить устройство, чтобы увидеть вместо бесконечно крутящегося кружка привычный Рабочий стол компьютера.
Проверка HDD на работоспособность
Решая проблему, не лишним будет проверить жесткий диск на наличие битых секторов и прочих ошибок. Запустите Командную строку и введите запрос «chkdsk C: /f /r», а затем нажмите клавишу «Enter». Запустится проверка состояния HDD, после чего неполадки устранятся. Далее перезапустите компьютер для проверки действенности данного метода.
Содержание
- Причины и решения проблемы зависания на заставке
- Видео инструкция
- Причина 1: Сбой в настройках BIOS
- Причина 2: Конфликт с периферийным устройством
- Причина 3: Неисправность системной платы
- Вопросы и ответы
В один момент может произойти досадная и пугающая неприятность — компьютер вроде бы включается, но загрузка останавливается на показе заставки материнской платы. Сегодня мы расскажем вам, почему такое происходит и как бороться с такой неисправностью.
Причины и решения проблемы зависания на заставке
Первое, что нужно запомнить, столкнувшись с проблемой зависания на логотипе платы — проблема в большинстве случаев заключается в периферии. Особенно часто таким грешат винчестеры, в частности те, которые старше системной платы. Иногда неполадка заключается в случайном сбое, который можно легко исправить сбросом или обновлением BIOS. В оставшихся случаях проблема кроется все-таки в самой материнской плате. Рассмотрим каждую причину поподробнее.
Видео инструкция
Причина 1: Сбой в настройках BIOS
В некоторых случаях причиной зависания являются проблемы в загрузочных параметрах BIOS. Такое нередко происходит при аварийном завершении работы компьютера, попытке подключить «на горячую» IDE-винчестер или проблемы с прошивкой. В случае сбоя в настройках БИОС поможет их сброс. Подробности по нужным манипуляциям найдете в руководстве ниже (способы 2, 3, 4).
Подробнее: Сбрасываем настройки BIOS
В дополнение к материалу о сбросе добавим лайфхак: оставьте материнскую плату без CMOS-батарейки на более длительный срок, чем 10 минут. Дело в том, что иногда на элементах платы может сохраняться остаточный заряд, который не иссякает по прошествии указанного времени, и для полного обесточивания может понадобиться несколько часов или даже сутки. Если сброс БИОС вам помог — поздравляем. В противном случае переходите к следующим причинам, описанным далее.
Причина 2: Конфликт с периферийным устройством
Подавляющее большинство случаев зависания на логотипе вызваны конфликтом ПО материнской платы и периферии и/или элемента вроде GPU, сетевой карты, жесткого диска или одной из планок RAM. В таком случае необходимо найти виновника проблемы и либо заменить его, либо провести одну из предложенных нами специфических манипуляций. Но прежде чем приступать к поиску, выполните процедуру проверки по этой инструкции.
Урок: Проверяем работоспособность материнской платы
Если проблема в плате — переходите к Причине 3. Если плата работоспособна, то следует проверить остальные компоненты компьютера, следуя алгоритму ниже.
- Отключите ПК от электросети. Затем снимите боковую крышку корпуса, чтобы получить доступ к материнской плате.
- Последовательно отключите от платы жесткий диск, дисководы и приводы. Затем аккуратно вытащите из разъемов карты (видео, звуковую и сетевую, если последняя имеется).
- Оставьте только одну планку оперативной памяти независимо от количества слотов. Для надежности можете переместить её в другой разъем.
- Соблюдая технику безопасности, подключите компьютер к сети. С минимальным набором оборудования плата должна работать в штатном режиме.
- По одному подключайте компоненты к плате, начиная с ОЗУ и заканчивая дисковыми приводами. Методом перебора вы найдете проблемный элемент.
Внимание! Не пытайтесь подсоединить к работающей материнской плате графическую, звуковую или сетевую карту, а также IDE-винчестер! В этом случае вы рискуете вывести из строя как плату, так и подсоединенное устройство!
Как правило, проблемы создают жесткие диски, видеокарты и неисправные элементы RAM. Рассмотрим необходимый порядок действий для каждого из устройств.
Жесткий диск
Наиболее частая причина сбоев. В большинстве случаев диск попросту выходит из строя, проверить его можно на другом компьютере.
Читайте также: Компьютер не видит жесткий диск
Кроме того, можно также попробовать подключить винчестер в режиме IDE. Для этого проделайте такую процедуру.
- При выключенном компьютере отключите HDD от платы.
- Включите ПК и войдите в БИОС.
- Пройдите по пути «Integrated Peripherals» — «SATA Raid/AHCI Mode» и выберите «Native IDE».
На других типах БИОС эта опция может находиться в пунктах «Main» — «Storage Configuration» — «Configure SATA As» или «Main» — «Sata Mode».
Читайте также: Как ускорить работу жесткого диска
- Выходите из БИОС и попробуйте загрузиться. Если зависание пропало – скопируйте с диска важные данные и полностью его отформатируйте по методам из статьи ниже.
Урок: Что такое форматирование диска и как правильно его делать
Если проблема все еще наблюдается, то вы, скорее всего, столкнулись с повреждением MBR и таблицы разделов. При подключении такого диска к другому компьютеру вы с большой долей вероятности столкнетесь с форматом файловой системы RAW. Что делать в таком случае, читайте здесь:
Подробнее: Формат RAW на винчестере и что с ним делать
Сетевая карта
Второй частый виновник зависания при старте – внешняя сетевая карта. Этот элемент очень чувствителен к перепадам напряжения или статическому электричеству. Выйдя из строя, данный компонент может вызвать невозможность самодиагностики, и как следствие, ввести её в бесконечный цикл, не позволяя прогрузиться дальше. Единственным решением в таком случае будет удаление проблемного компонента.
Видеокарта
Некоторые GPU конфликтуют с платами, особенно малоизвестных производителей. Порой проблему вызывает несоответствие внутреннего ПО новейших видеокарт от Nvidia и некоторых моделей системных плат от Gigabyte. К счастью, есть довольно простое решение — обновление БИОС. Типовая процедура описана нами в отдельном руководстве.
Подробнее: Обновляем BIOS на материнских платах
Если данная процедура не помогла, то остается только замена либо GPU, либо системной платы.
USB-девайсы
Иногда зависание при загрузке BIOS происходит из-за проблемного USB-устройства, причем нередко это вовсе не флешки или внешние HDD — известны случаи, когда причиной проблемы был 3G-модем, подключенный к компьютеру для подзарядки. Сомнительное устройство больше не следует подключать к плате.
RAM
Планки оперативной памяти тоже могут выйти из строя, особенно в случае сильного скачка напряжения. Обнаружив нерабочий элемент, замените его на аналогичный, но корректно функционирующий.
Читайте также: Как проверить оперативную память на работоспособность
Причина 3: Неисправность системной платы
Худшая, и, к сожалению, одна из самых частых причин появления проблемы. В большинстве случаев аппаратные неполадки материнской платы с трудом поддаются ремонту, особенно в домашних условиях, поэтому будьте готовы к тому, что этот компонент придется менять.
Подводя итоги, хотим напомнить — берегите компьютер и его начинку от перепадов электричества и статических разрядов.
В нашей сегодняшней статье будет рассмотрен ряд случаев, связанных с отказом запуска операционной системы Windows 10 на компьютере или ноутбуке. Узнаем основные способы решения проблемы и что нужно делать для корректного восстановления загрузки ОС.
- Ошибка после сброса системы или обновления
- Error — «компьютер запущен некорректно или OS загрузилась неправильно»
- Появляется логотип Виндовс и устройство выключается
- Что делать для исправления ошибок Boot Failure и An operating system wasn’t found?
- INACCESSIBLE_BOOT_DEVICE
- Черный экран — причины возникновения и методы устранения
Стоит отметить, что причиной возникновения синего экрана смерти и различных неполадок, служат программные или аппаратные неисправности. Поэтому восстановить систему — первый и необходимый шаг в диагностике проблем.
Ниже приведено несколько распространенных причин, почему не загружается Windows 10:
- Различные ошибки в процессе установки обновлений для вашего ПК или лэптопа;
- Последствия активности вредоносных программ или антивирусных утилит, которые могли провести удаление важных системных файлов;
- Некорректно установленные драйвера;
- Программные сбои в BIOS, UEFI;
- На ПК сломана кнопка питания;
- На ноутбуке неисправен либо сел аккумулятор;
- Недостаточно оперативной памяти или нет места на жестком диске;
- Было произведено некорректное выключение устройства;
- Выход из строя материнской платы или блока питания и так далее.
В последнем случае, если вы не обладаете соответствующими знаниями, рекомендуется обращение в сервисный центр для дальнейшего ремонта либо замены сломанной комплектующей. Для устранения неисправностей в остальных ситуациях, следуйте инструкциям в нашей статье.
Если система не запускается после сброса/обновления?
При запуске Windows 10 на синем экране появится сообщение об ошибке.
В этом же интерфейсе выполните следующие действия:
- Войдите в раздел «Дополнительные параметры» и кликните «Поиск и устранение неисправностей»;
- Жмём на вкладку с дополнительными конфигурациями и переходим в «Параметры загрузки ОС», выбираем «Перезагрузить»;
- Появится окно с параметрами, в котором необходимо нажать кнопку 6 или F6, позволяющими воспользоваться запуском Windows в безопасном режиме с поддержкой командной строки;
- Входим в операционную систему под администратором;
- В командную строку вводим по порядку команды (после каждой жмём Enter): sfc /scannow, затем dism /Online /Cleanup-Image /RestoreHealth и последняя shutdown -r. На исполнение первых двух, может уйти несколько часов, ожидайте завершения процесса;
- Компьютер перезагрузится, если вы оказались на рабочем столе — у вас получилось решить проблему с запуском.
«Компьютер запущен некорректно» или «Кажется, Виндовс 10 запустилась неправильно»
В большинстве случаев, это самая частая проблема, с которой сталкиваются юзеры Windows 10. Как и в первом примере нашей статьи, перед вами появится интерфейс с синим экраном, оповещающим об обнаружении определенного сбоя.
Причиной ошибки может быть повреждение важных данных на системном диске, некорректное удаление/установка программного обеспечения, драйверов для оборудования и так далее. Не станут исключением и стёртые файлы реестра Windows или последствия вирусных атак (даже при условии их очистки антивирусом). Наиболее действенным вариантом решения проблемы, является откат системы до контрольной точки восстановления.
Если ваша OS автоматически создавала точки отката либо вы делали это самостоятельно, достаточно следовать инструкции ниже:
- Жмите по порядку эти разделы: «Дополнительные параметры» — «Поиск и устранение неполадок» — «Дополнительные параметры» — «Восстановление системы»;
- На следующем шаге укажите одну из доступных контрольных точек и кликните «Далее»;
- В окне с предупреждением подтвердите свой выбор действия;
- Стартует автоматическое восстановление системы, позволяющее исправить ошибки, ни в коем случае не нарушайте данную процедуру и ждите её окончания;
- После перезапуска OS, проверяйте, удалось ли вам вернуть компьютер в исходное состояние.
Появление логотипа Windows и выключение компьютера
Такая неполадка довольно часто проявляется после нескольких неудачных попыток автоисправления запуска системы. Здесь основная неприятность заключается в том, что вы не сможете попасть в среду восстановления Windows 10, находящуюся на винчестере. Нам понадобится диск восстановления либо загрузочная флешка (диск) с одной операционной системой Виндоус 10.
Так как загрузка устройства в полной мере невозможна, создать загрузочный носитель вы сможете на любом другом компьютере (если он у вас есть, можете сразу переходить к процедуре восстановления из образа системы).
Все подробности о создании загрузочной флешки или диска, вы найдете на этой странице. Данный метод позволяет использовать любой компьютер с любой редакцией ОС и одну из популярных утилит UltraISO, WinSetupFromUSB или Rufus. Каждое приложение может похвастаться удобным интерфейсом, высокой скоростью работы и понятным для новичков управлением.
Далее рассмотрим, как создать USB-флешку для восстановления Виндовс штатными средствами.
Не забывайте, что ПК или лэптоп, на котором будет создаваться наш накопитель, должен иметь не только «десятку» на борту, но и идентичную разрядность (32 либо 64 bit). Убедитесь, что на вашей флешке есть от 8 Гб свободного места — это необходимый минимум для реализации рассматриваемой нами задачи.
- Подключите к компьютеру флешку;
- Заходим в меню Пуск (или жмём по его иконке правой кнопкой мыши) и выбираем «Панель управления»;
- В следующем окне выберите раздел «Восстановление» (если не видите его, в пункте «Просмотр» в верхнем правом углу, можно предварительно поменять отображение на «Значки»);
- Кликаем «Создание диска восстановления», в данном случае будут использованы права администратора;
- Откроется окно, в котором можно поставить галочку на резервной копии файлов, что значительно ускорит предстоящий процесс сброса/восстановления. Именно для этого мы подготовили флешку на 8 Гб;
- Далее укажите в соответствующем разделе ваш юсб-носитель, на него будет записываться нужная нам информация. Все остальные файлы, находящиеся на накопителе будут стерты;
- Остаётся дождаться окончания процедуры записи диска, с которого мы будет восстанавливать ОС.
Итак, у нас есть устройство восстановления или загрузочный носитель с дистрибутивом OS, что делать дальше?
- Войдите в BIOS и поставьте ваш носитель первым на загрузку, сохраните внесенные изменения и закройте БИОС (F10 — Yes appy changes);
- После загрузки выбираем язык;
- Появится окно установки Виндоус, в его нижней левой части выберите пункт «Восстановление системы»;
- После вышеприведенных манипуляций, перед вами откроется привычный интерфейс по устранению неполадок и работе с системой;
- Вы сможете использовать точки отката, средство проверки целостности системных данных, инструмент исправления сбоев в реестре и так далее.
Что делать, если появляется окно с ошибками Boot Failure или An operating system wasn’t found?
В случае проблем с загрузкой операционной системы, которые сопровождаются приведенными на скриншоте сообщениями, может быть неисправен системный загрузчик.
Первое, что рекомендуется сделать — отключить от ПК все юсб-флешки, карты памяти, мобильные гаджеты, 3G-модемы, а также CD/DVD диски. Все данные устройства могут мешать Windows запускаться.
Ещё можно войти в БИОС (клавиша F2 во время запуска OS), открыть параметры загрузки и проверить с какого диска загружается система (пункт First Boot Device). Стоит отметить, что ОС должна загружаться с первого жесткого диска (если у вас стандартный BIOS) или из файла Windows_Boot_Manager (если у вас UEFI). Если у вас получилось запустить Windows с выставленным устройством, выполните перезагрузку компьютера, снова войдите в БИОС и внесите соответствующие изменения, сохранив новые конфигурации.
Если вышеприведенный пример не помогает решить проблемы с запуском, переходим к методу восстановления загрузчика Виндовс 10. Для этого нам понадобится загрузочная флешка или диск восстановления (как их создавать мы рассмотрели в пункте выше). Напомним, что сделать такой накопитель можно на другом ПК или ноутбуке.
- Загружаем компьютер с установочной флешки или диска;
- В открывшемся окне выбираем язык;
- Заходим в «Восстановление системы» (в левой нижней части интерфейса, под кнопкой «Установить Виндовс»);
- Жмём «Поиск и устранение неисправностей», переходим в «Дополнительные параметры» — «Восстановление при загрузке»;
- Указываем свою ОС;
- Стартует средство автоматического поиска и устранения неполадок;
- После перезагрузки, остаётся проверить, запускается ли Windows 10 и был ли устранён сбой.
Также существуют аппаратные и программные причины, которые могут влиять на работу HDD или SSD и приводить к рассматриваемым нами ошибкам. Самые распространенные случаи: вы слышите странные звуки винчестера, были резкие неоднократные перебои с питанием, на HDD имеются потерянные разделы, ПК не может обнаружить накопитель и так далее. Как избавиться от таких неполадок?
- Попробуйте переподключить HDD/SSD. Отсоедините шлейфы SATA и питания от материнской платы и диска, затем снова подключите их.
- Можно загрузиться в среде восстановления и протестировать винчестер на ошибки при помощи командной строки.
- Не исключен вариант со сбросом Виндовс с использованием загрузочной флешки.
- В крайнем случае, можно сделать чистую установку «десятки» с обязательным форматированием накопителя.
При загрузке системы появляется синий экран с надписью INACCESSIBLE_BOOT_DEVICE
Зачастую проблема случается при сбросе или обновлении Windows либо при изменении разделов диска. В более редких ситуациях, сбои могут быть вызваны физическими повреждениями HDD.
Для начала, следует отключить все дополнительные накопители, подключенные к вашему PC. Убедитесь, что нужный системный диск стоит первым в очереди загрузки в BIOS/UEFI (для UEFI это может быть и пункт Windows_Boot_Manager). Перезагрузите устройство и проверьте, изменилась ли ситуация с Windows 10.
Если был произведен сброс/обновление «десятки» и ошибка не пропадает, сделайте следующее:
- На синем экране «Компьютер запущен некорректно» (появляется после сообщения об ошибке), выбирайте пункт «Дополнительные параметры»;
- Переходим в раздел «Поиск и устранение неполадок», затем «Параметры загрузки» и кликаем клавишу «Перезагрузить»;
- После автоматического перезапуска ПК, нажав клавишу 4 или F4, выбираем пункт под номером 4 — «Включить безопасный режим»;
- Компьютер включается в указанном режиме и мы снова перезагружаем его (стандартным способом через меню Пуск);
- Теперь проверяем получилось ли устранить сбой.
В случае наличия всё той же проблемы, можно аналогичным образом войти в «Дополнительные параметры» и выбрать раздел «Восстановление при загрузке». Довольно часто, это помогает устранить неполадку.
Ещё одна ситуация появления сообщения INACCESSIBLE BOOT DEVICE — некорректное обновление BIOS, сбои питания либо севший аккумулятор на материнской плате. Чаще всего, это приводит к автосбросу настроек. Зайдите в БИОС, найдите раздел с настройками SATA-устройств и поменяйте режим работы. К примеру, если там установлено IDE, переключитесь на AHCI (либо наоборот). Обязательно сохраните новые конфигурации и перезапустите устройство.
Если никакой метод не помогает справиться с проблемой, потребуется сбрасывать или переустанавливать ОС.
Проблемы с черным экраном при загрузке Windows 10
Существует несколько видов проявления проблемы, рассмотрим подробно каждый из них.
Компьютер включился (например, был слышен звук старта Виндовс), но вместо десктопа вы видите черный фон.
Неполадку можно решить вслепую, вот что нужно делать:
- После включения ПК, несколько раз жмём клавишу Backspace, она уберет заставку экрана блокировки и поможет стереть случайно введенные символы в поля пароля (если включена функция защиты);
- Переключаем раскладку клавиатуры, желательно комбинацией клавиш Win + Пробел;
- Вводим пароль от учетной записи (опять же, если он был установлен) и жмём Enter;
- Теперь жмём сочетание клавиш Win+R, ожидаем несколько секунд (должна быть включена английская раскладка клавиатуры);
- Введите команду shutdown /r и нажмите Enter;
- После перезапуска PC на дисплее должно появиться изображение.
Если у вас не получилось исправить ситуацию, сделайте принудительное выключение компьютера, удерживая кнопку питания, затем включите его. Также на некоторых устройствах, для этой цели, имеется дополнительная клавиша перезагрузки. Если всё запустилось корректно, рекомендуем отключить быстрый запуск, чтобы повторно не сталкиваться с рассматриваемой проблемой. Инструкция:
- Кликаем правой кнопкой мышки по кнопке Пуск, заходим в панель управления и открываем пункт «Электропитание»;
- В левой части интерфейса выбираем «Действия кнопок питания»;
- Появится окно, в его верхнем части жмём по разделу «Изменение параметров, которые сейчас недоступны»;
- Далее снимаем галочку с пункта «Включить быстрый запуск» и сохраняем изменения.
После выполнения каких-либо манипуляций с разделами дисков либо некорректного отключения ПК, вы видите логотип ОС, затем появляется черный экран и ничего не происходит.
Причины неполадки связаны с тем же случаем, как и в 5-м пункте нашей статьи об ошибке INACCESSIBLE_BOOT_DEVICE. Попробуйте воспользоваться одним из методов оттуда.
Вместо рабочего стола черный фон, но присутствует указатель мыши.
- Жмём комбинацию клавиш Ctrl + Alt + Del и вызываем диспетчер задач;
- В верхней части интерфейса выбираем «Файл» — «Запустить новую задачу»;
- В строке вводим команду regedit и надимаем ОК;
- Появится редактор реестра, в котором следует открыть следующую ветку: HKEY_LOCAL_MACHINESOFTWAREMicrosoftWindows NTCurrentVersionWinlogon;
- Смотрим параметр Shell, напротив него в строке значения должно быть указано explorer.exe (если вместо этого отображается virus, немного ниже мы покажем, как устранить проблему);
- Проверяем ещё один параметр под названием userinit, напротив него должно находиться — c:windowssystem32userinit.exe;
- Если одно из значений не соответствует вышеописанному, кликните по нужному параметру правой кнопкой мыши, выберите «Изменить» и поставьте корректное значение;
- Если вы вовсе не обнаружили Shell, правым кликом мыши по пустому месту в правой части интерфейса редактора реестра откройте контекстное меню и выберите «Создать строковый параметр», затем задайте имя — Shell и значение explorer.exe;
- Ещё желательно посмотреть ветку реестра HKEY_CURRENT_USERSOFTWAREMicrosoftWindows NTCurrentVersionWinlogon, в ней не должно быть параметров Shell и userinit, если вы нашли их — сразу удаляйте!
- Теперь закрывайте окно редактора, затем жмите Ctrl+Alt+Del и перезагружайте устройство.
Если напротив параметра Shell в ветке HKEY_LOCAL_MACHINE вы увидели значение virus или случаи с черным экраном будут периодически повторяться, советуем проверить компьютер хорошей антивирусной утилитой.
Есть ещё один неплохой вариант исправить ситуацию с черным фоном десктопа при наличии указателя мыши. Кликните в любой области рабочего стола правой клавишей мышки, в открывшемся меню выберите «Вид» и проверьте, стоит ли отметка напротив пункта «Отображать значки рабочего стола». Поставьте галочку, если таковой нет.
Другие проблемы с черным экраном.
Последнее, что хотелось бы отметить, это возможные неполадки с монитором или с самим компьютером. Например, одно из устройств просто не включается. Внимательно проверьте на предмет целостности все коммуникационные кабели, провода и соответствующие разъёмы. Отключите их и подключите повторно. Если на вашем ПК не работает монитор, при возможности, попробуйте подключить его к другому компьютеру, чтобы наверняка выяснить суть проблемы. Не стоит забывать, что некоторые физические повреждения и серьёзные поломки, всё же требуют обращения в сервисный центр.
Содержание
- Почему она не грузится
- Грузимся в среду восстановления Windows 10
- Параметры восстановления запуска «десятки»
- Откат на контрольную точку
- Восстановление при загрузке
- Командная строка
- Возврат к предыдущей сборке
- Восстановление образа системы
Итак, вы приятно проводите вечер за компьютером – играете, общаетесь, гуляете по сети, а Windows шустренько выполняет ваши команды. Всё отлично! Идиллия! Однако не стоит думать, что так будет всегда. Знайте: коварная винда готовит вам подлянку. Она только и ждет момента, когда вас настигнут какие-то срочные дела, чтобы… показать вам фигу. Точнее – не загрузиться.
Сбой загрузки Виндовс – явление заурядное, но по закону подлости оно обычно случается тогда, когда компьютер очень нужен. Дабы ситуация не застала вас врасплох, важно подготовиться к ней заранее. Поговорим, что делать, если Windows 10 не загружается, почему это происходит и что должен иметь каждый пользователь, чтобы решить эту проблему максимально быстро.
Почему она не грузится
Причины незагружаемости «десятки» бывают программными и аппаратными. Программные связаны с удалением (повреждением) загрузочных и системных файлов и/или ответственных за запуск разделов реестра. В них, как правило, бывают виноваты:
- Установка еще одной операционной системы в другой раздел накопителя (новая ОС заменяет загрузчик старой своим).
- Эксперименты с разделами диска – сжатие, объединение, разделение, форматирование и прочее. Типичная ошибка, которая как раз является следствием подобного, – «Bootmgr is compressed» (системный загрузчик сжат).
- Неквалифицированная правка руками системного реестра.
- Использование различных «чистилок-твикалок» для ускорения и украшения системы, которые «случайно» изменяют ответственные за запуск ключи реестра, патчат файлы и т. п.
- Некорректно вставшие обновления Windows или выключение ПК в ходе установки обновлений.
- Вирусы и антивирусы. Не удивляйтесь, последние могут принести вреда не меньше, чем первые, если использовать их бездумно. Это все равно что глотать без разбора таблетки, надеясь, что среди них окажется подходящая.
- Сбойные драйвера оборудования. Загрузка в таких случаях обычно прерывается синим экраном смерти, иногда с указанием имени драйвера, который вызвал проблему.
- «Корявые» приложения в автозапуске. Сбой при этом происходит на поздних этапах загрузки – незадолго до появления рабочего стола.
Аппаратные причины нестарта Windows 10:
- Изменение порядка опроса загрузочных носителей в BIOS (компьютер ищет загрузчик винды не на системном диске, а, например, на флешках).
- Подключение диска к не тому порту на материнской плате, на котором он работал раньше — если сбой произошел после извлечения и повторной установки жесткого диска в компьютер. Проявляется ошибкой INACCESSIBLE_BOOT_DEVICE на синем экране смерти.
- Неисправность или плохое подключение системного накопителя. Часто проявляется сообщением «Bootmgr is missing» (системный загрузчик недоступен) на черном экране. Иногда – остановками, рестартами, BSoD’ами на любом этапе загрузки.
- Неисправность оперативной памяти. Как и при проблемах с диском, проявляется перезагрузками и синими экранами на любом этапе запуска.
- Выход из строя элементов видеоподсистемы. Windows при этом может загружаться, но вы этого не увидите, так как экран останется черным. Иногда о том, что система загрузилась, можно узнать только по характерному звуку.
- Прочие неполадки оборудования, например, неисправность блока питания, материнской платы, периферии и т. д.
Поскольку 80-90% случаев незапуска Windows 10 приходится на программные сбои, сегодняшняя статья посвящена методам борьбы именно с ними.
Итак, чтобы восстановить нормальный запуск винды, компьютер нужно загрузить в среду восстановления. Если вы ранее пользовались Windows 7, то знаете, что эта самая среда устанавливается на диск вместе с основной системой. И чтобы в нее войти, нужно открыть меню дополнительных способов загрузки (нажав после включения компа F8) и перейти в раздел «Устранение неполадок».
В «десятке» среда восстановления тоже есть, но так как время ее загрузки в сравнении с Виндовс 7 ощутимо уменьшилось, интервал, когда можно вызывать загрузочное меню, также стал намного короче. Шанс успеть в это время нажать нужную клавишу (точнее, сочетание F8 и Shift) остался только в одном случае: если система установлена на жесткий диск стандарта MBR и в параметрах электропитания ПК или ноутбука отключена опция быстрого запуска. Если же система стоит на SSD или жестком диске стандарта GPT, понадобится загрузочный носитель.
Для аварийного восстановления Windows 10 оптимально держать на DVD или флешке ее официальный дистрибутив, причем той же разрядности, что установлен на ПК. Как альтернативу можно использовать загрузочный пакет утилит MS DaRT 10 (Microsoft Diagnostic and Recovery Toolset для Windows 10).
Дистрибутивы MS DaRT (в прошлом носили название «ERD Commander»), официально распространяются только по платной подписке, однако их несложно найти в сети. Например, на торрент-трекерах. Образы Windows 10 доступны для загрузки с сайта Microsoft.
Я в качестве примера буду использовать домашний выпуск «десятки», записанный на загрузочную флешку, поскольку все необходимое в нем есть.
Грузимся в среду восстановления Windows 10
В случае завала загрузки «десятка», как правило, пытается самовосстановиться. Когда ей это удастся, пользователь не получает никаких уведомлений, просто запуск компьютера длится дольше обычного. При неудаче на экране может появиться сообщение, как на скриншоте ниже, но чаще это будет просто «квадрат Малевича» с курсором или без или синий экран смерти с грустным смайликом.
Вариант сбоя, отображенный на скриншоте, можно считать относительно благоприятным. Нажав, «Дополнительные параметры» вы попадете в среду восстановления, установленную на жесткий диск, и вам не придется грузиться в нее с внешнего носителя. Но мы рассмотрим более тяжелый случай, когда система не проявляет никаких признаков жизни.
Будем считать, что носитель с дистрибутивом «десятки» у вас уже наготове. Если нет, приготовьте его сейчас, чтобы в самый ответственный момент не тратить на это время.
Подключите носитель к компьютеру, перезагрузитесь, войдите в настройки BIOS и сделайте его первым загрузочным устройством.
Окно, которое вы увидите первым после загрузки с флешки (DVD), предложит вам выбрать язык системы. Если выбран русский, нажмите «Далее».
Следом будет предложено перейти к инсталляции или восстановлению Windows. Нажмите «Восстановление системы».
На экране «Выбор действия» нажмите «Поиск и устранение неисправностей». Вот вы и на месте.
Параметры восстановления запуска «десятки»
В разделе параметров восстановления (экран «Дополнительные параметры») находятся 5 подразделов:
- Восстановление системы. При выборе это опции запускается стандартная виндовая утилита rstrui.exe, назначение которой — откат системы на одну из сохраненных контрольных точек.
- Восстановление образа системы. Запускает мастер развертывания Виндовс из резервной копии, созданной собственными средствами ОС.
- Восстановление при загрузке. Исправляет ошибки загрузочных файлов и разделов.
- Командная строка. Позволяет запускать различные системные утилиты.
- Возврат к предыдущей сборке. Выполняет откат к ранее установленной версии ОС в случае, если она была обновлена до Windows 10.
Дальше разберемся, когда и какой инструмент применять.
Откат на контрольную точку
Возврат к недавно созданной контрольной точке – лучшее средство первой помощи при всех видах системных сбоев, в том числе, когда вы не знаете их причину.
Кликом по первому пункту запускается, скорее всего, уже знакомая вам утилита восстановления. В ней достаточно выбрать дату и время, на которое вы хотите произвести откат, и следовать инструкциям на экране.
Чтобы воспользоваться этой опцией, необходимо наличие хотя бы одной сохраненной контрольной точки и исправно работающей функции восстановления системы. Если последняя была отключена еще до сбоя, пропустите этот шаг и пробуйте другие методы.
Восстановление при загрузке
Этот вариант эффективно помогает в случае повреждения или удаления загрузочных файлов, например, при установке дополнительной ОС в другой раздел диска после Windows 10. А также при случайном форматировании или иных манипуляциях с разделом «Зарезервировано системой».
Командная строка
Командная строка сама по себе не ничего не восстанавливает, но дает возможность запускать другие инструменты. Так, с ее помощью мы можем открыть проводник Windows, чтобы посмотреть расположение установки (буквы разделов в среде восстановления и при нормальной загрузке системы обычно не совпадают), запустить средство исправления ошибок системных файлов, редактор реестра и утилиты восстановления загрузчика.
Если откат на контрольную точку и автовосстановление при запуске (первая и вторая опции) не дали нужного результата, поднять загрузку «десятки» часто помогает консольная утилита BCDBoot. Она пересоздает скрытый раздел «Зарезервировано системой» и копирует на него загрузочные файлы из каталога Windows.
Для корректной работы BCDBoot необходимо указать расположение папки Windows на жестком диске. Чтобы это узнать, можно воспользоваться утилитой Diskpart, но я считаю, что удобнее это делать через проводник.
Итак, чтобы попасть в проводник, откроем командную строку и запустим в ней блокнот (notepad).
Находясь в блокноте, зайдем в меню «Файл», выберем «Открыть» и перейдем в папку «Этот компьютер». Дальше пройдемся по разделам диска и определим, в каком из них размещен системный каталог. В моем примере это диск D.
Следом возвращаемся в командную строку и выполняем инструкцию:
BCDboot D:Windows
Обратите внимание, у вас путь к системной папке может быть другим.
В 80% случаев этого достаточно, чтобы «десятка» смогла нормально запуститься. Но примерно в 20% случаев команда отрабатывает некорректно – восстанавливает не все загрузочные файлы. Чтобы немного помочь утилите, перед выполнением инструкции в командной строке нужно отформатировать зарезервированный загрузочный раздел (в моем примере – диск С) в FAT32. Это также можно сделать с помощью diskpart, но я считаю, что удобнее – через проводник.
Две следующие консольные команды пересоздают загрузочные записи всего накопителя (MBR) и системного раздела (VBR). Их применяют для решения проблем с запуском Виндовс на дисках стандарта MBR.
Выполняют команды друг за другом в таком порядке:
bootrec /fixmbr
bootrec /fixboot
Если вы случайно выполните их на диске GPT, ничего страшного не произойдет.
В ряде случаев проблемы с запуском возникают из-за повреждения не загрузочных, а основных системных файлов, например, после вирусной атаки. Как вы, возможно, знаете, для их исправления в Windows есть специальная утилита Sfc.exe. Так вот, благодаря командной строке ее тоже можно запускать в среде восстановления.
Команда на поиск и исправление ошибок защищенных системных файлов в среде восстановления выглядит так:
sfc /scannow /offbootdir=D: /offwindir=D:
Параметр offbootdir определяет расположение основного загрузочного раздела (в моем примере, как вы помните, это диск D), а offwindir – путь к системной папке.
Используя командную строку, можно исправить и ошибки реестра незагружаемой системы. Но, в отличие от предыдущих инструкций, это требует определенного опыта и квалификации, ведь пользователю точно нужно знать, что исправлять и как ошибочные записи должны выглядеть в норме.
Останавливаться на ошибках реестра, приводящих к сбою загрузки Windows 10, я не буду, так как это тема отдельной большой статьи. Опишу только методику запуска редактора RegEdit.exe в среде восстановления и открытие в нем файлов реестра, чтобы у вас появилась возможность исправить ошибки, о которых вы знаете.
Итак, чтобы запустить редактор, пишем в командной строке слово regedit и нажимаем Enter.
Вы увидите, что в открывшемся окне утилиты уже присутствует какой-то реестр, однако не тот, что нужен. Перед нами — собственный реестр среды восстановления, а нас интересует основная система.
Для загрузки в RegEdit файлов реестра Windows 10 выделим в левой половине окна редактора раздел HKEY_LOCAL_MACHINE или HKEY_USERS, откроем меню «Файл» и щелкнем пункт «Загрузить куст».
В окне проводника, которое откроется после этого, перейдем в папку D:WindowsSystem32Config (у вас буква диска может быть другая) и выберем нужный файл.
Файлы без расширения в папке System32Config – и есть составные части (кусты) реестра Windows 10. Основные обведены рамкой.
Дадим кусту любое понятное имя (оно будет временным, пока вы его не выгрузите) и нажмем ОК.
Следом откроем раздел, в который мы загружали куст, и вот он – перед нами, доступный для редактирования. В моем примере это файл реестра software, который я временно переименовал в soft_win_10.
После внесения правок снова зайдем в меню редактора «Файл» и нажмем «Выгрузить куст».
Возврат к предыдущей сборке
Этот способ восстановления доступен непродолжительное время (10-30 дней в зависимости от условий лицензии) после обновления Windows 7 или 8 до «десятки». Он возможен только при условии сохранения файлов предыдущей ОС, которые помещены в папку Windows.old.
При возврате к ранее установленной сборке личные файлы пользователя останутся нетронутыми, но всё, что сделано после обновления, будет отменено.
Восстановление образа системы
Восстановление образа из резервной копии помогает вернуть системе работоспособность при любых неполадках, однако проблема в том, что практически никто эти образы не создает.
Если вы – исключение из правил и счастливый обладатель относительно свежей резервной копии, выберите в списке параметров отмеченный на скриншоте пункт,
укажите программе восстановления место хранения образа и следуйте ее инструкциям.
Все данные неработоспособной ОС будут заменены исправными копиями из архива. Если в его составе есть файлы пользователя, это коснется также и их.
Удачного восстановления!
Если вы столкнулись с тем, что не загружается Windows 10, не спешите переустанавливать систему. В большинстве случаев проблему можно решить самостоятельно. Рассмотрим все возможные случаи проблем с включением Виндовс 10 и способы решения этой неполадки.
Почему не загружается или долго грузится Windows 10
Перед началом устранения проблемы вспомните, что вы делали до её появления (играли в игру, установили новую программу, запустили сканирование антивирусом, переустанавливали драйвера, очищали жесткий диск и так далее). Это поможет быстро выявить, как именно нужно действовать для исправления системы.
Причины, почему Windows 10 долго загружается при включении:
- Некорректное выключение компьютера. Часто пользователи вместо выключения через меню «Пуск» предпочитают выдернуть компьютер из розетки. Также, некорректное выключение может произойти, когда батарея компьютера разряжена. Из-за этого могут быть повреждены системные файлы;
- В другом разделе накопителя была установлена еще одна операционная система. Если вы не создали для дополнительной ОС свой жесткий диск, возникнут проблемы при включении компьютера, ведь один загрузчик заменяется другим и компьютер «не понимает», какую ОС включить;
- Ранее вы проделывали операции с памятью жесткого диска – форматировали или архивировали данные. Загрузчик операционной системы мог быть заархивирован. В этом случае, вместо стартового экрана появляется окно с текстом «BOOTMGR is compressed»;
- Редактирование системного реестра;
- Использование программ для ускорения работы системы. Как правило, они наносят серьёзный вред компьютеру, вплоть до необходимости в переустановке ОС;
- Сбой в работе драйверов оборудования;
- Поражение компьютера вирусным ПО;
- Слишком большое количество программ в автозапуске. В этом случае рабочий стол загружается, но дальше появляется окно с ошибкой, и система зависает.
Если же вы столкнулись с ситуацией, когда не загружается Windows 10 и крутится загрузка, скорее всего, в системе просто устанавливаются обновления. Подобное состояние может длится даже несколько часов, а иконка прогресс бара может не появляться.
Советуем не отключать компьютер, а оставить его в состоянии загрузки на 1-2 часа. Если рабочий стол не загрузился, проблему нужно решать поочередным выполнением описанных ниже методов.
Способы восстановления загрузки Виндовс 10
Все программные сбои, из-за которых Виндовс 10 не включается, можно решить с помощью комплексного подхода. Рекомендуем выполнить следующие способы. Если один из них повторить не удается — переходите к другому, и так пока не решите проблему.
Убираем синий экран при перезагрузке
Часто можно встретить случай, когда Windows 10 очень долго загружается, а в результате появляется синий экран смерти. На экране отображается сообщение о необходимости в перезагрузке, но каждый раз после повторного включения проблема повторяется.
Для исправления ошибки выполните следующие действия:
- Проверьте порядок загрузки в БИОСе. Возможно, сначала система запускает утилиту загрузки второй установленной на компьютере ОС;
- Отключите от устройства максимально возможное количество периферийных гаджетов – клавиатуру, мышку, колонки, геймпад и так далее. Перезагрузите ПК;
- Выключите ноутбук и достаньте его батарею. Если вы используете десктопный компьютер, рекомендуем почистить куллер. Часто причиной появления синего экрана смерти при запуске является сильный перегрев процессора.
Принудительная перезагрузка
В случае, когда компьютер не загружается с Windows 10 и вы не помните, какие действия выполнялись до появления проблемы, попробуйте запустить принудительную перезагрузку. В 90% случаев этот метод помогает решить единовременный баг системы.
Нажмите на кнопку «Питание», чтобы начать запуск ОС. В первые несколько секунд после включения (до появления заставки Виндовс) нажмите на клавишу ESC. На экране появится окно «Параметры загрузки». В нем откройте поле «Дополнительные параметры»-«Параметры загрузки» и внизу кликните на «Перезагрузить».
В результате выполнения действия, система запустит автоматический анализ и решение неполадок в фоновом режиме. Компьютер будет включен.
Заметьте! Этот способ сработает только в том случае, если сбой возник в результате единовременной фатальной ошибки в работе игры или программы. Если же причина неполадки заключается в сбое обновлений или вирусном ПО, принудительная перезагрузка не поможет.
Отсоединение патч-корда сетевой карты
Если вы столкнулись с тем, что появился черный экран и не загружается Windows 10, причиной такого бага может стать неудачная попытка подключения к интернету. Возможно, система пытается установить автоматические обновления или одна из установленных программ требует соединения с сетью.
Решить неполадку можно с помощью отсоединения патч-корда (кабеля интернета). Если вы используете беспроводное подключение, выньте из розетки маршрутизатор Wi—Fi и перезагрузите компьютер.
Запуск в безопасном режиме
Безопасный режим – это особый вариант загрузки ОС, с помощью которого можно включить Виндовс даже после серьезного сбоя. Система включается с минимальным набором запущенных программ и устройств.
Windows 10 не загружается после обновления, необходимо включить безопасный режим. Следуйте инструкции:
- С помощью другого компьютер скачайте с сайта Майкрософт образ Windows 10, который соответствует вашей сборке (например, Home Edition, Professional, Enterprise и так далее);
- Создайте загрузочный диск Виндовс с помощью диска или USB-накопителя и программы Live CD, Alcohol или Daemon Tools;
Внимание! Если у вас уже есть установочный дик с Windows 10 пропустите первые два шага.
- Измените в БИОС очередь загрузки, выставив на первое место ваш загрузочный носитель. Порядок загрузки остальных модулей неважен;
- Сохраните изменения, выключите компьютер и подключите флешку (диск). Нажмите на кнопку «Питание»;
- В результате загрузки ПК появится окно установки Виндовс 10. В нем нажмите на поле «Восстановление системы», как показано ниже на рисунке;
- В открывшемся окне выберите пункт «Командная строка»;
- В строке введите команду
bcdedit /set {default} safeboot network– это позволит выполнить следующую загрузку ОС уже в безопасном режиме. При этом, будет поддерживаться соединение с сетью.
Осталось только перезагрузить компьютер. Он автоматически включит безопасный режим. Появится рабочий стол с черной заставкой.
Теперь необходимо выполнить действия, которые решат проблему долгого включения системы. В первую очередь, зайдите в диспетчер устройств и обновите конфигурацию всего подключённого оборудования:
Теперь зайдите в Диспетчер задач. Откройте вкладку «Автозагрузка» и отключите в ней все программы, кроме стандартных (Защитник Виндовс, .NET службы и прочие).
Зайдите в окно «Все параметры» и запустите утилиты для автоматической диагностики и исправления проблем.
После выполнения вышеуказанных действий выключите ПК. Извлеките загрузочный накопитель, в БИОСе измените очередь загрузки (на первом месте – установленная ОС). Перезагрузите компьютер. Система должна запускаться без торможений.
Заметьте, что безопасный режим не всегда помогает решить проблему включения. После попытки запуска в стандартном режиме проблема может повториться заново. В таком случае, рекомендуем просканировать систему антивирусом, который установлен на загрузочном диске.
Проверка компьютера на вирусы
Несмотря на успешные попытки в борьбе с вирусами, разработчикам из Майкрософт еще далеко до успеха Mac OS. Вредоносное ПО для Виндовс все еще является одним из самых распространённых в мире.
При выявлении вирусов на компьютер в течении 1-2 дней приходит пакет с обновлениями, которые способны исправить проблему. Если же вы отключили функцию автоматического апдейта или ваш компьютер был заражен еще до релиза служб, которые уничтожают вирус, необходимо удалить вредоносную программу самостоятельно.
Даже если не загружается система Windows 10, вы все еще можете создать загрузочный диск с портативной версией антивируса. Сделайте это с помощью флешки, другого компьютера, программы Live CD и портативного установщика антивирусной программы.
Рекомендуем использовать Dr. Web, Norton Avast или Каперский. Их портативные сборки отлично работают с вредоносными файлами, которые влияют на системный загрузчик Виндовс.
Следуйте инструкции:
- После создания загрузочного диска перейдите в меню БИОС на вашем компьютере и измените очередь загрузки таким образом, чтобы на первом месте стояла не операционная система, а накопитель USB;
- Теперь подключите флешку к устройству и перезагрузите компьютер;
- В результате включения, на экране появится окно антивируса;
- Откройте встроенный сканер и запустите детальную проверку всех файлов системы. Не рекомендуется использовать быстрое сканирование, так как оно практически никогда не обращается к данным загрузчика и не выявляет проблемы. Процедура может длиться до часа. Все зависит от количества файлов в системе и от производительности вашего компьютера.
После обнаружения зараженных файлов удалите их (если они вам не нужны) или нажмите на клавишу «Лечить», если эти файлы являются частью системной директории или стандартных программ.
Рекомендуем также проверить с помощью антивируса и свободное место на жестком диске. Часто не загружается Windows 10 после обнаружения недостатка памяти. Удалите приложения, которые не используете. В Dr. Web открыть режим очистки памяти можно с помощью вкладки «Инструменты».
Восстановление из бэкапа системы
Если ранее вы создавали резервную копию операционной системы, для устранения неполадки с включением можно сделать бэкап Виндовс 10. Все ваши настройки, установленные программы и файлы, которые были созданы после охранения резервной копии, будут удалены. В то же время, вы получите полностью рабочую систему.
Необходимо запустить загрузочный диск Windows 10 и открыть вкладку «Восстановление». В появившемся окне выберите пункт «Восстановление образа системы».
Далее утилита автоматически найдет все доступные на жестком диске резервные копии. Пользователю будет предложено выбрать нужную копию из списка. Также, можно указать расположение бэкапа вручную.
Важно, чтобы дата создания бэкапа совпадала с датой нормальной работы системы. В противном случае, ошибка будет повторяться. Нажмите на клавишу «Далее», чтобы начать процесс восстановления. Компьютер может несколько раз перезагрузиться, а в среднем через 15-20 минут включится рабочий стол.
Сброс Windows 10
Последний и наиболее действенный вариант решения ошибки – полный сброс системы, то есть её откат до первоначального состояния. Минус этого метода заключается в том, что никакие данные сохранены не будут. Вы получите абсолютно «чистую» копию операционной системы.
Следуйте инструкции:
- Запустите загрузочный диск Виндовс 10;
- Нажмите на «Установить»;
- В открывшемся окне кликните на «Удалить все»;
- Теперь нажмите на клавишу «Сброс» и дождитесь выполнения действия. Компьютер перезагрузится автоматически.
Если после восстановления или сброса вы снова столкнулись с медленной загрузкой компьютера, причина поломки заключается в аппаратной неисправности. Рекомендуем обратиться за помощью в сервисный центр.
Теперь вы знаете, как решить проблему загрузки Windows 10. Заметьте, что рассмотренные выше способы касаются только программных причин неисправности. Если ноутбук упал и ОС перестала включаться или вы подозреваете, что есть другая аппаратная поломка, обратитесь в сервисный центр для получения профессиональной консультации.
Пишите, с какими видами проблемы включения Виндовс 10 сталкивались вы и как удалось решить ошибку.
Эта инструкция поможет решить основные проблемы при загрузке ОС.
Эту статью также можно послушать. Если вам так удобнее, включайте подкаст:
Исправлять ошибки мы будем в Windows 10. Но в Windows 8 и 7 процесс восстановления происходит примерно так же.
Если система даже не начинает загружаться
В таких случаях экран с логотипом ОС не появляется. Вместо него отображается чёрный фон с различными ошибками.
Отключите периферийные устройства
Система может не загружаться из‑за неисправности одного из подключённых устройств. Попробуйте отсоединить USB‑накопители, картридеры, принтеры, сканеры, камеры, микрофоны и прочую вспомогательную технику.
После отключения перезагрузите компьютер. Если не поможет, временно отключите клавиатуру и мышь, а затем снова нажмите на кнопку перезагрузки.
Проверьте статус загрузочного диска
В BIOS — так называется прослойка между Windows и аппаратной частью компьютера — могли сбиться настройки загрузки. Например, если в качестве источника файлов ОС указан неправильный диск, устройство просто не находит их при включении и поэтому не может запустить систему.
1. Перезагрузите компьютер.
2. Сразу после запуска нажимайте клавишу входа в BIOS, пока не увидите меню настроек. В зависимости от производителя ПК это может быть F2, F8, Delete или другая клавиша. Обычно нужный вариант отображается в нижней части экрана сразу при включении компьютера.
3. Попав в настройки BIOS, найдите раздел Boot (меню загрузки) и проверьте, установлен ли диск с системными файлами Windows на первое место в списке загрузки. Если нет, передвиньте его на самый верх. Внешний вид BIOS у вас может отличаться, но её структура всегда примерно одинакова.
4. Выберите вариант «Сохранить и выйти» (Save and Exit), чтобы применить изменения.
После этого компьютер перезагрузится и проблема может устраниться.
Сбросьте BIOS
Если предыдущий способ не помог, в системе мог произойти более масштабный сбой. В таком случае стоит выполнить сброс BIOS. Как это сделать, Лайфхакер уже писал. После этого файлы на накопителях и настройки Windows останутся нетронутыми. Но, скорее всего, вам придётся зайти в BIOS, найти раздел с параметрами времени и даты и настроить их заново.
Если загрузка начинается, но Windows зависает, перезагружается или появляется синий экран
Загрузке Windows могут мешать некорректные обновления, ошибки в драйверах, а также сторонние программы и вирусы.
Попробуйте запустить систему в безопасном режиме. Он активирует только базовые компоненты Windows без лишних драйверов и программ. Если проблема в последних, то система запустится и вы сможете её почистить.
Чтобы загрузить в безопасном режиме Windows 8 или 10, выключите компьютер, зажав кнопку питания, и включите его снова через несколько секунд. Повторяйте это действие до тех пор, пока на экране не появятся дополнительные варианты загрузки. Обычно требуется до трёх таких перезагрузок. Затем нажмите «Поиск и устранение неисправностей» → «Дополнительные параметры» → «Параметры загрузки» → «Перезагрузить». После очередной перезагрузки выберите «Безопасный режим».
Чтобы включить в безопасном режиме Windows 7, перезагрузите компьютер и сразу после запуска несколько раз нажмите клавишу F8 или Fn + F8 (на ноутбуках). В появившемся меню выберите «Безопасный режим».
Включив безопасный режим, удалите последние установленные программы и проверьте систему антивирусом. Если не поможет, откройте меню восстановления Windows в настройках и воспользуйтесь одним из доступных вариантов. Система направит вас подсказками.
Если ничего не помогло
Скорее всего, повреждены системные файлы Windows. Попробуйте восстановить их с помощью специальных средств.
Воспользуйтесь средой восстановления Windows
Это меню с инструментами для восстановления работы Windows. При проблемах с загрузкой система часто запускает его самостоятельно сразу после включения ПК. На экране появляется надпись «Автоматическое восстановление». В таком случае выберите «Дополнительные параметры» → «Поиск и устранение неисправностей» → «Дополнительные параметры».
Если ничего подобного не происходит, попробуйте вызвать среду восстановления вручную.
В Windows 7 и более старых версиях ОС нажимайте для этого клавишу F8 или Fn + F8 (на ноутбуках) сразу после запуска ПК. Когда на экране появится меню «Дополнительные варианты загрузки», выберите «Устранение неполадок компьютера» и воспользуйтесь вариантами восстановления, которые предложит система.
Чтобы войти в среду восстановления Windows 10 или 8, выключите компьютер, зажав кнопку питания, и включите его снова через несколько секунд. Повторяйте эти действия до тех пор, пока на экране не появится меню «Автоматическое восстановление». Обычно требуется до трёх перезагрузок. После входа в меню выберите «Дополнительные параметры» → «Поиск и устранение неисправностей» → «Дополнительные параметры».
Попав в среду восстановления, вы увидите несколько опций. Сделайте следующее.
1. Выберите «Восстановление при загрузке». Система попробует устранить проблемы самостоятельно.
2. Если не сработает, снова зайдите в среду восстановления и выберите опцию «Командная строка». В появившемся окне по очереди введите команды diskpart, list volume и exit. После каждой нажимайте Enter.
На экране появится таблица с локальными дисками. Обратите внимание, какой из них подписан как системный (диск с файлами Windows). Это важно, поскольку его буква может не совпадать с меткой системного диска в проводнике.
Если ни один диск не отмечен как системный, вычислите его по размеру: надо найти в списке том, чей объём совпадает с размером локального диска, на который установлена Windows. Если не помните или не знаете этого, лучше не выполняйте следующее действие и закройте командную строку.
Введите команду bcdboot C:windows, заменив C на букву того диска, который является системным. Нажмите Enter и перезагрузите устройство.
3. Если не поможет, попробуйте другие доступные опции восстановления с помощью подсказок системы.
Воспользуйтесь загрузочным диском или флешкой
Если меню восстановления не открывается, можно запустить его с помощью загрузочного диска или флешки с Windows. Если у вас ничего из этого нет, придётся купить установочный диск ОС.
Но вы также можете воспользоваться другим компьютером, чтобы скачать образ Windows и записать его на флешку. Обратите внимание: для успешного восстановления разрядность образа Windows должна совпадать с разрядностью ОС на вашем ПК.
Когда подготовите носитель, используйте его для загрузки своего компьютера. Для этого вставьте флешку или диск и перезапустите машину. Сразу после запуска нажимайте клавишу входа в BIOS (F2, F8 или Delete).
Попав в настройки BIOS, найдите раздел Boot (меню загрузки) и установите на первое место в списке устройств флешку или диск с Windows.
Выберите вариант «Сохранить и выйти» (Save and Exit), чтобы применить изменения и перезапустить ПК.
Когда устройство загрузится со съёмного носителя, нажмите «Далее» и выберите «Восстановление системы».
Теперь попробуйте «Восстановление при загрузке» и другие опции, перечисленные в предыдущем пункте этой статьи.
Если средства восстановления не помогают, остаётся переустановить Windows с помощью вставленного диска или флешки. В процессе все данные на системном диске будут удалены, зато ОС, скорее всего, заработает.
Чтобы переустановить систему, перезагрузите устройство, нажмите «Установить» и следуйте инструкциям на экране.
Если переустановка Windows не помогает, скорее всего, проблема в железе компьютера. В таком случае обратитесь в сервисный центр.
Читайте также 💻🌐💻
- Как исправить ошибку CPU Fan Error при загрузке компьютера
- Что делать, если не работают USB-порты компьютера
- Что делать, если пропал интернет на Windows
- Почему появляется синий экран смерти и что с ним делать
- Как восстановить жёсткий диск
Содержание
- Возможные причины не загружающейся Windows 10
- К чему готовиться
- Зачем нужно восстанавливать систему
- Способы устранения
- Использование опции «Восстановление при загрузке»
- Безопасный режим
- Проверка компьютера на вирусы
- Переназначение буквы диска
- Отключение USB-устройств
- Применение стороннего ПО
- Откат последних обновлений
- Утилиты для восстановления системы
- Восстановление системы при помощи ТВС
- Восстановление системы с помощью команды sfc /scannow
- Как перейти в командную строку Windows
- Восстановление с помощью образа системы
- Отключение быстрой загрузки
- Проверка аккумулятора ноутбука
- Запуск средств проверки целостности системных файлов
- Исправление неполадки жёсткого диска
- Чистка компьютера от пыли
- История файлов
- Неполадки в BIOS/UEFI
- Устранение неполадок с BIOS/UEFI
- Проверка HDD на работоспособность
- Возврат компьютера в исходное состояние
- Переустановка Windows 10
- Что делать, если всё предыдущее не помогло
- Советы по восстановлению работы Windows 10
- Подводим итог
Сначала нужно понять, чем вызвана ситуация, когда не запускается компьютер, и просто крутится колесико, а после перезагрузки ничего не происходит.
Обычно проблема появляется по следующим причинам:
- пользователь некорректно установил апдейт ОС, поэтому компьютер не включается после обновления;
- неисправность аккумулятора в случае с ноутбуками Asus, Acer и других производителей;
- битые сектора жесткого диска;
- неисправность, возникшая после аварийного выключения (извлечения аккумулятора ноутбука);
- действие вредоносных программ.
Существует масса вредоносных программ, активизирующихся в момент скачивания и установки операционной системой обновлений. Пользователь, как и многие антивирусы, не сможет обнаружить на компьютере присутствие одной из таких программ, пока она не начнет действовать. Хоть большинство современных вредоносных программ и создаются для спама пользователей рекламой, они могут повредить системные файлы и/или вызвать сбои в работе системных приложений, что и приводит к различным неисправностям операционной системы вплоть до полной неработоспособности.
Несмотря на то, что некоторые причины выглядят безобидными, устранение ошибки занимает большое количество времени. Поэтому рекомендуется внимательно изучить инструкцию перед выполнением операции.
К чему готовиться
Приблизительно 80–90% всех случаев не запуска Виндовс 10 связано с системными сбоями. Рассмотрим методы борьбы с ними.
Для восстановления нормальной работы операционки следует загрузить ПК в среду восстановления. Если Вы раньше использовали Виндовс 7, то должны знать, что установка данной среды осуществляется вместе с основной системой. Для входа в нее, необходимо открыть раздел дополнительных способов загрузки (после включения ноутбука нужно нажать F8) и зайти в меню «Устранение неполадок».
Среда восстановления в «десятке» также имеется, но, если сравнивать с Виндовс 7, время загрузки ОС ощутимо уменьшилось. Интервал для вызова загрузочного меню тоже стал короче. В данное время успеть нажать нужное сочетание клавиш (F8 Shift) остается в следующем случае: при установке системы на винчестер MBR стандарта, а в настройках электропитания ноутбука или ПК нужно отключить опцию быстрого запуска. Если система установлена на GPT жестком диске или на SSD, то будет необходим загрузочный накопитель.
Чтобы восстановить аварийную Виндовс 10 эффективно будет держать на флешке или DVD официальный дистрибутив идентичной разрядности, что установлен на компьютере. В виде альтернативы можно применять загрузочный пакет с утилитами.
В виде примера мы будем применять домашний выпуск Виндовс 10, который установлен на загрузочной флешке. В нем имеется все необходимое.
Зачем нужно восстанавливать систему
Для человека, который не сталкивался с необходимостью отката Windows к рабочему состоянию, этот вопрос имеет смысл. Операционная система не такая стабильная вещь, как многие думают, она может выйти из строя без вмешательства пользователя, тогда понадобится вернуть ее к исходному состоянию. Вот еще некоторые причины:
- неудачная установка драйвера или программы;
- сбой в системе;
- ошибка во время загрузки;
- черный экран или синий экран смерти.
Вот примерный список, когда может понадобится восстановление Windows 10 и расширять его можно очень долго, но в качестве базовых примеров, достаточно этого списка.
Способы устранения
Предлагаю рассмотреть несколько методов устранения неполадки.
Использование опции «Восстановление при загрузке»
Не исключено, что корректный запуск компьютера невозможен из-за возникновения системных конфликтов или каких-либо других проблем, влияющих на работоспособность Виндовс 10. В таких ситуациях не обойтись без применения специализированных утилит, которые позволят исправить найденные неполадки. В первую очередь хотим обратить внимание на автоматизированный инструмент под названием «Восстановление при загрузке». Используется он только после запуска с загрузочной флешки с Windows 10, поэтому сначала следует позаботиться о ее создании, о чем читайте в статье далее.
Теперь у вас имеется флешка с файлами установки операционной системы, но сейчас она нам пригодится для произведения работ по восстановлению. Вставьте ее в компьютер и произведите запуск, а после появления окна инсталляции выполните следующие действия:
- В приветственном окне выберите оптимальный язык интерфейса и кликните по кнопке «Далее», которая находится справа внизу.
- В следующем окне вас интересует надпись «Восстановление системы».
- На панели выбора действий щелкните по «Поиск и устранение неисправностей».
- В качестве дополнительного параметра укажите «Восстановление при загрузке».
- Ожидайте завершения диагностики компьютера, которая начнется после автоматического перезапуска.
Вы будете уведомлены о том, что диагностика успешно завершена. Теперь начнется включение ПК в штатном режиме. Подождите несколько минут, и если анимированный значок загрузки так и не пропал, переходите к следующему варианту решения проблемы.
Безопасный режим
Чтобы осуществить устранение неполадок, необходимо запустить компьютер в безопасном режиме. Это позволит получить доступ к функционалу ПК даже в том случае, если на экране бесконечно крутится загрузочное колесо.
Для входа в особый режим понадобится записать на флешку образ операционной системы. Как только подготовительный этап выполнен, действуйте по инструкции:
- Подключите флешку к ПК.
- Перезагрузите компьютер.
- Перейдите в среду восстановления.
- Выберите параметры загрузки.
- Нажмите «F5».
На заметку. Чтобы перейти в безопасный режим без внешнего носителя, перезагрузите ПК и во время включения удерживайте клавишу «Shift» или «F8» + «Shift».
После входа в безопасный режим можно будет пользоваться ограниченным функционалом операционной системы. Но этого оказывается достаточно для решения проблемы. Также при выполнении некоторых операций может понадобиться среда восстановления, доступ к которой открывается через загрузочный носитель с Windows.
Проверка компьютера на вирусы
При выявлении вирусов на компьютер в течении 1-2 дней приходит пакет с обновлениями, которые способны исправить проблему. Если же вы отключили функцию автоматического апдейта или ваш компьютер был заражен еще до релиза служб, которые уничтожают вирус, необходимо удалить вредоносную программу самостоятельно.
Даже если не загружается система Windows 10, вы все еще можете создать загрузочный диск с портативной версией антивируса. Сделайте это с помощью флешки, другого компьютера, программы Live CD и портативного установщика антивирусной программы.
Переназначение буквы диска
Нередко компьютеры базируются на двух накопителях. Как правило, первый (SSD) используется для хранения программ и файлов ОС. А второй (HDD) предназначен для мультимедиа вроде фото и видео. Но даже один диск бывает разделен на 2 раздела, чтобы разграничить ПО и прочие файлы.
Проблема с запуском Windows может возникнуть из-за того, что система неправильно распознает раздел диска. То есть включается не с накопителя «C», а, например, с «D». Исправить ошибку помогает интерфейс Командной строки. Подробнее о том, как его запустить, рассказывалось ранее в материале.
После открытия КС необходимо ввести запрос «diskpart» и нажать клавишу «Enter». Далее на экране высветятся все доступные разделы диска, среди которых следует выбрать тот, где сохранены системные файлы. Наконец, останется перезагрузить компьютер, и проблема будет решена.
Отключение USB-устройств
Некоторые пользователи в своих отзывах сообщают, что у них Windows 10 перестала работать после подключения большого количества периферийных устройств через USB. Постарайтесь освободить все разъемы для снижения нагрузки на компьютер.
Кроме того, ошибка запуска бывает связана с конфликтом, в который вошли ПК и внешнее оборудование. В таком случае неполадки, опять же, устраняются путем отключения периферии.
Применение стороннего ПО
Когда стандартное восстановление запуска не помогает, на помощь вновь приходит программное обеспечение, разработанное сторонними специалистами. Среди наиболее востребованных программ стоит выделить следующие:
- Acronis True Image;
- Aomei Backupper Standard;
- Macrium Reflect;
- Windows Handy Backup;
- Windows Repair.
Каждое из упомянутых выше приложений обладает достаточным функционалом для восстановления ОС даже в условиях, когда не загружается Рабочий стол.
В то же время нужно обратить внимание на то, что программы работают по-разному. В некоторых случаях восстановление запускается с загрузочного диска, а в других – только после установки на ПК. Поэтому далеко не каждый вид ПО поможет быстро решить проблему. Перед загрузкой обязательно ознакомьтесь с инструкцией, которая приводится на сайте отдельно взятого производителя.
Откат последних обновлений
Неполадка с зависанием на этапе загрузки может быть вызвана после инсталляции обновлений. Это связано с тем, что новые файлы провоцируют возникновение конфликтов или сами по себе не могут полностью установиться по каким-то причинам. Не всегда автоматическая диагностика при запуске выявляет такую неисправность и решает ее, поэтому придется вручную удалить последние апдейты, что происходит так:
- Осуществите те же действия, о которых мы говорили ранее, чтобы оказаться в меню «Дополнительные параметры» через восстановление с загрузочной флешки. Здесь щелкните по плитке «Удалить обновления».
- В следующем меню вам нужен пункт «Удалить последнее обновление компонентов».
- Подтвердите начало деинсталляции, нажав по соответствующей кнопке «Удалить обновление компонентов».
- Ожидайте завершения данной операции.
По окончании удаления апдейтов компьютер будет автоматически направлен на перезагрузку, и включение начнется уже в штатном режиме. Анимированный значок загрузки обязательно появится, ведь начнется восстановление корректной работы ОС. Вам нужно лишь подождать несколько минут, проверив текущее состояние Виндовс.
Утилиты для восстановления системы
Порой встроенные средства Windows 10 оказываются не очень эффективны в процессе исправления ошибки запуска. Поэтому приходится обращаться к утилитам от сторонних производителей. Например, к Boot Repair Disk. По аналогии с приложениями, которые были рассмотрены ранее при описании способа проверки на вирусы, BRD запускается только через загрузочный диск.
Перекинув прогу на флешку, вы запустите проверку вне зависимости от того, скольки битной является операционная система. Среда восстановления в автоматическом режиме начнет сканирование на предмет неполадок и устранит их.
Восстановление системы при помощи ТВС
Чтобы пользоваться точками восстановления системы, их необходимо включить и задать некоторые параметры:
- Вызовите контекстное меню иконки «Этот компьютер» и выберите «Свойства».
- Щёлкните по кнопке «Защита системы».
- Выберите диск с подписью «(Система)» и кликните кнопку «Настроить». Переставьте галочку на «Включить защиту системы» и передвиньте ползунок у настройки «Максимальное использование» на удобное вам значение. Этот параметр будет задавать объём используемой информации для точек восстановления. Рекомендуется выбрать 20–40% и не меньше 5 ГБ (в зависимости от размера вашего системного диска).
- Примените изменения кнопками «OK».
- Кнопка «Создать» сохранит текущую конфигурацию системы в ТВС.
В итоге мы имеем зафиксированную работоспособную ОС, которую можно будет впоследствии восстановить. Рекомендуется создавать точки восстановления раз в две-три недели.
Чтобы воспользоваться ТВС:
- Загрузитесь с помощью установочной флешки, как показано выше. Проследуйте путём «Диагностика» — «Дополнительные параметры» — «Восстановление системы».
- Дождитесь окончания работы мастера по восстановлению.
Восстановление системы с помощью команды sfc /scannow
С учётом того, что точки восстановления системы не всегда удобны в плане создания, и они также могут «съедаться» вирусами или ошибками диска, есть возможность восстановления системы программным способом — утилитой sfc.exe. Этот метод работает как в режиме восстановления системы при помощи загрузочной флешки, так и с помощью «Безопасного режима». Для запуска программы на исполнение запустите «Командную строку», введите команду sfc /scannow и запустите её на исполнение клавишей Enter (подходит для БР).
Выполнение задачи по поиску и исправлению ошибок для «Командной строки» в режиме восстановления выглядит по-другому из-за того, что на одном компьютере, возможно, установлено больше одной операционной системы.
- Запустите «Командную строку», следуя по пути: «Диагностика» — «Дополнительные параметры» — «Командная строка».
- Введите команды:
- sfc /scannow /offwindir=C: — для сканирования основных файлов;
- sfc /scannow /offbootdir=C: /offwindir=C: — для сканирования основных файлов и загрузчика Windows.
Необходимо следить за буквой диска, если ОС установлена не в стандартную директорию диска C. После завершения работы утилиты перезагрузите компьютер.
Как перейти в командную строку Windows
Если Windows 10 уже попыталась восстановиться и система пришла к выводу, что «всё сильно плохо», при включении вам предложат выбрать раскладку клавиатуры:
Можно сразу выбрать английскую, поскольку именно она нам понадобится. Либо выберите русскую, а затем в командной строке переключитесь на английскую раскладку клавиатуры сочетанием клавиш Alt+Shift.
Выберите действие «Поиск и исправление неисправностей».
Предварительно попробуйте:
- Восстановление при загрузке
- Удалить обновление
- Восстановление системы
Если всё это не получилось, то перейдите в раздел «Командная строка».
Именно в командной строке мы будем выполнять описанные далее действия.
Восстановление с помощью образа системы
Ещё одна возможность вернуть работоспособность Windows — восстановление при помощи файла-образа. Если у вас на компьютере хранится дистрибутив «десятки», вы можете воспользоваться им для того, чтобы вернуть ОС к первоначальному состоянию.
- Вернитесь в меню «Восстановление системы» и выберите «Дополнительные параметры» — «Восстановление образа системы».
- С помощью подсказок мастера выберите путь к файлу-образу и запустите процесс восстановления. Обязательно дождитесь окончания работы программы, сколько бы ей ни понадобилось на это времени.
Перезагрузите компьютер и наслаждайтесь рабочей системой, в которой все повреждённые и недееспособные файлы были заменены.
Образ ОС рекомендуется хранить и в виде загрузочной флешки, и на компьютере. Старайтесь скачивать обновлённые версии Windows не реже, чем раз в два месяца.
Отключение быстрой загрузки
Виндовс располагает функцией быстрой загрузки, которая призвана сократить время запуска. Однако опция сильно сказывается на производительности, из-за чего на слабых компьютерах от нее больше вреда, чем пользы.
Если вам удалось запустить устройство в безопасном режиме, обратитесь к помощи инструкции:
- Используя поисковую строку Windows, перейдите в раздел электропитания.
- Выберите «Действия кнопок питания».
- Кликните по надписи, предлагающей изменить параметры.
- Снимите галочку с пункта быстрой загрузки.
- Сохраните настройки.
Также изменить параметры запуска можно через меню BIOS в дополнительных настройках. Этот вариант актуален для тех ситуаций, когда включить ПК не удается даже через безопасный режим.
Проверка аккумулятора ноутбука
Операционная система компьютера напрямую связана с работой аккумулятора. Если батарейка ноутбука не дает достаточное питание ОС, он функционирует со сбоями.
Выключите ПК, после чего извлеките АКБ, если это позволяет сделать форм-фактор устройства. Проверьте, нет ли на аккумуляторе следов дефектов от физического взаимодействия. Также постарайтесь очистить контакты, чтобы они плотно прилегали к ноутбуку. Далее просто перезагрузите компьютер и, скорее всего, проблема решится.
Совет. К неисправности ноутбука часто приводит неправильно извлечение батарейки. Никогда не доставайте аккумулятор, если устройство находится во включенном состоянии.
Запуск средств проверки целостности системных файлов
При рассмотрении метода с использованием автоматического средства диагностики при запуске мы уже говорили о том, что проблемы со стартом операционной системы могут быть вызваны различными системными конфликтами или повреждением файлов. Не всегда упомянутая утилита позволяет решить эту неполадку, поэтому приходится задействовать дополнительные системные средства, запуск которых происходит через Командную строку, открываемую в режиме восстановления. О каждой такой утилите и надобности ее использования читайте далее.
Исправление неполадки жёсткого диска
Нужно отметить, что большинство аппаратных причин незапуска связаны с жёстким диском. Так как большая часть информации сохраняется именно на него, винчестер часто подвергается нападкам ошибок: повреждаются файлы и сектора с данными. Соответственно, обращение к этим местам на жёстком диске приводит к зависанию системы, и ОС попросту не грузится. К счастью, у Windows есть инструмент, который может помочь в несложных ситуациях.
- Через восстановление системы откройте «Командную строку», как показано в пункте «Восстановление системы утилитой sfc.exe».
- Введите команду chkdsk C:/F/R. Выполнение этой задачи найдёт и исправит ошибки диска. Рекомендуется провести сканирование всех разделов, заменив C: соответствующими буквами.
Чистка компьютера от пыли
Перегрев, плохие контакты соединений шин и устройств могут быть спровоцированы обилием в системном блоке пыли.
- Проверьте соединения устройств с материнской платой, не прибегая к применению излишней силы.
- Очистите и выдуйте всю пыль, до которой только можно добраться, при этом используйте мягкие кисточки или ватные палочки.
- Проверьте состояния проводов и шин, нет ли на них дефектов, вздутий. Не должно быть оголённых частей и штекеров без соединения с блоком питания.
Если чистка от пыли и проверка соединений не дала результатов, восстановление системы не помогло, вам необходимо обратиться в сервисный центр.
История файлов
Данная функция появилась в Windows, начиная с восьмой версии. Ее суть в том, что на выбранном внешнем диске или сетевом каталоге сохраняются копии важных папок и файлов. Затем, в случае надобности, их можно восстановить.
Найти функцию можно с панели управления, там она так и называется «История файлов». По сколько она не позволяет полностью восстановить систему, а лишь определенные файлы и папки, то здесь мы не будем ее полностью рассматривать. Ждите отдельную статью по этой функции.
Неполадки в BIOS/UEFI
И BIOS, и UEFI являются системными низкоуровневыми микропрограммами, отвечающими за установку начальных параметров и последующий запуск основных вычислительных модулей компьютера. Данное программное обеспечение задает конфигурацию всех важных компонентов ПК, включая контроллер питания, процессор, оперативную память, интерфейсы передачи данных и т.д. Если по каким-то причинам установки BIOS/UEFI будут проигнорированы либо неверно считаны обновленной операционной системой при загрузке, тогда ее зависание — вполне ожидаемое явление.
Еще одной причиной отказа Windows 10 загружаться могут являться программные сбои в самом микрочипе BIOS/UEFI либо микросхеме памяти CMOS, на которой хранятся все настройки микропрограмм. Зависание ОС при загрузке в подобных случаях возникает по той же причине, о которой было сказано выше, но основным «виновником» в данной ситуации является не Windows, а программная часть BIOS/UEFI.
Устранение неполадок с BIOS/UEFI
Самый простой способ устранения неисправностей в работе BIOS/UEFI — сброс настроек данных микропрограмм. Это можно сделать двумя способами — программно и аппаратно. Программный сброс предполагает запуск соответствующей функции из настроек BIOS. Второй способ потребует разборки компьютера, и он применяется только в случае, если ПК не включается совсем (т.к. это не наш случай, мы не будем рассматривать данный способ). Опишем процедуру программного сброса настроек BIOS/UEFI:
- Войдите в настройки BIOS/UEFI.
- Переходите по существующим разделам с целью поиска функции сброса настроек (она может находиться и на начальной странице пользовательского интерфейса BIOS). Обычно функция сброса именуется как «Load Setup Defaults», «Load Optimized Defaults», «Load Default Settings» или «Load BIOS Defaults».
- Запустите функция сброса, после чего перезагрузите компьютер.
Проверка HDD на работоспособность
Иногда в проблемах с запуском ОС виновата нестабильная работа жесткого диска, которую провоцируют битые сектора или другие ошибки, влияющие на корректность функционирования комплектующего. Некоторые из таких неполадок можно исправить самостоятельно, но придется создавать загрузочную флешку с одной из доступных программ. Разобраться в этом вопросе поможет расширенное руководство на нашем сайте по ссылке ниже.
Возврат компьютера в исходное состояние
Одним из последних вариантов решения проблемы становится сброс настроек ПК. Он приведет к полному удалению файлов, однако, в большинстве случаев, только так и удается исправить ошибку, из-за которой компьютер не включается.
На заметку. Чтобы не потерять важные данные, заранее позаботьтесь о создании резервной копии.
Возврат в исходное состояние осуществляется по инструкции:
- Войдите в среду восстановления.
- Выберите пункт «Диагностика».
- Нажмите на кнопку сброса параметров.
В течение нескольких минут компьютер перезагрузится в исходном состоянии. На Рабочем столе не отобразятся ранее загруженные файлы, и в случае, если резервная копия не создавалась, вы не сможете их восстановить.
Переустановка Windows 10
Если ни один из перечисленных выше методов не принес должного результата, единственный выход — переустановка операционной системы. Возможно, скачанный со стороннего сайта образ нерабочий или же возникли какие-либо конфликты сразу же после инсталляции Windows. Мы рекомендуем приобретать только лицензионные версии ОС, чтобы обеспечить стабильную работоспособность системы.
Как видно, проблема с запуском Windows 10 на этапе загрузки решается совершенно разными методами, поскольку может быть вызвана конкретными раздражителями. Мы советуем по порядку следовать инструкциям, чтобы максимально оперативно и легко справиться с появившейся трудностью.
Что делать, если всё предыдущее не помогло
Если вышеперечисленное не помогло, то как вариант, можно переустановить ОС Windows (если были повреждены какие-то системные файлы или система заражена вирусом — это единственная альтернатива).
Кстати, хороший вариант (для тех, кто не хочет терять старую систему со всеми данными):
- создать на жестком диске еще один раздел под-установку новой ОС Windows (с помощью LiveCD или спец. утилит для работы с HDD — это можно сделать быстро и без потери данных);
- далее установить Windows на этот раздел диска;
- затем можно «прошерстить» старую Windows и забрать все нужные файлы, что были на том разделе;
- после чего старый раздел диска можно отформатировать и присоединить его к любому другому разделу (также с помощью спец. утилит, ссылку привел выше).
Либо, можно попробовать восстановить Windows с помощью специальных инструментов, которые есть на LiveCD (DVD/USB). Такой аварийный носитель позволит проверить систему на вирусы, оценить состояние жесткого диска, убрать некоторые ошибки и пр.
Правда, его необходимо подготавливать заранее, либо воспользоваться другим ПК/ноутбуком.
Советы по восстановлению работы Windows 10
Как всегда, хочется добавить ещё несколько моментов:
- Невозможно запустить безопасный режим. Перезагружаем ПК несколько раз до появлений синего экрана, переходим в «Диагностику» и «Доп. параметры», а затем выбираем «Восстановление при загрузке»;
- На мониторе постоянно отображается чёрный экран. Если нет никаких опознавательных знаков: окна BIOS, начальных окон загрузки и т. п., проблема может находиться в аппаратной плоскости. Проверяем, что кабели надёжно подключены. Ещё можем использовать конвертер, некоторые мониторы не работают при прямом подключении к HDMI. Снова всё безрезультатно, проблема в мониторе. Можем попробовать «в слепую» войти в систему (Enter, вводим пароль и снова Enter). Если появляется характерный звук запуска Windows, но экран чёрный, дело в нём;
- Ничего не помогает? Нам поможет инструмент «Вернуть компьютер в исходное состояние». Это радикальный путь, который подразумевает сброс всех параметров ПК. Несмотря на высокую цену процедуры (в виде удалённых настроек, сами данные сохранятся), способ срабатывает практически всегда.
Надеемся, читателю удалось исправить проблемы с запуском Windows 10. По идее, какой-то способ наверняка должен помочь в борьбе с неисправностями после обновления.
Подводим итог
В заключение хочется сказать, если вы будете знать все тонкости восстановления загрузчика, то вы сможете быстро починить свой компьютер. Также стоит обратить внимание на ситуацию, когда восстановить загрузочный сектор и сам загрузчик невозможно. В этом случае надо перестраховаться и воспользоваться средствами полного восстановления системы. Такими средствами являются полной образ системы, создающийся средствами самой ОС Windows 10, а также такая программа, как Acronis True Image. Надеемся, что наш материал поможет вам восстановить загрузчик с MBR, и компьютер будет функционировать, как и прежде.
Источники
- https://it-tehnik.ru/windows10/oshibki/ne-zagruzhaetsya.html
- https://msconfig.ru/ne-gruzitsya-indos-10-chto-delat-prichiny-i-vosstanovlenie-v-domashnikh-usloviyakh/
- https://kompukter.ru/kak-zapustit-vosstanovlenie-sistemy-windows-10/
- https://kompukter.ru/ne-rabotaet-kompyuter-posle-obnovleniya-windows-10/
- https://lumpics.ru/windows-10-does-not-start-loading-spins/
- https://trevojnui.ru/windows-beskonechnaya-zagruzka-posle-obnovleniya/
- https://pcpro100.info/ne-zagruzhaetsya-windows-10/
- https://ZaWindows.ru/windows-10-%D0%BF%D0%B5%D1%80%D0%B5%D1%81%D1%82%D0%B0%D0%BB%D0%B0-%D0%B7%D0%B0%D0%B3%D1%80%D1%83%D0%B6%D0%B0%D1%82%D1%8C%D1%81%D1%8F-%D0%BA%D0%B0%D0%BA-%D0%B8%D1%81%D0%BF%D1%80%D0%B0%D0%B2/
- https://ru.NoDevice.com/articles/windows/windows-10-does-not-start-after-update
- https://ocomp.info/kak-vosstanovit-zagruzchik-win10.html
- https://tvoykomputer.ru/posle-ustanovki-obnovleniya-windows-10-ne-zapuskaetsya/
- https://UstanovkaOS.ru/reshenie-problem/vosstanovlenie-zagruzchika-windows-10.html
На чтение 12 мин. Просмотров 7.2k. Опубликовано 12 октября, 2020
Представим следующую ситуацию: еще вчера компьютер исправно работал, вы пользовались интернетом, запускали игрушки, бороздили социальные сети, а сегодня Windows 10 не запускается.
Для большого количества пользователей это знакомая ситуация, с которой уже пришлось иметь дело. Если вы еще не столкнулись с этим, вам все равно будет полезно знать, что необходимо делать в случае, когда операционная система не запускается. Приведенные в этой статье советы помогут избежать неприятностей, когда ПК отказывается загружаться в самый важный момент.
Сразу отмечу, что причин на это может быть целое множество, и перед тем, как приступать к устранению поломки, необходимо вспомнить, что предшествовало неприятному событию.

Возможно, вы обновляли драйвера, установили антивирус, обновили BIOS или подключили новое периферийное оборудование. Это поможет быстро и точно установить причину неисправности, а также оперативно устранить её. Далее предлагаю рассмотреть ряд случаев, связанных с отказом Windows 10 стартовать на ноутбуке или персональном компьютере. Из этой статьи вы узнаете о типовых причинах и способах решения проблемы.
Содержание
- Почему не запускается Windows 10: основные причины
- Полностью черный экран при загрузке Windows 10
- Не загружается Windows 10 после обновления
- Не загружается рабочий стол
- Компьютер долго загружается при включении
- При включении компьютера не запускается Windows
- Не запускается Windows — краткая справка
Почему не запускается Windows 10: основные причины
Если мы возьмем любую мобильную или компьютерную технику, то всегда будем иметь дело с двумя видами неисправностей – программными и аппаратными. Все это относится и к домашнему компьютеру или ноутбуку, в котором есть как программная, так и аппаратная часть.
Программная проблема связана в первую очередь с изменением или отсутствием системных и загрузочных файлов, отвечающих за запуск операционной системы разделов реестра. Любые некорректные изменения в системных файлах и реестре приведут к сбою в работе системы. Поэтому если вы не до конца понимаете, какие вносите изменения, например, в реестре, то лучше всего от этой затеи отказаться. В противном случае нужно быть готовым к тому, что ОС не сможет запуститься.
Чаще всего программные сбои устраняются в домашних условиях. Кроме того, проблема может возникнуть по причине:
- установки различных «ускорителей» и программ для оптимизации операционной системы: они способны изменить реестровые ключи, которые отвечают за запуск;
- экспериментов с разделами носителей информации (жесткими дисками), а именно после форматирования, сжатия, разделения может появиться ошибка «Bootmgr is compressed»;
- компьютер был отключен во время установки обновлений Windows 10;
- результат активности вредоносных программ;
- сбой драйвера оборудования, в этом случае обычно появляется «синий» экран с сопутствующей информацией, в которой можно найти имя устройства;
- наличие в автозагрузке «корявых» приложений, система не загружается уже на позднем этапе перед самым появлением рабочего стола.
Аппаратные неисправности – более тяжелый случай. Чтобы их устранить, недостаточно элементарных компьютерных познаний. Чаще всего пользователю приходится обращаться за квалифицированной помощью мастера. Может быть так, что система загрузилась, но пользователь этого не видит. Убедитесь, что монитор включен – это в случае настольного компьютера.
Понять это можно по индикатору на его корпусе. Другая ситуация: компьютер после запуска постоянно перезагружается на определенном этапе или появляется «синий» экран с ошибкой. Опять же: разобраться со всеми кодовыми обозначениями сможет только профессионал. Но чаще всего проблема (речь о подобных случаях) заключается в неисправной оперативной памяти.

Другие возможные причины:
- неисправен или неправильно подключен системный накопитель;
- жесткий диск подключен к неподходящему интерфейсу на материнской плате;
- поломка блока питания, периферии, материнской платы и других аппаратных компонентов компьютера;
- в настройках БИОС в качестве первого загрузочного устройства установлена флешка вместо жесткого диска.
Примерно в 8-9 случаев из 10 поломка носит именно программный характер. Аппаратные проблемы встречаются, но гораздо реже, поэтому если вы столкнулись с таким поведением компьютера – не спешите отчаиваться и принимать радикальные меры решения. Дальше рассмотрим конкретные причины и ситуации, по которым не загружается компьютер, а именно операционная система.
Полностью черный экран при загрузке Windows 10
Многие пользователи Windows 10 версии 1809 столкнулись с черным экраном без ведомых на то причин. В корпорацию Microsoft поступили десятки тысяч обращений от простых юзеров, которые после обновления 1809 на себе познали все тяжести борьбы с неисправностью. Она заключается в баге, проявляющемся на некоторых компьютерах.
На профильных форумах велись и до сих пор идут жаркие дискуссии касательно эффективного способа решения этой ошибки. Но уже сейчас можно говорить о том, что найден рациональный метод устранения черного экрана – режим восстановления системы.
Материал по теме: Тормозит компьютер: что делать.
Чтобы запустить компьютер или ноутбук, пользователю необходимо перейти в среду восстановления. Основная проблема состоит в том, что время загрузки Windows 10 в сравнении с предыдущими версиями операционной системы уменьшилось, а это значит, что времени на вызов загрузочного меню у пользователя совсем мало.
Если в параметрах электропитания компьютера или в настройках ноутбука отключен быстрый запуск, вызвать меню можно нажатием клавиш Shift+F8. Если у вас установлен SSD или включена опция быстро запуска, потребуется загрузочный носитель.
Вставляем загрузочный диск и перезагружаем компьютер. После перезагрузки должно появиться специальное окно, в котором выбираем «Восстановление системы».
Дальше нам нужно найти раздел «Командная строка» и запустить редактор реестра regedit.exe. Поскольку ошибка связана с неверными ключами реестра, нам нужно исправить это дело. Подгружаем C:WindowsSystem32config и присваиваем любое значение.
Наша дальнейшая задача – открыть ветку HKML1Setup и внести следующие изменения: значению cmd.exe присваиваем CmdLine, а в SetupType ставим 2.
Таким простым способом мы восстанавливаем доступ к диспетчеру задач. Остается вставить установочную флешку и запустить файл setup.exe. После перезагрузки компьютера черный экран должен исчезнуть.
Не загружается Windows 10 после обновления
Часто после установки обновления система перестает загружаться. В таком случае можно обойтись относительно «малой кровью», воспользовавшись функцией восстановления ОС. Чтобы это сделать, нужно проделать следующие простые шаги.
- Жмем на ПК или ноутбуке кнопку Reset.
- После того, как начался процесс загрузки, жмем несколько раз клавишу F8.
- Если все сделать правильно, откроется окно с вариантами загрузки ОС.
- Нам нужно выбрать «Диагностика» > «Восстановление системы».
- Дальше просто следуем инструкции, нажимая кнопку «Далее».
- На этапе, когда система предложит выбрать оптимальную точку отката, ориентируясь на дату, выбираем последнюю точку, когда компьютер еще был работоспособен.
Дожидаемся, когда система выполнит откат, после чего пробуем запустить компьютер.
Не загружается рабочий стол
Еще один распространенный случай: перед самой загрузкой рабочего стола система замирает. Виден только курсор, который двигается, но при этом привычные элементы рабочего стола отсутствуют. Такая проблема способна возникнуть по ряду причин. Это может быть последствие работы антивирусной программы. Часто антивирус удаляет вредоносный файл, но оставляет нетронутым реестр, в котором уже произошли изменения. Как результат, вы видите черный экран вместо рабочего стола и указатель мыши.
Чтобы исправить это, делаем следующие шаги:
1. Запускаем диспетчер задач (нажмите сочетание Ctrl + Alt + Del). Жмем на «Файл», а дальше «Новая задача».
2. В строке вводим команду regedit и жмем ОК.
3. Запустится редактор реестра, и в левой колонке нужно перейти по ветке HKEY_LOCAL_MACHINESOFTWAREMicrosoftWindows NTCurrentVersionWinlogon.
Здесь нас больше всего интересует параметр Shell, напротив которого должно стоять значение explorer.exe. Обратите внимание на параметр userinit. В нормальном состоянии в его строковом значении должен быть указан адрес c:windowssystem32userinit.exe. Иногда пользователь открывает ветку реестра и напротив Shell видит параметр virus.exe – это и есть результат пребывания вредоносных программ в системе компьютера. Просто меняем значением на правильное (explorer.exe), а если Shell вовсе отсутствует, то жмем ПКМ на пустой области редактора реестра и выбираем опцию «Создать строковый параметр».
В строки вписываем следующие значения:
4. Закройте редактор, диспетчер задач и выполните перезагрузку компьютера. С большей доли вероятности при последующей загрузке ОС рабочий стол загрузится.
Нельзя исключать ситуацию, когда после решения проблемы ситуация вновь повторяется. Это свидетельство наличия вируса, который не был устранен антивирусным приложением. Воспользуйтесь проверенным решением — программой с актуальной базой сигнатур. Либо пригласите специалиста для чистки системы от вирусов. Но чаще всего подобные действия достаточно выполнить всего раз, и проблема отступает.
Компьютер долго загружается при включении
Падение скорости работы компьютера или ноутбука, а также снижение производительности системы, – неизбежное следствие многолетней эксплуатации устройства. С этим можно бороться, время от времени осуществляя переустановку ОС или используя с целью ускорения ПК различные программы, оптимизирующие работу Windows. Если же ничего из этого не делать, то пользователь столкнется с тем, что компьютер начнет тормозить или, как еще часто говорят, – «тупить». Когда чрезмерно долгая загрузка доставляет неудобства и дискомфорт, поработайте над списком автозагрузки.
Открываем диспетчер задач и переходим во вкладку «Автозагрузка». Перед вами откроется список программ, которые запускаются одновременно со стартом Windows. Необходимо отключить ненужные и невостребованные. Оставьте включенными самые нужные программы. Например, вам не всегда нужен запущенный Skype, поэтому его лучше убрать из списка автозагрузки и запускать с рабочего стола в случае необходимости. Каждая программа из этого перечня расходует определенное количество системных ресурсов.
Для деактивации приложения жмем по наименованию ПКМ и выбираем соответствующую опцию – «Отключить». Почистив список, вы сможете заметить, как компьютеру стало «легче дышать». Но это не все. Не будет лишней дефрагментация жесткого диска.
Не буду вдаваться в подробности и рассказывать о технической стороне этого процесса, скажу только одно – дефрагментацию нужно делать хотя бы иногда. Благо для дефрагментации в Windows уже предусмотрен встроенный инструмент: пользователю не придется ничего скачивать и устанавливать.
Заходим в проводник, после выбираем «Этот компьютер» и нажимаем ПКМ по системному тому (обычно это диск C).
Заходим в свойства, вкладка «Сервис» и в разделе «Оптимизация и дефрагментация жесткого диска» жмем кнопку «Оптимизировать».
В заключении выбираем нужный жесткий диск из предоставленного перечня и в завершение процесса вновь жмем «Оптимизировать».
Будьте готовы к тому, что на дефрагментацию понадобится немалое количество времени. Скорость выполнения работы зависит от общего состояния разделов жесткого диска, а также производительности компьютера.
Не забывайте пользоваться утилитами для очистки «мусора» и удаления из реестра ключей с ошибками. Для чистки вполне подойдет и штатный инструмент, а вот для работы с реестром выбирайте проверенные программы.
Неплохим решением станет установка небольшой утилиты под названием CCleaner – и лишний «мусор» удалит, и реестр подправит. Выполним все эти действия, наверняка вы ощутите прибавку в скорости загрузки и работы ПК. Если же этого не происходит, то, вероятней всего, пришло время обновить «железо».
При включении компьютера не запускается Windows
Как можно уже догадаться, неспособность Windows запускаться после запуска машины может быть обусловлена большим количеством неисправностей и факторов. Перечень возможных поломок настолько широк, что не всегда рядовому пользователю удается сориентироваться в непростой ситуации и установить истинную причину утраты устройством работоспособного состояния.
Поэтому не будет лишним привести перечень частых ошибок и проблем, а также возможных способов их устранения:
| Проблема | Решение |
| Синий экран и надпись INACCESSIBLE_BOOT_DEVICE | После перезагрузки ПК несколько раз жмем несколько раз клавишу F8, затем выбираем «Дополнительные параметры», «Поиск и устранение неполадок», затем «Параметры загрузки» и кликаем клавишу «Перезагрузить». После перезапуска нажимаем F4, выбираем «Включить безопасный режим». Если проблема не решается, то вновь заходим в «Дополнительные параметры» и уже переходим в раздел «Восстановление при загрузке». |
| Ошибка Boot Failure или An operating system wasn’t found | Похоже, что неисправен системный загрузчик. В первую очередь отключите от компьютера флешки, карты памяти, мобильные устройства, 3G-модемы. После попытайтесь вновь загрузить Windows. Если не помогает, зайдите в настройки BIOS и в качестве основного источника загрузки системы (First Boot Device) установите первый системный диск (обычно это диск C). Третий способ решения – метод восстановления загрузчика Windows 10. |
| Компьютер уходит на перезагрузку после запуска | Чаще всего так проявляют себя вздутые конденсаторы на материнской плате или неисправный блок питания. Подключите блок к другому ПК и проверьте его работу. Если неисправна материнская плата, то решение только два – перепайка конденсаторов или покупка новой платы. |
| После запуска синий экран и ошибка 0х00000050 | Ошибка оперативной памяти, выполните тестирование RAM, лучше всего заменить «битую» память новой плашкой. |
| Ошибка «Компьютер запущен некорректно» | Зайдите в «Дополнительные параметры», «Перезагрузка», несколько раз жмем F6 для загрузки Safe Mode, открываем командную строку и вводим следующие команды: sfc/scannow; dism/online/cleanup-image/RestoreHealth; shutdown –r |
Мы рассмотрели самые частные ошибки и проблемы, но всегда могут возникнуть нетипичные ситуации. Если вы не знаете как с ними справиться – обратитесь за помощью.
Не запускается Windows — краткая справка
У меня следующая проблема: перестал загружаться компьютер, то есть вся загрузка проходит, но по факту включается черный экран с курсором. Пробовал все варианты восстановления: точку возврата, переход в безопасный режим, вводил команды в командной строке, сброс делал с удалением файлов, ничего не помогает. Что делать?
Ситуация очень похожа на то, когда вирус оставляет свои следы в системном реестре и подменяет параметр Shell. Вам необходимо перейти по ветке HKEY_LOCAL_MACHINESOFTWAREMicrosoftWindows NTCurrentVersionWinlogon и установить для Shell значение explorer.exe. Если он отсутствует, то его нужно заново создать – правой кнопкой мыши по свободной области, «Создать строковый параметр».
Как мне восстановить Виндовс?
Сделать это просто. Нужно выполнить несколько простых шагов: перезагружаем ПК, сразу после начала загрузки нажимаем F8 (желательно несколько раз), «Устранение неполадок», «Восстановление системы» и «Выбор точки восстановления» > «Далее» > «Готово». Перезагружаем компьютер, в меню выбираем «Загрузку с последней удачной конфигурацией».
Прямо на установке Виндовс ноутбук отключился. Теперь не включается. Что делать?
На многих ноутбуках, скажем, Lenovo есть кнопочка возврата к заводским настройкам. Воспользуйтесь ею. Если не помогает, повторно устанавливайте операционную систему, для нужно обзавестись флешкой на 8 ГБ и создать загрузочный образ.
Подписывайтесь на наш канал в Telegram, чтобы получать свежие статьи своевременно!
Как отключить заставку материнской платы в биосе
Инструкции
Обновлено: 17.08.2020
Изменения настроек BIOS чаще всего производятся либо с целью быстродействия компьютера, либо с целью специфичного конфигурирования для выполнения каких-либо задач, но могут носить и чисто эстетический характер.
Например, у пользователей нередко возникает вопрос о том, как отключить заставку материнской платы в BIOS. Иногда полезно посмотреть на процесс загрузки компьютера поэтапно, наблюдая за процессом анализа аппаратуры и подготовки компьютера к загрузке операционной системы.
Как отключить заставку материнской платы в BIOS?
Логотип производителя материнской платы появляется на экране сразу после включения питания в процессе отработки кода BIOS перед загрузкой операционной системы. В большинстве случаев демонстрация занимает 1-2 секунды.
Для того, чтобы отключить показ логотипа, необходимо загрузить программу настройки BIOS, нажав клавишу Esc, F2 или Del (в зависимости от модели) сразу после включения питания. В настройках BIOS параметр может называться по-разному (Full Screen Logo, Silent Boot, Full Screen LOGO Show и пр.) и может располагаться в разных категориях меню. Часто это меню загрузки (Boot Settings), но могут быть и другие варианты.
В этой статье в качестве примера рассматривается версия F50 BIOS материнской платы X470 AORUS ULTRA GAMING. Искомая настройка расположена на вкладке BIOS и называется Full Screen LOGO Show. Для того, что бы отключить показ логотипа, в выпадающем контекстном меню следует выбрать значение Disabled, затем выйти из программы настройки BIOS с сохранением внесённых изменений.
Выводы
Теперь вы знаете как убрать заставку биоса при загрузке. Отключение заставки биос позволяет наблюдать в некоторых случаях, если такое предусмотрено в микрокоде BIOS, процесс загрузки компьютера более детально.
Была ли эта статья полезной?
ДаНет
Оцените статью:

Загрузка…
Об авторе
Над статьей работал не только её автор, но и другие люди из команды te4h, администратор (admin), редакторы или другие авторы. Ещё к этому автору могут попадать статьи, авторы которых написали мало статей и для них не было смысла создавать отдельные аккаунты.
Сама по себе ситуация, когда компьютер без ведома пользователя при включении запускает BIOS, встречается достаточно редко. Если исключить случайное нажатие клавиши, инициирующей запуск микропрограммного кода, ответственного за работу базовой системы ввода-вывода (именно так расшифровывается эта аббревиатура), то можно утверждать, что это довольно серьёзная проблема. Особенно в тех случаях, когда она происходит часто или вообще не позволяет стартовать операционной системе. Но у каждой проблемы имеется своё решение, а в случае с компьютером – и не одно.
Почему при включении ноутбука или ПК запускается BIOS
Автоматический запуск BIOS является превентивным механизмом, в большинстве случаев свидетельствующим о проблемах с железом. Но нужно учесть, что не все производители предусматривают возможность остановки загрузки компьютера с открытием BIOS – в подобных случаях ПК просто зависает или уходит в циклическую перезагрузку, что ещё больше усложняет диагностирование проблемы.
Автоматический запуск микропрограммы как бы свидетельствует о том, что с компьютером не всё в порядке и штатный запуск системы невозможен. Рассмотрим основные причины возникновения такой неприятной ситуации:
- банальное залипание клавиши или неисправность клавиатуры. Клавиатуру никак нельзя назвать герметичным устройством ввода информации: со временем под клавишами неизбежно накапливается пыль и мелкий мусор, которые при попадании влаги превращаются в липкую инстанцию. Но если выносную клавиатуру можно почистить, да и то далеко не всегда, то у ноутбуков это очень серьёзная проблема, приводящая к залипанию клавиш. И если это клавиша, ответственная за вход в BIOS, то вот вам и истинная причина;
- не все знают, что настройки BIOS хранятся в энергозависимой памяти, а источником питания является обычная батарейка в виде таблетки. Почему, спросите вы? Дело в том, что при таком способе хранения данных нет проблем с их частым изменением, и, хотя сегодня есть и альтернативные решения (взять ту же флеш-память), по традиции все материнские платы используют именно такую устаревшую технологию. Поскольку объём памяти, в которой хранятся базовые настройки, невелик, (от 256 байтов до килобайта), заряда батарейки достаточно для 5-7 лет работы. Неисправность батареи – наиболее частая причина запуска BIOS при старте системы, опытные пользователи знают об этом;
- к таким же последствиям может привести сбой настроек BIOS, например, при частых отключениях электричества. Обычно при включении компьютера микропрограмма начинает тестировать оборудование, сравнивая конфигурацию ПК с теми значениями, которые записаны в энергозависимой CMOS-памяти. И если они из-за произошедшего сбоя не совпадают, автоматически запустится BIOS, возможно, с выводом сообщения, указывающего на источник проблем. Но не обязательно;
- наконец, вход в BIOS осуществляется при серьёзных проблемах с железом, не позволяющих компьютеру работать в штатном режиме. Примером таких проблем можно назвать отсутствие носителя с ОС, недопустимый разгон процессора или оперативной памяти и прочее.
В большинстве случаев проблема решаема, и сейчас вы узнаете, что для этого нужно сделать.
Как исправить открытие BIOS при включении компьютера
Если для некоторых проблем решение может быть единственным (например, если села батарейка, питающая CMOS), то при сбое настроек придётся перепробовать немало вариантов, прежде чем найти причину, почему при запуске компьютера открывается BIOS, и устранить её.
Включение Launch CSM (режим совместимости BIOS/UEFI)
Напомним, что в новых компьютерах используется усовершенствованная версия BIOS, UEFI. Её поддержка реализована, начиная с Windows 7, но ранние релизы могут и не поддерживать UEFI. В таких случаях необходимо убедиться, что активирована функция Launch CSM, как раз и призванная обеспечивать совместимость со старыми операционными системами.
Итак, нам нужно найти и деактивировать опцию Secure Boot, перезагрузить ПК, снова войти в BIOS, если такой вход не осуществился автоматически, и активировать функцию Launch CSM. После перезагрузки компьютер должен стартовать в штатном режиме.
Если включение Launch CSM не помогло, нужно зайти в раздел Boot Device Control и поэкспериментировать с переключением присутствующий там опций (UEFI&Legacy/ LegacyOnly/UEFIOnly).
Некоторые BIOS/UEFI могут иметь функцию выбора типа ОС, и если у вас установлена операционная система, не поддерживающая UEFI, нужно просто выбрать опцию Other OS.
Проверка дискового накопителя
По окончании тестирования железа BIOS ищет на подключённом системном носителе главную загрузочную запись, и именно с MBR происходит загрузка операционной системы. Если MBR не найдена или накопитель не обнаружен на этапе тестирования, BIOS отреагирует соответствующим образом, сообщив о проблеме.
В таких случаях нужно убедиться, что в разделе Main имеются сведения о подключённых дисках. Если таких записей нет, стоит попробовать демонтировать HDD (или твердотельный накопитель) и вставить его в другой компьютер, чтобы убедиться в его физической исправности.
Второй вариант – загрузиться с загрузочного носителя и запустить утилиту тестирования дисков, например, Victoria (требует наличия соответствующего опыта) или CrystalDiskInfo. В случае наличия значительных проблем накопитель подлежит замене.
Проверка подключения дискового накопителя
Если диск не определяется, существует вероятность, что он исправен, просто возникли проблемы с интерфейсом: ослабло крепление шлейфа, соединяющего накопитель с материнской платой.
Выключаем ПК, снимаем боковую крышку, отсоединяем шлейф, убеждаемся в отсутствии пыли на коннекторах разъёма, подключаем снова, убеждаемся, что BIOS увидел диск. Если нет, пробуем подключить шлейф к другому разъёму на материнской плате или используем другой кабель, новый или тот, который точно рабочий.
Сброс настроек BIOS
Достаточно часто BIOS запускается при включении ПК/ноутбука из-за сбоя настроек, произошедших в результате пропадания питания или неправильного выключения компьютера. Иногда к таким же результатам приводят преднамеренные эксперименты с настройками микропрограммы (любопытство – качество полезное, но не всегда).
Лечится это достаточно проста: в разделе «Exit» должен присутствовать параметр Load Default, выбираем его, жмём Enter и подтверждаем свой выбор.
В некоторых случаях для сброса к заводским настройкам приходится вынимать и ставить на место батарейку, гарантированно обнуляющую пользовательские настройки.
Замена батарейки
Если при включении компьютер постоянно заходит в BIOS, но после выхода из него ПК работает нормально – это говорит о севшей батарейке. Если компьютер нормально работает с заводскими настройками, то единственным проявлением именно такой неисправности будет сбой настроек даты и времени, если нет, то возможно появление сообщения типа CMOS checksum error.
Проблема «лечится» заменой батарейки, при этом покупать элемент питания нужно только такого же типа, ориентируясь на его маркировку.
Настройка раздела Boot (выставление правильного приоритета загрузки)
Время от времени случаются ситуации, требующие изменения порядка загрузки ОС (к примеру, при загрузке с флешки или с другого диска), и достаточно часто пользователи забывают вернуть правильные настройки. В таких случаях BIOS пытается следовать установленному приоритету, но, не найдя загрузочной флешки, автоматически запускается. Всё, что нам нужно сделать для устранения проблемы, – перейти в раздел Boot menu и изменить порядок загрузки на правильный.
Пустой диск (на котором нет операционной системы)
Повреждение системного накопителя не обязательно бывает аппаратным: файловая система плохо защищена от манипуляций владельца или внешних воздействий, и если повреждены файлы, относящиеся к операционной системе, её загрузка станет невозможной. В таких случаях нужно просто переустановить ОС.
Проверка клавиатуры
Как мы уже говорили, клавиши со временем могут начать залипать, особенно это касается редко используемых клавиш, в число которых входят и кнопки вызова BIOS (Del, F2 или иные, в зависимости от версии BIOS).
Если постукивание по клавишам временно решило проблему, клавиатуру нужно почистить или заменить. Самостоятельная чистка не рекомендуется, а в случае с ноутбуков настоятельно не рекомендуется – лучше доверить эту работу специалисту.
Выключение компьютера
Даже при исправной батарейке нельзя исключить, что при загрузке ПК произошёл сбой в работе BIOS (неважно, на каком этапе – чтения данных из CMOS или тестирования железа). Попробуйте выключить ПК, обязательно с отключением кабеля питания, с последующим включением секунд через 8-10. Если у вас ноутбук, нужно также вытащить батарею на такое же время.
Сохранение настроек
Если ПК или ноутбук при включении сразу запускает BIOS, возможной причиной может быть внесение изменений в настройки (к примеру, при замене оборудования) и выход без их сохранения.
Лечится просто – «правильным» выходом из BIOS с сохранением текущих настроек.
Обновление BIOS
Иногда ситуацию можно исправить, выполнив перепрошивку BIOS. Дело в том, что эта микропрограмма тоже обновляется. Не так часто, как Windows, и всё же стоит зайти на официальный сайт разработчика и оценить, имеются ли более свежие версии. Если да, скачайте их, обычно вместе с прошивкой идёт и детальная инструкция.
Отметим, что на старых компьютерах перепрошивка в домашних условиях может оказаться невозможной.
Перегрев компьютера
Если во время работы компьютер неожиданно ушёл в перезагрузку и при этом включилась BIOS, вероятной причиной такого поведения может быть перегрев центрального процессора, особенно если он подвергся разгону. Дайте компьютеру остыть примерно на 30 минут, а если ситуация повторится, убрать запуск BIOS при включении компьютера можно чисткой внутренностей ПК от пыли, может потребоваться замена термопасты.
Настройка даты и времени
Если батарейка практически исчерпала свой ресурс, данные, хранимые в памяти CMOS, могут обнулиться, в том числе системная дата и время. BIOS такие ситуации отслеживает, не позволяя загрузиться операционной системе. Ситуацию легко исправить, установив правильные значения даты и времени, но, если она повторится, придётся менять батарейку.
Восстановление загрузчика
Некоторые ошибки файловой системы не являются свидетельством того, что требуется переустановка Windows. Эта ОС имеет механизмы, позволяющие восстанавливать критически важные для стабильной работы операционной системы файлы.
Если эти файлы относятся к загрузчику Windows, то нам потребуется запуск процедуры восстановления ОС с загрузочного диска, где в режиме командной строки потребуется ввести последовательно две команды:
- bootrec.exe /fixmbr
- bootrec.exe /fixboot
Если после перезагрузки система загрузилась нормально, больше ничего делать не нужно. Если же опять происходит включение BIOS, повторяем процедуру, но с другим набором команд:
- bootrec.exe /scanos
- bootrec.exe /rebuildbcd
Перезагружаем компьютер, проверяем запуск Windows.
Восстановление системы
Один из самых действенных инструментов, позволяющий решить большинство возникающих проблем, если они не связаны с поломками оборудования – это откат системы до даты, предшествующей дате возникновения проблем.
Если вы не помните, когда впервые произошла ситуация, связанная с заходом в BIOS сразу после включения ПК или ноутбука, возможно, придётся выбирать несколько контрольных точек, при этом нужно понимать, что все установленные позже программы пропадут и их нужно будет устанавливать заново.
Отключение быстрой загрузки
Иногда помогает отключения быстрой загрузки. Эта опция (Fast Boot) присутствует в BIOS в меню Boot (или BIOS Features, или Advanced, в зависимости от версии микропрограммы), ей нужно присвоить значение Disabled.
ВНИМАНИЕ. Опция «Quick Boot», хотя и имеет похожее по смыслу название, никак не относится к функции быстрой загрузки, её трогать не рекомендуется.
Нажатие кнопки Reset до момента загрузки BIOS
Ещё один недокументированный способ добиться желаемого – после включения ПК нажимать кнопку Reset с интервалом в 1-2 секунды. Важно сделать это до загрузки BIOS, возможно, потребуется 4-6 нажатий. Как утверждают пользователи, такие действия могут привести к сбросу определённых настроек BIOS.
Итак, мы рассмотрели самые действенные способы, что делать, если при включении компьютера вместо загрузки Windows 10/8/7 открывается BIOS. Как видим, этих способов довольно много, так что процедура приведения компьютера в порядок может занять немало времени. Но большинство приведённых методов не требует наличия большого опыта – достаточно обычной компьютерной грамотности, чем сегодня могут похвастаться и школьники.
Как отключить биос при загрузке компьютера
Что делать, если при включении ноутбука или ПК открывается BIOS?
Ситуация, когда пользователь включает компьютер или ноутбук, и видит, что вместо загрузки операционной системы открывается программа настройки опций БИОС, не встречается очень часто. Тем не менее, ее нельзя и отнести к разряду проблем, с которыми у пользователя нет никаких шансов столкнуться. Подобная проблема неприятна тем, что делает невозможным использование компьютера по назначению.
Причины возникновения ситуации
Следует отметить, что автоматический вход в БИОС при включении компьютера или ноутбука предусмотрен не во всех БИОС. В большинстве случаев при обнаружении каких-либо неисправностей БИОС останавливает загрузку компьютера или ноутбука. Автоматический вход в БИОС призван показать пользователю, что он должен что-то исправить в БИОС, прежде чем продолжить работу.
Из этого следует, что источником возникновения проблемы, как правило, являются неверные установки БИОС. Прежде всего, к самопроизвольному входу в БИОС могут приводить завышенные значения частоты или напряжения памяти либо процессора – в том случае, если пользователь занимался разгоном аппаратных компонентов. Кроме того, многие материнские платы реагируют при помощи стартовой загрузки BIOS на неожиданные выключения электропитания, воспринимая их как свидетельство нестабильности системы из-за оверклокинга.
Очень часто самопроизвольная загрузка BIOS при включении компьютера или ноутбука может свидетельствовать и о проблемах с самой BIOS. В большинстве случаев эти проблемы могут быть вызваны неисправностью питающей память CMOS батарейки. Также проблема может проявляться и при изменении состава оборудования компьютера или ноутбука, например, при установке новой видеокарты.
Ну и, наконец, не стоит сбрасывать со счетов такую банальную причину, как неисправность клавиатуры или даже попросту отдельную западающую клавишу. Вполне возможно, что неисправная клавиатура постоянно подает сигнал, который интерпретируется BIOS, как сигнал от клавиши, предназначенной для входа в BIOS.
Что необходимо сделать, чтобы исправить проблему
Если вы столкнулись с ситуацией, когда компьютер автоматически загружает BIOS компьютера или ноутбука, то, прежде всего, следует попытаться еще раз перезагрузить компьютер. Вполне возможно, что вы сами могли случайно нажать на клавишу входа в BIOS при перезагрузке или включении компьютера или ноутбука. Также программа настройки BIOS может появляться после перезагрузки компьютера или ноутбука, вызванной неожиданным исчезновением напряжения в сети.
Однако если вы убедились, что причина проблемы не заключается в случайной ошибке, то следует применить другие способы ее исправления. Прежде всего, можно попробовать сменить клавиатуру. Затем постарайтесь вспомнить, не делали ли вы раньше каких-то изменений в BIOS. Если да, то опциям, которые вы редактировали, следует вернуть первоначальные значения. Надежнее всего будет произвести сброс BIOS к установкам по умолчанию. Также следует попробовать извлечь из компьютера недавно установленные платы, если такие имеются.
Если данная операция не помогает, то можно попробовать поменять батарейку BIOS на новую. Практика показывает, что в большинстве случаев смена батарейки помогает решить проблему. Однако если проблема все же остается, то с большой вероятностью можно заключить, что причиной ситуации является неисправная микросхема BIOS или материнская плата.
Заключение
Причины ситуации, когда компьютер вместо загрузки операционной системы самопроизвольно загружает BIOS, могут быть разнообразными. Подобное явление может быть вызвано как неправильными настройками BIOS, так и аппаратной неисправностью. Если ситуация не появляется следствием случайного сбоя, например, вызванного броском внешнего напряжения, то в большинстве случаев проблему может исправить сброс BIOS к установкам по умолчанию.
Что делать, если при загрузке компьютер просит нажать F1
Полностью исправная операционная система на 100% загружается самостоятельно, не требуя никаких вмешательств со стороны пользователя. Однако при возникновении определенных проблем уже в самом начале запуска ПК на черном фоне появляется сообщение, требующее нажатия клавиши F1 для продолжения. Если такое уведомление появляется каждый раз или вовсе не дает компьютеру запуститься, следует разобраться, что стало причиной такого явления и как устранить неполадку.
Компьютер просит нажать F1 при запуске
Требование нажать F1 при старте системы обусловлено разными ситуациями. В этой статье мы рассмотрим наиболее частые и расскажем, как их исправить, отключив просьбу нажатия клавиши.
Сразу же стоит отметить, что операционная система в этом случае не имеет к рассматриваемой проблеме никакого отношения, поскольку она образуется сразу же после включения, не доходя до запуска ОС.
Причина 1: Сбой настроек BIOS
Настройки БИОС довольно часто сбиваются после резкого отключения компьютера от питания или же после полного обесточивания ПК на определенный промежуток времени. Несмотря на то, что в целом ситуации схожи, их появление спровоцировано разными факторами.
Выполняем вход в BIOS
Простейший способ — сохранить настройки БИОС повторно. О необходимости этого может свидетельствовать и сопутствующее оповещение наподобие: «Please enter setup to recover BIOS setting».
- Перезагрузите ПК и сразу же при отображении логотипа материнской платы нажмите клавишу F2, Del или ту, которая у вас отвечает за вход в БИОС.
Читайте также: Как попасть в BIOS на компьютере
Оказавшись в настройках, ничего не меняйте, сразу же нажмите клавишу F10, отвечающую за выход с сохранением настроек. В ответ на подтверждение своих действий выберите «ОК».
Сбрасываем настройки BIOS
Неожиданное отключение света или какой-либо внутренний сбой на уровне БИОС может вызвать появление требования «Press F1 to Resume», «Press F1 to Run SETUP» или аналогичного. Появляться оно будет при каждом новом включении компьютера, пока пользователь не выполнит сброс настроек BIOS. Сделать это несложно даже для начинающего пользователя. Ознакомьтесь с нашей статьей, рассказывающей о разных методах решения поставленной задачи.
Делаем HDD загрузочным вручную
При подключении нескольких жестких дисков есть вероятность того, что ПК не сможет понять, с какого устройства нужно загрузиться. Исправить это проще простого, и на нашем сайте есть отдельная статья, которая поможет вам задать нужному жесткому диску высший приоритет загрузки.
Отключаем Floppy в BIOS
На старых компьютерах ошибка вида A: Driver Error чаще всего появляется по одной и той же причине — оборудование выполняет поиск Floppy-дисковода, который в системном блоке может отсутствовать как таковой. Следовательно, через BIOS нужно отключить все настройки, которые так или иначе могут быть связаны с дискетным приводом.
К слову, иногда может помочь и предыдущий совет — изменение приоритета загрузки. Если в БИОС флоппи-дисковод установлен первым, ПК будет пытаться загрузиться с него и при неудачной попытке уведомлять вас сообщением. Выставив жесткий диск или SSD с операционной системой на первое место, вы избавитесь от требования нажать F1. Если это не помогает, все же придется отредактировать БИОС.
- Перезагрузите ПК и на старте запуска нажмите F2, Del или другую клавишу, отвечающую за вход в БИОС. Чуть выше есть ссылка с подробной инструкцией того, как туда войти пользователям разных материнских плат.
- В AMI BIOS на вкладке «Main» найдите настройку «Legacy Diskette A», нажмите на нее и выберите значение «Disabled».
В Award — зайдите в раздел «Standard CMOS Features», найдите пункт «Drive A» и выберите «None» (или «Disable»).
Дополнительно можете включить «Quick Boot».
Подробнее: Что такое «Quick Boot» («Fast Boot») в BIOS
Причина 2: Аппаратные неполадки
Теперь перейдем к описанию нарушениям в работе аппаратных компонентов ПК. Распознать, с каким именно комплектующим неполадка, можно по строчкам, предшествующим надписи «Press F1…».
CMOS Checksum Error/CMOS Checksum Bad
Такое сообщение означает, что на материнской плате села батарейка, хранящая в себе настройки BIOS, времени и даты. В подтверждение этому выступает постоянно сбивающееся до заводского время, день, месяц и год и уведомление «CMOS Date/Time Not Set» рядом с «Press F1…». Чтобы убрать навязчивое сообщение, потребуется выполнить ее замену. Этот процесс описан нашим автором в отдельном руководстве.
Многие пользователи получают это же сообщение несмотря на то, что сама батарея находится в полном порядке. Этой надписи может предшествовать «Floppy disk(s) fail (40)». Этот тип ошибки устраняется отключением в BIOS настроек, связанных с Floppy. Как это сделать читайте выше, в подзаголовке «Отключаем Floppy в BIOS» Способа 1.
CPU Fan Error
CPU Fan — кулер, охлаждающий процессор. Если компьютер при включении не видит это устройство, следует проверить его на работоспособность.
- Осмотрите подключение. Возможно, провод неплотно закреплен в разъеме.
- Почистите вентилятор от пыли. Именно на него осаживается вся пыль, и если устройство будет плотно ей забито, то не сможет работать должным образом.
Читайте также: Правильная очистка компьютера или ноутбука от пыли
Замените вентилятор или сам кулер на рабочий. Возможно, он просто вышел из строя, и теперь система не дает продолжить загрузку, чтобы избежать перегрева процессора, оставшегося без охлаждения.
Keyboard Error/ No Keyboard Present/No Keyboard Detected
Из названия понятно, что компьютер не видит клавиатуру, иронично предлагая при этом нажать Ф1 для продолжения. Проверьте ее подключение, чистоту контактов на материнской плате либо приобретите новую клавиатуру.
Здесь же применим вариант с извлечением батарейки из материнской платы для обнуления BIOS. Подробнее об этом читайте выше, в подзаголовке «Сбрасываем настройки BIOS» Способа 1.
Intel CPU uCode loading error
Такая ошибка появляется, когда БИОС не может распознать установленный процессор — то есть, прошивка BIOS не совместима с CPU, Как правило, с таким сообщением встречаются пользователи, решившие установить процессор под старую относительно него материнскую плату.
Выходы здесь очевидны:
- Прошейте BIOS. Обновите его версию, скачав актуальную версию на сайте технической поддержки производителя. Как правило, обновления для этой микропрограммы довольно часто выходят в целях улучшения совместимости работы BIOS и различных процессоров. Используя наши статьи на сайте, выполните процедуру в соответствии или по аналогии с ними. В целом рекомендуем заниматься этим только пользователям, уверенным в своих знаниях — учтите, что неправильно произведенная прошивка может превратить материнскую плату в нерабочую!
Читайте также:
Обновляем BIOS на компьютере на примере материнской платы ASUS
Обновляем BIOS на материнской плате Gigabyte
Обновляем BIOS на материнской плате MSI
Приобретите новую материнскую плату. Всегда есть небольшая вероятность того, что для БИОС вашей системной платы нет подходящих обновлений. В такой ситуации, если ошибка препятствует загрузке ПК или вызывает нестабильное поведение компьютера, оптимальным вариантом будет докупить комплектующее, обязательно учитывая при этом модель процессора. Правила и рекомендации по выбору вы найдете в статьях по ссылкам ниже.
Другие причины появления ошибки
Еще пара примеров, с которыми вы можете столкнуться:
- Жесткий диск с ошибками. Если в результате ошибок не пострадал загрузочный сектор и система, после нажатия F1 выполните проверку HDD на ошибки.
Если после нажатия F1 не удается загрузиться, пользователю потребуется выполнить Live-загрузку и с помощью нее просканировать и восстановить накопитель.
Читайте также: Инструкция по записи LiveCD на флешку
Нестабильный блок питания. Скачки внутри блока питания могут не только приводить к появлению сообщения с требованием нажать F1, но и к более серьезным поломкам. Проверьте БП, следуя этим инструкциям:
Подробнее: Как проверить работоспособность блока питания на ПК
Мы рассмотрели наиболее частые, но далеко не все причины, из-за которых ваш ПК может требовать нажать F1 при загрузке. Одним из радикальных методов считается перепрошивка BIOS, мы советуем делать ее только уверенным в своих действиях пользователям.
Если ваша проблема не была решена, обращайтесь в комментарии, при необходимости прикрепляя фото возникшей неполадки.
Отблагодарите автора, поделитесь статьей в социальных сетях.
Как сбросить BIOS и реанимировать компьютер
Если компьютер выключается без видимых причин, не включается или вы забыли пароль BIOS, попробуйте обнулить настройки.
Сброс также может быть полезен, когда Windows не загружается или компьютер работает нестабильно. Если перечисленные проблемы возникли после изменения параметров BIOS или сбоя в работе прошивки, то эти инструкции могут вам помочь.
Напомним, BIOS — это программная среда, которая управляет базовыми функциями компьютера и является связующим звеном между аппаратной частью и операционной системой. После сброса файлы на накопителях и настройки Windows останутся нетронутыми. Но, скорее всего, вам придётся зайти в BIOS, найти раздел с параметрами времени и даты и заново настроить их.
Все перечисленные способы сброса подходят как для настольных компьютеров, так и для ноутбуков.
1. Как сбросить BIOS через программный интерфейс
Самый простой способ обнулить BIOS — открыть её интерфейс и воспользоваться командой сброса. Но этот вариант подходит, только если компьютер включается и вы помните пароль BIOS или не устанавливали его.
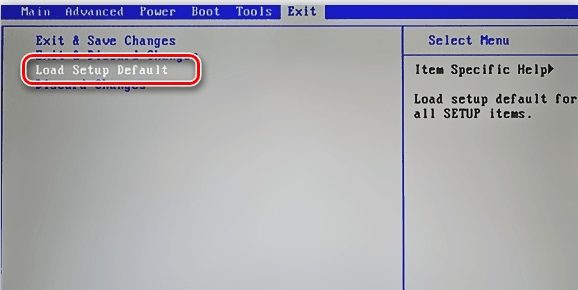
Чтобы попасть в интерфейс, в первые секунды включения компьютера нажимайте F1, F2, F8, Delete или другую клавишу, пока не увидите меню с настройками. Как правило, нужная кнопка отображается внизу экрана при запуске устройства.
Попав в меню BIOS, найдите пункт с названием вроде Reset to Default, Factory Default, Setup Defaults или Load Optimized Defaults. Обычно эта опция находится в разделе Exit. Воспользуйтесь ею и подтвердите действие — компьютер перезагрузится, а настройки будут сброшены.
Если по какой-то причине вы не можете попасть в интерфейс BIOS или найти нужный пункт, попробуйте следующие способы. Но для этого вам понадобится снять крышку корпуса, чтобы получить доступ к материнской плате.
Помните, вскрытие корпуса может привести к потере гарантии.
2. Как сбросить BIOS с помощью джампера или кнопки на плате
Выключите компьютер и отключите его от розетки и других устройств. Если у вас ноутбук, достаньте аккумулятор. Затем снимите крышку корпуса и осмотрите материнскую плату.
На некоторых новых моделях плат есть специальная кнопка для сброса настроек BIOS. Обычно прямо на ней или рядом можно увидеть надписи вроде CLEAR, CLR, PSSWRD или CLR_CMOS. Если найдёте такую кнопку на своей материнской плате, просто нажмите на неё. Настройки BIOS обнулятся, и вам останется только собрать и включить компьютер.

Если такой кнопки нет, то рядом с батарейкой должен быть так называемый джампер — специальная перемычка, с помощью которой можно выполнить сброс. Она занимает два контакта из трёх. Снимите её и наденьте на два других контакта.
Пример: джампер (жёлтая перемычка в руках) соединял первый и второй контакты. Снимаем его и временно надеваем на второй и третий
Пока джампер находится в новом положении, нажмите на кнопку питания компьютера и удерживайте её 10–15 секунд. Компьютер не включится, так как он обесточен, но произойдёт сброс настроек BIOS. После этого можно вернуть джампер на старое место, а затем собрать и включить компьютер.
Если этот способ не сработает или вы не можете найти перемычку, попробуйте следующий.
3. Как сбросить BIOS с помощью съёмной батарейки
Настройки BIOS сохраняются, даже когда компьютер не подключён к источникам питания. Это происходит благодаря батарейке на материнской плате, которая постоянно питает микросхему. Но если вы извлечёте её на несколько минут, произойдёт сброс BIOS.
Выключите компьютер и отключите его от розетки и других устройств. Если у вас ноутбук, достаньте аккумулятор.
Снимите крышку корпуса и найдите батарейку на материнской плате. Затем осторожно извлеките батарейку на 10 минут и вставьте обратно. Не переусердствуйте: в некоторых устройствах она может быть несъёмной. В таких случаях остаётся рассчитывать только на предыдущие способы или отдавать аппарат для сброса в сервисный центр.
На многих ноутбуках батарейка подключается к материнской плате с помощью специального провода. Если заметите такой, отключите провод от платы, прежде чем извлечь батарейку.
Когда переустановите её, закройте корпус, при необходимости вставьте аккумулятор на место и включите компьютер.
При включении компьютера постоянно запускается БИОС
Описание
Каждый раз, при включении компьютера сразу открывается БИОС (окно синего цвета с настройками). После выхода из него либо идет запуск системы, либо опять загружается только БИОС.
Очень часто, такое может происходить с ноутбуками производителей ASUS, MSI или Samsung.
Причина
Как правило, проблема вызвана тем, что BIOS не может найти устройство, с которого должна загрузиться операционная система. Это может произойти по следующим причинам:
- Сбились настройки базовой системы ввода вывода;
- Отсутствуют носители для запуска операционной системы или его неисправность;
- Программная ошибка БИОС;
- Предупреждение о неисправности компьютера — запуск меню сигнализирует о наличие неправильной настройки, которая может привести к выходу из строя самого ПК. Например, некорректная частота шины.
Также не исключено, что просто залипла клавиша запуска BIOS (как правило, Del или F2) — из-за этого происходит постоянный базовой системы ввода вывода.
Решение
Решения выстроены в порядке простоты диагностики и вероятности встречаемости.
1. Включаем Launch CSM (режим BIOS / UEFI)
В случае использования систем, которые не поддерживают UEFI (например, Windows 7), необходимо, чтобы была включена опция «Launch CSM» (данная опция отвечает за совместимость со старыми операционными системами). Если она выключена, сначала находим опцию «Secure Boot» — отключаем ее и перезагружаем компьютер. Затем активируем Launch CSM. После уже можно попробовать перезагрузить компьютер.
Проверяем, есть ли раздел Boot Device Control и возможность выбрать между такими параметрами, как: UEFI and Legacy, UEFI Only, Legacy Only. Для старых версий системы стоит выбрать Legacy и UEFI Only или Legacy Only. Для новых систем нужно попробовать разные варианты.
В некоторых версиях BIOS/UEFI есть опция выбора типа операционной системы — могут быть варианты Windows 8 (7) и Other OS. Для системы, не поддерживающих UEFI выбираем последний вариант.
2. Проверяем дисковый накопитель
Проверяем работоспособность диска, на котором установлена операционная система (или загрузчик). Для этого можно:
а) Посмотреть, видит ли диск БИОС в разделе Main.
б) Отключить диск от компьютера и вставить в другой, проверив, что он определяется и с него можно прочитать данные.
в) Загрузить компьютер с загрузочной флешки Windows LiveCD и проверить состояние носителя, на котором стоит система, например, программой CrystalDiskInfo или Victoria.
Если диск не определяется или его состояние определяется, как критическое, то необходимо заменить сам диск.
3. Сбрасываем настройки БИОС
Сначала пробуем сбросить настройки в самом БИОСе. Для этого в разделе «Exit» находим опцию с названием на подобие «Load Default», например:
Если это не помогло, пробуем сбросить настройки, вытащив батарейку на материнской плате.
4. Проверяем подключение дискового накопителя
Отключаем кабели жесткого диска от материнской платы и самого диска, на котором находится загрузчик. Проверяем, чтобы в них не было пыли и подключаем снова:
Также, кабель диска подключаем в другой SATA-разъем на материнской плате. Еще можно попробовать заменить разъем питания накопителя.
5. Настраиваем раздел Boot (приоритет загрузки)
БИОС может постоянно запускаться, так как компьютер не может найти загрузочную область и запустить операционную систему. В этом случае может сразу запускаться «Boot menu».
Переходим в раздел «Boot» и проверяем, чтобы загрузка начиналась с жесткого диска:
* если в списке устройств запуска диск отсутствует, проверьте плотность крепления проводов. Также не исключено, что сам носитель вышел из строя.
* если в системе установлено несколько жестких дисков, нужно загружать систему с того, на котором установлен загрузчик. Если мы не знаем, что это за диск, пробуем задать приоритет каждому из них по очереди.
6. Меняем батарейку
Если каждый раз после выключения компьютера/электропитания, появляются настройки БИОС, это может говорить о том, что батарейка села. Также, сигналом для необходимости заменить ее может являться ошибка CMOS checksum error.
Для замены батарейки разбираем компьютер и находим ее на материнской плате. Примерно, это выглядит так:
Саму батарейку можно купить во многих магазинах. Маркировки для разных плат могут немного отличаться (как правило, это CR2016, CR2025 или CR2032). Проще всего, вытащить батарейку и прийти с ней в магазин.
7. Проверяем клавиатуру
Если на клавиатуре залипли клавиши запуска БИОС (обычно, это Del или F2 — полный список в статье Как зайти в БИОС), это может привести к его запуску при включении.
Для проверки пробуем аккуратно постучать по данным клавишам и, если это не помогло, отключаем клавиатуру (ноутбук придется для этого разобрать).
8. Пустой диск (без операционной системы)
Подобная проблема будет в случае, когда компьютеру не с чего загрузить операционную систему, так как она не установлена на диск. Например, при покупке нового компьютера или замены диска. В некоторых случаях — из-за повреждения файловой системы и, как следствие, потеря на ней системы. В данном случае, необходима установить операционную систему на диск.
Также проблема может быть из-за повреждения операционной системы. Можно попробовать решить проблему, переустановив систему.
9. Сохраняем настройки
БИОС может постоянно появляться, так как просто требуется разово сохранить его настройки (например, после замены одного из компонентов). Для этого переходим в раздел «Exit» и выходим с сохранением настроек. Например:
10. Выключаем компьютер
В некоторых случаях, может произойти сбой в работе БИОС. Чаще всего, поможет выключение компьютера. Для этого отключаем компьютер, вытаскиваем кабель питания, ждем секунд 10 и включаем его снова.
11. Перегрев компьютера
Проверяем на ощупь компьютер. Если он горячий, необходимо дать ему остыть (минут, 30). После включаем ПК.
Сильный перегрев может быть причиной того, что система охлаждения не справляется со своей задачей. Необходимо почистить компьютер от пыли, заменить термопасту а, при необходимости, вентиляторы или кулеры.
12. Настройка даты и времени
Заходим в БИОС и проверяем корректность даты и времени. Если они неверны, то задаем правильные значения. Применяем настройки и выходим из БИОС.
Если при обесточивании компьютера дата и время сбиваются, необходима замена батарейки материнской платы.
13. Отключение быстрой загрузки
Также может помочь отключение быстрой загрузки в БИОС. Для этого находим опцию Fast Boot и переводим ее в положение Disabled. Саму опцию можно найти в одном из разделах:
- Boot
- Advanced (Дополнительно) — OS Configuration
- BIOS Features
* обратите внимание, что похожая по названию опция «Quick Boot» имеет другое назначение и никак не влияет на нашу настройку, поэтому трогать данную опцию не нужно.
14. Восстановление загрузчика
Из-за проблем загрузки системы компьютер будет постоянно запускать БИОС. Операционная система может не запускаться из-за проблем с загрузчиком.
Для решения проблемы запускаем восстановление системы с установочного диска Windows. После в командной строке выполняем 2 команды:
Проверяем запуск системы. Если этого не произошло, выполняем команды:
На чтение 7 мин. Опубликовано 15.12.2019
Иногда по разным причинам может потребоваться отключить заставку БИОС. Например, Вы сбросили настройки на «по умолчанию», либо обновили версию, или обнулили на материнской плате (CMOS) и т.д. На самом деле случаи бывают разные и их большое множество. О том, как произвести отключение появления логотипа материнской платы читайте в данной статье.
Сразу хочу предупредить если вы не опытный пользователь тогда я КРАЙНЕ НЕ РЕКОМЕНДУЮ лезть самим в настройки БИОСа. Лучше если вы попросите об этом человека, который разбирается или отнесёте компьютер в сервисный центр. Потому что, не зная и не ведая что и как делаете вы можете нанести вред материнской плате вплоть до того, что её надо будет менять.
Показ логотипа материнской платы во время загрузки компьютера – это действие, более распространённое среди ультра буков, ноутбуков и нетбуков, но это в принципе значения не имеет. Настройки для отключения картинки-заставки находятся в параметрах BIOS. Для того, чтобы попасть в BIOS, необходимо нажать соответствующие клавиши. На персональных компьютерах это обычно клавиша «Delete». На ультрабуках и ноутбуках – клавиша «F3» или «F5» либо маленькая кнопка которая находиться рядом с кнопкой включения ноутбука.
В большинстве случаев при показе логотипа (во время загрузки системы) внизу появляется надпись какая клавиша соответствует входу в меню настроек BIOS. Ещё вы можете просмотреть документацию к материнской плате или ноутбуку где также должны быть описаны способы входа в настройки БИОС. В основном в документации к компьютеру описывают все настройки и пункты параметров, просмотрев которые вы также сможете с лёгкостью добраться до цели. (Лично я рекомендую прежде чем лезть в настройки БИОСа просмотреть документацию к ПК или ноутбуку и т.п. В этом случае вы будете более осведомлены что и где находиться это сыграет не мало важное значение.)
Когда вы попадёте в параметры БИОС вам потребуется искать настройку примерно такого плана: (привожу несколько примеров потому что у каждого из производителей она называется по-разному)
Full Screen Logo
Full Screen LOGO Display
Full Screen LOGO Show
Находиться она может в разделе «Boot», далее «Boot Setting Configuration», либо «BIOS Features» (AMI BIOS). Опять же у каждого производителя своя конфигурация названия, но смысл параметра тот же (см. документацию к ПК).
Ну а теперь, после того как настройка была найдена, её соответственно можно отключить. Для этого предусмотрен параметр «Off» или «Disabled». Теперь можно сохранить изменения и перезагрузиться.
Бывает так, что производитель намеренно убрал эту функцию, либо не делал её вовсе. В таком случае единственный доступный вариант – это обновить версию BIOS. Но это действие не рекомендуется, поскольку возможна вероятность обновления до менее стабильной версии. Что в свою очередь может привести к ошибкам. Так что, если поиски искомого параметра по отключению логотипа не увенчались успехом – лучше не рисковать и смириться с этим.
Другие идентичные по назначению опции: Silent Boot, Full Screen Logo, Full Screen LOGO Show, Full Screen LOGO Display или Quiet Post.
Существует немало опций BIOS, связанных с загрузкой компьютера, и одной из часто используемых опций подобного рода является опция Quiet Boot (Тихая загрузка). Ее назначение – переключение режима вывода сообщений на экран во время загрузки. Как правило, данная опция имеет всего два значения – Enabled (Включено) и Disabled (Выключено).
Содержание
- Принцип работы
- Стоит ли включать?
- Поделитесь в соцсетях:
- Меню Exit
Принцип работы
Как, наверное, хорошо известно читателям, сразу же после включения компьютера BIOS проводит процедуру POST, назначение которой – определение присутствующего в системе оборудования и его быстрая проверка. При этом процедура POST выводит на экран монитора значительный объем служебной информации.
Установка значения Enabled для данной функции BIOS позволяет полностью выключить сообщения, показываемые BIOS во время процедуры проверки оборудования POST при загрузке компьютера. Вместо этого в большинстве BIOS предусмотрен вывод на экран графического логотипа производителя материнской платы. Выбор же значения опции Disabled позволяет показывать текстовые сообщения во время процедуры POST BIOS в полном объеме, не скрывая их графическим логотипом. Тем не менее, как правило, во время вывода логотипа пользователь может убрать его с экрана, нажав определенную клавишу.
Как правило, включение данной опции не влияет на режим вывода загрузочных сообщений BIOS, принадлежащим платам расширения, и они показываются в обычном режиме.
Данную опцию не следует путать с опцией Quick Boot. Опция Quick Boot предназначена для ускорения процесса загрузки за счет сокращения объема загрузочных тестов. В отличие от нее, опция Quiet Boot не приводит к ускорению загрузки, а лишь позволяет сделать загрузку несколько более привлекательной в визуальном плане.
Стоит ли включать?
В большинстве случаев не рекомендуется включать данную опцию, даже если вас раздражает большой объем текстовой информации, показываемой BIOS на экране во время загрузки. Хотя логотип производителя может казаться более красивым, чем вываливаемый BIOS на экран набор цифр и английских терминов, тем не менее, почти наверняка графическая заставка скоро вам надоест. Кроме того, вывод логотипа вместо текста во время загрузки имеет и ряд практических недостатков.
Во-первых, включение опции отнюдь не сократит время загрузки компьютера, как возможно вы могли бы подумать. Более того, это время может даже увеличиться на несколько секунд – из-за демонстрации логотипа. Все дело в том, что логотип производителя материнской платы обычно демонстрируется на экране достаточно большое время, необходимое для того, чтобы пользователь смог бы рассмотреть его как следует.
Но самое главное заключается в том, что тексты, выводимые на экран во время загрузки BIOS, обычно содержат многую полезную информацию для пользователя, например базовую информацию об аппаратных устройствах. Кроме того, логотип может скрыть от пользователя информацию о каких-либо ошибках, которые были обнаружены во время процедуры POST. Хотя, как правило, выводимый на экран во время загрузки логотип можно убрать специальной клавишей и таким образом получить доступ к текстовой информации BIOS, тем не менее, это метод доступа к загрузочной информации нельзя признать оптимальным.
Поделитесь в соцсетях:
Мы завершаем серию статей о настройках BIOS Setup, рассмотренных на примере самого распространенного на сегодняшний день AWARD BIOS. Напомним, что в качестве наглядного пособия использовалась материнская плата для процессоров Athlon 64 – ASUS A8N-SLI Premium, которая обладает богатейшими возможностями низкоуровневого «тюнинга».
APM (Access Path Manager) Configuration – подменю, регулирующее функции настройки управления питанием.
- Restore on AC Power Loss – в случае установки значения Enabled после аварийного отключения питания и последующего его возобновления компьютер включится автоматически.
- PWR Button 64 Mb – параметр имеет значение только для компьютеров, в которых установлена операционная система OS/2 (что уже давно не практикуется).
- Full Screen Logo – отображение экранной заставки, «зашитой» в BIOS производителем (на некоторых платах допускается ее замена).
- Halt On – приостановка загрузки в случаях:
- All Errors – при любой ошибке POST;
- No Errors – никогда;
- All, but Keyboard – при любой ошибке POST, кроме ошибки клавиатуры;
- All, but Diskette – аналогично предыдущему, кроме ошибки дисковода;
- All, but Disk/Key – игнорирование любых ошибок клавиатуры или дисковода.
Security – пункт, позволяющий настроить уровень защиты BIOS и компьютера от постороннего вмешательства. Имеет следующие параметры.
- Supervisor Password – устанавливает пароль администратора на доступ в BIOS Setup.
- User Password – устанавливает пароль пользователя с минимальными правами.
- Password Check – определяет момент, когда будет запрошен пароль – при входе в BIOS (значение Setup) или сразу при включении компьютера (значение System).
Меню Exit
 |
| Меню Exit |
Этот последний, самый простой пункт меню BIOS предлагает следующие возможности.
- Exit & Save Changes – выйти и сохранить изменения.
- Exit & Discard Changes – выйти и отменить все изменения, сделанные за последний сеанс.
- Load Setup Default – установить заводские настройки BIOS.
- Discard Changes – отменить все изменения, сделанные за последний сеанс, и продолжить работу с BIOS.