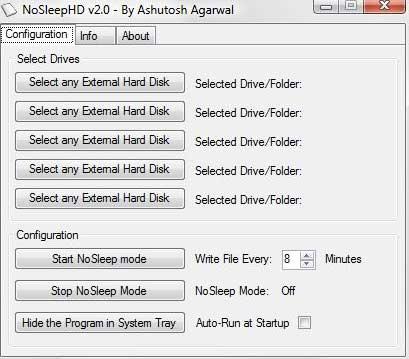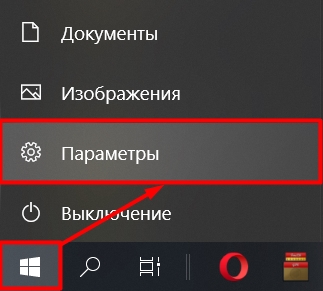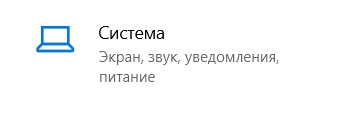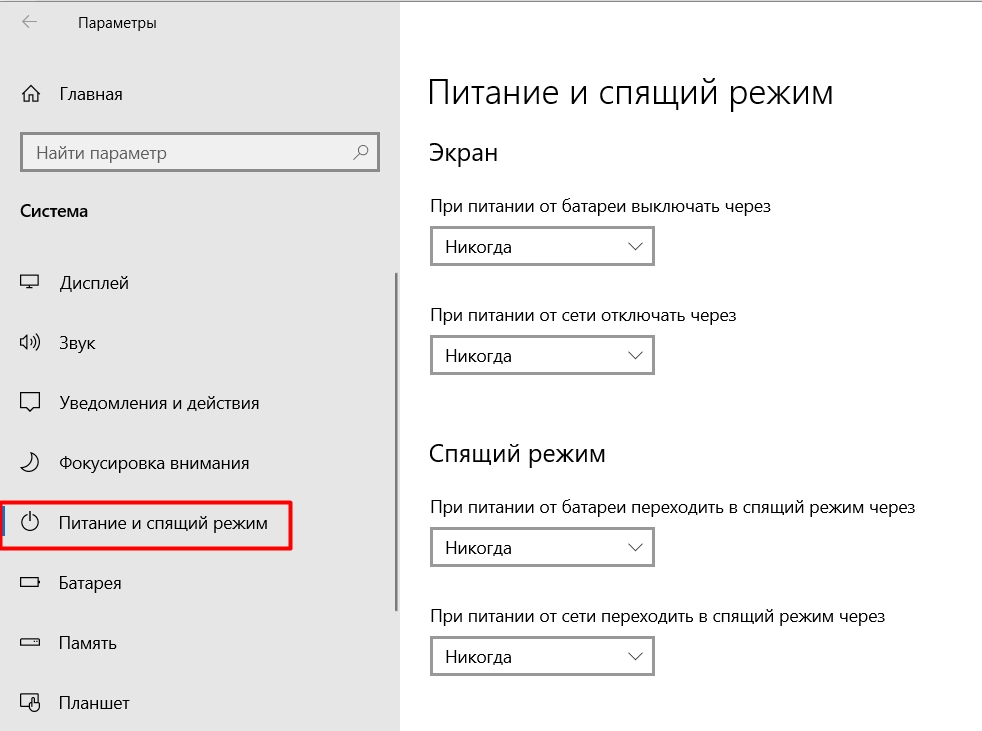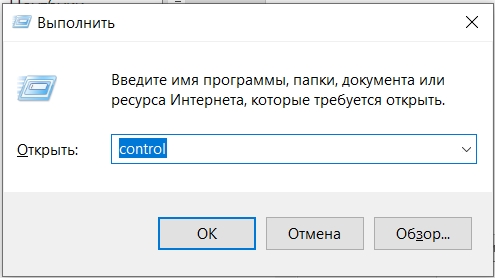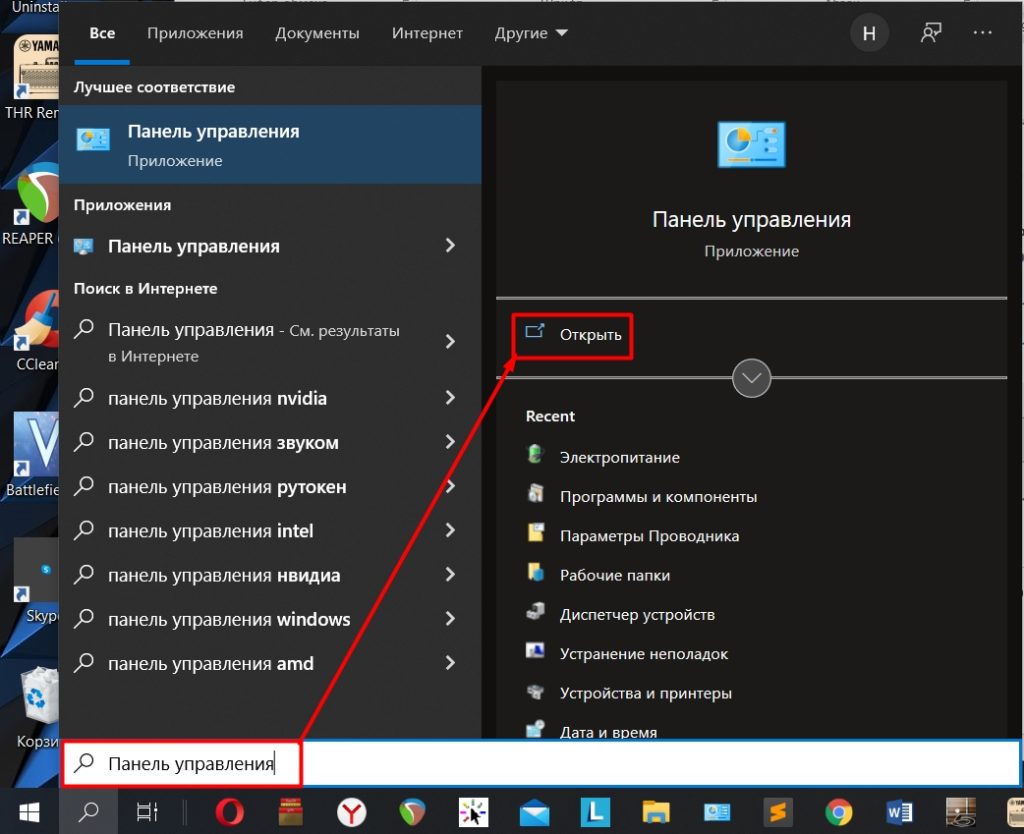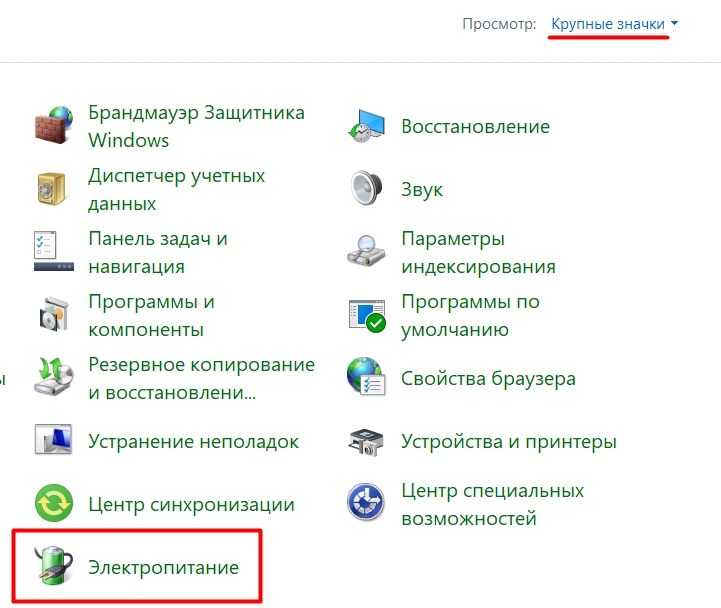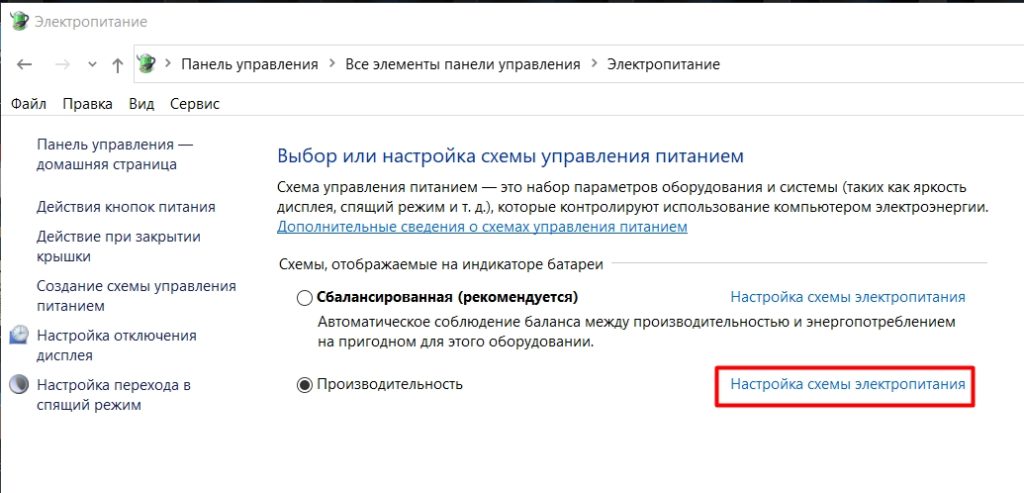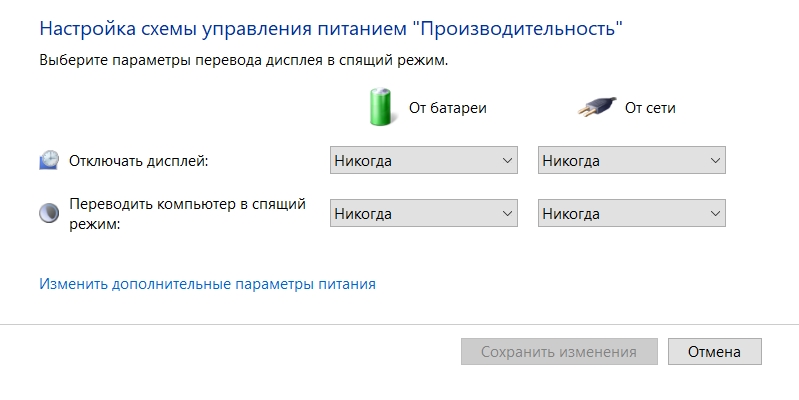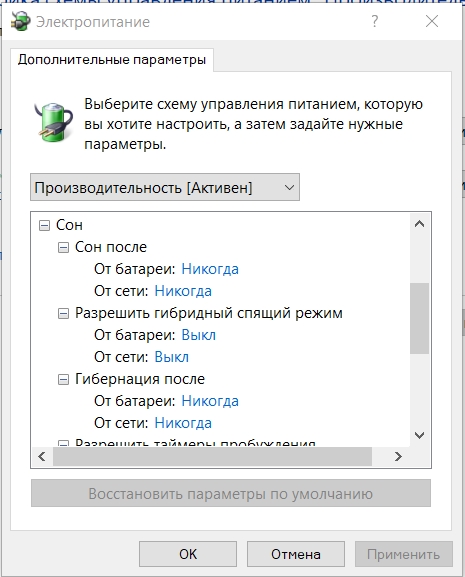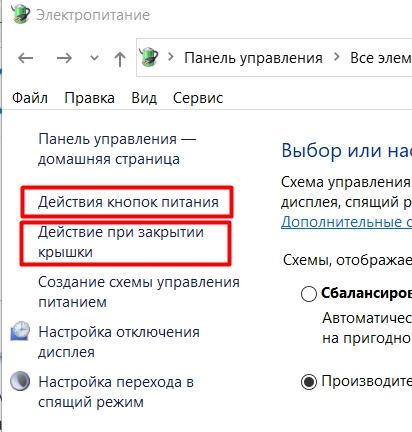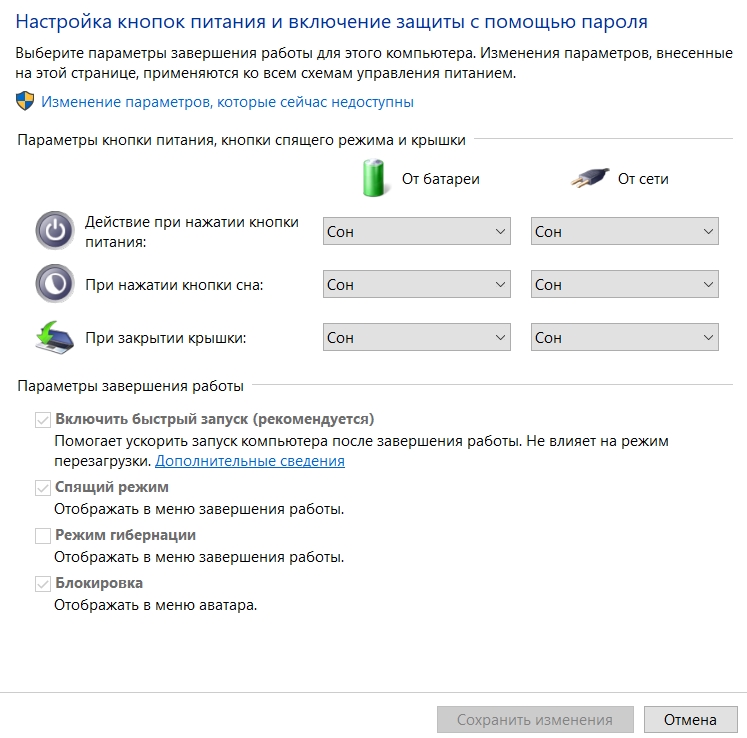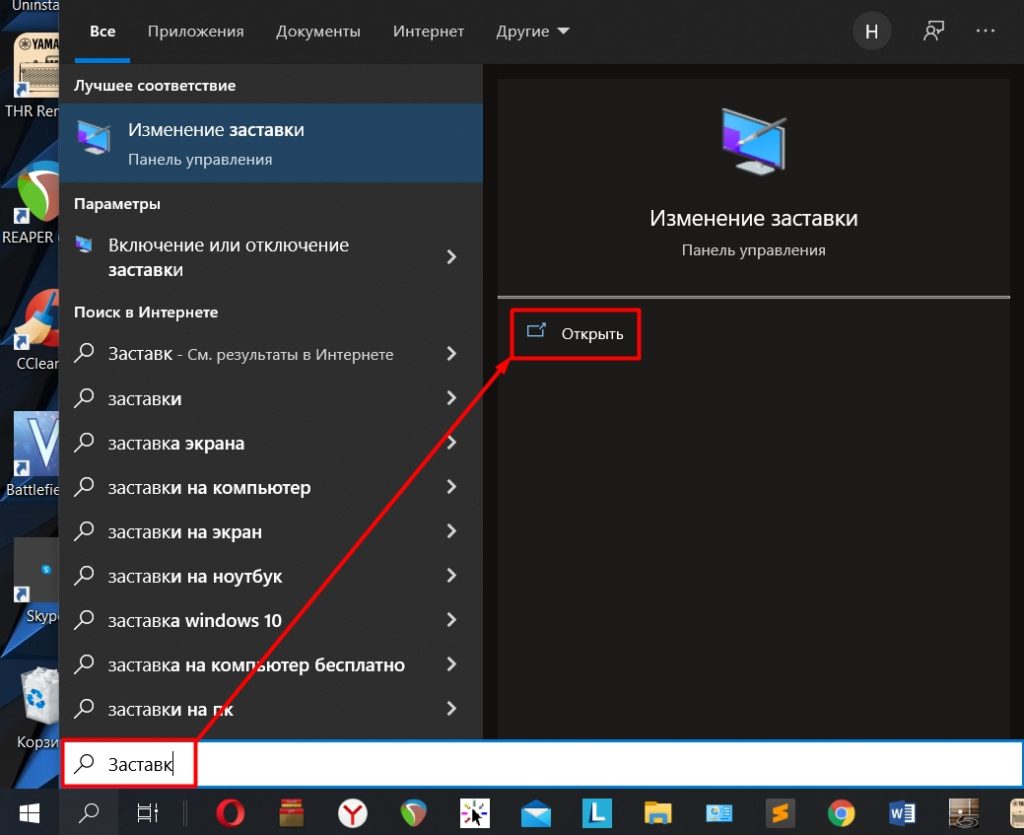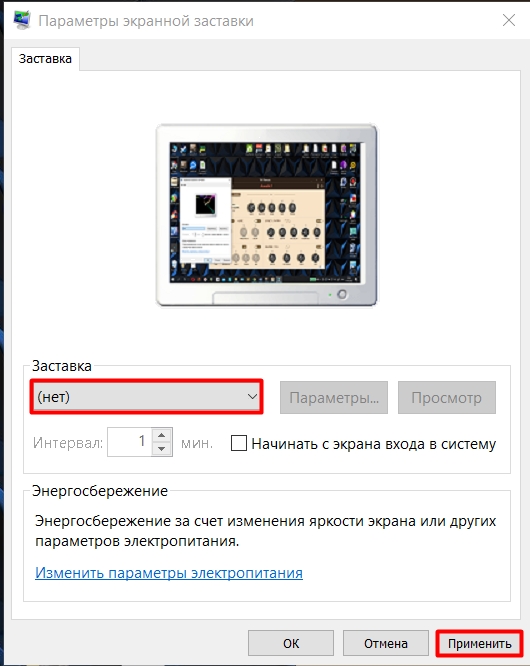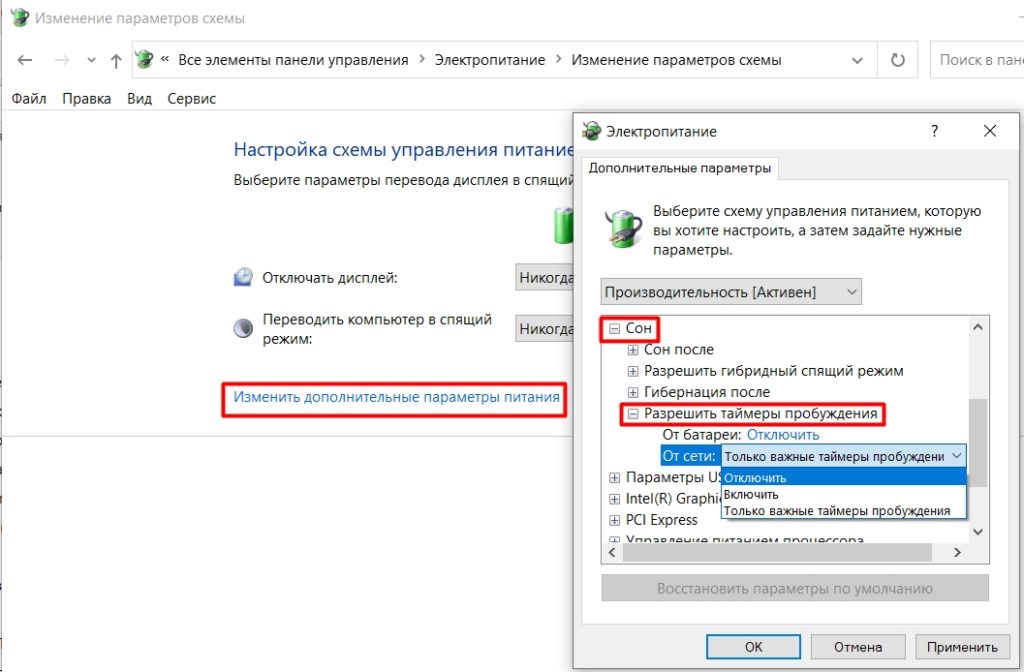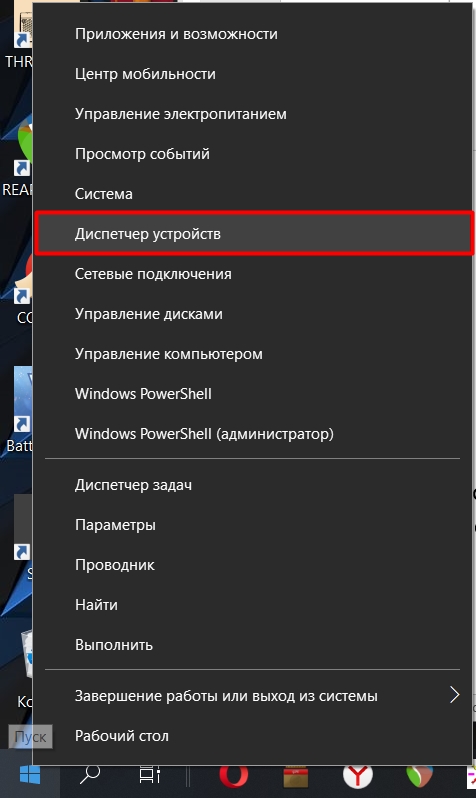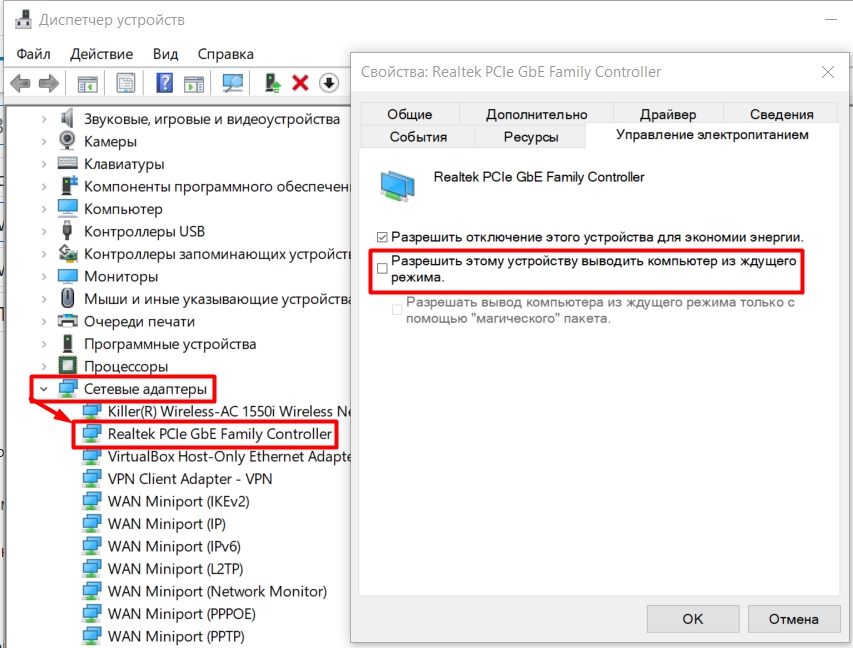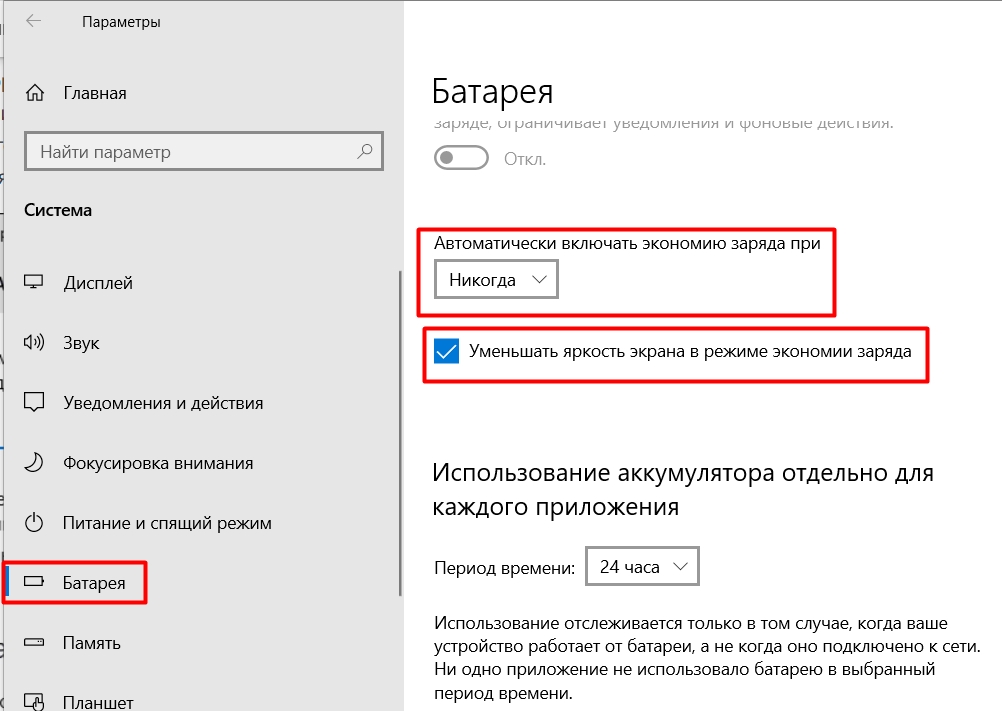В этом посте мы увидим, как вы можете предотвратить переход вашего основного, дополнительного или внешнего жесткого диска или USB на компьютер под управлением Windows 10/8/7. Вы не хотите, чтобы ваш внешний жесткий диск перешел в спящий режим, и все же вы обнаружите, что иногда он переходит в спящий режим. Режим сна – это энергосберегающее состояние, которое позволяет быстро возобновить работу на полной мощности, когда вы захотите снова начать работать.
Предотвратить жесткий диск от сна

Чтобы предотвратить переход жесткого диска в спящий режим, нажмите значок «Батарея/Питание» на панели задач и выберите Дополнительные параметры питания . В открывшихся окнах панели управления выберите Изменить настройки плана для своего текущего плана электропитания. В следующем окне выберите Изменить дополнительные параметры питания .
В открывшемся окне «Параметры электропитания» нажмите + знак рядом с параметром Жесткий диск . Здесь вы увидите необходимые настройки в разделе Отключить жесткий диск после заголовка . Измените значение на 0 .
Нажмите Apply> OK и выйдите. Этот параметр не позволит вашему жесткому диску перейти в спящий режим.
Предотвратить внешний жесткий диск от сна

Если вы ищете бесплатное программное обеспечение, чтобы сделать вещи проще, попробуйте это! NoSleepHD записывает пустой текстовый файл каждые несколько минут на внешний жесткий диск, чтобы он не переходил в режим автоматического сна. KeepAliveHD запишет пустой текстовый файл на ваш основной и дополнительный диски, чтобы он не переходил в автоматический режим ожидания. Мышь Jiggler не позволит компьютеру Windows перейти в спящий режим. Функция Sleep Preventer предотвратит переход вашего компьютера в режим сна, спящий режим, режим ожидания.
Также проверьте эти ссылки:
- Предотвращение выхода компьютера Windows из спящего режима
- Спящий режим не работает в Windows.
При этом необходимо иметь в виду, что потребности обоих методов в большинстве случаев одинаковы. Это касается как функциональности, так и безопасности или внешнего вида интерфейса. Но, как мы уже упоминали, это то, что имеет небольшие вариации в некоторых конкретных случаях. Основная причина всего этого заключается в автономности и батарее ноутбуков. В то время как рабочий стол PC всегда подключен к электросети, ноутбук не обязательно.
Но в дополнение к эксклюзивным функциям ноутбуков, есть и другие допустимые функции для обоих, но мы больше заинтересованы в возможности настройки в этом конкретном случае. Например, мы находим яркость экрана регулировка. В настольном ПК это учитывается для более комфортной работы, в ноутбуке это также сильно влияет на его автономность. Вот почему многие пользователи этих компьютеров снижают яркость, чтобы дольше работать от аккумулятора. Это то, что легко сделать из Центр уведомлений расположен на панели задач.
Содержание
- Контроль энергопотребления в Windows
- Запретить Windows приостанавливать работу жестких дисков
- Из настроек мощности
- Сторонние приложения, чтобы избежать приостановки диска
Как мы уже упоминали, таким образом Windows позволяет нам контролировать и управлять потреблением энергии на ежедневной основе с помощью компьютера. Это особенно важно в ноутбуках. Что ж, чтобы дать нам представление, современные компьютеры предоставляют в наше распоряжение функциональность что позволяет нам приостанавливать работу определенных компонентов ПК. Будь то тот или иной тип, это происходит, когда мы его не используем и, таким образом, можем сэкономить немного энергии.
Как правило, это полезная мера, которая обычно не вызывает проблем. Но, как и во многих других разделах в Windows , не всегда дела идут так, как хотелось бы. Это потому, что некоторые из этих априори полезных функций в конечном итоге становятся проблемой. Это может даже переведите в коллектив становится несколько нестабильным. Конечно, на этом этапе мы скажем вам, что, хотя приостановка компонентов обычно включена, ее очень легко деактивировать, как мы увидим. В частности, в этих строках мы сосредоточимся на подвеске жестких дисков.
Стоит отметить, что сама операционная система предлагает нам несколько способов отключить эту приостановку, о которой мы говорим. Пожалуй, самый доступный и простой можно найти в Windows настройки питания . С другой стороны, мы также можем использовать сторонние приложения, как мы покажем вам ниже.
Запретить Windows приостанавливать работу жестких дисков
Из настроек мощности
Поэтому, как мы упоминали ранее, в первую очередь мы увидим, как мы можем запретить системе Redmond помещать диски в спящий режим сам по себе. Прежде всего мы скажем вам, что параметры питания операционной системы Windows позволяют настраивать потребление энергии ПК, а также настроить параметры подвески и оборудования. Это будет очень полезно во многих обстоятельствах, например, в данном случае, а вместе с ним и во всех вариантах, связанных с потреблением энергии и ее экономией. Это функция, к которой мы можем получить доступ с помощью значка, расположенного справа от панели задач. Щелкаем по нему правой мышь и выберите Параметры питания.
Это приведет нас к новому окну конфигурации, где мы щелкнем по ссылке Изменить конфигурацию плана. Далее в следующем интерфейс что Windows показывает нам, мы увидим несколько выпадающих списков, которые определяют поведение оборудования, когда оно подключено или нет. Но то, что нас интересует, можно найти, щелкнув ссылку «Изменить дополнительные параметры питания».
Теперь откроется небольшое окно конфигурации, в котором мы видим список элементов и компонентов, в котором мы можем изменить их поведение в этом отношении. Поэтому нам нужно найти тот, который соответствует раздел жесткого диска . В нем мы увидим опцию «Выключить жесткий диск после».
Что ж, здесь у нас будет возможность настроить время бездействия после чего будет активирована приостановка жесткого диска. Делаем это самостоятельно на ноутбуке при работе от батареи или подключении к электросети. Поэтому в интересующем нас случае мы устанавливаем это значение как ноль 0, в обоих случаях мы сохраняем изменения.
Сторонние приложения, чтобы избежать приостановки диска
Это то, что, как мы позволяли вам увидеть раньше, также может быть выполнено с помощью внешние приложения в саму Windows. Вот почему мы оставляем вам два наглядных примера всего этого.
- NoSleepHD: с одной стороны, мы находим то предложение программного обеспечения, к которому мы можем получить доступ через эту ссылку бесплатно. Скажите, что это программа это, в частности, отвечает за создание нового файла, чтобы предотвратить переход жесткого диска в спящий режим, когда он занят. Это правда, что это не самая ортодоксальная система в мире, но она работает эффективно. Кроме того, это то, что мы можем выполнить до пяти Дисковый привод .
- KeepAliveHD: с другой стороны, в то же время мы можем использовать это другое предложение с открытым исходным кодом, которое мы можем скачать отсюда . Мы находим его на отдельной странице в GitHub платформа разработки, которая помогает нам поддерживать активность жестких дисков нашего компьютера. Это также гарантирует, что они не перейдут в спящий режим в Windows.
- Remove From My Forums
-
Общие обсуждения
-
Здравствуйте. У меня SSD и второй жёсткий диск который должен спать, но Windows примерно каждые 10 минут пробуждает его. С помощью Process Monitor мне удалось узнать вот что:
Explorer.EXE
CreateFile
Desired Access: Synchronize
Disposition: Open
Options: Directory, Synchronous IO Non-Alert, Open For Free Space Query
Attributes: n/a
ShareMode: None
AllocationSize: n/a
OpenResult: Openedпотом:
QueryFullSizeInformationVolume
TotalAllocationUnits: 122 094 847
CallerAvailableAllocationUnits: 109 442 327
ActualAvailableAllocationUnits: 109 442 327
SectorsPerAllocationUnit: 8
BytesPerSector: 512и затем:
CloseFile
Так при каждом пробуждении. Мне кажется что проводник зачем-то проверяет количество свободного места? Как это отключить?
-
Изменен тип
27 сентября 2017 г. 5:44
Обсуждение
-
Изменен тип
В этой статье описаны шаги, которые можно предпринять, чтобы изменить время простоя жесткого диска в Windows 11.
Windows поставляется с настройкой, которая автоматически отключает жесткий диск после определенного периода бездействия. Этот параметр полезен, когда вы хотите сэкономить энергию и продлить срок службы батареи вашего устройства.
Недостатком этого параметра является то, что, когда жесткий диск выключен, приложения и другие службы, которым требуется доступ к диску, столкнутся с небольшой задержкой, поскольку диску придется выйти из состояния простоя, чтобы возобновить работу.
Если небольшая задержка не имеет большого значения, вы включаете эту функцию для подачи энергии, а также для продления срока службы батареи вашего устройства в определенных ситуациях.
Ниже описано, как изменить настройки тайм-аута простоя диска в Windows 11.
Как отключить жесткий диск после определенного периода бездействия в Windows 11
Как описано выше, Windows поставляется с настройкой, которая автоматически отключает жесткий диск после определенного периода бездействия. Этот параметр полезен, когда вы хотите сэкономить энергию и продлить срок службы батареи вашего устройства.
Ниже описано, как изменить настройки в Windows 11.
Примечание. Эта функция применима только к жестким дискам. Это не относится к твердотельным накопителям или другим дискам NVMe.
Чтобы изменить этот параметр, откройте панель управления.
Когда откроется приложение «Панель управления», перейдите в группу категорий «Электропитание».
Панель управления->Оборудование и звук->Электропитание
Там найдите активный план электропитания. Затем нажмите на ссылку Изменить настройки плана.
В Панели управления -> Оборудование и звук -> Электропитание -> панель Изменить параметры плана щелкните ссылку Изменить дополнительные параметры питания.
Во всплывающем окне «Электропитание» выберите «Жесткий диск», чтобы развернуть его. Затем разверните Отключить жесткий диск после:
- На батарее: 10 минут
- Подключено: 20 минут
Опять же, приведенные ниже изменения относятся только к жестким дискам (HDD). SSD и другие не жесткие диски включатся, как показано на изображении ниже.
Это должно сделать это! Вы можете закрыть приложение «Настройки».
Вывод:
В этом посте показано, как изменить время простоя жесткого диска вашего компьютера в Windows 11. Если вы обнаружите какую-либо ошибку выше или вам есть что добавить, воспользуйтесь формой комментариев ниже.
В этом посте мы увидим, как вы можете предотвратить переход основного, дополнительного или внешнего жесткого диска или USB-накопителя в спящий режим на компьютере с Windows 10/8/7. Вы не хотите, чтобы ваш внешний жесткий диск переходил в спящий режим, и все же вы обнаруживаете, что время от времени он переходит в спящий режим. Спящий режим — это состояние энергосбережения, которое позволяет быстро возобновить работу на полной мощности, когда вы снова захотите начать работу.
Предотвратить переход жесткого диска в спящий режим
Чтобы остановить или предотвратить переход жесткого диска в спящий режим, щелкните значок батареи / питания на панели задач и выберите Дополнительные параметры питания. В открывшемся окне Панели управления выберите Изменить настройки тарифного плана для вашего текущего плана электропитания. В следующем окне выберите Изменить расширенные настройки мощности.
В открывшемся окне параметров электропитания щелкните значок + знак сразу после Жесткий диск вариант. Здесь вы увидите необходимые настройки под Выключите жесткий диск после Заголовок. Измените значение на 0.
Нажмите Применить> ОК и выйдите. Этот параметр предотвратит переход жесткого диска в спящий режим.
Предотвратить переход внешнего жесткого диска в спящий режим
Если вы ищете бесплатное ПО, которое упростит задачу, попробуйте это! NoSleepHD каждые несколько минут записывает пустой текстовый файл на внешний жесткий диск, чтобы он не перешел в автоматический спящий режим. KeepAliveHD запишет пустой текстовый файл как на основной, так и на дополнительный диски, чтобы предотвратить его переход в автоматический режим ожидания. Mouse Jiggler предотвратит переход компьютера Windows в спящий режим. Sleep Preventer предотвратит переключение вашего компьютера в спящий режим, гибернацию и ждущий режим.
Мы надеемся, что этот пост окажется для вас полезным, поскольку он поможет вам не допустить перехода внешнего жесткого диска в спящий режим.
Также проверьте эти ссылки:
- Запретить компьютеру Windows выходить из спящего режима
- Спящий режим не работает в Windows.
Что делать если жёсткий диск не засыпает в период бездействия
Столкнулся в Windows 10 с проблемой: жёсткий диск не останавливается по истечении времени, указанного в панели управления электропитанием компьютера. HDD установлен вторым, а Windows расположен на диске SSD. Дело именно в жёстком диске, в данном случае у меня ноутбучный диск TOSHIBA формата 2,5”. До него стоял HDD Western Digital, и такой проблемы не наблюдалось.
Проблема в том, что постоянно крутящийся шпиндель издаёт лишний шум, иногда даже единственный шум из ноутбука. Также, изнашивается механизм диска и расходуется энергия, что особенно заметно при работе от аккумулятора.
Почему жёсткий диск не останавливается
Для начала давайте удостоверимся, что все понимают, о чём идёт речь. Заходим в и нажимаем активной схемы:
Далее жмём :
Теперь мы попадаем в искомое окно. Находим подменю «Жёсткий диск», разворачиваем и выставляем время отключения при работе от батареи и от сети. Теперь, по идее, если никакая программа не работает с жёстким диском в течении указанного времени, крутящийся шпиндель должен остановиться.
Иногда диск не засыпает никогда, либо засыпает через произвольный промежуток времени, например, через 15 минут, независимо от настроек электропитания Windows. Всё бы ещё нечего, но операционная система так работает, особенно Windows 10, что периодически происходит обращение к диску и он начинает вращаться, и останавливается снова только через 15 минут. Проблема усугубляется, если второй HDD используется редко, но зато постоянно шумит.
Принято считать, что диск не останавливается в том случае, если какая-то программа, и правда, время от времени обращается к диску, и он, закономерно, не уходит в спящий режим. Рекомендую вспомнить после чего началось такое поведение. Может быть вы обновили драйвера ноутбука, получили обновления Windows или установили новые программы? Временно удалите программы, откатите обновления и драйвера. Проще всего создать точку восстановления системы и временно откатиться на прежнюю точку восстановления, если она есть.
Статья о том случае, когда дело не в программах, а по каким-то причинам Windows 10 не умеет выключать шпиндель винчестера. Т.е., система APM (Automatic Power Management) винчестера не полностью совместима с Windows… Не стоит путать APM с AAM (Advanced Acoustic Management). AAM нужен для регулирования уровня шума, создаваемого перемещением считывающих головок.
Как вручную и автоматически останавливать HDD
К сожалению, перебирая различные настройки Windows и применяя правки реестра, решить проблему не удалось. Но есть и хорошая новость – можно отправлять HDD в режим сна с помощью маленькой утилиты «HDParm». Скачиваем программу в соответствии с разрядностью своей ОС.
Скачать HDParm
HDParm это консольная утилита, т.е. программа работающая в режиме командной строки. У неё нет графического интерфейса, мы будет запускать её вручную из командного файла (батника). Для автоматического применения новых параметров мы добавим командный cmd-файл в автозапуск Windows. Также, понадобится активировать запуск утилиты после выхода из режима сна, т.к. после засыпания Windows, параметры APM стираются.
Мой файл «remove.cmd» имеет такое содержание:
"c:Program Files (x86)hdparmhdparm.exe" -i hda|findstr /C:"TOSHIBA"
if not errorlevel 1 (
"c:Program Files (x86)hdparmhdparm.exe" -S 12 hda
) else "c:Program Files (x86)hdparmhdparm.exe" -S 12 hdb
mountvol D: /D
mountvol F: /D
Теперь разберёмся по порядку для чего нужна каждая строчка. Сперва нужно определить, как жёсткий диск обзывается в системе: hda или hdb. По неизвестным мне причинам, в разное время запуска «hdparm.exe», наименование hda, hdb, hdc и т.д. могут меняться местами. Первая команда:
hdparm.exe -i hda
выводит на экран информацию о первом HDD «hda». Вторая часть первой строчки:
findstr /C:»TOSHIBA»
Ищет в полученной информации имя «TOSHIBA». Если у вас другой жёсткий диск, то нужно посмотреть в чистой командной строке, как он правильно называется. Запустите командную строку и вставьте туда команду:
«c:Program Files (x86)hdparmhdparm.exe» -i hda
Если ничего не найдено, то вместо hda пробуйте hdb или hdc (если установлено три SSD/HDD накопителя). В общем, суть в том, что если «TOSHIBA» не найдено на «hda», то скрипт будет использовать «hdb».
Далее, команда:
«c:Program Files (x86)hdparmhdparm.exe» -S 12 hda
Использует функцию «S» — Set standby (spindown) timeout. Цифра «12» умножается на «5» и получается 60 секунд. Т.е., устанавливается таймаут 60 секунд на отключение вращения шпинделя жёсткого диска. Можно увеличить до «-S 60», тогда диск будет засыпать через 5 минут. В принципе на этом можно было бы закончить, но иногда программы могут обращаться к диску и запускать его без реальной надобности. Давайте уберём буквы дисков, у меня это диски D: и F:. Если дисков нет в «Моём компьютере», то программы не будут знать куда обращаться. Команды:
mountvol D: /D
mountvol F: /D
убирают буквы дисков из системы. Я использую второй батник, когда нужно поработать со вторым винчестером. Содержимое моего файла «enable.cmd»:
"c:Program Files (x86)hdparmhdparm.exe" -i hda|findstr /C:"TOSHIBA"
if not errorlevel 1 (
"c:Program Files (x86)hdparmhdparm.exe" -S 180 hda
) else "c:Program Files (x86)hdparmhdparm.exe" -S 180 hdb
mountvol D: \?Volume{338b6ea3-0000-0000-0072-e0a903000000}
mountvol F: \?Volume{338b6ea3-0000-0000-007e-000000000000}
Команды все те же самые, только таймаут остановки жёсткого диска выбран «180», что соответствует 15 минутам. Для назначения буквенного доступа к дискам необходимо указать желаемую букву диска и номер тома HDD, который нужно узнать перед отключением буквенных соответствий. Чтобы получить VolumeID, введите в командную строку название программы «mountvol» без параметров:
mountvol
Вы увидите, каким буквам дисков назначен какой VolumeID:
Удаление букв дисков не полностью спасает от периодического просыпания HDD, из-за особенностей Windows 10. Полностью исключить этот момент можно лишь отключив устройство в «Диспетчере задач», и это тоже можно автоматизировать из командной строки. Но проблема в том, что иногда для этой операции требуется перезагрузка, иногда не требуется. В общем, требование перезагрузки нивелирует всё удобство от быстрого добавления и удаления режима сна и буквы жёсткого диска.
Скачать архив с батниками
На этом всё, теперь вы можете добавить скрипт в автозагрузку любым удобным способом. Если вы пользуетесь режимом сна компьютера или ноутбука, то вам понадобится включать запуск скрипта после каждого «просыпания».
По умолчанию многие системные параметры в Windows 10 установлены таким образом, чтобы они были оптимальны для большинства пользователей. В частности, это касается режима сна и гибернации, которые изначально включены. Если вас не устраивают дефолтные настройки, их можно легко поменять.
Что такое режим сна и режим гибернации?
Прежде, чем что-либо отключать в системе, лучше предварительно разобраться в вопросе, чтобы можно было наверняка сказать, действительно ли это вам необходимо. Многие начинающие пользователи думают, что гибернация и сон — это одно и то же, но это не так.
Режим сна активируется в Windows 10, когда пользователь бездействует определенное время (его можно настроить). Тогда ОС отключает монитор и периферийные устройства, а некоторые комплектующие переводит в энергосберегающий режим. Сделана такая функция для экономии потребляемой компьютером электроэнергии.
Режим гибернации же активируется пользователем вручную с помощью контекстного меню «Пуск». В таком состоянии аппаратная часть ПК выключается полностью, однако БИОС остается включенным и при этом работает от батарейки. Принципиальное отличие гибернации от выключения заключается в том, что данные, хранящиеся в оперативной памяти, сохраняются в системе. Они записываются в специальный файл hiberfil.sys, который хранится в системном каталоге. Его размер равен объему установленной оперативной памяти. Так что режим гибернации можно ещё отключать для экономии дискового пространства. Об этом мы писали в отдельной публикации.
После режима гибернации операционная система загружается за несколько секунд, а все открытые программы восстановят свое состояние. Владельцам жестких дисков режим гибернации позволит сэкономить много времени, а владельцам SSD его лучше отключать, поскольку большое количество циклов записи во время этого процесса ощутимо снижают срок службы накопителя. Спящий режим редко доставляет пользователю дискомфорт. Исключение составляет мониторинг происходящего в системе без непосредственного взаимодействия с ПК. Если ваша деятельность подразумевает такое использование, вот вам несколько способов, как отключить спящий режим на компьютере.
Как на Windows 10 отключить спящий режим: системные параметры
Нажимаем комбинацию клавиш Win + I и выбираем пункт «Система». Альтернативный способ — кликнуть правой кнопкой мыши по меню «Пуск» в левом нижнем углу и выбрать пункт «Параметры». Также если открыть «Мой компьютер», в верхней части окна вы обнаружите нужный нам пункт.
Далее нужно перейти в раздел «Питание и спящий режим» в левой части окна. Здесь вы сможете настроить время, через которое будет отключаться экран. Аналогичным способом настраивается и спящий режим.
Если вы являетесь владельцем ноутбука, лучше установить минимально возможные значения. Иначе, если полностью отключить режим, компьютер будет работать (и потреблять энергию) до тех пор, пока вы его не выключите. Например, во время вашего обеда или долгого разговора по телефону.
Как убрать спящий режим на Windows 10: панель управления
Нажмите комбинацию клавиш WIN + R и в появившемся поле введите команду control. Нажатием Enter подтвердить операцию. Далее в верхнем правом углу необходимо выбрать тип просмотра «Мелкие значки». Переходим в раздел «Электропитание».
Здесь в левой части окна настраиваем переход в спящий режим и время отключения дисплея по своему усмотрению. Также можно выбрать одну из нескольких схем электропитания.
- Экономия энергии будет переводить комплектующие в режим минимального потребления, когда компьютер не используется.
- Режим высокой производительности, наоборот, будет снабжать железо максимальным количеством электроэнергии независимо от степени нагрузки.
- Сбалансированная схема — нечто среднее между двумя предыдущими. Владельцам лэптопов в этом же окне будет доступна настройка уровня яркости дисплея.
Это два самых простых и легких способа, как убрать спящий режим на компьютере. Если вы хотите отключить и режим гибернации, то придется использовать командную строку. Windows 10 не имеет подобного функционала в интерфейсе.
Как отключить режим гибернации
Нажимаем правой кнопкой по меню «Пуск» и внизу вводим текст «командная строка». Далее в правой части выбираем «Запуск от имени администратора». Данную утилиту также можно найти в списке установленных программ в разделе «Служебные».
В появившемся окне введите команду powercfg -h off и нажмите Enter. Гибернация будет отключена, но никаких признаков система не подаст. Для вступления изменений в силу потребуется перезагрузка. После старта обратите внимание, что свободное место на диске увеличится. Это происходит из-за удаления файла hiberfil.sys, о котором мы писали в самом начале. Для того, чтобы снова включить режим гибернации потребуется следующая команда: powercfg -h on.
Читайте также:
- Настройка файла подкачки в Windows 10: как увеличить, изменить, отключить?
- Что за папка Windows.old, и зачем она нужна?
Всем привет! Сегодня в статье я расскажу вам, как отключить спящий режим в Windows 10 на вашем компьютере или ноутбуке. Для начала давайте вспомним, а что же это такое?
Спящий режим (или режим «Сна») – это процесс, при котором компьютер сохраняет операционную систему со всеми запущенными программами в оперативную память. При этом на все остальные компоненты ПК перестает подаваться электроэнергия. Многие путают режим сна и гибернацию, при которой данные записываются на жесткий диск в отдельный файл, а подача электроэнергии на ПК полностью прекращается.
Про гибернацию советую также ознакомиться в этой статье.
Ниже я приведу способы по отключению этого режима. Также ниже я описал проблемы, с которыми вы можете столкнуться. Если что-то будет не понятно, или возникнут какие-то трудности, то смело пишите свои вопросы, дополнения в комментариях в самом низу.
Содержание
- Способ 1: Через параметры
- Способ 2: Панель управления
- Экран все равно гаснет
- Компьютер не выходит из спящего режима
- После выключения компьютер сразу включается и переходит в спящий режим
- Уменьшение яркости экрана при простое компьютера
- Задать вопрос автору статьи
Способ 1: Через параметры
Давайте посмотрим, как проще всего сделать так, чтобы компьютер больше не засыпал.
- Нажмите по самой главной кнопке Windows и далее выберите значок шестеренки. В «Параметры» также можно попасть с помощью горячих клавиш – зажимаем , и не отпуская, кликаем по английской букве I.
- Сверху сразу нажимаем по основному разделу «Система».
- Слева заходим в «Питание и спящий режим». Далее все очень просто – устанавливаем во втором пункте настройку «Никогда». Для экономии электроэнергии можно, например, установить отключение экрана, если вам это нужно.
В Windows 10 куда сложнее попасть в «Панель управления» – для этого одновременно жмём по кнопкам и R. Когда вылезет окно «Выполнить» – введите команду:
control
Если по каким-то причинам вы не можете вызвать это окошко, то вы можете использовать стандартный поиск Виндовс 10 – просто введите туда эту же команду. Или можно использовать простое название. Для вызова поисковой строки нажмите по лупе рядом с кнопкой «Пуск».
За сон компьютера отвечает раздел – «Электропитания». Если вы не можете его найти, убедитесь, что стоит режим просмотра, как у меня.
Вы должны увидеть несколько схем электропитания. Обычно их 2 или 3. Вам нужно выбрать действующую и зайти в её настройки, нажав по ссылке напротив.
Во втором пункте в обоих случаях ставим «Никогда». Вы также можете более детально произвести конфигурацию, для этого нажмите по ссылке ниже для изменения дополнительных параметров.
Откройте настройку «Сон». Здесь вы можете столкнуться с несколькими понятиями. Гибридный спящий режим – это такой режим, при котором на жестком диске сохраняются данные о запущенных программах и самой ОС. Это нужно на всякий случай, если батарея сядет, или отключат электроэнергию. Процесс гибернации – это схожий процесс, но при этом слепок системы, со всеми запущенными программами записывается на жесткий диск.
На самом деле тут очень много интересных настроек, которые позволяют экономить электроэнергию. Я советую ознакомиться с ними со всеми.
Теперь перейдите на один раздел назад. Посмотрите на панель слева – там есть две настройки «Действия кнопок питания» и «Действия при закрытии крышки». Откройте любую ссылку.
Да, мы выключили режим сна в простое, но он остался. В моем случае мой ноутбук переходит в сон при закрытии крышки, при нажатии кнопки «Питания» и «Сна» (хотя у меня этой кнопки нет). Вы можете отключить сон и тут, если вам это необходимо.
Экран все равно гаснет
Когда вы выключили ждущий режим, отключения экрана тоже нет, но он все равно гаснет. Проблема кроется в том, что у вас в системе включена заставка. При этом она может и не проигрываться. Откройте поиск и введите название «Изменение заставки» – откройте этот пункт.
В строке «Заставка» установите настройку «Нет». Не забудьте применить настройку.
Компьютер не выходит из спящего режима
В 99% случаев проблема кроется в драйверах. Чаще всего пользователи сами не устанавливают драйвера, и это делает операционная система. При подключении к интернету диспетчер устройств автоматически ищет дрова на серверах Microsoft и устанавливает их. Проблема в том, что на этих самых серверах не всегда есть нужное или актуальное программное обеспечение. Бывают случаи, когда на видеокарту устанавливают не те драйвера. Вот в таком случае и начинаются проблемы с выходом из спящего режима.
Что же нам нужно сделать? – нам нужно полностью удалить драйвер для видеокарты. После этого установить его вручную, скачав с официального сайта производителя видеокарты. Удаление происходит в диспетчере устройств.
- Инструкцию по установке драйвера читаем тут.
- Если у вас ноутбук, то скачивать драйвер следует с официального сайта производителя ноутбука – об этом я подробно уже писал тут.
После выключения компьютер сразу включается и переходит в спящий режим
Итак, у нас есть достаточно редкая проблема. Я с ней сталкивался всего два раза, но мне удалось эту проблему решить. В операционной системе есть два места, которые отвечают за внезапное включение или пробуждение. Первое место – это раздел «Электропитания». Раскройте «Сон» и выключите все параметры настройки – «Разрешить таймеры пробуждения».
Второе место – это сетевая карта. Зайдите в «Диспетчер устройств», нажав правой кнопкой по кнопке «Пуск».
Откройте «Сетевые адаптеры» и найдите вашу сетевую карту – кликните по ней двойным щелчком левой кнопки мыши, чтобы открыть свойства. В «Управлении электропитанием» отключите настройку как на картинке ниже. В конце жмем «ОК», чтобы применить конфигурацию.
Уменьшение яркости экрана при простое компьютера
Экран у нас не выключается, но может сильно снижать яркость – это можно исправить. Зайдите в «Пуск» – «Параметры» – «Система» – слева нажмите по подразделу «Батарея». Здесь есть два параметра, которыми вы можете решить проблему. Первый – вы можете установить настройку «Никогда» при автоматическом включении экономии заряда. Второй способ – это выключить галочку уменьшения яркости экрана.