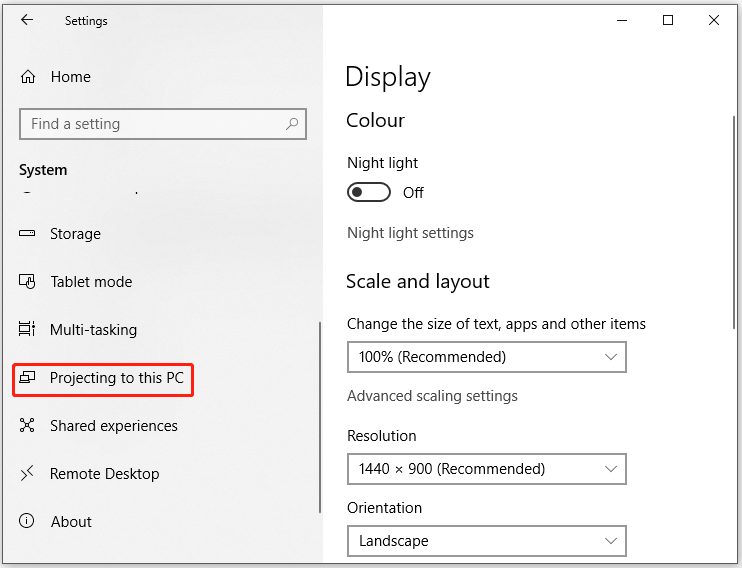Если вы работаете на компьютере с Windows и хотите, чтобы приложения и содержимое с другого устройства отображались на экране компьютера, следует рассмотреть возможность зеркалирования экрана этого устройства или его проецирования на компьютер. Обратите внимание на то, что устройство должно поддерживать технологию Miracast. Ниже описан порядок действий для зеркалирования, или проецирования экрана другого устройства на свой компьютер.
-
Нажмите кнопку Пуск > Настройки > Система > Проецирование на этот компьютер .
-
В разделе Добавление необязательной функции «Беспроводной дисплей» для проецирования на этот компьютер, выберите Необязательные функции.
-
Рядом с пунктом Добавление необязательной функции выберите Просмотр функций и введите «беспроводной дисплей».
-
Установите флажок рядом с пунктом Беспроводной дисплей в списке результатов, выберите Далее, затем нажмите Установить.
-
После установки «Беспроводного дисплея» выберите Назад , чтобы управлять настройками проецирования на странице Проецирование на этот компьютер в настройках.
-
На компьютере, на который вы проецируете, запустите приложение «Беспроводной дисплей», введя «беспроводной дисплей» в поле поиска на панели задач, а затем выбрав беспроводной дисплей из списка результатов.
Примечание: Приложение «Беспроводной дисплей» доступно на устройствах под управлением Windows 11 версии 22H2 и более новых. Если вы используете более раннюю версию Windows, запустите приложение Connect, введя «connect» в поле поиска на панели задач и выбрав Connect в списке результатов.
Чтобы узнать, какая версия Windows у вас установлена, см. раздел Какая версия операционной системы Windows у меня установлена?
-
На устройстве, с которого выполняется проекция, перейдите к параметрам зеркалирования экрана (которые иногда называются параметрами передачи) и выберите свой компьютер для подключения. Если вы проецируете изображение с компьютера, вы также можете нажать клавишу с логотипом Windows + K и выбрать компьютер, к которому нужно подключиться
-
Нажмите кнопку Пуск > Настройки > Система > Проецирование на этот компьютер .
-
В разделе Добавление необязательной функции «Беспроводной дисплей» для проецирования на этот компьютер, выберите Необязательные функции.
-
Нажмите кнопку Добавить возможность, а затем введите слова «беспроводной дисплей».
-
Установите флажок рядом с пунктом Беспроводной дисплей в списке результатов, затем выберите Установить.
-
После установки «Беспроводного дисплея» можно настроить параметры проецирования на странице Проецирование на этот компьютер в разделе «Настройки».
-
На компьютере, на который вы проецируете, запустите приложение Connect, введя запрос «приложение Connect» в поле поиска на панели задач и выбрав пункт Connect в списке результатов.
-
На устройстве, с которого выполняется проекция, перейдите к параметрам зеркалирования экрана (которые иногда называются параметрами передачи) и выберите свой компьютер для подключения. Если вы проецируете изображение с компьютера, вы также можете нажать клавишу с логотипом Windows + K и выбрать компьютер, к которому нужно подключиться
Нужна дополнительная помощь?
This post of MiniTool illustrates you how to turn off screen mirroring on devices including Windows, Chromebook, Android, and iPhone. Disable screen mirroring by following the given steps now!
What Is Screen Mirroring
Screen mirroring is a sort of technology that enables you to display your computer, phone (Android and iOS), or tablet another device that has a bigger display. It works wirelessly and is easy to set up. Given that fact, plenty of users like it.
Screen mirroring brings you an interesting experience, especially when you watch videos, playing cool backgrounds, or playing high-resolution games. However, it sometimes put your privacy at risk.
Besides, you would like to turn off screen mirroring after finishing entertainment. How to disable screen mirroring? Here are corresponding steps for doing that on Windows, Chromebook, Android, and iPhone devices.
How to Turn off Screen Mirroring on Windows
On Windows, screen mirroring is referred as Projecting to this PC.
Step 1: Open Settings and then click System.
Step 2: Find and click Projecting to this PC in the left panel.
Step 3: Find the Some Windows and Android Devices menu and click on it.
Step 4: Choose Always Off from given options.
Tip: If you don’t require Projecting, skip the Always Off option and select Ask to Project to this PC. After that, pick Every time a connection is requested.
Step 5: To get more security, you can enable Require PIN for pairing. For that, you just need to pick this option and choose Always.
Step 6: At the bottom of the window, there is an additional button. This PC can be discovered for projection only when it is plugged into a power source.
How to Turn off Screen Mirroring on Chromebook
Case 1: Turn off the Screen Only on Your Chromebook
Step 1: Open Settings from the app launcher.
Step 2: In the left panel of the next page, tap Device.
Step 3: Then click Displays to continue.
Step 4: Toggle on the Sleep when cover is closed option.
Case 2: Turn off the Screen Mirroring on All Devices
Step 1: Move to the Device option like you do in Case 1.
Step 2: You can see two display screens here. You just need to uncheck the box that says Mirror Built-in display.
Step 3: Then your screen mirroring on Chromebook will be disabled.
Also read: PS5 Exclusives for Now, 2022, and Upcoming Years
How to Turn off Screen Mirroring on Android
Android devices usually have a feature called Casting or Screencast that can help you disable screen mirroring. If you find the Screencast or Smart View option, click on it and turn off any connected devices.
Note: The name and layout vary according to specific Android models.
Here is the guide on how to turn screen mirroring off on Xiaomi.
Step 1: Find and open Settings on the device.
Step 2: Type screen cast in the search bar and then search it.
Step 3: Click Cast from search results to continue.
Step 4: Disconnect any devices listed in connection for screen mirroring.
How to Turn off Screen Mirroring on iPhone
In addition to iPhone, the given steps are also available for iPod Touch and iPad. Besides, they are applicable for iPhone 13/12/11/X/XR/8/8 Plus, etc. The steps below illustrate how to turn airplay off on iPhone.
Step 1: Open the Control Center on your device.
Step 2: Find and click on the Screen Mirroring option.
Step 3: Then choose Stop Mirroring or Stop AirPlay.
Alternatively, you can also turn off screen mirroring on iPhone via Settings.
Step 1: Open Settings and then click General.
Step 2: Click on Airplay & Handoff > Automatically Airplay to TVs.
Step 3: Then you will be prompted with three options: Automatic, Ask, and Never. Simply click on Never.
This post of MiniTool illustrates you how to turn off screen mirroring on devices including Windows, Chromebook, Android, and iPhone. Disable screen mirroring by following the given steps now!
What Is Screen Mirroring
Screen mirroring is a sort of technology that enables you to display your computer, phone (Android and iOS), or tablet another device that has a bigger display. It works wirelessly and is easy to set up. Given that fact, plenty of users like it.
Screen mirroring brings you an interesting experience, especially when you watch videos, playing cool backgrounds, or playing high-resolution games. However, it sometimes put your privacy at risk.
Besides, you would like to turn off screen mirroring after finishing entertainment. How to disable screen mirroring? Here are corresponding steps for doing that on Windows, Chromebook, Android, and iPhone devices.
How to Turn off Screen Mirroring on Windows
On Windows, screen mirroring is referred as Projecting to this PC.
Step 1: Open Settings and then click System.
Step 2: Find and click Projecting to this PC in the left panel.
Step 3: Find the Some Windows and Android Devices menu and click on it.
Step 4: Choose Always Off from given options.
Tip: If you don’t require Projecting, skip the Always Off option and select Ask to Project to this PC. After that, pick Every time a connection is requested.
Step 5: To get more security, you can enable Require PIN for pairing. For that, you just need to pick this option and choose Always.
Step 6: At the bottom of the window, there is an additional button. This PC can be discovered for projection only when it is plugged into a power source.
How to Turn off Screen Mirroring on Chromebook
Case 1: Turn off the Screen Only on Your Chromebook
Step 1: Open Settings from the app launcher.
Step 2: In the left panel of the next page, tap Device.
Step 3: Then click Displays to continue.
Step 4: Toggle on the Sleep when cover is closed option.
Case 2: Turn off the Screen Mirroring on All Devices
Step 1: Move to the Device option like you do in Case 1.
Step 2: You can see two display screens here. You just need to uncheck the box that says Mirror Built-in display.
Step 3: Then your screen mirroring on Chromebook will be disabled.
Also read: PS5 Exclusives for Now, 2022, and Upcoming Years
How to Turn off Screen Mirroring on Android
Android devices usually have a feature called Casting or Screencast that can help you disable screen mirroring. If you find the Screencast or Smart View option, click on it and turn off any connected devices.
Note: The name and layout vary according to specific Android models.
Here is the guide on how to turn screen mirroring off on Xiaomi.
Step 1: Find and open Settings on the device.
Step 2: Type screen cast in the search bar and then search it.
Step 3: Click Cast from search results to continue.
Step 4: Disconnect any devices listed in connection for screen mirroring.
How to Turn off Screen Mirroring on iPhone
In addition to iPhone, the given steps are also available for iPod Touch and iPad. Besides, they are applicable for iPhone 13/12/11/X/XR/8/8 Plus, etc. The steps below illustrate how to turn airplay off on iPhone.
Step 1: Open the Control Center on your device.
Step 2: Find and click on the Screen Mirroring option.
Step 3: Then choose Stop Mirroring or Stop AirPlay.
Alternatively, you can also turn off screen mirroring on iPhone via Settings.
Step 1: Open Settings and then click General.
Step 2: Click on Airplay & Handoff > Automatically Airplay to TVs.
Step 3: Then you will be prompted with three options: Automatic, Ask, and Never. Simply click on Never.
Windows 10 включает функцию зеркалирования экрана, известную как «Проектирование на этот ПК», которая использует стандарт Miracast для беспрепятственного проецирования содержимого экрана на другой компьютер (или поддерживаемые устройства, такие как Smart TV) в той же локальной сети.
Это полезная функция, которая может пригодиться во многих сценариях. Например, если вам нужно работать из дома, и вам нужна настройка с двумя мониторами для повышения производительности, а у вас нет второго монитора. Или вы хотите подключить ноутбук к вашему умному телевизору, чтобы смотреть видео или играть в игры, но у вас нет необходимого физического соединения. Это бесценная функция, которая проста в использовании.
Какой бы ни была причина, вы можете использовать настройки «Проектирование на этот ПК» вместе с приложением «Connect», чтобы превратить компьютер с Windows 10 в беспроводной дисплей без необходимости в дополнительном оборудовании или программном обеспечении.
В этом руководстве по Windows 10 мы расскажем, как использовать другое устройство в качестве беспроводного дисплея с функцией зеркального отображения, встроенной в систему.
Как использовать ПК в качестве дополнительного дисплея
Если вы хотите использовать зеркальное отображение экрана в Windows 10, вам понадобится исходное и целевое устройство, поддерживающее технологию Miracast, подключенное к той же сети, и вам нужно будет выполнить некоторые конкретные шаги.
Устройство назначения (проецирование на)
Чтобы включить функцию «Проецирование на этот компьютер» на устройстве, которое требуется преобразовать в беспроводной дисплей, выполните следующие действия.
- Откройте Настройки.
- Перейдите в раздел Система.
- Нажмите на Проецирование на этот компьютер.
Подсказка: если вы видите красное сообщение: Это устройство не поддерживает получение сигнала стандарта Miracast, поэтому беспроводное проецирование на него невозможно, это означает, что вы не можете использовать эту функцию.
- Используйте раскрывающееся меню «Некоторые устройства Windows и Android могут проецироваться на этот компьютер, если вы дали соответствующее разрешение», и выберите параметр Всегда выключено.
- Используйте раскрывающееся меню «Запрос проецирования на этот компьютер» и выберите опцию Каждый раз, когда требуется подключение.
- Используйте раскрывающееся меню «Требовать PIN-код для связывания» и выберите параметр Никогда.
- Откройте Пуск.
- Найдите Коннект и щелкните по верхнему результату, чтобы открыть приложение.
- Нажмите кнопку со стрелкой на панели заголовков рядом с кнопкой «Свернуть», чтобы войти в полноэкранный режим.
После выполнения этих действий откроется приложение «Коннект», чтобы принять зеркальные подключения с другого компьютера.
Исходное устройство (проецируется)
Чтобы проецировать экран на другой компьютер в Windows 10, выполните следующие действия:
- Откройте Центр Действий.
- Нажмите кнопку Подключение.
- Нажмите на устройство, которое хотите проецировать на экран. (Его поиск может занять некоторое время.)
- (Необязательно) Установите флажок Разрешить ввод с помощью мыши, клавиатуры, сенсорного экрана и пера с этого устройства.
После выполнения этих шагов экран с устройства-источника должен отображаться на устройстве-получателе как дополнительный монитор.
Настройка беспроводного дисплея
После настройки соединения «беспроводной дисплей» будет доступен в качестве обычного монитора в настройках дисплея, что означает, что вы можете изменить его разрешение, масштаб, ориентацию, а также установить его в расширенном или дублированном режиме.
Чтобы настроить беспроводной дисплей, выполните следующие действия:
- Откройте Настройки.
- Перейдите в раздел Система.
- Нажмите на Дисплей.
- В разделе «Изменение порядка отображения» выберите беспроводной дисплей. (Обычно это последний экран в списке.)
- В разделе «Масштаб и макет» выберите нужный масштаб. (Рекомендуется использовать то же значение масштаба, что и на других дисплеях.)
- Укажите желаемое разрешение экрана.
- Укажите желаемую ориентацию отображения (альбомную или книжную).
- В разделе «Несколько дисплеев» используйте раскрывающееся меню и выберите параметр «Расширить (рекомендуется)» или «Дублировать» в зависимости от сценария.
После выполнения этих действий вы можете начать работу с дисплеем по беспроводной связи, поскольку он был физически подключен к компьютеру.
На устройстве, с которого вы проецируете, вы также заметите панель инструментов. Если вы нажмете кнопку «Настройки» (шестеренка), у вас будет три варианта («Игра», «Работа» и «Просмотр видео») для оптимизации потока.
Отключение беспроводного дисплея
Если вам больше не нужно использовать зеркальное отображение экрана, вы можете нажать кнопку Отключить на панели инструментов в верхней части основного монитора или воспользоваться Центром поддержки или приложением «Настройки».
Чтобы отключить беспроводной дисплей с помощью Центра действий, выполните следующие действия.
- Откройте Центр действий.
- Нажмите кнопку Подключение.
- Под устройством нажмите кнопку Отключить.
Если вы хотите отключиться от приложения «Настройки», откройте интерфейс и затем в разделе «Система» → «Дисплей» внизу страницы выберите параметр «Подключиться к беспроводному дисплею». Под устройством нажмите кнопку Отключить.
Как выбрать режим просмотра нескольких дисплеев в Windows 10
- Открыть настройки.
- Нажмите «Система».
- Нажмите на дисплей.
- В разделе «Выбор и перестановка дисплеев» выберите монитор, который нужно настроить.
- В разделе «Несколько дисплеев» используйте раскрывающееся меню, чтобы установить соответствующий режим просмотра, в том числе:
Как выключить второй монитор?
Щелкните его правой кнопкой мыши и выберите «Отключить выбранные мониторы» или «Отключить мониторы». Это будет применяться только к выбранному вами монитору. Чтобы снова включить монитор, выберите его снова и выберите параметр «Включить» или «Включить».
Вы можете настроить свой компьютер для беспроводной проекции в меню «Устройства» в Windows 10.
- При необходимости выберите Настройки дублирования экрана на проекторе.
- Нажмите кнопку LAN на пульте дистанционного управления, чтобы переключиться на источник Screen Mirroring.
- Выберите Приложения.
- Выберите «Настройки».
- Выберите устройства.
- Выберите Подключенные устройства.
Как отключить монитор призраков?
Как удалить «призрачные» или неприсоединенные мониторы, отображаемые в настройках экрана Windows
- Щелкните правой кнопкой мыши и удалите лишние стандартные мониторы PnP с устройств и принтеров на панели управления.
- Щелкните правой кнопкой мыши и удалите все стандартные мониторы PnP, отображаемые в диспетчере устройств.
Как отключить режим зеркала в Windows 10?
Как отключить зеркальное отображение дисплея на моем Mac / ПК?
- Откройте настройки дисплея через панель управления или щелкните правой кнопкой мыши рабочий стол и выберите «Разрешение экрана».
- В раскрывающемся списке «Несколько дисплеев» выберите «Расширить рабочий стол до этого дисплея».
Как сменить основной монитор Windows 10?
Шаг 2: Настройте дисплей
- Щелкните правой кнопкой мыши в любом месте рабочего стола и выберите Параметры экрана (Windows 10) или Разрешение экрана (Windows 8).
- Убедитесь, что отображается правильное количество мониторов.
- Прокрутите вниз до пункта «Несколько дисплеев», при необходимости щелкните раскрывающееся меню и выберите вариант отображения.
Как выключить дисплей?
Это все! С этого момента, когда вы хотите выключить дисплей ноутбука, просто нажмите кнопку питания на ноутбуке один раз. Чтобы снова включить дисплей, снова нажмите кнопку питания. Чтобы принудительно выключить или выключить компьютер, нажмите и удерживайте кнопку питания в течение нескольких секунд, пока компьютер не выключится.
Как удалить дисплей в Windows 10?
Щелкните правой кнопкой мыши по разрешению на главной странице, выберите монитор, который вы хотите удалить, выберите «несколько дисплеев», нажмите «Отключить отображение» -> нажмите «Применить» -> снова выберите «множественный дисплей», и теперь вам будет предложено «удалить этот дисплей». »-> применить.
Как отключить зеркальное отображение экрана?
Чтобы прекратить зеркалирование или использование телевизора в качестве отдельного дисплея, щелкните в строке меню и выберите «Выключить AirPlay». Или нажмите кнопку «Меню» на пульте Apple TV Remote.
Как отключить несколько мониторов в Windows 10?
Как выбрать режим просмотра нескольких дисплеев в Windows 10
- Открыть настройки.
- Нажмите «Система».
- Нажмите на дисплей.
- В разделе «Выбор и перестановка дисплеев» выберите монитор, который нужно настроить.
- В разделе «Несколько дисплеев» используйте раскрывающееся меню, чтобы установить соответствующий режим просмотра, в том числе:
Как изменить общий монитор без PnP в Windows 10?
Следуйте инструкциям по устранению проблемы.
- Обновите универсальный драйвер монитора PnP.
- Щелкните правой кнопкой мыши кнопку меню «Пуск» и выберите «Диспетчер устройств».
- Когда откроется окно диспетчера устройств, разверните параметр «Мониторы».
- После последнего шага откроется диалоговое окно.
- Когда драйвер будет установлен, перезагрузите компьютер.
Что означает ореол на мониторе?
При описании ЖК-дисплея или плоского дисплея ореолы используются для описания артефакта, вызванного медленным временем отклика. Когда экран обновляется, человеческий глаз все еще воспринимает ранее отображаемое изображение; вызывая смазывание или размытие визуального эффекта.
Как удалить стандартный монитор PnP?
Зайдите в Диспетчер устройств (Панель управления »Система). Щелкните правой кнопкой мыши свой универсальный монитор без PnP и выберите «Удалить». Вернитесь на рабочий стол, откройте панель управления NVIDIA. Если Windows выскочит и установит для вас правильный драйвер, значит, все готово.
Как вы переворачиваете экран в Windows 10?
Поверните экран с помощью сочетания клавиш. Нажмите CTRL + ALT + стрелка вверх, и ваш рабочий стол Windows должен вернуться в альбомный режим. Вы можете повернуть экран в книжную или перевернутую альбомную ориентацию, нажав CTRL + ALT + стрелка влево, стрелка вправо или стрелка вниз.
Поддерживает ли Windows 10 Miracast?
Таким образом, вы можете просто рассматривать Miracast как «HDMI через Wi-Fi». Miracast теперь встроен в некоторые устройства, Windows 10 — одно из них. Если ваше устройство отображения не поддерживает Miracast, адаптер Miracast, например адаптер беспроводного дисплея Microsoft, может помочь вам решить эту проблему. Читайте дальше, чтобы узнать, как использовать Miracast…
Как мне сменить основной монитор?
Переключение основного и дополнительного мониторов
- Щелкните правой кнопкой мыши пустую область на рабочем столе и выберите «Разрешение экрана».
- Вы также можете найти разрешение экрана на панели управления Windows.
- В разделе «Разрешение экрана» щелкните изображение дисплея, который вы хотите сделать основным, затем установите флажок «Сделать это моим основным дисплеем».
- Нажмите «Применить», чтобы применить изменения.
Как переключаться между мониторами?
Нажмите «Shift-Windows-стрелка вправо или стрелка влево», чтобы переместить окно в то же место на другом мониторе. Нажимайте «Alt-Tab» для переключения между открытыми окнами на любом мониторе. Удерживая «Alt», нажимайте «Tab» несколько раз, чтобы выбрать другие программы из списка, или щелкните одну, чтобы выбрать ее напрямую.
Как изменить домашний экран в Windows 10?
Чтобы переключиться из меню «Пуск» на начальный экран в Windows 10, перейдите на рабочий стол Windows, щелкните правой кнопкой мыши панель задач и выберите «Свойства». В окне свойств панели задач и меню «Пуск» перейдите на вкладку «Меню« Пуск »» и найдите флажок «Использовать меню« Пуск »вместо начального экрана».
Как сбросить настройки дисплея на Windows 10 по умолчанию?
разрешение
- Нажмите кнопку «Пуск», введите «Персонализация» в поле «Начать поиск», а затем щелкните «Персонализация» в списке «Программы».
- В разделе «Персонализировать внешний вид и звуки» щелкните «Параметры отображения».
- Сбросьте нужные пользовательские параметры отображения и нажмите OK.
Как выключить дисплей без сна?
Сообщения с меткой ‘windows 10 отключает дисплей без сна’
- Нажмите клавишу с логотипом Windows + I, чтобы открыть приложение «Настройки», затем нажмите «Система».
- Слева выберите Питание и сон. В разделе «Экран» с правой стороны вы можете настроить Windows 10 на автоматическое отключение дисплея через 5 или 10 минут бездействия.
Как отключить горячие клавиши в Windows 10?
Шаг 2. Перейдите в раздел «Конфигурация пользователя»> «Административные шаблоны»> «Компоненты Windows»> «Проводник». На правой панели найдите Отключить горячие клавиши Windows + X и дважды щелкните по ней. Шаг 4. Перезагрузите компьютер, чтобы настройки вступили в силу. После этого в Windows 10 отключатся горячие клавиши Win +.
Какая функциональная клавиша выключает экран?
На некоторых ноутбуках есть сочетание клавиш F и клавиши Fn, чтобы выключить ЖК-экран, а затем, нажав любую клавишу, он снова включится. К сожалению, не на каждом ноутбуке есть базовая кнопка или комбинированная клавиша, с помощью которой можно вручную выключить ЖК-экран.
Почему мой компьютер не обнаруживает второй монитор?
Если ваша операционная система не может обнаружить другой монитор, щелкните правой кнопкой мыши «Пуск», выберите «Выполнить», введите в поле «Выполнить» команду «desk.cpl» и нажмите «Ввод», чтобы открыть настройки дисплея. Обычно второй монитор должен обнаруживаться автоматически, но если нет, вы можете попробовать определить его вручную.
Как отключить панель задач в Windows 10?
Просто следуйте этим простым шагам:
- Щелкните правой кнопкой мыши пустую область панели задач. (Если вы находитесь в режиме планшета, удерживайте палец на панели задач.)
- Щелкните настройки панели задач.
- Включите переключатель Автоматически скрывать панель задач в режиме рабочего стола. (Вы также можете сделать то же самое для режима планшета.)
Как настроить Windows 10 с двумя мониторами?
Шаг 2: Настройте дисплей
- Щелкните правой кнопкой мыши в любом месте рабочего стола и выберите Параметры экрана (Windows 10) или Разрешение экрана (Windows 8).
- Убедитесь, что отображается правильное количество мониторов.
- Прокрутите вниз до пункта «Несколько дисплеев», при необходимости щелкните раскрывающееся меню и выберите вариант отображения.
Как мне вернуть рабочий стол в нормальное состояние в Windows 10?
Как восстановить старые значки рабочего стола Windows
- Открыть настройки.
- Щелкните «Персонализация».
- Щелкните «Темы».
- Щелкните ссылку «Настройки значков рабочего стола».
- Отметьте все значки, которые вы хотите видеть на рабочем столе, включая «Компьютер (этот компьютер)», «Файлы пользователя», «Сеть», «Корзину» и «Панель управления».
- Нажмите «Применить».
- Нажмите кнопку ОК.
Как отключить начальный экран в Windows 10?
Как избавиться от полноэкранного начального экрана в Windows 10
- Открыть настройки.
- Выберите Персонализация.
- Выберите раздел Start.
- Отключите параметр Использовать запуск в полноэкранном режиме.
- Также обратите внимание на другие параметры, такие как отображение наиболее часто используемых и недавно добавленных приложений. Вы также можете настроить папки, которые появляются в меню «Пуск».
Как изменить рабочий стол Windows 10 на нормальный?
Просто сделай наоборот.
- Нажмите кнопку «Пуск», а затем выберите команду «Настройка».
- В окне «Параметры» щелкните параметр «Персонализация».
- В окне «Персонализация» выберите параметр «Пуск».
- На правой панели экрана будет включен параметр «Использовать запуск в полноэкранном режиме».
Как сбросить настройки цвета в Windows 10?
Как восстановить цвет строк заголовка в Windows 10
- Шаг 1. Нажмите «Пуск», затем «Настройки».
- Шаг 2: Щелкните «Персонализация», затем «Цвета».
- Шаг 3. Включите параметр «Показывать цвет на начальном экране, панели задач, центре действий и строке заголовка».
- Шаг 4. По умолчанию Windows «автоматически выбирает акцентный цвет для вашего фона».
Выполните следующие действия, чтобы сбросить макет меню «Пуск» в Windows 10 и использовать макет по умолчанию.
- Откройте командную строку с повышенными привилегиями, как описано выше.
- Введите cd / d% LocalAppData% Microsoft Windows и нажмите Enter, чтобы переключиться в этот каталог.
- Закройте проводник.
- После этого выполните следующие две команды.
Почему мой экран увеличен в Windows 10?
Но гораздо проще использовать встроенные сочетания клавиш: нажмите клавишу Windows, а затем коснитесь знака плюса, чтобы включить лупу и увеличить текущий дисплей до 200 процентов. Нажмите клавишу Windows, а затем коснитесь знака «минус», чтобы снова уменьшить масштаб, снова с шагом 100 процентов, до тех пор, пока вы не вернетесь к нормальному увеличению.
Фото в статье «Пикрил» https://picryl.com/media/internet-computer-screen-computer-communication-2b8cbf
Содержание
- Зеркалирование экрана и проецирование на компьютер
- Как отразить экран Windows 10 на другое устройство
- Windows 10 Screen Mirroring
- Зеркальное отображение экрана Windows 10 на другом устройстве
- 8 лучших программ для зеркалирования экрана для Windows 10 для использования в 2019 году
- 8 лучших программ для зеркалирования экрана для Windows 10 для использования в 2019 году
- 8 программ для зеркалирования экрана для компьютеров с Windows 10
- Apowersoft Phone Mirror (рекомендуется)
- TeamViewer
- Ключевые особенности TeamViewer:
- NCH ScreenStream
- Ключевые особенности ScreenStream:
- Удаленный рабочий стол Chrome
- Ключевые особенности Chrome Remote Desktop:
- Отражатель 3
- Основные характеристики Reflector 3:
- Зеркальное отображение потока экрана
- Ключевые особенности Screen Stream Mirroring:
- Vysor
- Mobizen
- Ключевые особенности Mobizen:
- Вывод
- Как проектировать экран Windows 10 на другой дисплей
- Как использовать ПК в качестве дополнительного дисплея
- Устройство назначения (проецирование на)
- Исходное устройство (проецируется с)
- Настройка беспроводного дисплея
- Отключение беспроводного дисплея
- Как зеркалировать экран Windows 10 на другое устройство 2022
- Экран Windows 10 зеркалирование
- Окно Mirror Windows 10 на другое устройство
- Как зеркалировать экран iPad или iPhone на ПК с Windows 10
- Как зеркалировать экран Android на ПК с ОС Windows
- Как кастом андроид экран на любое устройство одним нажатием
Зеркалирование экрана и проецирование на компьютер
Если вы работаете на компьютере с Windows 10 и хотите, чтобы приложения и прочее содержимое, отображаемое на экране какого-либо устройства, отображалось на экране вашего компьютера, вы можете воспользоваться функцией зеркалирования экрана этого устройства, или его проецирования на свой компьютер. Обратите внимание на то, что устройство должно поддерживать технологию Miracast. Ниже описан порядок действий для зеркалирования, или проецирования экрана другого устройства на свой компьютер.
В разделе Добавление вспомогательной возможности “Беспроводной дисплей” для проекции на этом компьютере выберите пункт Вспомогательные возможности.
Нажмите кнопку Добавить возможность, а затем введите слова «беспроводной дисплей».
Выберите соответствующий пункт в списке результатов и нажмите Установить.
После установки «Беспроводного дисплея» можно настроить параметры проецирования на странице Проецирование на этот компьютер в разделе «Настройки».
На компьютере, принимающем проекцию, запустите приложение «Подключение», набрав слова «приложение «Подключение»» в поле поиска на панели задач.
На устройстве, с которого выполняется проекция, перейдите к параметрам зеркалирования экрана (которые иногда называются параметрами передачи) и выберите свой компьютер для подключения. Если вы проецируете экран ПК, вы можете также нажать клавишу Windows ( )+ K и выбрать ПК, к которому нужно подключиться.
Источник
Как отразить экран Windows 10 на другое устройство
Зеркальное отображение экрана в наши дни является обычным явлением, и во многих ситуациях требуется отразить экран Windows 10 на другом устройстве с Windows 10. Но для зеркального отображения экрана требуется исключительно хорошее интернет-соединение, и вся настройка потребляет много данных. Когда вы делаете это по локальной сети, это легко достижимо, если у вас достаточно быстрое соединение Wi-Fi или проводное соединение, вы можете легко отразить экран ПК и даже управлять им с помощью другого компьютера.
Windows 10 Screen Mirroring
Windows 10 поставляется со встроенной функциональностью, которая позволяет отображать экран на другие устройства, доступные в сети. Приемное устройство может быть телевизором, потоковым адаптером или даже другим компьютером с Windows. Все, что вам нужно сделать, это настроить несколько параметров на вашем компьютере и компьютере, на который вы хотите проецировать. Ознакомьтесь с этим кратким руководством по проецированию экрана вашего компьютера на другой ПК с Windows.
Зеркальное отображение экрана Windows 10 на другом устройстве
Для начала нам нужно изменить несколько настроек на компьютере получателя. Итак, убедитесь, что у вас есть доступ к компьютеру получателя и выполните следующие действия на этом компьютере.
Чтобы узнать больше об этих настройках, вы можете прочитать предоставленные описания или воспользоваться «Справкой». Итак, теперь вы включили компьютер-получатель. Этот компьютер можно использовать в качестве экрана для других ПК и телефонов с ОС Windows.
Теперь вернитесь к компьютеру-получателю и нажмите «Да», чтобы разрешить соединение. Вам может быть предложено ввести PIN-код, отображаемый на компьютере получателя. Как только соединение будет установлено, вы сможете увидеть новое окно с выводом экрана со второго компьютера.
На проекционном компьютере доступно еще несколько опций. Например, вы можете изменить режим проецирования, рассматривая другой компьютер как внешний дисплей. Вы можете выбрать один из четырех стандартных режимов проекции. К ним относятся «Только экран компьютера», «Дублировать», «Расширить» и «Только второй экран».
Кроме того, вы можете разрешить ввод с клавиатуры или мыши, подключенной к компьютеру-ресиверу. Эта функция, по сути, предоставляет полный доступ к другому компьютеру и может быть полезна при устранении некоторых проблем на вашем компьютере с помощью эксперта.
Так вот и все об этом уроке. Практически аналогичные шаги применимы, если вы хотите проецировать экран своего мобильного телефона.
Также прочитайте :
Источник
8 лучших программ для зеркалирования экрана для Windows 10 для использования в 2019 году
8 лучших программ для зеркалирования экрана для Windows 10 для использования в 2019 году
Программное обеспечение для зеркалирования экрана позволяет проецировать (зеркально отображать) содержимое экрана. То, что вы можете видеть на своем смартфоне, планшете или компьютере и показывать на экране телевизора, проектора или внешнего монитора без использования кабеля. Телевизор или проектор в реальном времени предоставят вам точную копию вашего компьютера или мобильного устройства, воспроизводя любое движение.
В отличие от наших домашних зеркал, зеркальное отображение не будет переворачивать изображение по горизонтали. Проще понять зеркальное отражение, подумав о копировании.
Зеркальное отображение экрана требует, чтобы программное обеспечение работало как на устройстве, с которого вы хотите отправлять контент, так и для принимающего оборудования.
В этой статье мы рассмотрим лучшие варианты программного обеспечения для зеркалирования экрана. Информация, представленная здесь, поможет вам сделать правильный выбор в соответствии с вашими потребностями.
8 программ для зеркалирования экрана для компьютеров с Windows 10
Apowersoft Phone Mirror (рекомендуется)

ApowerMirror — это настольная программа, которая может за несколько шагов отразить экран вашего Android-устройства, совместимого с Chromecast, на ПК.
С помощью этого инструмента вы можете транслировать видео, фотографии и любые другие медиафайлы со своего мобильного телефона на большой экран. Он даже поддерживает использование мыши и клавиатуры для управления телефоном Android с компьютера для более удобного набора текста и нажатия.
Его можно использовать для игры во все виды игр для Android (без необходимости рутировать устройство), для потоковой передачи видео, фотографий и других мультимедийных файлов, отправки мгновенных сообщений и для управления различными приложениями.
Apowersoft Mirror также позволяет получать уведомления непосредственно на ПК с Windows 10, включая возможность выбора как в полноэкранном режиме, так и в альбомном режиме для более персонализированной работы.
Apowersoft Phone Mirror может подключаться к вашему телефону через USB-кабель и WiFi. Чтобы использовать его в качестве беспроводного дисплея, вы должны убедиться, что ваш компьютер и телефон подключены к одной беспроводной сети.
ApowerMirror — это настольная программа, которая может за несколько шагов отразить экран вашего Android-устройства, совместимого с Chromecast, на ПК.
Это программное обеспечение может быть полезно в различных ситуациях:
Персональная версия программы Apowersoft удаляет водяные знаки из бесплатной версии для лучшего представления презентации. Коммерческая версия имеет все возможности бесплатной и личной версии, но предназначена для коммерческого использования (корпоративная / компании).
Официальная страница Apowersoft дает вам возможность свободно исследовать сложную страницу Faq и руководства, которые помогут вам легко ориентироваться в программном обеспечении и адаптировать опыт именно к вашим потребностям.
Вы можете найти информацию о том, как использовать настольную программу ApowerMirror на официальном сайте инструмента, а также руководство, объясняющее, как использовать приложение Android.
TeamViewer

TeamViewer — одно из самых популярных приложений для зеркалирования экрана, которое используется в основном для диагностики. Вы также можете использовать его для зеркалирования рабочих столов и других мобильных устройств, если это необходимо.
Ключевые особенности TeamViewer:
NCH ScreenStream

Это программное обеспечение от NCH является одним из лучших вариантов, предлагаемых на рынке, когда речь идет о программном обеспечении для экранного вещания, благодаря своему интуитивно понятному и удобному интерфейсу.
ScreenStream — это современный аналог оверхеда, позволяющий другим наблюдать за вашим экраном со своих компьютеров через сеть или Интернет, и он совершенно бесплатный.
К сожалению, NCH ScreenStream не совместим напрямую с операционными системами Windows 10, но у нас есть быстрое решение, которое, тем не менее, позволяет установить его.
Шаги по использованию NCH ScreenStream в Windows 10
Когда вы включаете общий доступ к экрану, любой пользователь, имеющий ссылку (и необязательный код доступа), может легко просматривать ваш экран непосредственно из своего интернет-браузера без необходимости устанавливать какое-либо дополнительное программное обеспечение. Это делает ScreenStream одним из самых простых вариантов настройки и использования.
Чтобы прекратить совместное использование экрана, вы можете легко открыть ScreenStream и нажать кнопку выключения.
Ключевые особенности ScreenStream:
Удаленный рабочий стол Chrome

Удаленный рабочий стол Chrome позволяет просматривать рабочий стол компьютера с помощью мобильного устройства и работать на любом компьютере с поддержкой браузера Google Chrome.
Это приложение бесплатно без каких-либо покупок в приложении.
Ключевые особенности Chrome Remote Desktop:
Отражатель 3

Reflector 3 — это зеркальное программное обеспечение для Windows 10, которое позволяет легко настроить содержимое на большом экране. Благодаря новому интерфейсу, созданному специально для современных операционных систем, Reflector 3 был модернизирован и переписан для стабильности и производительности.
Это приложение также является беспроводным приемником зеркального отображения и потоковой передачи, совместимым с большинством устройств. Одной из наиболее важных функций является возможность зеркалирования нескольких устройств одновременно.
Он автоматически корректирует компоновку, чтобы экраны отображались пропорционально. Эта функция идеально подходит для параллельных сравнений в среде совместной работы.
Основные характеристики Reflector 3:
Reflector 3 также поставляется в версии « Учитель », которая устанавливается на компьютер учителя. Другие классные устройства могут подключаться к этому компьютеру по беспроводному соединению, подключать компьютер учителя к проектору или внешнему дисплею и использовать преимущества его специализированных функций, ориентированных на обучение. Вот некоторые из них:
Зеркальное отображение потока экрана

Аналогично Reflector 3, Screen Stream Mirroring дает вам возможность транслировать видео с веб-камеры в прямом эфире на YouTube и Facebook и помогает создавать эффективные презентации для образовательных, рабочих или игровых целей.
Ключевые особенности Screen Stream Mirroring:
Мы увидели, какие инструменты использовать для зеркалирования экрана компьютера с Windows 10 на внешний монитор или проектор.
Теперь давайте посмотрим, какое программное обеспечение использовать для зеркалирования экрана вашего телефона на экран компьютера Windows.
Vysor

Если вы когда-нибудь хотели, чтобы интерфейс вашего телефона отображался на экране компьютера с Windows 10 и легко проверял уведомления, Vysor — очень эффективный инструмент.
Vysor от Koush — это расширение для Chrome, которое позволяет легко отражать экран вашего устройства Android на вашем компьютере.
Приложение Android этого программного обеспечения использует преимущества автоматической настройки Android Debug Bridge.
В предыдущих версиях приложение должно было устанавливаться вручную на вашем устройстве через ADB, что может отпугивать менее опытных пользователей. Теперь вы можете легко загрузить его в Google Play Store.
Приложение перенаправит вас в Chrome Store, чтобы загрузить партнерское приложение для браузера Windows 10, а затем поможет вам выполнить сопряжение устройства Android с Chrome через USB-кабель.
Для тех из вас, кто ищет функции верхнего уровня, Vysor также поставляется в версии Pro, которая включает в себя возможность перетаскивания файлов с одного устройства на другое, а также беспроводные возможности.
Mobizen

Mobizen — это приложение для зеркалирования экрана, предназначенное для ПК, которое позволяет транслировать экраны телефонов Android на ПК и легко передавать файлы между смартфоном и компьютером.
Mobizen предлагает вам возможность свободно управлять своими мобильными устройствами с помощью мыши и клавиатуры и может подключаться через USB, Wi-Fi, 3G или LTE. Не позволяет изменять размеры окон.
Ключевые особенности Mobizen:
Вывод
Благодаря технологии зеркального отображения многие формы связи, записи, обмена и потоковой передачи по беспроводной сети стали простой задачей, и с правильными инструментами это стало еще проще.
Эта статья предлагает вам 8 лучших вариантов программного обеспечения для зеркалирования экрана для Windows 10, чтобы удовлетворить любые ваши потребности в зеркалировании.
Если вы хотите отразить экран вашего устройства Android на ПК, Apowersoft — ваш лучший выбор, подходящий как для образовательных целей, так и для бизнеса.
Reflector 3 и Screen Stream Mirroring могут быть предпочтительны для тех из вас, кто хочет иметь легкий доступ к совместному использованию экрана для Youtube и других онлайн-платформ.
NCH ScreenStream, Vysor и TeamViewer предлагают простой в использовании путь к зеркалированию, а Mobizen помогает мгновенно передавать файлы между устройствами, легко перетаскивая файлы.
СВЯЗАННЫЕ ПОСТЫ, ЧТОБЫ ПРОВЕРИТЬ
Примечание редактора: этот пост был первоначально опубликован в ноябре 2018 года и с тех пор был полностью переработан и обновлен для обеспечения свежести, точности и полноты.
Источник
Как проектировать экран Windows 10 на другой дисплей
Windows 10 включает функцию зеркалирования экрана, известную как «Проектирование на этот ПК», которая использует стандарт Miracast для беспрепятственного проецирования содержимого экрана на другой компьютер (или поддерживаемые устройства, такие как Smart TV) в той же локальной сети.
Это полезная функция, которая может пригодиться во многих сценариях. Например, если вам нужно работать из дома, и вам нужна настройка с двумя мониторами для повышения производительности, а у вас нет второго монитора. Или вы хотите подключить ноутбук к вашему умному телевизору, чтобы смотреть видео или играть в игры, но у вас нет необходимого физического соединения. Это бесценная функция, которая проста в использовании.
Какой бы ни была причина, вы можете использовать настройки «Проектирование на этот ПК» вместе с приложением «Connect», чтобы превратить компьютер с Windows 10 в беспроводной дисплей без необходимости в дополнительном оборудовании или программном обеспечении.
В этом руководстве по Windows 10 мы расскажем, как использовать другое устройство в качестве беспроводного дисплея с функцией зеркального отображения, встроенной в систему.
Как использовать ПК в качестве дополнительного дисплея
Если вы хотите использовать зеркальное отображение экрана в Windows 10, вам понадобится исходное и целевое устройство, поддерживающее технологию Miracast, подключенное к той же сети, и вам нужно будет выполнить некоторые конкретные шаги.
Устройство назначения (проецирование на)
Чтобы включить функцию «Проецирование на этот компьютер» на устройстве, которое требуется преобразовать в беспроводной дисплей, выполните следующие действия.
Подсказка: если вы видите красное сообщение: Это устройство не поддерживает получение сигнала стандарта Miracast, поэтому беспроводное проецирование на него невозможно, это означает, что вы не можете использовать эту функцию.
После выполнения этих действий откроется приложение «Коннект», чтобы принять зеркальные подключения с другого компьютера.
Исходное устройство (проецируется с)
Чтобы проецировать экран на другой компьютер в Windows 10, выполните следующие действия:
После выполнения этих шагов экран с устройства-источника должен отображаться на устройстве-получателе как дополнительный монитор.
Настройка беспроводного дисплея
После настройки соединения «беспроводной дисплей» будет доступен в качестве обычного монитора в настройках дисплея, что означает, что вы можете изменить его разрешение, масштаб, ориентацию, а также установить его в расширенном или дублированном режиме.
Чтобы настроить беспроводной дисплей, выполните следующие действия:
После выполнения этих действий вы можете начать работу с дисплеем по беспроводной связи, поскольку он был физически подключен к компьютеру.
На устройстве, с которого вы проецируете, вы также заметите панель инструментов. Если вы нажмете кнопку «Настройки» (шестеренка), у вас будет три варианта («Игра», «Работа» и «Просмотр видео») для оптимизации потока.
Отключение беспроводного дисплея
Если вам больше не нужно использовать зеркальное отображение экрана, вы можете нажать кнопку Отключить на панели инструментов в верхней части основного монитора или воспользоваться Центром поддержки или приложением «Настройки».
Чтобы отключить беспроводной дисплей с помощью Центра действий, выполните следующие действия.
Источник
Как зеркалировать экран Windows 10 на другое устройство 2022
Экран Windows 10 зеркалирование
Windows 10 поставляется со встроенной функциональностью, которая позволяет отображать экран на других устройствах, доступных в сети. Приемным устройством может быть телевизор, потоковая ручка или другой компьютер под управлением Windows. Все, что вам нужно сделать, это настроить несколько настроек на компьютере и компьютере, на котором вы хотите проецировать. Ознакомьтесь с этим кратким руководством по проецированию экрана вашего компьютера на другой компьютер под управлением Windows.
Окно Mirror Windows 10 на другое устройство
Для начала нам нужно изменить несколько настроек на компьютере-ресивере. Итак, убедитесь, что у вас есть доступ к компьютеру-ресиверу и выполните следующие действия на этом компьютере.
Чтобы узнать больше об этих настройках, вы можете прочитать дайте описания или используйте « Получить справку ». Итак, теперь вы включили свой ресивер. Этот компьютер можно использовать в качестве экрана для других ПК и телефонов Windows.
Теперь пришло время подключить проекционный компьютер. Убедитесь, что оба компьютера находятся в одной локальной сети. Теперь на ПК, экран которого будет проецироваться, откройте « Центр действий » и нажмите « Подключить ». Для поиска доступных устройств потребуется некоторое время, и вы сможете найти в этом списке ресивер. Выберите устройство и нажмите « Подключить ».
Теперь вернитесь на компьютер-ресивер и нажмите « Да », чтобы разрешить соединение. Возможно, вам будет предложено ввести PIN-код, отображаемый на компьютере-ресивере. После того, как соединение будет установлено, вы сможете увидеть новое окно, содержащее экранный вывод со второго компьютера.
На проецируемом компьютере доступно еще несколько параметров. Например, вы можете изменить режим проецирования, рассматривая другой компьютер как внешний дисплей. Вы можете выбирать из стандартных четырех режимов проекции. «Только для ПК», «Дублировать», «Расширить» и «Только второй экран».
Кроме того, вы можете разрешить ввод с клавиатуры или мыши, подключенной к компьютеру-ресиверу. Эта функция существенно обеспечивает полный доступ к другому компьютеру и может быть полезна при устранении некоторых проблем на вашем компьютере с помощью эксперта.
Как зеркалировать экран iPad или iPhone на ПК с Windows 10
Windows 10 не поддерживает Apple AirPlay. Но, используя стороннее программное обеспечение, вы можете легко отразить свой iPhone или iPad экран до Windows 10, и эти усилия стоит того. Узнайте, как зеркалировать ваше устройство iOS на ПК с Windows 10.
Как зеркалировать экран Android на ПК с ОС Windows
В этом сообщении вы узнаете, как делиться, кастрировать, проектировать или зеркально отображать экран вашего устройства Android на на ваш компьютер с Windows 10, используя Connect, Airdroid, TeamViewer или Mobizen, беспроводным способом через WiFi, через USB, без укоса.
Как кастом андроид экран на любое устройство одним нажатием
Хотите взять свое устройство Android и легко и быстро подключить его экран к любому устройству в любой точке мира? Читайте дальше, чтобы точно знать, как вы можете это сделать.
Источник
Большинство ноутбуков и компьютеров оснащены веб-камерой, которую можно использовать с приложениями для телеконференций, такими как Zoom и Skype. Конечно, вы можете использовать веб-камеру для других программ. Вы также можете использовать различное программное обеспечение для записи видео с веб-камеры.
Однако возникает проблема, когда изображения с веб-камеры отображаются перевернутыми или перевернутыми. Когда вы находитесь на встрече или снимаете видео, вы замечаете, что ваше изображение зеркально отражается. Некоторые пользователи привыкли принимать зеркальные изображения как обычно. Однако в основном это проблема, вызванная настройками веб-камеры или программным обеспечением.
Перевернутое изображение может быть проблемой в настройках веб-камеры, драйверах или самой программе. Принимая это во внимание, мы собрали лучшие исправления, чтобы выровнять изображение с веб-камеры и обеспечить его правильное отображение.
Изображения с веб-камеры отображаются в перевернутом или перевернутом виде
Если изображения или видео с вашей веб-камеры отображаются в перевернутом или обратном порядке, вам не о чем беспокоиться, потому что вы можете легко это исправить. Прочтите этот раздел, поскольку в нем объясняются следующие решения для устранения проблемы.
- Отключите функцию зеркального отображения или зеркального отображения / поворота.
- Обновите драйвер веб-камеры.
- Откатить драйвера.
Вышеупомянутые решения позволят вашей веб-камере работать правильно. В следующих разделах вы найдете более подробные инструкции по выполнению вышеуказанных процессов.
1]Отключите функцию зеркального отображения или зеркального отображения / поворота.
Многие приложения для телеконференций используют веб-камеру вашего компьютера. Вы могли заметить обратные изображения Zoom, но не в Skype или Meet. Если проблема возникает в определенных приложениях, это может быть связано с настройками в программе.
В области настроек видео найдите изображение зеркальное отображение настройки. Эту функцию также можно назвать Подбросить или же Повернуть в других приложениях. Убедитесь, что этот параметр отключен.
Для Zoom откройте клиент и нажмите на шестеренчатый значок в правом верхнем углу экрана. Нажмите на видео на левой панели и нажмите Повернуть на 90 пока не станет прямо.
В Skype перейдите по ссылке Настройки> Аудио и видео> Настройки веб-камеры. Переключитесь на Управление камерой вкладка и снимите флажок По горизонтали и Вертикальный варианты для Подбросить.
2]Обновите драйвер веб-камеры.
Драйвер вашей веб-камеры может быть устаревшим, если изображения инвертируются в каждой программе. Посетите веб-сайт производителя веб-камеры и загрузите последнюю версию драйверов.
После загрузки обновлений драйвера дважды щелкните по нему и следуйте инструкциям на экране, чтобы завершить установку. Наконец, перезагрузите компьютер, чтобы применить обновление драйвера.
Если вы не можете найти веб-сайт производителя или драйверы, выполните следующие действия, чтобы обновить его через Windows:
Нажмите кнопку Windows и найдите Диспетчер устройств. Откройте его из результатов поиска.
Расширять Камера или же Устройства обработки изображений и щелкните правой кнопкой мыши веб-камеру из списка. Выберите Обновить драйвер вариант и следуйте инструкциям на экране, чтобы выполнить обновление. Когда закончите, перезагрузите компьютер.
3]Откатить эти драйверы
Если вы начали замечать перевернутые или перевернутые изображения после обновления компьютера или драйверов, причиной могут быть обновления. В этом случае откат драйвера к более поздней версии может решить проблему.
Щелкните правой кнопкой мыши меню «Пуск» и выберите Пробег. Тип devmgmt.msc и нажмите ENTER. Щелкните правой кнопкой мыши веб-камеру под Камеры или же Устройства обработки изображений и выберите Характеристики.
Переключитесь на Водитель таб. Теперь нажмите Откат драйвера кнопка. Выберите Предыдущая версия драйвера работала лучше вариант и нажмите да. Нажать на Ok кнопку для завершения, а затем перезагрузите компьютер.
Перевернутое изображение с веб-камеры может быть вызвано проблемами программного или аппаратного обеспечения. В любом случае решения, которые мы рассмотрели в этом руководстве, помогут вам решить проблему перевернутого изображения веб-камеры.
Содержание
- Зеркальное отображение в Zoom: зачем оно и как отключить
- Изображения с веб-камеры отображаются в обратном или перевернутом виде в Windows 10
- Изображения с веб-камеры отображаются в перевернутом или перевернутом виде
- 1]Отключите функцию зеркального отображения или зеркального отображения / поворота.
- 2]Обновите драйвер веб-камеры.
- 3]Откатить эти драйверы
- Перевернутое изображение веб камеры – как исправить?
- Как повернуть изображение установкой драйверов?
- Как перевернуть картинку в настройках камеры
- Как решить проблему с помощью стороннего софта
- Как перевернуть экран на ноутбуке? 3 рабочих способа!
- Как перевернуть экран на ноутбуке при помощи системных горячих клавиш?
- Выключить поворот экрана в настройках графики Intel.
- Переворачиваем экран монитора при помощи настроек Windows.
- Если не помогают перечисленные способы.
- Подведем итоги.
- Как мне остановить зеркалирование на моем компьютере?
- Как отключить зеркальное отображение на моем компьютере?
- Как отключить зеркальное отображение экрана на Mac?
- Как изменить настройки зеркального отображения экрана?
- Как отключить зеркальное отображение Zoom?
- Как изменить зеркальное отображение на моем ноутбуке?
- Как выключить экран Mac, не ложась спать?
- Как включить зеркальное отображение экрана на Mac?
- Как изменить настройки совместного использования экрана на Mac?
- Где в настройках зеркалирование?
- Почему у меня не работает зеркальное отображение экрана?
- Как увеличить экран при зеркальном отображении?
- Что такое зеркальный эффект на Zoom?
- Что означает зеркальное отображение при увеличении?
Зеркальное отображение в Zoom: зачем оно и как отключить
Действительно, некоторых неопытных юзеров зеркальное отображение в Zoom, скажем так, озадачивает. Ну а как иначе, когда в кадре все наоборот? Притом не только все надписи, но и фон, окружающая обстановка и ты сам. Проблема?
Не совсем. Точнее, совсем не проблема. Но разобраться во вопросе, похоже, будет не лишним.
Итак, начнем с того, что на самом деле Zoom картинку не переворачивает и для всех участников конференции в кадре вы выглядите, как положено (и все надписи или тексты, которые вы им демонстрируете — тоже).
Так что, если Zoom у вас настроен корректно (или настройки по умолчанию вы не меняли), то по сути все в порядке и переживать не о чем.
Но зеркальное отображение как раз и есть одной из дефолтных (т.е. включенных по умолчанию) функций Zoom (равно, как и в Skype, и в Google Meet). Просто помашите ручкой себе в камеру и себя вы увидите как бы в «зеркале». Отсюда может возникнуть (и возникает) вопрос.
зачем такое зеркальное отображение в Zoom?
А требуется оно затем, что другие участники конференции на своих экранах должны видеть вас правильно. То есть, не зеркально, а так, как если бы они сидели напротив вас за обычным столом (или как если бы все смотрели на вас, как ученики на учителя в классе).
Следовательно, все, что вы им показываете — тексты, схемы, графики, рисунки, видео — Zoom тоже должен показывать им корректно, а не в зеркальном отображении.
Поэтому для других участников конференции (ваших зрителей) в Zoom точно не нужно ничего ни писать, ни рисовать, ни показывать наоборот. А вот вам, через вашу камеру и на экране вашего компа (или смартфона) Zoom все это покажет зеркально. Если только вы не отключите эту функцию.
как отключить зеркальное отображение в Zoom
К слову, по состоянию на сейчас Zoom — это, похоже, единственное приложение для видеоконференций, в котором предусмотрена возможность отключения зеркального отображения видео.
Так что, если эту функцию в Zoom надо выключить/включить, то делается это легко и просто:
когда нужно отключать зеркальное отображение в Zoom
Селфи! То бишь, когда в Zoom надо посмотреть на себя, как говорится, со стороны. К примеру, перед конференцией или в ходе подготовки к ней, когда нужно взглянуть на себя, так сказать, глазами своих зрителей. Как в смартфоне…
Правда, в смартфоне с этим проще — там есть отдельная селфи-камера. А вот с компа чуть сложнее. Но теперь вы знаете, как это делается. Главное, когда вот так отключаете зеркальное отображение в Zoom, чтобы посмотреть себя, потом не забудьте включить эту функцию обратно.
Источник
Изображения с веб-камеры отображаются в обратном или перевернутом виде в Windows 10
Большинство ноутбуков и компьютеров оснащены веб-камерой, которую можно использовать с приложениями для телеконференций, такими как Zoom и Skype. Конечно, вы можете использовать веб-камеру для других программ. Вы также можете использовать различное программное обеспечение для записи видео с веб-камеры.
Однако возникает проблема, когда изображения с веб-камеры отображаются перевернутыми или перевернутыми. Когда вы находитесь на встрече или снимаете видео, вы замечаете, что ваше изображение зеркально отражается. Некоторые пользователи привыкли принимать зеркальные изображения как обычно. Однако в основном это проблема, вызванная настройками веб-камеры или программным обеспечением.
Перевернутое изображение может быть проблемой в настройках веб-камеры, драйверах или самой программе. Принимая это во внимание, мы собрали лучшие исправления, чтобы выровнять изображение с веб-камеры и обеспечить его правильное отображение.
Изображения с веб-камеры отображаются в перевернутом или перевернутом виде
Если изображения или видео с вашей веб-камеры отображаются в перевернутом или обратном порядке, вам не о чем беспокоиться, потому что вы можете легко это исправить. Прочтите этот раздел, поскольку в нем объясняются следующие решения для устранения проблемы.
Вышеупомянутые решения позволят вашей веб-камере работать правильно. В следующих разделах вы найдете более подробные инструкции по выполнению вышеуказанных процессов.
1]Отключите функцию зеркального отображения или зеркального отображения / поворота.
Многие приложения для телеконференций используют веб-камеру вашего компьютера. Вы могли заметить обратные изображения Zoom, но не в Skype или Meet. Если проблема возникает в определенных приложениях, это может быть связано с настройками в программе.
В области настроек видео найдите изображение зеркальное отображение настройки. Эту функцию также можно назвать Подбросить или же Повернуть в других приложениях. Убедитесь, что этот параметр отключен.
Для Zoom откройте клиент и нажмите на шестеренчатый значок в правом верхнем углу экрана. Нажмите на видео на левой панели и нажмите Повернуть на 90 пока не станет прямо.
В Skype перейдите по ссылке Настройки> Аудио и видео> Настройки веб-камеры. Переключитесь на Управление камерой вкладка и снимите флажок По горизонтали и Вертикальный варианты для Подбросить.
2]Обновите драйвер веб-камеры.
Драйвер вашей веб-камеры может быть устаревшим, если изображения инвертируются в каждой программе. Посетите веб-сайт производителя веб-камеры и загрузите последнюю версию драйверов.
После загрузки обновлений драйвера дважды щелкните по нему и следуйте инструкциям на экране, чтобы завершить установку. Наконец, перезагрузите компьютер, чтобы применить обновление драйвера.
Если вы не можете найти веб-сайт производителя или драйверы, выполните следующие действия, чтобы обновить его через Windows:
Нажмите кнопку Windows и найдите Диспетчер устройств. Откройте его из результатов поиска.
Расширять Камера или же Устройства обработки изображений и щелкните правой кнопкой мыши веб-камеру из списка. Выберите Обновить драйвер вариант и следуйте инструкциям на экране, чтобы выполнить обновление. Когда закончите, перезагрузите компьютер.
3]Откатить эти драйверы
Если вы начали замечать перевернутые или перевернутые изображения после обновления компьютера или драйверов, причиной могут быть обновления. В этом случае откат драйвера к более поздней версии может решить проблему.
Щелкните правой кнопкой мыши меню «Пуск» и выберите Пробег. Тип devmgmt.msc и нажмите ENTER. Щелкните правой кнопкой мыши веб-камеру под Камеры или же Устройства обработки изображений и выберите Характеристики.
Переключитесь на Водитель таб. Теперь нажмите Откат драйвера кнопка. Выберите Предыдущая версия драйвера работала лучше вариант и нажмите да. Нажать на Ok кнопку для завершения, а затем перезагрузите компьютер.
Перевернутое изображение с веб-камеры может быть вызвано проблемами программного или аппаратного обеспечения. В любом случае решения, которые мы рассмотрели в этом руководстве, помогут вам решить проблему перевернутого изображения веб-камеры.
Источник
Перевернутое изображение веб камеры – как исправить?
Многие пользователи часто сталкиваются с трудностями при настройке камеры для общения по скайпу и в различных онлайн видеочатах. Наиболее частой проблемой является то, что веб камера переворачивает изображение на ноутбуке или компьютере. Такое может случиться, например, после обновления драйверов или установки операционной системы Windows.
Для того, чтобы перевернуть картинку с веб-камеры на мониторе, можно воспользоваться тремя простыми способами:
Рассмотрим каждый из этих вариантов подробнее.
Как повернуть изображение установкой драйверов?
Проблема перевернутой вверх ногами картинки в Skype и различных видеочатах из-за драйверов может возникнуть в двух случаях:
В результате таких действий может быть нарушена работа любого компьютерного компонента, будь то видеокарта, вебка или что-то еще. А причина проста – драйвера не соответствуют используемому оборудованию.
Для проверки версии установленного драйвера веб-камеры следует зайти в диспетчер устройств. Для этого в Windows 10 наведите курсор мыши на значек «Пуск», кликните правой кнопкой и выберите соответствующий пункт в открывшемся списке. В Windows 7 можно воспользоваться строчкой поиска – также через меню «Пуск».
В диспетчере устройств выполните следующие действия:
Если время разработки окажется далеким от актуальности, а в качестве поставщика будет указан Microsoft, то веб камера показывает перевернутое изображение, скорее всего, именно из-за установленных стандартных драйверов. В этом случае следует поискать в интернете специально предназначенные для имеющейся камеры или ноутбука драйвера. Скачать их можно бесплатно на сайте производителя. В некоторых случаях необходимый драйвер может поставляться на диске или флешке при покупке устройства.
Как перевернуть картинку в настройках камеры
В редких случаях, когда не дает желаемого результата даже установка драйверов, специально предназначенных для имеющегося устройства, можно попытаться повернуть картинку в Скайпе с помощью изменения настроек веб-камеры.
Если вместе с драйвером на ноутбук или ПК был установлен софт для управления камерой, то функцию поворота изображения можно поискать там. Однако, зайти в настройки во многих случаях оказывается проблематично: соответствующей программы на рабочем столе нет, а камера не отображается ни в устройствах, ни в панели управления. Что делать?
Поскольку многие используют Skype, то быстрее и проще попробовать зайти в программу веб-камеры через него. Для этого следует открыть меню «Настройки», затем выбрать «Звук и видео» (в разных версиях Скайпа названия пунктов могут отличаться). Под перевернутым изображением на экране должна появиться кнопка (ссылка) для перехода к настройкам видео, что позволит отсюда запустить специальную программу, которая может быть индивидуальна для той или иной модели камеры.
Как решить проблему с помощью стороннего софта
Если ни ручная установка подходящих «дров», ни попытка зайти в настройки камеры не увенчались успехом – не отчаивайтесь. Поможет использование универсальных программ. Одной из лучших является ManyCam, которую без труда можно найти и скачать в сети. Установка ее не представляет ничего сложного, интерфейс интуитивно понятен и полностью русифицирован.
Чтобы перевернуть изображение веб камеры ноутбука с помощью ManyCam, нужно выполнить следующие действия:
Теперь ориентация изображения в скайпе станет нормальной. Незначительный недостаток этого метода заключается лишь в том, что в бесплатной версии ManyCam на видео будет отображаться логотип данной программы.
Стоит отметить, что использование DroidCam, ManyCam и ряда других подобных программ запрещено на таких сервисах, как Чат Рулетка. Поэтому, если первыми двумя способами перевернуть изображение веб-камеры не удастся, то с использованием последнего могут возникнуть проблемы на некоторых сайтах.
Источник
Как перевернуть экран на ноутбуке? 3 рабочих способа!
Очень часто многие пользователи ноутбуков и нетбуков сталкиваются с проблемой, когда изображение на экране монитора оказывается перевернутым на 90 или 180 градусов. При этом, из-за растерянности люди начинают искать ответ на вопрос как перевернуть экран на ноутбуке в начальное состояние. Как правило, изображение на экране переворачивается, не из-за поломки видеокарты компьютера, как считают многие юзеры, а из-за неаккуратного нажатия горячих клавиш на клавиатуре. Возможно по ней походила кошка, ребенок играл и постучал по клавиатуре или же клавиатура неисправна и происходит самопроизвольное срабатывания клавиш. В общем решение проблемы достаточно простое и нам с вами будет необходимо выполнить некоторые действия, чтобы вернуть изображение монитора в первоначальный вид.
Как перевернуть экран на ноутбуке при помощи системных горячих клавиш?
Для того, чтобы перевернуть изображение на мониторе существуют специальные горячие клавиши. Рассмотрим, какие комбинации необходимо нажать.
Выключить поворот экрана в настройках графики Intel.
Иногда случается так, что описанный выше способ не позволяет ответить на вопрос как перевернуть экран на ноутбуке, так как комбинации клавиш отличаются от системных. В данном случае, вероятнее всего в настройках графики Intel прописаны другие сочетания горячих клавиш для управления настройками видеоадаптера. Поэтому, мы с вами сейчас их отключим, чтобы в дальнейшем не попадаться в ловушку с перевернутым экраном. Чтобы отключить настройки выполняем следующие шаги:
Как видите, все настройки в данном пункте сводятся к тому, чтобы правильно настроить сочетания горячих клавиш, которые заданы в панели управления графикой Intel либо выключить данную функцию.
Переворачиваем экран монитора при помощи настроек Windows.
В системных настройках операционной системы Windows, так же есть функция поворота экрана, поэтому давайте воспользуемся данными настройками и попробуем решить нашу проблему. Для того, чтобы разобраться как перевернуть экран на ноутбуке средствами Windows. Нам с вами необходимо выполнить следующие действия:
Если не помогают перечисленные способы.
Иногда бывают случаи, когда вышеперечисленные способы не помогают либо пользователь не может понять, как правильно их выполнить, тогда можно попробовать воспользоваться функцией «Восстановление системы» Windows. Тем самым мы с можем откатиться к тем настройкам операционной системы, когда экран монитора не был перевернут.
Для того, чтобы выполнить восстановление системы необходимо открыть «Пуск» — «Панель управления» — «Восстановление» — «Запуск восстановления системы».
После этого выбрать дату, на которую необходимо откатить настройки и запустить процесс восстановления. После восстановления системы положение экрана должно вернуться в правильное положение.
Самым крайним вариантом, который 100% решит проблему, как перевернуть экран на ноутбуке – это переустановка операционной системы. Но это как самый последний вариант, если другие не помогают.
Подведем итоги.
Как видите, если перед вами встала проблема как перевернуть экран на ноутбуке, то решить ее во многих случаях, можно самостоятельно не прибегая к помощи специалистов. В большинстве случаев, проблема кроется в неправильно нажатых горячих клавишах. Но если проблема кроется более глубоко, то поможет переустановка операционной системы.
Администратор и автор данного сайта. Специалист в области ИТ-технологий. Опыт работы в сфере информационных технологий с 2012 года.
Источник
Как мне остановить зеркалирование на моем компьютере?
Как отключить зеркальное отображение на моем компьютере?
Как отключить зеркальное отображение дисплея на моем Mac / ПК?
Как отключить зеркальное отображение экрана на Mac?
Щелкните меню Apple и перейдите в Системные настройки. Выберите «Дисплеи» и перейдите на вкладку «Расположение». Убедитесь, что флажок Mirror Displays снят.
Как изменить настройки зеркального отображения экрана?
Windows — изменение режима внешнего дисплея
Как отключить зеркальное отображение Zoom?
Как отключить зеркальное отображение на Zoom
Как изменить зеркальное отображение на моем ноутбуке?
Доступ к настройкам камеры
Выберите «Фильтр захвата видео» в меню «Параметры». Вы попадете прямо на нужный экран с настройками камеры. В верхней части экрана есть два поля: Image Mirror (переворот по горизонтали) и Image Flip (переворот по вертикали). Выберите параметры, которые вы хотите использовать, и нажмите ОК.
Как выключить экран Mac, не ложась спать?
Ctrl + Shift + Eject выключит дисплеи, но оставит компьютер активным.
Как включить зеркальное отображение экрана на Mac?
Зеркальное отражение ваших дисплеев
Как изменить настройки совместного использования экрана на Mac?
Включение или отключение совместного использования экрана Mac
Где в настройках зеркалирование?
Почему у меня не работает зеркальное отображение экрана?
Вам также может потребоваться сбросить настройки сети, выключив и снова включив телевизор, маршрутизатор и смартфон. Поскольку зеркальное отображение экрана зависит от Wi-Fi, иногда его перезапуск может решить проблемы с подключением.
Как увеличить экран при зеркальном отображении?
Если зеркальное отображение на экране мало, вы можете изменить соотношение сторон.
Что такое зеркальный эффект на Zoom?
Видео с увеличением по умолчанию зеркально отражаются, потому что выглядит более естественным, когда вы таким образом отражаете себя. Остальные участники по-прежнему видят вас без зеркала, нормального человека. Вы можете отключить эту функцию зеркалирования, но она дезориентирует и требует некоторого привыкания.
Что означает зеркальное отображение при увеличении?
В Zoom настройка Mirror My Video используется, чтобы показать пользователю его личное изображение, отраженное ему обратно, как в зеркале. Другие участники конференции Zoom по-прежнему отображаются в обычном (без зеркального) виде, а также будут видеть незеркальную версию любого участника, который выбрал «Зеркальное отображение моего видео».
Источник
Содержание
- Перевернутое изображение веб камеры — как исправить?
- 1. Драйвера
- 2. Настройки веб-камеры
- 3. Как исправить перевернутое изображение веб-камеры с помощью сторонних программ
- Изображения с веб-камеры отображаются в обратном или перевернутом виде в Windows 10
- Изображения с веб-камеры отображаются в перевернутом или перевернутом виде
- 1]Отключите функцию зеркального отображения или зеркального отображения / поворота.
- 2]Обновите драйвер веб-камеры.
- 3]Откатить эти драйверы
- Веб-камера показывает зеркальное изображение, как исправить?
- Драйвера
- Настройки веб-камеры
- Как исправить перевернутое изображение веб-камеры с помощью сторонних программ
Перевернутое изображение веб камеры — как исправить?

При этом будет предложено три варианта решения: с помощью установки официальных драйверов, с помощью изменения настроек веб-камеры, а также, если ничто другое не помогает — с использованием сторонней программы (Так что если вы все перепробовали — можете прямиком перейти к третьему способу).
1. Драйвера
Самый частый вариант возникновения ситуации — именно в скайпе, хотя возможны и другие варианты. Наиболее частая же причина того, что видео с камеры вверх ногами — драйвера (или, вернее, не те драйвера, что нужны).
В случаях, где причиной перевернутого вверх ногами изображения являются драйвера, это происходит когда:
- Драйвера были установлены автоматически при установке Windows. (Или так называемой сборки «где есть все драйвера»).
- Установка драйверов была произведена с использованием какого-либо драйвер-пака (например, Driver Pack Solution).
Для того, чтобы узнать, какой драйвер установлен для вашей веб камеры, откройте диспетчер устройств (наберите «Диспетчер устройств» в поле поиска в меню «Пуск» в Windows 7 или на начальном экране Windows 8), затем найдите свою веб-камеру, которая обычно находится в пункте «Устройства обработки изображений», кликните по камере правой кнопкой мыши и выберите «Свойства».
В диалоговом окне свойств устройства откройте вкладку «Драйвер» и обратите внимание на поставщика драйвера и дату разработки. Если вы увидите, что поставщик — Microsoft, а дата далека от актуальности, то практически точно причина перевернутого изображения именно в драйверах — у вас на компьютере используется стандартный драйвер, а не тот, который специально предназначен именно для вашей веб-камеры.
Для того, чтобы установить правильные драйвера, зайдите на официальный сайт производителя устройства или же вашего ноутбука, где все нужные драйвера можно скачать полностью бесплатно. Более подробно о том, где найти драйвера именно для вашего ноутбука вы можете прочесть в статье: Как установить драйвера на ноутбук (откроется в новой вкладке).
2. Настройки веб-камеры
Иногда может случиться так, что даже несмотря на то, что для веб-камеры в Windows установлены те драйвера, которые разработаны специально для использования с этой камерой, изображение в скайпе и в других программах, использующих ее изображение все равно остается перевернутым. В этом случае, возможности вернуть изображение в нормальный вид можно поискать в настройках самого устройства.
Самый простой и быстрый способ для начинающего пользователя попасть в настройки Web камеры — запустить Skype, в меню выбрать «Инструменты» — «Настройки» — «Настройки видео», затем, под своим перевернутым изображением нажать «Настройки веб-камеры» — откроется диалоговое окно, которое для разных моделей камеры будет выглядеть по-разному.
Например, у меня возможность для поворота изображения отсутствует. Однако для большинства камер такая возможность есть. В английском варианте это свойство может называться Flip Vertical (отразить по вертикали) или же Rotate (поворот) — в последнем случае, нужно задать поворот на 180 градусов.
Как я уже сказал, это простой и быстрый способ попасть в настройки, так как скайп почти у всех есть, а в панели управления или устройствах камера может и не отображаться. Еще один несложный вариант — воспользоваться программой для управления вашей камерой, которая, скорее всего, была установлена одновременно с драйверами еще при выполнении первого пункта этого руководства: там так же могут присутствовать необходимые возможности для поворота изображения.
Программа управления камерой от производителя ноутбука
3. Как исправить перевернутое изображение веб-камеры с помощью сторонних программ
Если ничто из вышеперечисленного не помогло, все равно остается возможность перевернуть видео с камеры таким образом, чтобы оно отображалось нормально. Один из лучших и почти гарантированно работающих способов — программа ManyCam, которую вы можете скачать бесплатно здесь (откроется в новом окне).
Установка программы не представляет особых сложностей, только рекомендую отказаться от установки Ask Toolbar и Driver Updater, которые программа попытается установить заодно с собой — этот мусор Вам не нужен (нужно нажимать Cancel и Decline там, где вам их предлагают). В программе поддерживается русский язык.
После запуска ManyCam, проделайте следующее:
Готово — теперь изображение в скайпе будет нормальным. Единственный недостаток бесплатной версии программы — ее логотип внизу экрана. Тем не менее, изображение будет показываться в нужном Вам состоянии.
Если я вам помог, то прошу поделиться этой статьей, используя кнопки социальных сетей внизу страницы. Удачи!
Источник
Изображения с веб-камеры отображаются в обратном или перевернутом виде в Windows 10
Большинство ноутбуков и компьютеров оснащены веб-камерой, которую можно использовать с приложениями для телеконференций, такими как Zoom и Skype. Конечно, вы можете использовать веб-камеру для других программ. Вы также можете использовать различное программное обеспечение для записи видео с веб-камеры.
Однако возникает проблема, когда изображения с веб-камеры отображаются перевернутыми или перевернутыми. Когда вы находитесь на встрече или снимаете видео, вы замечаете, что ваше изображение зеркально отражается. Некоторые пользователи привыкли принимать зеркальные изображения как обычно. Однако в основном это проблема, вызванная настройками веб-камеры или программным обеспечением.
Перевернутое изображение может быть проблемой в настройках веб-камеры, драйверах или самой программе. Принимая это во внимание, мы собрали лучшие исправления, чтобы выровнять изображение с веб-камеры и обеспечить его правильное отображение.
Изображения с веб-камеры отображаются в перевернутом или перевернутом виде
Если изображения или видео с вашей веб-камеры отображаются в перевернутом или обратном порядке, вам не о чем беспокоиться, потому что вы можете легко это исправить. Прочтите этот раздел, поскольку в нем объясняются следующие решения для устранения проблемы.
- Отключите функцию зеркального отображения или зеркального отображения / поворота.
- Обновите драйвер веб-камеры.
- Откатить драйвера.
Вышеупомянутые решения позволят вашей веб-камере работать правильно. В следующих разделах вы найдете более подробные инструкции по выполнению вышеуказанных процессов.
1]Отключите функцию зеркального отображения или зеркального отображения / поворота.
Многие приложения для телеконференций используют веб-камеру вашего компьютера. Вы могли заметить обратные изображения Zoom, но не в Skype или Meet. Если проблема возникает в определенных приложениях, это может быть связано с настройками в программе.
В области настроек видео найдите изображение зеркальное отображение настройки. Эту функцию также можно назвать Подбросить или же Повернуть в других приложениях. Убедитесь, что этот параметр отключен.
Для Zoom откройте клиент и нажмите на шестеренчатый значок в правом верхнем углу экрана. Нажмите на видео на левой панели и нажмите Повернуть на 90 пока не станет прямо.
В Skype перейдите по ссылке Настройки> Аудио и видео> Настройки веб-камеры. Переключитесь на Управление камерой вкладка и снимите флажок По горизонтали и Вертикальный варианты для Подбросить.
2]Обновите драйвер веб-камеры.
Драйвер вашей веб-камеры может быть устаревшим, если изображения инвертируются в каждой программе. Посетите веб-сайт производителя веб-камеры и загрузите последнюю версию драйверов.
После загрузки обновлений драйвера дважды щелкните по нему и следуйте инструкциям на экране, чтобы завершить установку. Наконец, перезагрузите компьютер, чтобы применить обновление драйвера.
Если вы не можете найти веб-сайт производителя или драйверы, выполните следующие действия, чтобы обновить его через Windows:
Нажмите кнопку Windows и найдите Диспетчер устройств. Откройте его из результатов поиска.
Расширять Камера или же Устройства обработки изображений и щелкните правой кнопкой мыши веб-камеру из списка. Выберите Обновить драйвер вариант и следуйте инструкциям на экране, чтобы выполнить обновление. Когда закончите, перезагрузите компьютер.
3]Откатить эти драйверы
Если вы начали замечать перевернутые или перевернутые изображения после обновления компьютера или драйверов, причиной могут быть обновления. В этом случае откат драйвера к более поздней версии может решить проблему.
Щелкните правой кнопкой мыши меню «Пуск» и выберите Пробег. Тип devmgmt.msc и нажмите ENTER. Щелкните правой кнопкой мыши веб-камеру под Камеры или же Устройства обработки изображений и выберите Характеристики.
Переключитесь на Водитель таб. Теперь нажмите Откат драйвера кнопка. Выберите Предыдущая версия драйвера работала лучше вариант и нажмите да. Нажать на Ok кнопку для завершения, а затем перезагрузите компьютер.
Перевернутое изображение с веб-камеры может быть вызвано проблемами программного или аппаратного обеспечения. В любом случае решения, которые мы рассмотрели в этом руководстве, помогут вам решить проблему перевернутого изображения веб-камеры.
Источник
Веб-камера показывает зеркальное изображение, как исправить?
Частая и распространенная проблема многих пользователей — перевернутое изображение веб-камеры ноутбука (и обычной USB веб-камеры) в Skype и других программах после переустановки Windows или же обновления каких-либо драйверов. Рассмотрим, как исправить эту проблему.
При этом будет предложено три варианта решения: с помощью установки официальных драйверов, с помощью изменения настроек веб-камеры, а также, если ничто другое не помогает — с использованием сторонней программы (Так что если вы все перепробовали — можете прямиком перейти к третьему способу).
Драйвера
Самый частый вариант возникновения ситуации — именно в скайпе, хотя возможны и другие варианты. Наиболее частая же причина того, что видео с камеры вверх ногами — драйвера (или, вернее, не те драйвера, что нужны).
В случаях, где причиной перевернутого вверх ногами изображения являются драйвера, это происходит когда:
- Драйвера были установлены автоматически при установке Windows. (Или так называемой сборки «где есть все драйвера»).
- Установка драйверов была произведена с использованием какого-либо драйвер-пака (например, Driver Pack Solution).
Для того, чтобы узнать, какой драйвер установлен для вашей веб камеры, откройте диспетчер устройств (наберите «Диспетчер устройств» в поле поиска в меню «Пуск» в Windows 7 или на начальном экране Windows 8), затем найдите свою веб-камеру, которая обычно находится в пункте «Устройства обработки изображений», кликните по камере правой кнопкой мыши и выберите «Свойства».
В диалоговом окне свойств устройства откройте вкладку «Драйвер» и обратите внимание на поставщика драйвера и дату разработки. Если вы увидите, что поставщик — Microsoft, а дата далека от актуальности, то практически точно причина перевернутого изображения именно в драйверах — у вас на компьютере используется стандартный драйвер, а не тот, который специально предназначен именно для вашей веб-камеры.
Для того, чтобы установить правильные драйвера, зайдите на официальный сайт производителя устройства или же вашего ноутбука, где все нужные драйвера можно скачать полностью бесплатно.
Более подробно о том, где найти драйвера именно для вашего ноутбука вы можете прочесть в статье: Как установить драйвера на ноутбук (откроется в новой вкладке).
Настройки веб-камеры
Иногда может случиться так, что даже несмотря на то, что для веб-камеры в Windows установлены те драйвера, которые разработаны специально для использования с этой камерой, изображение в скайпе и в других программах, использующих ее изображение все равно остается перевернутым. В этом случае, возможности вернуть изображение в нормальный вид можно поискать в настройках самого устройства.
Самый простой и быстрый способ для начинающего пользователя попасть в настройки Web камеры — запустить Skype, в меню выбрать «Инструменты» — «Настройки» — «Настройки видео», затем, под своим перевернутым изображением нажать «Настройки веб-камеры» — откроется диалоговое окно, которое для разных моделей камеры будет выглядеть по-разному.
Например, у меня возможность для поворота изображения отсутствует. Однако для большинства камер такая возможность есть. В английском варианте это свойство может называться Flip Vertical (отразить по вертикали) или же Rotate (поворот) — в последнем случае, нужно задать поворот на 180 градусов.
Как я уже сказал, это простой и быстрый способ попасть в настройки, так как скайп почти у всех есть, а в панели управления или устройствах камера может и не отображаться. Еще один несложный вариант — воспользоваться программой для управления вашей камерой, которая, скорее всего, была установлена одновременно с драйверами еще при выполнении первого пункта этого руководства: там так же могут присутствовать необходимые возможности для поворота изображения.
Программа управления камерой от производителя ноутбука
Как исправить перевернутое изображение веб-камеры с помощью сторонних программ
Если ничто из вышеперечисленного не помогло, все равно остается возможность перевернуть видео с камеры таким образом, чтобы оно отображалось нормально. Один из лучших и почти гарантированно работающих способов — программа ManyCam, которую вы можете скачать бесплатно здесь (откроется в новом окне).
Установка программы не представляет особых сложностей, только рекомендую отказаться от установки Ask Toolbar и Driver Updater, которые программа попытается установить заодно с собой — этот мусор Вам не нужен (нужно нажимать Cancel и Decline там, где вам их предлагают).
В программе поддерживается русский язык.
После запуска ManyCam, проделайте следующее:
- Откройте вкладку Видео — Источники и нажмите кнопку «Отразить по вертикали»
- Готово — теперь изображение в скайпе будет нормальным.
Единственный недостаток бесплатной версии программы — ее логотип внизу экрана. Тем не менее, изображение будет показываться в нужном Вам состоянии.
Источник