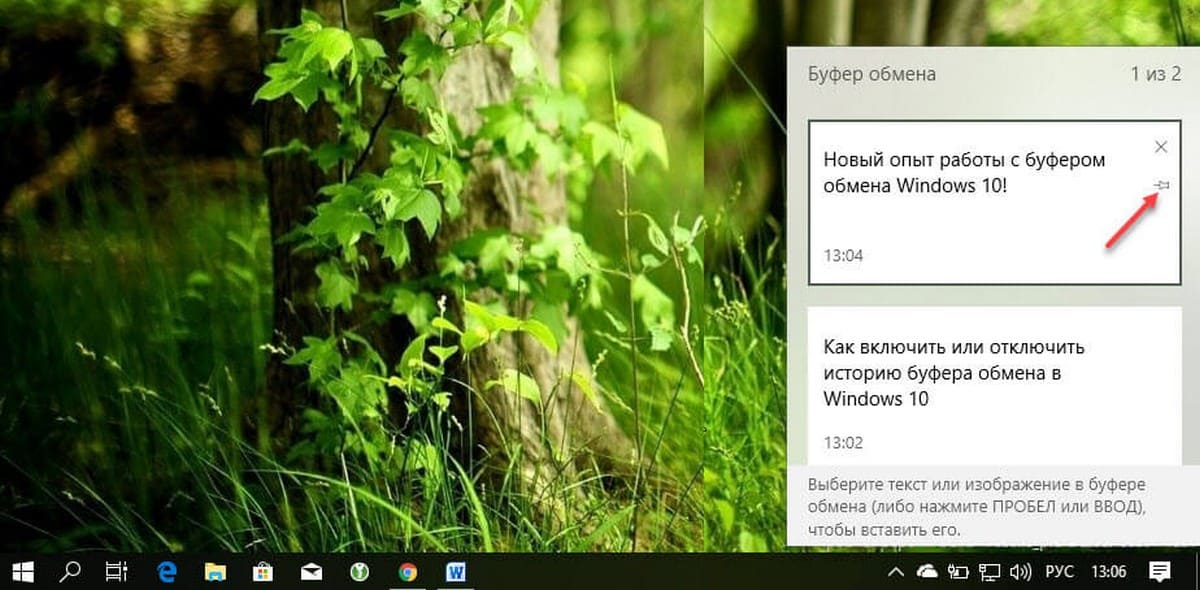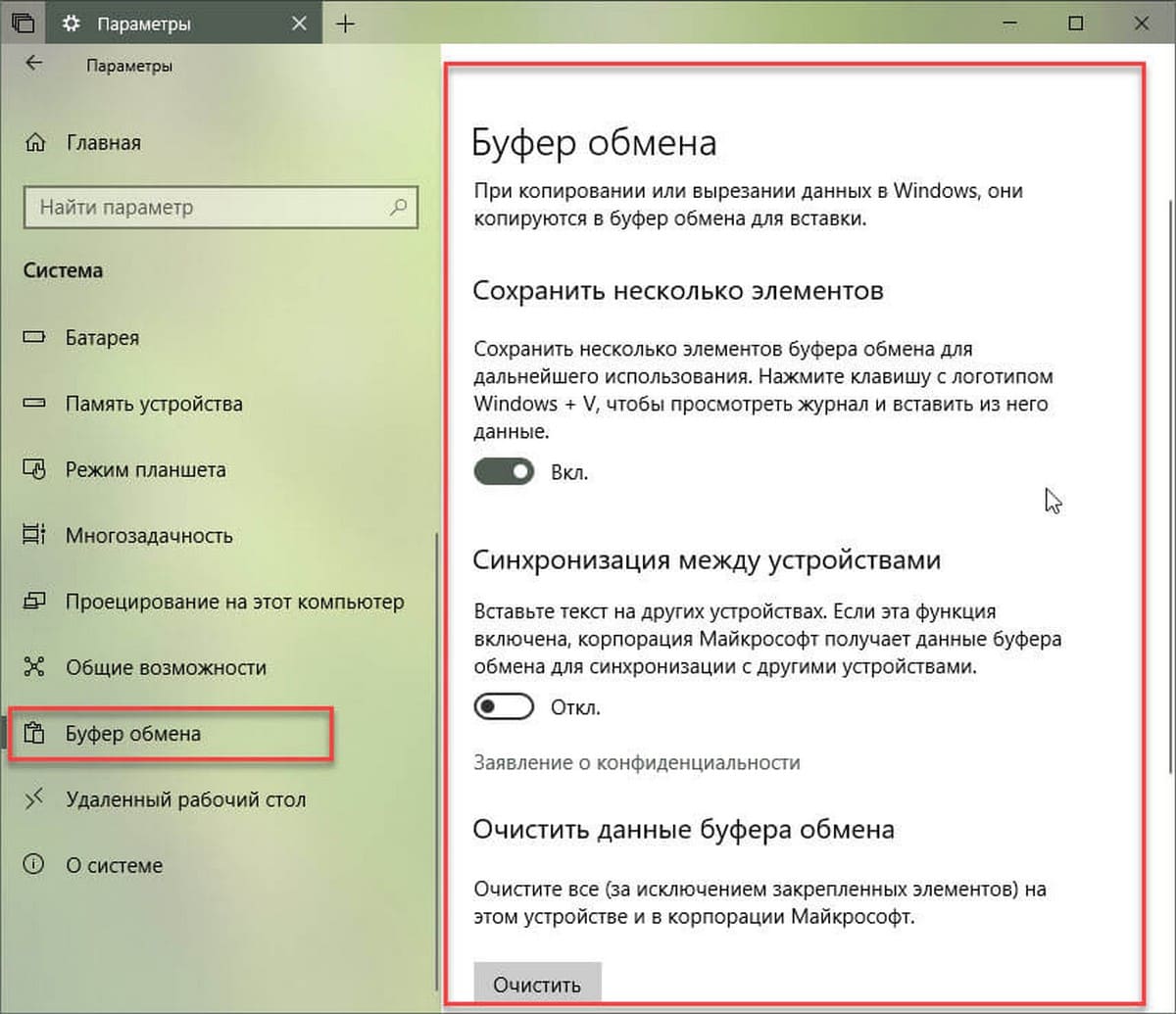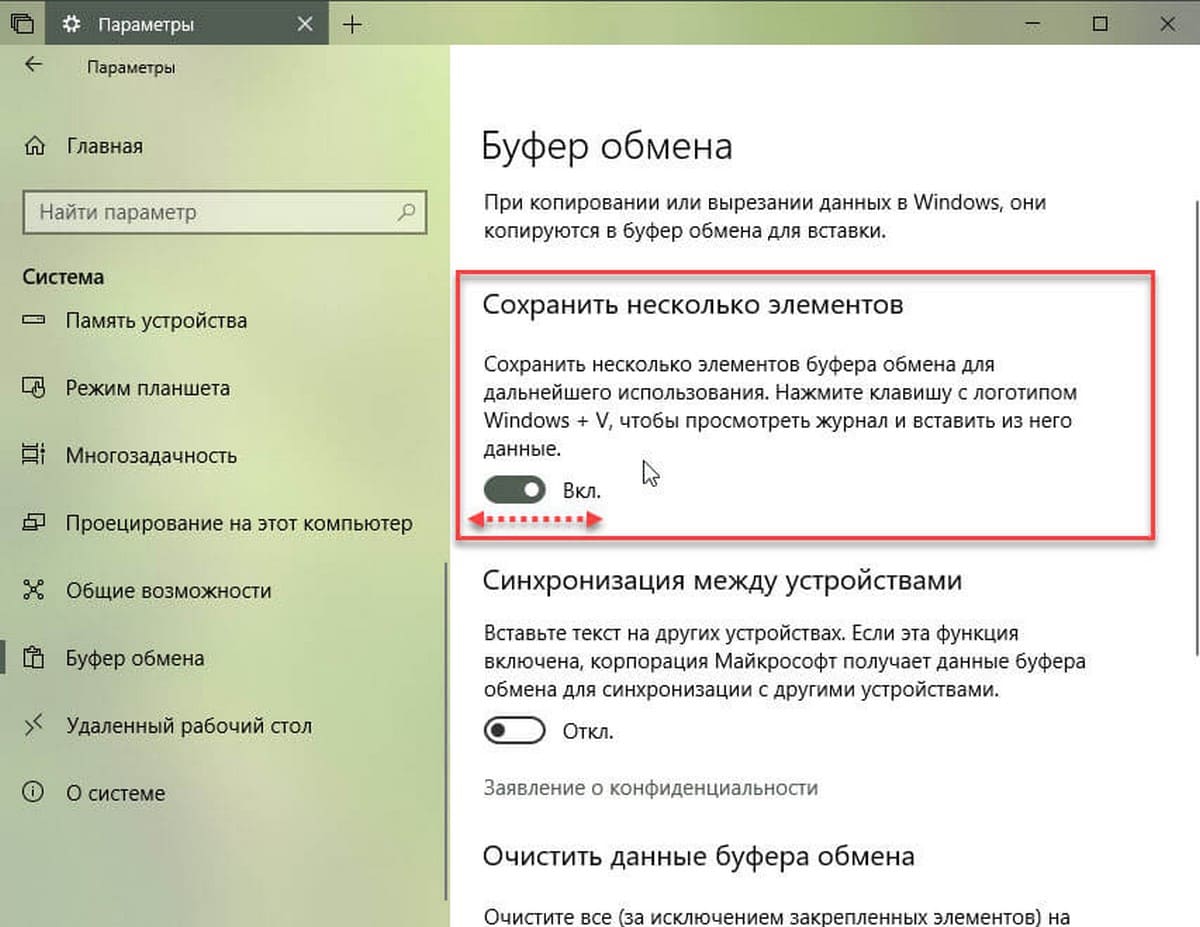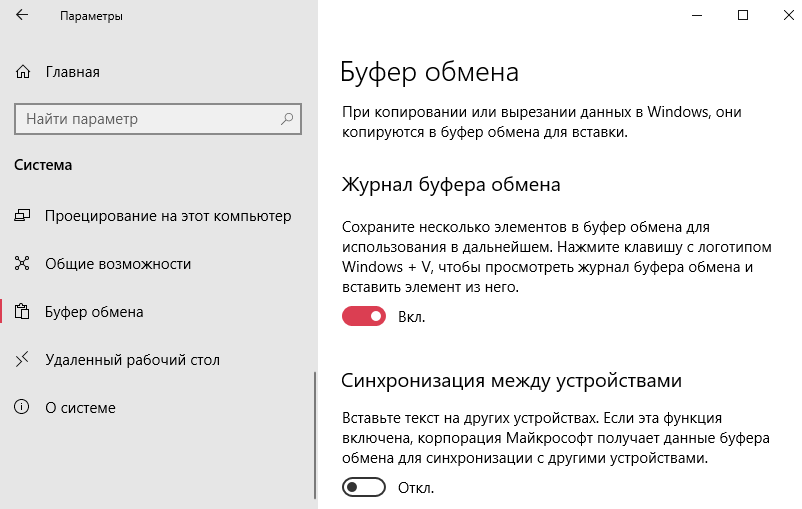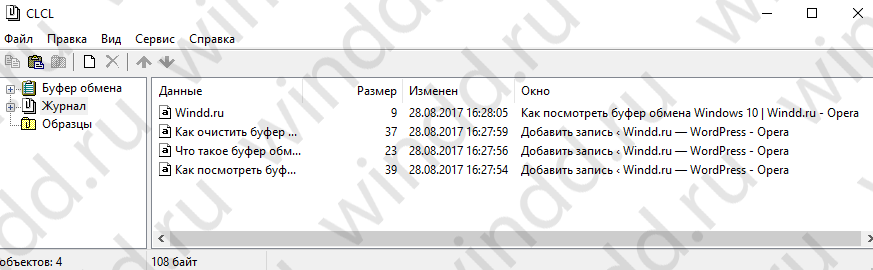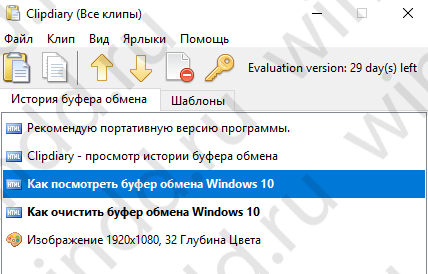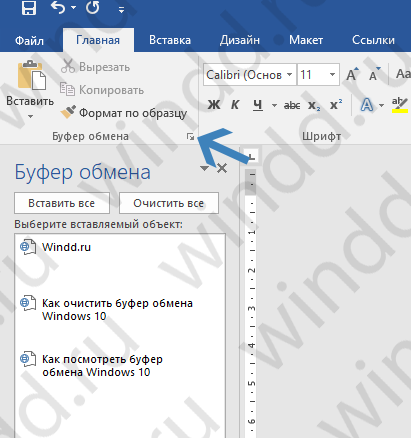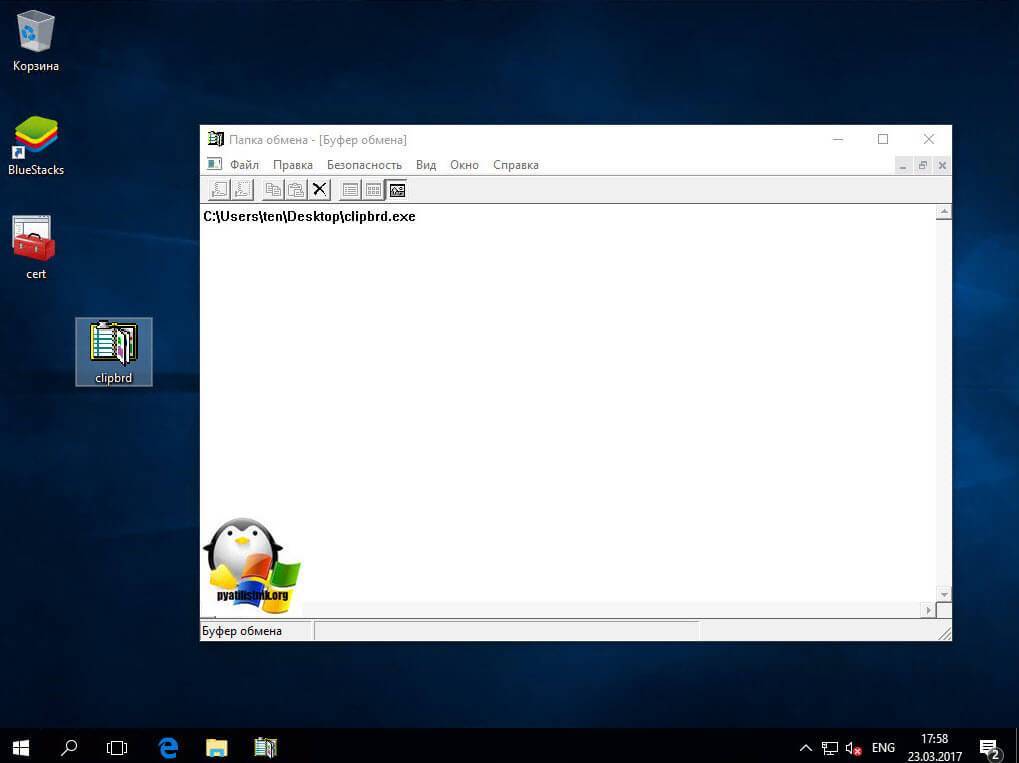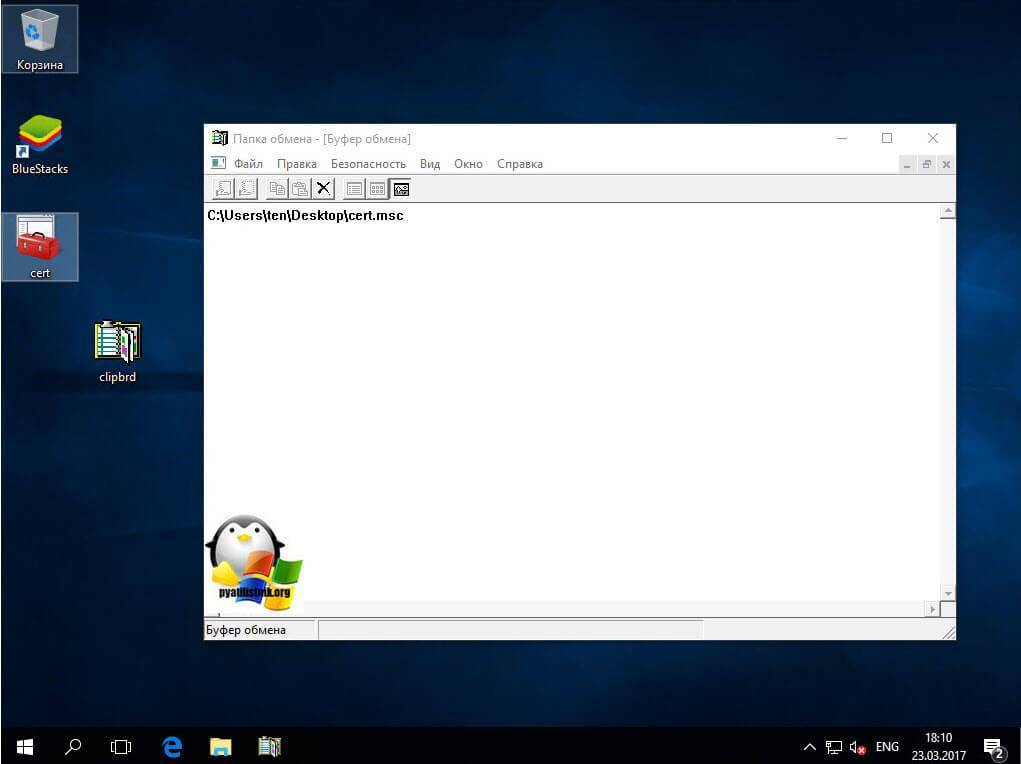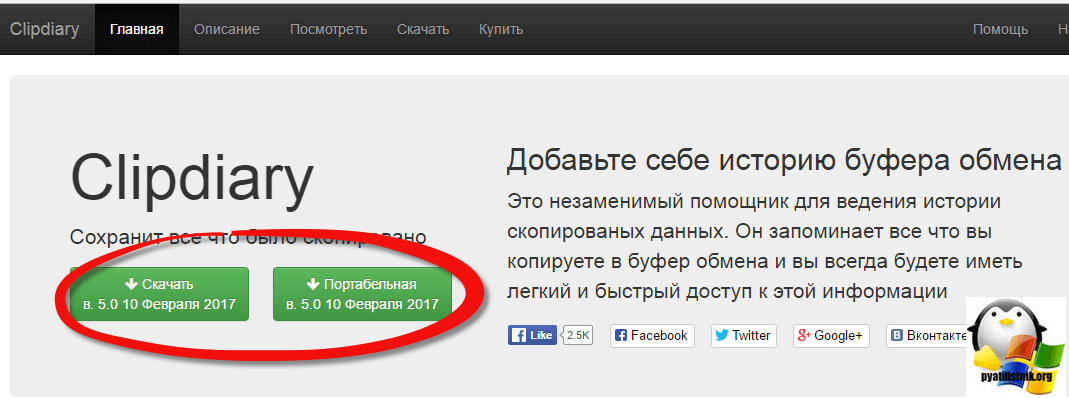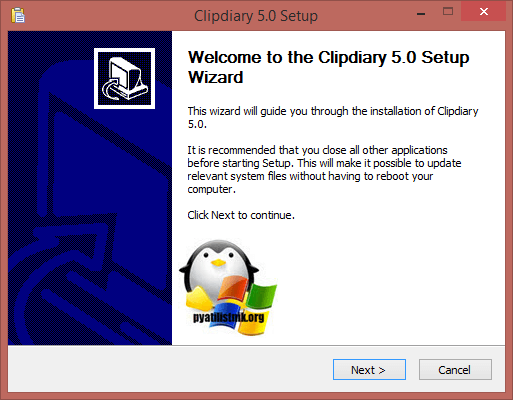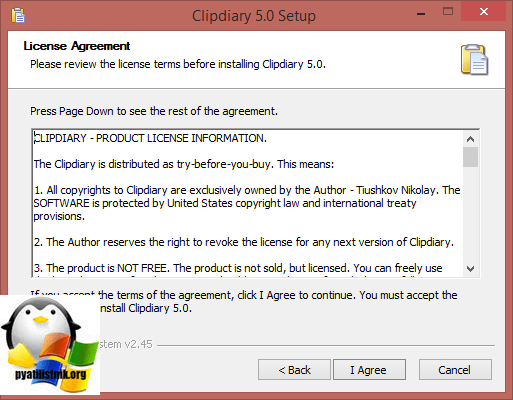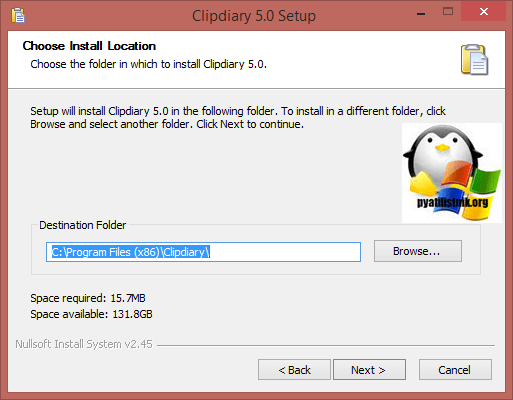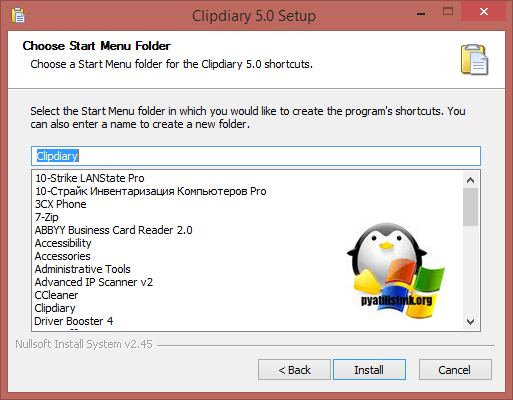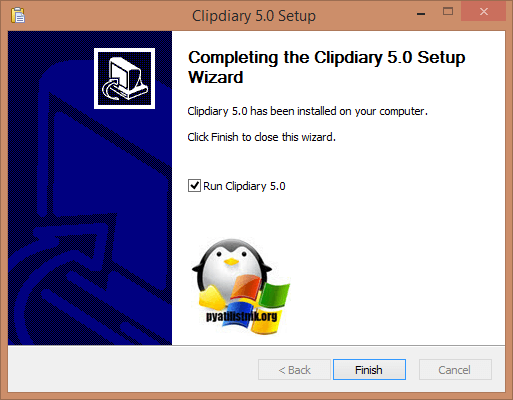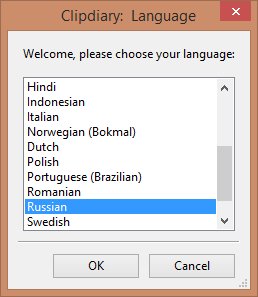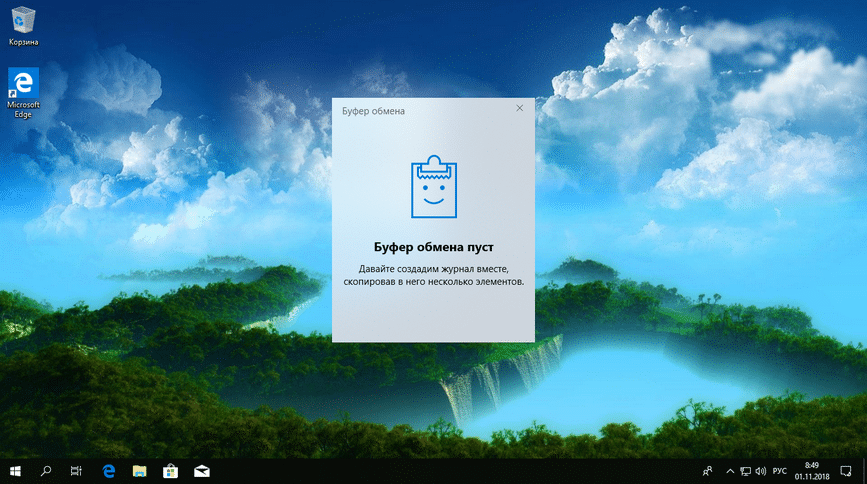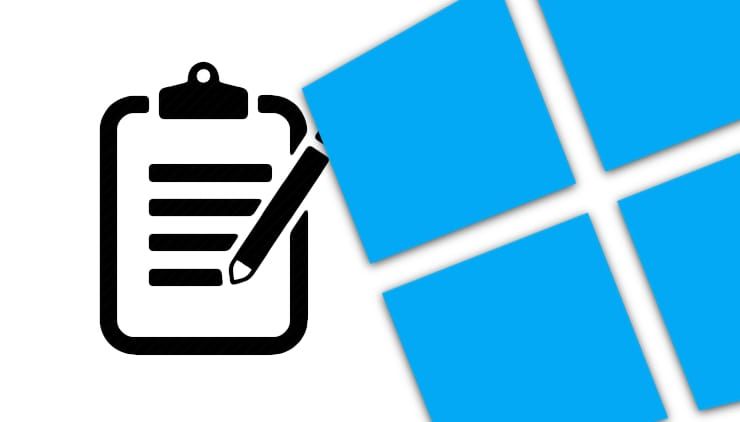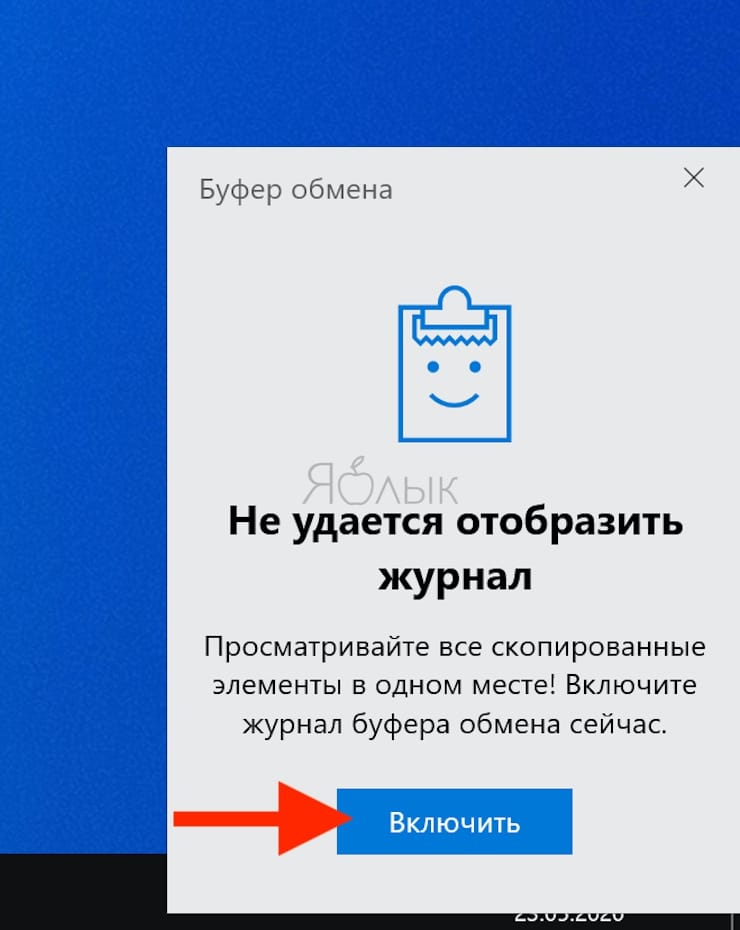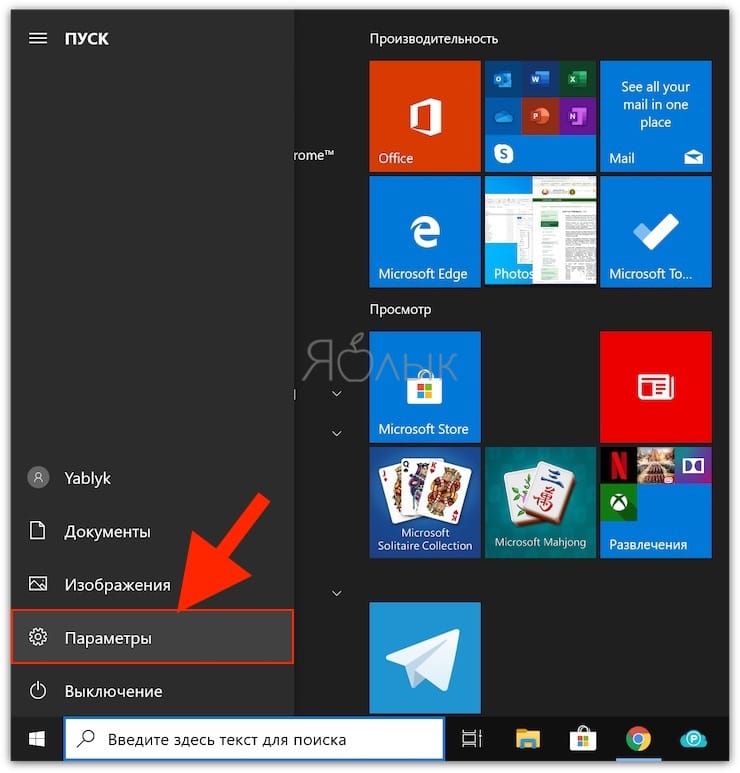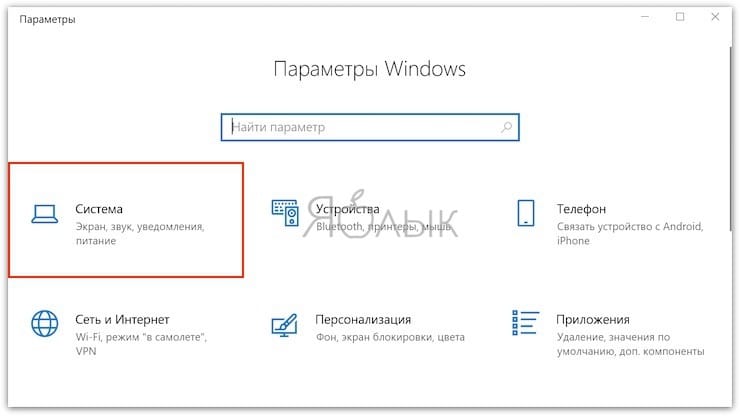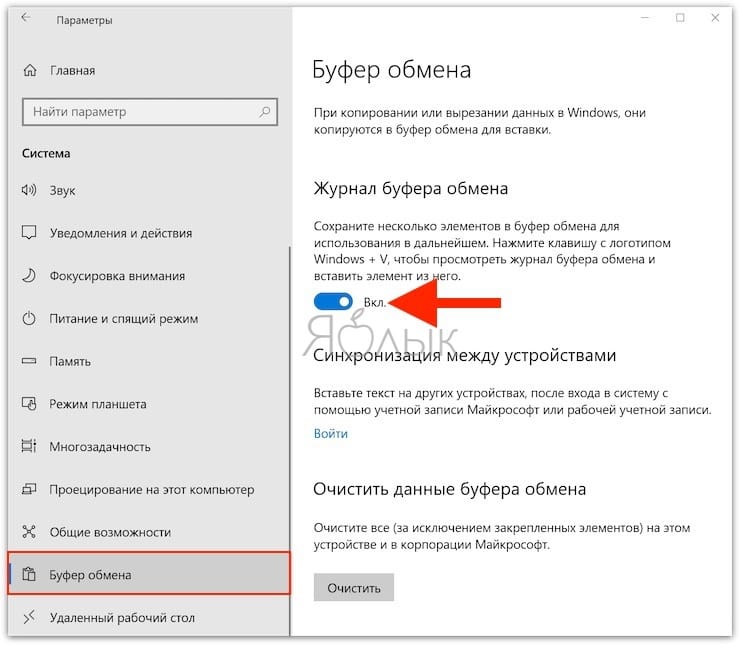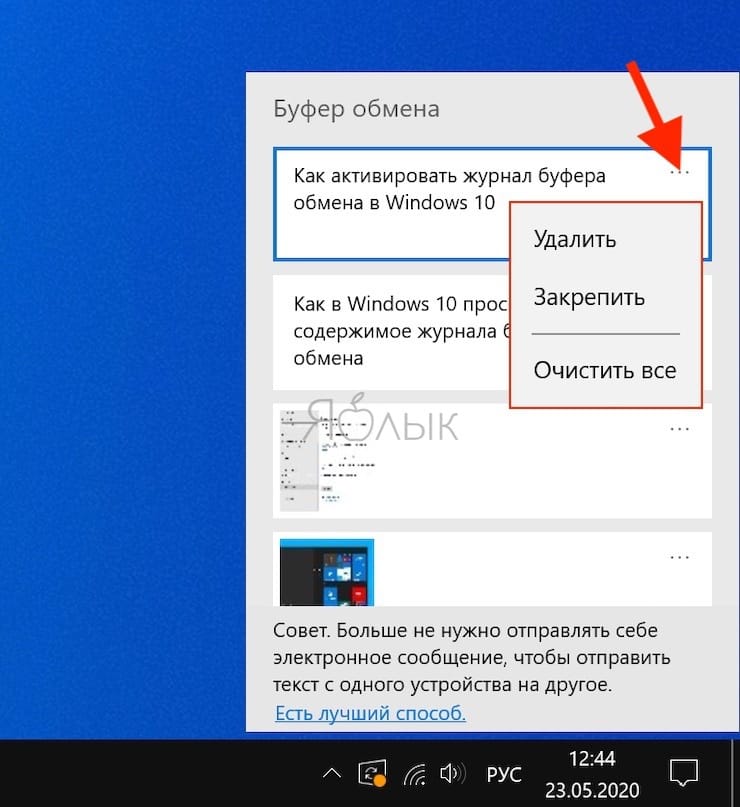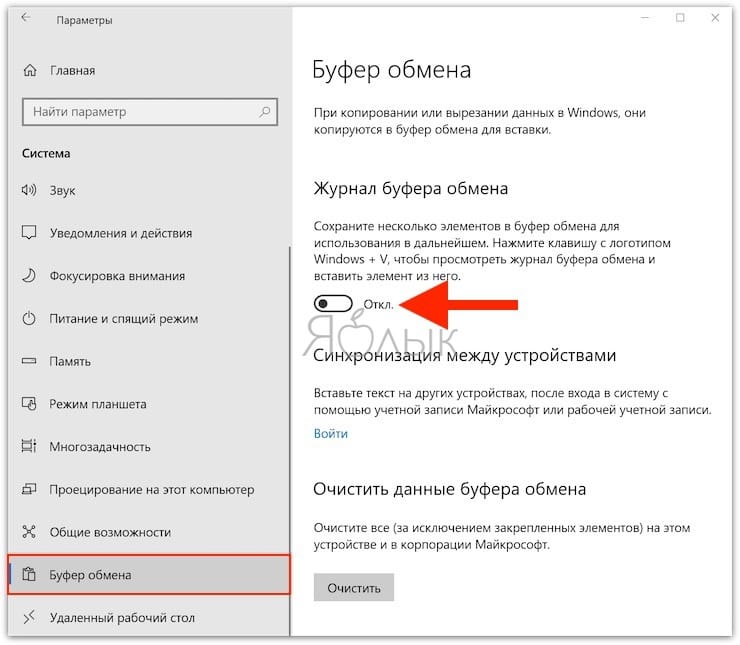«Журнал буфера обмена» (Cloud Clipboard) — одна из функций, которая не была включена в Апрельское обновление Windows 10. Это специальная функция для синхронизации содержимого буфера обмена на всех ваших устройствах, связанных с вашей учетной записью Microsoft. Функция доступна в Windows 10, начиная с build 17666.
Копируем и вставляем — это то, что мы все делаем, десятки раз в день. Но что вы будете делать, если вам нужно снова и снова копировать одни и те же вещи? Как вы копируете контент на своих устройствах? Сегодня мы рассмотрим данный вопрос и переместим буфер обмена на следующий уровень удобства — просто нажмите клавиши WIN + V, и вам будет представлен новый интерфейс журнала буфера обмена!
Окно журнала буфера обмена.
Новый опыт работы с буфером обмена Windows 10! Мало того, что вы можете найти, посмотреть и вставить ранее скопированное в истории буфера обмена, но вы также можете закрепить элементы, которые вы уже скопировали, но будете использовать несколько раз. Чтобы закрепить элемент откройте журнал буфера обмена, выберите нужный элемент и нажмите значок булавки или клавишу Insert на клавиатуре.
Журнала буфера обмена использует функцию «Cloud Clipboard», что означает, что вы можете получить доступ к своему буферу обмена на любом ПК с помощью этой сборки Windows или выше. Больше ненужно пересылать на почту, самому себе скопированный текст и изображения на другое устройство.
Чтобы вставить текст или изображение в документ из журнала, нажмите WIN + V выберите нужный фрагмент в истории буфера обмена и нажмите Пробел или Enter.
Примечание: В настоящее время история буфера обмена поддерживает простой текст, HTML и изображения — размером не больше 1 МБ.
Как включить или отключить историю буфера обмена в Windows 10.
В Windows 10 можно включить или отключить функцию «Журнала буфера обмена» с помощью параметров или настройки реестра. Давайте рассмотрим оба способа включить или отключить историю буфера обмена в Windows 10,
- Откройте приложение «Параметры» нажав сочетание клавиш Win + I или нажмите мышкой на значок шестеренки в меню «Пуск».
- Перейдите в раздел «Система» → «Буфер обмена». (см. картинку ниже)
- Справа включите опцию «Сохранить несколько элементов». Это позволит включить функцию «Журнала буфера обмена».
Отключение этой функции отключит облачный буфер обмена и возможность открыть всплывающее окно с помощью клавиш Win + V.
В Windows 10 Build 17666 функция отключена по умолчанию. Итак, чтобы попробовать новую функцию в действии, вам нужно включить ее. Теперь вы знаете, как это можно сделать.
Если вам интересно вы можете управлять историей буфера обмена с помощью настройки реестра. Вот как это можно сделать.
Включение или отключение журнала буфера обмена с помощью правки реестра
- Откройте приложение «Редактор реестра» .
- Перейдите к следующему разделу.
HKEY_CURRENT_USERSoftwareMicrosoftClipboard
- В разделе Clipboard создайте новый параметр DWORD 32-бита с именем EnableClipboardHistory.
Примечание: Даже если вы используете 64-битную Windows, вы все равно должны создать параметр DWORD 32-бита.
- Чтобы включить функцию установите значение EnableClipboardHistory — 1.
Чтобы выключить ее установите значение — 0.
- Чтобы изменения, внесенные с помощью настройки реестра, вступили в силу, вам нужно выйти и войти в свою учетную запись пользователя или перезагрузить ПК.
Все.
Очищаем буфер обмена Windows 10: ручная очистка
Самый быстрый и простой способ удалить объекты из буфера обмена в Windows 10 — это ручное удаление. Поскольку начиная с Windows 10 в буфере могут храниться несколько объектов, их можно открыть с помощью нового инструмента:
- Если опция «Журнал буфера обмена» активирована, вы можете использовать сочетания клавиш [Win] и [V] для доступа к тексту и графике, которые вы копировали в последний раз.
- Чтобы удалить элемент из журнала, нажмите на три точки, расположенные в правом верхнем углу каждого элемента и выберите «Удалить».
- Вы также можете удалить все элементы из буфера обмена, нажав кнопку «Удалить все».
Как отключить Журнал буфера обмена
Начиная с Windows 10, вы можете включить «Журнал буфера обмена», в котором обычно сохраняется более одного элемента. Список легко очистить вручную, также он удаляется автоматически с каждой перезагрузкой системы. Вы также можете отключить Журнал.
- Откройте настройки Windows 10 с помощью сочетаний клавиш [Win] и [I].
- Выберите «Система», а затем в левом столбце нажмите «Буфер обмена».
- Отключите опцию «Журнал буфера обмена».
- Здесь вы также можете очистить Журнал в пункте «Очистить данные буфера обмена».
Как создать сценарий для быстрой очистки буфера обмена
Как и для большинства функций в Windows, для буфера обмена есть короткие команды, которые вы можете ввести в окне «Выполнить» или командной строке, например, чтобы очистить его.
- Выясните, какое имя имеет служба буфера обмена на вашем компьютере. Для этого сначала откройте диалоговое окно «Выполнить» с помощью сочетания клавиш [Win] + [R].
- Введите без кавычек команду «services.msc» и нажмите кнопку «ОК».
- Прокрутите список вниз, чтобы найти службу, называемую «Пользовательская служба буфера обмена».
- Дважды щелкните по этой записи, чтобы открыть свойства службы.
- В разделе «Имя службы» вы найдете обозначение, начинающееся с «cbdhsvc», а затем последовательность чисел. Выделите и скопируйте полное имя службы.
- Создайте новый файл на рабочем столе, щелкнув правой кнопкой мыши по пустому месту и выбрав «Создать» — «Текстовый документ». Задайте файлу имя и откройте его.
- В этом документе в первой строке введите команду «net stop cbdhsvc_#####» без кавычек, а в следующей строке — «net start cbdhsvc_#####». При этом вы должны заменить имя службы, указанное здесь, на имя службы, найденное и скопированное на предыдущем шаге.
- Сохраните файл, щелкните по нему правой кнопкой мыши и выберите [Свойства].
- Измените расширение файла с «txt» на «.bat» и сохраните его, нажав на [OK].
- С этого момента, если вы откроете файл от имени администратора, ваш буфер обмена будет очищен за считанные секунды.
Читайте также:
- Защитник Windows нашел нежелательное приложение — что делать?=«content_internal_link»>
- Как ускорить работу SSD диска: лучшие лайфхаки=«content_internal_link»>
Содержание
- 1 Что такое буфер обмена
- 2 Как посмотреть буфер обмена Windows 10
- 3 Как очистить буфер обмена Windows 10
- 4 Буфер обмена Windows 10 Redstone
- 5 Буфер обмена Windows 10 Redstone
- 6 Как найти буфер обмена в windows 10
- 7 Как открыть буфер обмена в windows 10
- 8 Как очистить буфер обмена windows 10
- 9 Что такое буфер обмена на Windows 10: зачем нужен, где находится
- 10 Как посмотреть буфер обмена на Windows 10 и убрать оттуда данные
Все пользователи операционной системы Windows пользуются буфером обмена, даже если не знаю о этом. Так как скопированный текст попадает в буфер обмена, а оттуда уже вставляется в нужное место.
Поэтому в этой статье мы поговорим как посмотреть буфер обмена Windows 10, а также как очистить буфер обмена Windows 10 самому. Собственно сама операционная система не позволяет встроенными средствами просматривать данные в буфере обмена, для этого мы воспользуемся сторонним софтом.
Что такое буфер обмена
Сам буфер обмена создан для того чтобы упростить использования компьютера и сэкономить Ваше время. Так как с помощью буфера обмена Вы можете копировать и сохранять не только текст, а и другие объекты, например изображения.
Чтобы воспользоваться буфером обмена Вам нужно всего лижи скопировать текст или любой другой объект. Для этого Вы можете использовать горячие клавиши Windows 10.
| Ctrl+V или Shift+Insert | вставить текст с буфера обмена |
| Ctrl+C или Ctrl+Insert | скопировать выделенный текст в буфер обмена |
| Ctrl+X | вырезать выделенный текст в буфер обмена |
| Ctrl+A | выделить весь текст в текущей строке, если строка содержит текст |
| Win+V | открыть журнал буфера обмена (доступно начиная с версии 1809) |
Само приложение буфера обмена ещё с времен Windows XP расположилось по пути C:Windowssystem32 и называется clipbrd.exe. После перехода на Windows 7 пользователи активные могли заметить изменения в названии, которое стало clip.exe.
Главным отличием между clipbrd.exe и clip.exe стало то, что в Windows XP Вы могли легко открыть приложение clipbrd.exe и посмотреть данные в буфере обмена. В новых версиях операционной системы Windows эта возможность уже пропала.
Как посмотреть буфер обмена Windows 10
Так как теперь пользователи Windows 10 не могут воспользоваться встроенным приложением буфера обмена, то нам придется скачать небольшую утилиту. Мы предлагаем две утилиты просмотра буфера обмена CLCL и Clipdiary. А также Вы можете воспользоваться дополнительными возможностями пакета офисных программ.
Windows 10 версии 1809 и новее
В операционной системе Windows 10 версии 1809 есть возможность использовать встроенный журнал буфера обмена. Теперь есть возможность сохранить несколько элементов в буфер обмена для использования в дальнейшем. Достаточно всего лишь нажать комбинацию клавиш Win+V, чтобы посмотреть журнал буфера обмена и вставить элемент из него.
А также появилась возможность не только зайти в буфер обмена и вставить ранее скопированный элемент, но и включить синхронизацию между устройствами. Если эта функция включена, корпорация Майкрософт будет получать данные буфера обмена для синхронизации с другими устройствами.
CLCL — утилита кеширования буфера обмена
Плюсом этой утилиты является наличие русского языка и действительно не сложный интерфейс.
- Скачиваем утилиту CLCL по ссылке: www.nakka.com/soft/clcl/index_rus.html.
- Запускаем CLCL.exe с архива.
- Дальше просто можем копировать текст.
- Потом на панели задач ищем значок CLCL и запускаем утилиту.
- Переходим в раздел Журнал и смотрим всё что было скопировано в буфер обмена. А также можно использовать
Clipdiary — просмотр истории буфера обмена
Здесь минусом этой утилиты есть необходимость активировать программу и пробный период на 30 дней. А плюсом есть наличие более удобного интерфейса и возможности бесплатной активации программы.
- Скачиваем программу по ссылке: clipdiary.com/rus/. Рекомендую портативную версию программы.
- Запускаем программу и выбираем язык интерфейса.
- Дальше следуем Мастеру настроек Clipdiary для настройки и знакомства с программой.
- Теперь в окне программы будут сохраняться все данные которые попадают в буфер обмена. Здесь же Вы можете копировать необходимые данные.
Microsoft Office Word
Хоть и мало кто знает, но в Microsoft Word есть возможность смотреть в буфер обмена и смотреть, что было в нем до последнего. Для этого Вам нужно:
- Нажать на кнопку Буфер обмена.
- И в списке ниже можно посмотреть все что есть в нем.
- При необходимости можете все вставить или очистить буфер.
Как очистить буфер обмена Windows 10
Чтобы очистить буфер обмена в Windows 10 Вы можете воспользоваться всего одной командой. Будьте осторожны, так как с помощью этой команды Вы полностью очистите буфер обмена. А с помощью предыдущих программ Вы можете чистить буфер обмена в любом порядке.
- Запускаем командную строку от имени администратора.
- Вставляем и выполняем команду: echo off | clip.
Выводы
В этой статье мы узнали как посмотреть буфер обмена Windows 10 и как почистить его при необходимости. Все эти утилиты очень удобные и есть возможность скачать портативную версию программ, ну а Microsoft Office установлен на каждом компьютере с операционной системой Windows.
После обновления до версии 1809 операционной системы Windows 10 пользователь получает дополнительный функционал по работе с буфером обмена. Поэтому чтобы воспользоваться новым встроенным журналом буфера обмена рекомендуем обновиться до последней версии операционной системы Windows 10.
Буфер обмена Windows 10 Redstone
Буфер обмена Windows 10 Redstone
Добрый день уважаемые читатели блога pyatilistnik.org, сегодня я хочу вам показать очень полезную утилиту, которая очень сильно сможет упростить, а главное ускорить жизнь любого копирайтера, вебмастера, да и просто рядового офисного сотрудника, кто частенько работает с буфером обмена. Именно он отвечает за, то чтобы вы могли двумя клавишами перенести нужную информацию в нужное место. Сегодня мы будем говорить про буфер обмена Windows 10 Redstone и как его оптимизировать, и чистить.
Что такое буфер обмена windows 10
Прежде чем, что-то менять или чистить, нужно понять, что это такое, давайте разберем понятие буфер обмена windows 10 — это часть оперативной памяти, которая выделяется для временного хранения необходимой информации в операционной системе, для того, чтобы ее куда-то переместить или скопировать. Его принцип очень простой, любое новое копирование вытесняет предыдущее. Вы наверняка видели, что, когда вы скопировали файл, а потом скопировали в буфер кусок текста, файл вы уже не вставите, пока заново его не скопируете в буфер Windows, согласитесь, что это не совсем удобно, хочется же, чтобы эта область помнила побольше значений, я покажу как увеличить историю буфера обмена.
Комбинации клавиш буфера обмена
Давайте напомню, кто не в курсе, какие сочетания клавиш используются для работы с буфером Windows:
- CTRL+C > скопировать в буфер Windows
- CTRL+V > вставить из буфера Windows
- CTRL+A > выделить все
- CTRL+X > вырезать и положить в буфер Windows
Как найти буфер обмена в windows 10
Давайте немного с вами поиграем в исследователей и попробуем найти буфер обмена в windows 10. В Windows для хранения буфера отвечает обычный файл, в задачи которого входит управление и взаимодействие буфера с оперативной памятью, именно он хранит последние данные помещенные в него (данный файл дублирует содержимое оперативной памяти на случаи сбоя). С натяжкой этот файл можно назвать базой данных clipboard. Давайте я покажу, где физически располагается данный файл буфера обмена.
Раньше в операционных системах до Windows 8.1 файл буфера обмена под названием clipbrd.exe лежал по пути:
C:WindowsSystem32
Сейчас там его уже нет, а так файл по мнению Microsoft устарел и сейчас этот процесс организован немного иначе. Но никто вам не мешает скачать clipbrd.exe с предыдущих версий Windows, например, с семерки и перенести его в Windows 10, как в моем примере. Сам файл clipbrd свободно запуститься, и если вы что-то скопируете в буфер, то оно там отобразиться.
Скачать clipbrd.exe для Windows 8.1 и Windows 10
От него если честно толку ноль, так как я и писал выше буфер обмена windows 10, заменяет все старые значения на новые, как только вы их скопируете. Связанно это исключительно с безопасностью и только с ней, всегда за удобство приходится расплачиваться, так как увеличив количество хранимых записей в буфере Windows, хакерам будет легче перехватить информацию.
Логичным следующим вопросом у большинства пользователей возникает, какие есть утилиты, расширяющие буфер обмена windows 10 и как в случае необходимости его быстро очищать.
Как открыть буфер обмена в windows 10
Все я вам показал, что в операционной системе Windows 10, посмотреть буфер можно только дополнительными утилитами, в том числе и clipbrd.exe, но есть утилиты и поудобнее. Я хоть и фанат безопасности, но удобство я люблю больше. У меня в свое время была задача, нужно найти такое программное обеспечение, которое бы сохраняло большое количество операций при обмене буферов обмена Windows, с возможностью поиска и выполнением своих задач, через горячие клавиши в системе. Я за последние несколько лет пробовал очень большое количество программ и в каждой из них меня, что-то не устраивало, пока я не открыл для себя утилиту clipdiary.
Clipdiary > на мой взгляд идеальная программа для управления буфером обмена операционной системы Windows, она позволяет вам хранить историю буфера памяти за любое количество времени. Из плюсов Clipdiary можно отметить, что программа полностью бесплатная для некоммерческого использования, ее можно скачать в portable виде, кто не в курсе, это версия программы, которая не требует установки, скачал ее и запустил на любом компьютере, очень удобно. Сама история буфера хранится в специально отведенной для этого базе данных (обычный файл)
У меня был случай, что я работал над новой статьей, после ее написания, я скопировал весь текст для проверки орфографии, но не успел его вставить в Word, вдруг выключился компьютер и я словил синий экран смерти 0x00000051. После перезагрузки я естественно потерял свой не сохраненный пост, так как у меня на WordPress отключены ревизии, и если бы у меня в буфере Clipdiary не было бы сохраненного текста, то я бы потерял 5 часов своей работы. Давайте же знакомиться с утилитой clipdiary
Где скачать clipdiary
Для того, чтобы скачать Clipdiary, вам необходимо посетить их официальный сайт. На текущий момент актуальной версией является 5.0 от 10 февраля 2017 года. Выбираете нужный вам вид дистрибутива.
http://clipdiary.com/rus/
Сама установка Clipdiary очень простая, вы открываете скачанный файл и на первом окне жмете next.
Соглашаемся с лицензионным соглашением и жмем i Agree.
При желании можете поменять место установки Clipdiary
Осталось нажать только install.
Оставляем галку Run Clipdiary 5.0, как только вы нажмете кнопку Finish, то у вас откроется мастер настройки утилиты.
Первое, что потребуется сделать, так это указать на каком языке вам удобнее использовать программу.
жмем далее в следующем окне.
Теперь от вас попросят задать комбинацию горячих клавиш, с помощью которых вы будите копировать нужную информацию в буфер обмена Windows 10, по умолчанию это CTRL+D, мне удобнее поменять на CTRL+E.
Далее мастер настройки покажет вам как работает Clipdiary 5.0, жмем далее.
Первое, что вас попросят, то это нажать комбинацию клавиш для копирования фрагмента текста в буфер обмена, после чего вы увидите, что тестовые клипы успешно скопированы.
В итоге у вас откроется дополнительное окно, в котором вы увидите историю буфера обмена.
Обратите внимание, что утилита по умолчанию находится в предварительном виде, у вас будет лицензия evaluation, чтобы получить бесплатную лицензию сделайте следующее.
Нажмите меню помощь и выберите пункт активировать бесплатно.
Вас перекинет на сайт производителя, нажмите кнопку получить ключ.
Теперь копируете его.
и вставляете в форму регистрации.
Clipdiary перезапуститься. Как видите обслуживать буфер кэша записей windows с ней одно удовольствие.
После перезапуска программы Clipdiary, вы получаете полностью активированную версию и можете спокойно продолжить ее изучение, так как у нее большие возможности. И так теперь при каждом нажатии горячих клавиш, все будет попадать в буфер операционной системы. Со временем у вас накопится большое количество записей, выбрав любую вы сможете ознакомиться с деталями, понять, что и когда было скопировано в буфер обмена Windows 10 Redstone. Ниже вы обнаружите стрелки пролистывания между страницами. По умолчанию на одной странице показывается по 50 записей, но это можно исправить.
Для того, чтобы скопировать нужную запись из данного списка вы можете кликнуть по ней двойным кликом мыши или просто нажать сочетание клавиш CTRL+C, чтобы вставить CTRL+V, все стандартно.
По умолчанию, после каждого копирования утилита сворачивается в системном трее Windows, бывает нужно вам скопировать несколько значений, вот для таких случаев в меню файл, есть функция по верх окон.
Очень удобно, что в Clipdiary реализован поиск по базе данных буфера обмена, для этого в самом низу введите нужное значение, вы сразу увидите результаты поиска.
Давайте еще посмотрим какие есть настройки у Clipdiary, для этого нажмите файл > настройки или просто клавишу F4.
Первое, что вы увидите это вкладка общие, в ней:
- Отображать иконку в системном трее
- Минимизировать в трей при запуске
- Минимизировать в трей вместо закрытия
- Запускать при запуске системы
- Проверять обновления каждые 30 дней
Тут же вы можете выбрать язык программы.
На вкладке горячие клавиши вы можете переназначить комбинацию.
На вкладке база данных вы можете посмотреть, где хранится вся информация, попадающая в буфер обмена Windows 10. Обратите внимание, что тут есть возможность установить на базу данных пароль безопасности, я бы советовал это использовать.
Два раза вбиваете нужный вам пароль.
Как очистить буфер обмена windows 10
Я вам рассказал где хранится буфер обмена windows 10, но еще не рассказал как его очистить, бывает и такая зада, выполнить которую можно разными способами. Приведу простой пример у вас есть компьютер, на нем установлено 4 гб оперативной памяти, вы копируете файл 500 мб, он попадает в буфер WIndows и продолжает там лежать пока его, что-то не перезапишет, согласитесь, что это не очень рационально, так как в этот момент память может потребоваться в другом месте.
- Скопировать что-то другое
- Очистить буфер через командную строку Windows
- Через специальную утилиту
Самый простой способ, это конечно скопировать в буфер, что то другое и поменьше, например, текст, это в итоге перезаменит предшественника.
Если вы захотите воспользоваться командной строкой, то ее нужно запустить с правами администратора и ввести вот такую команду
echo off | clip
Чтобы постоянно не открывать все вручную, то создайте либо ярлык выполняющий команду, либо командный файл, ниже покажу оба варианта.
Создаем специальный файл в формате cdm, для этого откройте блокнот и скопируйте в него как очистить echo off | clip, далее нажмите сохранить как и замените формат txt на формат cmd, если кто не в курсе как менять тип файла в Windows, то прочитайте статью по ссылке.
В итоге у вас появится вот такой файл. Теперь вы можете его спокойно запускать, и он очистит содержимое
Еще можно сделать удобный ярлык, для этого щелкните правым кликом и выберите пункт создать > ярлык.
и вставьте вот такой текст и нажмите далее.
cmd /c «echo off | clip»
На следующем шаге вы можете указать любой удобное для вас имя.
Если вам самим лень делать эти файлы, то я все создал за вас, вам нужно лишь их скачать.
Скачать файлы очистки буфера в памяти Windows
Но к сожалению, данным методом вы очистите текущую запись в буфере, а если вы используете различные утилиты по типу Clipdiary, то вам уже нужно будет очищать всю базу данных. Например, в Clipdiary есть для этого специальная кнопка в настройках, под названием очистить базу данных.
Вот теперь точно можно сказать, что очистка буфера обмена windows 10 завершена.
Все я заканчиваю статью, в которой как мне кажет получилось очень подробно осветить вопрос про буфер обмена windows 10, если будут вопросы, то пишите в комментариях.
Мар 31, 2017 09:00
Буфер обмена упрощает работу за компьютером. Вместо того чтобы перепечатывать текст, вы можете просто скопировать его с одного места, а потом вставить эти же данные в поле в другой программе. Скопированная информация временно хранится в буфере. Как открыть его в «Виндовс» 10 и посмотреть, что там сейчас находится?
Что такое буфер обмена на Windows 10: зачем нужен, где находится
Буфер обмена — это участок системной памяти ПК, в которую попадают все ранее скопированные элементы. Копировать можно не только текст, но и изображения. Потом последний скопированный элемент вы можете вставить в какую-либо программу (в текстовое поле приложения, в редактор фотографий, если это изображение, и т. д.). Информация в буфере хранится до того, как вы закончите текущий рабочий сеанс на ПК (пока вы его не выключите — с отключением буфер автоматически очищается).
В «Виндовс» XP была программа, отвечающая за просмотр буфера обмена. Она называлась clipbrd.exe. Этот исполняемый файл находился в папке с директорией C:Windowssystem32. Файл можно было запустить двойным щелчком, чтобы открыть содержимое буфера. В «Виндовс» 7, как и в «десятке» этого приложения уже нет. Хоть и информация хранится в той же системной памяти. Зато в недавнем обновлении «Виндовс» 10 появилась другая встроенная возможность просмотра скопированных элементов.
Как посмотреть буфер обмена на Windows 10 и убрать оттуда данные
Рассмотрим встроенный и сторонний инструмент для отображения содержимого буфера обмена.
Можно ли сделать это встроенными ресурсами системы
В «Виндовс» 10 появилась штатная возможность просматривать то, что вы ранее скопировали на компьютере. Она есть только в версиях «десятки» 1809 и выше. По умолчанию функция активна в настройках. Как запустить встроенное приложение для просмотра буфера и что в нём можно сделать:
- Просто зажмите сочетание клавиш «Виндовс» и V на «клаве». Через пару секунд появится окошко буфера. В нём скопированные пункты представлены в виде плиток. Прокрутите список и узнаёте, что уже скопировали за этот сеанс работы в «Виндовс» 10.
В окошке буфера можно выбрать ранее скопированный фрагмент для вставки в активном окне
- Вы вправе закрепить плитку (скопированный элемент) в буфере либо удалить его — с помощью крестика в правом верхнем углу плитки.
- Разрешатся удалить сразу все компоненты — для этого нужно кликнуть по ссылке «Очистить всё» вверху справа.
Если у вас не появляется окно с буфером, возможно, у вас неактуальная версия ОС — обновите систему. Если у вас сборка 1809 или выше, включите опцию просмотра буфера:
- Зайдите в «Параметры Виндовс» с помощью комбинации клавиш «Виндовс» и I либо через «Пуск» (значок шестерни). Перейдите в раздел для системы.
Кликните по плитке «Система»
- Откройте вкладку «Буфер обмена». Активируйте пункт для журнала буфера.
Включите журнал буфера в меню
- Проверьте, открывается ли буфер. В этих же настройках вы можете включить синхронизацию буфера на разных девайсах с «Виндовс» 10. Содержимое буфера будет автоматически сохраняться в облаке вашей учётной записи «Майкрософт». Если вы, например, скопируете элемент на ПК с «десяткой», вы потом сможете вставить этот элемент на телефоне с той же версией ОС.
Какие утилиты можно использовать
Если оказалось, что сборка вашей «десятки» ниже либо если вас не устраивает встроенный функционал для просмотра буфера, вы всегда можете загрузить сторонний инструмент. К примеру, можно взять CLCL, Clipdiary, Office Word или Free Clipboard Viewer.
Мы рассмотрим работу в сторонней программе на примере Clipdiary. В ней вы можете создавать целые папки важных скопированных элементов, разные шаблоны, восстанавливать случайно удалённые элементы. Утилита платная, но разработчик предоставляет бесплатный период использования (целых два месяца):
- Переходим на сайт разработчика и скачиваем программу. Устанавливаем её на ПК.
- Запускаем утилиту и щёлкаем по «Далее» для первичной настройки.
Нажмите сразу на «Продолжить»
- Сначала поставим главное сочетание клавиш, которое будет открывать программу.
Выберите комбинацию и кликните по «Далее»
- Читаем инструкцию по работе с приложением на следующей странице и жмём на «Далее».
Ознакомьтесь с принципом работы программы
- Теперь потренируемся: с помощью большой кнопки скопируйте что-то в буфер, потом поставьте курсор в поле ниже, зажмите Ctrl + D либо другую комбинацию, которую поставили на запуск программы. Выберите в меню нужный клип.
Сделайте упражнение на странице
- Поставьте галочку рядом с пунктом о том, что вы поняли, как работать в программе и щёлкните по «Далее». Выберите комбинации для быстрой вставки и щёлкните по «Далее».
- При необходимости ещё раз потренируйтесь.
- Нажмите на «Завершить».
- Зажмите Ctrl + D, чтобы вызвать окно программы. В истории буфера обмена будут списком отмечены все скопированные элементы.
Для просмотра буфера обмена в «десятке» вы можете использовать встроенный инструмент, если у вас сборка 1809 или выше. Если ниже, скачивайте дополнительную программу, к примеру, Clipdiary. У этой программы больше возможностей, чем у встроенной: создание шаблонов, папок с важными скопированными элементами и прочее.
Используемые источники:
- https://windd.ru/kak-posmotret-bufer-obmena-windows-10/
- http://pyatilistnik.org/windows-10-redstone-clipboard/
- https://itmaster.guru/windows-10/bufer-obmena-v-windows-10-kak-do-nego-dobratsya-chtoby-udalit-ottuda-dannye.html
Начиная с обновления Windows 10 October 2018 Update (версия 1809), буфер обмена может сохранять элементы, которые вы копируете, а также синхронизировать их на всех ваших устройствах Windows 10.
Если вы этого не хотите, используйте обычный буфер обмена, без истории и синхронизации данных с помощью облачных сервисов Microsoft, отключив новые функции и очистив из него свои данные. Чтобы узнать, как это сделать, прочитайте данное руководство:
Как очистить буфер обмена в Windows 10
Чтобы очистить историю буфера обмена и все данные, которые были синхронизированы с ним на ваших устройствах, откройте приложение «Параметры«. Быстрый способ это сделать — нажать соответствующею кнопку в меню «Пуск«.
Перейдите в раздел «Система«.
Выберите категорию «Буфер обмена«, найдите функцию «Очистить данные буфера обмена» и нажмите кнопку «Очистить«.
Альтернативный и быстрый способ очистки вашего буфера обмена — это открыть всплывающее окно журнала буфера обмена, нажатием сочетания клавиш Windows + V. Затем нажмите кнопку «Очистить все«, которая находится в верхнем правом углу.
Оба метода, удаляют из истории все, за исключением закрепленных элементов.
Удалить их можно так, открыть журнал буфера обмена, затем кликнуть по маленьким кнопкам X (удалить) в правом верхнем углу.
Инной метод избавиться от всех закрепленных элементов из вашего буфера обмена — полностью отключить историю буфера обмена.
Как отключить журнал буфера обмена в Windows 10
Если вы не хотите использовать новые функции синхронизации истории и данных, предлагаемые буфером обмена Windows 10, вы можете полностью отключить его. Если вы отключите историю буфера обмена, произойдет вот что:
- Windows 10 перестает сохранять по несколько элементов в буфере обмена.
- Вы не сможете прикреплять к нему элементы.
- Данные из журнала не будут синхронизироваться с другими Windows устройствами.
- Все данные, которые уже были сохранены в журнале буфера обмена, а также синхронизированные данные, удаляются.
- Ваш буфер продолжит работать так же, как и раньше, но сохранятся в нем будет только последний элемент, который копируется.
Зайдите в Параметры>Система>Буфер обмена, и переведите переключатель в положение «Выкл«.
Вот и всё! Теперь вы будите использовать обычный функционал системного буфера обмена.
Облачный буфер обмена Windows 10 позволяет вам иметь список нескольких скопированных текстов, чтобы вы могли использовать его повторно. Тем не менее, мы знаем, что все данные буфера обмена очищаются каждый раз при перезагрузке компьютера, но как мы можем сделать это вручную? В этом посте мы расскажем, как включить или отключить и очистить историю буфера обмена в Windows 10. Эта функция теперь доступна в Windows 10 v1903.

Содержание
- Включение/выключение и очистка истории буфера обмена в Windows 10
- Действия по включению/выключению истории буфера обмена Windows 10:
- Очистить буфер обмена, не затрагивая его историю данных
Включение/выключение и очистка истории буфера обмена в Windows 10
Раньше не было возможности отключить историю буфера обмена. Вы должны были использовать другие способы, чтобы очистить историю буфера обмена. Microsoft прислушалась к обратной связи, и она здесь.

Действия по включению/выключению истории буфера обмена Windows 10:
- Используйте WIN + X, чтобы открыть меню Power и выбрать Settings.
- Перейдите в Настройки> Система> Буфер обмена
- Отключите переключатель в истории буфера обмена.
Это означает, что мы отключаем функцию Cloud Clipboard. Буфер обмена по умолчанию будет содержать один последний элемент и не будет отображать данные в буфере обмена.
Если вы нажмете Win + V, чтобы вызвать диспетчер буфера обмена, вы получите приглашение – Показать историю Cant, Посмотреть все скопированные элементы на месте, Включить историю буфера обмена сейчас .
Вы можете включить его, нажав доступную кнопку.
Это только скрывает существующие данные и гарантирует, что копия данных не сохраняется.
Очистить буфер обмена, не затрагивая его историю данных

Был способ использования командной строки для очистки данных буфера обмена, то есть echo off | клип , но, похоже, он больше не работает. Он создает новую, но пустую запись в верхней части списка скопированных элементов. Я помню, как использовал программу ClipTTL, которая использовала одну и ту же команду каждые 20 секунд, чтобы прояснить ситуацию. Это приведет к добавлению пустых данных в буфер обмена.
Чтобы очистить буфер обмена, не затрагивая его данные истории, убедитесь, что PIN-код элементов в буфере обмена, которые должны остаться.
Затем нажмите три пунктирных меню и нажмите очистить все . Он удалит все записи, но сохранит закрепленные элементы.

К сожалению, вы не можете больше ничего очищать автоматически, но здорово, что вы можете отключить историю буфера обмена.
Надеюсь, это поможет!
В Windows 10 возможности работы с копированием и вставкой информации значительно расширились, благодаря функции «Журнал буфера обмена». Она дает возможность просматривать список элементов, которые в последнее время помещались системой в буфер обмена. А активируется функция просто – нажатием сочетания клавиш Win + V. Вот как включить такую возможность Windows и смотреть с ее помощью что попадало в буфера обмена.
♥ ПО ТЕМЕ: Как исправить ошибки Windows 10 и повысить быстродействие: лучшие программы (бесплатно).
Что хранит журнал буфера обмена?
Журнал буфера обмена впервые появился в обновлении Windows 10 версии 1809 от ноября 2018 года. В настоящее время журнал поддерживает текст, HTML и изображения размером менее 4 МБ. Более крупные объекты в истории храниться уже не будут.
В истории буфера обмена может храниться не более 25 записей, причем самые старые элементы будут исчезать по мере появления новых. Кроме того, если элемент не закреплен в этом журнале, то список всей истории будет сбрасываться при каждой перезагрузке компьютера или устройства.
♥ ПО ТЕМЕ: Как в Windows поменять дату создания или изменения файла.
Включить журнал буфера обмена в Windows 10 можно двумя способами.
Способ 1
1. Нажмите сочетание клавиш Win + V (на кнопке Win обычно изображена эмблема Windows).
2. Нажмите Включить в появившемся окне в правом нижнем углу.
Способ 2
1. Нажмите кнопку «Пуск», а затем щелкните по значку «Шестеренка» в левой части меню «Пуск», чтобы открыть меню «Параметры Windows». Чтобы попасть туда, вы также можете нажать Windows + I.
2. В окне параметров Windows выберите «Система».
3. На боковой панели настроек системы нажмите «Буфер обмена». В настройках буфера обмена найдите раздел «Журнал буфера обмена» и установите переключатель в положение «Вкл.».
Это позволит включить ведение журнала буфера обмена. Теперь вы можете закрыть окно «Параметры» и использовать эту функцию в любом приложении.
♥ ПО ТЕМЕ: Горячие клавиши для работы с окнами в Windows.
Как в Windows 10 просмотреть содержимое журнала буфера обмена.
После того, как вы активировали журнал буфера обмена, вы можете вызвать список недавно скопированных туда из любых приложений элементов. Для этого просто нажмите Win + V.
Рядом с используемым вами приложением появится небольшое всплывающее окно. Если же все окна закрыты или свернуты, окно журнала окажется в правом нижнем углу экрана. В верхней части списка будут располагаться последние скопированные вами элементы.
Когда открыто окно журнала буфера обмена, вы можете щелкнуть по любому элементу в списке. Это позволит вставить его в открытое приложение или документ.
Для удаления элемента из журнала буфера обмена нажмите на «…» и там уже выбрать «Удалить». Для очистки всего списка можно нажать кнопку «Очистить все» в правом верхнем углу журнала или найти эту функцию в дополнительном меню каждого элемента.
Есть возможность закрепить элемент в списке журнала буфера обмена. Для этого выберите пункт «Закрепить». Это позволит элементу остаться в этом журнале даже после перезагрузки компьютера или выбора опции «Очистить все».
♥ ПО ТЕМЕ: Как создать невидимую папку в Windows 10.
Как в Windows 10 отказаться от ведения журнала буфера обмена.
Иногда, хотя бы ради вопросов безопасности, ведение такого журнала и не нужно. Для его отключения в Windows 10 выберите Настройки → Система → Буфер обмена. Найдите опцию «Журнал буфера обмена» и установите переключатель в положение «Выкл.».
После отключения этой функции нажатие комбинации Win + V приведет к появлению небольшого окна с предупреждением о невозможности отобразить журнал буфера обмена. Но тут же будет присутствовать и большая синяя кнопка, нажатие по которой позволит снова активировать функцию.
Смотрите также:
- Как автоматически переключать язык (раскладку) на клавиатуре в macOS или Windows.
- Как вывести экран iPhone или Android на компьютер с Windows.
- Как в Windows 10 установить пароль любой длины (даже один символ).