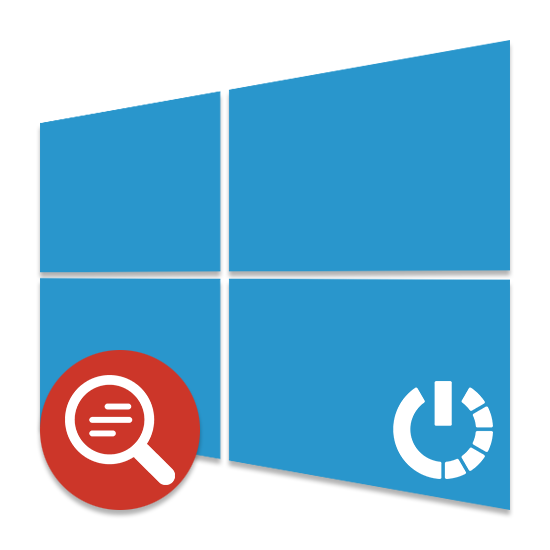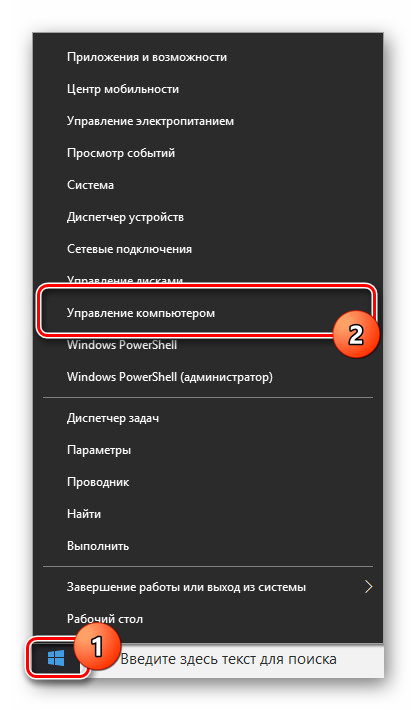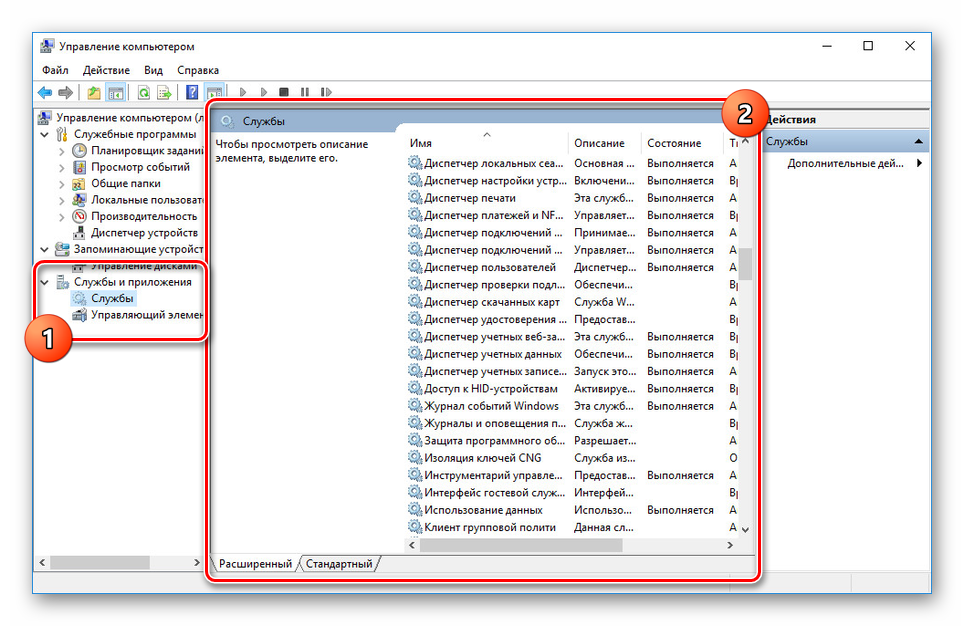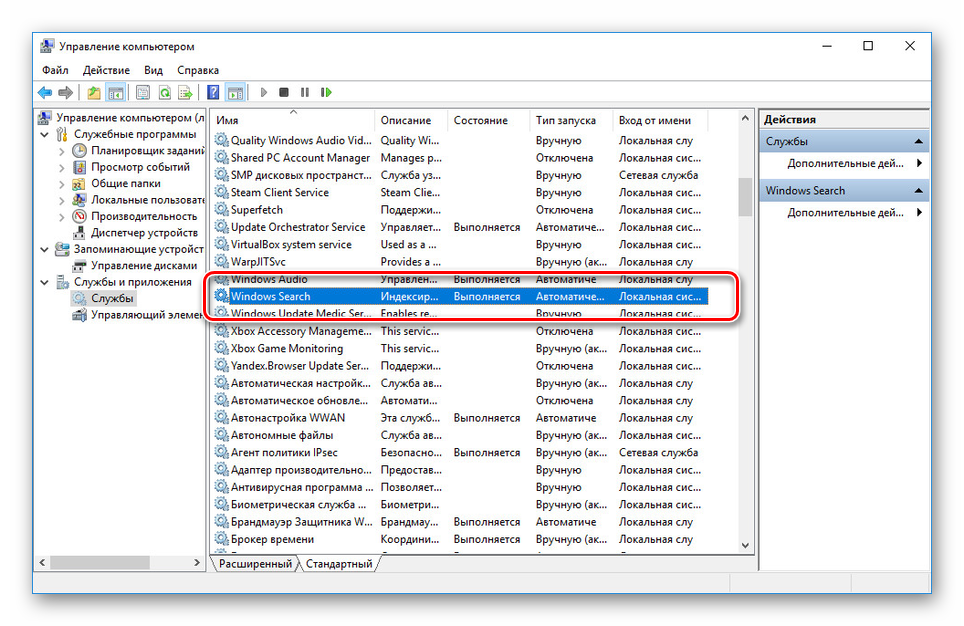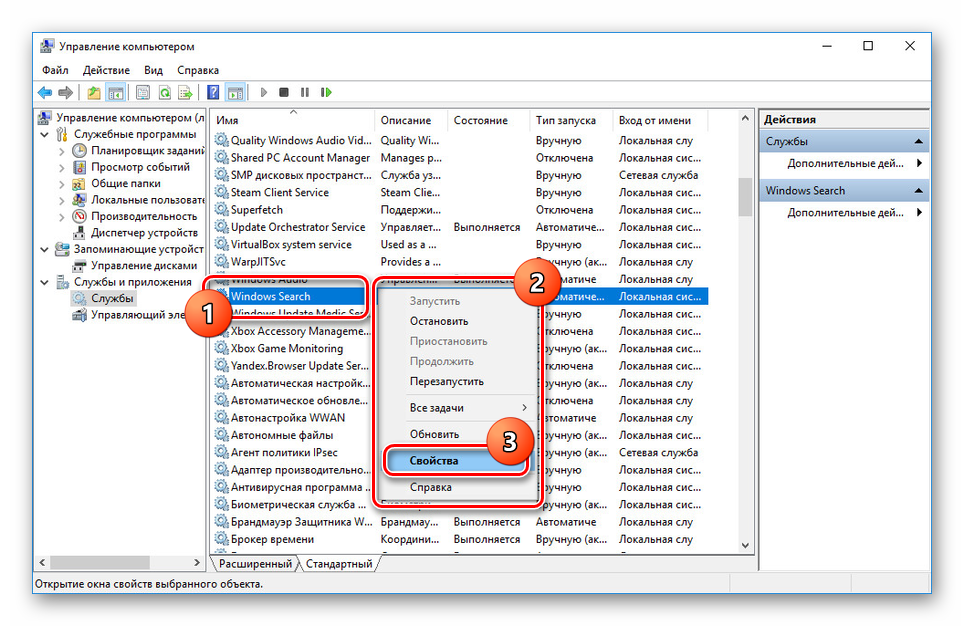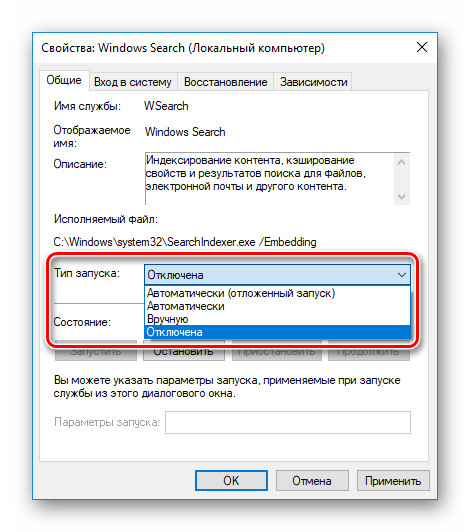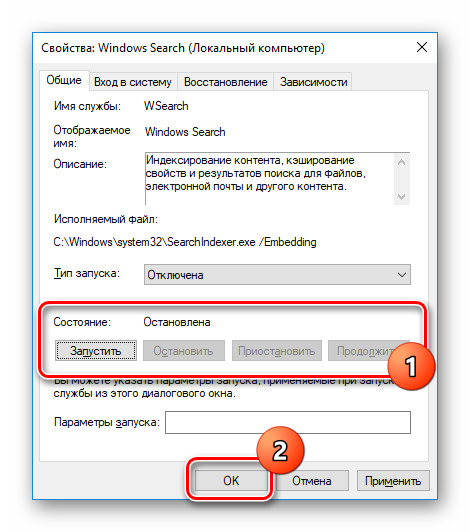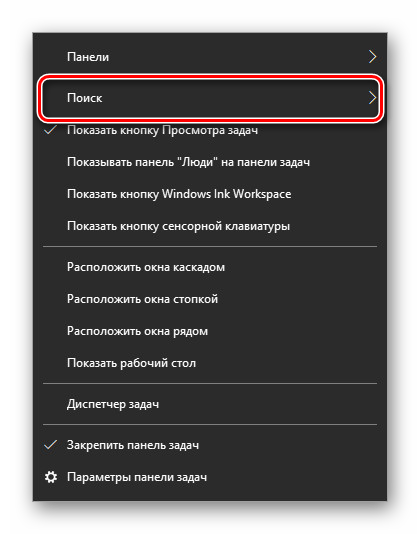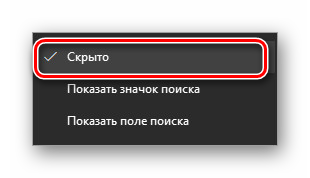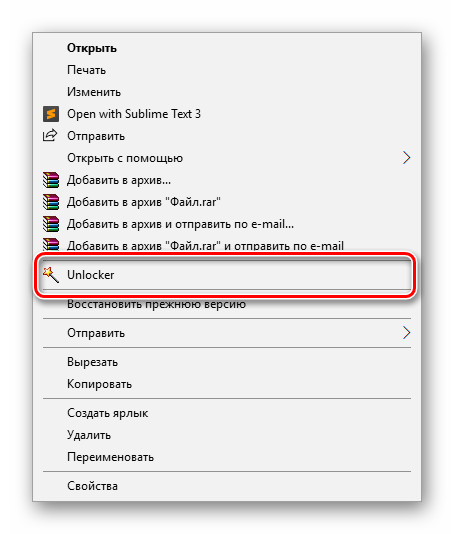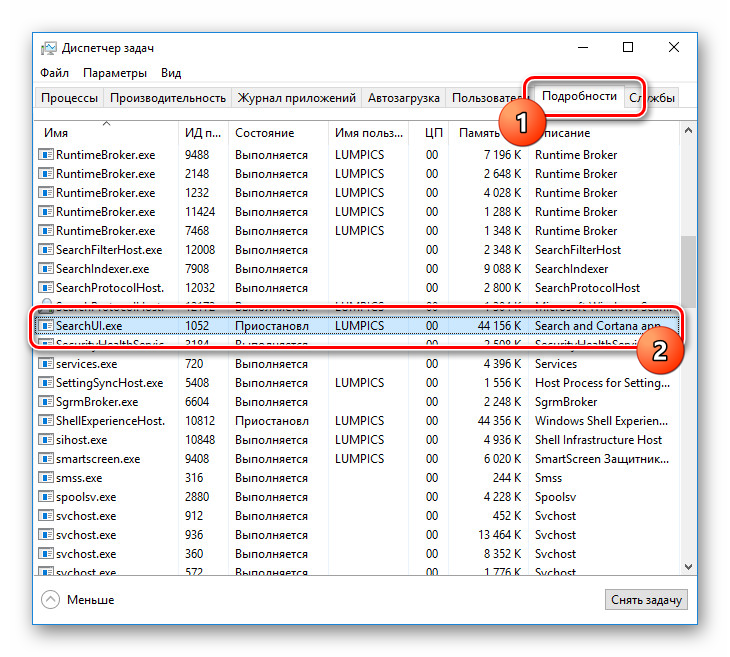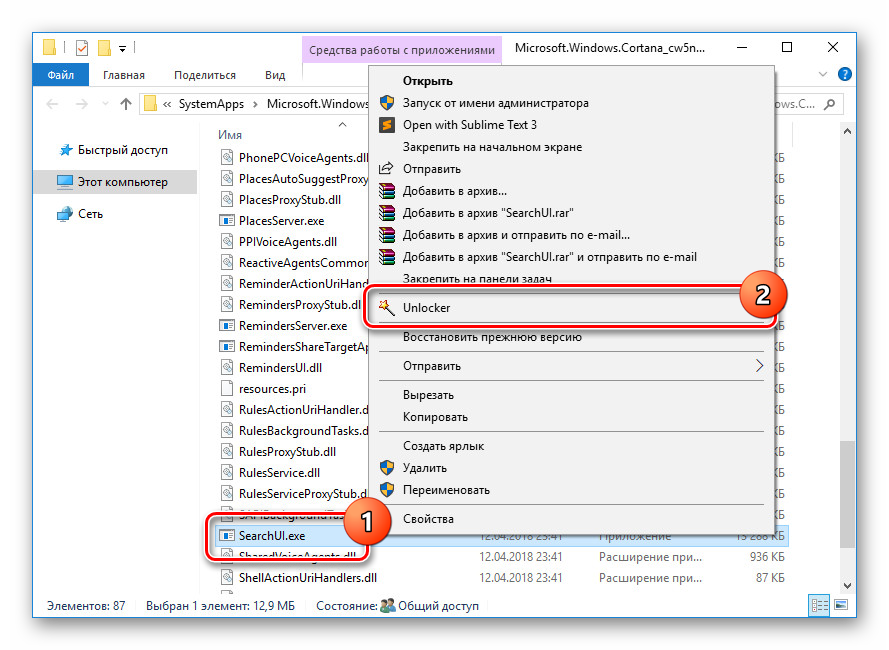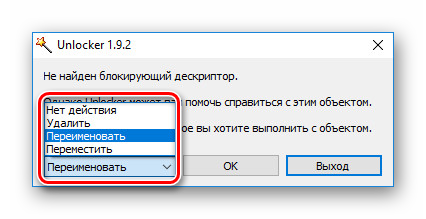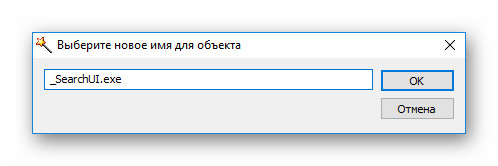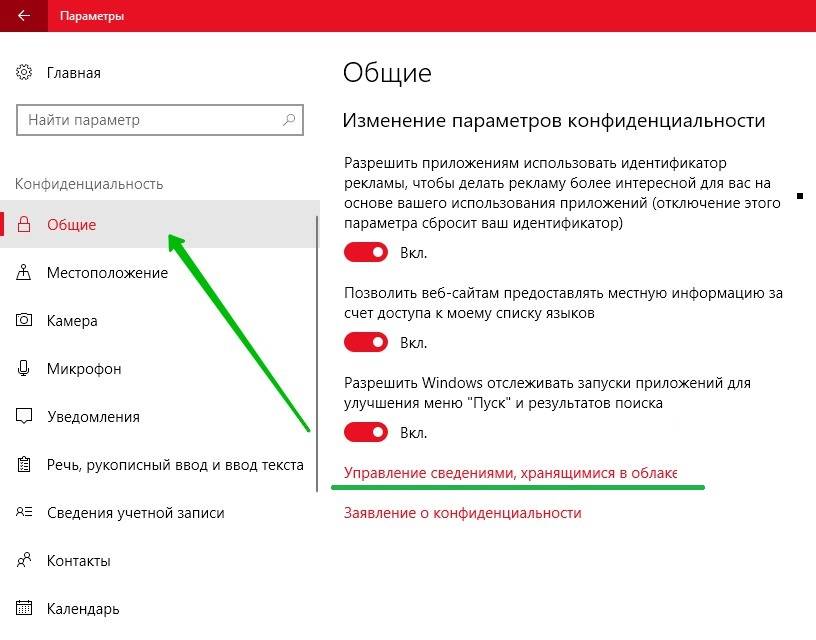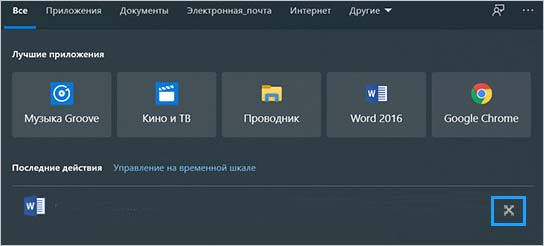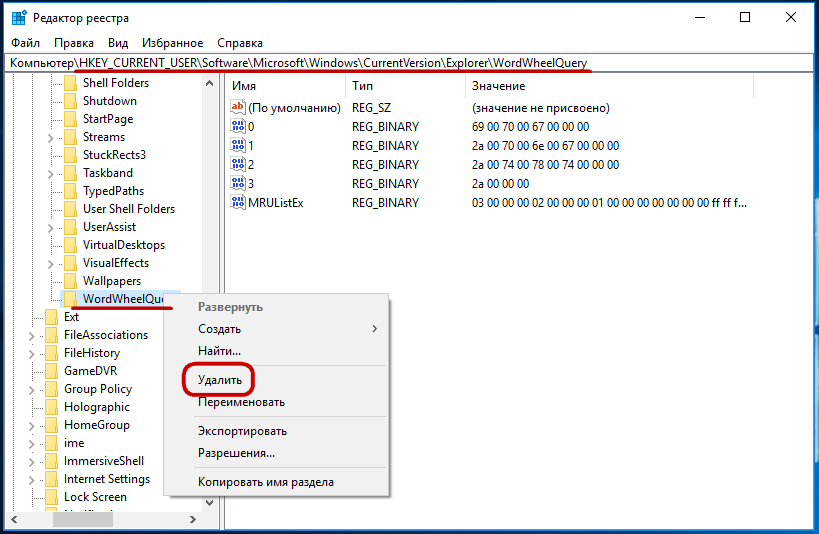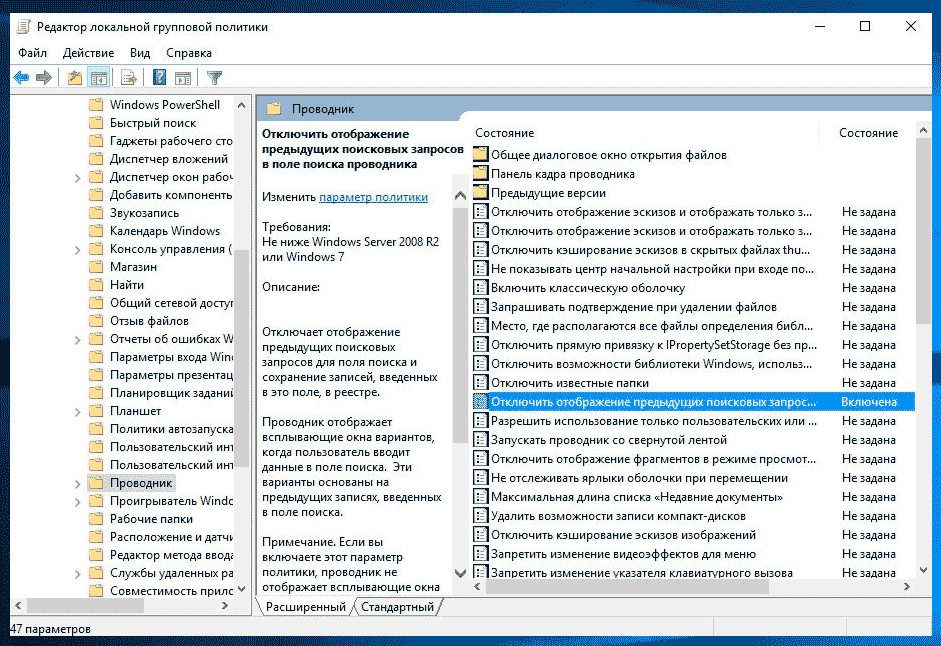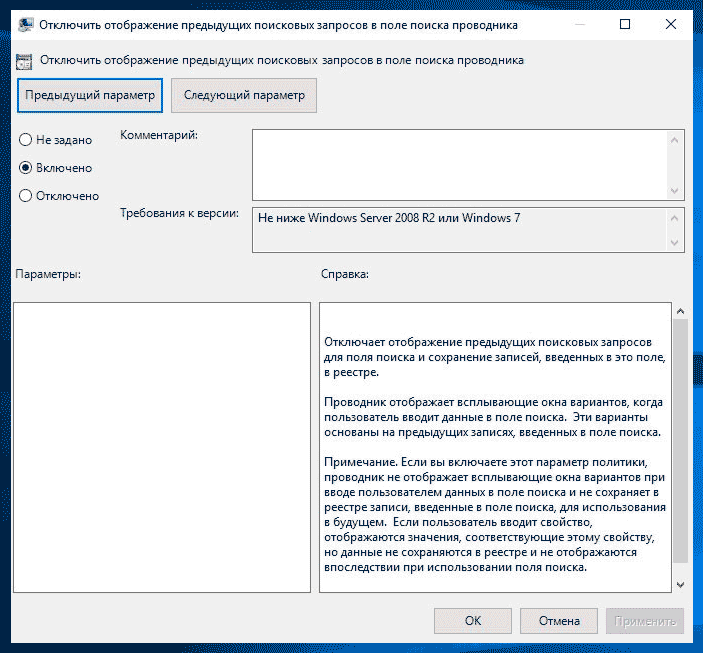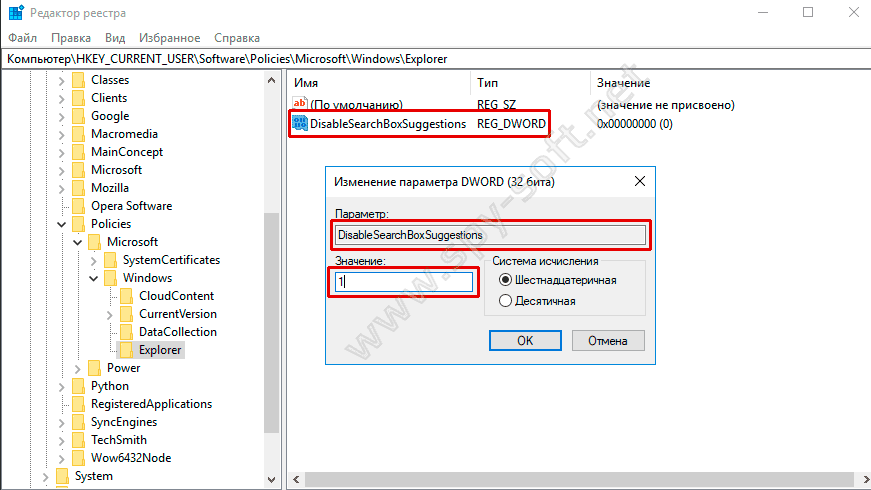Включение или отключение истории поиска в проводнике с помощью редактора локальной групповой политики
По умолчанию в поле поиска в проводнике будет отображаться список ваших действий по мере ввода текста в поле поиска. Это представляет собой историю ваших прошлых поисковых запросов в поле поиска.
Из этого урока Вы узнаете, как включить или отключить историю поиска для окна поиска в проводнике, для определенных или для всех пользователей в Windows 10.
ПРИМЕР: История поиска в проводнике
Включение или отключение истории поиска в проводнике с помощью редактора локальной групповой политики
Для пользователей операционных систем Windows 10 Pro и Windows 10 Enterprise открыть редактор локальной групповой политики довольно легко.
1. Откройте утилиту Выполнить с помощью комбинации клавиш Windows + R.
2. Введите команду gpedit.msc и нажмите клавишу Enter.
3. На левой панели редактора локальной групповой политики щелкните / коснитесь, чтобы развернуть Конфигурация пользователя, Административные шаблоны, Компоненты Windows и Проводник . (см. снимок экрана ниже)
4. На правой панели проводника дважды щелкните / коснитесь Отключить отображение последних поисковых записей в поле поиска проводника, чтобы отредактировать его. (см. снимок экрана выше)
6 Включение истории поиска в проводнике
Выберите (точка) « Не задано» или « Отключено» , нажмите / коснитесь « ОК»
- Не задано — это настройка по умолчанию.
7. Отключение истории поиска в проводнике
Выберите (точка) Включено, нажмите / коснитесь ОК (см. снимок экрана ниже)
8. По завершении закройте редактор локальной
Включение или отключение истории поиска в проводнике с помощью файла BAT
Загружаемые файлы .bat ниже изменят значение DWORD, указанное в разделах реестра ниже.
HKEY_CURRENT_USERSoftwarePoliciesMicrosoftWindowsExplorer
HKEY_LOCAL_MACHINESOFTWAREPoliciesMicrosoftWindowsExplorer
DisableSearchBoxSuggestions DWORD
<delete> = Включить
1 = Отключить
1. Включение истории поиска в проводнике для всех пользователей
2. Нажмите кнопку «Загрузить» ниже, чтобы загрузить файл BAT, указанный ниже
Enable_File_Explorer_Search_History.bat
Скачать
3. Отключение истории поиска в проводнике для всех пользователей
4. Нажмите кнопку «Загрузить» ниже, чтобы загрузить файл BAT, указанный ниже
Disable_File_Explorer_Search_History.bat
Скачать
5. Сохраните файл .bat на свой рабочий стол.
6. Щелкните правой кнопкой мыши или нажмите и удерживайте загруженный файл .bat, затем щелкните / коснитесь Запуск от имени администратора.
7. Нажмите / коснитесь Да, если появится запрос ( UAC ).
8.Теперь вы заметите мерцание экрана, поскольку командная строка быстро открывается, закрывается и перезапускает проводник, чтобы применить изменения реестра.
9. Теперь вы можете удалить загруженный .bat-файл, если хотите.
В истории поиска показано, что вы искали, даты ваших поисков и сайты, на которые вы отправили. Кроме того, с учетом результатов, которые вы щелкнули, это может помочь улучшить результаты поиска.
Если история поиска отключена, в нее не добавляются новые функции. Существующий история не удаляется. Чтобы удалить историю поиска, необходимо очистить ее.
На странице «История поиска» в области «Изменение параметров истории» нажмите кнопку Выключить.
Совет: Если вы не можете отключить историю поиска, включите JavaScript и файлы cookie в браузере, а затем попробуйте еще раз.
На странице История поиска в области Изменение параметров истории нажмите кнопку В сети.
Если вы не вписались
Чтобы удалить один поиск из истории, на странице История поиска щелкните X рядом с ищем, который вы хотите удалить.
Чтобы очистить весь историю поиска, на странице История поиска в области Изменение параметров истории нажмите кнопку Очистить все. При этом будет удалена любая история поиска на этом устройстве.
Если вы уже вписались в учетную запись Майкрософт
На информационной панели конфиденциальности Майкрософтв области Очистить историю поиска щелкните Очиститьисторию поиска и нажмите кнопку Очистить. При этом удаляется любая история поиска, связанная с вашей учетной записью Майкрософт.
Если вы вписались в учетную запись для работы или учебного заведения
На странице «История поиска» в области Очистить историю поиска нажмите кнопку Очистить все инажмите кнопку Да. При этом удаляется любая история поиска, связанная с этой учетной записью.
-
На любой странице Bing.com щелкните
в правом верхнем углу и выберите история поиска.
-
Чтобы посмотреть историю поиска по типу или дате, воспользуйтесь меню над своей историей поиска.
Некоторые описанные здесь функции и функции могут быть недоступны в вашей стране или регионе.
СВЯЗАННЫЕ ТЕМЫ
Отключение и отключение предложений поиска
Блокировка содержимого для взрослых с помощью безопасного безопасных содержимого
Нужна дополнительная помощь?
Содержание
- 1 Отключение поиска в Windows 10
- 2 Видео: Как очистить историю активности на компьютере с Windows 7 — 10
Многие функции в Windows 10 можно деактивировать с целью получения большей производительности. К ним также относится встроенная служба поиска. В настоящей инструкции мы рассмотрим процедуру отключения всех связанных процессов и визуальных элементов поиска в данной ОС.
Отключение поиска в Windows 10
В отличие от предшествующих версий Виндовс 10 предоставляет несколько вариантов поиска информации на ПК. Практически каждую связанную систему можно деактивировать через настройки.
Читайте также: Способы поиска в ОС Windows 10
Вариант 1: Служба поиска
Наиболее простой вариант отключения поиска, применимый не только к Windows 10, но и более ранним версиям ОС, заключается в деактивации системной службы «Windows Search». Сделать это можно в специальном разделе без требований к дополнительным правам доступа. В результате из списка запущенных задач исчезнет процесс «SearchIndexer.exe», нередко нагружающий процессор даже во время простоя компьютера.
- Кликните правой кнопкой мыши по логотипу Виндовс на панели задач и выберите пункт «Управление компьютером».
В левой области окна найдите раздел «Службы и приложения». Разверните его и кликните по параметру «Службы».</li>
Здесь необходимо найти «Windows Search». Данная служба по умолчанию включена и настроена на автозапуск при перезагрузке ПК.</li>
Кликните правой кнопкой мыши по этой строке и выберите пункт «Свойства». Можно также воспользоваться двойным нажатием ЛКМ.</li>
На вкладке «Общие» с помощью выпадающего списка «Тип запуска» установите значение «Отключена».</li>
Кликните по кнопке «Остановить» и проследите, чтобы в строке «Состояние» появилась соответствующая подпись. После этого можно нажать кнопку «ОК» для закрытия окна и завершения рассматриваемой процедуры.</li>
</ol>
Для применения изменений на ПК перезагрузка не требуется. Вследствие отключения данной службы поиск станет невозможен в некоторых программах и приложениях. Кроме того, будут заметные проблемы со скоростью глобального поиска по компьютеру из-за деактивации индексирования.
Вариант 2: Визуальное отображение
По умолчанию после установки Windows 10 на панели задач отображается логотип или поле поиска, при использовании которого в списке результатов отображаются совпадения не только на ПК, но и в интернете. Данный элемент можно отключить, например, с целью экономии пространства для закрепленных или запущенных программ.
- В любом свободном месте на панели задач щелкните ПКМ и выберите пункт «Поиск».
Из появившегося перечня выберите один из вариантов. Для полного исключения элемента необходимо установить галочку рядом с пунктом «Скрыто».</li>
</ol>
После этих действий значок или поле поиска исчезнет, а потому инструкцию можно завершить.
Вариант 3: Процесс «SearchUI.exe»
Помимо системной службы поиска, также существует процесс «SearchUI.exe», напрямую относящийся к встроенному голосовому помощнику Windows 10 и ранее рассмотренному полю на панели задач. Его невозможно деактивировать обычными методами через «Диспетчер задач» или «Службы». Однако можно прибегнуть к использованию программы Unlocker, позволяющей вносить изменения в системные файлы.
- Прежде всего скачайте и установите программу на ПК. После этого в контекстном меню, при щелчке правой кнопкой мыши по любому файлу, будет отображена строка «Unlocker».
На клавиатуре нажмите сочетание клавиш «CTRL+SHIFT+ESC» для открытия «Диспетчера задач». После этого перейдите на вкладку «Подробности», найдите «SearchUI.exe» и кликните по процессу ПКМ.
В появившемся меню кликните по «Открыть расположение файла».</li>
После открытия папки с нужным файлом правым кликом мыши выберите пункт «Unlocker».</li>
Через выпадающий список на нижней панели перейдите к окну «Переименовать».
В соответствующем окне укажите новое имя файла и нажмите «ОК». Для прекращения работы процесса будет достаточно добавить один лишний символ.
При успешном внесении изменений появится окно с уведомлением «Объект успешно переименован».</li></ol>
Теперь желательно произвести перезагрузку ПК. В будущем рассматриваемый процесс не появится.
Вариант 4: Групповая политика
В связи с интеграцией поисковой системы Bing и голосового помощника Cortana в Windows 10 поиск на компьютере может работать недостаточно эффективно. Чтобы улучшить производительность, можно внести изменения в групповые политики, ограничив систему поиска локальными результатами.
- На клавиатуре нажмите сочетание клавиш «WIN+R» и в текстовое поле введите следующее:
gpedit.msc - Из раздела «Конфигурация компьютера» перейдите к папке «Административные шаблоны». Здесь следует развернуть «Компоненты Windows» и открыть директорию «Найти».
- Перейдите на вкладку «Стандартный», что расположена внизу окна в правой части «Редактор локальной групповой политики». Найдите строку «Запретить поиск в Интернете» и дважды кликните по ней левой кнопкой мыши.
- В окне с доступными параметрами выберите значение «Включено» и сохраните изменения с помощью кнопки «ОК».
То же самое желательно сделать с двумя последующими пунктами в общем списке групповой политики.
После этого обязательно перезагрузите ПК.
Все рассмотренные варианты позволяют с легкостью отключить систему поиска в Windows 10 с теми или иными последствиями. При этом каждое проделанное действие вполне обратимо и специально на этот случай нами была подготовлена соответствующая инструкция.
Читайте также: Решение проблем с поиском в Windows 10Мы рады, что смогли помочь Вам в решении проблемы.Опишите, что у вас не получилось. Наши специалисты постараются ответить максимально быстро.
Помогла ли вам эта статья?
Если в строке поиска проводника щелкнуть двойным щелчком мыши — появится список запросов, которые вы вводили ранее. Да, данная функция удобна, вы можете повторно найти какое-то слово не вводя его два раза в поиск, а выбрав из списка. Но, что если вы не хотите чтобы другие пользователи компьютера видели, то что вы искали? В сегодняшней статье мы покажем как быстро удалить историю поиска в проводнике Windows 7, 8 и 10.
Удалить из поиска проводника конкретные запросы.
Откройте проводник => щелкните двойным щелчком мыши по строке поиска и вы увидите все ранее вводимые запросы => чтобы удалить какой-то из них — с помощью стрелки вниз перемещаемся по списку и когда будет выделен тот запрос, который вы хотите удалить — нажимаем клавишу Del
Так можно удалить все ненужные запросы из списка, способ работает в Windows 7, 8 и 10.
Как удалить всю историю поиска проводника Windows 8 и 10
Данный способ работает только в Windows 8 и 10:
1.Открываем проводник;
2.Ставим курсор в строку поиска (то есть нажимаем левой клавишей мыши в строке поиска);
3.Нажимаем на значок «Недавние поиски» и выбираем «Очистить журнал поиска» (как на изображении ниже).
Всё, история поиска в проводнике очищена!
Очистить историю поиска в проводнике с помощью редактора реестра.
Если вам интересно где находится история поиска проводника в реестре и как его очищать через редактор реестра — данный способ для вас, он работает во всех версиях Windows.
Хотя данный способ безопасен — все же рекомендую создать точку восстановления системы.
1.Открываем редактор реестра: один из способов в строке поиска написать regedit и выбрать из предложенных результатов;
2.В левой боковой панели перейдите к разделу HKEY_CURRENT_USER SOFTWARE Microsoft Windows CurrentVersion Explorer Word WordWheelQuery. Если вы выбрали с левой стороны раздел WordWheelQuery то с правой стороны вы увидите цифыр 0, 1, 2 и т.д. Хотя, может быть только одна цифра.
3. В каждой цифре находятся поисковые запросы из проводника, открываем любую с помощью двойного щелчка левой клавиши мыши (в нашем примере открываем 0). Видим в конце значения часть поискового запроса;
4. Чтобы удалить данный запрос, просто нажмите на 0 (или на любую другую цифру) правой клавишей мыши и выберите «Удалить».
5.В следующем окне подтвердите удаление нажав на «Да»;
6.Если вы хотите удалить всю историю поиска в проводнике — нажмите на раздел WordWheelQuery правой клавишей мыши и выберите «Удалить».
После правки реестра — закройте редактор реестра и посмотрите в строку поиска, там больше не будет тех запросов, которые вы удалили или вообще не будет никаких запросов. На сегодня всё, если у вас есть дополнения — пишите комментарии! Удачи Вам 🙂
Windows 10 собирает и сохраняет историю активности как на вашем компьютере, так и в облаке. Сюда входят данные полученные от просмотра истории до информации о местоположении и т.д. К счастью, Microsoft упрощает просмотр всех этих данных, которые сохраняются, а также упрощает их удаление.
Какие данные отслеживает Windows 10?
Данные, которые собирает Windows, включают:
- История просмотра Edge
- История поиска Bing
- Данные о местоположении (если они включены)
- Голосовые команды Cortana
Если вы используете Microsoft HealthVault или Microsoft Band, любая деятельность, собранная через эту службу, также сохраняется. Microsoft заявляет, что собирает эти данные, чтобы предоставить вам более релевантные результаты и контент, который вас интересует.
Как удалить историю активности Windows 10
- Вы можете легко увидеть, какие данные были сохранены и как их удалить. Существует два способа очистки истории активности: непосредственно в настройках вашего компьютера, или в вашей учетной записи Microsoft Cloud. Чтобы сделать это на своем компьютере, выполните следующие действия:
- Откройте «Настройки»> «Конфиденциальность»> «История активности».
- В разделе «Очистка истории событий» нажмите кнопку «Очистить».
- Если вы хотите, чтобы Windows не продолжала собирать эти данные, в разделе «Действия по сбору» отключите параметр: пусть Windows будет собирать мои действия.
2. Как просмотреть историю активности Windows 10
- Откройте «Настройки»> «Конфиденциальность»> «Общие» «Управление сведениями, хранящимися в облаке».
Опция «Управление сведениями, хранящимися в облаке» - Откроется окно браузера, и вам может быть предложено войти в свою учетную запись.
- Здесь вы должны увидеть, что ваши данные делятся на категории, перечисленные выше: «Журнал браузера», «Журнал поиска», «Действия расположения» и т.д. Вы можете просматривать и очищать данные в каждом разделе, нажав кнопку очистки данных, соответствующую каждому разделу, и нажмите кнопку, подтверждающую, что вы хотите ее удалить.
3. Вы также можете щелкнуть вкладку Журнал действий, чтобы просмотреть полный список всех типов данных: голосовых команд, поиска, историю просмотров и информацию о местоположении. Microsoft также упрощает фильтрацию по каждой категории, щелкая по ней.
Видео: Как очистить историю активности на компьютере с Windows 7 — 10
Используемые источники:
- https://lumpics.ru/how-to-disable-search-in-windows-10/
- https://vynesimozg.com/kak-udalit-istoriyu-poiska-v-provodnike-windows/
- https://besthard.ru/faq/kak-prosmotret-i-udalit-istoriyu-akt/
Майкрософт продолжает оптимизировать Windows 10, в частности дорабатывать ее функциональность, чтобы сделать более удобной в использовании. Об одной из функций поговорим в этой статье, а именно узнаем, как очистить последние записи истории поиска в Windows 10.
Каждые шесть месяцев Microsoft выпускает расширенное обновление (сборку) для Windows 10, задачей которого является внедрение новых функций, исправление ошибок, улучшения интерфейса, а также стабильности. Последнее обновление (за октябрь 2020) немного отличается от остальных, поскольку в нем отсутствуют изменения основных функций, представленных в рассматриваемой операционной системе. Вместо этого октябрьская сборка исключительно сосредоточена на исправлениях, безопасности и улучшении производительности. Поэтому большинство изменений остались незамеченными.
Незначительная доработка функции, которую многие оценят, — это возможность удалять элементы из недавней истории поиска. Хотя это не полностью системный вариант, поскольку содержит изменения на стороне сервера, это довольно полезное решение.
Содержание
- 1 Как отключить отображение истории поиска в Windows 10?
- 2 Как удалить записи из поиска в Windows 10?
- 3 Включение функции истории поиска
Разверните меню Пуск и щелкните на значок шестеренки, чтобы вывести на экран системные параметры, либо нажмите на сочетание Win + I. Перейдите в раздел «Поиск».
На левой панели перейдите на вкладку «Разрешения и журнал». Отключите перемещением переключателя опцию «Мой журнал устройства».
После выполнения указанных шагов домашняя страница поисковой системы перестанет отображать предыдущие элементы.
Как удалить записи из поиска в Windows 10?
Откройте окно поисковой системы нажатием на Win + S. В разделе «Последние действия» наведите курсор на запись, которую хотите удалить, затем нажмите на «X» в правом углу.
Если это не единственная запись, повторите указанные шаги.
Включение функции истории поиска
В случае, если снова захотите включить функцию, вернитесь в раздел «Разрешения и журнал». Переведите переключатель в положение «Включено» в разделе Журнал. Как только внесете изменения, ОС начнет запоминать результаты поиска.
В общем, полезно потратить некоторое время на просмотр приложения «Параметры» после установки расширенного обновления, чтобы узнать о новинках.
Проводник Windows 10 сохраняет историю последних поисковых запросов, набранных в поле в правом верхнем углу. Затем при повторном вводе в поле поиска история поисковых запросов появляется в виде выпадающего списка. Это сделано для облегчения работы с поиском в проводнике.
История поиска полезная функция, но она также может быть нежелательна в случаях, если вы используете устройство с другими людьми. Если вы не хотите, чтобы другие видели историю поиска, вы можете отключить ее полностью или удалить поисковые запросы в проводнике Windows 10.
Содержание
- Очистить историю поиска проводника Windows 10
- Как удалить историю поиска с помощью проводника
- Как удалить историю поиска с помощью реестра
- Отключить историю поиска проводника Windows 10
- Как отключить историю поиска File Explorer с помощью групповой политики
- Как отключить историю поиска проводника в реестре Windows
- Заключение
В этой инструкции покажу, как очистить историю поиска Windows 10 из проводника, с помощью редактора реестра Windows или настроек групповой политики.
Как удалить историю поиска с помощью проводника
Чтобы удалить историю поиска в проводнике, выполните следующие действия:
Шаг 1: Откройте проводник.
Шаг 2: Сделайте поиск по какому-то запросу, чтобы появилась вкладка «Поиск» на панели проводника Windows.
Шаг 3: На вкладке «Поиск» нажмите на кнопку «Журнал поиска» .
Шаг 4: Нажмите «Очистить журнал поиска».
После того, как вы выполните эти шаги, последние поисковые запросы больше не будут доступны в списке истории.
Как удалить историю поиска с помощью реестра
Вы также можете очистить список последних поисков в проводнике, используя редактор реестра Windows 10.
ВНИМАНИЕ:
Редактирование реестра может привести к ошибкам операционной системы. Рекомендуется сделать полную резервную копию вашего компьютера или только реестра!
Чтобы очистить историю поиска, закройте проводник и выполните следующие действия:
Шаг 1: Откройте Пуск.
Шаг 2: Найдите regedit и щелкните по верхнему результату «Редактор реестра».
Шаг 3: Перейдите к ветке:
<strong>HKEY_CURRENT_USERSoftwareMicrosoftWindowsCurrentVersionExplorerWordWheelQuery</strong>
СОВЕТ:
В Windows 10 вы можете скопировать и вставить путь в адресную строку реестра, чтобы быстро перейти к месту назначения ключа.
Шаг 4: Выберите один из ключей, хранящий значение истории поиска.
Ключи пронумерованы от «0» до наибольшего числа, которое соответствует последнему поиску. Вы также можете удалить только определенные записи из истории. Наибольшее число — это самая последняя запись в истории поисковых запросов проводника.
Шаг 5: Щелкните правой кнопкой мыши на выделенную область и выберите параметр «Удалить». Если хотите удалить все поисковые запросы, можете удалить полностью все папку «WordWheelQuery».
Шаг 6: Нажмите кнопку ОК.
После того, как вы выполните эти шаги, при следующем открытии проводника вы больше не увидите записи истории при выполнении нового поиска.
Отключить историю поиска проводника Windows 10
Как отключить историю поиска File Explorer с помощью групповой политики
Если вы работаете в Windows 10 Pro (или Enterprise), вы можете отключить возможность Проводника файлов записывать записи поиска с помощью редактора групповой политики.
Чтобы отключить историю поиска в проводнике, выполните следующие действия:
Шаг 1: Откройте окно «Выполнить» нажав на сочетание клавиш «Win + R».
Шаг 2: Введите gpedit.msc и нажмите кнопку «ОК», чтобы открыть редактор локальной групповой политики.
Шаг 3: Перейдите к ветке:
<strong>Конфигурация пользователя —> Административные шаблоны —> Компоненты Windows —> Проводник</strong>
Шаг 4: Справа дважды щелкните по значку «Отключить отображение предыдущих поисковых запросов…».
Шаг 5: Выберите опцию «Включено».
Шаг 6: Нажмите кнопку Применить.
Шаг 7: Нажмите кнопку ОК.
После того, как вы выполните эти шаги, File Explorer больше не будет отображать историю поиска при вводе новых записей в поле поиска.
В случае, если вы передумаете, вы можете откатить предыдущие настройки, используя те же инструкции, но на шаге № 5 выберите опцию Не настроен.
Как отключить историю поиска проводника в реестре Windows
Кроме того, вы можете отключить список последних поисков в проводнике, используя реестр.
Чтобы отключить предложения поиска, закройте проводник и выполните следующие действия:
Шаг 1: Откройте Пуск.
Шаг 2: Найдите regedit и щелкните по верхнему результату, чтобы открыть реестр.
Шаг 3: Найдите следующий путь:
<strong>HKEY_CURRENT_USERSoftwarePoliciesMicrosoftWindowsExplorer</strong>
Шаг 4: Щелкните правой кнопкой мыши по ключу Explorer, выберите New и выберите DWORD (32-bit) Value.
Ключ проводника реестра Windows 10
Шаг 5: Назовите DWORD DisableSearchBoxSuggestions и нажмите Enter.
Шаг 6: Дважды щелкните только что созданный ключ и установите значение от 0 до 1.
DisableSearchBoxSuggestions
Шаг 7: Нажмите кнопку ОК.
После того как вы выполните шаги, история поиска больше не будет доступна в проводнике, но вы все равно сможете регулярно выполнять поиск.
Если вы хотите отменить изменения, вы всегда можете использовать те же инструкции, но на шаге № 3 щелкните правой кнопкой мыши DisableSearchBoxSuggestions DWORD и выберите опцию Удалить.
Заключение
На этом все. Надеюсь статья помогла удалить история поиска Windows 10 или вообще выключить данную функцию.

Загрузка…
Содержание
- — Как отключить историю поиска в Проводнике?
- — Как отключить историю поиска в Проводнике Windows 10?
- — Как отключить историю в виндовс?
- — Как отключить Последние файлы в проводнике?
- — Как удалить информацию из проводника?
- — Как не сохранять историю поиска на компьютере?
- — Как удалить поиск на компьютере?
- — Как отключить историю в виндовс 10?
- — Как очистить историю поиска файлов?
- — Как отключить временную шкалу в виндовс?
- — Как отключить историю приложений?
- — Как убрать документы из меню Пуск?
- — Как очистить список последних файлов?
На вкладке «Общие» открывшегося диалогового окна уберите обе галочки в разделе «Конфиденциальность», а также нажмите на кнопку «Очистить», чтобы стереть сохраненную историю просмотра последних папок и файлов. Нажмите кнопки «Применить» и «ОК», чтобы сохранить настройки.
Как отключить историю поиска в Проводнике?
Чтобы отключить историю поиска в проводнике Windows 10, выполните следующие действия. Редактор групповой политики откроется. Перейдите в раздел «Конфигурация пользователя Административные шаблоны Компоненты Windows Проводник». Включить параметр политики «Отключить отображение предыдущих поисковых запросов…».
Как отключить историю поиска в Проводнике Windows 10?
Чтобы удалить историю поиска в проводнике, выполните следующие действия:
- Шаг 1: Откройте проводник.
- Шаг 2: Сделайте поиск по какому-то запросу, чтобы появилась вкладка «Поиск» на панели проводника Windows.
- Шаг 3: На вкладке «Поиск» нажмите на кнопку «Журнал поиска» .
- Шаг 4: Нажмите «Очистить журнал поиска».
Как отключить историю в виндовс?
Отключить сбор истории активности в параметрах системы
- Откройте меню “Пуск” и зайдите в “Параметры” (или нажмите клавиши Win+I).
- Зайдите в “Конфиденциальность” => “Журнал действий” => возле “Разрешить Windows собирать мои действия с этого компьютера” уберите флажок.
Как отключить Последние файлы в проводнике?
Откройте вкладку Вид ленты инструментов Проводника. Щёлкните кнопку Параметры. Нажмите Изменить параметры папок и поиска. В области Конфиденциальность появившегося окна снимите флажки Показать недавно использовавшиеся файлы на панели быстрого доступа и Показать часто используемые папки на панели быстрого доступа.
Как удалить информацию из проводника?
Очистить последние файлы в проводнике Windows 10
- Откройте “Проводник” (вместо первого и второго пункта вы можете ввести в строку поиска или в меню “Выполнить” control.exe folders и нажать клавишу Enter) . Ad.
- Зайдите в “Файл” слева вверху => выберите “Изменить параметры папок и поиска”. Ad.
- Во вкладке “Общие” в самом низу нажмите “Очистить” и “ОК”.
Как не сохранять историю поиска на компьютере?
Если вы не хотите, чтобы данные о ваших действиях сохранялись на странице «Мои действия», сделайте следующее:
- Откройте страницу Отслеживание действий. При необходимости войдите в аккаунт.
- Установите переключатель в положение ВЫКЛ напротив тех данных, которые сохранять не нужно.
- Нажмите Отключить.
7 июл. 2016 г.
Как удалить поиск на компьютере?
Чтобы найти нужные записи, воспользуйтесь панелью поиска в верхней части страницы.
- Откройте Chrome на компьютере.
- В правом верхнем углу экрана нажмите на значок «Настройка и управление Google Chrome» .
- Выберите История …
- Установите флажки напротив нужных записей.
- Нажмите Удалить выбранные элементы.
Как отключить историю в виндовс 10?
Как отключить временную шкалу в Windows 10
- Зайдите в Пуск — Параметры (или нажмите клавиши Win+I).
- Откройте раздел Конфиденциальность — Журнал действий.
- Снимите отметки «Разрешить Windows собирать мои действия с этого компьютера» и «Разрешить Windows синхронизировать мои действия с этого компьютера в облако».
Как очистить историю поиска файлов?
В разделе «Параметры» на вкладке «Поиск» нажмите «Последние поиски», а затем выберите «Очистить историю поиска». Вся история поиска в File Explorer будет удалена, а кнопка «Последние поиски» будет недоступна, что означает, что у вас нет истории поиска.
Как отключить временную шкалу в виндовс?
Шаг 1: Откройте приложение «Параметры», самый быстрый способ нажать две клавиши Win + I . Шаг 2: Перейдите в группу настроек «Конфиденциальность». Шаг 3: Перейдите в раздел «Журнал действий». Шаг 4: Снимите флажок «Сохранить мой журнал активности на этом устройстве».
Как отключить историю приложений?
Как включить или отключить историю приложений и веб-поиска
Откройте страницу Отслеживание действий на компьютере. При необходимости войдите в аккаунт Google. Включите или отключите настройку История приложений и веб-поиска.
Как убрать документы из меню Пуск?
Откройте “Конфигурация пользователя” => Административные шаблоны => Меню “Пуск” => с правой стороны зайдите в “Не хранить сведения о недавно открывавшихся документах” => поставьте точку напротив “Включено” и нажмите на “ОК”.
Как очистить список последних файлов?
Очистка списка последних использованных файлов
- Откройте вкладку Файл.
- Выберите пункт Последние.
- Щелкните правой кнопкой мыши файл в списке и выберите команду Очистить неприкрепленные элементы.
- Нажмите кнопку Да, чтобы очистить список.
Интересные материалы:
Что такое всаа спортивное?
Что такое встроенный парогенератор?
Что такое вторичная упаковка лекарственного средства?
Что такое ввп на душу?
Что такое выделенная память видеокарты?
Что такое выкупная стоимость предмета лизинга?
Что такое Выносливость как физическое качество?
Что такое выплаты социального характера?
Что такое высокая маржа?
Что такое высокий пинг в игре?
Анонимность
4,772
В Windows 10 предусмотрен ряд способов поиска файлов и папок. Наиболее популярным является поиск, встроенный в Проводник. В правом верхнем углу проводника есть специальное текстовое поле, которое вы можете использовать для быстрого поиска.
Еще по теме: Как найти все расшаренные папки
История поиска проводника Windows
Каждый раз, когда вы ищете файлы или папки, проводник сохраняет поисковой запрос в истории.
Это довольно полезный инструмент, но в определенных ситуациях лучше его очищать или вовсе отключать.
Как отключить историю поиска Windows 10 в реестре
Как очистить историю поиска проводника мы уже рассказывали. Сегодня я покажу как отключить историю поиска проводника Windows 10.
Чтобы отключить историю поиска в проводнике Windows 10, выполните следующие действия.
- Откройте редактор реестра.
- Перейдите к следующему ключу реестра:
<strong>HKEY_CURRENT_USERSoftwarePoliciesMicrosoftWindowsExplorer</strong>
Если у вас нет такого ключа, создайте его. - В нем создайте новое 32-разрядное значение DWORD «DisableSearchBoxSuggestions». Даже если вы используете 64-битную Windows, вам все равно нужно использовать 32-разрядный DWORD в качестве типа значения.
- Чтобы отключить историю поиска проводника измените его значение с 0 на 1.
- Чтобы изменения внесенные с помощью редактирования реестра вступили в силу, вам нужно выйти и снова войти в свою учетную запись пользователя или просто перегрузить компьютер.
Позже вы можете удалить значение «DisableSearchBoxSuggestions», чтобы включить историю поиска проводника Windows 10.
Используя описанный выше метод, вы можете отключить функцию истории поиска только для текущего пользователя.
Как отключить историю поиска Windows 10 в gpedit.msc
Для отключения истории поиска проводника вы также можете использовать «Редактор групповых политик». Но имейте ввиду, данный способ будет работать только в редакциях Windows 10 Pro, Enterprise или Education.
Чтобы отключить историю поиска в проводнике Windows 10, выполните следующие действия.
- Нажимайте клавиши Win + R на клавиатуре и введите:
gpedit.msc - Редактор групповой политики откроется. Перейдите в раздел «Конфигурация пользователя Административные шаблоны Компоненты Windows Проводник». Включить параметр политики «Отключить отображение предыдущих поисковых запросов…».
На этом все. Теперь вы знаете как отключить историю поиска в проводнике Windows 10.
Рекомендую: Защита от шифровальщиков в Windows 10
ВКонтакте
OK
Telegram
Viber
Если вы не хотите, чтобы в поле поиска на панели задач отображалась история ваших поисков, этот пост поможет вам. Microsoft позволяет своим пользователям использовать как меню «Пуск», так и панель задач для поиска в Windows 10. Хотя они оба используют один и тот же компонент поиска, их интерфейс и предложения немного отличаются. С одной стороны, вы найдете установленные программы, перечисленные в меню Пуск, в то время как окно поиска на панели задач демонстрирует приложения, которые наиболее часто используются вами, вверху, с последними поисками под ним слева и быстрым доступом. меню с погодой или важными новостями справа.
Хотя некоторые пользователи могут найти полезные недавние поисковые запросы, отображаемые на панели поиска, поскольку они позволяют им быстро и удобно вернуться к этим темам, это может быть не для всех. Другие могут посчитать это навязчивым, если была произведена поиск какой-либо конфиденциальной информации и кто-то другой смог просмотреть ее из раздела истории поиска. Если вы принадлежите к последней группе, этот пост для вас. Сегодня мы обсудим, как можно отключить историю поиска в окне поиска на панели задач в Windows 10.
Пользователи должны отметить, что здесь мы продемонстрируем, как параметр истории поиска, отображаемый в поле поиска панели задач, может быть отключен навсегда. Вы также можете удалить отдельные поисковые запросы, не отказываясь от функции полностью.
Для этого пользователям просто нужно перетащить курсор к записи поиска, которую они хотят удалить, и щелкнуть значок «X» справа от записи. Как вы заметите, удаление поисковой записи добавит предыдущую запись в список недавних поисков. Например, если вы удалите первую запись, другие записи переместятся на слот вверх, а новая ранее найденная запись будет найдена внизу.
Чтобы отключить настройку истории поиска в окне поиска, вам необходимо выполнить следующие действия.
- Найдите настройки Windows в поле поиска на панели задач или откройте их напрямую с помощью сочетания клавиш Windows + «I».
- В строке поиска в верхней части окна настроек найдите Разрешения и история.
- Прокрутите вниз до подзаголовка истории.
- Отключите параметр, который говорит сохранять историю поиска этого устройства.
- Если вы хотите удалить историю поиска, которая была каталогизирована вашим компьютером на сегодняшний день, вы можете нажать кнопку Очистить историю поиска устройства.
- Если вы решите повторно активировать эту функцию позже и не очистить существующую историю, вы снова увидите эти поисковые запросы.
Теперь вы можете закрыть страницу настроек и открыть окно поиска, чтобы обнаружить, что раздел, в котором раньше отображалась история поиска, теперь исчез, а под разделом «Лучшие приложения» находятся быстрые поиски.
Мы надеемся, что теперь вы сможете легко отключить историю поиска в окне поиска на панели задач. На рисунке выше показан пример того, как будет выглядеть меню поля поиска после отключения истории поиска.
Таким образом, вы можете предотвратить отслеживание и синхронизацию ваших поисковых действий на вашем компьютере с Windows 10.
.
Содержание
- Способ 1: Управление службами
- Способ 2: «Редактор локальных групповых политик»
- Способ 3: «Редактор реестра»
- Вопросы и ответы
Способ 1: Управление службами
За работу «Журнала событий» в Windows 10 отвечает служба «EventLog», и если ее отключить, запись данных в журнал производиться не будет.
- Откройте оснастку управления службами, для чего нажмите комбинацию клавиш Win + R и выполните в открывшемся диалоговом окошке команду
services.msc. - Отыщите в списке службу «Журнал событий Windows» и откройте ее свойства двойным по ней кликом.
- Измените тип запуска службы на «Отключена», сохраните настройки и перезагрузите компьютер.

Способ имеет свои недостатки, так как отключение службы «EventLog» приведет к автоматическому отключению службы сведений о подключенных сетях, что может вызвать проблемы с интернет-соединением.
Способ 2: «Редактор локальных групповых политик»
Отключить запись событий в системный журнал можно также с помощью встроенного «Редактора локальных групповых политик». Этот способ хорош тем, что не отключает саму службу журнала и зависимых от нее служб.
- Вызовите нажатием Win + R диалоговое окошко быстрого запуска и выполните в нем команду
gpedit.msc. - В левой колонке редактора «GPO» разверните ветку «Конфигурация компьютера» → «Административные шаблоны» → «Компоненты Windows» → «Служба журнала событий» → «Настройка». Откройте двойным кликом свойства политики «Включить ведение журнала».
- Активируйте радиокнопку «Отключено» и сохраните настройки.


Готово, больше новые события записываться в «Журнал событий» не будут, а старые можно удалить непосредственно из самого журнала.
Способ 3: «Редактор реестра»
В Windows 10 Home «Редактор локальных групповых политик» по умолчанию отключен, так что для отключения «Журнала событий» придется применять твик реестра.
- Откройте выполненной в окошке Win + R командой
regeditштатный «Редактор реестра». - Разверните в левой колонке ветку
HKEY_LOCAL_MACHINESoftwarePoliciesMicrosoftWindowsи создайте в правой колонке из контекстного меню вложенный подраздел «EventLog». - В свою очередь, в нем создайте следующий вложенный подраздел с именем «Setup».
- В нем создайте строковый параметр и назовите его «Enabled».
- Откройте двойным кликом по параметру окошко редактирования его значения и установите в качестве последнего «0».


Чтобы настройки вступили в силу, перезагрузите компьютер. Ведение системного журнала Windows будет отключено, однако старые записи в нем останутся, как и в случае отключения через «Редактор локальных групповых политик».
Еще статьи по данной теме:




 в правом верхнем углу и выберите история поиска.
в правом верхнем углу и выберите история поиска.