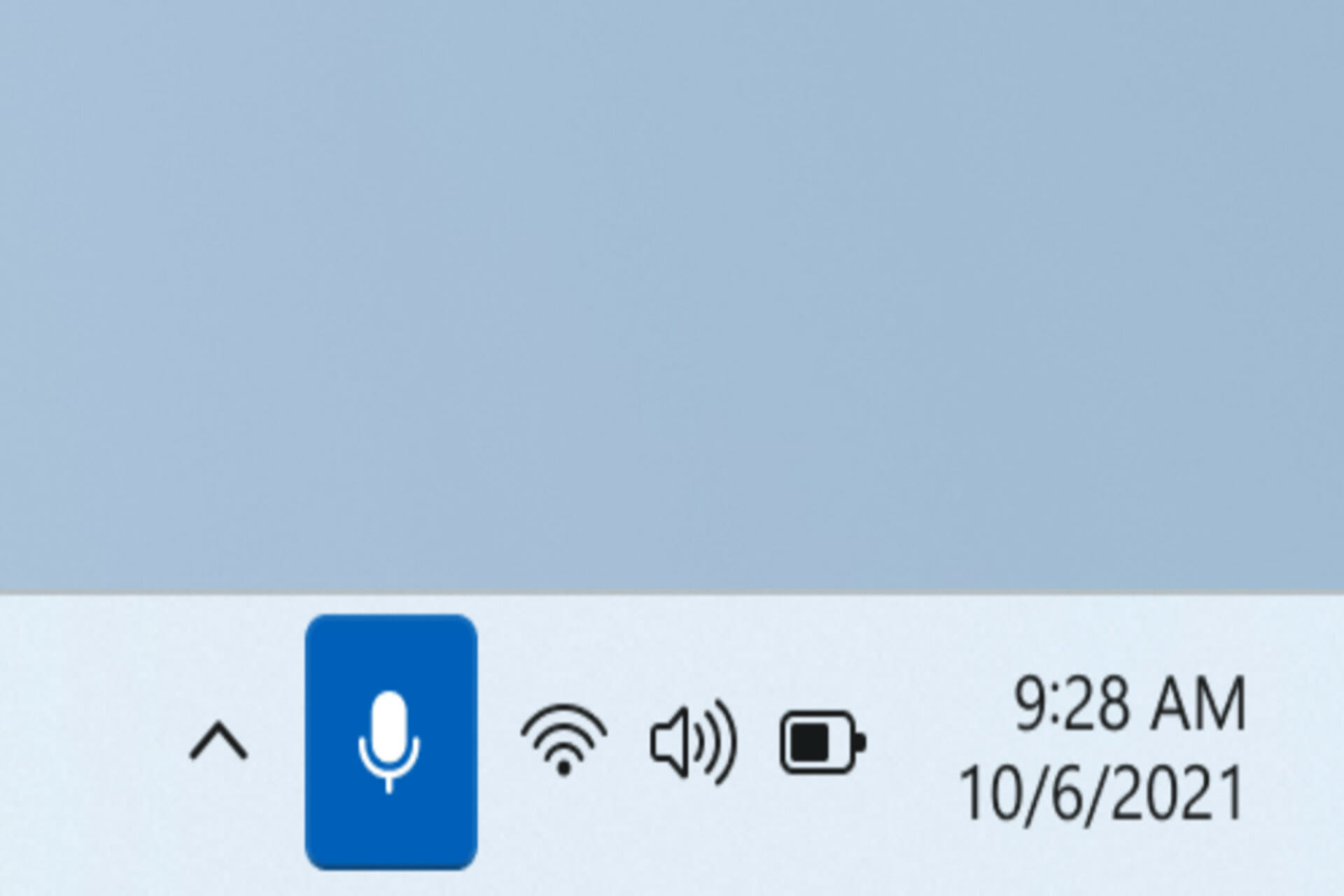by Don Sharpe
Don has been writing professionally for over 10 years now, but his passion for the written word started back in his elementary school days. His work has been… read more
Published on November 29, 2021
- Windows 11 users can now mute and unmute the mic from the taskbar thanks to the new preview update.
- The feature is only supported on Microsoft teams, however, third-party applications will get support later on.
- There are plans underway by Microsoft to get support for taskbar drag-and-drop.
Recently, Microsoft just released a Windows 11 preview update. It comes with a new taskbar feature that allows the users to mute and unmute the mic.
Moreover, they have also launched an experimental feature that allows you to share information from other applications to Teams on Windows 11 while the meeting is still running.
The new build also comes with a new keyboard functionality that will allow users to mute and mute the gadget’s microphone.
Tweaking the new feature
Currently, the combination of pressing the Win + Alt + K keys simultaneously only works in Microsoft Teams. The same function can also be toggled by clicking on the microphone icon displayed in the application.
Before, Windows 11 users were compelled to manually click on the microphone icon the display to either mute or unmute the mic.
The icon is located next to the WI-Fi, volume and battery icons, thus allowing you to turn the mic on or off, by making a simple click. Also, you can now check your audio call status because WhatsApp also has access to the microphone.
Keyboard shortcut update
Moreover, Microsoft covered the extra mile and updated the taskbar’s mute toggle with the support of a new keyboard shortcut. You can access the new shortcut by pressing Windows + Alt + K keys simultaneously to access the feature.
However, the feature only works on applications that support the mute button. Therefore, only Microsoft Teams is supported by the feature at the moment. According to Microsoft, third-party applications will also get support for Windows 11’s new taskbar mute function.
Extra features and improvements
Microsoft also indicated that they are working on a feature that will allow Windows 11 users to share contents in Microsoft Teams meetings directly from the taskbar.
Ultimately eliminating the need for one to manually switch between windows in the middle of a meeting just to look for content you need to share with the team.
Furthermore, Microsoft is currently conducting internal tests with the aim of possibly introducing and creating support for taskbar drag-and-drop. Users should expect the reveal of this feature in the upcoming big Windows updates only,
Are you excited to see this new feature finally make its way to Windows 11? Share our thoughts with us in the comment section.
Still having issues? Fix them with this tool:
SPONSORED
If the advices above haven’t solved your issue, your PC may experience deeper Windows problems. We recommend downloading this PC Repair tool (rated Great on TrustPilot.com) to easily address them. After installation, simply click the Start Scan button and then press on Repair All.
Newsletter
by Don Sharpe
Don has been writing professionally for over 10 years now, but his passion for the written word started back in his elementary school days. His work has been… read more
Published on November 29, 2021
- Windows 11 users can now mute and unmute the mic from the taskbar thanks to the new preview update.
- The feature is only supported on Microsoft teams, however, third-party applications will get support later on.
- There are plans underway by Microsoft to get support for taskbar drag-and-drop.
Recently, Microsoft just released a Windows 11 preview update. It comes with a new taskbar feature that allows the users to mute and unmute the mic.
Moreover, they have also launched an experimental feature that allows you to share information from other applications to Teams on Windows 11 while the meeting is still running.
The new build also comes with a new keyboard functionality that will allow users to mute and mute the gadget’s microphone.
Tweaking the new feature
Currently, the combination of pressing the Win + Alt + K keys simultaneously only works in Microsoft Teams. The same function can also be toggled by clicking on the microphone icon displayed in the application.
Before, Windows 11 users were compelled to manually click on the microphone icon the display to either mute or unmute the mic.
The icon is located next to the WI-Fi, volume and battery icons, thus allowing you to turn the mic on or off, by making a simple click. Also, you can now check your audio call status because WhatsApp also has access to the microphone.
Keyboard shortcut update
Moreover, Microsoft covered the extra mile and updated the taskbar’s mute toggle with the support of a new keyboard shortcut. You can access the new shortcut by pressing Windows + Alt + K keys simultaneously to access the feature.
However, the feature only works on applications that support the mute button. Therefore, only Microsoft Teams is supported by the feature at the moment. According to Microsoft, third-party applications will also get support for Windows 11’s new taskbar mute function.
Extra features and improvements
Microsoft also indicated that they are working on a feature that will allow Windows 11 users to share contents in Microsoft Teams meetings directly from the taskbar.
Ultimately eliminating the need for one to manually switch between windows in the middle of a meeting just to look for content you need to share with the team.
Furthermore, Microsoft is currently conducting internal tests with the aim of possibly introducing and creating support for taskbar drag-and-drop. Users should expect the reveal of this feature in the upcoming big Windows updates only,
Are you excited to see this new feature finally make its way to Windows 11? Share our thoughts with us in the comment section.
Still having issues? Fix them with this tool:
SPONSORED
If the advices above haven’t solved your issue, your PC may experience deeper Windows problems. We recommend downloading this PC Repair tool (rated Great on TrustPilot.com) to easily address them. After installation, simply click the Start Scan button and then press on Repair All.
Newsletter
Skip to content
- ТВикинариум
- Форум
- Поддержка
- PRO
- Войти
иконка микрофона на панели задач.

Цитата: SADAM0N от 14.10.2021, 14:14Всем привет, подскажите пожалуйста как можно убрать иконку микрофона с панели задач win11? в 10 была такая возможность, тут не нашел.
Всем привет, подскажите пожалуйста как можно убрать иконку микрофона с панели задач win11? в 10 была такая возможность, тут не нашел.

Цитата: Александр от 18.11.2021, 16:02оно нас уведомляет, что какая то программа использует микрофон, в моём случае оно показывает что микрофон использует микшер хотя это не так и микрофон не заведён в микшер, имхо это баг так не должно быть, но убрать можно. Нужно тапнуть по этому значку и отключить доступ к микрофону, а потом снова войти в настройки и включить. Всё, значка нет, микрофон работает.
[MNotice]@morax, у нас здороваются.[/MNotice]
оно нас уведомляет, что какая то программа использует микрофон, в моём случае оно показывает что микрофон использует микшер хотя это не так и микрофон не заведён в микшер, имхо это баг так не должно быть, но убрать можно. Нужно тапнуть по этому значку и отключить доступ к микрофону, а потом снова войти в настройки и включить. Всё, значка нет, микрофон работает.
Комментарий модератора:
@morax, у нас здороваются.
Многие владельцы ноутбуков переживают о том, что злоумышленники посредством различных лазеек могут получить доступ к их микрофонам или даже веб-камерам. В сети предостаточно примеров, как хакеры этим пользуются в своих целях, но бежать в кладовку за изолентой не стоит — есть программные методы, позволяющие обезопасить себя от сторонней слежки буквально за несколько минут. Для этого не нужен специальный софт, определённые навыки или опыт — достаточно выполнять действия по инструкции.
Как отключить веб-камеру в Windows 10 и 11
В большинстве ноутбуков рядом с веб-камерой имеется светодиодный индикатор, сигнализирующий о том, что камера передаёт видео. Если вы не пользуетесь каким-либо софтом и сами камеру не запускали, то, вероятно, это сделал кто-то за вас. Самое время эту возможность обрубить:
- нажимаем правой клавишей мыши по меню «Пуск»;
- выбираем пункт «Диспетчер устройств»;
- в конце списка кликаем по пункту «Устройства обработки изображений»;
- нажимаем правой клавишей мыши на веб-камеру и в выпадающем пункте выбираем «Отключить».
Как отключить микрофон в Windows 10 и 11
К сожалению, индикатора работы микрофона в ноутбуках не предусмотрено, так что определить «прослушку» гораздо сложнее. С другой стороны, процесс отключения микрофона такой же простой, как и в случае с веб-камерой:
- нажимаем правой клавишей мыши по меню «Пуск»;
- выбираем пункт «Диспетчер устройств»;
- в самом начале списка кликаем по пункту «Аудиовыходы и аудиовходы»;
- нажимаем правой клавишей мыши на микрофон и в выпадающем пункте выбираем «Отключить устройство».
После этого переживать о том, что сторонние пользователи «слушают» вас через микрофон, больше не придётся.
Как отключить микрофон и веб-камеру через BIOS
Впрочем, кому-то может показаться, что двух предыдущих пунктов недостаточно. Всё же устройства хоть и отключены, но делается это через операционную систему, а значит, злоумышленники в теории смогут каким-то образом обратно включить периферийные устройства. Более надёжным способом является вариант отключения микрофона и веб-камеры через BIOS:
- перезагрузите систему и перейдите в BIOS (Del или F2 на клавиатуре);
- в BIOS найдите вкладку Security или Advanced;
- найдите пункты Camera и Microphone и переключите их на Disable;
- выйдите из BIOS, сохранив изменения в системе.
Стоит сразу отметить, что каждый BIOS имеет свой дизайн, расположение элементов управления и логику взаимодействия с компонентами системы. На новых моделях с большой долей вероятности микрофон и веб-камера отключаются в пункте Advanced, но проще будет воспользоваться гайдом к BIOS вашего ноутбука с официального сайта.
- 10 приложений, которые нужно сразу установить на новый компьютер
- Windows 11 должна была быть такой сразу: обзор крупнейшего обновления 22H2
- Сделал Linux из Windows 11. 10+1 тема, меняющая систему до неузнаваемости
- 5 альтернатив «Проводника» в Windows: они лучше и по функциям, и по дизайну
- 15 тем для Windows 10, меняющих систему до неузнаваемости. Долго искал четвёртую!
Если вы здесь, чтобы узнать, как включить или выключить микрофон на вашем ПК с Windows 11, мы здесь, чтобы помочь вам.
«Микрофон» в Windows — это базовое устройство ввода звука, которое помогает общаться и записывать звук. Вы можете использовать это устройство с любым приложением, которое поддерживает запись с устройства ввода звука. В большинстве случаев вам не нужно ничего настраивать, чтобы оно работало автоматически — большинство приложений просто автоматически выбирают записывающее устройство по умолчанию без необходимости настройки.
Но для некоторых приложений может потребоваться индивидуальное включение микрофона, даже если доступ к микрофону включен для всех приложений. Также возможно, что микрофон отключился случайно или из-за сбоя, вызывающего проблемы при общении с вашей командой в сети, и это может быть очень неприятно. Кроме того, иногда вам может потребоваться отключить доступ к микрофону для некоторых приложений по отдельности, если они вызывают какие-либо неудобства.
Однако с изменениями функций и настроек в Windows 11 пользователям может быть сложно включить или отключить доступ к микрофону на своих компьютерах. Поэтому, какой бы ни была причина, мы здесь, чтобы рассказать вам, как включить или отключить доступ к микрофону в Windows 11. Есть несколько способов сделать это, поэтому давайте посмотрим, как:
Метод 1. Включение / отключение доступа к микрофону через настройки конфиденциальности
Этот метод позволяет вам включить или отключить доступ к микрофону на вашем ПК с Windows 11 в настройках конфиденциальности. Для продолжения следуйте приведенным ниже инструкциям:
Шаг 1. Нажмите одновременно клавиши Win + I на клавиатуре, чтобы запустить приложение «Настройки».
Шаг 2. В окне «Настройки» нажмите «Конфиденциальность и безопасность» слева.
Шаг 3: Теперь перейдите вправо, прокрутите вниз и в разделе «Разрешения приложений» нажмите «Микрофон».
Шаг 4: Затем на экране настроек микрофона перейдите в раздел «Доступ к микрофону» и переместите ползунок вправо, чтобы включить его.
* Примечание. Чтобы отключить микрофон, переместите ползунок влево.
Шаг 5. Теперь перейдите к параметру «Разрешить приложениям доступ к вашему микрофону» и переместите переключатель вправо, чтобы разрешить всем приложениям доступ к микрофону.
Шаг 6. Вы также можете включить или отключить доступ к микрофону для отдельных приложений в списке.
Например, я хотел отключить доступ к микрофону для игровой панели Xbox, поэтому переместил переключатель влево, и было отключено только это конкретное приложение.
Теперь вы успешно включили или отключили доступ к микрофону для всех приложений или отдельных приложений.
Метод 2: установить микрофон по умолчанию через настройки звука
Вам также может потребоваться проверить, установлен ли микрофон по умолчанию, потому что, если он не установлен по умолчанию, это может вызвать проблемы. Давайте посмотрим, как установить микрофон по умолчанию через настройки звука:
Шаг 1. Зайдите в «Пуск», щелкните его правой кнопкой мыши и выберите «Настройки».
Откроется приложение «Настройки».
Шаг 2: В окне «Настройки» перейдите в левую часть панели и нажмите «Система».
Шаг 3: Теперь перейдите в правую часть окна и нажмите «Звук».
Шаг 4: Затем в окне настроек звука с правой стороны прокрутите вниз и в разделе «Ввод» щелкните раскрывающийся список рядом с «Выбрать устройство для речи или записи» и выберите «Микрофон».
Микрофон на вашем ПК с Windows 11 теперь настроен по умолчанию, и это позволит микрофону получить доступ ко всем приложениям.
Метод 3. Включение / отключение микрофона через настройки звука
Этот метод позволяет включить или выключить звук микрофона в настройках звука. Вот как это может помочь вам исправить любые проблемы со звуком микрофона:
Шаг 1. Нажмите клавиши Win + I, чтобы открыть приложение «Настройки».
Шаг 2: В окне «Настройки» нажмите «Система» в левой части панели.
Шаг 3: Теперь перейдите в правую часть окна и нажмите «Звук».
Шаг 4: Затем в окне настроек звука с правой стороны прокрутите вниз и в разделе «Вход» нажмите «Микрофон».
Шаг 5: В следующем окне перейдите вправо и на экране «Свойства» перейдите в раздел «Общие».
Здесь выберите Разрешить из раскрывающегося списка рядом с Аудио, чтобы разрешить доступ к микрофону.
* Примечание. Вы также можете выбрать «Не разрешать» в раскрывающемся списке рядом с «Аудио», чтобы отключить доступ к микрофону.
Доступ к микрофону на вашем ПК с Windows 11 теперь успешно включен или отключен в соответствии с вашими требованиями.
Метод 4: включить / отключить настольные приложения для доступа к микрофону
Хотя вам разрешено выбирать, какие приложения Windows должны иметь доступ к микрофону на вашем ПК с Windows 11, вы также можете управлять доступом к микрофону для настольных приложений Windows. Посмотрим, как:
Шаг 1: Щелкните правой кнопкой мыши «Пуск» и выберите «Настройки» в контекстном меню.
Шаг 2. В окне «Настройки» слева выберите «Конфиденциальность и безопасность».
Шаг 3: Затем перейдите в правую часть окна и нажмите «Микрофон» в разделе «Разрешения приложения».
Шаг 4. Теперь на следующем экране прокрутите вниз, чтобы найти параметр «Разрешить настольным приложениям получать доступ к вашему микрофону».
Переместите ползунок влево, чтобы отключить, или вправо, чтобы включить эту опцию.
Теперь все ваши настольные приложения могут иметь доступ к вашему микрофону.
Метод 5: включить / отключить микрофон через диспетчер устройств
Включение микрофона через диспетчер устройств — один из самых быстрых способов решить проблему, однако иногда он может не работать в зависимости от настроек вашего микрофона. Однако вы можете попробовать один раз включить диспетчер устройств микрофона voa и проверить, помогает ли он решить проблему. Посмотрим, как:
Шаг 1. Нажмите одновременно клавиши Win + R на клавиатуре, чтобы открыть командное окно «Выполнить».
Шаг 2. В командном окне «Выполнить» введите devmgmt.msc в строке поиска и нажмите Enter, чтобы открыть окно диспетчера устройств.
Шаг 3: В окне Диспетчера устройств разверните раздел Аудиовходы и выходы.
Здесь щелкните правой кнопкой мыши микрофон и выберите «Отключить устройство».
Теперь закройте окно диспетчера устройств, перезагрузите компьютер, и изменения должны вступить в силу.
* Примечание. Выполните шаги 1 и 2, затем щелкните правой кнопкой мыши микрофон и выберите «Включить устройство», чтобы выключить микрофон. перезагрузите компьютер, чтобы изменения вступили в силу.
Метод 6. Включение / отключение микрофона через свойства звука
Еще один самый простой способ включить или отключить доступ к микрофону напрямую — через панель управления звуком. Вот быстрый способ включить или отключить доступ к микрофону на вашем ПК с Windows:
Шаг 1. Перейдите в «Пуск», щелкните его правой кнопкой мыши и выберите «Выполнить», чтобы открыть командное окно «Выполнить».
Шаг 2. В поле поиска введите mmsys.cpl и нажмите OK, чтобы открыть окно свойств звука.
Шаг 3. В диалоговом окне «Свойства звука» выберите вкладку «Запись», щелкните правой кнопкой мыши «Микрофон» и выберите «Отключить», если вы хотите отключить микрофон.
* Примечание. Выполните шаги 1 и 2, затем щелкните правой кнопкой мыши микрофон и выберите «Включить», чтобы включить микрофон.
Метод 7. Включение / отключение микрофона с помощью редактора реестра
Если ни один из вышеперечисленных способов не работает, вы можете попробовать включить или отключить доступ к микрофону на своем ПК, отредактировав редактор реестра. Вот как:
* Примечание. Прежде чем приступить к внесению каких-либо изменений в редактор реестра, убедитесь, что вы создали резервную копию данных реестра, чтобы ее можно было легко восстановить в случае потери данных.
Шаг 1. Нажмите сочетания клавиш Win + R на клавиатуре, чтобы открыть командное окно «Выполнить».
Шаг 2. В строке поиска команды «Выполнить» введите regedit и нажмите Enter, чтобы открыть окно редактора реестра.
Шаг 3. В окне редактора реестра перейдите по указанному ниже пути:
HKEY_LOCAL_MACHINESOFTWAREMicrosoftWindowsCurrentVersionMMDevicesAudioCapture
Затем щелкните папку Capture, чтобы развернуть раздел.
Шаг 4: В папке Capture есть список подключей с идентификаторами GUID.
Теперь дважды щелкните каждый подраздел и выберите его папку «Свойства».
Затем перейдите в правую часть окна и проверьте любое из ключевых слов (в столбце «Данные») — HDAUDIO, IDT HighDefinition Audio CODEC.
Шаг 5. Повторите шаг 4 для всех подключей, используя метод проб и ошибок, пока не найдете описание и имя микрофона, который хотите включить или отключить.
Шаг 6: После того, как вы нашли правильный подключ своего микрофона, выберите папку подключей слева.
Теперь перейдите вправо и дважды щелкните значение DWORD DeviceState.
Шаг 7: Затем в диалоговом окне Edit DWORD Value измените значение поля Value data на 10000001, и это выключит микрофон.
Нажмите ОК, чтобы сохранить изменения и выйти.
* Примечание. Чтобы разрешить доступ к микрофону, установите в поле «Значение» значение 1 и нажмите OK.
Теперь у вас должна быть возможность включить или отключить доступ к микрофону на вашем ПК с Windows 11.
Microsoft недавно выпустила предварительное обновление Windows 11 с новой функцией панели задач, которая позволяет быстро отключать и включать микрофон. Кроме того, Microsoft представила новую экспериментальную функцию, которая позволяет вам обмениваться контентом из других приложений в Microsoft Teams в Windows 11 во время собрания.
Самая последняя сборка Windows 11 также включает новую функциональность клавиатуры, которая позволит вам отключать или включать микрофон вашего устройства одним щелчком мыши. На данный момент сочетание клавиш Win + Alt + K работает только в Microsoft Teams, и его также можно переключить, кликнув на значок микрофона на панели задач.
Изначально эта универсальная функция отключения звука в Windows 11 требовала, чтобы пользователи вручную нажимали на значок микрофона на панели задач. Значок появляется рядом с значками Wi-Fi или Ethernet, громкости и батареи, и вы можете просто щелкнуть по нему, чтобы отключить и включить микрофон всего за секунду.
«Вы можете видеть статус звука вашего звонка, какое приложение обращается к вашему микрофону, а также быстро отключать и включать звук вашего звонка в любое время», — заявили в Microsoft.
Сочетание клавиш Windows 11
Microsoft обновила переключатель отключения звука на панели задач, добавив поддержку нового сочетания клавиш WIN + Alt + K. Чтобы использовать новую функцию отключения звука Windows 11, просто нажмите WIN + Alt + K, чтобы это произошло.
Как упоминалось в начале, вам нужно будет приложение, которое поддерживает кнопку отключения звука, чтобы оно работало. На данный момент поддерживаются только Microsoft Teams, но Microsoft заявляет, что сторонние приложения также получат поддержку нового переключателя звука на панели задач Windows 11.
Другие улучшения на панели задач
Microsoft также работает над новой функцией панели задач, которая позволит пользователям обмениваться контентом на конференции в Microsoft Teams прямо с панели задач. Это избавит от необходимости вручную переключаться между окнами на собрании Teams, и пользователи смогут сосредоточиться на своих собраниях в Teams.
Кроме того, Microsoft проводит внутреннее тестирование поддержки перетаскивания на панели задач, но эта функция ожидается только в следующем большом обновлении Windows.
после обновления windows появилась иконка, как убрать, очень раздражает мигать при использовании микрофона
Привет, если щелкнуть по нему правой кнопкой мыши, не будет ли возможности скрыть его? Если нет, то на скриншоте я показал, где еще вы можете увидеть
=============================================
Если решение помогло вам, пометьте его, чтобы оно могло помочь другим.
Источник: https://answers.microsoft.com/ru-ru/windows/forum/all/as/665f529b-3a37-4fad-8a9b-231a7ca7b359
Легко управляйте настройками микрофона в Windows 11 с помощью множества доступных вам опций
Microsoft переработала большую часть интерфейса в Windows 11, и это навсегда. Они не только эстетически лучше, но также удобны в использовании и оптимизированы. Но когда вы привыкаете к определенному образу жизни, требуется время, чтобы адаптироваться к чему-то новому.
То же самое и с Windows 11. Обновленные интерфейсы могут затруднить поиск настроек. Переходите ли вы с Windows 10 на 11 или новую с компьютерами, это не имеет значения. Управлять настройками микрофона в Windows 11 очень просто. Фактически, включение / отключение микрофона стало проще, чем когда-либо, потому что это не скрыто глубоко в настройках.
Включение или отключение микрофона для всех приложений одним щелчком мыши
В Windows 11 можно полностью включить или отключить микрофон всего за несколько кликов.
Откройте приложение «Настройки» в вашей системе. Либо щелкните значок «Windows» на панели задач, либо щелкните значок «Параметры» в меню «Пуск». Или воспользуйтесь сочетанием клавиш «Windows + i».
Затем перейдите к «Конфиденциальность и безопасность» в меню навигации слева.
Прокрутите вниз до разрешений приложения и нажмите Микрофон.
Чтобы полностью отключить микрофон, выключите переключатель «Доступ к микрофону».
Чтобы включить его, просто снова включите тумблер.
Он включит или отключит полный доступ к микрофону для всех приложений, независимо от того, какое микрофонное устройство вы используете. Вы также можете полностью отключить некоторые микрофоны, если хотите.
Как отключить или включить только определенное микрофонное устройство
В приложении «Настройки» перейдите к настройкам «Система».
Затем нажмите на опцию «Аудио».
Прокрутите вниз до «Ввод». Там появится список доступных для использования микрофонов. Щелкните микрофон, который хотите отключить.
Если вы не можете его найти, нажмите стрелку вниз рядом с «Выберите устройство для разговора или записи», чтобы развернуть параметры.
Теперь в параметрах микрофона нажмите «Запретить», чтобы отключить доступ к выбранному микрофонному устройству.
Чтобы снова включить его, нажмите Разрешить.
Но если вы вернетесь из настроек микрофона в предыдущее меню или захотите получить доступ к устройству позже в какой-то момент, вы обнаружите, что не можете получить доступ к параметрам устройства из-под записи.
Либо прокрутите вниз и коснитесь Все аудиоустройства.
Затем найдите устройство, которое хотите включить, и снова щелкните его в разделе «Устройства ввода».
Откроются параметры устройства. Щелкните Разрешить, чтобы перезапустить его.
Как отключить микрофон только для приложений
Вместо того, чтобы полностью отключить микрофон, вы можете запретить доступ к нему определенным приложениям. В настройках конфиденциальности микрофона вы можете выбрать, какие приложения могут получить доступ к вашему микрофону. В приложении «Настройки» перейдите в раздел «Конфиденциальность и безопасность» и снова выберите «Микрофон» в разделе «Разрешения приложения».
Вы можете полностью выключить переключатель для всех приложений Microsoft Store.
Вы также можете отключить микрофон для отдельных приложений, чтобы они не могли получить доступ к микрофону, выключив тумблер рядом с названием приложения на странице настроек микрофона.
Вы заметите, что список не включает все приложения в вашей системе. Он включает только приложения Microsoft.
Чтобы отключить доступ к микрофону для сторонних настольных приложений, выполните Прокрутите вниз и выключите переключатель «Разрешить настольным приложениям доступ к вашему микрофону». Когда дело доходит до настольных приложений в Windows 11, вы не можете включать / отключать микрофон по отдельности.
Снова включите переключатель на этом экране, чтобы разрешить доступ к микрофону для настольных приложений.
Иногда мы вообще не хотим разрешать каким-либо приложениям доступ к микрофону. В других случаях мы не хотим, чтобы наша система имела доступ к определенным микрофонам. Также бывают случаи, когда мы просто не хотим, чтобы определенное приложение или определенные типы приложений получали доступ к нашему микрофону. Независимо от того, в какой из этих ситуаций вы оказались, Windows 11 позволяет легко управлять нашим микрофоном в соответствии с нашими предпочтениями.