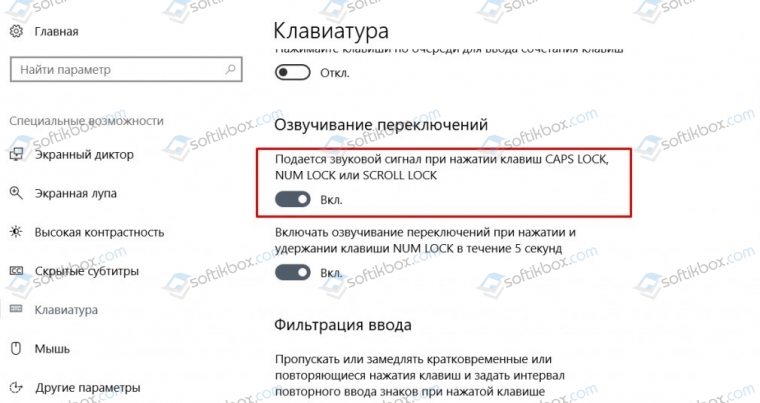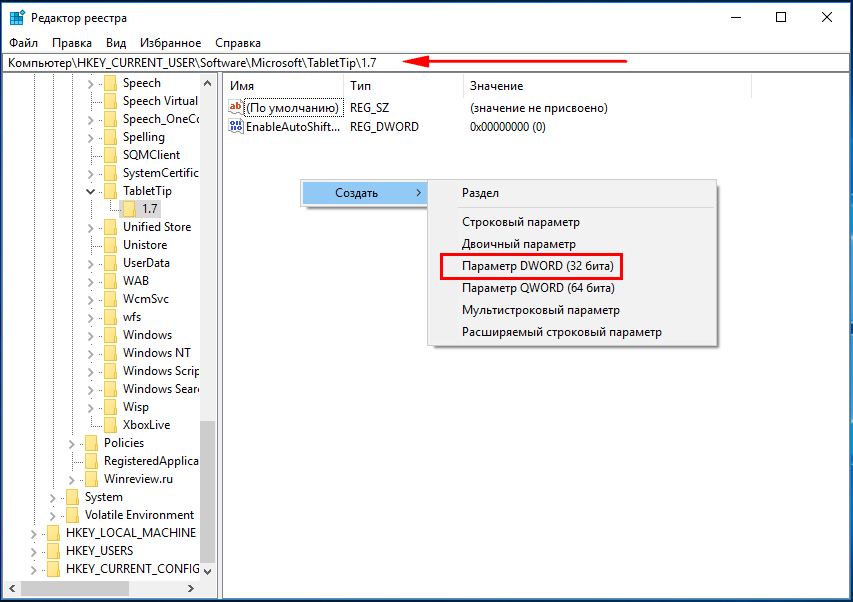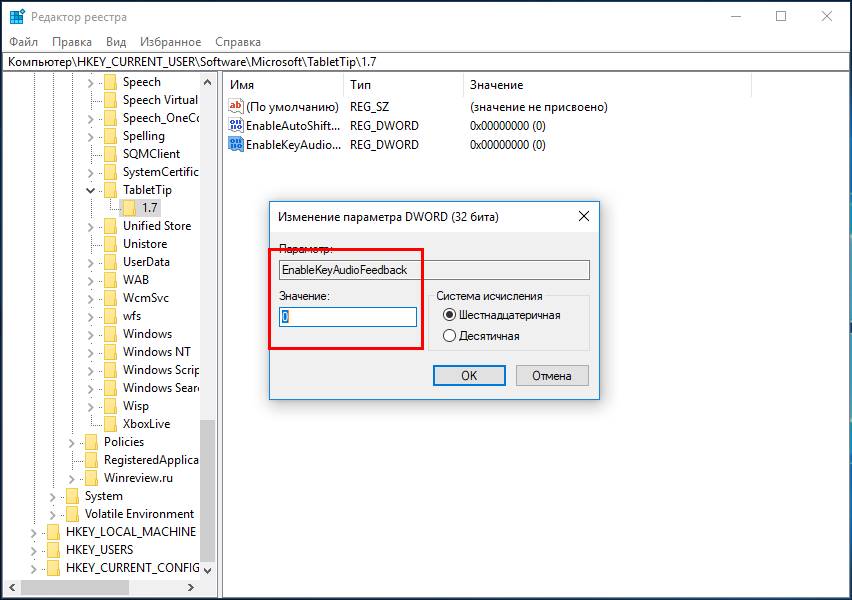Во время работы, нажатие клавиш Num Lock, Caps Lock или Scroll Lock на клавиатуре компьютера может привести к нежелательным последствиям. Вы можете задаться вопросом, почему вы не можете вводить числа в калькуляторе с помощью цифровой клавиатуры после нажатия Num Lock или почему ваш пароль не принимает после случайной активации клавиши Caps Lock. Иногда это жутко раздражает. К счастью, Windows 10 предлагает способ включить звуковые и визуальные уведомления при включении Caps Lock, Num Lock или Scroll Lock, чтобы вы могли сразу отключить, если вы нажали ее случайно. Это может быть полезно, потому что вы можете быстро узнать, что вы случайно включили Caps Lock или отключили Num Lock.
Выполните приведенные ниже инструкции, чтобы включить или выключить звук, а также визуальное оповещение для клавиш Caps Lock, Num Lock и Scroll Lock.
Способ 1 из 5
Включите или выключите Caps Lock, Num Lock и Scroll Lock звуковой сигнал при нажатии с помощью приложения «Параметры» в Windows 10.
Windows 10 имеет отличную, опцию, «Озвучивание переключений» (Toggle Keys). По умолчанию она отключена и ее можно включить с помощью приложения «Параметры». Большинство пользователей Windows 10 не знают о этой функции, вероятно, потому, что ее непросто найти.
Примечание: Windows 10, для которой было написано данное руководство, — версия 1803 и выше. Не помню, была ли эта функция доступна в предыдущих версиях Windows 10 (сообщите, если вы знаете).
- Откройте приложение «Параметры» с помощью сочетания клавиш Win I.
- Перейдите в раздел «Специальные возможности» → «Клавиатура».
- Найдите раздел «Использовать озвучивание переключений» и передвиньте ползунок переключателя в положение «Вкл».
Теперь, Windows 10 будет воспроизводить звук всякий раз, когда вы нажмете кнопку Caps Lock, Num Lock или Scroll Lock на клавиатуре. Система воспроизводит два разных звука в зависимости от состояния. При включении звук имеет более высокий уровень тона, при повторном нажатии на клавишу (отключение) более низкий, так что вы можете определить состояние клавиши по звуку.
Способ 2 из 5
Включить звуковой сигнал, удерживая клавишу Num Lock в течение пяти секунд.
- Наверно, самый быстрый способ, вы можете включить звуковой сигнал при нажатии на специальные клавиши, удерживая клавишу Num Lock в течение пяти секунд подряд.
При этом функция будет включена, настройки в приложении «Параметры» автоматически будут изменены, попробуйте это великолепно! Повторное удерживание Num Lock в течение пяти секунд выключит функцию.
Способ 3 из 5
Включите или выключите звук для клавиш caps lock, num lock и scroll lock с помощью панели управления.
- Откройте классическую панель управления, введя ее имя или Control.exe в поле поиска «Пуск / панель задач» и нажав клавишу Enter.
- Измените вид панели управления по умолчанию на Маленькие значки.
- Нажмите «Центр специальных возможностей».
- Здесь, в разделе «Просмотр всех Параметров», выберите опцию «Облегчение работы с клавиатурой».
- Установите флажок для параметра «Включить озвучивание переключений».
- Наконец, нажмите Применить, чтобы сохранить сделанные изменения.
Вы услышите звук, когда будете нажимать клавиши caps lock, num lock или scroll lock.
Способ 4 из 5
Включение или отключение визуального уведомления для клавиш Caps, Num Lock и Scroll Lock в Windows 10
- После включения звукового сигнала (используя указания выше), перейдите в «Параметры» → «Специальные возможности» → «Звук».
- В разделе «Визуальные звуковые оповещения» выберите «Имитация вспышки для заголовка активного окна», либо «Имитация вспышки в активном окне», либо «Имитация вспышки для всего экрана». Чтобы отключить визуальное оповещение, выберите параметр «Без визуальных оповещений».
Способ 5 из 5
Получить визуальный индикатор для Caps Lock и Num Lock с использованием программного обеспечения OEM
Большинство производителей ноутбуков включают в драйвера клавиатуры визуальные индикаторы для Caps Lock и Num Lock. Некоторые производители предлагают для этого отдельную утилиту. Например, Lenovo предлагает инструмент под названием Lenovo Utility для включения или выключения визуальных индикаторов для блокировки Caps и Num Lock. В ноутбуках где есть подсветка клавиатуры, все еще проще, нажатый Caps Lock будет подсвечен.
Посетите веб-сайт производителя вашего ПК или обратитесь к производителю, чтобы проверить, имеется ли программное обеспечение для включения визуального индикатора блокировки Caps и Num Lock.
Теперь вы: используете ли вы Caps Lock, Num Lock или Scroll Lock?
08.03.2021
Просмотров: 1801
В Windows 10 при нажатии клавиши Caps Lock можно услышать звуковой сигнал, который указывает на то, что функция ввода всех букв большими? активирована. В более ранних версиях операционной системы звуковое уведомление об включении Caps Lock отсутствует и не мешает пользователям. Поэтому отключить звуковое уведомление в Windows 10 при нажатии кнопки все же можно.
Читайте также: Отключаем звук уведомлений на компьютере с Windows 10
Отключаем звук включения клавиши Caps Lock
Для того, чтобы отключить звуки системных клавиш в Windows 10, стоит выполнить следующие действия:
- Открываем «Параметры», «Специальные возможности», «Клавиатура».
- В окне справа нужно отключить опцию «Подать звуковой сигнал при нажатии Caps Lock, NUM Lock или Scroll Lock».
Теперь, при нажатии клавиш, звук будет отсутствовать. Вернуть звуковое уведомление можно тем же способом, которым вы его выключили.
Содержание
- 1 Активация звука клавиатуры при нажатии Num Lock, Caps Lock в компьютере
- 2 Как отключить или включить звуковой эффект клавиатуры на iPhone, iPad
- 3 Как временно выключить оповещение клавиш в iPhone
- 4 Как отключить сигнал клавиш на клавиатуре в Android
- 5 Профили звука в Андроид
- 6 Как изменить звуки клавиатуры
- 7 Как убрать звуки клавиатуры при нажатии на кнопки Caps Lock, Num Lock или Scroll Lock?
Звук клавиш часто по умолчанию установлен для мобильных устройств. Для компьютеров и ноутбуков нет звукового сопровождения при нажатии (в стандартных устройствах). Но может быть настроен переключатель Lock. Сегодня вы узнаете, каким образом можно включить или отключить звук вашей клавиатуры для разных устройств.
Содержание
Активация звука клавиатуры при нажатии Num Lock, Caps Lock в компьютере
Популярная операционная система Windows позволяет настраивать звуковое оповещение при нажатии специальных кнопок-замков:
- Клавиша Caps Lock при активации позволяет писать весь текст в верхнем регистре. Повторяет функцию при зажатой клавише SHIFT;
- Num Lock активирует/деактивирует специальный цифровой блок справа, который есть практически на всех классических клавиатурах;
- Scroll Lock — функция этой клавиши в активном режиме заключается в передвижении экрана, а не курсора. Когда вы её нажимаете и передвигаете курсор в документе или браузере, то двигается не стрелка курсора, а экран. Но она может иметь и другие назначения, в зависимости от ОС.
Чтобы настроить звук нажатия этих кнопок на клавиатуре, вам нужно:
- Открыть панель управления. В Windows XP и 7 она находится в меню «Пуск». В остальных версиях ОС сделайте следующее: нажмите вместе WIN+R и введите «control». Нажмите клавишу ввода или «Ок»;
- Выберите пункт «Специальные возможности»;
- В следующем разделе нажмите «Изменение параметров клавиатуры»;
- Найдите раздел с включением звука клавиш Lock и поставьте галочку на пункте «Включить озвучивание…».
Настройка переключения клавиш Lock в Windows
Теперь попробуйте нажать на одну из клавиш, название которых заканчивается на «Lock». И вы услышите звуковое сопровождение. Обычно — это два разных звука: для активации и для деактивации.
Для большинства ноутбуков инструкция для включения будет такой же. Но на клавиатуре лэптопа есть специальные клавиши «Fn». Они позволяют настраивать разные параметры, не прибегая к панели управления в операционной системе. Например, можно увеличить или уменьшить звук из колонок или наушников при помощи Fn+стрелка вправо/влево. Или вовсе выключить звук на выводящее устройство при помощи Fn и кнопки с перечеркнутым динамиком.
Часто случается, что пропадает звук на компьютере. Узнайте, что нужно делать.
Как отключить или включить звуковой эффект клавиатуры на iPhone, iPad
Чаще всего пользователи ищут информацию о том, как отключить звуки на устройстве ввода для мобильных устройств. Так как практически все новые смартфоны издают его при печати и многим он уже попросту надоел. Поэтому давайте разберемся, как сделать вашу виртуальную клавиатуру беззвучной в iPhone. Этот способ позволит навсегда отключить сопровождающий звук клавиатуры.
Порядок действий:
- Вам нужно открыть настройки вашего смартфона;
- Затем найдите пункт под названием «Звуки и тактильные сигналы»;
Пункт «Звуки и тактильные сигналы» в iPhone - Здесь будет несколько параметров для регулирования звуковых сигналов вашего устройства. Чтобы найти нужный, опустите страницу вниз и выберите переключатель «Щелчки клавиатуры», чтобы он стал неактивным. Посмотри здесь и другие настройки звука. Возможно вы найдете и другие ненужные функции, которые еще и отнимают драгоценный заряд аккумулятора;
- Подтвердите настройки и вернитесь на главный экран.
Теперь откройте любой редактор или SMS-сообщения и создайте новое, чтобы проверить, что звуки вас больше не отвлекают и раздражают. Если вы найдете процесс печати скучным без привычных оповещаний, вы в любой момент можете вернуться в настройки и вернуть параметры обратно.
Читайте также: Нет звука на Ютубе. Почему не работает аудио и видео?
Как временно выключить оповещение клавиш в iPhone
Об этом способе отключения и включения звукового оповещения на мобильной клавиатуре в iPhone возможно знают многие. Но нужно огласить его и для остальных владельцев смартфонов. Вы можете выключить все звуки своего устройства вместе при помощи специальной кнопки «Mute». Найти её можно сбоку, возле клавиш для регулирования. Когда вы её активируете, в панели уведомлений появится красный перечеркнутый значок. При этом будут выключены другие звуки устройства, например, входящие звонки, СМС и другие уведомления. Не забудьте включить кнопку снова, чтобы не пропустить важных сообщений.
Как отключить сигнал клавиш на клавиатуре в Android
Так же ситуация и с устройствами на Android. Многие смартфоны имеют звуковое сопровождение при нажатии клавиши с заводскими настройками. Но далеко не всегда это удобно и уместно. Например, вам нужно срочно набрать и отправить сообщение, находясь на лекции в тихой аудитории. Но вам трудно будет приглушить звуки, которые распространяет ваш смартфон. Выход один — отключить звук виртуальных клавиш.
Для этого:
- В Android это также можно сделать в настройках. Откройте главное меню и найдите значок шестеренки;
- Затем выберите «Язык и ввод»;
Настройки звука клавиатуры - Здесь в разделе «Метод ввода» будут отображаться программы, при помощи которых вы набираете текст. Выберите напротив способа ввода кнопку настроек;
- Найдите пункт «Звук клавиш» и уберите с него галочку.
Теперь вы можете наслаждаться «тихим» вводом текста в любой программе. Если вам нужно только на некоторое время выключить звук ввода, нажмите кнопку уменьшения громкости. Нужно держать кнопку до тех пор, пока не появится оповещение о режиме «Вибро» или «Без звука». Но такой способ, как и в iPhone, выключает сигнал для всех сообщений, уведомлений и действий на смартфоне. Чтобы вернуть все обратно, вам просто нужно увеличить громкость регулятором.
Это интересно: Как извлечь музыку из видео онлайн?
Профили звука в Андроид
В некоторых устройствах Android звук настраивается при помощи профилей. В настройках они так и называются «Профили звука». Вы можете настроить их все на разные случаи. Обычно их несколько: «Без звука», «Совещание», «Улица», «Обычный» и другие. По умолчанию ваше устройство использует обычный профиль.
Чтобы настроить один из них — выберите его:
- «Обычный» — в этом профиле вам доступно отключать/включать вибрацию при вводе текста с виртуальной клавиатуры. Вибрация также будет действовать при входящих SMS-сообщения и звонках. В настройках можно установить мелодию рингтона, оповещения, сообщений. А также звуки касаний экрана и блокировки;
- «Без звука» — как и профиль «Совещание» имеет только кнопку активации. Без звука полностью выключает звуки устройства, совещание — включает вибрацию вместо звуков;
- «На улице» — является профилем со всеми активными настройками, сигналом, вибрацией при касании, блокировки и т. д.
Но вы может использовать настраиваемые профили для своих предпочтений. К примеру, один из них можно настроить на повседневное использование смартфона. Другой — для мест, где звуки не нужны, а вибрации будет вполне достаточно для того, чтобы понять, что вам звонят или пришло важное сообщение.
Как изменить звуки клавиатуры
Возможно вам надоел стандартный монотонный сигнал клавиатуры вашего мобильного устройства. Вы можете его изменить. Для этого можно использовать приложения, которые есть в Play Market. Если вы печатаете при помощи GO Keyboard, то вам пригодится приложение под название «Nuclear Fallout Sounds & Fonts». В нём можно найти несколько вариантов сигналов для клавиш, а также цветные темы для интерфейса.
Разработчики этого приложения заявляют, что «Nuclear» не является автономным. Это своеобразный плагин для GO Keyboard. И для стабильной его работы у вас должно быть установлено последнее обновление для клавиатуры. Этот плагин позволит включить другие звуки. И вам не придется постоянно включать или отключать звук своей клавиатуры.
ДомойРемонт компьютера и настройка WindowsПерсонализация WindowsКак включить или отключить звуки клавиатуры?
Как убрать звуки клавиатуры при нажатии на кнопки Caps Lock, Num Lock или Scroll Lock?
В операционной системе Windows есть специальные возможности, которые делают работу за компьютером более удобным. Одна из таких функций озвучивает нажатие специальных кнопок переключателей. Данная функция помогает человеку понять, включили Вы переключатель или наоборот выключили. Достигается такой результат очень просто: звук при включении отличается от звука при выключении. Такие звуки клавиатуры очень удобны в использовании, но возможно кто-то захочет отключить звуки клавиатуры по причине того, что они мешают сосредоточиться, а кто-то наоборот, захочет включить звуки клавиатуры. В любом случае Вы зашли по адресу.
Кнопки переключатели, издающие звук
К кнопкам переключателям, после нажатия которых Вы и можете услышать звуки клавиатуры, относятся три кнопки, каждая из которых в своём имени имеет слово Lock:
- Caps Lock. Если данная кнопка включена, то всё что Вы напишете, будет выведено заглавными буквами. Чтобы перейти на строчные буквы, нужно выключить данную функцию.
- Scrool Lock. Данный режим используется очень редко. И этот самый режим не имеет какого-то определенного назначения и зависит от программного обеспечения, в котором будет использоваться эта кнопка.
- Num Lock. В включенном режиме активируется работа цифровой клавиатуры, которая расположена в правой части клавиатуры. Соответственно, при выключенном состоянии правая цифровая клавиатура не работает. В отключенном состоянии данные клавиши могут выполнять другие функции, которые могут изменяться от клавиатуры к клавиатуре.
Отключаем звуки клавиатуры при нажатии кнопок * Lock
Чтобы отключить звуковое предупреждение при нажатии кнопки Caps Lock, Scroll Lock или Num Lock, Вам необходимо в Панели управления открыть окно Специальные возможности. Далее нужно перейти в окно Изменение параметров клавиатуры. В последнем окне Вам нужно убрать галочку напротив пункта Включить озвучивание переключателей. Если Вы уберете галочку напротив данного пункта, то Вы отключите всякие звуки клавиатуры и будет Вам счастье.
Как включить звуки клавиатуры
Процесс включения озвучивания переключателей полностью аналогичен вышеописанному процессу отключения озвучивания. Различие только в том, что нужно установить галочку напротив пункта Включить озвучивание переключателей, чтобы включить звуки клавиатуры.
Вот такими весьма несложными действиями можно легко манипулировать наличием или отсутствием звука клавиатуры, при нажатии кнопок Caps Lock, Scrool Lock или Num Lock.
Будучи оптимизированной для устройств с сенсорными экранами, Windows 10 включает в себя сенсорную клавиатуру, появляющуюся всякий раз, когда пользователь устанавливает курсор в текстовое поле. По умолчанию при нажатии виртуальных клавиш экранная клавиатура издает звук, который может вас раздражать и мешать сосредоточится. Так вот, вы можете легко его отключить.
Делается это следующим образом.
Открыв приложение «Параметры», зайдите в раздел «Устройства», переключитесь на вкладку «Ввод» и установите переключатель «Воспроизводить звуки клавиш при вводе» в положение «Выкл».
Если компьютер имеет обычный экран, дополнительных параметров ввода в системных настройках у вас не будет и, чтобы отключить звуки при нажатии виртуальных клавиш, вам придется воспользоваться твиком реестра.
Командой regedit в окошке «Выполнить» откройте редактор реестра и разверните в левой колонке ветку
Можете скопировать этот путь и вставить его в поле поискаRegedit, так будет даже быстрее.
Теперь в правой части окна редактора с помощью контекстного меню создайте новый 32-битный параметр типа DWORD.
Назовите его EnableKeyAudioFeedback и установите в качестве его значения .
Чтобы изменения вступили в силу, выйдите и заново войдите в систему, если же в будущем вдруг захотите вернуть настройки по умолчанию, удалите созданный параметр или измените его значение с на 1.
Используемые источники:
- https://it-doc.info/kak-vklyuchit-i-otklyuchit-zvuk-klaviatury/
- http://about-windows.ru/nastrojka-windows/personalizaciya/kak-ubrat-zvukovoe-preduprezhdenie-pri-nazhatii-knopki-lock/
- https://www.white-windows.ru/kak-v-windows-10-otklyuchit-zvuki-pri-ispolzovanii-sensornoj-klaviatury/
Когда мы нажимаем кнопку Caps Lock, система отображает всплывающее сообщение с надписью «Caps Lock включен» и воспроизводит звук. Иногда может быть неприятно видеть этот звук и отображаться каждый раз, когда мы нажимаем кнопку Caps Lock. В этой статье объясняются различные способы отключения этого звукового и визуального уведомления при нажатии кнопки Caps Lock.
Метод 1: из настроек
Шаг 1: Откройте окно запуска (Windows + R) и введите ms-настройки: easyofaccess-keyboard и нажмите ОК
Шаг 2: Откроется окно настроек в разделе «Легкость доступа» -> «Клавиатура». Переключите кнопку на Выключать под Воспроизведение звука при нажатии Caps Lock, Num Lock или Scroll Lock
Метод 2: из панели управления
Шаг 1: Откройте окно запуска (Windows + R) и введите контроль access.cpl и нажмите ОК
Способ 1: От Упростите сосредоточение на задачах вариант
Шаг 2: Откроется окно специальных возможностей на панели управления. Выбирать Упростите сосредоточение на задачах
Шаг 3: в Упростите сосредоточение на задачах в разделе «Регулировка временных ограничений и мигающих переменных»
- ТИК в Отключите все ненужные анимации (если возможно) вариант
- Установить Как долго диалоговые окна уведомлений Windows должны оставаться открытыми к 5 секунд (минимально возможный)
- Нажмите Применять
- Нажмите на ОК
Способ 2: Сделайте клавиатуру проще в использовании
Шаг 2: Откроется окно специальных возможностей на панели управления. Выбирать Упростите использование клавиатуры вариант
Шаг 3: в Упростите использование клавиатурыв разделе «Регулировка временных ограничений и мигающих переменных»
- Снять отметку в Включите Toggle Keys вариант
- Снять отметку в Включите переключение клавиш, удерживая клавишу NUMLOCK в течение 5 секунд.
- Нажмите Применять
- Нажмите на ОК
Метод 3: настройка свойств адаптера дисплея
1. Поиск Просмотр расширенной информации об отображении в поле поиска Windows 10.
2. Теперь щелкните результат поиска.
3. Нажмите на Свойства адаптера дисплея.
4. Нажмите на Конфигурации экрана таб.
5. Убеждаться Включить отображение на экране проверено.
6. Под «Настройки индикатора для NumLock и CapsLock» раздел, ищите «Пока включен цифровой или верхний регистр» раздел, выберите «Покажи индикатор на несколько секунд» вариант.
Это все. Надеюсь, вам понравилась эта статья.
Клавиша Caps Lock позволяет переключить набор с клавиатуры на прописные или заглавные буквы и уведомляет их включение индикатором. Однако некоторые пользователи хотели бы, чтобы сама операционная система сообщала о ее активации. В Windows 10 есть возможность настроить такое уведомление.
Некоторые моменты при вводе с клавиатуры могут вызвать раздражение, в частности, случайный набор слов заглавными буквами. Это действительно неприятно, поскольку, если так произойдет, будем вынуждены стирать и перепечатывать часть текста. Поэтому рекомендуется проверять экран после начала ввода, чтобы избежать ошибок такого типа.
Некоторые пользователи набирают автоматически, не глядя на клавиатуру. В Windows 10 можно настроить уведомление, которое информирует о включенной кнопке Caps Lock, чтобы могли отключить ввод прописных букв, прежде чем начать печатать.
Иногда верхний регистр можем активировать случайно, и при наборе не обращаем внимания на светящийся индикатор. Чтобы избежать подобных ошибок, в операционной системе можно настроить звуковое уведомление. Это полезная функция, поскольку будете знать, включена или отключена клавиша.
Содержание
- 1 Как активировать уведомление Caps Lock на ПК с Windows 10?
- 2 Как включить визуальное уведомление?
Как активировать уведомление Caps Lock на ПК с Windows 10?
Откройте меню Пуск и щелкните на значок шестеренки для входа в системные параметры. Либо просто нажмите сочетание Win + I. Перейдите в раздел «Специальные возможности».
На левой панели щелкните на вкладку «Клавиатура». Отобразится ряд опций. Среди них найдите раздел Озвучивание переключений. Под нею приведен пункт «Подается звуковой сигнал при нажатии Caps Lock, Num Lock или Scroll Lock». Здесь можете включить или отключить функцию.
Теперь после нажатия на клавишу компьютер будет издавать звук, уведомляющий, что включен или отключен верхний регистр.
Как включить визуальное уведомление?
Иногда пользователям недостаточно звукового сообщения, и они предпочти еще получать визуальную информацию. С ее помощью можно проверить, нажата ли кнопка Caps Lock, не глядя на клавиатуру.
В Windows 10 нет встроенной опции, выводящей визуальные сообщения, поэтому нужно использовать стороннюю программу. Одна из лучших бесплатных программ — Traystatus.
Когда это программное обеспечение установлено, оно не препятствует подаче звукового сигнала.
Для тех, кому приходится набирать текст на кравиатуре компьютера, не владея при этом техникой слепой печати, до боли знакома ситуация, когда набрал уже целый абзац, поднимаешь глаза — а он весь состоит из заглавных букв. И это потому, что случайно нажал клавишу Caps Lock. И приходится удалять текст и набирать его заново, теряя время. То же самое бывает, когда в Excel набиваешь цифры через блок цифровых клавиш и вдруг понимаешь, что случайно отключил Num Lock. В новой Windows 10 разработчики услышали пользователей и сделали звуковое уведомление о нажатии клавиш Caps Lock, Num Lock и Scroll Lock.
Чтобы включить эту функцию, Вам надо открыть Параметры операционной системы и выбрать раздел «Специальные возможности».
В появившемся окне надо кликнуть по пункту меню Клавиатура:
В правой части окна появится список доступных параметров срели которых нас интересует один единсвенный — «Озвучивание переключений». Чтобы включить звук при нажатии Капс Лок в Windows 10, надо просто сдвинуть ползунок под текстом «Подаётся звуковой сигнал при нажатии CAPS LOCK, NUM LOCK или SCROLL LOCK» в значение «Вкл». Вот и всё. Теперь как только вы нажмёте кнопку-переключатель — услышите оповещение!
Примчание: Чтобы иметь возможность при необходимости включить и выключать звук оповещения нажатием только одной кнопки без необходимости каждый раз лезть в параметры Windows 10 — просто активируйте опцию «Включать озвучивание переключений при нажатии и удержании клавиши NUM LOCK в течении 5 секунд».
Как убрать звуки клавиатуры при нажатии на кнопки Caps Lock, Num Lock или Scroll Lock?
В операционной системе Windows есть специальные возможности, которые делают работу за компьютером более удобным. Одна из таких функций озвучивает нажатие специальных кнопок переключателей. Данная функция помогает человеку понять, включили Вы переключатель или наоборот выключили. Достигается такой результат очень просто: звук при включении отличается от звука при выключении. Такие звуки клавиатуры очень удобны в использовании, но возможно кто-то захочет отключить звуки клавиатуры по причине того, что они мешают сосредоточиться, а кто-то наоборот, захочет включить звуки клавиатуры. В любом случае Вы зашли по адресу.
Кнопки переключатели, издающие звук
К кнопкам переключателям, после нажатия которых Вы и можете услышать звуки клавиатуры, относятся три кнопки, каждая из которых в своём имени имеет слово Lock:
- Caps Lock. Если данная кнопка включена, то всё что Вы напишете, будет выведено заглавными буквами. Чтобы перейти на строчные буквы, нужно выключить данную функцию.
- Scrool Lock. Данный режим используется очень редко. И этот самый режим не имеет какого-то определенного назначения и зависит от программного обеспечения, в котором будет использоваться эта кнопка.
- Num Lock. В включенном режиме активируется работа цифровой клавиатуры, которая расположена в правой части клавиатуры. Соответственно, при выключенном состоянии правая цифровая клавиатура не работает. В отключенном состоянии данные клавиши могут выполнять другие функции, которые могут изменяться от клавиатуры к клавиатуре.
Отключаем звуки клавиатуры при нажатии кнопок * Lock
Чтобы отключить звуковое предупреждение при нажатии кнопки Caps Lock, Scroll Lock или Num Lock, Вам необходимо в Панели управления открыть окно Специальные возможности. Далее нужно перейти в окно Изменение параметров клавиатуры. В последнем окне Вам нужно убрать галочку напротив пункта Включить озвучивание переключателей. Если Вы уберете галочку напротив данного пункта, то Вы отключите всякие звуки клавиатуры и будет Вам счастье.
Как включить звуки клавиатуры
Процесс включения озвучивания переключателей полностью аналогичен вышеописанному процессу отключения озвучивания. Различие только в том, что нужно установить галочку напротив пункта Включить озвучивание переключателей, чтобы включить звуки клавиатуры.
Вот такими весьма несложными действиями можно легко манипулировать наличием или отсутствием звука клавиатуры, при нажатии кнопок Caps Lock, Scrool Lock или Num Lock.
Как отключить CAPS-блокировку уведомлений на экране в Windows…
- Нажмите клавишу Windows на клавиатуре и выберите «Настройки».
- Щелкните Система.
- Выберите «Экран» и нажмите «Дополнительные параметры отображения».
- Прокрутите вниз и выберите Свойства адаптера дисплея.
- Щелкните вкладку Конфигурации экрана. В окне «Свойства» убедитесь, что установлен флажок «Включить отображение на экране».
7 ян. 2018 г.
Как отключить уведомление о Caps Lock на экране?
Как отключить уведомление Caps Lock / Num Lock в Windows 10?
- перейдите в Панель управления -> Дисплей -> Разрешение экрана.
- Щелкните Расширенные настройки.
- Щелкните вкладку «Отображение на экране».
- Выберите, должны ли индикаторы отображаться на несколько секунд или всегда показывать индикаторы.
Как включить всплывающие уведомления Caps Lock в Windows 10?
Чтобы отображать предупреждения визуально в Windows 10 при использовании Caps Lock или Num Lock:
- Щелкните значок Windows на панели задач.
- Выберите «Настройки» (значок шестеренки).
- Выберите Легкость доступа.
- На левой панели выберите Клавиатура.
- Перейдите к использованию клавиш переключения.
- Установите для параметра «Воспроизведение звука при нажатии клавиш Caps Lock, Num Lock или Scroll Lock» значение «Вкл.».
Почему мой компьютер печатает только заглавными буквами, когда Caps Lock выключен?
Иногда клавиша Shift или Caps Lock может застревать внутри на клавиатуре, или у простого процессора управления на клавиатуре могут возникать проблемы, что приводит к странному поведению, включая ввод текста только заглавными буквами. … Если клавиатура беспроводная, убедитесь, что она полностью заряжена, или замените батареи.
Как узнать, что клавиша Caps Lock включена или выключена?
Как узнать, включен ли Caps Lock. Если вы нажали клавишу Caps Lock, вы можете выключить ее, нажав клавишу еще раз. Многие клавиатуры имеют встроенный индикатор состояния, который загорается при нажатии клавиши Caps Lock. Этот светодиод расположен либо непосредственно на клавише, либо в строке состояния клавиатуры, если таковая имеется.
Как узнать, включен ли мой Caps Lock?
Но знаете ли вы, что вы можете настроить клавишу CAPS LOCK, чтобы предупреждать вас звуком? Да, каждый раз, когда вы нажимаете кнопку CAPS LOCK (хотите вы это сделать или нет), вы можете слышать звуковой сигнал, сообщающий вам, когда CAPS включены, и еще один звуковой сигнал, сообщающий вам, когда CAPS выключены.
Как отключить Caps Lock в Windows?
- Откройте Панель управления. Переключиться на просмотр: мелкие значки.
- Найдите и откройте язык.
- Щелкните Расширенные настройки в левой части окна.
- Прокрутите, чтобы найти и открыть горячие клавиши смены языка.
- Перейдите на вкладку Advanced Key Settings. Установите флажок Нажмите клавишу SHIFT в разделе Отключение Caps Lock.
Как узнать, включен ли Caps Lock на клавиатуре Logitech?
Это большой белый квадрат с контуром, в центре которого заглавная буква «А» и надпись «Cap Lock включен». Если вы отключите Caps Lock, тот же водяной знак появится с диагональной линией, проходящей через заглавную букву «A», чтобы сообщить вам, что он отключен.
Почему мой Caps Lock не отображается?
Если проблема «Индикатор Caps Lock не работает в Windows» продолжает беспокоить вас, скорее всего, ваши драйверы клавиатуры устарели. … Нажмите клавишу с логотипом Windows + сочетание клавиш X на клавиатуре. Затем выберите Диспетчер устройств из списка результатов поиска. Найдите свою клавиатуру и щелкните ее правой кнопкой мыши.
Как узнать, включен ли Num Lock?
Самый простой способ: введите один символ, затем нажмите 4 на цифровой клавиатуре: если в поле вводится символ, блокировка числа отключена. Если курсор перемещается влево, значит блокировка числа включена.
Сколько клавиш Caps Lock на клавиатуре?
Отвечать. Ответ: ОБЫЧНО ЕСТЬ КЛЮЧ ДЛЯ БЛОКИРОВКИ НА 1 ЗАГЛУШКУ.
Как мне вернуть мой Caps Lock в нормальный режим?
Нажмите SHIFT + F3 второй раз, и предложение волшебным образом превратится в регистр. Если вы нажмете SHIFT + F3 в третий раз, текст вернется к прописным буквам. Если вам когда-нибудь понадобится использовать текст в верхнем регистре, это тоже сработает. Выделите текст, затем нажмите SHIFT + F3, пока текст не появится в верхнем регистре.