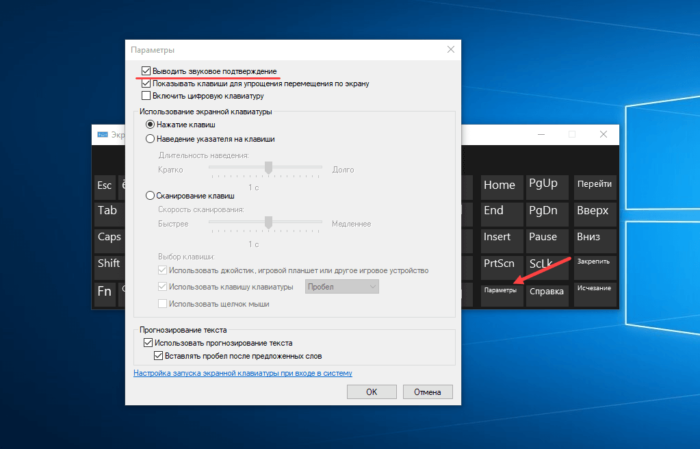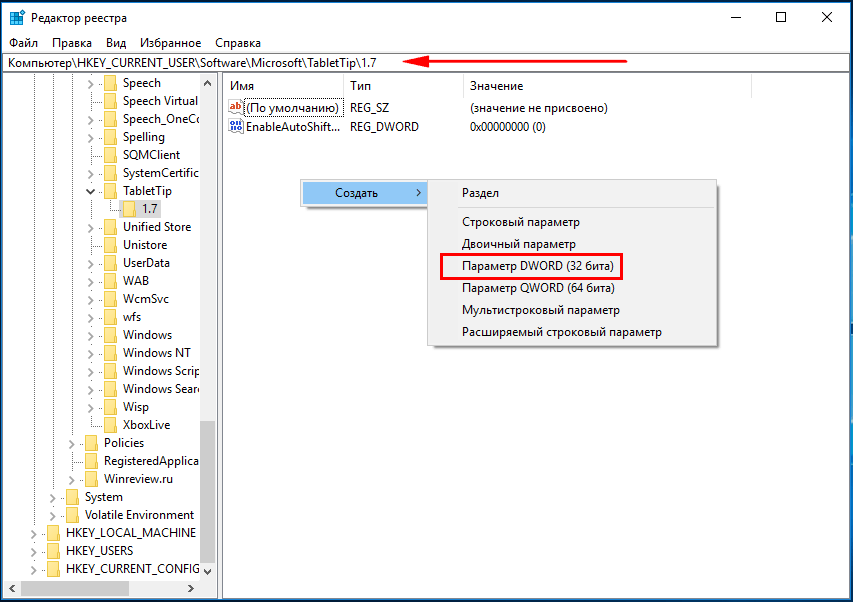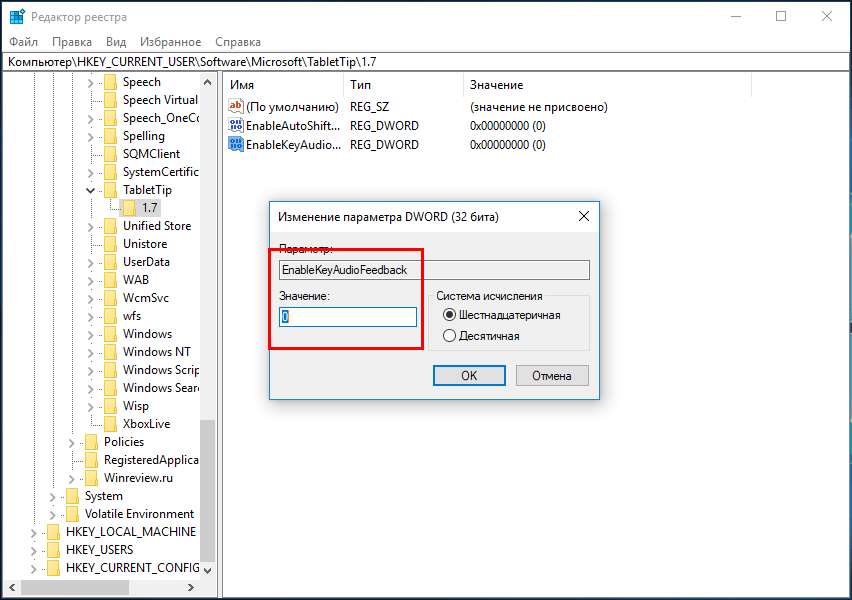Экранные клавиатуры издают звук при каждом нажатии клавиш. Это удобно, особенно для тех, кому нужна помощь, но может раздражать, поскольку звук может прервать вашу работу и других людей, которые могут находиться рядом с вами. Поэтому у вас есть два варианта. Первый – подключить наушники и печатать, либо отключить звуки клавиатуры на компьютере с Windows 10.
Выполните следующие шаги, чтобы отключить звуки экранной клавиатуры в Windows 10.
- Откройте меню “Пуск”, нажав клавишу Windows.
- Введите On-Screen keyboard и нажмите кнопку открыть, когда она появится в списке.
- Нажмите на клавишу Параметры экранной клавиатуры.
- Снимите флажок рядом с опцией – Выводить звуковое сопровождение.
Экранную клавиатуру еще можно найти по пути Пуск – Спец. Возможности.
Нажмите на кнопку OK, чтобы сохранить изменения.
Кстати, что касается физического устройства ввода, то вы можете узнать несколько способов, как отключить клавиатуру на ноутбуке. Это быстро и не вызовет сложностей.
После этого вы не должны слышать никаких звуков при использовании экранной клавиатуры на вашем компьютере. Обязательно проверьте звук через динамик на той громкости, на которой вы обычно слушаете музыку. Если звук по-прежнему слышен, запустите программу устранения неполадок клавиатуры или программу устранения неполадок сенсорной клавиатуры Windows от Microsoft и посмотрите.
Экранная клавиатура полезна во многих случаях, например, для доступа к ноутбуку, когда клавиатура ноутбука не работает. Он не подключен к внешней клавиатуре или не имеет доступа к внешней клавиатуре.
Она также может пригодиться, если на клавиатуре есть клавиша, которая не работает. Просто введите клавишу на экранной клавиатуре, и символы появятся как обычно. Это отличный способ выяснить, какая именно клавиша вызывает проблему.
Я надеюсь, что эта статья была легкой, и вы смогли отключить звук экранной клавиатуры на своем компьютере с Windows 10. Однако отключать звук экранной клавиатуры следует только тогда, когда вам не нужна специальная помощь. В противном случае будет невозможно понять, нажали ли вы клавишу.
( 1 оценка, среднее 5 из 5 )
And how to turn the sounds back on
What to Know
- On an on-screen keyboard, select the Options key and disable the Use click sound checkbox.
- On a touch keyboard, open Settings > Devices > Typing > Touch keyboard > Turn off Play key sounds as I type.
How Do I Turn Off Keyboard Sounds in Windows 10 on the On-Screen Keyboard?
The sounds of key clicks give you some haptic feedback. But it can get annoying if you are a good touch typist or want to type in silence.
The On-Screen Keyboard (OSK) is an accessibility feature on Windows 10.
Turning the sound off on the OSK takes a few steps. Follow the same steps to switch on the keyboard sounds if you want.
-
To enable the On-Screen keyboard, go to Settings > Ease of Access > Keyboard. Enable the toggle switch for Use the On-Screen Keyboard to display the keyboard.
-
When enabled, launch the On-Screen keyboard with the Windows key + Ctrl + O anytime.
-
Select the Options key.
-
Select Use click sound when you want to hear a sound with each keypress. Deselect the checkbox to turn off the keyboard sound.
Tip:
You can also open the OSK from the sign-in screen. Select the Ease of Access button in the lower-right corner of the sign-in screen, and then select On-Screen Keyboard.
Manage Other Keyboard Sounds in Windows 10
A few keyboard settings like Filter Keys, Toggle Keys, and Sticky Keys are enabled with sound for ease of use. You can enable or disable them for even physical keyboards as required.
-
Go to Settings > Ease of Access > Keyboard.
-
Scroll to Use Toggle Keys and switch off the toggle button for Play a sound whenever you press the Caps lock, Num lock, or Scroll lock keys.
-
Go to Use Filter Keys and switch on the toggle button. Select Beep when keys are pressed or accepted to enable sounds and deselect for no sound.
How Do I Turn Off Keyboard Typing Sounds in the Touch Keyboard on Windows 10?
The Touch Screen keyboard is only for Windows 10 PCs with touch screens. Any Windows tablet or a PC in tablet mode uses the touch keyboard to enter text. Enable or disable a single setting to control the keyboard sounds when you type.
-
Open Settings from the Start Menu and select Devices. Alternatively, press the Windows Key + I to open Settings.
-
Select Typing on the left sidebar. Under Touch keyboard, turn off the switch for Play key sounds as I type.
-
Exit Settings and start typing without the keyboard sounds.
-
Follow the same steps but toggle the Play key sounds as I type to the on position to turn on the feature.
FAQ
-
How do I enable or disable the Windows 10 on-screen keyboard?
-
How do I change Windows 10 system sounds?
To change system sounds in Windows 10, enter Change System Sounds in the Windows search bar and select the Sound tab if it is not already open. From here, you can customize sounds for specific events, or turn off all sound effects by choosing No Sounds in the Sound Scheme drop-down menu.
-
How do I turn off the beeping sound on my Windows 10 keyboard?
Enter Change System Sounds in the Windows search bar. Then, in the Sound tab, under Program Events, select Default Beep. Next, choose None in the Sounds drop-down menu.
-
How do I turn off the keyboard sound on Android and iPhone?
On Android, open the Settings app and find the Language & Input section. Select On-screen keyboard and look for the feedback options. On iOS devices, go to Settings > Sound and Haptics and disable Keyboard clicks.
Thanks for letting us know!
Get the Latest Tech News Delivered Every Day
Subscribe
And how to turn the sounds back on
What to Know
- On an on-screen keyboard, select the Options key and disable the Use click sound checkbox.
- On a touch keyboard, open Settings > Devices > Typing > Touch keyboard > Turn off Play key sounds as I type.
How Do I Turn Off Keyboard Sounds in Windows 10 on the On-Screen Keyboard?
The sounds of key clicks give you some haptic feedback. But it can get annoying if you are a good touch typist or want to type in silence.
The On-Screen Keyboard (OSK) is an accessibility feature on Windows 10.
Turning the sound off on the OSK takes a few steps. Follow the same steps to switch on the keyboard sounds if you want.
-
To enable the On-Screen keyboard, go to Settings > Ease of Access > Keyboard. Enable the toggle switch for Use the On-Screen Keyboard to display the keyboard.
-
When enabled, launch the On-Screen keyboard with the Windows key + Ctrl + O anytime.
-
Select the Options key.
-
Select Use click sound when you want to hear a sound with each keypress. Deselect the checkbox to turn off the keyboard sound.
Tip:
You can also open the OSK from the sign-in screen. Select the Ease of Access button in the lower-right corner of the sign-in screen, and then select On-Screen Keyboard.
Manage Other Keyboard Sounds in Windows 10
A few keyboard settings like Filter Keys, Toggle Keys, and Sticky Keys are enabled with sound for ease of use. You can enable or disable them for even physical keyboards as required.
-
Go to Settings > Ease of Access > Keyboard.
-
Scroll to Use Toggle Keys and switch off the toggle button for Play a sound whenever you press the Caps lock, Num lock, or Scroll lock keys.
-
Go to Use Filter Keys and switch on the toggle button. Select Beep when keys are pressed or accepted to enable sounds and deselect for no sound.
How Do I Turn Off Keyboard Typing Sounds in the Touch Keyboard on Windows 10?
The Touch Screen keyboard is only for Windows 10 PCs with touch screens. Any Windows tablet or a PC in tablet mode uses the touch keyboard to enter text. Enable or disable a single setting to control the keyboard sounds when you type.
-
Open Settings from the Start Menu and select Devices. Alternatively, press the Windows Key + I to open Settings.
-
Select Typing on the left sidebar. Under Touch keyboard, turn off the switch for Play key sounds as I type.
-
Exit Settings and start typing without the keyboard sounds.
-
Follow the same steps but toggle the Play key sounds as I type to the on position to turn on the feature.
FAQ
-
How do I enable or disable the Windows 10 on-screen keyboard?
-
How do I change Windows 10 system sounds?
To change system sounds in Windows 10, enter Change System Sounds in the Windows search bar and select the Sound tab if it is not already open. From here, you can customize sounds for specific events, or turn off all sound effects by choosing No Sounds in the Sound Scheme drop-down menu.
-
How do I turn off the beeping sound on my Windows 10 keyboard?
Enter Change System Sounds in the Windows search bar. Then, in the Sound tab, under Program Events, select Default Beep. Next, choose None in the Sounds drop-down menu.
-
How do I turn off the keyboard sound on Android and iPhone?
On Android, open the Settings app and find the Language & Input section. Select On-screen keyboard and look for the feedback options. On iOS devices, go to Settings > Sound and Haptics and disable Keyboard clicks.
Thanks for letting us know!
Get the Latest Tech News Delivered Every Day
Subscribe
При наборе текста на клавиатуре некоторые пользователи испытывают дискомфорт из-за посторонних звуков. Они сопровождают буквально каждое нажатие и, как кажется, отключаются только при выставлении нижнего порога громкости. При этом есть более рациональный вариант, как отключить звук клавиатуры на операционной системе Виндовс 10, и его тоже стоит иметь в виду.
За что отвечает звук?
На самом деле, в случае с физической клавой сигнал сопровождает далеко не каждое нажатие.
Это касается лишь отдельных кнопок, для которых звуковое сопровождение является напоминанием смены режима:
- «Caps Lock». Кнопка делает автоматический переход на написание символов верхнего регистра.
- «Num Lock». Включает и отключает цифровой блок.
- «Scroll Lock». Активация и деактивация скроллинга (пролистывания страниц курсором).
На заметку. Также звуковым сигналом сопровождается включение и отключение функции залипания клавиш.
Совершенно иначе обстоит вопрос, когда мы говорим о сигнале при нажатии клавиш экранной клавиатуры. Здесь звук становится необходимым средством, которое делает набор текста таким же удобным, как в случае с физическим устройством ввода. Впрочем, его тоже можно отключить.
Как включить или убрать звук клавиатуры Windows 10
Принцип настройки сигнала отличается в зависимости от того, о какой клавиатуре идет речь. Если это физическое устройство ввода, а звуковое сопровождение появляется только при нажатии на определенные кнопки, то необходимо действовать следующим образом:
- Откройте «Панель управления».
- Перейдите в раздел «Специальные возможности».
- Кликните ЛКМ по надписи «Изменение параметров клавиатуры».
- В открывшемся окне заблокируйте или, напротив, активируйте сигнал при нажатии на «Caps Lock» и другие функциональные кнопки.
Для экранной клавиатуры алгоритм выглядит иначе. Здесь нужно обращаться не к «Панели управления», а к «Параметрам»:
- Откройте «Параметры» через меню «Пуск».
- Перейдите в раздел «Устройства», а затем – «Ввод».
- Под заголовком «Экранная клавиатура» измените положение переключателя «Воспроизводить звуки».
Если в настройках ввода нет указанных пунктов, то придется обратиться к помощи редактора реестра. Для него действует своя инструкция:
- Откройте окно «Выполнить» («Win» + «R»).
- Введите запрос «regedit» и нажмите на кнопку «ОК».
- Перейдите по пути: HKEY_CURRENT_USERSOFTWAREMicrosoftTabletTip1.7.
- Кликните ПКМ и создайте параметр DWORD (32 бита).
- Назовите его «EnableKeyAudioFeedback» и присвойте значение «0».
После перезагрузки изменения вступят в силу, и вы больше не будете слышать назойливый сигнал. Для возвращения к стандартным параметрам понадобится установить значение «1».
Вам помогло? Поделитесь с друзьями — помогите и нам!
Экранная клавиатура издает звук при каждом нажатии клавиши. Это удобно, особенно для тех, кому нужна помощь, но может раздражать, потому что звук может прерывать вашу работу и других людей, которые могут быть рядом с вами. Итак, у вас есть два варианта. Во-первых, вы подключаете наушники и вводите текст или можете отключить звуки клавиатуры на своем ПК с Windows 10.

Выполните следующие действия, чтобы отключить звуки клавиатуры на экранной клавиатуре в Windows 10.
- Откройте меню «Пуск», нажав клавишу Windows.
- Введите Экранная клавиатура и щелкните, чтобы открыть, когда она появится в списке.
- Нажмите кнопку «Параметры» на клавиатуре.
- Снимите флажок рядом с опцией— Использовать звук щелчка.
- Нажмите кнопку ОК, чтобы сохранить изменения.
После этого вы не должны слышать никаких звуков при использовании экранной клавиатуры на вашем ПК. Обязательно проверьте его через динамик на той громкости, на которой вы обычно играете музыку. Если вы все еще слышите звук, запустите средство устранения неполадок клавиатуры или средство устранения неполадок сенсорной клавиатуры Windows от Microsoft и посмотрите.
Экранная клавиатура полезна во многих случаях, например, для доступа к ноутбуку, когда клавиатура ноутбука не работает. Он не подключен к внешней клавиатуре или не имеет доступа к вашей внешней клавиатуре.
Это также пригодится, если на клавиатуре есть некорректная клавиша. Просто введите ключ на экранной клавиатуре, и символы будут отображаться как обычно. Это отличный способ выяснить точный ключ, вызывающий проблему.
Я надеюсь, что за публикацией было легко следить, и вы смогли отключить звук экранной клавиатуры на своем ПК с Windows 10. Однако вам следует отключать звук экранной клавиатуры только в том случае, если вам не нужна особая помощь. Иначе будет невозможно понять, нажали ли вы клавишу.
Связано: клавиатура издает звуковой сигнал при наборе текста.
 .
.
При наборе текста на клавиатуре некоторые пользователи испытывают дискомфорт из-за посторонних звуков. Они сопровождают буквально каждое нажатие и, как кажется, отключаются только при выставлении нижнего порога громкости.
При этом есть более рациональный вариант, как отключить звук клавиатуры на операционной системе Виндовс 10, и его тоже стоит иметь в виду.
За что отвечает звук?
На самом деле, в случае с физической клавой сигнал сопровождает далеко не каждое нажатие.
Это касается лишь отдельных кнопок, для которых звуковое сопровождение является напоминанием смены режима:
- «Caps Lock». Кнопка делает автоматический переход на написание символов верхнего регистра.
- «Num Lock». Включает и отключает цифровой блок.
- «Scroll Lock». Активация и деактивация скроллинга (пролистывания страниц курсором).
На заметку. Также звуковым сигналом сопровождается включение и отключение функции залипания клавиш.
Совершенно иначе обстоит вопрос, когда мы говорим о сигнале при нажатии клавиш экранной клавиатуры. Здесь звук становится необходимым средством, которое делает набор текста таким же удобным, как в случае с физическим устройством ввода. Впрочем, его тоже можно отключить.
Как включить или убрать звук клавиатуры Windows 10
Принцип настройки сигнала отличается в зависимости от того, о какой клавиатуре идет речь. Если это физическое устройство ввода, а звуковое сопровождение появляется только при нажатии на определенные кнопки, то необходимо действовать следующим образом:
- Откройте «Панель управления».
- Перейдите в раздел «Специальные возможности».
- Кликните ЛКМ по надписи «Изменение параметров клавиатуры».
- В открывшемся окне заблокируйте или, напротив, активируйте сигнал при нажатии на «Caps Lock» и другие функциональные кнопки.
Для экранной клавиатуры алгоритм выглядит иначе. Здесь нужно обращаться не к «Панели управления», а к «Параметрам»:
- Откройте «Параметры» через меню «Пуск».
- Перейдите в раздел «Устройства», а затем – «Ввод».
- Под заголовком «Экранная клавиатура» измените положение переключателя «Воспроизводить звуки».
Если в настройках ввода нет указанных пунктов, то придется обратиться к помощи редактора реестра. Для него действует своя инструкция:
- Откройте окно «Выполнить» («Win» + «R»).
- Введите запрос «regedit» и нажмите на кнопку «ОК».
- Перейдите по пути: HKEY_CURRENT_USERSOFTWAREMicrosoftTabletTip1.7.
- Кликните ПКМ и создайте параметр DWORD (32 бита).
- Назовите его «EnableKeyAudioFeedback» и присвойте значение «0».
После перезагрузки изменения вступят в силу, и вы больше не будете слышать назойливый сигнал. Для возвращения к стандартным параметрам понадобится установить значение «1».
Будучи оптимизированной для устройств с сенсорными экранами, Windows 10 включает в себя сенсорную клавиатуру, появляющуюся всякий раз, когда пользователь устанавливает курсор в текстовое поле. По умолчанию при нажатии виртуальных клавиш экранная клавиатура издает звук, который может вас раздражать и мешать сосредоточится. Так вот, вы можете легко его отключить.
Делается это следующим образом.
Открыв приложение «Параметры», зайдите в раздел «Устройства», переключитесь на вкладку «Ввод» и установите переключатель «Воспроизводить звуки клавиш при вводе» в положение «Выкл».
Если компьютер имеет обычный экран, дополнительных параметров ввода в системных настройках у вас не будет и, чтобы отключить звуки при нажатии виртуальных клавиш, вам придется воспользоваться твиком реестра.
Командой regedit в окошке «Выполнить» откройте редактор реестра и разверните в левой колонке ветку
HKEY_CURRENT_USERSOFTWAREMicrosoftTabletTip,7
Можете скопировать этот путь и вставить его в поле поиска Regedit, так будет даже быстрее.
Теперь в правой части окна редактора с помощью контекстного меню создайте новый 32-битный параметр типа DWORD.
Назовите его EnableKeyAudioFeedback и установите в качестве его значения 0.
Чтобы изменения вступили в силу, выйдите и заново войдите в систему, если же в будущем вдруг захотите вернуть настройки по умолчанию, удалите созданный параметр или измените его значение с 0 на 1.
Оцените Статью:

Загрузка…
При наборе текста на клавиатуре некоторые пользователи испытывают дискомфорт из-за посторонних звуков. Они буквально сопровождают каждое нажатие и, видимо, отключаются только при установке минимального порога громкости. В то же время есть более рациональный вариант, как отключить звук клавиатуры в операционной системе Windows 10, и это тоже стоит иметь в виду.
За что отвечает звук?
Фактически, в случае физической клавиатуры сигнал сопровождается не каждым нажатием.
Это относится только к отдельным кнопкам, для которых звуковая дорожка является напоминанием о смене режима:
- Caps Lock. Кнопка автоматически переключается на символы верхнего регистра.
- «Цифровой блок». Включение и выключение цифровой клавиатуры.
- «Блокировка прокрутки». Включение и отключение прокрутки (прокрутка страниц курсором).
В примечании. Кроме того, звуковой сигнал используется для включения и выключения залипания клавиш.
Совершенно другой вопрос, когда мы говорим о сигнале нажатия клавиш на экранной клавиатуре. Здесь звук становится необходимой средой, которая делает набор текста таким же удобным, как и на физическом устройстве ввода. Однако его также можно отключить.
Как включить или убрать звук клавиатуры Windows 10
Принцип настройки сигнала различается в зависимости от клавиатуры, о которой вы говорите. Если это физическое устройство ввода и звук появляется только при нажатии определенных кнопок, вам необходимо сделать следующее:
- Откройте «Панель управления».
- Зайдите в раздел «Доступность».
- Щелкните ЛКМ на «Изменить настройки клавиатуры».
- В открывшемся окне блокируется или, наоборот, включается сигнал при нажатии «Caps Lock» и других функциональных кнопок.
Для экранной клавиатуры алгоритм выглядит иначе. Здесь необходимо обращаться не к «Панели управления», а к «Параметрам»:
- Откройте «Настройки» из меню «Пуск».
- Перейдите в раздел «Устройства» и далее – «Вход».
- Под заголовком «Экранная клавиатура» измените положение переключателя «Воспроизвести звуки».
Если в настройках ввода не указаны пункты, придется прибегнуть к помощи редактора реестра. К нему относятся его собственные инструкции:
- Откройте окно «Выполнить» (Win + R»).
- Введите запрос «regedit» и нажмите кнопку «ОК».
- Переходим по пути: HKEY_CURRENT_USER SOFTWARE Microsoft TabletTip 1.7.
- Щелкните правой кнопкой мыши и создайте параметр DWORD (32-разрядный).
- Назовите его «EnableKeyAudioFeedback» и установите значение «0».
После перезагрузки изменения вступят в силу, и вы больше не услышите раздражающий звуковой сигнал. Для возврата к стандартным параметрам необходимо установить значение «1».
Источник изображения: it-tehnik.ru
Содержание
- — Как отключить звук набора текста на ноутбуке?
- — Как отключить звук экранной клавиатуры Windows 8?
- — Как включить звук клавиши?
- — Как отключить звук при нажатии клавиш?
- — Как отключить звук нажатия клавиш на клавиатуре?
- — Как сделать звук при нажатии на клавиатуру на ПК?
- — Почему при нажатии клавиш издает звуки?
- — Как сделать звук при нажатии на клавиатуру?
- — Как включить клавиатуру на экране на Windows 8?
- — Как отключить экранную клавиатуру виндовс 8?
- — Как сделать клавиатуру на экране виндовс 8?
- — Как сделать звук клавиш на Андроиде?
- — Как включить звук на мобильном телефоне?
- — Как вернуть клавиатуру на телефоне?
Так вот, вы можете легко его отключить. Делается это следующим образом. Открыв приложение «Параметры», зайдите в раздел «Устройства», переключитесь на вкладку «Ввод» и установите переключатель «Воспроизводить звуки клавиш при вводе» в положение «Выкл».
Как отключить звук набора текста на ноутбуке?
Отключение происходит в следующем порядке:
- Заходим в “Панель управления”.
- Так переходим в пункт специальных возможностей.
- Ищете “Изменение параметров клавиатуры”.
- Дальше нужен пункт “Включить озвучивание переключателей”. Напротив него надо снять галочку.
16 дек. 2019 г.
Нажмите или коснитесь Настройки на панели чудо-кнопок, а затем нажмите (или коснитесь) Изменить настройки ПК, чтобы открыть настройки ПК. Для Windows 8.0: здесь нажмите / нажмите «Общие» на левой панели и найдите параметр «Звучит клавиша воспроизведения», который я набираю в правой части под сенсорной клавиатурой.
Как включить звук клавиши?
Решение
- Откройте « Настройки », нажав клавиши Windows + I, или коснитесь поля поиска на панели задач. Введите настройку, а затем в результатах выберите Настройки . Выберите устройства .
- Нажмите « Печатать» , а затем выключите или включите «Воспроизведение звуков клавиш при вводе текста на сенсорной клавиатуре».
Как отключить звук при нажатии клавиш?
Решение
- Перейдите в настройки.
- Выберите язык и ввод .
- На вкладке «Настройки клавиатуры» выберите «Настроить методы ввода».
- На клавиатуре Android выберите Настройки .
- Снимите флажок Звук при нажатии клавиш .
- Готово.
Как отключить звук нажатия клавиш на клавиатуре?
Откройте «Настройки», в появившемся меню выберите «Все настройки» и пролистайте список почти в самый низ. Выберите пункт «Язык и ввод», а в нем нажмите на шестеренку напротив «Клавиатура Google». В открывшихся настройках стандартной клавиатуры вам необходимо убрать галочку с пункта «Звук клавиш». Звук отключен!
Как сделать звук при нажатии на клавиатуру на ПК?
Наверно, самый быстрый способ, вы можете включить звуковой сигнал при нажатии на специальные клавиши, удерживая клавишу Num Lock в течение пяти секунд подряд.
Почему при нажатии клавиш издает звуки?
Если компьютер издает звуковые сигналы при нажатии клавиш, это значит, что активны двухпозиционные клавиши и/или функция «липких клавиш». По нажатию двухпозиционных клавиш, если нажаты клавиши блокировки, может издаваться звуковой сигнал. … Выберите Настройка залипания клавиш.
Как сделать звук при нажатии на клавиатуру?
Как включить звуки нажатия клавиш в Microsoft SwiftKey Keyboard
- Откройте приложение Microsoft SwiftKey.
- Выберите «Звук и вибрация»
- Убедитесь, что опция «Громкость звукового сигнала при нажатии клавиш» включена
- Выберите понравившийся звук в опциях «Профиль звука нажатия клавиш»
Как включить клавиатуру на экране на Windows 8?
Для ее запуска вы можете:
- Зайти в пункт «Все приложения» на начальном экране (кругла стрелка внизу слева в Windows 8.1). …
- А можно просто на начальном экране начать набирать слова «Экранная клавиатура», откроется окно поиска и в результатах вы увидите нужный пункт (правда, для этого должна быть и обычная клавиатура).
3 мар. 2015 г.
Как отключить экранную клавиатуру виндовс 8?
на Экранная Клавиатура зайдите в Панель управления -> Специальные возможности -> Центр специальных возможностей -> использование компьютера без мыши или клавиатуры «и снимите флажок» использовать экранную клавиатуру (если установлен).
Как сделать клавиатуру на экране виндовс 8?
При входе в Windows 8 (8.1) в левом нижнем углу нажмите на кнопку «Специальные возможности» (цифра 1 на рис. 1). Появится меню, в котором нужно выбрать кнопку «Экранная клавиатура» (цифра 2 на рис. 1).
Как сделать звук клавиш на Андроиде?
Вы можете изменить настройки клавиатуры Gboard, например звук или вибрацию, а также добавить новый цвет или фон.
…
Как изменить внешний вид клавиатуры
- Откройте настройки устройства Android.
- Нажмите Система Язык и ввод.
- Выберите Виртуальная клавиатура Gboard.
- Нажмите Тема.
- Выберите тему и нажмите Применить.
Как включить звук на мобильном телефоне?
Откройте приложение «Настройки» на телефоне.
…
- Откройте настройки телефона.
- Нажмите Звук и вибрация Дополнительно.
- Включите или отключите нужные параметры.
Как вернуть клавиатуру на телефоне?
Выполняем следующие действия:
- Перейдите в «Настройки» своего смартфона и кликните по пункту «Дополнительно»;
- Далее перейдите в раздел «Язык и ввод», после чего выберите пункт «Текущая клавиатура». …
- Теперь вам необходимо из списка выбрать один вариант, который будет работать по умолчанию.
30 авг. 2019 г.
Интересные материалы:
Сколько стоит химчистка ковра?
Сколько стоит хлеб в Канаде?
Сколько стоит консульский сбор в Чехию?
Сколько стоит квадратный метр в центре спб?
Сколько стоит один Мрот?
Сколько стоит отопление в Беларуси?
Сколько стоит патент в месяц?
Сколько стоит платная дорога в Белоруссии?
Сколько стоит почтовый перевод посылки?
Сколько стоит подписка ESO Plus?
Перейти к содержанию
На чтение 2 мин. Просмотров 125 Опубликовано 30.04.2021
Windows 10 включает сенсорную клавиатуру для компьютеров и планшетов с сенсорным экраном. Когда вы касаетесь любого текстового поля на планшете, на экране появляется сенсорная клавиатура. По умолчанию сенсорная клавиатура воспроизводит звук при каждом нажатии клавиши. В этой статье мы рассмотрим, как отключить эти звуки.
Если вы являетесь владельцем сенсорного экрана, то Windows 10 будет покажет вам расширенные параметры сенсорной клавиатуры в Настройки -> Устройства -> Набор текста.

Чтобы отключить звуки ввода на сенсорной клавиатуре в Windows 10, отключите параметр Воспроизводить звуки клавиш при вводе в разделе Сенсорная клавиатура на вправо.
Вуаля, теперь откройте сенсорную клавиатуру и нажмите любую клавишу. Он не будет издавать звуки.
Можно отключить звуки с помощью настройки. Это может быть полезно, если на вашем устройстве нет сенсорного экрана.
Чтобы отключить звуки ввода с сенсорной клавиатуры. В Windows 10 с настройкой выполните следующие действия: следующее.
Если у вас нет сенсорного экрана, то Windows 10 скроет все дополнительные настройки сенсорной клавиатуры:

Таким образом, вы не можете использовать приложение” Настройки “для отключения звуков набора с сенсорной клавиатуры без сенсорного экрана. Единственный выход для вас – это настройка реестра.
- Откройте редактор реестра (посмотрите, как это сделать).
- Перейдите к следующему ключу:
HKEY_CURRENT_USER SOFTWARE Microsoft TabletTip 1.7
Совет: вы можете получить доступ к любому желаемому ключу реестра одним щелчком мыши. Если этого ключа не существует, просто создайте его.
- На правой панели , вы должны создать значение EnableKeyAudioFeedback . Это 32-битное значение DWORD отвечает за функцию звуков печати сенсорной клавиатуры. Установите значение 0, чтобы отключить звуки. Примечание. Даже если вы используете 64-битную версию Windows 10, вам необходимо использовать 32-битный тип значения DWORD.
- Значение 1 будет включать звуки.
- Выйдите из сеанса пользователя Windows 10 и войдите снова.
Чтобы сэкономить время, вы можете загрузить готовые файлы реестра.
Загрузить файлы реестра
Включена настройка отмены.