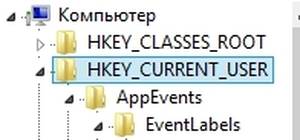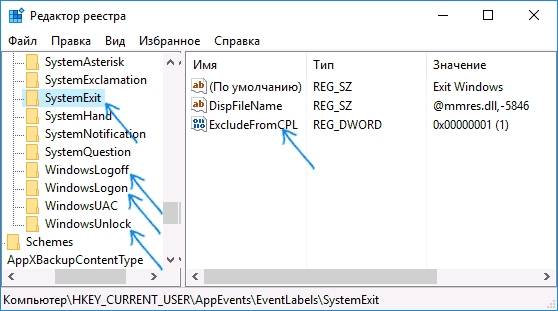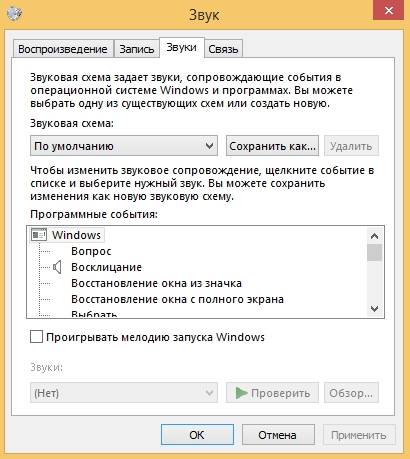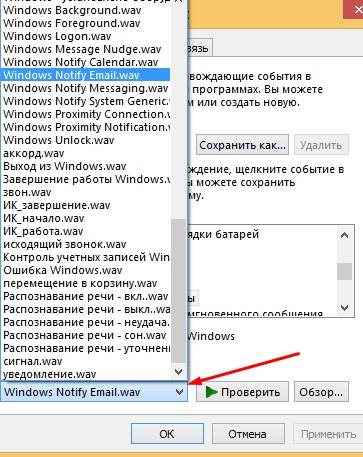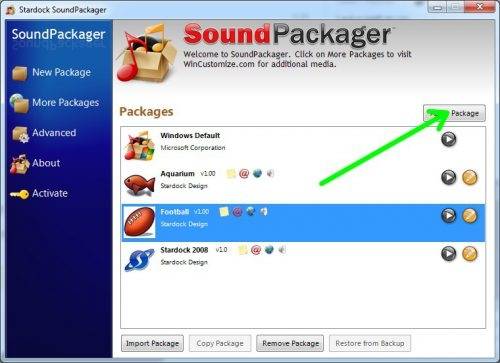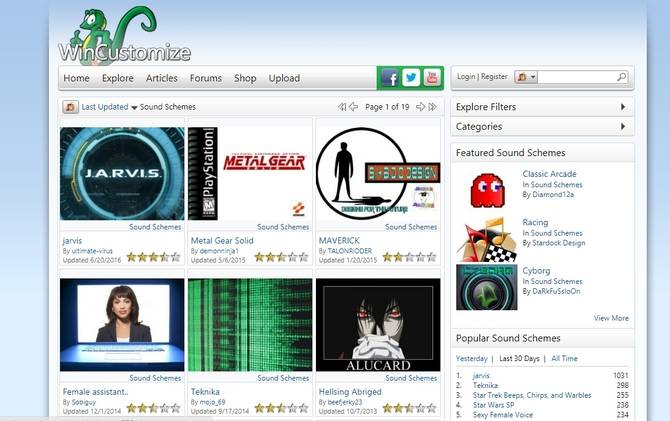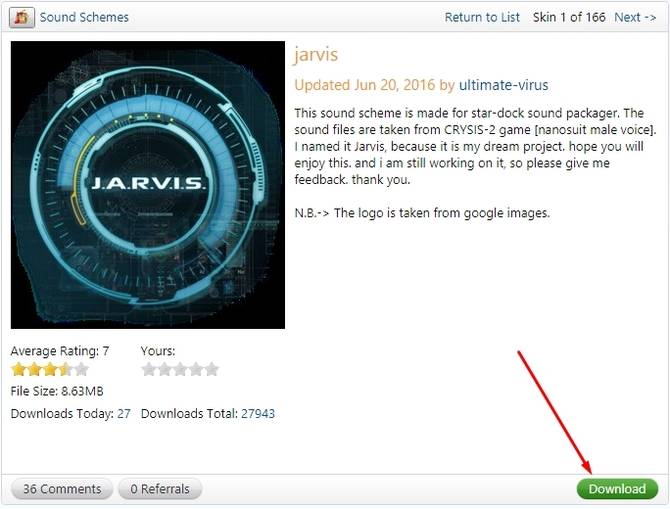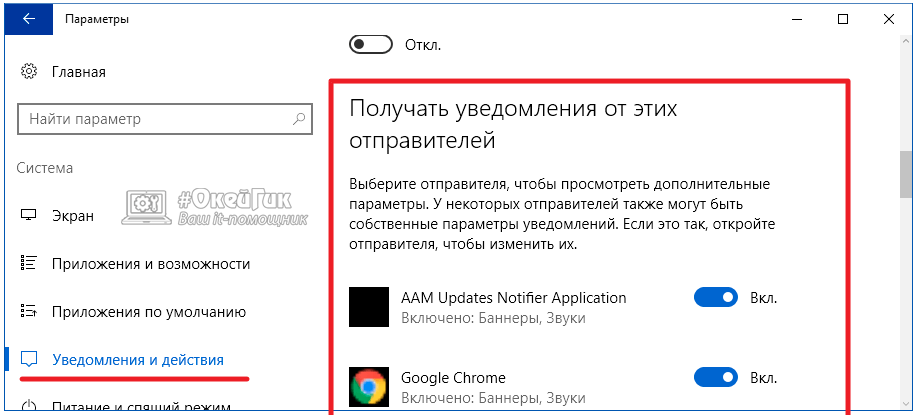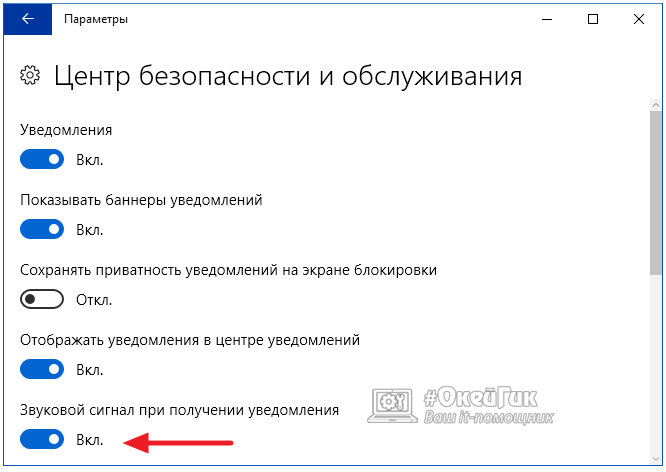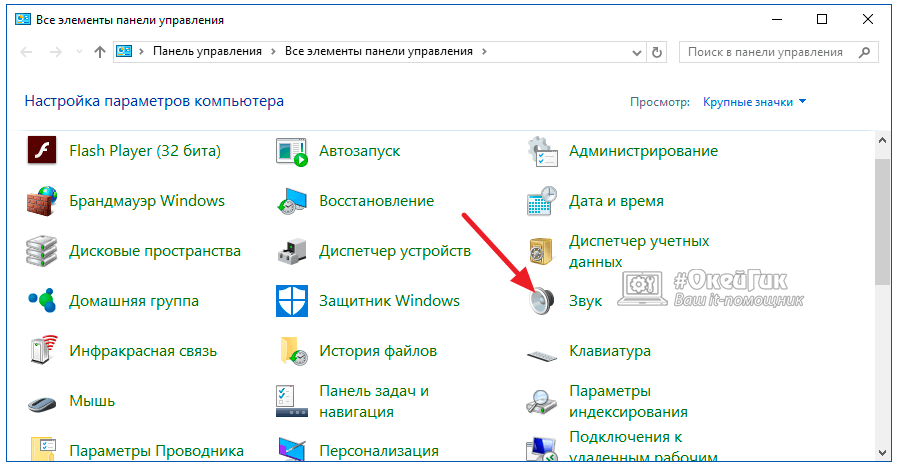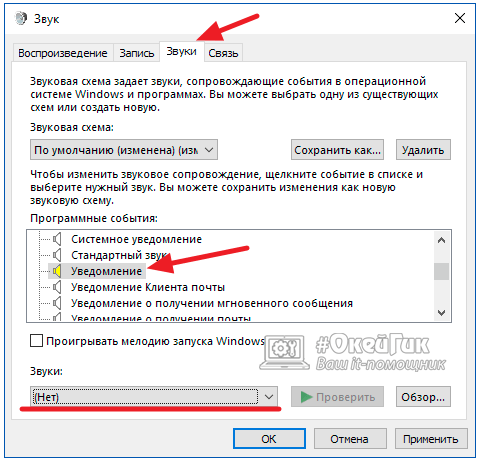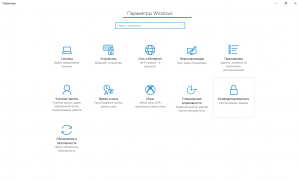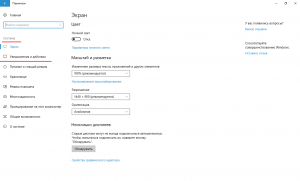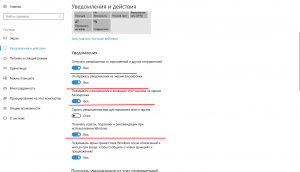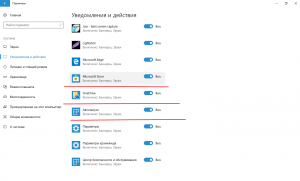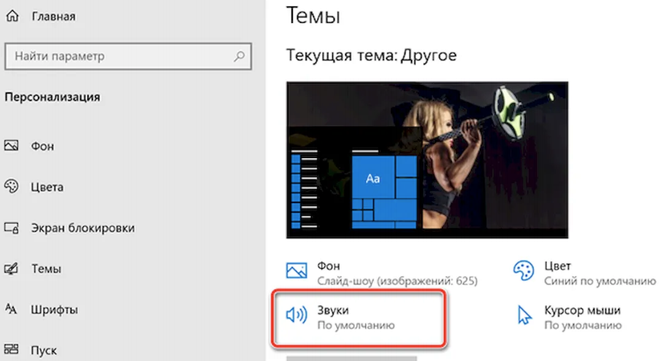Содержание
- Вариант 1: Отключение базовых звуков
- Вариант 2: Отключение звука уведомлений
- Вариант 3: Отключение звука входа в Windows
- Решение возможных проблем
- Способ 1: Обновление звуковых драйверов
- Способ 2: Проверка компьютера на вирусы
- Способ 3: Проверка целостности системных файлов
- Вопросы и ответы
Вариант 1: Отключение базовых звуков
К базовым звукам можно отнести те, которые воспроизводятся при подключении устройства, появлении ошибок на экране или переходе по папкам. Управление всеми ними осуществляется через меню «Персонализация», что мы и разберем далее.
- Откройте меню «Пуск» и перейдите оттуда в «Параметры», кликнув по значку в виде шестеренки, расположенному на левой панели.
- Среди плиток отыщите раздел «Персонализация».
- Через левое меню раздела переместитесь в категорию «Темы».
- Среди основных настроек темы отыщите «Звуки» и щелкните по значку.
- Если значок динамика отображается возле какого-либо наименования в списке, значит, оно имеет свой звук. Щелкните по нему, чтобы выбрать и изменить. Чтобы отключить мелодию запуска Windows, отметьте галочкой соответствующий пункт под таблицей.
- Разверните выпадающее меню «Звуки».
- Поднимитесь в самый верх списка и выберите там «Нет».
- Кликните «Применить» для сохранения изменений.
- В случае, когда нужно отключить все звуки сразу, в выпадающем меню «Звуковая схема» активируйте параметр «Без звука», после чего не забудьте сохранить изменения.
Вариант 2: Отключение звука уведомлений
В Windows 10 есть отдельный раздел, в котором настраиваются уведомления. Благодаря ему вы можете отключить их звуковое сопровождение, сняв галочку всего с одного пункта.
- В том же меню «Параметры» выберите первый раздел «Система».
- Через левую панель переместитесь в «Уведомления и действия».
- Снимите галочку с пункта «Разрешить воспроизведение звуков уведомлениями».
Последний метод отключения системных звуков связан с приветственным окном во время входа в Windows. Выше мы уже говорили о том, как отключить воспроизведение этого музыкального сопровождения, но в некоторых сборках это не работает, поэтому оптимальным вариантом станет обращение к специальному ПО.
Скачать Winaero Tweaker с официального сайта
- Для отключения системного звука будем использовать программу Winaero Tweaker, которая как раз и заточена под изменение различных настроек в операционной системе путем редактирования значений реестра. Кликните по ссылке выше, загрузите и установите приложение на свой компьютер.
- После запуска воспользуйтесь строкой поиска, вписав туда «sound», выберите единственный появившийся пункт «Startup Sound».
- Снимите галочку с параметра «Enable Startup Sound».

Остается только отправить компьютер на перезагрузку, а при следующем входе в операционную систему приветственный звук уже не будет проигрываться.
Решение возможных проблем
У некоторых пользователей при попытке отключить звук на экране появляются ошибки, не применяются изменения или даже не отображаются требуемые меню. В таких ситуациях следует прибегнуть к разным вариантам исправления этой проблемы, о чем и пойдет речь далее.
Способ 1: Обновление звуковых драйверов
Если ранее вы не устанавливали самостоятельно драйвер звука, сама Windows 10 могла инсталлировать его устаревшую или неправильную версию. Рекомендуется обновить программное обеспечение для звуковой карты самостоятельно, о чем более детально читайте в отдельных инструкциях на нашем сайте по ссылкам ниже.
Подробнее:
Определение необходимых для звуковой карты драйверов
Скачиваем и устанавливаем звуковые драйвера для Realtek
Способ 2: Проверка компьютера на вирусы
Иногда наличие вредоносных файлов на компьютере тоже может помешать управлению настройками, поскольку вирусы блокируют процессы и службы. Если при попытке открыть меню настроек вы получаете непонятную ошибку или загрузка вообще не происходит, имеет смысл проверить ПК на наличие вирусов, о чем в развернутом виде читайте далее.
Подробнее: Борьба с компьютерными вирусами
Способ 3: Проверка целостности системных файлов
Последний способ решения проблемы с отключением звуков в Windows 10 связан с проверкой целостности системных файлов, ведь различные сбои или отсутствие компонентов тоже могут вызывать неполадки разного уровня. Для начала рекомендуется запустить утилиту SFC, которая занимается проверкой отдельных компонентов ОС, а если эта операция завершится с ошибкой, придется применять DISM, вернувшись по завершении снова к SFC. Всю информацию по этому поводу ищите в тематическом материале далее.
Подробнее: Использование и восстановление проверки целостности системных файлов в Windows 10
Еще статьи по данной теме:
Помогла ли Вам статья?
Версии Windows 7 и выше позволяют полностью настраивать компьютер индивидуально под пользователя. Регулироваться могут такие вещи, как запрос пароля при входе, размер шрифта, внешний вид папок и звуковое сопровождение каждого действия. За последнее отвечают звуковые схемы, по умолчанию установленные для всех ОС Windows одинаково.
Звуковые схемы — это пакет мелодий, прикреплённых к определённым операциям и событиям. К примеру, знакомые всем звуки ошибки виндовс, получения уведомления или включения компьютера. Десятая версия Windows позволяет персонализировать эти звуки, как и в прошлых версиях, с одним «но»: теперь в систему встроен ключ реестра, и он запрещает стандартными настройками менять следующие события:
- вход в систему;
- выход из системы;
- завершение работы.
Звуковые схемы можно составлять самостоятельно, можно же сразу скачать готовый пак. Это может быть набор звуков из любимой игры, например, или пакет Mac ОС.
Как изменить звуки входа, выхода и завершения работы
Чтобы убрать ограничение на изменение данных звуков, нужно отключить ключ в реестре, который блокирует действие. Сделать это возможно во встроенном редакторе реестра. Несмотря на страшное название, процедура не требует углубленных знаний в строении компьютера.
Этот же алгоритм будет работать и на других версиях операционной системы, не только на Windows 10, и его можно применить, если настройки случайно сбились.
- Вызов редактора реестра. Вызвать его можно через окно «Выполнить» (активируется нажатием клавиш win+R) и последующим вводом слова «regedit» и подтверждением. Также это же слово можно ввести в поиске меню Пуск.
В обоих случаях Windows потребует разрешения для открытия программы, так как она может внести изменения в работу компьютера. Необходимо нажать «Да».
- В открывшемся окне в панели слева следует найти папку с названием «HKEY_CURRENT_USER». Далее нужно развернуть директорию (щёлкнуть по треугольнику), выбрать «AppEvents», а после «EvenLabels».
- В этом разделе хранятся все звуковые настройки компьютера. Необходимо найти следующие папки:
- В директории необходимо нажать двойным щелчком мыши по файлу «ExcludeFromCPL». Он находится в правой части окна.
- Откроется панель редактора выбранного файла. В графе «Значение» по умолчанию будет стоять 0, нужно сменить на единицу и подтвердить изменения. Далее проделать эту же операцию со всеми другими папками, показанными на скриншоте, после чего можно закрыть окно.
Теперь проблем с кастомизацией не возникнет.
Настройки звуковых схем для Windows 10
Вся работа будет происходить в панели управления. В десятой Windows открыть её немного сложнее на первый взгляд, чем раньше. Вызвать панель управления можно через комбинацию клавиш Win+X. В углу экрана появится возможность выбрать несколько системных меню, необходимое: «Панель управления». Если этот пункт отсутствует, то нужно воспользоваться поиском (значок «лупа» расположенный рядом с пуском) и ввести искомое значение.
Откроется меню, в нём нужно найти «Звук». В новом окне выбрать третью вкладку.
Как установить собственную мелодию при запуске Windows 10
Сначала необходимо найти строку с соответствующей функцией. При нажатии на неё левой кнопкой мыши активируется нижняя часть окна. Для выбора собственной мелодии следует нажать «Обзор…». Будет предложено выбрать мелодию формата *.wav на компьютере. Ради удобства поиска её лучше сохранить на рабочем столе.
После выбора рекомендуется проверить, как будет звучать новый сигнал, ведь звук может проигрываться неправильно, не до конца и т.д. Делается при помощи одноимённой кнопки внизу окна.
Изменение звуковой схемы
Схему можно менять двумя способами: установкой специально подготовленного пакета или настройкой некоторых событий и последующим сохранением. Первый способ удобнее всего использовать при установленной программе, которая будет выполнять всю работу автоматически. Пример такого приложения рассмотрен в конце статьи.
Как изменить звуки отдельных событий
В Майкрософт по умолчанию предлагается достаточно обширный список возможных мелодий. Прослушать его можно на основном диске в папке Windows — Media.
Чтобы выбрать понравившийся звук для новой операции, достаточно найти его в выпадающем меню в настройке звука.
Как сохранить звуковую схему
После проделанных изменений для надёжности лучше сохранить всю схему в настройках, чтобы после можно было с ней работать. Делается это просто:
- выбрать нужную схему;
- нажать «Сохранить как…»;
- задать название;
- нажать клавишу «Ок»
Системы сама расположит файлы на компьютере.
Удаление ненужной схемы
Схема занимает место в системной и оперативной памяти, потому, если она больше не нужна, её правильнее будет удалить. Действия практически не отличаются от способа сохранения:
- выбрать нужную схему;
- нажать «Удалить»;
- подтвердить действие.
Программа SoundPackager для работы со звуковыми схемами
Облегчить работу поможет удобное приложение под название Sound Packager. Оно платное, но имеет бесплатный период длительностью 30 дней, что достаточно, чтобы скачать несколько схем и сохранить в настройках, чтобы потом использовать, если не хочется платить.
Скачать можно по ссылке: https://www.stardock.com/products/soundpackager/
На сайте необходима регистрация и подтверждение своего e-mail. На него придёт ссылка для скачивания. Сайт и сама программа на английском, и русификатора не установлено. Но кнопок в приложении всего несколько, так что это не должно стать проблемой.
- Чтобы установить новую схему, которая стоит на компьютере, нужно нажать «Apply Package».
Чтобы загрузить готовую схему, достаточно нажать «More Packages». Откроется ссылка в браузере (https://www.wincustomize.com/explore/sound_schemes). Выбранную схему можно открыть нажатием по названию.
Ссылка на скачивание находится в правом нижнем углу.
Прошло почти 5 лет с тех пор, как Microsoft выпустила Windows 10 официально и на момент написания этой статьи он все еще работал с последними сборками. Однако Windows 10 никогда не была безошибочной или безошибочной, и это продолжается. Кажется, что многие пользователи сталкиваются с проблемой «Системные звуки не воспроизводятся» в Windows 10, что расстраивает. Если вы один из них, следуйте этому руководству.
Согласно многочисленным сообщениям, затронутые пользователи Windows 10 не могут использовать системный звук. В основном он начинает появляться после установки последнего обновления Windows или из-за поврежденных системных файлов. Хотя в основном проблемы, связанные с оборудованием, довольно серьезны для пользователей ПК, ошибка или ошибка программного обеспечения также могут полностью испортить работу пользователя.
Оглавление
-
1 Исправлено: системные звуки Windows 10 не воспроизводятся
- 1.1 1. Включить звуковую схему системы Windows
- 1.2 2. Отключить затухание звука
- 1.3 3. Запустить SFC
- 1.4 4. Запустить DISM
- 1.5 5. Восстановить Flash Player
- 1.6 6. Выполните чистую загрузку
- 1.7 7. Проверьте подключенные аудиоустройства
- 1.8 8. Запустите средство устранения неполадок со звуком
- 1.9 9. Обновите аудиодрайвер
- 1.10 10. Переустановите аудиодрайвер
- 1.11 11. Выберите воспроизведение аудиоустройства по умолчанию
- 1.12 12. Используйте точку восстановления системы
Исправлено: системные звуки Windows 10 не воспроизводятся
Иногда также может быть, что ваша звуковая схема системы Windows по каким-то причинам отключена, и это может вызвать проблемы. Между тем, включение функции перекрестного затухания на вашем компьютере также может вызвать такую проблему. Итак, не теряя больше времени, давайте перейдем к руководству ниже.
1. Включить звуковую схему системы Windows
Прежде всего, вы должны проверить и включить звуковую схему системы Windows на компьютере, чтобы убедиться, что звуковая схема по умолчанию работает правильно.
Убедитесь, что есть несколько аспектов, которые могут вызвать эту проблему даже при использовании стороннего программного обеспечения.
- Нажми на Стартовое меню > Тип Панель управления.
- Щелкните по нему, чтобы открыть из результатов поиска.
- При появлении запроса от UAC (Контроль учетных записей пользователей) нажмите да чтобы разрешить доступ администратора.
- Теперь нажмите на Оборудование и звук > Снова нажмите на Звук из списка.
- Когда откроется интерфейс звука, перейдите к Звуки таб.
- Выберите свой Звуковая схема и нажмите на Применять сохранить изменения. [Установлен в Windows по умолчанию]
- После этого перезагрузите компьютер и проверьте, не возникает ли проблема.
2. Отключить затухание звука
Некоторые мониторы, такие как модели ASUS, по умолчанию предлагают функцию затухания звука. Это, в частности, обеспечивает хороший эффект для более длинных звуков, а динамики также полностью пропускают отдельные звуки. Если вы чувствуете то же самое и хотите отключить эту функцию, обязательно выполните следующие действия:
- Нажмите Windows + I ключи, чтобы открыть Настройки Windows.
- Нажмите на Программы > Прокрутите список установленных программ и найдите аудиопрограмму, которую вы хотите удалить.
- Щелкните по нему, чтобы развернуть меню, и выберите Удалить. [При появлении запроса от UAC нажмите да разрешить разрешение]
- Следуйте инструкциям на экране, чтобы завершить процесс удаления.
- После этого обязательно перезагрузите компьютер, чтобы исправить проблему с неработающими звуками системы Windows 10.
3. Запустить SFC
Средство проверки системных файлов (SFC) — это служебный инструмент для операционной системы Windows, который просто позволяет пользователям сканировать на наличие поврежденных или отсутствующих системных файлов Windows и автоматически восстанавливать их. Этот метод должен полностью решить проблемы, связанные со звуковой системой.
- Нажми на Стартовое меню и введите cmd.
- Сейчас, щелкните правой кнопкой мыши на Командная строка из результатов поиска.
- Выбирать Запустить от имени администратора > При появлении запроса нажмите да чтобы дать права администратора.
- Когда откроется окно командной строки, введите следующую команду и нажмите Входить для его выполнения:
SFC / scannow
- Теперь дождитесь завершения процесса.
- Обязательно перезагрузите компьютер, чтобы изменения вступили в силу.
4. Запустить DISM
Обслуживание образов развертывания и управление ими (DISM) — это инструмент командной строки, который можно использовать для подключения и обслуживания образов Windows перед развертыванием. Если в этом случае запуск SFC не работает для вас, попробуйте запустить DISM, выполнив следующие действия:
- Нажми на Стартовое меню и введите cmd.
- Сейчас, щелкните правой кнопкой мыши на Командная строка из результатов поиска.
- Выбирать Запустить от имени администратора > При появлении запроса нажмите да чтобы дать права администратора.
- Когда откроется окно командной строки, введите следующую команду и нажмите Входить для его выполнения:
DISM / Онлайн / Очистка-Образ / CheckHealth
- Введите следующую команду и нажмите Входить:
DISM / Онлайн / Очистка-Образ / RestoreHealth
- Теперь дождитесь завершения процесса и выйдите из командной строки.
- Наконец, перезагрузите компьютер и проверьте, исправлена ли проблема с не воспроизводимыми звуками в Windows 10.
5. Восстановить Flash Player
Также возможно, что конкретная проблема может возникнуть из-за конфликта системных звуков с ключом реестра Adobe Flash Player. В этом случае вам следует попробовать восстановить флеш-плеер на компьютере с Windows 10 через редактор реестра. Сделать это:
- Нажмите Windows + R ключи, чтобы открыть Запустить чат.
- Теперь введите regedit и ударил Входить открыть Редактор реестра.
- При появлении запроса от UAC нажмите да чтобы разрешить администраторское разрешение.
- Найдите следующий путь в интерфейсе редактора реестра:
Мой компьютер HKEY_LOCAL_MACHINE SOFTWARE Microsoft Windows NT CurrentVersion Drivers32
- Следующий, щелкните правой кнопкой мыши на Драйверы32 > Нажмите на Новый.
- Выберите Строковое значение > Тип wavemapper как Имя значения.
- Входить msacm32.drv как Данные значения > Нажмите на ОК сохранить изменения.
- Итак, как только строка wavemapper будет создана, перезагрузите компьютер.
- Наконец, вы можете увидеть, была ли исправлена проблема с не воспроизводимыми звуками в Windows 10.
6. Выполните чистую загрузку
Что ж, некоторые из мошеннических сторонних программ могут также вызвать несколько проблем с системными функциями, которые могут привести к проблемам с производительностью, отображением или даже вообще со звуком. Поэтому мы рекомендуем вам выполнить чистую загрузку, чтобы решить эту проблему должным образом. Для этого:
- Нажмите Windows + R ключи, чтобы открыть Запустить чат.
- Теперь введите msconfig и ударил Входить открыть Конфигурация системы окно.
- Перейти к Услуги вкладка> Включите Скрыть все службы Microsoft флажок.
- Отметьте все услуги из списка и нажмите Отключить все.
- Нажмите на Применять а потом ОК сохранить изменения.
- Теперь нажмите на Запускать вкладка> Щелкните Открыть диспетчер задач.
- Перейти к Запускать tab> Щелкните по конкретным задачам, которые разрешены для начальной загрузки.
- Затем выберите Запрещать для каждой задачи по очереди.
- После этого перезагрузите компьютер, чтобы изменить эффекты.
7. Проверьте подключенные аудиоустройства
Не забудьте также проверить подключенные аудиоустройства. Например, физически проверьте аудиокабели и уровень громкости. Тем временем проверьте, правильно ли подключенные динамики или наушники вставлены в порты ввода / вывода звука.
Затем вы можете проверить уровни громкости, щелкнув правой кнопкой мыши значок динамика на панели задач панели задач. Здесь выберите Volume Mixer и проверьте его. Вы также можете подключить те же аудиоустройства к другому компьютеру или ноутбуку, чтобы проверить, есть ли проблема с аудиоустройствами.
8. Запустите средство устранения неполадок со звуком
Если описанные выше методы не работают для вас, попробуйте запустить средство устранения неполадок со звуком в Windows 10 из меню настроек. Он автоматически проверит возможные ошибки или причины и попытается исправить их. Для этого:
- Нажмите Windows + I ключи, чтобы открыть Настройки Windows.
- Нажмите на Обновление и безопасность > Нажмите на Устранение неполадок из левой панели.
- Нажми на Дополнительные средства устранения неполадок option> Обязательно нажмите Воспроизведение аудио.
- Выбирать Запустите средство устранения неполадок > Дождитесь завершения процесса.
- После этого вы можете перезагрузить компьютер, чтобы изменения вступили в силу.
9. Обновите аудиодрайвер
Излишне говорить, что обновление аудиодрайвера также может решить несколько проблем на вашем компьютере с Windows 10. Иногда более старая версия патча или драйвер с ошибками могут вызывать проблемы с воспроизведением звука. Поэтому вам следует проверить обновления аудиодрайвера и установить их.
- Нажмите Windows + X ключи, чтобы открыть Меню быстрого запуска.
- Теперь нажмите на Диспетчер устройств > Двойной клик на Звуковые, видео и игровые контроллеры.
- Щелкните правой кнопкой мыши на активном устройстве> Выбрать Обновить драйвер.
- Выбирать Автоматический поиск драйверов. Если доступно обновление, оно автоматически загрузит и установит его.
- После этого обязательно перезагрузите компьютер, чтобы изменения вступили в силу.
10. Переустановите аудиодрайвер
Также высоки шансы, что обновление аудиодрайвера не может решить проблему с неработающими звуками системы Windows 10. Если вы хотите полностью решить эту проблему, обязательно правильно удалите и переустановите аудиодрайвер. Сделать это:
- Перейдите на веб-сайт соответствующего производителя и загрузите последнюю версию файла звукового драйвера на свой компьютер.
- Теперь нажмите Windows + X ключи, чтобы открыть Меню быстрого запуска.
- Выбирать Диспетчер устройств из списка> Двойной клик на Звуковые, видео и игровые контроллеры.
- Щелкните правой кнопкой мыши на вашем аудиоустройстве> Выбрать Удалить устройство.
- Убедись в включить то Удалить программное обеспечение драйвера для этого устройства флажок.
- Затем нажмите на Удалить еще раз, чтобы завершить процесс.
- Затем установите загруженный последний файл звукового драйвера.
- Перезагрузите компьютер, чтобы применить изменения и проверить наличие проблемы.
11. Выберите воспроизведение аудиоустройства по умолчанию
Убедитесь, что подключенное в настоящее время аудиоустройство выбрано как системное по умолчанию или нет. Если подключенные динамики или наушники используют порт USB или порт HDMI, вам следует выбрать это устройство по умолчанию. Сделать это:
- Нажми на Стартовое меню > Тип Звук и откройте его из результатов поиска.
- Теперь нажмите на Воспроизведение tab> Обязательно выберите активное или подключенное аудиоустройство.
- Выбирать Установить по умолчанию и тебе хорошо идти.
12. Используйте точку восстановления системы
Если ни один из вышеперечисленных методов не помог вам, попробуйте использовать точку восстановления системы, чтобы вернуться к предыдущему хорошему состоянию вашего компьютера с Windows, чтобы избежать таких проблем. Но убедитесь, что вы уже создали на своем компьютере точку восстановления системы, которая вам действительно подходит. Если вы раньше не создавали точку восстановления системы, этот метод не для вас.
- Нажмите Windows + R ключи, чтобы открыть Запустить чат.
- Тип Rstrui и ударил Входить открыть Восстановление системы.
- Нажмите, чтобы выбрать Выберите другую точку восстановления из интерфейса восстановления системы.
- Теперь нажмите на Следующий > Включить Показать больше точек восстановления флажок.
- Выберите предпочитаемую точку восстановления системы, в которой нет проблем.
- Нажмите на Следующий для продолжения> Выбрать Заканчивать откатить Windows до выбранной точки восстановления.
- После этого ваша система перезагрузится, чтобы применить изменения.
Вот и все, ребята. Мы предполагаем, что это руководство было для вас полезным. Для дальнейших запросов вы можете оставить комментарий ниже.
Содержание
- 1 Звуковые схемы в Windows 10
- 2 Как изменить звуки входа, выхода и завершения работы
- 3 Настройки звуковых схем для Windows 10
- 4 Программа SoundPackager для работы со звуковыми схемами
- 5 Читайте также:
- 6 Особенности

Вас это может заинтересовать:
Звуки «Windows 10» в формате mp3 скачивайте бесплатно и без регистрации. Вы можете использовать их для монтирования видео, создания музыки и песен, для рингтона, оформления презентаций, разработки игр или приложений. Количество аудиозвуков (sfx) в хорошем качестве: 73. Опубликовано: 19-11-2019, 07:55. Просмотров: 3 512. 💙 Смотрите всю рубрику: Звуки ситуаций. Все файлы безопасны для скачивания. Если не хватает какого-то звука, тогда напишите, пожалуйста, в комментариях этой страницы, используя виджет ВКонтакте, или отправьте сообщение администратору сайта в обратную связь.
Версии Windows 7 и выше позволяют полностью настраивать компьютер индивидуально под пользователя. Регулироваться могут такие вещи, как запрос пароля при входе, размер шрифта, внешний вид папок и звуковое сопровождение каждого действия. За последнее отвечают звуковые схемы, по умолчанию установленные для всех ОС Windows одинаково.
Звуковые схемы в Windows 10
Звуковые схемы — это пакет мелодий, прикреплённых к определённым операциям и событиям. К примеру, знакомые всем звуки ошибки виндовс, получения уведомления или включения компьютера. Десятая версия Windows позволяет персонализировать эти звуки, как и в прошлых версиях, с одним «но»: теперь в систему встроен ключ реестра, и он запрещает стандартными настройками менять следующие события:
- вход в систему;
- выход из системы;
- завершение работы.
Звуковые схемы можно составлять самостоятельно, можно же сразу скачать готовый пак. Это может быть набор звуков из любимой игры, например, или пакет Mac ОС.
Как изменить звуки входа, выхода и завершения работы
Чтобы убрать ограничение на изменение данных звуков, нужно отключить ключ в реестре, который блокирует действие. Сделать это возможно во встроенном редакторе реестра. Несмотря на страшное название, процедура не требует углубленных знаний в строении компьютера.
Этот же алгоритм будет работать и на других версиях операционной системы, не только на Windows 10, и его можно применить, если настройки случайно сбились.
-
Вызов редактора реестра. Вызвать его можно через окно «Выполнить» (активируется нажатием клавиш win+R) и последующим вводом слова «regedit» и подтверждением. Также это же слово можно ввести в поиске меню Пуск.
В обоих случаях Windows потребует разрешения для открытия программы, так как она может внести изменения в работу компьютера. Необходимо нажать «Да».
- В открывшемся окне в панели слева следует найти папку с названием «HKEY_CURRENT_USER». Далее нужно развернуть директорию (щёлкнуть по треугольнику), выбрать «AppEvents», а после «EvenLabels».
- В этом разделе хранятся все звуковые настройки компьютера. Необходимо найти следующие папки:
- В директории необходимо нажать двойным щелчком мыши по файлу «ExcludeFromCPL». Он находится в правой части окна.
- Откроется панель редактора выбранного файла. В графе «Значение» по умолчанию будет стоять 0, нужно сменить на единицу и подтвердить изменения. Далее проделать эту же операцию со всеми другими папками, показанными на скриншоте, после чего можно закрыть окно.
Устанавливаем Windows 7, 10 с флешки используя БИОС
Теперь проблем с кастомизацией не возникнет.
Настройки звуковых схем для Windows 10
Вся работа будет происходить в панели управления. В десятой Windows открыть её немного сложнее на первый взгляд, чем раньше. Вызвать панель управления можно через комбинацию клавиш Win+X. В углу экрана появится возможность выбрать несколько системных меню, необходимое: «Панель управления». Если этот пункт отсутствует, то нужно воспользоваться поиском (значок «лупа» расположенный рядом с пуском) и ввести искомое значение.
Откроется меню, в нём нужно найти «Звук». В новом окне выбрать третью вкладку.
Как установить собственную мелодию при запуске Windows 10
Сначала необходимо найти строку с соответствующей функцией. При нажатии на неё левой кнопкой мыши активируется нижняя часть окна. Для выбора собственной мелодии следует нажать «Обзор…». Будет предложено выбрать мелодию формата *.wav на компьютере. Ради удобства поиска её лучше сохранить на рабочем столе.
После выбора рекомендуется проверить, как будет звучать новый сигнал, ведь звук может проигрываться неправильно, не до конца и т.д. Делается при помощи одноимённой кнопки внизу окна.
Изменение звуковой схемы
Схему можно менять двумя способами: установкой специально подготовленного пакета или настройкой некоторых событий и последующим сохранением. Первый способ удобнее всего использовать при установленной программе, которая будет выполнять всю работу автоматически. Пример такого приложения рассмотрен в конце статьи.
Как изменить звуки отдельных событий
В Майкрософт по умолчанию предлагается достаточно обширный список возможных мелодий. Прослушать его можно на основном диске в папке Windows — Media.
Чтобы выбрать понравившийся звук для новой операции, достаточно найти его в выпадающем меню в настройке звука.
Как сохранить звуковую схему
После проделанных изменений для надёжности лучше сохранить всю схему в настройках, чтобы после можно было с ней работать. Делается это просто:
- выбрать нужную схему;
- нажать «Сохранить как…»;
- задать название;
- нажать клавишу «Ок»
Как исправить ошибку 0x80070490 в Windows 7 и 10
Системы сама расположит файлы на компьютере.
Удаление ненужной схемы
Схема занимает место в системной и оперативной памяти, потому, если она больше не нужна, её правильнее будет удалить. Действия практически не отличаются от способа сохранения:
- выбрать нужную схему;
- нажать «Удалить»;
- подтвердить действие.
Программа SoundPackager для работы со звуковыми схемами
Облегчить работу поможет удобное приложение под название Sound Packager. Оно платное, но имеет бесплатный период длительностью 30 дней, что достаточно, чтобы скачать несколько схем и сохранить в настройках, чтобы потом использовать, если не хочется платить.
Скачать можно по ссылке: https://www.stardock.com/products/soundpackager/
На сайте необходима регистрация и подтверждение своего e-mail. На него придёт ссылка для скачивания. Сайт и сама программа на английском, и русификатора не установлено. Но кнопок в приложении всего несколько, так что это не должно стать проблемой.
- Чтобы установить новую схему, которая стоит на компьютере, нужно нажать «Apply Package».
Чтобы загрузить готовую схему, достаточно нажать «More Packages». Откроется ссылка в браузере (https://www.wincustomize.com/explore/sound_schemes). Выбранную схему можно открыть нажатием по названию.
Ссылка на скачивание находится в правом нижнем углу.
Читайте также:
- Категория:Оформление
- Операционная система: Windows 10
- Русский язык: Есть
- Лицензия: Бесплатно
- Загрузок: 20363
Скачать Звуки бесплатно
ОС Windows 10 красива не только внешне, но и в мелких деталях. В том числе и в музыкальном сопровождении действий пользователя. Если у вас пропали звуки, то вы можете заново скачать звуки для Windows 10. А можете скачать и новые, совершенно другие, отличные от стандартных.
Особенности
Чтобы вы снова не скачивали стандартные звуки, мы выложили для вас звуки системы MacOS. Простой установкой звуков вы сможете хотя бы не визуально, но по аудио, превратить ваш компьютер в Apple устройство. Звуки для Windows 10 можно сменить как отдельно, так и в составе пака:
- Загружаете любую тему;
Но на этой странице вам предоставлен архив просто со звуками, которые не принесут никаких графических изменений системы. Звуки можно заменить и на компьютерах, и на планшетах. Принцип замены одинаковый. А если у вас не работает звук в системе, то возможно вам надо обновить Realtek HD, драйвера для аудио карты. <center>Скачать Звуки бесплатно</center><font>Понравилась программа? Поделитесь с друзьями:</font>
Скриншоты программы Звуки:
Чтобы пожаловаться на битую ссылку или нерабочую программу выделить это сообщение и нажмите Ctrl + EnterБесплатно!uFiler</th></tr></thead>check</td>Официальный дистрибутив Звуки</td>check</td></tr>close</td>Тихая установка без диалоговых окон</td>check</td></tr>close</td>Рекомендации по установке необходимых программ</td>check</td></tr>close</td>Пакетная установка нескольких программ</td>check</td></tr> Скачать Звуки</td>Скачать Звуки бесплатно</td></tr></tbody>Используемые источники:
- https://zvukipro.com/situacii/1266-zvuki-windows-10.html
- http://composs.ru/kak-izmenit-zvuki-vhoda-windows-10/
- https://programmok.net/oformlenie/95-zvuki.html
На протяжении многих лет Microsoft не уделяла особого внимания повышению совместимости оборудования с ОС Windows 10. Как следствие, большинство драйверов устройств либо предварительно загружены, либо поставляются с обновлениями функций. Несомненно, это принесло пользователям беспроблемный опыт.
Тем не менее, время от времени пользователи жалуются на отсутствие звука после обновления Windows 10 или проблемы, связанные с другими компонентами. В этом плане даже последняя Windows 10 (2004) ничем хорошим не отличается.
Из-за конфликтов внутреннего аппаратного оборудования и программного обеспечения Windows, в основном это касается оборудования сторонних производителей, пользователи Windows могут испытывать некоторые проблемы с воспроизведением звука и видео. В этом руководстве мы расскажем вам, как просто устранить сбой аудиосистемы в Windows 10.
При этом важно понимать, что есть разница между отсутствием звуков вообще и отсутствием именно системных уведомлений. Чаще всего первое затрагивает и второе, но не всегда.
Как исправить проблемы с системными звуками в Windows 10 — самый простой вариант
Это основа основ, которую нужно проверить в первую очередь. Нужно удостовериться, что кабель подключён правильно, а колонки или наушники функционируют. Также нужно проверить уровень громкости, причём и с помощью физического регулятора, и в самой операционной системе.
Проверять колонки или наушники лучше на другом устройстве, причём даже под управлением иной ОС.
Проверить включены ли звуки в теме оформления. Для этого надо зайти в раздел «Оборудование и звук» в Панели управления. Там надо кликнуть мышкой по пункту «Звук». В небольшом окне надо перейти на вкладку «Звуки».
Там есть выпадающий список с заголовком «Звуковая схема», нужно проверить, пустой он или нет. Если да — выбрать нужную схему из предложенных и нажать кнопку «Применить». После этого рекомендуется проверить наличие звука. Отметим, что системные звуки могут сбоить после установки неподписанных тем оформления и различных экспериментов с интерфейсом.
Используйте Диспетчер устройств, чтобы исправить проблемы со звуком в Windows 10
Другая причина, по которой ваш компьютер с Windows 10 может создавать проблемы в плане звука, это чаще всего сбой драйвера. Для начала можно попробовать просто перезагрузить систему. Иногда драйвер «сбоит» в процессе работы.
Если не помогло, нужно обновить драйвер. Для этого просто откройте Пуск и войдите в Диспетчер устройств. Там нужно выбрать звуковую карту, щёлкнуть правой кнопкой и выбрать «Свойства», затем «Драйвер». Затем нажать «Обновить драйвер». Как вариант, его можно скачать предварительно с официального сайта и запустить файл exe, после чего система сама установить обновления.
В качестве альтернативы вы можете попробовать обновить драйвер с помощью универсального аудиодрайвера, поставляемого с операционной системой Windows. Это можно сделать, выбрав Обновить драйвер > Найти на моем компьютере драйверы> Выбрать из списка доступных драйверов на моем компьютере> Аудиоустройство высокой четкости> Далее> Установить.
Как исправить проблемы со звуком в Windows 10 с помощью средства устранения неполадок
Средство устранения неполадок — это штатный инструмент системы. Его следует запускать после возникновения любой проблемы в Windows 10. Прошли те времена, когда средство устранения неполадок не могло выявить проблемы, в Windows 10 оно работает очень эффективно.
Чтобы запустить средство устранения неполадок со звуком в Windows 10, выберите Параметры Windows 10> Обновление и безопасность> Устранение неполадок> Воспроизведение звука. Затем просто следуйте инструкциям, и система автоматически устранит любую проблему со звуком, с которой вы столкнулись.
Проверьте устройство воспроизведения по умолчанию
Вы можете столкнуться с некоторыми проблемами со звуком при использовании USB или HDMI, так как вам необходимо установить другие устройства воспроизведения звука по умолчанию.
Чтобы исправить проблемы со звуком в Windows 10, установив параметр устройства по умолчанию, откройте поиск на нижней панели и введите Звук. Теперь откройте соответствующий пункт «Параметры звука» и выберите устройство вывода. Установите значение по умолчанию. Можно также перезагрузить ПК.
Как видите, вернуть к жизни системные звуки уведомлений в windows 10не так сложно. Другое дело, что в современной «десятке» многие, наоборот, отключают звуки, кроме необходимых, поскольку постоянные уведомления раздражают. Так или иначе, проблема решена, а этом именно то, чего мы и добивались в этой ситуации.
Операционная система Windows, кроме графического оформления, имеет еще и оформление звуковое. Звуками на компьютере сопровождаются почти все системные события (загрузка системы, очистка корзины, подключение и отключение USB-устройств и др.).
В то же время, системные звуки Windows можно отключить или изменить их на другие, в том числе на звуковые файлы, полученные из Интернета или других источников.
Отключение или изменение системных звуков никак не скажется на работе компьютера и возможности воспроизведения им звукового контента. Как и прежде, на нем можно будет смотреть фильмы, слушать музыку, играть в компьютерные игры и т.д.
Во всех версиях Windows порядок настройки системных звуков почти не отличается. Все манипуляции осуществляются в панели настройки звука.
Чтобы открыть эту панель, необходимо:
• в Windows 10, 8, 7, Vista: зайти в Панель управления и открыть в ней раздел «Оборудование и звук», в котором щелкнуть мышкой по пункту «Звук»;
• в Windows XP: зайти в Панель управления, отрыть раздел «Звук, речь и аудиоустройства», в котором щелкнуть мышкой по пункту «Звуки и аудиоустройства».
В результате указанных выше действий откроется окно с названием «Звук», в котором нужно перейти на вкладку «Звуки».
Дальше порядок действий зависит от того, что нужно сделать:
• чтобы полностью отключить все системные звуки, нужно в выпадающем списке «Звуковая схема» выбрать вариант «Без звука» и нажать кнопку «Применить».
• чтобы отключить мелодию входа в Windows, нужно снять галочку с пункта «Проигрывать мелодию запуска Windows» и нажать кнопку «Применить» (в Windows XP такая возможность отсутствует);
• чтобы отключить или настроить звуки отдельных системных событий:
1) в списке «Программные события» найти событие, для которого нужно выключить или изменить звук, и выделить его, один раз щелкнув по нему левой кнопкой мышки;
2) в выпадающем списке «Звуки» выбрать вариант «(нет)» (если нужно отключить звук) или какой-то звук из предложенного списка стандартных вариантов. Выбранный звук можно прослушать, нажав кнопку «Проверить».
Если вместо стандартного звука Windows Вы хотите использовать свой звуковой файл, нужно нажать кнопку «Обзор» и в открывшемся проводнике указать путь к этому файлу. При этом, использовать можно только файлы формата WAV (MP3-файлы и файлы других форматов нужно предварительно переконвертировать в формат WAV).
3) нажать кнопку «Применить».
НАПИСАТЬ АВТОРУ
Если на компьютере нет звука, не спешите нести его в мастерскую. В большинстве случаев проблему можно решить самостоятельно.
Первым делом, проверьте надежность подключения к компьютеру аудиосистемы или наушников, а также их работоспособность. Если причина не в этом, попробуйте выполнить изложенные здесь рекомендации.

Из этой статьи читатель узнает об эффективном и простом способе уменьшения размера файлов, позволяющем хранить на запоминающих устройствах (флешках, жестких дисках и др.) намного больше файлов без потери или ухудшения их содержания, экономить трафик и время при пересылке их через Интернет и т.д.
Речь пойдет об архивации файлов, а также о предназначенных для этого программах.

Операционная система Windows умеет автоматически определять тип каждого файла и открывать его при помощи подходящей программы. Пользователю достаточно лишь дважды щелкнуть по файлу левой кнопкой мышки.
Происходит это потому, что у каждого файла есть расширение, а в настойках операционной системы компьютера заложена некая схема взаимосвязей, в которой каждому расширению файла соответствует определенная программа, которую компьютер использует чтобы открывать такие файлы. Эта схема взаимосвязей типов расширений файлов и программ называется ассоциациями файлов.
Программа, при помощи которой компьютер автоматически открывает файлы определенного типа, называется программой по умолчанию.
Если пользователя не устаивает программа, используемая по умолчанию для какого-то типа файлов, ассоциации файлов можно изменить.

Рабочий стол — важная часть операционной системы Windows, занимающая почти все пространство экрана компьютера и находящаяся в поле нашего зрения значительную часть времени. Поэтому очень важно, чтобы его внешний вид вызывал позитивные эмоции. Достигается это во многом благодаря размещению на рабочем столе красивых фоновых изображений (обоев).
В статье речь пойдет о том, как настроить автоматическую смену фоновых изображений рабочего стола с определенной периодичностью.

Информация, изложенная в этой статье, предназначена для начинающих пользователей компьютера с минимальным уровнем подготовки и является обобщением нескольких других статтей нашего сайта. Это своего рода основа, без которой самостоятельно и быстро освоить компьютер будет достаточно сложно.
Из статьи читатель узнает, как на компьютере осуществлять основные операции с файлами и папками (создавать, переименовывать, копировать, переносить, удалять), научится работать с окнами Windows, овладеет навыками навигации в Windows, освоит умение использования компьютерной мышки.

Каждый файл имеет определенные идентифицирующие свойства: имя, расширение, размер и др. Но ни одно из этих свойств не является уникальным и не позволяет однозначно идентифицировать каждый файл. Например, может существовать несколько однотипных файлов одинакового размера и с одинаковыми именами, отличающихся при этом по содержанию.
Проблему уникальной идентификации решает так называемая хеш-сумма файла (в разговорной речи — просто хеш).
Отключение всех системных звуков на Windows 7
Всё звуковое сопровождение «семёрки» можно настроить через специальную оснастку, доступную в «Панели управления».
- Откройте «Пуск», в котором кликните по пункту «Панель управления».
Оснастка «Оборудование и звуки» недоступна
Порой задача отключение системных звуков осложняется – средство работы со звуком просто не открывается (без сообщений об ошибках или с ними). Рассмотрим самые распространённые причины этой проблемы и методы её решения.
- Первым делом стоит проверить, установлены ли драйвера на звуковое оборудование компьютера – как показывает практика, наиболее часто с такой проблемой сталкиваются пользователи, которые забыли установить требуемое ПО.
Если драйвера установлены и уже обновлялись, возможный источник проблемы кроется в новой версии программного обеспечения. В этом случае стоит попробовать выполнить их откат.
Далее, вне зависимости от результатов анализа на вирусы, стоит провести процедуру проверки целостности системных файлов. С большой долей вероятности часть из них окажется повреждена, поэтому сразу же переходите к восстановлению.
Заключение
Итак, мы рассмотрели методику отключения системных звуков в Windows 7 и рассмотрели решение проблем в случае, когда средство управления звуками не открывается. Напоследок отметим, что отключение системных звуков не рекомендуется на компьютерах, которыми пользуются слабовидящие люди.


Как отключить системный гудок в Windows 10/8/7

Когда на компьютерах не было динамиков, системные звуковые сигналы были полезным способом предупредить нас о любых системных ошибках или аппаратных ошибках и были весьма полезны при устранении неполадок. Но сегодня эти звуковые сигналы не нужны, но они продолжают включаться в каждый выпуск Windows. Хотя они могут быть полезны для некоторых, многие находят это раздражающим и могут захотеть отключить их.
В этом посте будет рассказано, как отключить системные звуковые сигналы в Windows 10/8/7 через панель управления, Regedit, диспетчер устройств и CMD.
Отключить системный гудок в Windows
Отключить звуковой сигнал системы через панель управления
В Windows 10/8 щелкните правой кнопкой мыши в нижнем левом углу, чтобы открыть меню WinX. Выберите Панель управления, чтобы открыть ее. Нажмите Оборудование и звук .
В разделе «Звук» нажмите Изменить системные звуки . Теперь на вкладке «Звуки» найдите и выберите Стандартный звуковой сигнал . Теперь внизу окна свойств звука вы увидите выпадающее меню для звуков. Выберите None и нажмите Apply/OK. Это отключит системный звуковой сигнал по умолчанию.
Вы также можете выполнить ту же процедуру в Windows 7.
Отключить звуковой сигнал системы через редактор реестра
Откройте редактор реестра и перейдите к следующему ключу:
HKEY_CURRENT_USER Панель управления Звук
На правой панели вы увидите имя значения Beep . Дважды нажмите на него и измените его значения данных на нет .
Отключить системный гудок с помощью командной строки
Вы также можете отключить звуковой сигнал системы с помощью командной строки с повышенными правами. Для этого откройте CMD, введите каждую из следующих строк и нажмите Enter после каждой команды:
Это отключит звуковой сигнал. Если вы хотите временно отключить его до следующей перезагрузки, введите только первую строку.
Отключить звуковой сигнал в Windows через диспетчер устройств
Вы также можете использовать диспетчер устройств, чтобы отключить звуковой сигнал. Для этого нажмите Пуск> Компьютер. Щелкните правой кнопкой мыши по компьютеру и выберите «Управление».
Затем в левой панели окна «Управление компьютером» нажмите «Системные инструменты», чтобы развернуть его, и выберите «Диспетчер устройств».
Кроме того, в строке меню выберите «Просмотр» и выберите «Показать скрытые устройства».
Затем на правой панели найдите группу «Не подключаемые и включенные драйверы». Обратите внимание, что группа будет отображаться только после включения параметра «Показывать скрытые устройства».
Найдя его, нажмите на группу и найдите элемент – Звуковой сигнал . Затем нажмите на этот элемент, чтобы открыть окно Свойства звукового сигнала . Под ним выберите вкладку «Драйверы» и выберите «Отключено» в раскрывающемся меню Тип системы.
Системный звуковой сигнал на вашем ПК с Windows теперь будет отключен.
Также читайте : список компьютерных звуковых кодов и их значение.
Содержание
- Отключить уведомления и системные звуки в Windows 10
- Отключить звук системы в Windows 10
- Сохранение звуковых схем в Windows 10
- Отключить звуки уведомлений в Windows 10
- Как отключить звуки уведомлений в Windows 10
- Отключить звуки уведомлений
- Отключить все звуки системы
- Отключить звуки уведомлений определенных приложений
- Отключить некоторые уведомления
- Отключение системных звуков Windows 10. Создание звуковых схем
- Основной набор аудиосигналов. Отключаем
- Пользователю необходимо:
- Отключение звуковых сигналов уведомлений системного ПО
- В Панели управления
- Полное отключение или для каждого события отдельно
- Создание и удаление пользовательской звуковой схемы
- Как отключить звуки уведомления в Windows 10: через параметры или панель управления
- Как отключить звуки уведомлений в Windows 10
- Как отключить звук уведомлений Windows 10 в настройках
- Как отключить звук уведомлений Windows 10 через «Панель управления»
- Как отключить звуки уведомлений Windows 10
- Отключение звука уведомлений в параметрах Windows 10
- Изменение параметров звука стандартного уведомления
- Как отключить звуки уведомлений Windows 10
- Как отключить звуковые уведомления Windows 10
- Отключить уведомления и системные звуки в Windows 10
- Отключить звук системы в Windows 10
- Сохранение звуковых схем в Windows 10
- Отключить звуки уведомлений в Windows 10
Отключить уведомления и системные звуки в Windows 10
Звуки уведомлений являются неотъемлемой частью операционной системы. Всякий раз, когда выполняется важное действие, Windows по умолчанию предоставляет пользователю обратную связь посредством звуков уведомлений. Мы слышим звуки уведомлений о наиболее распространенных действиях, таких как подключение или отключение USB-устройства, предупреждение о разряде батареи, напоминания календаря и т. Д. Мы уже видели, как изменить звук в Windows. Из этого туториала Вы узнаете, как отключить или отключить уведомления и системные звуки в Windows 10 .
Windows 10 поставляется с новым набором звуковых уведомлений, некоторые заимствованы из Windows 8.1. Если вы переходите на Windows 10 из Windows 7 или Windows 8.1, вы можете легко заметить изменения. В Windows 10 имеется новый набор звуковых оповещений для таких событий, как напоминания календаря, сообщения, электронная почта, изменение громкости и т. Д. Существует способ настроить тоны системы в соответствии с вашими предпочтениями. Вы даже можете отключить звук для всех системных предупреждений в Windows 10, изменив несколько настроек звука на вашем компьютере.
Нажмите на значок динамика на панели задач и переместите ползунок, чтобы изменить громкость звука.
Отключить звук системы в Windows 10
Чтобы включить системные звуки в Windows 10, вам нужно будет открыть настройки звука. Щелкните правой кнопкой мыши значок «Динамики», который находится в правой части панели задач.
Вы увидите опцию «Звуки» во всплывающем окне. При нажатии на это открывается новое окно, где вы можете настроить звуки.
Окно свойств «Звук» предоставляет множество опций для настройки звука в соответствии с вашими потребностями. Просмотрите список доступных программных событий и выберите тот, который вы собираетесь изменить или протестировать. После выбора определенного звука для события в разделе «Звуки», нажмите кнопку «Тест», чтобы воспроизвести его.
Таким образом, вы можете изменить звук для любого из событий. Ниже приведен список нескольких событий, на которые вы можете установить звук:
- звездочка
- Напоминание календаря
- Критическая тревога батареи
- Настольное почтовое уведомление
- Подключение устройства
- Отключение устройства
- Мгновенное сообщение
- Сигнал о низком заряде батареи
- Уведомление о новом факсе
- Уведомление о новом текстовом сообщении
- Системное уведомление
- Входящие звонки и многое другое.
Сохранение звуковых схем в Windows 10
Измененные настройки звука могут быть сохранены в виде схемы и могут быть переключены в соответствии с вашими потребностями. Чтобы сохранить изменения, внесенные в события, нажмите кнопку « Сохранить как » и назначьте имя, чтобы вы могли использовать его сейчас или для будущего использования. Вы всегда можете вернуться к настройкам звука по умолчанию, выбрав опцию «Windows Default» в разделе «Звуковые схемы».
Чтобы отключить все системные звуки в Windows 10, выберите схему « Нет звука » и сохраните настройки звука, как показано на рисунке. Это должно полностью отключить все звуки системных уведомлений.
Отключить звуки уведомлений в Windows 10
Помимо системных уведомлений в Windows 10, есть приложения, которые отправляют звуковые уведомления с баннерами, которые попадают в Action Center. Например, новостные приложения отправляют тост-уведомления (баннеры) вместе со звуком при появлении последних новостей.
Вы можете отключить уведомления из этих приложений , перейдя в Настройки> Система> Уведомления . Просто используйте переключатель под заголовком « Показать уведомления приложения » и отключите его. Это должно отключить все уведомления, включая звуки, от установленных приложений Магазина Windows.
Вы также можете ограничить отправку уведомлений определенным приложением, отключив уведомления приложений с помощью той же панели настроек. Вы можете либо заблокировать полное уведомление из приложения, либо заблокировать, в частности, «звук», отключив опцию «Воспроизвести звук при получении уведомления» – это приводит к тихим уведомлениям приложения, которые, в свою очередь, накапливаются в вашем центре действий.
Чтобы полностью отключить все звуки уведомлений для всех приложений, переместите ползунок для Показать уведомления приложений в положение «Выкл.».
Теперь прочитайте, как вы можете настроить громкость для отдельных программ в Windows 10.
Как отключить звуки уведомлений в Windows 10
В Windows 10 различные действия сопровождаются уведомлениями, которые не только пишут что нужно, или что произошло, но и издают звуки. Не всем данные звуки нравятся и в сегодняшней статье мы рассмотрим как их отключить.
Отключить звуки уведомлений
1. В строке поиска или в меню “Выполнить” (выполнить вызывается клавишами Win+R) введите команду mmsys.cpl и нажмите Enter.
2. Во вкладке “Звуки” выберите “Уведомление” => выберите из списка звуковых схем “Без звука” => нажмите на “ОК”.
Отключить все звуки системы
1. В строке поиска или в меню “Выполнить” (выполнить вызывается клавишами Win+R) введите команду mmsys.cpl и нажмите Enter.
2. Выберите в звуковых схемах “Без звука” и нажмите на “ОК”.
Отключить звуки уведомлений определенных приложений
1. Зайдите в меню “Пуск” => “Параметры” => “Система”.
2. Зайдите в “Уведомления и действия” => с правой стороны нажмите на приложение, звук уведомления которого вы хотите отключить.
3. Уберите флажок возле “Звуковой сигнал при получении уведомления”
Отключить некоторые уведомления
Можно не только отключить звуки, но и сами уведомления.
1. Зайдите в меню “Пуск” => “Параметры” => “Система”.
2. Зайдите в “Уведомления и действия” => с правой стороны вы можете отключить следующие уведомления:
- отображать советы по работе с Windows;
- показывать уведомления приложений;
- отображать уведомления на экране блокировки;
- показывать будильники, напоминания и входящие VoIP- вызовы на экране блокировки.
В этом окне вы можете отключить уведомления от определенных приложений, нажав на переключатель напротив нужной программы.
На сегодня всё, если вы знаете другие способы – пишите в комментариях! Удачи Вам 🙂
Отключение системных звуков Windows 10. Создание звуковых схем
Компьютер постоянно отвлекает сигналами? Если они не помогают вам понять, что происходит с ОС, а лишь раздражают, отключите звуки. «Блог системного администратора» подсказывает, как это сделать.
Доступно также формирование пользователем собственной схемы звуковых сигналов о событиях операционной системы.
Основной набор аудиосигналов. Отключаем
Пользователю необходимо:
- щелкнуть по значку-лупе (справа от кнопки «Пуск»);
- ввести в строку: параметры;
- кликнуть по значку приложения, предназначенного для настройки параметров системы, который отобразиться в результатах поиска.
Звуки относятся к параметрам персонализации операционной системы. Перейдите в соответствующую категорию настроек.
Щелкните по значку настройки звука. Отключите определенные звуки или перейдите на схему «Без звука».
Отключение звуковых сигналов уведомлений системного ПО
Не считаете полезной опцию звуковых сигналов уведомлений и уверены, что не пропустите важное сообщение и без них? Отключение сигналов предусмотрено настройками.
Вернитесь к окну параметров ОС. Откройте категорию настройки системных параметров.
Сместите влево ползунки, чтобы отключить звуки и баннеры уведомлений приложений. Помните: в ряде приложений опции уведомлений устанавливаются через собственные настройки программного ПО. Изменения будут распространяться лишь на те программные инструменты, которые присутствуют в перечне. Речь идет о встроенном в операционную систему софте.
В Панели управления
Используйте стилизованный под лупу значок, чтобы открыть окно поиска элементов системы. В поисковой строке напечатайте: панель управления. Перейдите к панели (отобразится в верхней части окна слева).
Выберите категорию настроек оборудования и звука. Войдите в нее.
Перейдите по ссылке, предлагающей внести изменения в правила воспроизведения звуков системы.
Полное отключение или для каждого события отдельно
Перейдите на вкладку «Звуки». В окне располагается перечень событий, который могут сопровождаться звуковыми сигналами. Доступен выбор мелодии из расположенного в нижней части окна списка или отключение звукового сопровождения данного события (Нет).
Поочередно выделяйте пункты и определяйте мелодию или отключайте звуковое сопровождение.
Определите, воспроизводить или нет мелодию запуска операционной системы. Для включения — поставьте «птичку» в квадратике слева от соответствующей надписи. Чтобы отключить — снимите ее.
Создание и удаление пользовательской звуковой схемы
Обратите внимание, что в установленной «по умолчанию» схеме далеко не все события сопровождаются звуковыми сигналами. Как пример: пользователю необходимо, чтобы компьютер сообщил о завершении печати. По умолчанию сигнал не предусмотрен.
При этом (как один из возможных примеров): звуковые уведомления о поступлении текстовых сообщений предусмотрены и станут воспроизводиться даже если полезной информации не несут.
Используйте настройки системных звуков не только для отключения сигналов, но и для включения тех, которые необходимы. Перед принятием решения рекомендую внимательно ознакомиться со списком.
После включения или отключения одного или нескольких сигналов в скобках возле текущей схемы появится слово «изменена». Предусмотрено сохранения созданной пользователем схемы («Сохранить как»). В строке открывшегося окна нужно ввести произвольное название схемы и подтвердить сохранение (OK).
Схема потеряла актуальность? Удалите ее, использовав соответствующую экранную кнопку в окне вкладки.
Для полного отключения звукового сопровождения событий ОС выберите из списка в верхней части окна вкладки схему «Без звука». Подтвердите выбор соответствующей экранной кнопкой в нижней части окна. Щелкните по кнопке «OK». Используйте эту последовательность нажатия кнопок и для применения других изменений настроек.
Ранее рассмотрел мощную и недорогую беспроводную колонку SVEN PS-650 с качественным звуком. Написал понятную даже начинающим пользователям пошаговую инструкцию по установке Windows 10.
Предпочитаете полностью отключать звуковые сигналы компьютера или считаете их полезными? Поделитесь своим мнением в комментариях.
Авторизуясь, вы даете согласие на обработку персональных данных.
Как отключить звуки уведомления в Windows 10: через параметры или панель управления
Как отключить звуки уведомлений в Windows 10
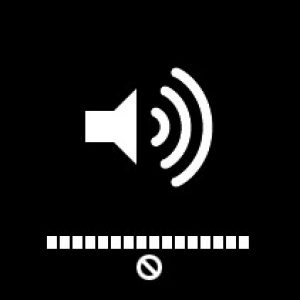
Стоит отметить, что при необходимости пользователь компьютера на базе операционной системы Windows 10 может полностью отключить уведомления в системе.
Как отключить звук уведомлений Windows 10 в настройках
В операционной системе Windows 10 компания Microsoft максимальное количество опций перенесла в пункт «Параметры», через который удобно настраивать работу системы. Переключив в «Параметрах» несколько выключателей, можно избавиться от звуков уведомлений в системе. Делается это следующим образом:
- Сначала необходимо запустить параметры. Для этого зайдите в «Пуск» и нажмите на значок с шестеренкой или используйте сочетание клавиш Windows+I для вызова окна настроек;
- Первым делом перейдите в пункт «Система» и произведите необходимые настройки в разделе «Уведомления и действия»;
- Под заголовком «Получать уведомления от этих отправителей» нужно выбрать от каких конкретно программ вы не хотите получать звуковые оповещения. Для этого нажимайте на каждую программу и отключайте пункт «Звуковой сигнал при получении уведомления». Стоит отметить, что отключить можно звук уведомлений не только для системных программ, но для некоторых сторонних приложений.
Обратите внимание: За большинство системных уведомлений отвечает пункт «Центр безопасности и обслуживания». Отключите в нем звуковые оповещения, чтобы система не подавала звуков при необходимости обновления или после выполнения проверки защитником Windows.
Стоит отметить, что если от какой-то из программ вы вовсе не хотите получать уведомления, то переведите в выключенный вариант рычажки самих приложений, не переходя в их полные настройки.
Как отключить звук уведомлений Windows 10 через «Панель управления»
Еще один способ отключить звук приходящих уведомлений в Windows 10 – это внести изменения в настройки через «Панель управления». Здесь стоит отметить, что имеется возможность не только полностью отключить звуки оповещений, но и изменить их на более приятные слуху, в том числе и установив свои собственные варианты. Настройка звука уведомлений в «Панели управления» происходит следующим образом:
- Зайдите в «Панель управления», для этого нужно нажать на «Пуск» правой кнопкой мыши и выбрать соответствующий пункт в выпадающем меню;
- Переключите режим просмотра в вариант «Крупные значки» и зайдите в раздел «Звук»;
- Откроется окно, в котором сверху требуется переключиться на вкладку «Звуки»;
- Далее в графе «Программные события» отыщите пункт «Уведомление», именно он отвечает за настройку звуков уведомлений в Windows 10. Нажмите на него и выберите вариант «Нет» в пункте «Звуки», если требуется полностью отключить звуковое оповещение об уведомлении. При необходимости можно выбрать звук из собственной коллекции, нажав «Обзор» и отыскав нужный файл на компьютере.
Обратите внимание, что также в «Панели управления» можно отключить и ряд других уведомлений.
Как отключить звуки уведомлений Windows 10

В таких случаях можно полностью убрать уведомления, а можно просто отключить звук уведомлений Windows 10, без отключения их самих, о чем и пойдет речь далее в инструкции.
Отключение звука уведомлений в параметрах Windows 10
Первый способ позволяет использовать «Параметры» Windows 10 для отключения звука уведомлений, при этом, если есть такая необходимость, возможно убрать звуковые оповещения только для определенных приложений магазина и программ для рабочего стола.
- Зайдите в Пуск — Параметры (или нажмите клавиши Win+I) — Система — Уведомления и действия.
- На всякий случай: в верхней части параметров уведомлений вы можете полностью отключить уведомления с помощью пункта «Получать уведомления от приложений и других отправителей».
- Ниже в разделе «Получать уведомления от этих отправителей» вы увидите список приложений, для которых возможны настройки уведомлений Windows 10, вы можете отключить уведомления целиком. Если требуется отключить только звуки уведомлений, нажмите по имени приложения.
- В следующем окне отключите пункт «Звуковой сигнал при получении уведомления».
Для того, чтобы не воспроизводились звуки для большинства системных уведомлений (как приведенный в качестве примера отчет о проверке Защитником Windows), отключите звуки для приложения «Центр безопасности и обслуживания».
Примечание: некоторые приложения, например, мессенджеры, могут иметь собственные настройки звуков уведомлений (в этом случае проигрывается не стандартный звук Windows 10), для их отключения изучите параметры самого приложения.
Изменение параметров звука стандартного уведомления
Еще один способ отключить стандартный звук уведомлений Windows 10 для сообщений операционной системы и для всех приложений — использовать настройки системных звуков в панели управления.
- Зайдите в панель управления Windows 10, убедитесь, что в поле «Просмотр» справа вверху установлено «Значки». Выберите пункт «Звук».
- Откройте вкладку «Звуки».
- В списке звуков «Программные события» найдите пункт «Уведомление» и выберите его.
- В списке «Звуки» вместо стандартного звука выберите пункт «Нет» (находится вверху списка) и примените настройки.
После этого все звуки уведомлений (опять же, речь идет именно о стандартных уведомлениях Windows 10, для некоторых программ настройки необходимо производить в параметрах самого ПО) будут отключены и не должны будут вас внезапно побеспокоить, при этом сами сообщения о событиях продолжат появляться в центре уведомлений.
А вдруг и это будет интересно:
Почему бы не подписаться?
Рассылка новых, иногда интересных и полезных, материалов сайта remontka.pro. Никакой рекламы и бесплатная компьютерная помощь подписчикам от автора. Другие способы подписки (ВК, Одноклассники, Телеграм, Facebook, Twitter, Youtube, Яндекс.Дзен)
22.11.2018 в 19:19
думаю вопрос, который волнует всех — как отключить спам-уведомление от какой-нить мерзкого он-лайн магазина? Только от него, а не всех. Есть где-нить список сайтов в винде от кого что получать?
23.11.2018 в 11:35
Здравствуйте. А вы в браузере на уведомления подписались? (несмотря на то, что они в Windows показываются). Там же и отключите, вот пример для хрома: https://remontka.pro/disable-notifications-browser/
25.10.2019 в 18:10
Как отключить раздражающий звук уведомлений?
30.09.2019 в 08:46
Все это замечательно. Но вот хотелось бы такой же «режим тишины» как в Андроиде.
Например, я не хочу чтобы с 21-00 до 8 утра меня беспокоили какие-либо звуки от ноутбука. Как это сделать? И чтобы оно само постоянно включалось и выключалось?
30.09.2019 в 15:14
Здравствуйте. Параметры — Система — Фокусировка внимания. Подробнее: https://remontka.pro/focus-assist-windows-10/
Примечание: после отправки комментария он не появляется на странице сразу. Всё в порядке — ваше сообщение получено. Ответы на комментарии и их публикация выполняются ежедневно днём, иногда чаще. Возвращайтесь.
Как отключить звуки уведомлений Windows 10
Операционная система Windows является весьма популярной и практичной системой для современных компьютеров. Данная операционная система оснащена хорошим функционалом, удобными настройками и звуковыми уведомлениями, которые помогают пользователю узнать о новых обновлениях, событиях или других аспектах в вашей системе компьютера. Но иногда такие звуковые оповещения начинают надоедать пользователю, мешают ему работать, раздражают окружающих. В таких случаях большинство пользователей стараются найти способ, как отключить эти уведомления.
Благодаря функциональности и практичности данной операционной системы, звуковые уведомления можно легко и просто отключить. Отключение таких уведомлений сможет беспрепятственно осуществить даже самый обычный пользователь, достаточно знать, как это сделать.
Как отключить звуковые уведомления Windows 10
Чтобы отключить звуковые уведомления в операционной системе Windows 10 необходимо совершить несколько действий. Для этого для начала нужно определиться с помощью каких параметров или свойств будет проходить отключение уведомлений. Самый популярный и практичный способы – это использование параметров Windows 10.
- Необходимо зайти в меню пуск
- Найти вкладку параметры или нажать сочетание клавиш Win+I
- После чего необходимо выбрать меню уведомления и действия. Данная панель и будет вспомогательным помощником для отключения уведомлений.
Но помните, что данная функция помогает отключить уведомления приложений, магазинов, программ для рабочего стола и другого. Остальные уведомления могут работать.
Попав в данное меню, вы можете отключить уведомление от других отправителей, отключить уведомления на экране блокировки, отключить будильники, вызовы на экране, и многое другое.
Помимо этого, в нижнем разделе вы можете отключить уведомления различных приложений, включая почту, центр безопасности, экономичность батареи и многое другое.
Помните, что большинство современных мессенджеров или приложений могут иметь собственные звуковые уведомления, которые в данном случае отключить не получится.
Вторым способом для отключения звука уведомлений является изменение параметров звука стандартного уведомления. Данный параметр можно найти:
Этот способ помогает быстро и качественно избавиться от уведомлений, настроить компьютер так, чтобы он вам не мешал и работал в обычном тихом режиме.
Как оказывается звуковые уведомления не всегда приносит положительный эффект, а в основном они наоборот портят всю работоспособность компьютера, создают негативные условия и последствия для пользователя. Для того, чтобы избавиться от этих негативных последствий и сделать работу на компьютере более спокойный, удобной и простой можно воспользоваться вышеперечисленными советами. Они не просто помогут отключить лишние звуки, но и создадут более комфортную обстановку для вас.
Отключить уведомления и системные звуки в Windows 10
Звуки уведомлений являются неотъемлемой частью операционной системы. Всякий раз, когда выполняется важное действие, Windows по умолчанию предоставляет пользователю обратную связь посредством звуков уведомлений. Мы слышим звуки уведомлений о наиболее распространенных действиях, таких как подключение или отключение USB-устройства, предупреждение о разряде батареи, напоминания календаря и т. Д. Мы уже видели, как изменить звук в Windows. Из этого туториала Вы узнаете, как отключить или отключить уведомления и системные звуки в Windows 10 .
Windows 10 поставляется с новым набором звуковых уведомлений, некоторые заимствованы из Windows 8.1. Если вы переходите на Windows 10 из Windows 7 или Windows 8.1, вы можете легко заметить изменения. В Windows 10 имеется новый набор звуковых оповещений для таких событий, как напоминания календаря, сообщения, электронная почта, изменение громкости и т. Д. Существует способ настроить тоны системы в соответствии с вашими предпочтениями. Вы даже можете отключить звук для всех системных предупреждений в Windows 10, изменив несколько настроек звука на вашем компьютере.
Нажмите на значок динамика на панели задач и переместите ползунок, чтобы изменить громкость звука.
Отключить звук системы в Windows 10
Чтобы включить системные звуки в Windows 10, вам нужно будет открыть настройки звука. Щелкните правой кнопкой мыши значок «Динамики», который находится в правой части панели задач.
Вы увидите опцию «Звуки» во всплывающем окне. При нажатии на это открывается новое окно, где вы можете настроить звуки.
Окно свойств «Звук» предоставляет множество опций для настройки звука в соответствии с вашими потребностями. Просмотрите список доступных программных событий и выберите тот, который вы собираетесь изменить или протестировать. После выбора определенного звука для события в разделе «Звуки», нажмите кнопку «Тест», чтобы воспроизвести его.
Таким образом, вы можете изменить звук для любого из событий. Ниже приведен список нескольких событий, на которые вы можете установить звук:
- звездочка
- Напоминание календаря
- Критическая тревога батареи
- Настольное почтовое уведомление
- Подключение устройства
- Отключение устройства
- Мгновенное сообщение
- Сигнал о низком заряде батареи
- Уведомление о новом факсе
- Уведомление о новом текстовом сообщении
- Системное уведомление
- Входящие звонки и многое другое.
Сохранение звуковых схем в Windows 10
Измененные настройки звука могут быть сохранены в виде схемы и могут быть переключены в соответствии с вашими потребностями. Чтобы сохранить изменения, внесенные в события, нажмите кнопку « Сохранить как » и назначьте имя, чтобы вы могли использовать его сейчас или для будущего использования. Вы всегда можете вернуться к настройкам звука по умолчанию, выбрав опцию «Windows Default» в разделе «Звуковые схемы».
Чтобы отключить все системные звуки в Windows 10, выберите схему « Нет звука » и сохраните настройки звука, как показано на рисунке. Это должно полностью отключить все звуки системных уведомлений.
Отключить звуки уведомлений в Windows 10
Помимо системных уведомлений в Windows 10, есть приложения, которые отправляют звуковые уведомления с баннерами, которые попадают в Action Center. Например, новостные приложения отправляют тост-уведомления (баннеры) вместе со звуком при появлении последних новостей.
Вы можете отключить уведомления из этих приложений , перейдя в Настройки> Система> Уведомления . Просто используйте переключатель под заголовком « Показать уведомления приложения » и отключите его. Это должно отключить все уведомления, включая звуки, от установленных приложений Магазина Windows.
Вы также можете ограничить отправку уведомлений определенным приложением, отключив уведомления приложений с помощью той же панели настроек. Вы можете либо заблокировать полное уведомление из приложения, либо заблокировать, в частности, «звук», отключив опцию «Воспроизвести звук при получении уведомления» — это приводит к тихим уведомлениям приложения, которые, в свою очередь, накапливаются в вашем центре действий.
Чтобы полностью отключить все звуки уведомлений для всех приложений, переместите ползунок для Показать уведомления приложений в положение «Выкл.».
Теперь прочитайте, как вы можете настроить громкость для отдельных программ в Windows 10.
Версии Windows 7 и выше позволяют полностью настраивать компьютер индивидуально под пользователя. Регулироваться могут такие вещи, как запрос пароля при входе, размер шрифта, внешний вид папок и звуковое сопровождение каждого действия. За последнее отвечают звуковые схемы, по умолчанию установленные для всех ОС Windows одинаково.
Звуковые схемы — это пакет мелодий, прикреплённых к определённым операциям и событиям. К примеру, знакомые всем звуки ошибки виндовс, получения уведомления или включения компьютера. Десятая версия Windows позволяет персонализировать эти звуки, как и в прошлых версиях, с одним «но»: теперь в систему встроен ключ реестра, и он запрещает стандартными настройками менять следующие события:
- вход в систему;
- выход из системы;
- завершение работы.
Звуковые схемы можно составлять самостоятельно, можно же сразу скачать готовый пак. Это может быть набор звуков из любимой игры, например, или пакет Mac ОС.
Как изменить звуки входа, выхода и завершения работы
Чтобы убрать ограничение на изменение данных звуков, нужно отключить ключ в реестре, который блокирует действие. Сделать это возможно во встроенном редакторе реестра. Несмотря на страшное название, процедура не требует углубленных знаний в строении компьютера.
Этот же алгоритм будет работать и на других версиях операционной системы, не только на Windows 10, и его можно применить, если настройки случайно сбились.
- Вызов редактора реестра. Вызвать его можно через окно «Выполнить» (активируется нажатием клавиш win+R) и последующим вводом слова «regedit» и подтверждением. Также это же слово можно ввести в поиске меню Пуск.
В обоих случаях Windows потребует разрешения для открытия программы, так как она может внести изменения в работу компьютера. Необходимо нажать «Да».
- В открывшемся окне в панели слева следует найти папку с названием «HKEY_CURRENT_USER». Далее нужно развернуть директорию (щёлкнуть по треугольнику), выбрать «AppEvents», а после «EvenLabels».
- В этом разделе хранятся все звуковые настройки компьютера. Необходимо найти следующие папки:
- В директории необходимо нажать двойным щелчком мыши по файлу «ExcludeFromCPL». Он находится в правой части окна.
- Откроется панель редактора выбранного файла. В графе «Значение» по умолчанию будет стоять 0, нужно сменить на единицу и подтвердить изменения. Далее проделать эту же операцию со всеми другими папками, показанными на скриншоте, после чего можно закрыть окно.
Теперь проблем с кастомизацией не возникнет.
Настройки звуковых схем для Windows 10
Вся работа будет происходить в панели управления. В десятой Windows открыть её немного сложнее на первый взгляд, чем раньше. Вызвать панель управления можно через комбинацию клавиш Win+X. В углу экрана появится возможность выбрать несколько системных меню, необходимое: «Панель управления». Если этот пункт отсутствует, то нужно воспользоваться поиском (значок «лупа» расположенный рядом с пуском) и ввести искомое значение.
Откроется меню, в нём нужно найти «Звук». В новом окне выбрать третью вкладку.
Как установить собственную мелодию при запуске Windows 10
Сначала необходимо найти строку с соответствующей функцией. При нажатии на неё левой кнопкой мыши активируется нижняя часть окна. Для выбора собственной мелодии следует нажать «Обзор…». Будет предложено выбрать мелодию формата *.wav на компьютере. Ради удобства поиска её лучше сохранить на рабочем столе.
После выбора рекомендуется проверить, как будет звучать новый сигнал, ведь звук может проигрываться неправильно, не до конца и т.д. Делается при помощи одноимённой кнопки внизу окна.
Изменение звуковой схемы
Схему можно менять двумя способами: установкой специально подготовленного пакета или настройкой некоторых событий и последующим сохранением. Первый способ удобнее всего использовать при установленной программе, которая будет выполнять всю работу автоматически. Пример такого приложения рассмотрен в конце статьи.
Как изменить звуки отдельных событий
В Майкрософт по умолчанию предлагается достаточно обширный список возможных мелодий. Прослушать его можно на основном диске в папке Windows — Media.
Чтобы выбрать понравившийся звук для новой операции, достаточно найти его в выпадающем меню в настройке звука.
Как сохранить звуковую схему
После проделанных изменений для надёжности лучше сохранить всю схему в настройках, чтобы после можно было с ней работать. Делается это просто:
- выбрать нужную схему;
- нажать «Сохранить как…»;
- задать название;
- нажать клавишу «Ок»
Системы сама расположит файлы на компьютере.
Удаление ненужной схемы
Схема занимает место в системной и оперативной памяти, потому, если она больше не нужна, её правильнее будет удалить. Действия практически не отличаются от способа сохранения:
- выбрать нужную схему;
- нажать «Удалить»;
- подтвердить действие.
Программа SoundPackager для работы со звуковыми схемами
Облегчить работу поможет удобное приложение под название Sound Packager. Оно платное, но имеет бесплатный период длительностью 30 дней, что достаточно, чтобы скачать несколько схем и сохранить в настройках, чтобы потом использовать, если не хочется платить.
Скачать можно по ссылке: https://www.stardock.com/products/soundpackager/
На сайте необходима регистрация и подтверждение своего e-mail. На него придёт ссылка для скачивания. Сайт и сама программа на английском, и русификатора не установлено. Но кнопок в приложении всего несколько, так что это не должно стать проблемой.
- Чтобы установить новую схему, которая стоит на компьютере, нужно нажать «Apply Package».
Чтобы загрузить готовую схему, достаточно нажать «More Packages». Откроется ссылка в браузере (https://www.wincustomize.com/explore/sound_schemes). Выбранную схему можно открыть нажатием по названию.
Ссылка на скачивание находится в правом нижнем углу.
В предыдущих версиях системы сигналы можно было настраивать в Панели управления через дополнительный раздел. Точно так же можно корректировать системные звуки на обновленной версии Windows 10. Заводские звуки – это сигналы, которые устройство выдает на конкретные действия с ОС компьютера. Самые распространенные уведомления – это некорректное действие на экране или же ошибка. Пользователь с легкостью может поменять их на более приятные или же вовсе отключить.
Включение и выключение системных звуков
Включить или же деактивировать базовые параметры на Виндовс 10 можно через отдельный раздел в меню – «Персонализация». К базовым обозначениям в системе относят появление ошибок, переход в приложения или же подключение дополнительных устройств.
Пункт «Персонализация» находится в настройках компьютера. Для того чтобы перейти в нужную категорию, стоит:
- Активировать Пуск на устройстве.
- Кликнуть на пункт «Параметры» и перейти в категорию с личностью пользователя. В 10 версии он находится посередине остальных вкладок.
- После стоит перейти в блок «Темы». Он располагается в левом столбике.
- Среди предложенных вариаций выбирается пункт «Звуки».
- Тапнув на определенное наименование, человек может активировать или же отключить сигнал. Необходимо отметить галочкой те обозначения, которые будут включены.
- Таким же образом можно убрать галочки с тех блоков, которые необходимо деактивировать.
Как изменить системные звуки в Windows 10
Так же можно настроить установленные сигналы. Это подойдет в том случае, если пользователю не нравятся установленные на Виндовсе мелодии. В том же разделе с персонализацией, в меню человек увидит наименования. В предложенном списке можно кликнуть на ту мелодию, которая больше нравится. При этом при нажатии она будет проигрываться.
Выбрав понравившийся сигнал, стоит кликнуть на кнопку «Ок», чтобы установить его. Сигнальная схема сохранится, после чего все уведомления будут появляться под установленный мотив. Иногда с помощью дополнительных приложений устанавливают сторонние обозначения, например, подойдут такие утилиты, как Windows Sound Change или SoundPackager.
Изменение заводских параметров на ОС Виндовс 10 не отличается сложностью. Описанные выше способы помогут включить, выключить или же изменить определенную мелодию.
Вам помогло? Поделитесь с друзьями — помогите и нам!
Компьютер постоянно отвлекает сигналами? Если они не помогают вам понять, что происходит с ОС, а лишь раздражают, отключите звуки. «Блог системного администратора» подсказывает, как это сделать.
Доступно также формирование пользователем собственной схемы звуковых сигналов о событиях операционной системы.
Основной набор аудиосигналов. Отключаем
Содержание
- Основной набор аудиосигналов. Отключаем
- Пользователю необходимо:
- Отключение звуковых сигналов уведомлений системного ПО
- В Панели управления
- Полное отключение или для каждого события отдельно
- Создание и удаление пользовательской звуковой схемы
Пользователю необходимо:
- щелкнуть по значку-лупе (справа от кнопки «Пуск»);
- ввести в строку: параметры;
- кликнуть по значку приложения, предназначенного для настройки параметров системы, который отобразиться в результатах поиска.
Звуки относятся к параметрам персонализации операционной системы. Перейдите в соответствующую категорию настроек.
Щелкните по значку настройки звука. Отключите определенные звуки или перейдите на схему «Без звука».
Отключение звуковых сигналов уведомлений системного ПО
Не считаете полезной опцию звуковых сигналов уведомлений и уверены, что не пропустите важное сообщение и без них? Отключение сигналов предусмотрено настройками.
Вернитесь к окну параметров ОС. Откройте категорию настройки системных параметров.
Сместите влево ползунки, чтобы отключить звуки и баннеры уведомлений приложений. Помните: в ряде приложений опции уведомлений устанавливаются через собственные настройки программного ПО. Изменения будут распространяться лишь на те программные инструменты, которые присутствуют в перечне. Речь идет о встроенном в операционную систему софте.
В Панели управления
Используйте стилизованный под лупу значок, чтобы открыть окно поиска элементов системы. В поисковой строке напечатайте: панель управления. Перейдите к панели (отобразится в верхней части окна слева).
Выберите категорию настроек оборудования и звука. Войдите в нее.
Перейдите по ссылке, предлагающей внести изменения в правила воспроизведения звуков системы.
Не забудьте подписаться на наш Дзен
Полное отключение или для каждого события отдельно
Перейдите на вкладку «Звуки». В окне располагается перечень событий, который могут сопровождаться звуковыми сигналами. Доступен выбор мелодии из расположенного в нижней части окна списка или отключение звукового сопровождения данного события (Нет).
Поочередно выделяйте пункты и определяйте мелодию или отключайте звуковое сопровождение.
Определите, воспроизводить или нет мелодию запуска операционной системы. Для включения — поставьте «птичку» в квадратике слева от соответствующей надписи. Чтобы отключить — снимите ее.
Создание и удаление пользовательской звуковой схемы
Обратите внимание, что в установленной «по умолчанию» схеме далеко не все события сопровождаются звуковыми сигналами. Как пример: пользователю необходимо, чтобы компьютер сообщил о завершении печати. По умолчанию сигнал не предусмотрен.
При этом (как один из возможных примеров): звуковые уведомления о поступлении текстовых сообщений предусмотрены и станут воспроизводиться даже если полезной информации не несут.
Используйте настройки системных звуков не только для отключения сигналов, но и для включения тех, которые необходимы. Перед принятием решения рекомендую внимательно ознакомиться со списком.
После включения или отключения одного или нескольких сигналов в скобках возле текущей схемы появится слово «изменена». Предусмотрено сохранения созданной пользователем схемы («Сохранить как»). В строке открывшегося окна нужно ввести произвольное название схемы и подтвердить сохранение (OK).
Схема потеряла актуальность? Удалите ее, использовав соответствующую экранную кнопку в окне вкладки.
Для полного отключения звукового сопровождения событий ОС выберите из списка в верхней части окна вкладки схему «Без звука». Подтвердите выбор соответствующей экранной кнопкой в нижней части окна. Щелкните по кнопке «OK». Используйте эту последовательность нажатия кнопок и для применения других изменений настроек.
Ранее рассмотрел мощную и недорогую беспроводную колонку SVEN PS-650 с качественным звуком. Написал понятную даже начинающим пользователям пошаговую инструкцию по установке Windows 10.
Предпочитаете полностью отключать звуковые сигналы компьютера или считаете их полезными? Поделитесь своим мнением в комментариях.
Как заменить или отключить системные звуки в Windows 10?
1. Для настройки звуковой схемы, применения собственных звуков и их наборов нужно перейти в панель «Звуки»: Пуск → Параметры → Персонализация → Темы → Звуки. Перейти в эту панель из поиска на панели задач можно по запросу «изменение системных звуков».

В открывшейся панели «Звуки» можно включить одну из установленных в системе звуковых схем, создать собственную схему или просто изменить один назойливый звук, к примеру от Контроля учётных записей Windows (UAC). При желании звуки можно отключить вообще.
2. Чтобы применить одну из установленных в системе звуковых схем, достаточно выбрать её в списке Звуковая схема и воспользоваться кнопкой ОК для сохранения изменений и выхода из панели «Звуки».
2.1 Найти готовые звуковые схемы не сложно в интернете по запросам «звуки для windows» и «звуковые схемы для windows». Как правило, для их установки нужно скопировать папку со звуками в директорию C:Windowsmedia и внести изменения в реестр при помощи поставляемого в комплекте файла реестра (.reg). Если файла реестра в комплекте со звуками не оказалось, после копирования папки каждый звук придётся устанавливать вручную (п.3).

3. Чтобы заменить звуки отдельных событий, придётся сначала найти и выбрать нужное в списке Программные события:, а затем присвоить ему звук из системного набора в списке Звуки:, либо указать путь к собственному файлу в формате .wav при помощи кнопки Обзор. Выбранный звук можно сразу же прослушать кликом по кнопке ►Проверить.
4. После установки собственных звуков для нужных программных событий, рекомендуется сохранить их в звуковую схему. Она поможет легко вернуть ваш набор звуков, в случае если он был заменён на другой темой оформления, системным администратором или другим пользователем компьютера. Для создания своей схемы нужно лишь кликнуть по кнопке Сохранить как. , указать желаемое имя будущей схемы и применить изменения кнопкой Ок.
5. Для полного отключения системных звуков достаточно выбрать в списке Звуковая схема вариант Без звука.
Источник
Как поставить свои звуки в Windows
Порой хочется заменить что то в Windows, например, заменить стандартный копировальщик или заменить стандартные звуки windows на включение и выключение, а так же на открытие папок или ошибок. Вот как раз об этом и будет эта статья. Для этого не придется редактировать реестр или загружать стороннюю программу. Всё будем делать посредством стандартных средств системы.
Конечно, можно воспользоваться какой-нибудь звуковой схемой и установить её сразу. И это будет намного проще, ведь Вам не нужно будет для каждого файла выбирать свой звук. Но что делать если Вам хочется просто заменить некоторые мелодии или звуки? Часто это только звуки на включение/выключение windows. Вы можете поставить свою любимую мелодию или любую другую, взятую, например, из игры.
Для начала нужно подготовиться.
Где находятся стандартные звуки windows? — в папке C:WindowsMedia .
1) Можете использовать звуки с этой папки.
2) Можете использовать свои. Только помните, что расширение файлов должно быть .wav . Если у Вас уже есть такие звуки, то хорошо. Если нет wav звука, а только мелодия/музыка в формате mp3 (или в другом), то нужно её вначале сконвертировать в wav формат, а потом нарезать нужный фрагмент (не будете же Вы слушать всю песню целиком минут 5, например, при ошибке). Ну или наоборот — сначала отрезать, а потом сконверитровать.
3) Можете скачать небольшой сборник звуков с женским голосом и с игры Crysis
zvuki.zip 3,98 Mb cкачиваний: 6935
Когда всё готово, то нужно Изменить звуки windows.
1) Идем в Панель управления
Для Windows XP : Звуки и аудиоустройства , вкладка Звуки.
Для Windows 7 : Звук (при просмотре Крупные значки ), вкладка Звуки
либо ПКМ на значке Громкости в Панели уведомлений и выбрать Звуки
2) Выбираем в списке событие, которое хотим заменить, например Вход в Windows и нажимаем кнопку Обзор.
3) Ищем Ваш звук звук или выбираем из имеющихся в windows.
4) Таким образом заменяем все звуки, которые хотите.
Чтобы узнать как звучит звук, жмем кнопку Проверить.
После всех манипуляций жмем Применить и ОК
Источник
Как сменить или отключить звуковые эффекты в Windows 10
Наряду со всеми вариантами персонализации, Windows 10 включает звуковые эффекты для системных событий и приложений, таких как подключение и отключение периферийных устройств, уведомления календаря, уведомления о заряде батареи, ошибки и многое другое.
Хотя они могут быть полезны, прослушивание одних и тех же звуков каждый день может стать раздражающим. Тем не менее, вам не нужно отключать звук вашей системы, если вам они не нравятся, так как можно настроить каждый звук или отключить звук всего несколькими щелчками мыши.
В этом руководстве по Windows 10 мы расскажем о простых шагах по полной настройке или отключению звуковых эффектов на вашем компьютере.
Как настроить звуковые эффекты Windows 10
- Откройте приложение «Параметры» с помощью комбинации Win + I или правой кнопкой мыши нажмите меню «Пуск».
- Нажмите на Персонализация.
- Откройте Темы.
- Нажмите на Звуки .
Совет. Вы также можете получить доступ к этим настройкам, щелкнув правой кнопкой мыши значок динамика в области уведомлений и выбрав Звуки.
- Отключение звуковых эффектов. В раскрывающемся меню «Звуковая схема» выберите Без звука.
- Включение звуковых эффектов. В раскрывающемся меню «Звуковая схема» выберите По умолчанию.
После того, как вы выполните эти шаги, Windows 10 будет использовать новую пользовательскую конфигурацию. Однако помните, что при применении тем Windows некоторые из них могут включать пользовательские звуки, которые могут переопределять ваши настройки (даже включать звуки, если вы их ранее отключили), и эти шаги также могут пригодиться, если новые звуки вам не понравятся, и вы захотите вернуться к настройкам по умолчанию.
Если вы используете настраиваемые звуки для ряда событий, также неплохо нажать кнопку Сохранить как , чтобы создать настраиваемую звуковую схему, если настройки когда-либо изменятся, и вы захотите повторно применить предпочитаемую конфигурацию.
Звуки для Windows и событий приложений существуют уже много лет, и если вы не знали или просто забыли о них, это руководство поможет вам персонализировать звуковые эффекты на вашем устройстве с Windows 10.
Хотя мы ориентировали это руководство под Windows 10, вы также можете обратиться к этим инструкциям (но с помощью панели управления), чтобы изменить звуковые эффекты в Windows 8.1 и Windows 7.
Источник