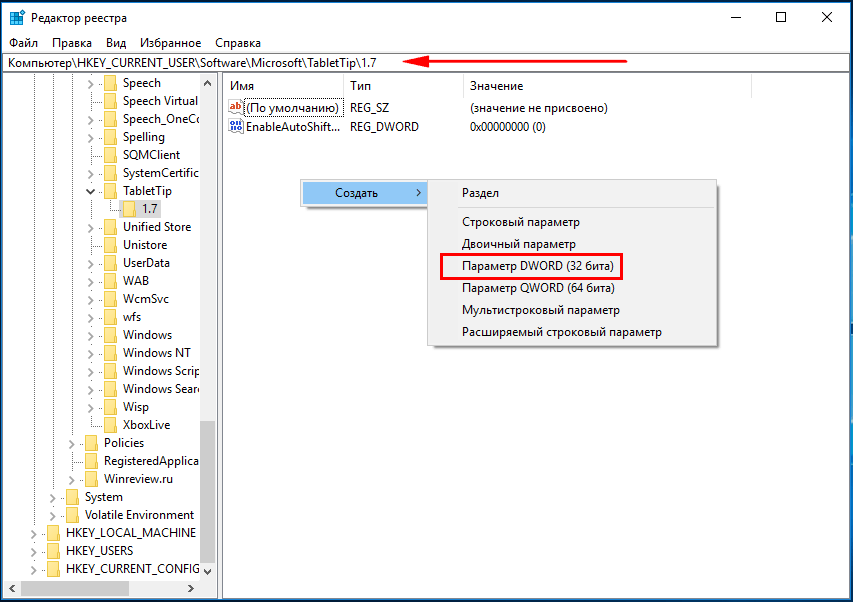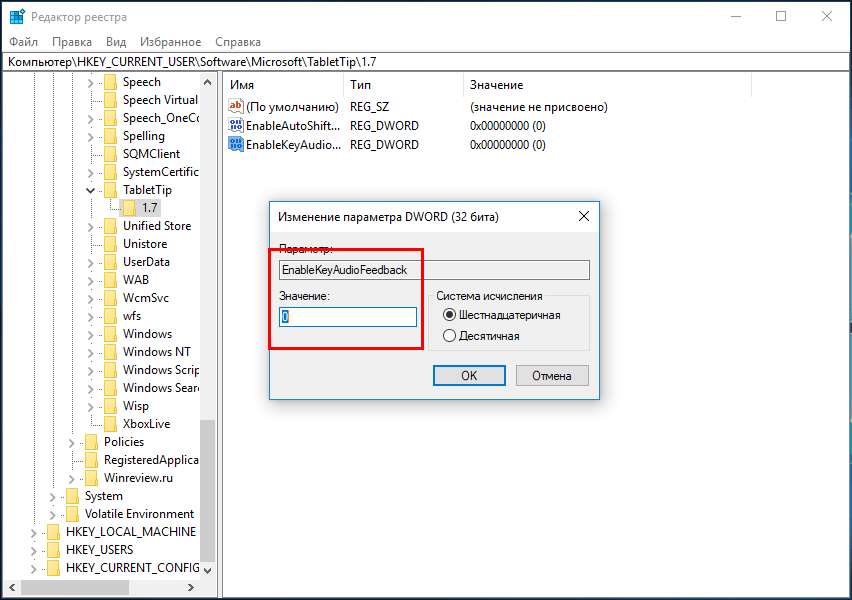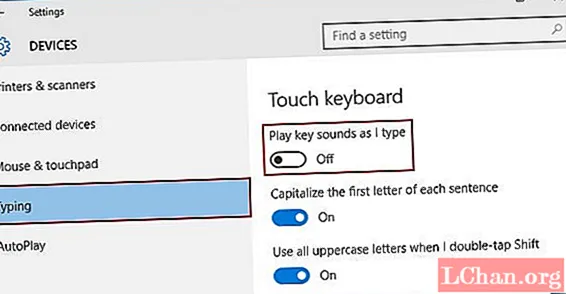При наборе текста на клавиатуре некоторые пользователи испытывают дискомфорт из-за посторонних звуков. Они сопровождают буквально каждое нажатие и, как кажется, отключаются только при выставлении нижнего порога громкости. При этом есть более рациональный вариант, как отключить звук клавиатуры на операционной системе Виндовс 10, и его тоже стоит иметь в виду.
За что отвечает звук?
На самом деле, в случае с физической клавой сигнал сопровождает далеко не каждое нажатие.
Это касается лишь отдельных кнопок, для которых звуковое сопровождение является напоминанием смены режима:
- «Caps Lock». Кнопка делает автоматический переход на написание символов верхнего регистра.
- «Num Lock». Включает и отключает цифровой блок.
- «Scroll Lock». Активация и деактивация скроллинга (пролистывания страниц курсором).
На заметку. Также звуковым сигналом сопровождается включение и отключение функции залипания клавиш.
Совершенно иначе обстоит вопрос, когда мы говорим о сигнале при нажатии клавиш экранной клавиатуры. Здесь звук становится необходимым средством, которое делает набор текста таким же удобным, как в случае с физическим устройством ввода. Впрочем, его тоже можно отключить.
Как включить или убрать звук клавиатуры Windows 10
Принцип настройки сигнала отличается в зависимости от того, о какой клавиатуре идет речь. Если это физическое устройство ввода, а звуковое сопровождение появляется только при нажатии на определенные кнопки, то необходимо действовать следующим образом:
- Откройте «Панель управления».
- Перейдите в раздел «Специальные возможности».
- Кликните ЛКМ по надписи «Изменение параметров клавиатуры».
- В открывшемся окне заблокируйте или, напротив, активируйте сигнал при нажатии на «Caps Lock» и другие функциональные кнопки.
Для экранной клавиатуры алгоритм выглядит иначе. Здесь нужно обращаться не к «Панели управления», а к «Параметрам»:
- Откройте «Параметры» через меню «Пуск».
- Перейдите в раздел «Устройства», а затем – «Ввод».
- Под заголовком «Экранная клавиатура» измените положение переключателя «Воспроизводить звуки».
Если в настройках ввода нет указанных пунктов, то придется обратиться к помощи редактора реестра. Для него действует своя инструкция:
- Откройте окно «Выполнить» («Win» + «R»).
- Введите запрос «regedit» и нажмите на кнопку «ОК».
- Перейдите по пути: HKEY_CURRENT_USERSOFTWAREMicrosoftTabletTip1.7.
- Кликните ПКМ и создайте параметр DWORD (32 бита).
- Назовите его «EnableKeyAudioFeedback» и присвойте значение «0».
После перезагрузки изменения вступят в силу, и вы больше не будете слышать назойливый сигнал. Для возвращения к стандартным параметрам понадобится установить значение «1».
Вам помогло? Поделитесь с друзьями — помогите и нам!
And how to turn the sounds back on
What to Know
- On an on-screen keyboard, select the Options key and disable the Use click sound checkbox.
- On a touch keyboard, open Settings > Devices > Typing > Touch keyboard > Turn off Play key sounds as I type.
How Do I Turn Off Keyboard Sounds in Windows 10 on the On-Screen Keyboard?
The sounds of key clicks give you some haptic feedback. But it can get annoying if you are a good touch typist or want to type in silence.
The On-Screen Keyboard (OSK) is an accessibility feature on Windows 10.
Turning the sound off on the OSK takes a few steps. Follow the same steps to switch on the keyboard sounds if you want.
-
To enable the On-Screen keyboard, go to Settings > Ease of Access > Keyboard. Enable the toggle switch for Use the On-Screen Keyboard to display the keyboard.
-
When enabled, launch the On-Screen keyboard with the Windows key + Ctrl + O anytime.
-
Select the Options key.
-
Select Use click sound when you want to hear a sound with each keypress. Deselect the checkbox to turn off the keyboard sound.
Tip:
You can also open the OSK from the sign-in screen. Select the Ease of Access button in the lower-right corner of the sign-in screen, and then select On-Screen Keyboard.
Manage Other Keyboard Sounds in Windows 10
A few keyboard settings like Filter Keys, Toggle Keys, and Sticky Keys are enabled with sound for ease of use. You can enable or disable them for even physical keyboards as required.
-
Go to Settings > Ease of Access > Keyboard.
-
Scroll to Use Toggle Keys and switch off the toggle button for Play a sound whenever you press the Caps lock, Num lock, or Scroll lock keys.
-
Go to Use Filter Keys and switch on the toggle button. Select Beep when keys are pressed or accepted to enable sounds and deselect for no sound.
How Do I Turn Off Keyboard Typing Sounds in the Touch Keyboard on Windows 10?
The Touch Screen keyboard is only for Windows 10 PCs with touch screens. Any Windows tablet or a PC in tablet mode uses the touch keyboard to enter text. Enable or disable a single setting to control the keyboard sounds when you type.
-
Open Settings from the Start Menu and select Devices. Alternatively, press the Windows Key + I to open Settings.
-
Select Typing on the left sidebar. Under Touch keyboard, turn off the switch for Play key sounds as I type.
-
Exit Settings and start typing without the keyboard sounds.
-
Follow the same steps but toggle the Play key sounds as I type to the on position to turn on the feature.
FAQ
-
How do I enable or disable the Windows 10 on-screen keyboard?
-
How do I change Windows 10 system sounds?
To change system sounds in Windows 10, enter Change System Sounds in the Windows search bar and select the Sound tab if it is not already open. From here, you can customize sounds for specific events, or turn off all sound effects by choosing No Sounds in the Sound Scheme drop-down menu.
-
How do I turn off the beeping sound on my Windows 10 keyboard?
Enter Change System Sounds in the Windows search bar. Then, in the Sound tab, under Program Events, select Default Beep. Next, choose None in the Sounds drop-down menu.
-
How do I turn off the keyboard sound on Android and iPhone?
On Android, open the Settings app and find the Language & Input section. Select On-screen keyboard and look for the feedback options. On iOS devices, go to Settings > Sound and Haptics and disable Keyboard clicks.
Thanks for letting us know!
Get the Latest Tech News Delivered Every Day
Subscribe
And how to turn the sounds back on
What to Know
- On an on-screen keyboard, select the Options key and disable the Use click sound checkbox.
- On a touch keyboard, open Settings > Devices > Typing > Touch keyboard > Turn off Play key sounds as I type.
How Do I Turn Off Keyboard Sounds in Windows 10 on the On-Screen Keyboard?
The sounds of key clicks give you some haptic feedback. But it can get annoying if you are a good touch typist or want to type in silence.
The On-Screen Keyboard (OSK) is an accessibility feature on Windows 10.
Turning the sound off on the OSK takes a few steps. Follow the same steps to switch on the keyboard sounds if you want.
-
To enable the On-Screen keyboard, go to Settings > Ease of Access > Keyboard. Enable the toggle switch for Use the On-Screen Keyboard to display the keyboard.
-
When enabled, launch the On-Screen keyboard with the Windows key + Ctrl + O anytime.
-
Select the Options key.
-
Select Use click sound when you want to hear a sound with each keypress. Deselect the checkbox to turn off the keyboard sound.
Tip:
You can also open the OSK from the sign-in screen. Select the Ease of Access button in the lower-right corner of the sign-in screen, and then select On-Screen Keyboard.
Manage Other Keyboard Sounds in Windows 10
A few keyboard settings like Filter Keys, Toggle Keys, and Sticky Keys are enabled with sound for ease of use. You can enable or disable them for even physical keyboards as required.
-
Go to Settings > Ease of Access > Keyboard.
-
Scroll to Use Toggle Keys and switch off the toggle button for Play a sound whenever you press the Caps lock, Num lock, or Scroll lock keys.
-
Go to Use Filter Keys and switch on the toggle button. Select Beep when keys are pressed or accepted to enable sounds and deselect for no sound.
How Do I Turn Off Keyboard Typing Sounds in the Touch Keyboard on Windows 10?
The Touch Screen keyboard is only for Windows 10 PCs with touch screens. Any Windows tablet or a PC in tablet mode uses the touch keyboard to enter text. Enable or disable a single setting to control the keyboard sounds when you type.
-
Open Settings from the Start Menu and select Devices. Alternatively, press the Windows Key + I to open Settings.
-
Select Typing on the left sidebar. Under Touch keyboard, turn off the switch for Play key sounds as I type.
-
Exit Settings and start typing without the keyboard sounds.
-
Follow the same steps but toggle the Play key sounds as I type to the on position to turn on the feature.
FAQ
-
How do I enable or disable the Windows 10 on-screen keyboard?
-
How do I change Windows 10 system sounds?
To change system sounds in Windows 10, enter Change System Sounds in the Windows search bar and select the Sound tab if it is not already open. From here, you can customize sounds for specific events, or turn off all sound effects by choosing No Sounds in the Sound Scheme drop-down menu.
-
How do I turn off the beeping sound on my Windows 10 keyboard?
Enter Change System Sounds in the Windows search bar. Then, in the Sound tab, under Program Events, select Default Beep. Next, choose None in the Sounds drop-down menu.
-
How do I turn off the keyboard sound on Android and iPhone?
On Android, open the Settings app and find the Language & Input section. Select On-screen keyboard and look for the feedback options. On iOS devices, go to Settings > Sound and Haptics and disable Keyboard clicks.
Thanks for letting us know!
Get the Latest Tech News Delivered Every Day
Subscribe
Содержание
- Как отключить звук при нажатии клавиш Windows 10?
- Как отключить звук нажатия клавиш на клавиатуре?
- Как отключить звук при нажатии клавиш на ноутбуке?
- Как убрать звук клавиатуры на ZTE?
- Как отключить звук при нажатии клавиш на телефоне самсунг?
- Как отключить звук в ноутбуке?
- Какая клавиша отвечает за звук?
- Как отключить звук при нажатии клавиши Caps Lock?
- Как включить звук при нажатии клавиш на айфоне?
- Как убрать звук при нажатии на телефоне?
- Что такое режим залипания клавиш?
- Как снять залипание клавиш?
- Что такое залипание клавиш Windows 10?
- Клавиатура издает звуковой сигнал при наборе текста в Windows 10
- Клавиатура издает звуковой сигнал при наборе текста
- 1.Проверьте дату и время в настройках BIOS
- 2.Обновите драйверы клавиатуры
- 3.Проверьте управление питанием клавиатуры.
- 4.Отключите клавиши фильтра, залипающие клавиши и клавиши переключения
- Как отключить звук клавиатуры ноутбука в системе Windows 10
- Содержание:
- Часть 1. Как отключить звук клавиатуры ноутбука в Windows 10
- Часть 2. Дополнительные возможности Windows 10
- Включите экран «Сдвинуть до выключения»
- Встряхните, чтобы свернуть все остальные окна
- Неактивная прокрутка окна при наведении курсора мыши
- Вывод
- Как отключить звук при нажатии клавиш Windows 10?
- Как отключить звук нажатия клавиш на клавиатуре?
- Как отключить звук при нажатии клавиш на ноутбуке?
- Как убрать звук клавиатуры на ZTE?
- Как отключить звук при нажатии клавиш на телефоне самсунг?
- Как отключить звук в ноутбуке?
- Какая клавиша отвечает за звук?
- Как отключить звук при нажатии клавиши Caps Lock?
- Как включить звук при нажатии клавиш на айфоне?
- Как убрать звук при нажатии на телефоне?
- Что такое режим залипания клавиш?
- Как снять залипание клавиш?
- Что такое залипание клавиш Windows 10?
- Как исправить звуковой сигнал клавиатуры при наборе [БЫСТРОЕ РУКОВОДСТВО]
- Что я могу сделать, если моя клавиатура издает звуковые сигналы при наборе:
- Решение 1. Отключите драйвер без Plug and Play
- Решение 3: Проверьте экранную клавиатуру
- Решение 4. Создайте новый профиль пользователя.
- Решение 5. Отключите фильтры
- Решение 6. Отключите Toggle или Sticky Keys
- Решение 7. Обновите или установите драйверы
- Решение 8. Проверьте дату и время в настройках BIOS
Как отключить звук при нажатии клавиш Windows 10?
Так вот, вы можете легко его отключить. Делается это следующим образом. Открыв приложение «Параметры», зайдите в раздел «Устройства», переключитесь на вкладку «Ввод» и установите переключатель «Воспроизводить звуки клавиш при вводе» в положение «Выкл».
Как отключить звук нажатия клавиш на клавиатуре?
Как отключить звук нажатия клавиш в Android
Как отключить звук при нажатии клавиш на ноутбуке?
Для регулировки звука на клавиатуре используются функциональная клавиша Fn, а для регулировки звучания клавиши «F» с нарисованными на них значками. Для использования этой функции необходимо зажать кнопку Fn и нажать кнопку регулирующую громкость. Также с помощью этих клавиш можно полностью отключить звук.
Как убрать звук клавиатуры на ZTE?
Как включить или отключить звуки при наборе и нажатии на экран в ZTE
Как отключить звук при нажатии клавиш на телефоне самсунг?
Как отключить звук в ноутбуке?
Решение В Windows щелкните значок звука (выглядит как динамик) в области уведомлений Windows на панели задач. В появившемся небольшом окне установите флажок «Отключить звук» или щелкните значок звука ниже или рядом с громкостью, чтобы отключить звук.
Какая клавиша отвечает за звук?
Чаще всего это «F11 и F12» или «F7 и F8», также изображение динамиков может быть на клавишах со стрелками вверх или вниз. Таким образом, чтобы сделать звук громче или наоборот его уменьшить одновременно зажимается клавиша «Fn» в сочетании с клавишей в виде динамика.
Как отключить звук при нажатии клавиши Caps Lock?
1. Откройте меню “Пуск” и зайдите в “Параметры”. 2. Зайдите в “Специальные возможности” => с левой стороны выберите “Клавиатура” => возле “Подается звуковой сигнал при нажатии клавиш Caps Lock, Num Lock или Scroll Lock” нажмите на переключатель, чтобы он стал в положение “Вкл.”.
Как включить звук при нажатии клавиш на айфоне?
Выберите раздел настроек Звуки, тактильные сигналы (значок красного цвета). 3. Вы увидите множество настроек, регулирующих воспроизведение звука на смартфоне. Опуститесь в самый низ и деактивируйте зеленый переключатель напротив надписи Щелчки клавиатуры.
Как убрать звук при нажатии на телефоне?
Порядок отключения звука нажатия клавиатуры и вибрацию при нажатии на смартфонах Samsung Galaxy примерно тот же:
Что такое режим залипания клавиш?
«Залипание клавиш – это специальная возможность, которая позволяет людям включать клавишу-модификатор, например “Shift”, на постоянной основе. … Если у вас включена функция залипания клавиш, то вы можете отключить ее на Mac или Windows, следуя определенным инструкциям.»
Как снять залипание клавиш?
Чтобы отключить функцию залипания клавиш нужно сделать простые действия:
Что такое залипание клавиш Windows 10?
Функция «Залипания клавиш» под управлением операционной системы «Windows 10» позволяет вам использовать клавиши «Shift», «CTRL», «ALT» и «Windows», нажимая каждую из них по отдельности.
Источник
Клавиатура издает звуковой сигнал при наборе текста в Windows 10
Клавиатура издает звуковой сигнал при наборе текста
Есть несколько причин, по которым вы можете слышать звуковой сигнал на клавиатуре. Вот некоторые из основных причин:
Итак, если вы столкнулись с этой проблемой, вы можете попробовать наши рекомендуемые решения ниже в произвольном порядке и посмотреть, поможет ли это решить проблему.
Давайте посмотрим на описание процесса, связанного с каждым из перечисленных решений.
1.Проверьте дату и время в настройках BIOS
Неправильные дата и время в BIOS могут вызвать звуковой сигнал клавиатуры при вводе текста на устройстве с Windows 10. В этом случае вы можете загрузиться в BIOS и убедиться, что время и дата указаны правильно. Вот как:
2.Обновите драйверы клавиатуры
Устаревшие или поврежденные драйверы клавиатуры являются потенциальным виновником этой проблемы. В этом случае вы можете обновить драйверы вручную через Диспетчер устройств или получить обновления драйверов в разделе «Дополнительные обновления» в Центре обновления Windows.
3.Проверьте управление питанием клавиатуры.
Windows 10 имеет другой звуковой эффект при отключении устройства. Иногда клавиатура отключается для экономии энергии, когда это происходит, вы можете услышать звуковые сигналы при вводе текста на клавиатуре. В этом случае вам необходимо проверить настройку управления питанием клавиатуры в Панели управления.
Если проблема со звуковым сигналом не устраняется, попробуйте следующее решение.
4.Отключите клавиши фильтра, залипающие клавиши и клавиши переключения
Клавиши фильтра позволяют Windows 10 подавлять или отклонять нажатия клавиш, отправленные слишком быстро, или нажатия клавиш, отправленные одновременно.
С другой стороны, залипание клавиш заставляет клавиши-модификаторы, такие как SHIFT и CTRL, залипать, пока не будет отпущена или пока не будет введена определенная комбинация клавиш, а переключение клавиш заставляет Windows 10 издавать звуковой сигнал или звуковой индикатор при нажатии любых клавиш блокировки.
Итак, если эти клавиши включены, вы будете слышать звуковые сигналы при наборе текста. В этом случае вы можете отключить эти ключи. Вот как:
Источник
Как отключить звук клавиатуры ноутбука в системе Windows 10
Содержание:
Бывают случаи, когда вам может быть неприятно слушать звук щелчка физической клавиатуры на ПК с Windows 10. Таким образом, есть также возможность отключить звук клавиатуры и продолжить работу с легкостью. Если вы не знаете, как отключить звук клавиатуры в системе Windows, паниковать нечего. В этой статье мы покажем вам, как это сделать. Проверь это сейчас!
Часть 1. Как отключить звук клавиатуры ноутбука в Windows 10
Есть возможность отключить звук клавиатуры ноутбука в Windows 10 и ходить в полной тишине. Хотя вы можете получить различные решения через Интернет, мы гарантируем, что выберем для вас наиболее удобное. Для той же цели вы можете воспользоваться указанными ниже способами и отключить звук клавиатуры на ПК с Windows 10.
Вот шаги, как отключить звук клавиатуры на компьютере с Windows 10.
HKEY_CURRENT_USER Программное обеспечение Microsoft | Подсказка планшета 1.7
Вы можете EnableKeyAudioFeedback DWORD, установив 0 = Выкл. Или 1 = Вкл. По желанию.
По умолчанию звук сенсорной клавиатуры включен. Итак, вам нужно сначала выключить, загрузив «Turn_OFF_touch_keyboard_sounds.reg» и сохранить его на рабочем столе.
Часть 2. Дополнительные возможности Windows 10
Теперь, когда вы узнали, как отключить звук клавиатуры на ноутбуке / ПК с Windows 10. В этом разделе мы хотели бы представить несколько удивительных скрытых функций, которыми обладает Windows 10. Давайте узнаем о них.
Включите экран «Сдвинуть до выключения»
Благодаря совершенно новому внешнему виду и дизайну Windows 10 также обладает недавно разработанной функцией Slide to Shutdown. Для его включения вам необходимо выполнить следующие шаги.
% windir% System32 SlideToShutDown.exe
Встряхните, чтобы свернуть все остальные окна
О, вы запутались из-за того, что на вашем экране открылось так много окон, и вы не можете сосредоточиться на одном, верно? Что ж, в какой-то момент мы все сталкиваемся с этой ситуацией, работая на наших ноутбуках / ПК. Но не волнуйтесь! Microsoft запустила уникальную функцию, а именно «Встряхивание» в своей Windows 7, которая автоматически минимизирует все остальные окна, кроме того, которое вы собираетесь встряхнуть.
К счастью, эта функция встряхивания по-прежнему доступна в Windows 10. Что вам нужно сделать, так это просто взять окно (на котором вы хотите сосредоточиться) из строки заголовка вверху. Теперь удерживайте и встряхивайте его с помощью мыши. Удивительно, но все остальные открытые окна автоматически сворачиваются. Кроме того, если вы хотите отменить действие, просто снова встряхните окно.
Неактивная прокрутка окна при наведении курсора мыши
Вы когда-нибудь оказывались в ситуации, когда вы пытались прокрутить окно, в котором находится курсор мыши, но прокручивается другое окно в фоновом режиме? Это происходит потому, что окно, на котором находился курсор мыши, не было активным. Это работало для другого окна, и, следовательно, функции выполнялись в активном окне. Что ж, вот быстрое решение этой проблемы.
Вывод
Если вы обнаружили, что при попытке отключить звуковой эффект клавиатуры у вас нет доступа к компьютеру с Windows 10, так как вы потеряли пароль администратора. Тогда какие варианты у вас есть, чтобы осуществить этот процесс? Что ж, поиск эффективного инструмента для разблокировки вашего компьютера может оказаться большим подспорьем. PassFab 4WinKey не только восстанавливает утерянные или забытые локальные или доменные пароли для вашего компьютера с Windows, но также может помочь вам сбросить, изменить, удалить или создать его.
5 отличных способов получить бесплатные изображения
Источник
Как отключить звук при нажатии клавиш Windows 10?
Так вот, вы можете легко его отключить. Делается это следующим образом. Открыв приложение «Параметры», зайдите в раздел «Устройства», переключитесь на вкладку «Ввод» и установите переключатель «Воспроизводить звуки клавиш при вводе» в положение «Выкл».
Как отключить звук нажатия клавиш на клавиатуре?
Как отключить звук нажатия клавиш в Android
Как отключить звук при нажатии клавиш на ноутбуке?
Для регулировки звука на клавиатуре используются функциональная клавиша Fn, а для регулировки звучания клавиши «F» с нарисованными на них значками. Для использования этой функции необходимо зажать кнопку Fn и нажать кнопку регулирующую громкость. Также с помощью этих клавиш можно полностью отключить звук.
Как убрать звук клавиатуры на ZTE?
Как включить или отключить звуки при наборе и нажатии на экран в ZTE
Как отключить звук при нажатии клавиш на телефоне самсунг?
Как отключить звук в ноутбуке?
Решение В Windows щелкните значок звука (выглядит как динамик) в области уведомлений Windows на панели задач. В появившемся небольшом окне установите флажок «Отключить звук» или щелкните значок звука ниже или рядом с громкостью, чтобы отключить звук.
Какая клавиша отвечает за звук?
Чаще всего это «F11 и F12» или «F7 и F8», также изображение динамиков может быть на клавишах со стрелками вверх или вниз. Таким образом, чтобы сделать звук громче или наоборот его уменьшить одновременно зажимается клавиша «Fn» в сочетании с клавишей в виде динамика.
Как отключить звук при нажатии клавиши Caps Lock?
1. Откройте меню “Пуск” и зайдите в “Параметры”. 2. Зайдите в “Специальные возможности” => с левой стороны выберите “Клавиатура” => возле “Подается звуковой сигнал при нажатии клавиш Caps Lock, Num Lock или Scroll Lock” нажмите на переключатель, чтобы он стал в положение “Вкл.”.
Как включить звук при нажатии клавиш на айфоне?
Выберите раздел настроек Звуки, тактильные сигналы (значок красного цвета). 3. Вы увидите множество настроек, регулирующих воспроизведение звука на смартфоне. Опуститесь в самый низ и деактивируйте зеленый переключатель напротив надписи Щелчки клавиатуры.
Как убрать звук при нажатии на телефоне?
Порядок отключения звука нажатия клавиатуры и вибрацию при нажатии на смартфонах Samsung Galaxy примерно тот же:
Что такое режим залипания клавиш?
«Залипание клавиш – это специальная возможность, которая позволяет людям включать клавишу-модификатор, например “Shift”, на постоянной основе. … Если у вас включена функция залипания клавиш, то вы можете отключить ее на Mac или Windows, следуя определенным инструкциям.»
Как снять залипание клавиш?
Чтобы отключить функцию залипания клавиш нужно сделать простые действия:
Что такое залипание клавиш Windows 10?
Функция «Залипания клавиш» под управлением операционной системы «Windows 10» позволяет вам использовать клавиши «Shift», «CTRL», «ALT» и «Windows», нажимая каждую из них по отдельности.
Источник
Как исправить звуковой сигнал клавиатуры при наборе [БЫСТРОЕ РУКОВОДСТВО]
Вы испытываете гудок клавиатуры при наборе текста на своем компьютере или ноутбуке? Если это так, у нас есть решения для решения этой, казалось бы, неприятной и раздражающей проблемы.
Несколько вещей, которые вы должны проверить или рассмотреть, прежде чем исправлять проблему с гудком клавиатуры, включают в себя:
После того, как вы дважды проверили их, давайте поможем вам понять некоторые причины, по которым при вводе текста слышен звуковой сигнал клавиатуры.
Есть несколько причин, по которым вы можете слышать звуковой сигнал на клавиатуре. Вот некоторые из основных причин:
Клавиши фильтра заставляют Windows подавлять или отбрасывать нажатия клавиш, отправленные слишком быстро, или нажатия клавиш, отправляемые одновременно, например, при быстром наборе или при встряхивании. С другой стороны, залипание клавиш приводит к тому, что клавиши-модификаторы, такие как SHIFT и CTRL, залипают до тех пор, пока не отпущены, или пока не будет введена конкретная комбинация нажатий клавиш. В некотором смысле они ведут себя как ключи блокировки. Клавиши переключения заставляют Windows издавать звуковой или звуковой индикатор при нажатии любых кнопок блокировки.
Без лишних слов, вот шаги по устранению неполадок, чтобы следовать.
Что я могу сделать, если моя клавиатура издает звуковые сигналы при наборе:
Решение 1. Отключите драйвер без Plug and Play
Если вы чувствуете, что проблема связана с вашим оборудованием, вот как это сделать:
Это сработало? Нет? Давайте попробуем следующее решение.
Не удается открыть панель управления в Windows 10? Ознакомьтесь с этим пошаговым руководством, чтобы найти решение.
Решение 3: Проверьте экранную клавиатуру
Установите флажок «Опции» в приложении «Экранная клавиатура» (osk.exe), затем снимите флажок (флажок) и вместо этого нажмите «Использовать щелчок».
Если вы ищете лучшее программное обеспечение для виртуальной клавиатуры на рынке, посмотрите здесь, и вы найдете его.
Решение 4. Создайте новый профиль пользователя.
Вы можете создать новый профиль пользователя, затем изменить настройки на привилегии администратора и проверить, сохраняется ли звуковой сигнал. Вот как вы можете создать новый профиль пользователя:
Если у вас возникли проблемы с открытием приложения Настройка, обратитесь к этой статье, чтобы решить эту проблему.
Windows не позволяет добавить новую учетную запись пользователя? Выполните несколько простых шагов и создайте или добавьте, сколько учетных записей вы хотите!
Если клавиатура работает, это может означать, что ваш другой профиль пользователя поврежден. Вы можете попробовать следующее в случае испорченного профиля пользователя:
Проверьте, исчезает ли звуковой сигнал при использовании новой учетной записи. Если это так, то вы можете либо исправить старую учетную запись пользователя, либо перейти на новую.
Исправьте свой испорченный профиль пользователя прямо сейчас с помощью нескольких простых шагов из этого полезного руководства!
Решение 5. Отключите фильтры
Вот как это сделать в Windows 10:
Решение 6. Отключите Toggle или Sticky Keys
Если ваш компьютер или клавиатура издают звуковой сигнал во время ввода текста, возможно, вы включили или активировали клавиши переключения и/или кнопки закрепления.
Кнопки переключения звучат при нажатии клавиш блокировки, а кнопки прилипания – при нажатии клавиш CTRL, ALT, SHIFT и LOCK. Вот как отключить или деактивировать клавиши Toggle и Sticky в Windows 10:
Если вы используете другие более ранние версии Windows, выполните следующие действия, чтобы удалить клавиши Toggle или Sticky:
Кажется немного сложным? Посмотрите эту статью, чтобы с легкостью отключить горячие клавиши в Windows 10.
Решение 7. Обновите или установите драйверы
Если вы уверены, что проблема связана с вашим оборудованием, попробуйте обновить драйверы и посмотреть, работает ли он для вас. Это можно сделать из настроек диспетчера устройств или загрузить и установить последние версии драйверов Windows 10, выполнив следующие действия:
Знаете ли вы, что большинство пользователей Windows 10 имеют устаревшие драйверы? Будьте на шаг впереди, используя это руководство.
В случае, если Windows не находит новый драйвер, найдите его на веб-сайте производителя вашего устройства и следуйте инструкциям.
Если это не работает, попробуйте переустановить драйвер с помощью этого:
Windows попытается переустановить драйвер для вас.
Windows не может автоматически найти и загрузить новые драйверы? Не волнуйтесь, мы вас обеспечим.
Решение 8. Проверьте дату и время в настройках BIOS
Примечание. Делать это следует только в том случае, если вы знаете, что делаете.
Зайдите в настройки BIOS на своем компьютере, чтобы проверить настройки даты и времени.
Доступ к BIOS кажется слишком сложной задачей? Давайте поможем вам с помощью этого удивительного руководства!
Мы очень надеемся, что одно из этих решений сработало для вас.
Если вам известно об альтернативном решении, поделитесь им в разделе комментариев ниже, чтобы другие пользователи могли попробовать его. Кроме того, если у вас есть какие-либо другие вопросы, не стесняйтесь оставлять их там.
Источник
На чтение 7 мин. Просмотров 9.8k. Опубликовано 03.09.2019
Вы испытываете гудок клавиатуры при наборе текста на своем компьютере или ноутбуке? Если это так, у нас есть решения для решения этой, казалось бы, неприятной и раздражающей проблемы.
Несколько вещей, которые вы должны проверить или рассмотреть, прежде чем исправлять проблему с гудком клавиатуры, включают в себя:
- Независимо от того, были ли внесены какие-либо недавние изменения в аппаратное или программное обеспечение компьютера до появления звукового сигнала клавиатуры
- Производитель вашего устройства
- Тип используемой вами машины – ПК или ноутбук
- Марка и модель вашей клавиатуры
После того, как вы дважды проверили их, давайте поможем вам понять некоторые причины, по которым при вводе текста слышен звуковой сигнал клавиатуры.
Есть несколько причин, по которым вы можете слышать звуковой сигнал на клавиатуре. Вот некоторые из основных причин:
- Активный фильтр, Toggle или Sticky
Клавиши фильтра заставляют Windows подавлять или отбрасывать нажатия клавиш, отправленные слишком быстро, или нажатия клавиш, отправляемые одновременно, например, при быстром наборе или при встряхивании. С другой стороны, залипание клавиш приводит к тому, что клавиши-модификаторы, такие как SHIFT и CTRL, залипают до тех пор, пока не отпущены, или пока не будет введена конкретная комбинация нажатий клавиш. В некотором смысле они ведут себя как ключи блокировки. Клавиши переключения заставляют Windows издавать звуковой или звуковой индикатор при нажатии любых кнопок блокировки.
- Аппаратные настройки клавиатуры
- Проблемы с памятью
- Аккумулятор разряжен
- Настройки даты и времени в BIOS
Без лишних слов, вот шаги по устранению неполадок, чтобы следовать.
Содержание
- Что я могу сделать, если моя клавиатура издает звуковые сигналы при наборе:
- Решение 1. Отключите драйвер без Plug and Play
- Решение 2. Проверьте настройки клавиатуры
- Решение 3: Проверьте экранную клавиатуру
- Решение 4. Создайте новый профиль пользователя.
- Решение 5. Отключите фильтры
- Решение 6. Отключите Toggle или Sticky Keys
- Решение 7. Обновите или установите драйверы
- Решение 8. Проверьте дату и время в настройках BIOS
Что я могу сделать, если моя клавиатура издает звуковые сигналы при наборе:
- Отключить драйвер без Plug and Play
- Проверьте настройки клавиатуры
- Проверьте экранную клавиатуру
- Создать новый профиль пользователя
- Отключить ключи фильтра
- Выключите Toggle или Sticky Keys
- Обновите или установите драйверы
Решение 1. Отключите драйвер без Plug and Play
Если вы чувствуете, что проблема связана с вашим оборудованием, вот как это сделать:
- Нажмите правой кнопкой мыши Пуск .
- Выберите Диспетчер устройств .
- Найдите вкладку Вид и нажмите на нее
-
Выберите Показать скрытые устройства.
- Появится выпадающий список с устройствами
- Нажмите Драйверы без Plug and Play .
- Щелкните правой кнопкой мыши Beep и выберите Свойства .
- Выберите вкладку Драйвер <нажмите Отключить .
- Нажмите Применить , затем Хорошо .
После выполнения вышеуказанных действий попробуйте другую клавиатуру. Если он работает с другой клавиатурой, проблема, вероятно, связана с клавиатурой, которую вы использовали. В этом случае мы также рекомендуем приобрести одну из следующих клавиатур, перечисленных ниже.
Если это не помогает, попробуйте следующее решение.
На рынке лучшая механическая клавиатура? Не теряйте ни минуты и получите лучшие сейчас.
Решение 2. Проверьте настройки клавиатуры
Windows 10 имеет другой звуковой эффект для отключения устройства. Иногда клавиатура отключается для экономии энергии.
Чтобы отключить этот параметр, выполните следующие действия.
- Нажмите Пуск .
- Выберите Панель управления .
- Выберите Оборудование и звук .
-
Нажмите Устройства и принтеры.
- Щелкните правой кнопкой мыши на оборудовании (клавиатуре).
- Нажмите Свойства .
- Выберите Устройство ввода USB (или имя клавиатуры).
- Нажмите Изменить настройки> Управление питанием .
- Снимите флажок “ Разрешить компьютеру выключать это устройство для экономии энергии”
Это сработало? Нет? Давайте попробуем следующее решение.
Не удается открыть панель управления в Windows 10? Ознакомьтесь с этим пошаговым руководством, чтобы найти решение.
Решение 3: Проверьте экранную клавиатуру
Установите флажок «Опции» в приложении «Экранная клавиатура» (osk.exe), затем снимите флажок (флажок) и вместо этого нажмите «Использовать щелчок».
Если вы ищете лучшее программное обеспечение для виртуальной клавиатуры на рынке, посмотрите здесь, и вы найдете его.
Решение 4. Создайте новый профиль пользователя.
Вы можете создать новый профиль пользователя, затем изменить настройки на привилегии администратора и проверить, сохраняется ли звуковой сигнал. Вот как вы можете создать новый профиль пользователя:
- Нажмите Пуск .
- Выберите Настройки .
-
Выберите Аккаунты> Перейти к семье и другим людям.
- Нажмите Добавить кого-то еще на этот компьютер .
- Заполните форму с именем пользователя и паролем. Ваша новая учетная запись пользователя будет создана.
- Нажмите Изменить тип аккаунта .
- Нажмите стрелку раскрывающегося списка и выберите Администратор , чтобы установить уровень учетной записи администратора.
- Перезагрузите компьютер
- Войдите в новую учетную запись, которую вы только что создали
Если у вас возникли проблемы с открытием приложения Настройка, обратитесь к этой статье, чтобы решить эту проблему.
Windows не позволяет добавить новую учетную запись пользователя? Выполните несколько простых шагов и создайте или добавьте, сколько учетных записей вы хотите!
Если клавиатура работает, это может означать, что ваш другой профиль пользователя поврежден. Вы можете попробовать следующее в случае испорченного профиля пользователя:
- В новой учетной записи используйте ее для понижения вашей обычной учетной записи.
- Нажмите Применить или Хорошо .
- Поднимите свою старую учетную запись до уровня администратора по умолчанию
- Промойте и повторите несколько раз, так как это поможет устранить любые искажения
- Оставьте свой аккаунт как Администратор
Проверьте, исчезает ли звуковой сигнал при использовании новой учетной записи. Если это так, то вы можете либо исправить старую учетную запись пользователя, либо перейти на новую.
Исправьте свой испорченный профиль пользователя прямо сейчас с помощью нескольких простых шагов из этого полезного руководства!
Решение 5. Отключите фильтры
Вот как это сделать в Windows 10:
- Нажмите Пуск .
- Выберите Настройки .
-
Выберите Удобство доступа
-
Нажмите Клавиатура
-
Найти ключи фильтра
- Сдвиньте его, чтобы выключить
Решение 6. Отключите Toggle или Sticky Keys
Если ваш компьютер или клавиатура издают звуковой сигнал во время ввода текста, возможно, вы включили или активировали клавиши переключения и/или кнопки закрепления.
Кнопки переключения звучат при нажатии клавиш блокировки, а кнопки прилипания – при нажатии клавиш CTRL, ALT, SHIFT и LOCK. Вот как отключить или деактивировать клавиши Toggle и Sticky в Windows 10:
- Нажмите Пуск .
- Выберите Настройки .
-
Выберите Удобство доступа
- Нажмите Клавиатура .
- Найдите Toggle Keys, сдвиньте его, чтобы отключить. Найдите Sticky Keys и сдвиньте его, чтобы отключить

Если вы используете другие более ранние версии Windows, выполните следующие действия, чтобы удалить клавиши Toggle или Sticky:
- Нажмите Пуск .
- Перейдите в поле поиска и введите Легкость .
- Выберите Удобство доступа .
- Выберите Сделать клавиатуру проще в использовании .
- Снимите флажок с Включить липкие клавиши .
- Нажмите Настроить Липкие клавиши .
- Снимите флажок с Включить Sticky-клавиши при пятикратном нажатии клавиши SHIFT .
- Нажмите Сохранить .
- Снимите флажок с Включить тумблеры .
- Снимите флажок с Включить тумблеры, удерживая клавишу NUMLOCK в течение 5 секунд .
- Нажмите Сохранить .
Кажется немного сложным? Посмотрите эту статью, чтобы с легкостью отключить горячие клавиши в Windows 10.
Решение 7. Обновите или установите драйверы
Если вы уверены, что проблема связана с вашим оборудованием, попробуйте обновить драйверы и посмотреть, работает ли он для вас. Это можно сделать из настроек диспетчера устройств или загрузить и установить последние версии драйверов Windows 10, выполнив следующие действия:
- Нажмите правой кнопкой мыши Пуск .
- Выберите Диспетчер устройств .
- Выберите ваше оборудование из списка результатов
- Разверните определенную категорию, чтобы найти имя вашего устройства
- Щелкните правой кнопкой мыши ваше устройство
- Выберите Обновить драйвер .
- Выберите Автоматический поиск обновленного программного обеспечения драйвера .
Знаете ли вы, что большинство пользователей Windows 10 имеют устаревшие драйверы? Будьте на шаг впереди, используя это руководство.
В случае, если Windows не находит новый драйвер, найдите его на веб-сайте производителя вашего устройства и следуйте инструкциям.
Если это не работает, попробуйте переустановить драйвер с помощью этого:
Диспетчер устройств> Щелкните правой кнопкой мыши имя устройства> Удалить> Перезагрузить компьютер .
Windows попытается переустановить драйвер для вас.
Windows не может автоматически найти и загрузить новые драйверы? Не волнуйтесь, мы вас обеспечим.
Решение 8. Проверьте дату и время в настройках BIOS
Примечание. Делать это следует только в том случае, если вы знаете, что делаете.
Зайдите в настройки BIOS на своем компьютере, чтобы проверить настройки даты и времени.
Доступ к BIOS кажется слишком сложной задачей? Давайте поможем вам с помощью этого удивительного руководства!
Мы очень надеемся, что одно из этих решений сработало для вас.
Если вам известно об альтернативном решении, поделитесь им в разделе комментариев ниже, чтобы другие пользователи могли попробовать его. Кроме того, если у вас есть какие-либо другие вопросы, не стесняйтесь оставлять их там.
Звук клавиш часто по умолчанию установлен для мобильных устройств. Для компьютеров и ноутбуков нет звукового сопровождения при нажатии (в стандартных устройствах). Но может быть настроен переключатель Lock. Сегодня вы узнаете, каким образом можно включить или отключить звук вашей клавиатуры на различных устройствах.
Содержание
- Активация звука клавиатуры при нажатии Num Lock, Caps Lock в компьютере
- Как отключить или включить звуковой эффект клавиатуры на iPhone, iPad
- Как временно выключить оповещение клавиш в iPhone
- Как отключить сигнал клавиш на клавиатуре в Android
- Профили звука в Андроид
- Как изменить звуки клавиатуры
Активация звука клавиатуры при нажатии Num Lock, Caps Lock в компьютере
Популярная операционная система Windows позволяет настраивать звуковое оповещение при нажатии специальных кнопок-замков:
- Клавиша Caps Lock при активации позволяет писать весь текст в верхнем регистре. Повторяет функцию при зажатой клавише SHIFT;
- Num Lock активирует/деактивирует специальный цифровой блок справа, который есть практически на всех классических клавиатурах;
- Scroll Lock — функция этой клавиши в активном режиме заключается в передвижении экрана, а не курсора. Когда вы её нажимаете и передвигаете курсор в документе или браузере, то двигается не стрелка курсора, а экран. Но она может иметь и другие назначения, в зависимости от ОС.
Чтобы настроить звук нажатия этих кнопок на клавиатуре, вам нужно:
- Открыть панель управления. В Windows XP и 7 она находится в меню «Пуск». В остальных версиях ОС сделайте следующее: нажмите вместе WIN+R и введите «control». Нажмите клавишу ввода или «Ок»;
- Выберите пункт «Специальные возможности»;
- В следующем разделе нажмите «Изменение параметров клавиатуры»;
- Найдите раздел с включением звука клавиш Lock и поставьте галочку на пункте «Включить озвучивание…».
Теперь попробуйте нажать на одну из клавиш, название которых заканчивается на «Lock». И вы услышите звуковое сопровождение. Обычно — это два разных звука: для активации и для деактивации.
Для большинства ноутбуков инструкция для включения будет такой же. Но на клавиатуре лэптопа есть специальные клавиши «Fn». Они позволяют настраивать разные параметры, не прибегая к панели управления в операционной системе. Например, можно увеличить или уменьшить звук из колонок или наушников при помощи Fn+стрелка вправо/влево. Или вовсе выключить звук на выводящее устройство при помощи Fn и кнопки с перечеркнутым динамиком.
Часто случается, что пропадает звук на компьютере. Узнайте, что нужно делать.
Как отключить или включить звуковой эффект клавиатуры на iPhone, iPad
Чаще всего пользователи ищут информацию о том, как отключить звуки на устройстве ввода для мобильных устройств. Так как практически все новые смартфоны издают его при печати и многим он уже попросту надоел. Поэтому давайте разберемся, как сделать вашу виртуальную клавиатуру беззвучной в iPhone. Этот способ позволит навсегда отключить сопровождающий звук клавиатуры.
Порядок действий:
- Вам нужно открыть настройки вашего смартфона;
- Затем найдите пункт под названием «Звуки и тактильные сигналы»;
- Здесь будет несколько параметров для регулирования звуковых сигналов вашего устройства. Чтобы найти нужный, опустите страницу вниз и выберите переключатель «Щелчки клавиатуры», чтобы он стал неактивным. Посмотри здесь и другие настройки звука. Возможно вы найдете и другие ненужные функции, которые еще и отнимают драгоценный заряд аккумулятора;
- Подтвердите настройки и вернитесь на главный экран.
Теперь откройте любой редактор или SMS-сообщения и создайте новое, чтобы проверить, что звуки вас больше не отвлекают и раздражают. Если вы найдете процесс печати скучным без привычных оповещаний, вы в любой момент можете вернуться в настройки и вернуть параметры обратно.
Читайте также: Нет звука на Ютубе. Почему не работает аудио и видео?
Как временно выключить оповещение клавиш в iPhone
Об этом способе отключения и включения звукового оповещения на мобильной клавиатуре в iPhone возможно знают многие. Но нужно огласить его и для остальных владельцев смартфонов. Вы можете выключить все звуки своего устройства вместе при помощи специальной кнопки «Mute». Найти её можно сбоку, возле клавиш для регулирования. Когда вы её активируете, в панели уведомлений появится красный перечеркнутый значок. При этом будут выключены другие звуки устройства, например, входящие звонки, СМС и другие уведомления. Не забудьте включить кнопку снова, чтобы не пропустить важных сообщений.
Как отключить сигнал клавиш на клавиатуре в Android
Так же ситуация и с устройствами на Android. Многие смартфоны имеют звуковое сопровождение при нажатии клавиши с заводскими настройками. Но далеко не всегда это удобно и уместно. Например, вам нужно срочно набрать и отправить сообщение, находясь на лекции в тихой аудитории. Но вам трудно будет приглушить звуки, которые распространяет ваш смартфон. Выход один — отключить звук виртуальных клавиш.
Для этого:
- В Android это также можно сделать в настройках. Откройте главное меню и найдите значок шестеренки;
- Затем выберите «Язык и ввод»;
- Здесь в разделе «Метод ввода» будут отображаться программы, при помощи которых вы набираете текст. Выберите напротив способа ввода кнопку настроек;
- Найдите пункт «Звук клавиш» и уберите с него галочку.
Теперь вы можете наслаждаться «тихим» вводом текста в любой программе. Если вам нужно только на некоторое время выключить звук ввода, нажмите кнопку уменьшения громкости. Нужно держать кнопку до тех пор, пока не появится оповещение о режиме «Вибро» или «Без звука». Но такой способ, как и в iPhone, выключает сигнал для всех сообщений, уведомлений и действий на смартфоне. Чтобы вернуть все обратно, вам просто нужно увеличить громкость регулятором.
Это интересно: Как извлечь музыку из видео онлайн?
Профили звука в Андроид
В некоторых устройствах Android звук настраивается при помощи профилей. В настройках они так и называются «Профили звука». Вы можете настроить их все на разные случаи. Обычно их несколько: «Без звука», «Совещание», «Улица», «Обычный» и другие. По умолчанию ваше устройство использует обычный профиль.
Чтобы настроить один из них — выберите его:
- «Обычный» — в этом профиле вам доступно отключать/включать вибрацию при вводе текста с виртуальной клавиатуры. Вибрация также будет действовать при входящих SMS-сообщения и звонках. В настройках можно установить мелодию рингтона, оповещения, сообщений. А также звуки касаний экрана и блокировки;
- «Без звука» — как и профиль «Совещание» имеет только кнопку активации. Без звука полностью выключает звуки устройства, совещание — включает вибрацию вместо звуков;
- «На улице» — является профилем со всеми активными настройками, сигналом, вибрацией при касании, блокировки и т. д.
Но вы может использовать настраиваемые профили для своих предпочтений. К примеру, один из них можно настроить на повседневное использование смартфона. Другой — для мест, где звуки не нужны, а вибрации будет вполне достаточно для того, чтобы понять, что вам звонят или пришло важное сообщение.
Как изменить звуки клавиатуры
Возможно вам надоел стандартный монотонный сигнал клавиатуры вашего мобильного устройства. Вы можете его изменить. Для этого можно использовать приложения, которые есть в Play Market. Если вы печатаете при помощи GO Keyboard, то вам пригодится приложение под название «Nuclear Fallout Sounds & Fonts». В нём можно найти несколько вариантов сигналов для клавиш, а также цветные темы для интерфейса.
Разработчики этого приложения заявляют, что «Nuclear» не является автономным. Это своеобразный плагин для GO Keyboard. И для стабильной его работы у вас должно быть установлено последнее обновление для клавиатуры. Этот плагин позволит включить другие звуки. И вам не придется постоянно включать или отключать озвучку клавиш своей клавиатуры.
Клавиатура издает звуковой сигнал при наборе текста
Есть несколько причин, по которым вы можете слышать звуковой сигнал на клавиатуре. Вот некоторые из основных причин:
- Активный фильтр, переключение или залипание клавиш.
- Аппаратные настройки клавиатуры.
- Проблемы с памятью.
- Аккумулятор разряжен.
- Настройки даты и времени в BIOS.
Итак, если вы столкнулись с этой проблемой, вы можете попробовать наши рекомендуемые решения ниже в произвольном порядке и посмотреть, поможет ли это решить проблему.
- Проверьте дату и время в настройках BIOS
- Обновите драйверы клавиатуры
- Проверьте управление питанием клавиатуры
- Отключите клавиши фильтра, залипающие клавиши и клавиши переключения
Давайте посмотрим на описание процесса, связанного с каждым из перечисленных решений.
1.Проверьте дату и время в настройках BIOS
Неправильные дата и время в BIOS могут вызвать звуковой сигнал клавиатуры при вводе текста на устройстве с Windows 10. В этом случае вы можете загрузиться в BIOS и убедиться, что время и дата указаны правильно. Вот как:
- Загрузитесь в BIOS.
- В меню настройки системы найдите дату и время.
- Используя клавиши со стрелками, перейдите к дате или времени и настройте их соответствующим образом.
- Когда закончите, выберите Сохранить и выйти.
2.Обновите драйверы клавиатуры
Устаревшие или поврежденные драйверы клавиатуры являются потенциальным виновником этой проблемы. В этом случае вы можете обновить драйверы вручную через Диспетчер устройств или получить обновления драйверов в разделе «Дополнительные обновления» в Центре обновления Windows.
3.Проверьте управление питанием клавиатуры.
Windows 10 имеет другой звуковой эффект при отключении устройства. Иногда клавиатура отключается для экономии энергии, когда это происходит, вы можете услышать звуковые сигналы при вводе текста на клавиатуре. В этом случае вам необходимо проверить настройку управления питанием клавиатуры в Панели управления.
Сделайте следующее:
-
- Нажмите клавишу Win + R, чтобы вызвать диалоговое окно «Выполнить».
- В диалоговом окне «Выполнить» введите control и нажмите Enter, чтобы открыть панель управления.
- Кликните « Устройства и принтеры».
- Кликните правой кнопкой мыши на клавиатуре и выберите « Свойства».
- Кликните вкладку Оборудование.
- Кликните кнопку Свойства.
- Нажмите кнопку « Изменить настройки».
- Кликните вкладку Управление питанием.
- Снимите флажок Разрешить компьютеру выключать это устройство для экономии энергии.
- Кликните ОК, чтобы сохранить изменения.
- Закройте панель управления.
Если проблема со звуковым сигналом не устраняется, попробуйте следующее решение.
4.Отключите клавиши фильтра, залипающие клавиши и клавиши переключения
Клавиши фильтра позволяют Windows 10 подавлять или отклонять нажатия клавиш, отправленные слишком быстро, или нажатия клавиш, отправленные одновременно.
С другой стороны, залипание клавиш заставляет клавиши-модификаторы, такие как SHIFT и CTRL, залипать, пока не будет отпущена или пока не будет введена определенная комбинация клавиш, а переключение клавиш заставляет Windows 10 издавать звуковой сигнал или звуковой индикатор при нажатии любых клавиш блокировки.
Итак, если эти клавиши включены, вы будете слышать звуковые сигналы при наборе текста. В этом случае вы можете отключить эти ключи. Вот как:
- Нажмите клавишу Win + I, чтобы открыть Настройки.
- Коснитесь или кликните Легкость доступа.
- На левой панели прокрутите вниз и нажмите «Клавиатура».
- На правой панели переключите кнопку в положение « Выкл.» Для клавиш фильтра, закрепленных клавиш и переключателей.
- Когда закончите, выйдите из приложения «Настройки».
Будучи оптимизированной для устройств с сенсорными экранами, Windows 10 включает в себя сенсорную клавиатуру, появляющуюся всякий раз, когда пользователь устанавливает курсор в текстовое поле. По умолчанию при нажатии виртуальных клавиш экранная клавиатура издает звук, который может вас раздражать и мешать сосредоточится. Так вот, вы можете легко его отключить.
Делается это следующим образом.
Открыв приложение «Параметры», зайдите в раздел «Устройства», переключитесь на вкладку «Ввод» и установите переключатель «Воспроизводить звуки клавиш при вводе» в положение «Выкл».
Если компьютер имеет обычный экран, дополнительных параметров ввода в системных настройках у вас не будет и, чтобы отключить звуки при нажатии виртуальных клавиш, вам придется воспользоваться твиком реестра.
Командой regedit в окошке «Выполнить» откройте редактор реестра и разверните в левой колонке ветку
HKEY_CURRENT_USERSOFTWAREMicrosoftTabletTip,7
Можете скопировать этот путь и вставить его в поле поиска Regedit, так будет даже быстрее.
Теперь в правой части окна редактора с помощью контекстного меню создайте новый 32-битный параметр типа DWORD.
Назовите его EnableKeyAudioFeedback и установите в качестве его значения 0.
Чтобы изменения вступили в силу, выйдите и заново войдите в систему, если же в будущем вдруг захотите вернуть настройки по умолчанию, удалите созданный параметр или измените его значение с 0 на 1.
Оцените Статью:

Загрузка…
Содержание
- Часть 1. Как отключить звук клавиатуры ноутбука в Windows 10
- Часть 2. Дополнительные возможности Windows 10
- Включите экран «Сдвинуть до выключения»
- Встряхните, чтобы свернуть все остальные окна
- Неактивная прокрутка окна при наведении курсора мыши
- Вывод
Бывают случаи, когда вам может быть неприятно слушать звук щелчка физической клавиатуры на ПК с Windows 10. Таким образом, есть также возможность отключить звук клавиатуры и продолжить работу с легкостью. Если вы не знаете, как отключить звук клавиатуры в системе Windows, паниковать нечего. В этой статье мы покажем вам, как это сделать. Проверь это сейчас!
Есть возможность отключить звук клавиатуры ноутбука в Windows 10 и ходить в полной тишине. Хотя вы можете получить различные решения через Интернет, мы гарантируем, что выберем для вас наиболее удобное. Для той же цели вы можете воспользоваться указанными ниже способами и отключить звук клавиатуры на ПК с Windows 10.
Вот шаги, как отключить звук клавиатуры на компьютере с Windows 10.
- Отключите звук сенсорной клавиатуры в разделе «Настройки».
- Просмотрите «Настройки» и нажмите «Устройства».
- Нажмите «Набор текста» слева и перейдите к «Сенсорной клавиатуре». С правой стороны выключите «Выкл», «Клавиша воспроизведения звучит, когда я печатаю».
- Закройте «Настройки» сейчас.
- Отключить звуки сенсорной клавиатуры через «REG файл»
- Вы можете загрузить файл «.reg», чтобы изменить значение DWORD в разделе реестра.
HKEY_CURRENT_USER Программное обеспечение Microsoft | Подсказка планшета 1.7
Вы можете EnableKeyAudioFeedback DWORD, установив 0 = Выкл. Или 1 = Вкл. По желанию.
По умолчанию звук сенсорной клавиатуры включен. Итак, вам нужно сначала выключить, загрузив «Turn_OFF_touch_keyboard_sounds.reg» и сохранить его на рабочем столе.
- Дважды нажмите на файл «.reg», который вы скачали прямо сейчас, чтобы объединить его. При появлении запроса нажмите «Выполнить»> «Да (UAC)>« Да », а затем нажмите« ОК »для подтверждения слияния.
- Примените изменения, переключив «скрыть и показать сенсорную клавиатуру» на панели задач.
- Теперь файл «.reg» можно удалить.
Читайте также: Как открыть файлы DMG в Windows
Часть 2. Дополнительные возможности Windows 10
Теперь, когда вы узнали, как отключить звук клавиатуры на ноутбуке / ПК с Windows 10. В этом разделе мы хотели бы представить несколько удивительных скрытых функций, которыми обладает Windows 10. Давайте узнаем о них.
Включите экран «Сдвинуть до выключения»
Благодаря совершенно новому внешнему виду и дизайну Windows 10 также обладает недавно разработанной функцией Slide to Shutdown. Для его включения вам необходимо выполнить следующие шаги.
- Щелкните правой кнопкой мыши пустое место на рабочем столе> затем перейдите в раздел «Создать»> затем выберите «Ярлык».
- Теперь на вашем экране появится новое окно. Вам необходимо скормить строку кода, упомянутую ниже, как в новом окне.
% windir% System32 SlideToShutDown.exe
- Теперь на экране рабочего стола появится интерактивный значок. Не стесняйтесь переименовать его в соответствии с вашими предпочтениями. Теперь, чтобы включить функцию Slide to Shutdown, дважды нажмите на новый интерактивный значок, который вы только что создали. Затем вы можете перетащить вниз от верхнего края экрана к низу с помощью мыши.
Примечание. Помните, что эта функция не предназначена для перевода устройства в спящий режим. Это полностью отключит ваше устройство, и все ваши несохраненные данные будут потеряны.

Встряхните, чтобы свернуть все остальные окна
О, вы запутались из-за того, что на вашем экране открылось так много окон, и вы не можете сосредоточиться на одном, верно? Что ж, в какой-то момент мы все сталкиваемся с этой ситуацией, работая на наших ноутбуках / ПК. Но не волнуйтесь! Microsoft запустила уникальную функцию, а именно «Встряхивание» в своей Windows 7, которая автоматически минимизирует все остальные окна, кроме того, которое вы собираетесь встряхнуть.
К счастью, эта функция встряхивания по-прежнему доступна в Windows 10. Что вам нужно сделать, так это просто взять окно (на котором вы хотите сосредоточиться) из строки заголовка вверху. Теперь удерживайте и встряхивайте его с помощью мыши. Удивительно, но все остальные открытые окна автоматически сворачиваются. Кроме того, если вы хотите отменить действие, просто снова встряхните окно.

Неактивная прокрутка окна при наведении курсора мыши
Вы когда-нибудь оказывались в ситуации, когда вы пытались прокрутить окно, в котором находится курсор мыши, но прокручивается другое окно в фоновом режиме? Это происходит потому, что окно, на котором находился курсор мыши, не было активным. Это работало для другого окна, и, следовательно, функции выполнялись в активном окне. Что ж, вот быстрое решение этой проблемы.
- Вам нужно зайти в «Настройки»> «Устройства»> «Мышь и тачпад»> включить «Прокручивать неактивные окна при наведении на них курсора».
Вывод
Если вы обнаружили, что при попытке отключить звуковой эффект клавиатуры у вас нет доступа к компьютеру с Windows 10, так как вы потеряли пароль администратора. Тогда какие варианты у вас есть, чтобы осуществить этот процесс? Что ж, поиск эффективного инструмента для разблокировки вашего компьютера может оказаться большим подспорьем. PassFab 4WinKey не только восстанавливает утерянные или забытые локальные или доменные пароли для вашего компьютера с Windows, но также может помочь вам сбросить, изменить, удалить или создать его.
Во время работы, нажатие клавиш Num Lock, Caps Lock или Scroll Lock на клавиатуре компьютера может привести к нежелательным последствиям. Вы можете задаться вопросом, почему вы не можете вводить числа в калькуляторе с помощью цифровой клавиатуры после нажатия Num Lock или почему ваш пароль не принимает после случайной активации клавиши Caps Lock. Иногда это жутко раздражает. К счастью, Windows 10 предлагает способ включить звуковые и визуальные уведомления при включении Caps Lock, Num Lock или Scroll Lock, чтобы вы могли сразу отключить, если вы нажали ее случайно. Это может быть полезно, потому что вы можете быстро узнать, что вы случайно включили Caps Lock или отключили Num Lock.
Выполните приведенные ниже инструкции, чтобы включить или выключить звук, а также визуальное оповещение для клавиш Caps Lock, Num Lock и Scroll Lock.
Способ 1 из 5
Включите или выключите Caps Lock, Num Lock и Scroll Lock звуковой сигнал при нажатии с помощью приложения «Параметры» в Windows 10.
Windows 10 имеет отличную, опцию, «Озвучивание переключений» (Toggle Keys). По умолчанию она отключена и ее можно включить с помощью приложения «Параметры». Большинство пользователей Windows 10 не знают о этой функции, вероятно, потому, что ее непросто найти.
Примечание: Windows 10, для которой было написано данное руководство, — версия 1803 и выше. Не помню, была ли эта функция доступна в предыдущих версиях Windows 10 (сообщите, если вы знаете).
- Откройте приложение «Параметры» с помощью сочетания клавиш Win I.
- Перейдите в раздел «Специальные возможности» → «Клавиатура».
- Найдите раздел «Использовать озвучивание переключений» и передвиньте ползунок переключателя в положение «Вкл».
Теперь, Windows 10 будет воспроизводить звук всякий раз, когда вы нажмете кнопку Caps Lock, Num Lock или Scroll Lock на клавиатуре. Система воспроизводит два разных звука в зависимости от состояния. При включении звук имеет более высокий уровень тона, при повторном нажатии на клавишу (отключение) более низкий, так что вы можете определить состояние клавиши по звуку.
Способ 2 из 5
Включить звуковой сигнал, удерживая клавишу Num Lock в течение пяти секунд.
- Наверно, самый быстрый способ, вы можете включить звуковой сигнал при нажатии на специальные клавиши, удерживая клавишу Num Lock в течение пяти секунд подряд.
При этом функция будет включена, настройки в приложении «Параметры» автоматически будут изменены, попробуйте это великолепно! Повторное удерживание Num Lock в течение пяти секунд выключит функцию.
Способ 3 из 5
Включите или выключите звук для клавиш caps lock, num lock и scroll lock с помощью панели управления.
- Откройте классическую панель управления, введя ее имя или Control.exe в поле поиска «Пуск / панель задач» и нажав клавишу Enter.
- Измените вид панели управления по умолчанию на Маленькие значки.
- Нажмите «Центр специальных возможностей».
- Здесь, в разделе «Просмотр всех Параметров», выберите опцию «Облегчение работы с клавиатурой».
- Установите флажок для параметра «Включить озвучивание переключений».
- Наконец, нажмите Применить, чтобы сохранить сделанные изменения.
Вы услышите звук, когда будете нажимать клавиши caps lock, num lock или scroll lock.
Способ 4 из 5
Включение или отключение визуального уведомления для клавиш Caps, Num Lock и Scroll Lock в Windows 10
- После включения звукового сигнала (используя указания выше), перейдите в «Параметры» → «Специальные возможности» → «Звук».
- В разделе «Визуальные звуковые оповещения» выберите «Имитация вспышки для заголовка активного окна», либо «Имитация вспышки в активном окне», либо «Имитация вспышки для всего экрана». Чтобы отключить визуальное оповещение, выберите параметр «Без визуальных оповещений».
Способ 5 из 5
Получить визуальный индикатор для Caps Lock и Num Lock с использованием программного обеспечения OEM
Большинство производителей ноутбуков включают в драйвера клавиатуры визуальные индикаторы для Caps Lock и Num Lock. Некоторые производители предлагают для этого отдельную утилиту. Например, Lenovo предлагает инструмент под названием Lenovo Utility для включения или выключения визуальных индикаторов для блокировки Caps и Num Lock. В ноутбуках где есть подсветка клавиатуры, все еще проще, нажатый Caps Lock будет подсвечен.
Посетите веб-сайт производителя вашего ПК или обратитесь к производителю, чтобы проверить, имеется ли программное обеспечение для включения визуального индикатора блокировки Caps и Num Lock.
Теперь вы: используете ли вы Caps Lock, Num Lock или Scroll Lock?