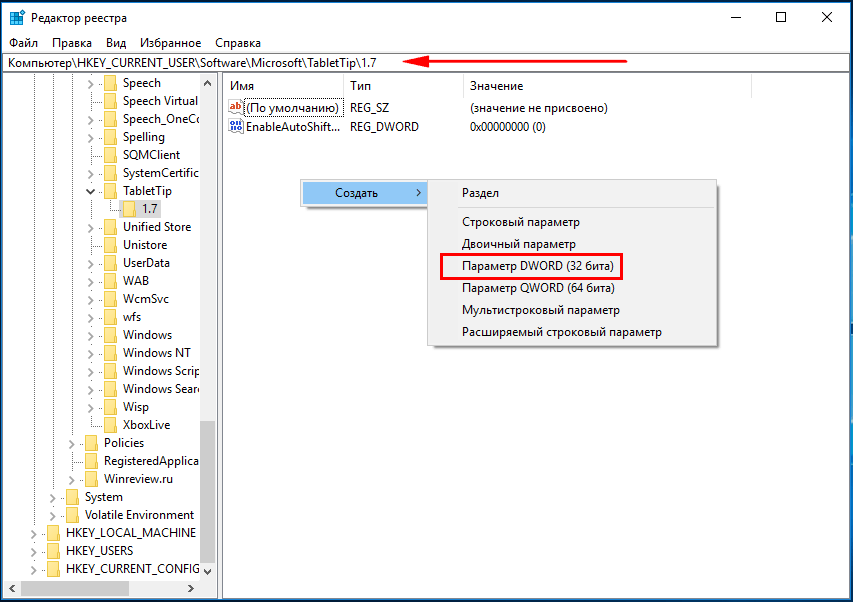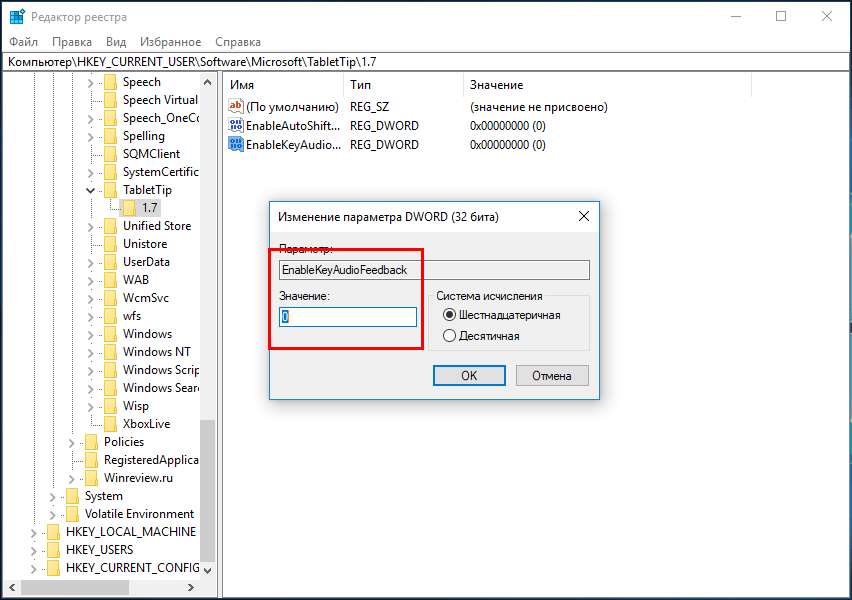Играя в игру, пользователь часто нажимает клавишу Shift, обычно это бег в игре, и при многократном нажатии издается писк, после чего игра сворачивается, что очень раздражает во время игры, и появляется сообщение «Залипание клавиш«. В появившимся окне мы можем нечаянно включить залипание, что придаст еще больший дискомфорт, так как «пищание» будет сопровождаться при каждом нажатии. Разберем ниже, зачем эта функция, как она работает, как включить и отключить её полностью.
Зачем нужна функция залипания клавиш?
Здоровому пользователю может показаться странным и непонятным зачем «залипание кнопок» нужно в системе Windows 10, и от части это логично. Дело в том, что данная функция предназначена для людей с ограниченными возможностями. К примеру, чтобы открыть диспетчер задач, нужно нажать сочетание кнопок на клавиатуре Ctrl+Shift+Esc, и для людей с ограниченными возможностями это может быть непросто. Давайте ниже посмотрим на наглядном примере.
Как работает «залипание клавиш»?
Залипание клавиш делает кнопки Shift, Win, Ctrl, Alt уже нажатыми. К примеру, нам нужно выделить все файлы в проводнике или какой-либо папке, и для этого нам нужно нажать Ctrl+A, а при помощи «залипании клавиш» мы можем нажать просто A, предварительно запрограммировав кнопку Ctrl, как нажатую. Углубимся теперь более детально на примерах.
Чтобы включить залипание клавиш нажмите непрерывно кнопку Shift 5 раз, и в появившимся окне нажмите на «Да».
Далее на панели задач будет показана иконка в виде серых квадратиков (рис. ниже, самая первая). Эти четыре квадратика обозначают кнопки Shift, Win, Ctrl и Alt.
Если мы нажмет на одну кнопку Ctrl, то квадратик станет темным, и это будет означать, что кнопка Ctrl нажата, хотя физически, пальцев на ней нет. Теперь мы можем нажать просто кнопку A, что выделит все файлы. Именно это и исключает нажатие комбинации Ctrl+A, что дает людям с ограниченными возможностями получить максимум удобства.
Как отключить уведомление о залипании клавиш в Windows 10
По умолчанию функция «Залипание клавиш» выключена, но срабатывает окно с предложением включить. Именно этот момент и раздражает пользователей, так как он может мешать работе или играм, где нужно нажимать много раз Shift. Чтобы этого не было, нужно полностью отключить залипание клавиш в Windoiws 10 через параметры.
Нажмите Win+i и выберите «Специальные возможности«, после чего перейдите в графу «Клавиатура«. Справа снимите галочку с пункта «Разрешить включение залипания клавиш с помощью сочетания клавиш«.
Смотрите еще:
- Как отключить залипание клавиш в Windows 11
- Не работает клавиша Shift на клавиатуре в Windows 10
- Как отключить спящий режим в Windows 10
- Как отключить Skype при запуске Windows 10
- Как отключить телеметрию «слежку» в Windows 10
[ Telegram | Поддержать ]
|
4 / 3 / 2 Регистрация: 24.10.2018 Сообщений: 41 |
|
|
1 |
|
|
10.01.2020, 04:11. Показов 27848. Ответов 5
Добрый день. Если зайти в любую игру, то при нажатии на клавиши ctr alt del система воспроизводит какой-то странный писк, сразу уточню, только если зайти в игру, и это не залипание клавиш, это не звуковая схема, хотя звук системный, т.е. его издает системное приложение а не какой-нибудь amd драйвер на пример. Какое, к сожалению выяснить не удалось, если кто-то знает как можно это узнать — с радостью прочитаю. К сожалению переустановить систему не имею возможности, иначе бы не создавал тему. Проблема появилась после подключения моего жд к чужому компьютеру, и собственно обновления всех «чужих» драйверов на нем, в тщетной попытке эту самую систему и переустановить.
__________________
0 |
|
Programming Эксперт 94731 / 64177 / 26122 Регистрация: 12.04.2006 Сообщений: 116,782 |
10.01.2020, 04:11 |
|
5 |
|
Заблокирован |
|
|
10.01.2020, 19:33 |
2 |
|
У меня Windows 10 и при нажатии этих клавиш CalsLock , Num Lock у меня тоже издается звук. ВОТ ТЕОРЕТИЧЕСКИЕ РЕШЕНИЯ: 1)Попробуйте в панели управления звука поставить звуковую схему звука Windows поставить без звука и в Параметрах Windows отключить звуки у клавиатуры. 2)Если это происхождит в конкретной игре-то вероятно игра либо с вирусом(или с торрента кривой репак) или если ваш ПК её не тянет-то он может выдавать такие *артефакты* (попробуйте узнать сколько игра жрёт системных ресурсов и удалите ее больше 90% а то на Windows не хватит) или может в самой игре есть такая настройка включающая звук 3)Такое может быть теоретически при поражении ПК трояном (проверьте антивирусом Malwarebytes но в настройках включите обнаружение руткитов) 4)Может из-за процесса GameBar.exe такая фигня (попробуйте отключить его во время игры Диспетчером Задач если он есть) 5)Попробуте обновить драйвер с помощью DriverHub
0 |
|
4 / 3 / 2 Регистрация: 24.10.2018 Сообщений: 41 |
|
|
12.01.2020, 09:28 [ТС] |
3 |
|
1)Попробуйте в панели управления звука поставить звуковую схему звука Windows поставить без звука и в Параметрах Windows отключить звуки у клавиатуры. Я не совсем ламер, все банальные варианты я уже перепробовал, этот — тоже.
2)Если это происхождит в конкретной игре-то вероятно игра либо с вирусом(или с торрента кривой репак) или если ваш ПК её не тянет-то он может выдавать такие *артефакты* (попробуйте узнать сколько игра жрёт системных ресурсов и удалите ее больше 90% а то на Windows не хватит) или может в самой игре есть такая настройка включающая звук Нет, при запуске любой игры, ну точнее почти любой, в сатарых 2д играх вроде геров, ничего подобного не наблюдается. На вирусы проверял касперским, на трояны тоже — ничего.
4)Может из-за процесса GameBar.exe такая фигня (попробуйте отключить его во время игры Диспетчером Задач если он есть) Вообще игровой режим у меня выключен, хотя процесс почему-то присутствует, одному только Билли известно почему. Процесс убивал — без изменений. Как честно говоря и все другие процессы, которые дала мне убить система, изменений ноль.
0 |
|
Заблокирован |
|
|
12.01.2020, 18:07 |
4 |
|
У меня в BIOS есть функция Fn/Lock или чёто вроде того, где то слышал что это может влиять если режим клавиш переключен Добавлено через 56 минут
0 |
|
4 / 3 / 2 Регистрация: 24.10.2018 Сообщений: 41 |
|
|
14.01.2020, 18:46 [ТС] |
5 |
|
Ну или как вариант новая версия драйвера конфликтует, может драйвер постарее поставить? Я кажется не написал, я ж еще драйвер видеокарты обновил, (r9 270x), и проблема не только в звуке, появляется еще счетчик фпс (хотя на самом деле это вообще нечно странное, а не фпс метр, афтербернет, да и встроенные в игры бенчи выдают несколько другие значения, и иногда это даже до абсудра доходит, дота показывает что работает на в 120 кадров, а эта «баг/фича подчеркните нужное» 300. ВТФ?), и появляется он только при нажатии на эти же собственно клавиши. Драйвер сносил — не помогло. А можно по подробнее про низкоуровневые драйвера? Похоже на правду, я же обновлял дрова с чужого конфига на свой жд.
0 |
|
Заблокирован |
|
|
03.02.2020, 18:26 |
6 |
|
Наверное ты уже решил проблему,но если очень надо то autoruns — показывает автозагрузку абсолютно всего А вообще если даже и решилась — проверь ПК записав Dr.Web LiveDisk на флешку и включи в BIOS ее запуск,на диске есть утилита для изменения реестра и еше на этом диске есть среда Wine 32-битные программы можно запускать — как раз есть проги для обработки файла System Info и еще А вообще дискретки от АМД очень глючные и именно из-за драйверов (лечится установкой официальной виндовс с полной перезаписью инфы на самом носителе (т.е. чистой установке) или покупкой нормальной видеокарты от Нивидиа к примеру) У меня самого видеокарты Радеон на нескольких ноутах не работают потому-что драйвера косо устанавливаются, сдал их в коммисионку и сижу на интегрейтед от Интел и норм-только ОЗУ больше надо.
0 |
Содержание
- Как отключить звук при нажатии клавиш Windows 10?
- Как отключить звук нажатия клавиш на клавиатуре?
- Как отключить звук при нажатии клавиш на ноутбуке?
- Как убрать звук клавиатуры на ZTE?
- Как отключить звук при нажатии клавиш на телефоне самсунг?
- Как отключить звук в ноутбуке?
- Какая клавиша отвечает за звук?
- Как отключить звук при нажатии клавиши Caps Lock?
- Как включить звук при нажатии клавиш на айфоне?
- Как убрать звук при нажатии на телефоне?
- Что такое режим залипания клавиш?
- Как снять залипание клавиш?
- Что такое залипание клавиш Windows 10?
- Клавиатура издает звуковой сигнал при наборе текста в Windows 10
- Клавиатура издает звуковой сигнал при наборе текста
- 1.Проверьте дату и время в настройках BIOS
- 2.Обновите драйверы клавиатуры
- 3.Проверьте управление питанием клавиатуры.
- 4.Отключите клавиши фильтра, залипающие клавиши и клавиши переключения
- Как отключить звук клавиатуры ноутбука в системе Windows 10
- Содержание:
- Часть 1. Как отключить звук клавиатуры ноутбука в Windows 10
- Часть 2. Дополнительные возможности Windows 10
- Включите экран «Сдвинуть до выключения»
- Встряхните, чтобы свернуть все остальные окна
- Неактивная прокрутка окна при наведении курсора мыши
- Вывод
- Как отключить звук при нажатии клавиш Windows 10?
- Как отключить звук нажатия клавиш на клавиатуре?
- Как отключить звук при нажатии клавиш на ноутбуке?
- Как убрать звук клавиатуры на ZTE?
- Как отключить звук при нажатии клавиш на телефоне самсунг?
- Как отключить звук в ноутбуке?
- Какая клавиша отвечает за звук?
- Как отключить звук при нажатии клавиши Caps Lock?
- Как включить звук при нажатии клавиш на айфоне?
- Как убрать звук при нажатии на телефоне?
- Что такое режим залипания клавиш?
- Как снять залипание клавиш?
- Что такое залипание клавиш Windows 10?
- Как исправить звуковой сигнал клавиатуры при наборе [БЫСТРОЕ РУКОВОДСТВО]
- Что я могу сделать, если моя клавиатура издает звуковые сигналы при наборе:
- Решение 1. Отключите драйвер без Plug and Play
- Решение 3: Проверьте экранную клавиатуру
- Решение 4. Создайте новый профиль пользователя.
- Решение 5. Отключите фильтры
- Решение 6. Отключите Toggle или Sticky Keys
- Решение 7. Обновите или установите драйверы
- Решение 8. Проверьте дату и время в настройках BIOS
Как отключить звук при нажатии клавиш Windows 10?
Так вот, вы можете легко его отключить. Делается это следующим образом. Открыв приложение «Параметры», зайдите в раздел «Устройства», переключитесь на вкладку «Ввод» и установите переключатель «Воспроизводить звуки клавиш при вводе» в положение «Выкл».
Как отключить звук нажатия клавиш на клавиатуре?
Как отключить звук нажатия клавиш в Android
Как отключить звук при нажатии клавиш на ноутбуке?
Для регулировки звука на клавиатуре используются функциональная клавиша Fn, а для регулировки звучания клавиши «F» с нарисованными на них значками. Для использования этой функции необходимо зажать кнопку Fn и нажать кнопку регулирующую громкость. Также с помощью этих клавиш можно полностью отключить звук.
Как убрать звук клавиатуры на ZTE?
Как включить или отключить звуки при наборе и нажатии на экран в ZTE
Как отключить звук при нажатии клавиш на телефоне самсунг?
Как отключить звук в ноутбуке?
Решение В Windows щелкните значок звука (выглядит как динамик) в области уведомлений Windows на панели задач. В появившемся небольшом окне установите флажок «Отключить звук» или щелкните значок звука ниже или рядом с громкостью, чтобы отключить звук.
Какая клавиша отвечает за звук?
Чаще всего это «F11 и F12» или «F7 и F8», также изображение динамиков может быть на клавишах со стрелками вверх или вниз. Таким образом, чтобы сделать звук громче или наоборот его уменьшить одновременно зажимается клавиша «Fn» в сочетании с клавишей в виде динамика.
Как отключить звук при нажатии клавиши Caps Lock?
1. Откройте меню “Пуск” и зайдите в “Параметры”. 2. Зайдите в “Специальные возможности” => с левой стороны выберите “Клавиатура” => возле “Подается звуковой сигнал при нажатии клавиш Caps Lock, Num Lock или Scroll Lock” нажмите на переключатель, чтобы он стал в положение “Вкл.”.
Как включить звук при нажатии клавиш на айфоне?
Выберите раздел настроек Звуки, тактильные сигналы (значок красного цвета). 3. Вы увидите множество настроек, регулирующих воспроизведение звука на смартфоне. Опуститесь в самый низ и деактивируйте зеленый переключатель напротив надписи Щелчки клавиатуры.
Как убрать звук при нажатии на телефоне?
Порядок отключения звука нажатия клавиатуры и вибрацию при нажатии на смартфонах Samsung Galaxy примерно тот же:
Что такое режим залипания клавиш?
«Залипание клавиш – это специальная возможность, которая позволяет людям включать клавишу-модификатор, например “Shift”, на постоянной основе. … Если у вас включена функция залипания клавиш, то вы можете отключить ее на Mac или Windows, следуя определенным инструкциям.»
Как снять залипание клавиш?
Чтобы отключить функцию залипания клавиш нужно сделать простые действия:
Что такое залипание клавиш Windows 10?
Функция «Залипания клавиш» под управлением операционной системы «Windows 10» позволяет вам использовать клавиши «Shift», «CTRL», «ALT» и «Windows», нажимая каждую из них по отдельности.
Источник
Клавиатура издает звуковой сигнал при наборе текста в Windows 10
Клавиатура издает звуковой сигнал при наборе текста
Есть несколько причин, по которым вы можете слышать звуковой сигнал на клавиатуре. Вот некоторые из основных причин:
Итак, если вы столкнулись с этой проблемой, вы можете попробовать наши рекомендуемые решения ниже в произвольном порядке и посмотреть, поможет ли это решить проблему.
Давайте посмотрим на описание процесса, связанного с каждым из перечисленных решений.
1.Проверьте дату и время в настройках BIOS
Неправильные дата и время в BIOS могут вызвать звуковой сигнал клавиатуры при вводе текста на устройстве с Windows 10. В этом случае вы можете загрузиться в BIOS и убедиться, что время и дата указаны правильно. Вот как:
2.Обновите драйверы клавиатуры
Устаревшие или поврежденные драйверы клавиатуры являются потенциальным виновником этой проблемы. В этом случае вы можете обновить драйверы вручную через Диспетчер устройств или получить обновления драйверов в разделе «Дополнительные обновления» в Центре обновления Windows.
3.Проверьте управление питанием клавиатуры.
Windows 10 имеет другой звуковой эффект при отключении устройства. Иногда клавиатура отключается для экономии энергии, когда это происходит, вы можете услышать звуковые сигналы при вводе текста на клавиатуре. В этом случае вам необходимо проверить настройку управления питанием клавиатуры в Панели управления.
Если проблема со звуковым сигналом не устраняется, попробуйте следующее решение.
4.Отключите клавиши фильтра, залипающие клавиши и клавиши переключения
Клавиши фильтра позволяют Windows 10 подавлять или отклонять нажатия клавиш, отправленные слишком быстро, или нажатия клавиш, отправленные одновременно.
С другой стороны, залипание клавиш заставляет клавиши-модификаторы, такие как SHIFT и CTRL, залипать, пока не будет отпущена или пока не будет введена определенная комбинация клавиш, а переключение клавиш заставляет Windows 10 издавать звуковой сигнал или звуковой индикатор при нажатии любых клавиш блокировки.
Итак, если эти клавиши включены, вы будете слышать звуковые сигналы при наборе текста. В этом случае вы можете отключить эти ключи. Вот как:
Источник
Как отключить звук клавиатуры ноутбука в системе Windows 10
Содержание:
Бывают случаи, когда вам может быть неприятно слушать звук щелчка физической клавиатуры на ПК с Windows 10. Таким образом, есть также возможность отключить звук клавиатуры и продолжить работу с легкостью. Если вы не знаете, как отключить звук клавиатуры в системе Windows, паниковать нечего. В этой статье мы покажем вам, как это сделать. Проверь это сейчас!
Часть 1. Как отключить звук клавиатуры ноутбука в Windows 10
Есть возможность отключить звук клавиатуры ноутбука в Windows 10 и ходить в полной тишине. Хотя вы можете получить различные решения через Интернет, мы гарантируем, что выберем для вас наиболее удобное. Для той же цели вы можете воспользоваться указанными ниже способами и отключить звук клавиатуры на ПК с Windows 10.
Вот шаги, как отключить звук клавиатуры на компьютере с Windows 10.
HKEY_CURRENT_USER Программное обеспечение Microsoft | Подсказка планшета 1.7
Вы можете EnableKeyAudioFeedback DWORD, установив 0 = Выкл. Или 1 = Вкл. По желанию.
По умолчанию звук сенсорной клавиатуры включен. Итак, вам нужно сначала выключить, загрузив «Turn_OFF_touch_keyboard_sounds.reg» и сохранить его на рабочем столе.
Часть 2. Дополнительные возможности Windows 10
Теперь, когда вы узнали, как отключить звук клавиатуры на ноутбуке / ПК с Windows 10. В этом разделе мы хотели бы представить несколько удивительных скрытых функций, которыми обладает Windows 10. Давайте узнаем о них.
Включите экран «Сдвинуть до выключения»
Благодаря совершенно новому внешнему виду и дизайну Windows 10 также обладает недавно разработанной функцией Slide to Shutdown. Для его включения вам необходимо выполнить следующие шаги.
% windir% System32 SlideToShutDown.exe
Встряхните, чтобы свернуть все остальные окна
О, вы запутались из-за того, что на вашем экране открылось так много окон, и вы не можете сосредоточиться на одном, верно? Что ж, в какой-то момент мы все сталкиваемся с этой ситуацией, работая на наших ноутбуках / ПК. Но не волнуйтесь! Microsoft запустила уникальную функцию, а именно «Встряхивание» в своей Windows 7, которая автоматически минимизирует все остальные окна, кроме того, которое вы собираетесь встряхнуть.
К счастью, эта функция встряхивания по-прежнему доступна в Windows 10. Что вам нужно сделать, так это просто взять окно (на котором вы хотите сосредоточиться) из строки заголовка вверху. Теперь удерживайте и встряхивайте его с помощью мыши. Удивительно, но все остальные открытые окна автоматически сворачиваются. Кроме того, если вы хотите отменить действие, просто снова встряхните окно.
Неактивная прокрутка окна при наведении курсора мыши
Вы когда-нибудь оказывались в ситуации, когда вы пытались прокрутить окно, в котором находится курсор мыши, но прокручивается другое окно в фоновом режиме? Это происходит потому, что окно, на котором находился курсор мыши, не было активным. Это работало для другого окна, и, следовательно, функции выполнялись в активном окне. Что ж, вот быстрое решение этой проблемы.
Вывод
Если вы обнаружили, что при попытке отключить звуковой эффект клавиатуры у вас нет доступа к компьютеру с Windows 10, так как вы потеряли пароль администратора. Тогда какие варианты у вас есть, чтобы осуществить этот процесс? Что ж, поиск эффективного инструмента для разблокировки вашего компьютера может оказаться большим подспорьем. PassFab 4WinKey не только восстанавливает утерянные или забытые локальные или доменные пароли для вашего компьютера с Windows, но также может помочь вам сбросить, изменить, удалить или создать его.
5 отличных способов получить бесплатные изображения
Источник
Как отключить звук при нажатии клавиш Windows 10?
Так вот, вы можете легко его отключить. Делается это следующим образом. Открыв приложение «Параметры», зайдите в раздел «Устройства», переключитесь на вкладку «Ввод» и установите переключатель «Воспроизводить звуки клавиш при вводе» в положение «Выкл».
Как отключить звук нажатия клавиш на клавиатуре?
Как отключить звук нажатия клавиш в Android
Как отключить звук при нажатии клавиш на ноутбуке?
Для регулировки звука на клавиатуре используются функциональная клавиша Fn, а для регулировки звучания клавиши «F» с нарисованными на них значками. Для использования этой функции необходимо зажать кнопку Fn и нажать кнопку регулирующую громкость. Также с помощью этих клавиш можно полностью отключить звук.
Как убрать звук клавиатуры на ZTE?
Как включить или отключить звуки при наборе и нажатии на экран в ZTE
Как отключить звук при нажатии клавиш на телефоне самсунг?
Как отключить звук в ноутбуке?
Решение В Windows щелкните значок звука (выглядит как динамик) в области уведомлений Windows на панели задач. В появившемся небольшом окне установите флажок «Отключить звук» или щелкните значок звука ниже или рядом с громкостью, чтобы отключить звук.
Какая клавиша отвечает за звук?
Чаще всего это «F11 и F12» или «F7 и F8», также изображение динамиков может быть на клавишах со стрелками вверх или вниз. Таким образом, чтобы сделать звук громче или наоборот его уменьшить одновременно зажимается клавиша «Fn» в сочетании с клавишей в виде динамика.
Как отключить звук при нажатии клавиши Caps Lock?
1. Откройте меню “Пуск” и зайдите в “Параметры”. 2. Зайдите в “Специальные возможности” => с левой стороны выберите “Клавиатура” => возле “Подается звуковой сигнал при нажатии клавиш Caps Lock, Num Lock или Scroll Lock” нажмите на переключатель, чтобы он стал в положение “Вкл.”.
Как включить звук при нажатии клавиш на айфоне?
Выберите раздел настроек Звуки, тактильные сигналы (значок красного цвета). 3. Вы увидите множество настроек, регулирующих воспроизведение звука на смартфоне. Опуститесь в самый низ и деактивируйте зеленый переключатель напротив надписи Щелчки клавиатуры.
Как убрать звук при нажатии на телефоне?
Порядок отключения звука нажатия клавиатуры и вибрацию при нажатии на смартфонах Samsung Galaxy примерно тот же:
Что такое режим залипания клавиш?
«Залипание клавиш – это специальная возможность, которая позволяет людям включать клавишу-модификатор, например “Shift”, на постоянной основе. … Если у вас включена функция залипания клавиш, то вы можете отключить ее на Mac или Windows, следуя определенным инструкциям.»
Как снять залипание клавиш?
Чтобы отключить функцию залипания клавиш нужно сделать простые действия:
Что такое залипание клавиш Windows 10?
Функция «Залипания клавиш» под управлением операционной системы «Windows 10» позволяет вам использовать клавиши «Shift», «CTRL», «ALT» и «Windows», нажимая каждую из них по отдельности.
Источник
Как исправить звуковой сигнал клавиатуры при наборе [БЫСТРОЕ РУКОВОДСТВО]
Вы испытываете гудок клавиатуры при наборе текста на своем компьютере или ноутбуке? Если это так, у нас есть решения для решения этой, казалось бы, неприятной и раздражающей проблемы.
Несколько вещей, которые вы должны проверить или рассмотреть, прежде чем исправлять проблему с гудком клавиатуры, включают в себя:
После того, как вы дважды проверили их, давайте поможем вам понять некоторые причины, по которым при вводе текста слышен звуковой сигнал клавиатуры.
Есть несколько причин, по которым вы можете слышать звуковой сигнал на клавиатуре. Вот некоторые из основных причин:
Клавиши фильтра заставляют Windows подавлять или отбрасывать нажатия клавиш, отправленные слишком быстро, или нажатия клавиш, отправляемые одновременно, например, при быстром наборе или при встряхивании. С другой стороны, залипание клавиш приводит к тому, что клавиши-модификаторы, такие как SHIFT и CTRL, залипают до тех пор, пока не отпущены, или пока не будет введена конкретная комбинация нажатий клавиш. В некотором смысле они ведут себя как ключи блокировки. Клавиши переключения заставляют Windows издавать звуковой или звуковой индикатор при нажатии любых кнопок блокировки.
Без лишних слов, вот шаги по устранению неполадок, чтобы следовать.
Что я могу сделать, если моя клавиатура издает звуковые сигналы при наборе:
Решение 1. Отключите драйвер без Plug and Play
Если вы чувствуете, что проблема связана с вашим оборудованием, вот как это сделать:
Это сработало? Нет? Давайте попробуем следующее решение.
Не удается открыть панель управления в Windows 10? Ознакомьтесь с этим пошаговым руководством, чтобы найти решение.
Решение 3: Проверьте экранную клавиатуру
Установите флажок «Опции» в приложении «Экранная клавиатура» (osk.exe), затем снимите флажок (флажок) и вместо этого нажмите «Использовать щелчок».
Если вы ищете лучшее программное обеспечение для виртуальной клавиатуры на рынке, посмотрите здесь, и вы найдете его.
Решение 4. Создайте новый профиль пользователя.
Вы можете создать новый профиль пользователя, затем изменить настройки на привилегии администратора и проверить, сохраняется ли звуковой сигнал. Вот как вы можете создать новый профиль пользователя:
Если у вас возникли проблемы с открытием приложения Настройка, обратитесь к этой статье, чтобы решить эту проблему.
Windows не позволяет добавить новую учетную запись пользователя? Выполните несколько простых шагов и создайте или добавьте, сколько учетных записей вы хотите!
Если клавиатура работает, это может означать, что ваш другой профиль пользователя поврежден. Вы можете попробовать следующее в случае испорченного профиля пользователя:
Проверьте, исчезает ли звуковой сигнал при использовании новой учетной записи. Если это так, то вы можете либо исправить старую учетную запись пользователя, либо перейти на новую.
Исправьте свой испорченный профиль пользователя прямо сейчас с помощью нескольких простых шагов из этого полезного руководства!
Решение 5. Отключите фильтры
Вот как это сделать в Windows 10:
Решение 6. Отключите Toggle или Sticky Keys
Если ваш компьютер или клавиатура издают звуковой сигнал во время ввода текста, возможно, вы включили или активировали клавиши переключения и/или кнопки закрепления.
Кнопки переключения звучат при нажатии клавиш блокировки, а кнопки прилипания – при нажатии клавиш CTRL, ALT, SHIFT и LOCK. Вот как отключить или деактивировать клавиши Toggle и Sticky в Windows 10:
Если вы используете другие более ранние версии Windows, выполните следующие действия, чтобы удалить клавиши Toggle или Sticky:
Кажется немного сложным? Посмотрите эту статью, чтобы с легкостью отключить горячие клавиши в Windows 10.
Решение 7. Обновите или установите драйверы
Если вы уверены, что проблема связана с вашим оборудованием, попробуйте обновить драйверы и посмотреть, работает ли он для вас. Это можно сделать из настроек диспетчера устройств или загрузить и установить последние версии драйверов Windows 10, выполнив следующие действия:
Знаете ли вы, что большинство пользователей Windows 10 имеют устаревшие драйверы? Будьте на шаг впереди, используя это руководство.
В случае, если Windows не находит новый драйвер, найдите его на веб-сайте производителя вашего устройства и следуйте инструкциям.
Если это не работает, попробуйте переустановить драйвер с помощью этого:
Windows попытается переустановить драйвер для вас.
Windows не может автоматически найти и загрузить новые драйверы? Не волнуйтесь, мы вас обеспечим.
Решение 8. Проверьте дату и время в настройках BIOS
Примечание. Делать это следует только в том случае, если вы знаете, что делаете.
Зайдите в настройки BIOS на своем компьютере, чтобы проверить настройки даты и времени.
Доступ к BIOS кажется слишком сложной задачей? Давайте поможем вам с помощью этого удивительного руководства!
Мы очень надеемся, что одно из этих решений сработало для вас.
Если вам известно об альтернативном решении, поделитесь им в разделе комментариев ниже, чтобы другие пользователи могли попробовать его. Кроме того, если у вас есть какие-либо другие вопросы, не стесняйтесь оставлять их там.
Источник

В этой инструкции подробно о том, как полностью и навсегда отключить залипание клавиш Windows 10, а также фильтрацию ввода. А точнее, как сделать так, чтобы никаких окон сообщений после нажатия клавиши Shift 5 раз или удержании этой клавиши больше не появлялось.
- Как отключить залипание клавиш в параметрах Windows 10
- Отключение в панели управления
- Видео инструкция
Как отключить залипание клавиш в параметрах Windows 10
В Windows 10 есть два способа отключить залипание клавиш и фильтрацию ввода — в интерфейсе «Параметры» (можно вызвать сочетанием клавиш Win+I) или, как и в предыдущих версиях системы — с помощью панели управления.
Сначала рассмотрим первый метод, шаги будут следующими:
- Зайдите в Параметры — Специальные возможности.
- В меню слева выберите пункт «Клавиатура».
- В разделе «Использовать залипание клавиш» установите переключатель в положение «Откл», а также снимите отметку «Разрешить включение залипания клавиш с помощью сочетания клавиш».
- Для отключения фильтрации ввода здесь же пролистайте вниз и снимите отметку «Разрешить включение клавиш фильтра с помощью сочетания клавиш».
- Возможно, имеет смысл отключить и «Озвучивание переключений», если вы сталкиваетесь с тем, что оно включается при удерживании клавиши Num Lock.
После изменения этих настроек, окна залипания клавиш или фильтрации ввода вас больше не должны будут беспокоить.
Отключение залипания клавиш и фильтрации ввода в панели управления
Как и в предыдущих версиях ОС, в Windows 10 отключение залипания клавиш и фильтрации ввода возможно через панель управления:
- Откройте панель управления (для этого можно использовать поиск в панели задач, либо нажать клавиши Win+R на клавиатуре, ввести control и нажать Enter).
- В панели управления откройте «Центр специальных возможностей».
- В центре специальных возможностей откройте пункт «Облегчение работы с клавиатурой».
- В следующем окне нажмите «Настройка залипания клавиш».
- Снимите отметку «Включить залипание клавиш» (если она включена) и «Включать залипание клавиш при пятикратном нажатии клавиши Shift». Примените настройки и вернитесь в предыдущее окно.
- Аналогичным образом отключите фильтрацию ввода и её включение при удержании клавиши Shift, перейдя в «Настройка фильтрации ввода».
Как и в предыдущем случае, после изменения указанных настроек, изменения сразу вступят в силу, а окна о залипании клавиш во время игры в любимый шутер появляться не будут.
Видео инструкция
В случае, если остаются вопросы и требуются дополнительные решения — сообщайте подробности в комментариях, я постараюсь помочь.
При наборе текста на клавиатуре некоторые пользователи испытывают дискомфорт из-за посторонних звуков. Они сопровождают буквально каждое нажатие и, как кажется, отключаются только при выставлении нижнего порога громкости. При этом есть более рациональный вариант, как отключить звук клавиатуры на операционной системе Виндовс 10, и его тоже стоит иметь в виду.
За что отвечает звук?
На самом деле, в случае с физической клавой сигнал сопровождает далеко не каждое нажатие.
Это касается лишь отдельных кнопок, для которых звуковое сопровождение является напоминанием смены режима:
- «Caps Lock». Кнопка делает автоматический переход на написание символов верхнего регистра.
- «Num Lock». Включает и отключает цифровой блок.
- «Scroll Lock». Активация и деактивация скроллинга (пролистывания страниц курсором).
На заметку. Также звуковым сигналом сопровождается включение и отключение функции залипания клавиш.
Совершенно иначе обстоит вопрос, когда мы говорим о сигнале при нажатии клавиш экранной клавиатуры. Здесь звук становится необходимым средством, которое делает набор текста таким же удобным, как в случае с физическим устройством ввода. Впрочем, его тоже можно отключить.
Как включить или убрать звук клавиатуры Windows 10
Принцип настройки сигнала отличается в зависимости от того, о какой клавиатуре идет речь. Если это физическое устройство ввода, а звуковое сопровождение появляется только при нажатии на определенные кнопки, то необходимо действовать следующим образом:
- Откройте «Панель управления».
- Перейдите в раздел «Специальные возможности».
- Кликните ЛКМ по надписи «Изменение параметров клавиатуры».
- В открывшемся окне заблокируйте или, напротив, активируйте сигнал при нажатии на «Caps Lock» и другие функциональные кнопки.
Для экранной клавиатуры алгоритм выглядит иначе. Здесь нужно обращаться не к «Панели управления», а к «Параметрам»:
- Откройте «Параметры» через меню «Пуск».
- Перейдите в раздел «Устройства», а затем – «Ввод».
- Под заголовком «Экранная клавиатура» измените положение переключателя «Воспроизводить звуки».
Если в настройках ввода нет указанных пунктов, то придется обратиться к помощи редактора реестра. Для него действует своя инструкция:
- Откройте окно «Выполнить» («Win» + «R»).
- Введите запрос «regedit» и нажмите на кнопку «ОК».
- Перейдите по пути: HKEY_CURRENT_USERSOFTWAREMicrosoftTabletTip1.7.
- Кликните ПКМ и создайте параметр DWORD (32 бита).
- Назовите его «EnableKeyAudioFeedback» и присвойте значение «0».
После перезагрузки изменения вступят в силу, и вы больше не будете слышать назойливый сигнал. Для возвращения к стандартным параметрам понадобится установить значение «1».
Вам помогло? Поделитесь с друзьями — помогите и нам!
Отключение залипания клавиш
В этом уроке я покажу, как отключить залипание клавиш. Разберемся, что это за функция, как ее выключить и снова включить в Windows.
Что это и почему включилось
По умолчанию данный режим включается при одновременном нажатии кнопки Shift более 5 раз. Windows издает специальный сигнал и выводит информационное окошко с предложением включить залипание. Этот режим позволяет нажимать горячие кнопки не вместе, а по отдельности.
Например, в обычном режиме для копирования нужно зажать Ctrl и вместе с ней нажать на кнопку C. В режиме залипания клавишу держать не нужно. То есть просто нажимаем сначала на Ctrl, затем на С – по очереди, а не совместно.
В некоторых случаях это удобно, но часто наоборот мешает. Например, в компьютерных играх, где Shift приходится зажимать довольно часто, а информационное окно сворачивает или завершает игру.
Как отключить
Windows 10
В системе Windows 10 выключить режим залипания можно одним из двух способов:
- Через Параметры
- В Панели управления
После применения настроек функция перестанет активироваться при пятикратном нажатии на Shift.
Способ 1: через Параметры
1. В меню Пуск откройте «Параметры».
2. Перейдите в раздел «Специальные возможности».
3. Откройте вкладку «Клавиатура» и измените переключатель «Залипание клавиш» в положение «Вкл.» для перехода в дополнительные настройки.
4. Переведите переключатель «Включать залипание клавиш при пятикратном нажатии клавиши Shift» в положение «Откл.».
Дополнительно можно отключить фоновый звук. Для этого переведите переключатель «Воспроизводить звук» в положение «Откл.».
5. Отключите функцию.
Способ 2: через Панель управления
1. Откройте стандартную Панель управления через меню Пуск.
2. Перейдите в раздел «Центр специальных возможностей».
3. Кликните по пункту «Облегчение работы с клавиатурой».
4. На вкладке «Упростить набор текста» деактивируйте пункт «Включить залипание клавиш».
Windows 8
1. В меню Пуск откройте «Параметры компьютера».
2. Щелкните по пункту «Специальные возможности».
3. Переведите переключатель в положение «Откл».
Для отключения активации режима при пятикратном нажатии Shift выполните следующие действия:
- Коротко нажмите пять раз на Shift для вызова информационного окошка.
- Кликните по пункту «Перейти в центр специальных возможностей».
- Уберите галочку с пункта «Включать залипание клавиш при пятикратном нажатии клавиши SHIFT». Также можно отключить системный звук при изменении режима.
- Кликните по кнопке «Применить» и «ОК».
Windows 7
В Windows 7 все действия выполняются в стандартной Панели управления или через информационное окошко.
1. В меню Пуск откройте Панель управления.
2. Перейдите в «Центр специальных возможностей».
3. Щелкните по пункту «Облегчение работы с клавиатурой».
4. В части «Упростить набор текста» снимите галочку с чекбокса «Включить залипание клавиш».
5. Щелкните по пункту «Настройка».
Для быстрого перехода в настройки можно пять раз нажать на Shift и перейти в центр специальных возможностей.
6. Уберите галочку с раздела «Включать залипание при пятикратном нажатии клавиши SHIFT». Можно также убрать звуковой сигнал при изменении режима.
Примените действие и закройте окошко.
Windows XP
1. Кликните по кнопке «Пуск», наведите курсор на пункт «Настройка» и откройте «Панель управления».
2. Дважды кликните по разделу «Специальные возможности».
3. На вкладе «Залипание клавиш» нажмите кнопку «Настройка».
4. Деактивируйте галочку «Использовать такой способ включения».
Нажмите «ОК» и закройте окно.
Если не помогло
Если стандартные способы не сработали, можно отключить режим через системный реестр. Способ проверен и работоспособен на Windows 10, 8.1, 7.
Важно! Следуйте инструкции очень внимательно, так как внесение не верных параметров может нарушить работу системы.
1. Напечатайте regedit в меню Пуск, и откройте приложение от имени администратора.
2. Слева поочередно раскройте ветки: HKEY_CURRENT_USER — Control Panel – Accessibility — StickyKeys. В правом окошке дважды щелкните по параметру «510».
3. Введите значение «506» и нажмите «ОК».
4. Закройте редактор реестра, перезагрузите компьютер.
Если клавиатура продолжит самопроизвольно печатать текст или кнопки продолжат залипать, скорее всего, проблема в самой клавиатуре. Возможно на неё попала влага, пыль или другой инородный предмет. Замените клавиатуру, и проверьте работу системы.
Как включить
Способ 1: с помощью Shift
- Коротко нажмите пять раз кнопку Shift.
- В информационном окошке кликните по «Да».
- Режим активируется, и в системном трее появится специальная иконка.
Способ 2: через Пуск
1. Напечатайте в меню Пуск залипание клавиш. Откройте приложение.
2. Переведите переключатель в положение «Вкл.»
Способ 3: в Панели управления
1. Введите в меню Пуск команду панель управления. Запустите приложение.
2. Перейдите в «Центр специальных возможностей».
3. Откройте меню «Облегчение работы с клавиатурой».
4. На вкладке «Упростить набор текста» активируйте галочкой пункт «Включить залипание клавиш».
Нажмите кнопку «Применить» и «OK».
Клавиатура издает звуковой сигнал при наборе текста
Есть несколько причин, по которым вы можете слышать звуковой сигнал на клавиатуре. Вот некоторые из основных причин:
- Активный фильтр, переключение или залипание клавиш.
- Аппаратные настройки клавиатуры.
- Проблемы с памятью.
- Аккумулятор разряжен.
- Настройки даты и времени в BIOS.
Итак, если вы столкнулись с этой проблемой, вы можете попробовать наши рекомендуемые решения ниже в произвольном порядке и посмотреть, поможет ли это решить проблему.
- Проверьте дату и время в настройках BIOS
- Обновите драйверы клавиатуры
- Проверьте управление питанием клавиатуры
- Отключите клавиши фильтра, залипающие клавиши и клавиши переключения
Давайте посмотрим на описание процесса, связанного с каждым из перечисленных решений.
1.Проверьте дату и время в настройках BIOS
Неправильные дата и время в BIOS могут вызвать звуковой сигнал клавиатуры при вводе текста на устройстве с Windows 10. В этом случае вы можете загрузиться в BIOS и убедиться, что время и дата указаны правильно. Вот как:
- Загрузитесь в BIOS.
- В меню настройки системы найдите дату и время.
- Используя клавиши со стрелками, перейдите к дате или времени и настройте их соответствующим образом.
- Когда закончите, выберите Сохранить и выйти.
2.Обновите драйверы клавиатуры
Устаревшие или поврежденные драйверы клавиатуры являются потенциальным виновником этой проблемы. В этом случае вы можете обновить драйверы вручную через Диспетчер устройств или получить обновления драйверов в разделе «Дополнительные обновления» в Центре обновления Windows.
3.Проверьте управление питанием клавиатуры.
Windows 10 имеет другой звуковой эффект при отключении устройства. Иногда клавиатура отключается для экономии энергии, когда это происходит, вы можете услышать звуковые сигналы при вводе текста на клавиатуре. В этом случае вам необходимо проверить настройку управления питанием клавиатуры в Панели управления.
Сделайте следующее:
-
- Нажмите клавишу Win + R, чтобы вызвать диалоговое окно «Выполнить».
- В диалоговом окне «Выполнить» введите control и нажмите Enter, чтобы открыть панель управления.
- Кликните « Устройства и принтеры».
- Кликните правой кнопкой мыши на клавиатуре и выберите « Свойства».
- Кликните вкладку Оборудование.
- Кликните кнопку Свойства.
- Нажмите кнопку « Изменить настройки».
- Кликните вкладку Управление питанием.
- Снимите флажок Разрешить компьютеру выключать это устройство для экономии энергии.
- Кликните ОК, чтобы сохранить изменения.
- Закройте панель управления.
Если проблема со звуковым сигналом не устраняется, попробуйте следующее решение.
4.Отключите клавиши фильтра, залипающие клавиши и клавиши переключения
Клавиши фильтра позволяют Windows 10 подавлять или отклонять нажатия клавиш, отправленные слишком быстро, или нажатия клавиш, отправленные одновременно.
С другой стороны, залипание клавиш заставляет клавиши-модификаторы, такие как SHIFT и CTRL, залипать, пока не будет отпущена или пока не будет введена определенная комбинация клавиш, а переключение клавиш заставляет Windows 10 издавать звуковой сигнал или звуковой индикатор при нажатии любых клавиш блокировки.
Итак, если эти клавиши включены, вы будете слышать звуковые сигналы при наборе текста. В этом случае вы можете отключить эти ключи. Вот как:
- Нажмите клавишу Win + I, чтобы открыть Настройки.
- Коснитесь или кликните Легкость доступа.
- На левой панели прокрутите вниз и нажмите «Клавиатура».
- На правой панели переключите кнопку в положение « Выкл.» Для клавиш фильтра, закрепленных клавиш и переключателей.
- Когда закончите, выйдите из приложения «Настройки».