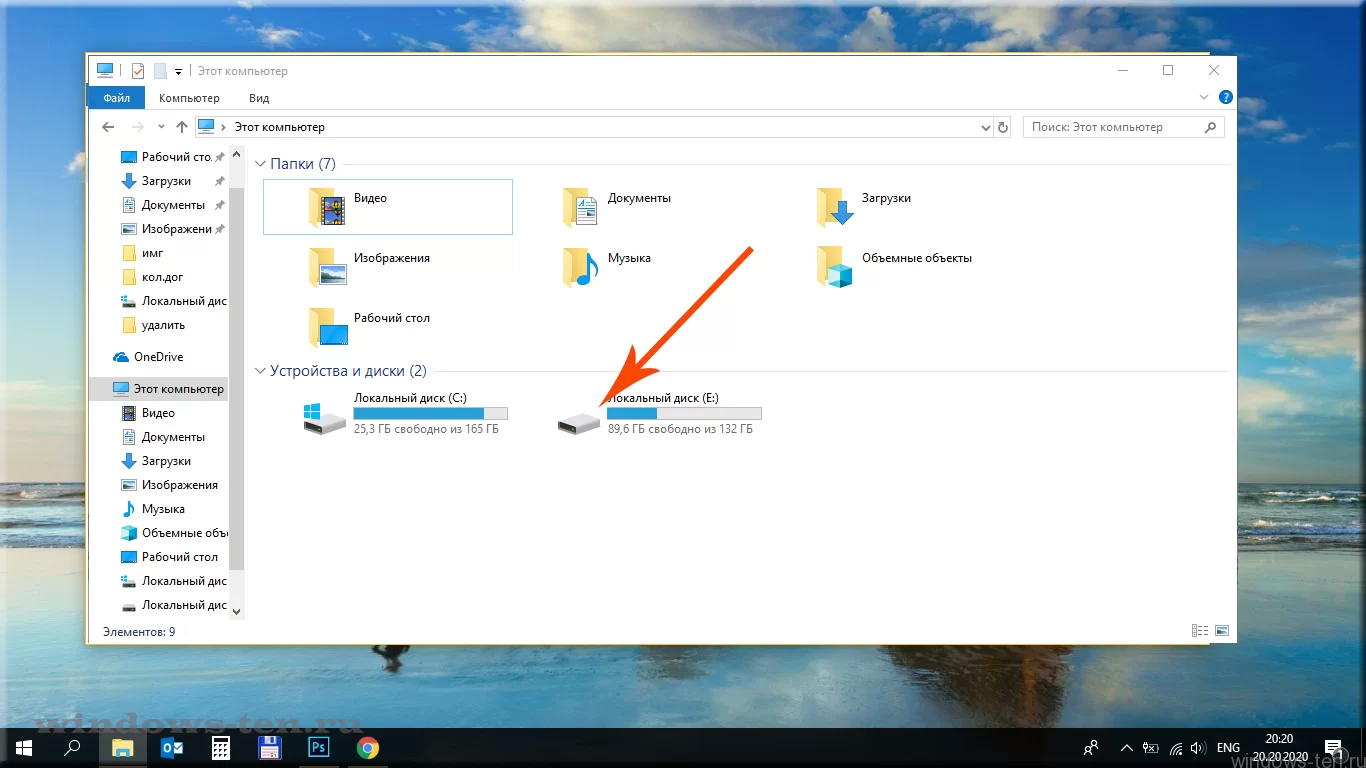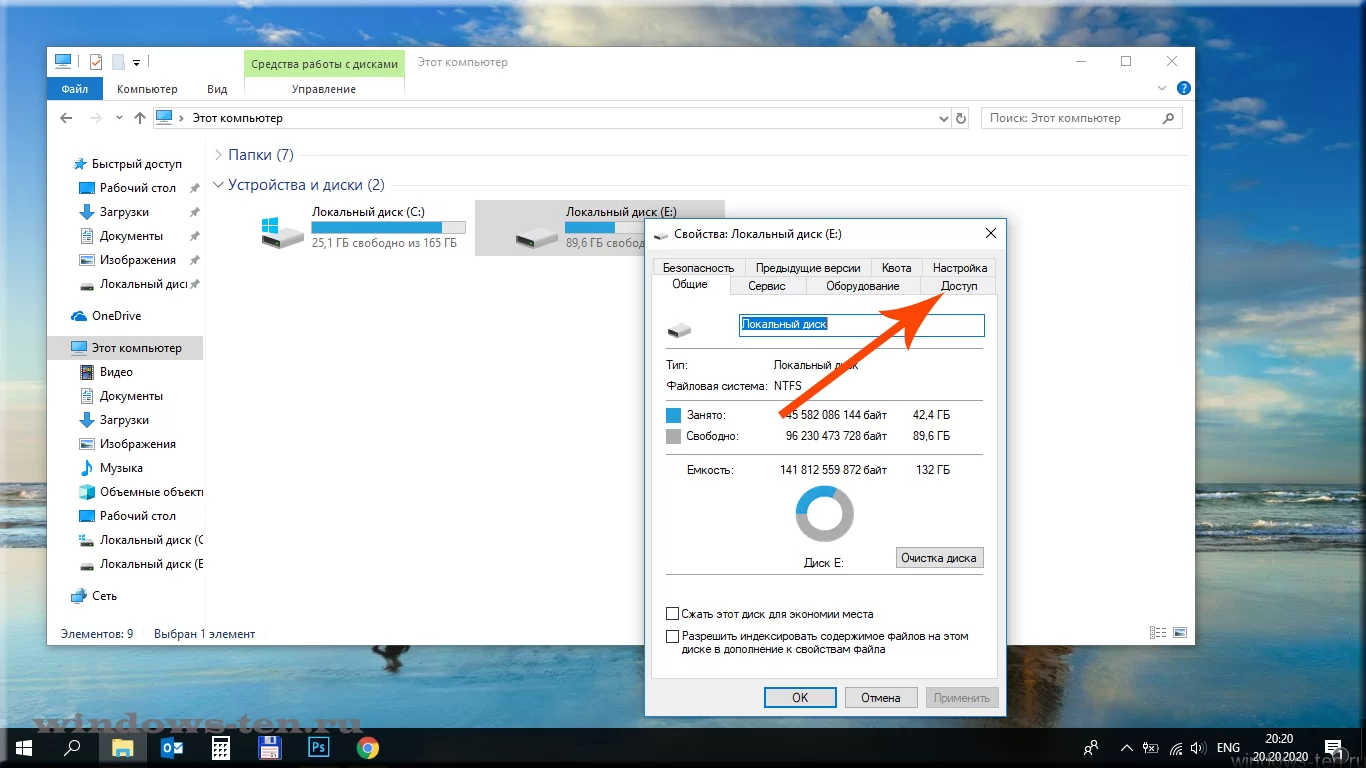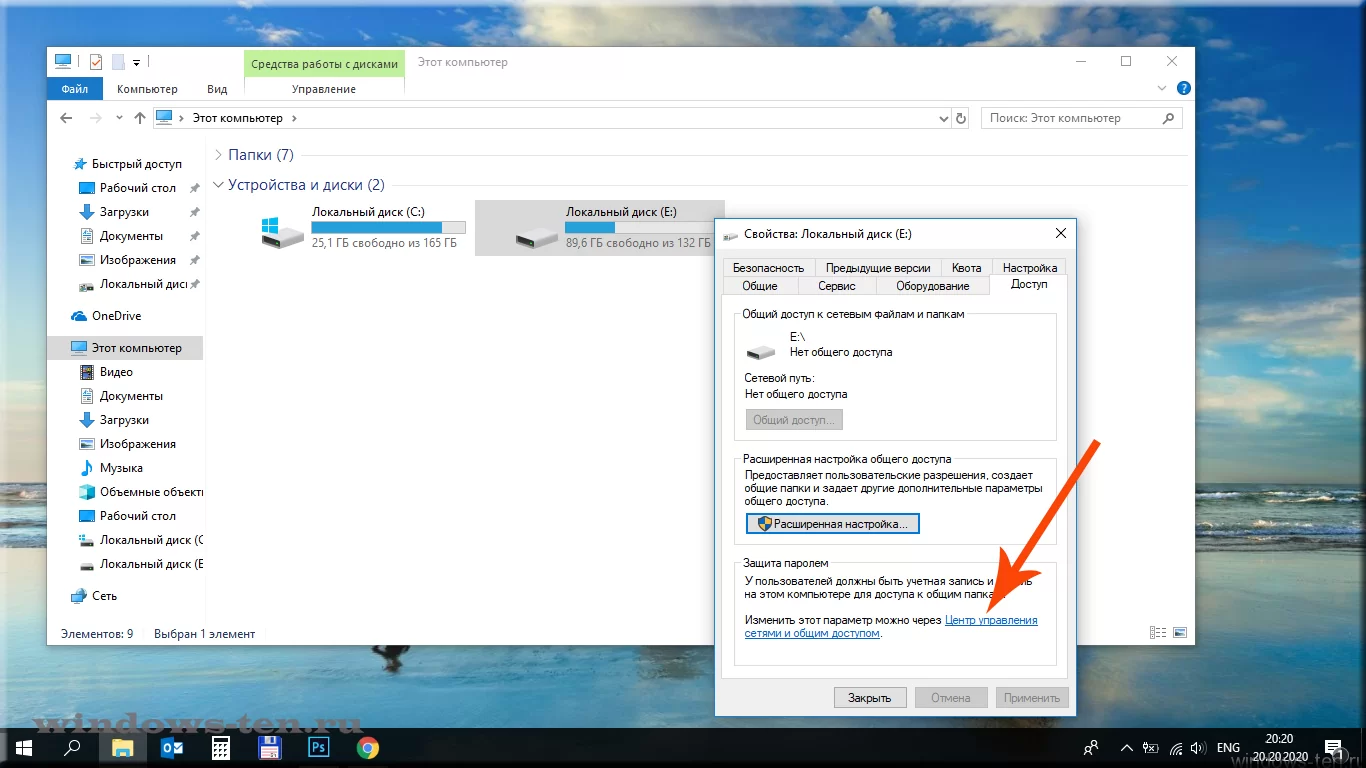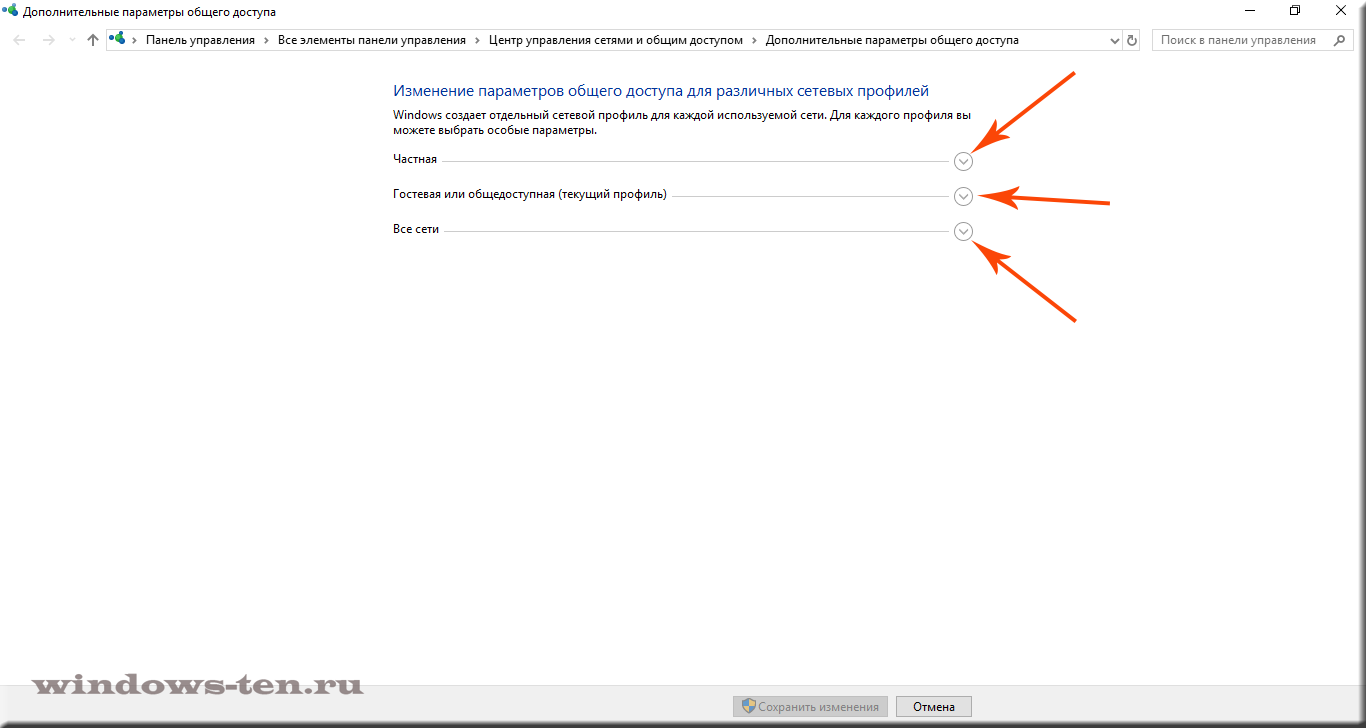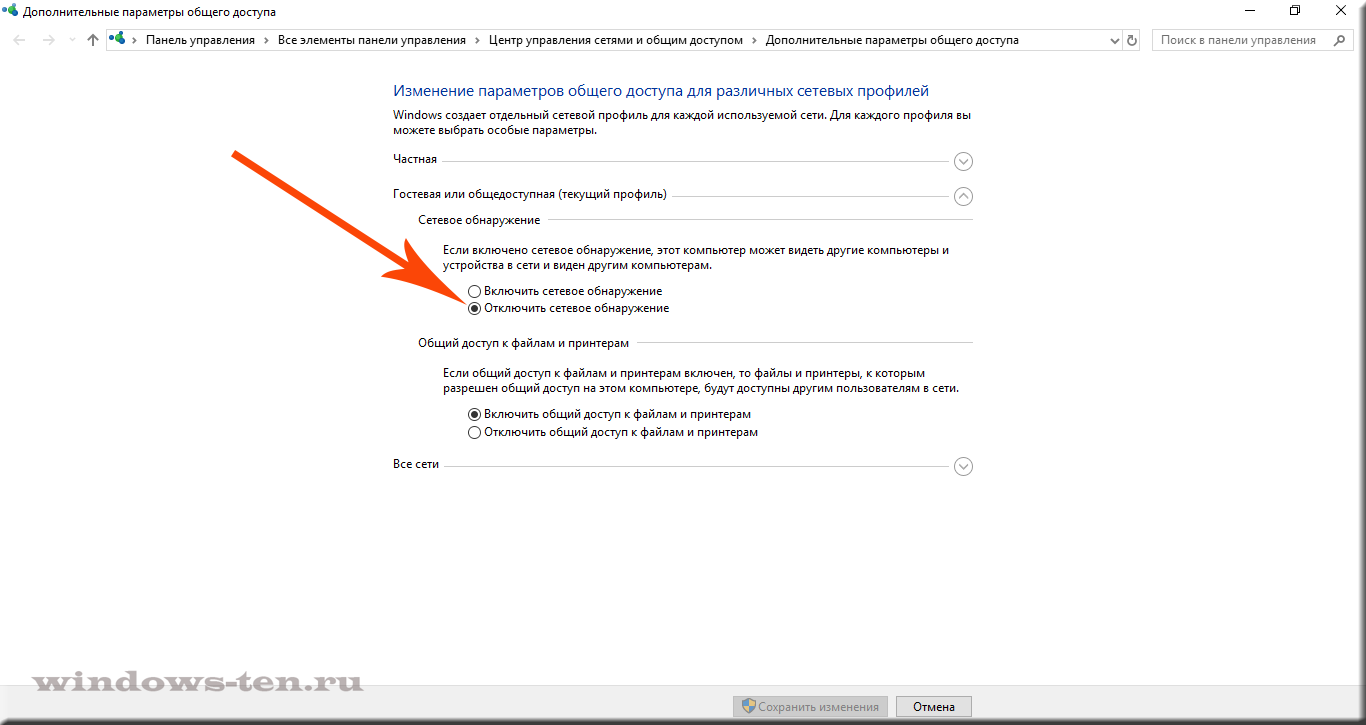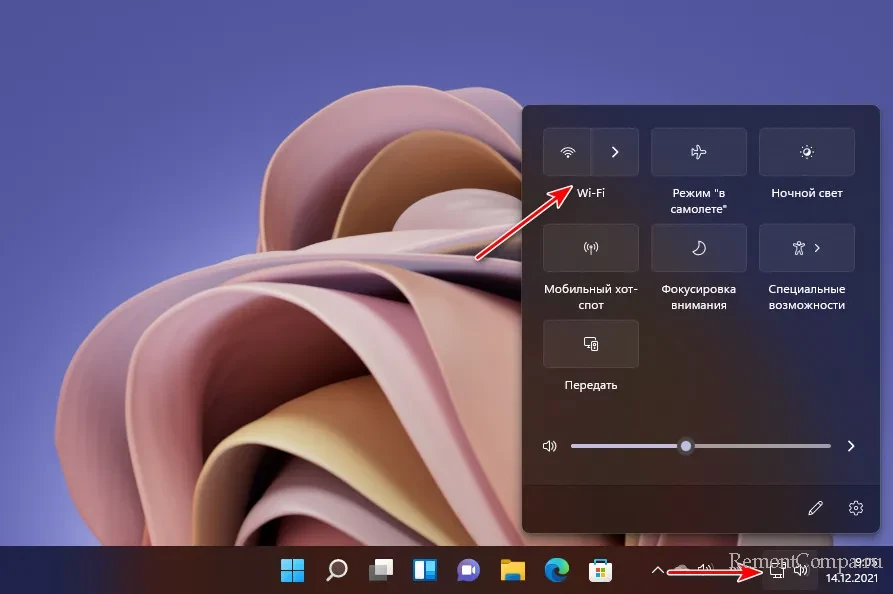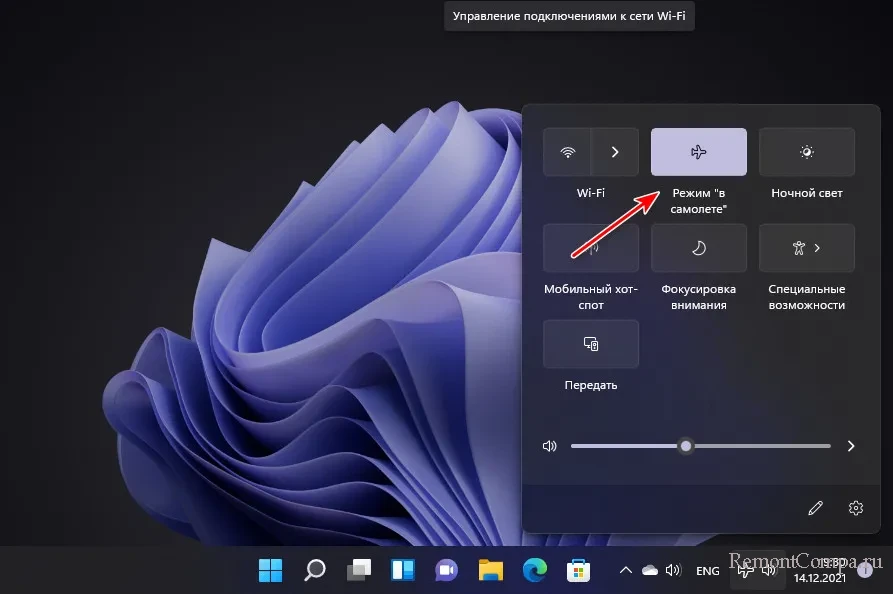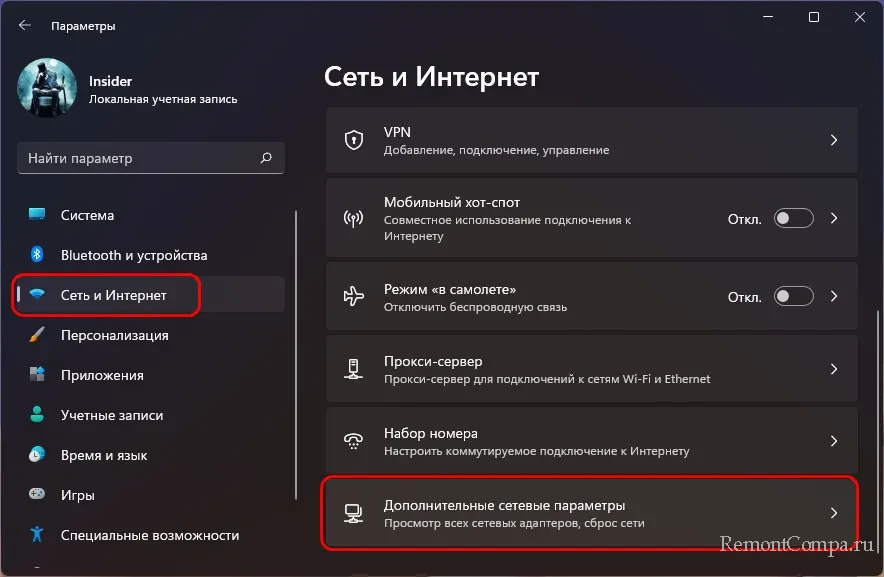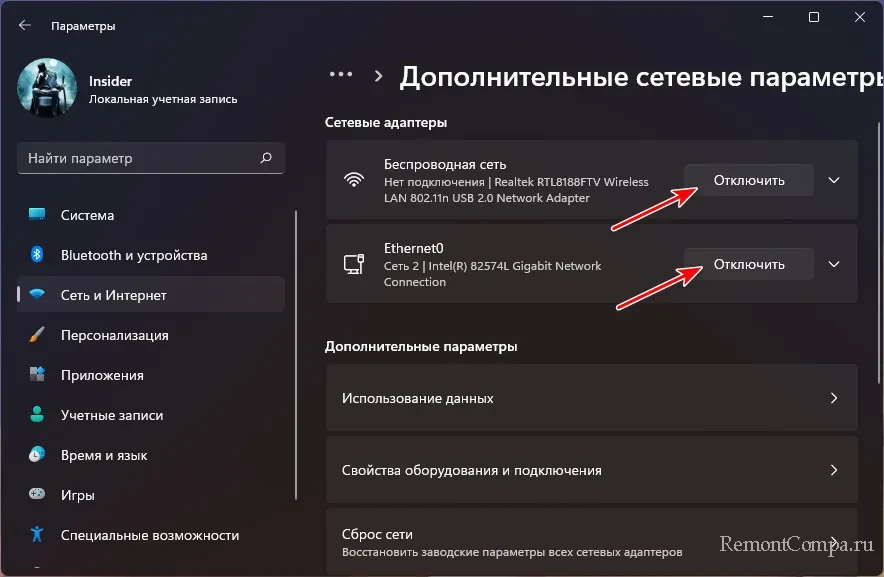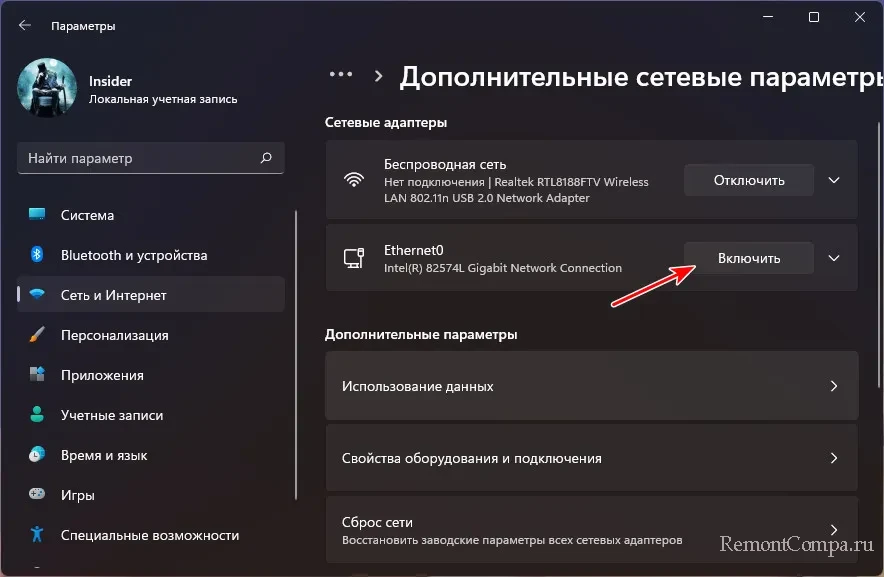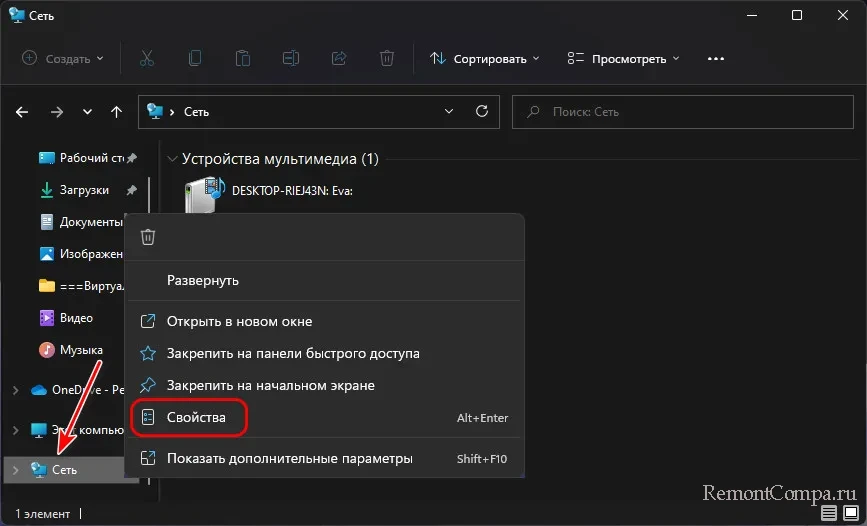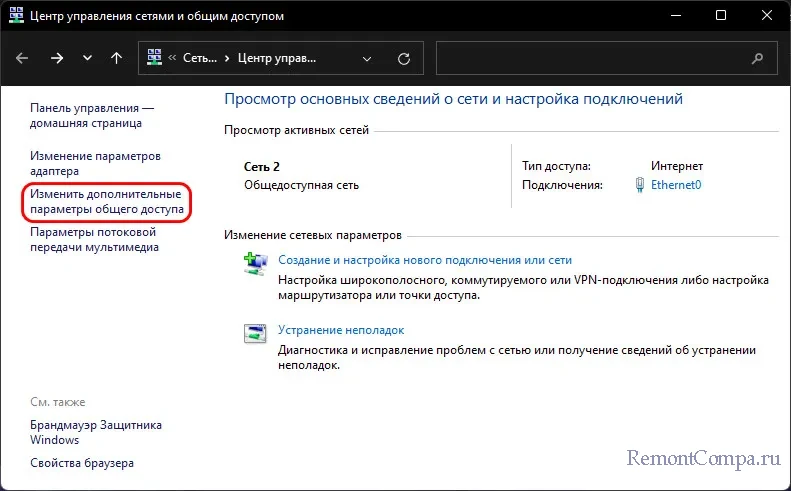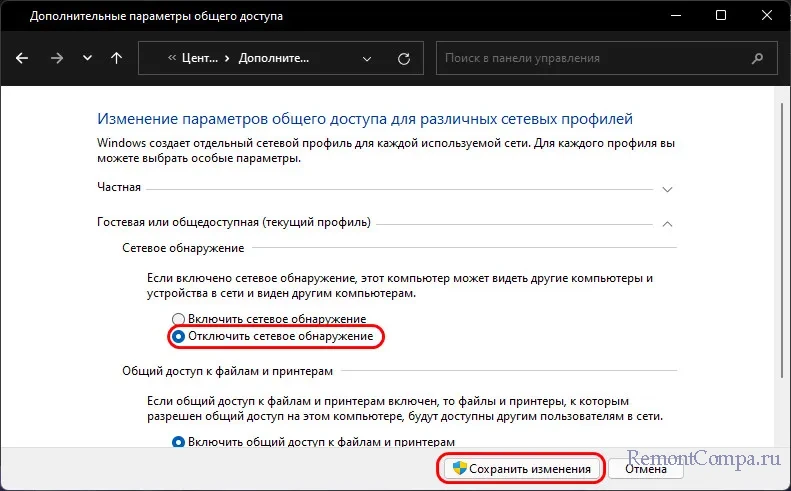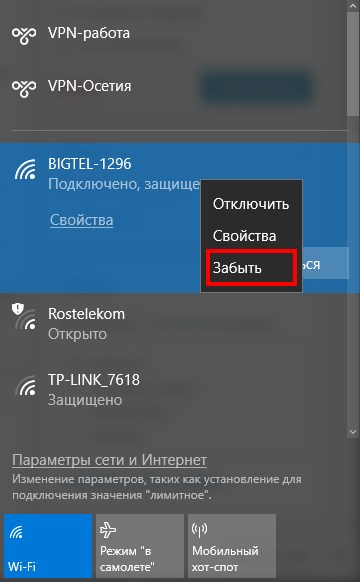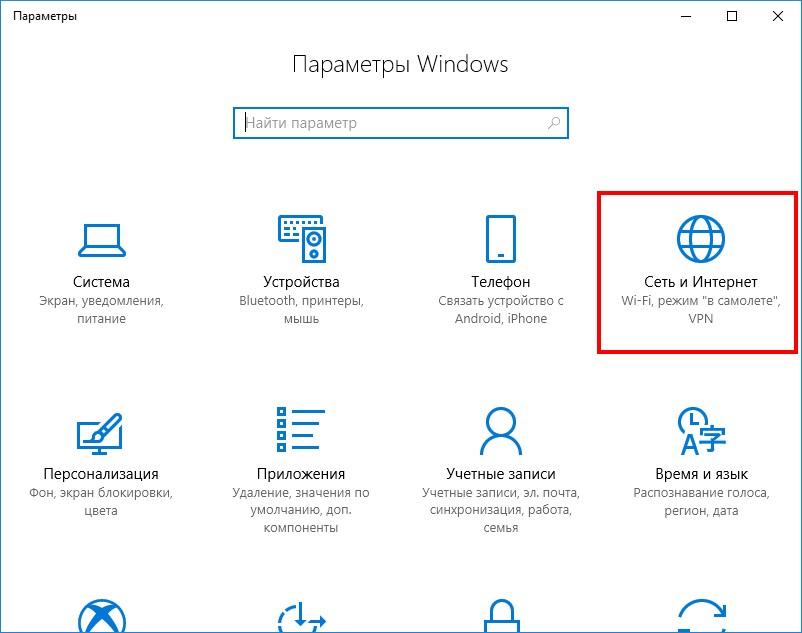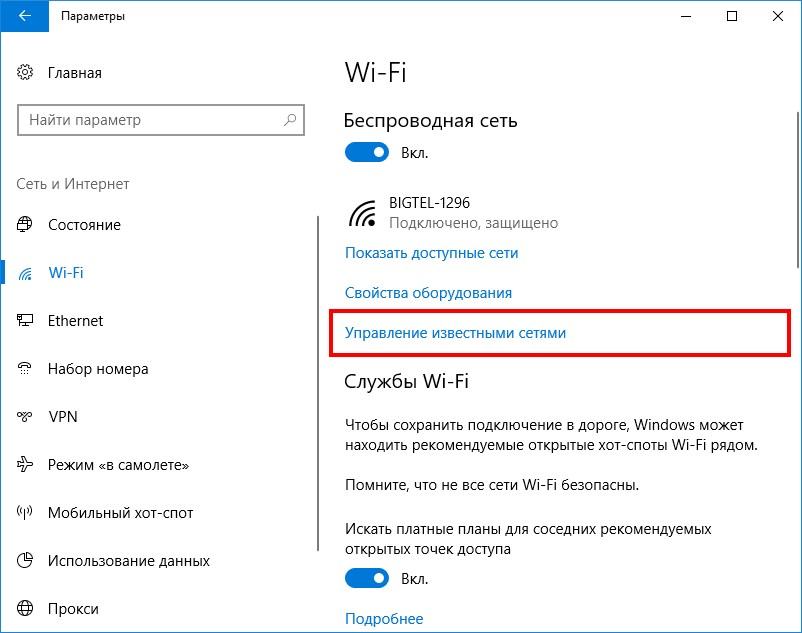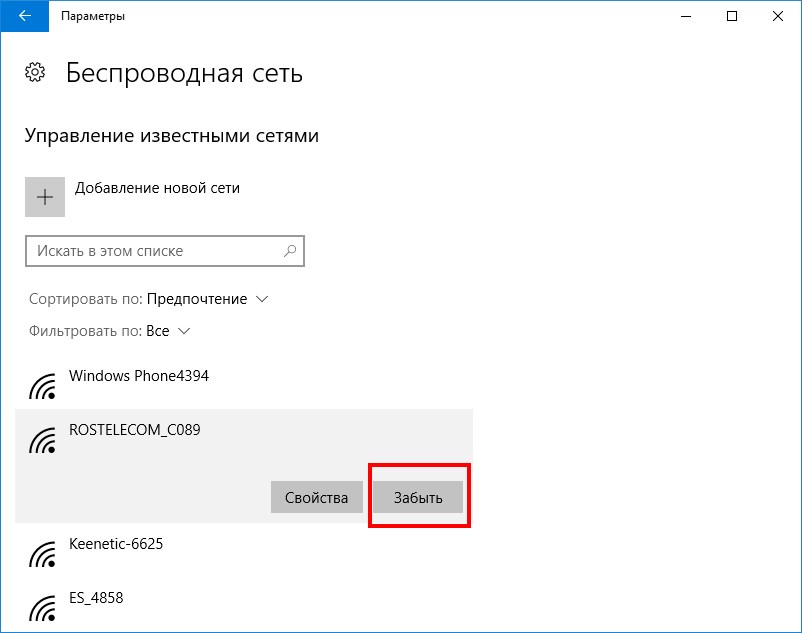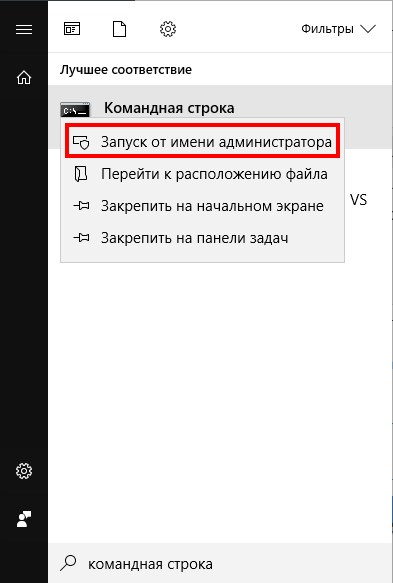Содержание
- Способ 1: Сброс сетевых параметров
- Способ 2: Системный реестр
- Решение некоторых проблем
- После удаления профиля пропали все сетевые подключения
- После удаления профиля пропал интернет
- Вопросы и ответы
Иногда по тем или иным причинам, среди сетевых подключений Виндовс 10 возникают лишние, которые смущают пользователей. Таковые желательно удалить одним из нескольких способов, которые мы предлагаем вам далее.
Важно! Для работы всех нижеприведённых методов учётная запись должна обладать правами администратора!
Урок: Как получить права администратора в Windows 10
Способ 1: Сброс сетевых параметров
В Виндовс 10 все проблемы с сетью можно устранить сбросом соответствующих настроек. Сделать это можно через «Параметры».
- Нажмите клавиши Win+I. Откроются «Параметры», в которых выберите «Сеть и интернет».
- Далее кликните «Состояние», где найдите на экране ссылку «Сброс сети» и щёлкните по ней.
Внимательно прочитайте предупреждение в следующем окне, а когда будете готовы, воспользуйтесь кнопкой «Сбросить сейчас» и согласитесь с операцией.
- Компьютер будет перезагружен, все сетевые настройки сбросятся а соединения удалятся. Последние понадобится задать повторно, в чём вам поможет следующая инструкция.
Урок: Настройка сетевого подключения в Windows 10
Способ 2: Системный реестр
Если полный сброс сетевых настроек по каким-то причинам вам не подходит, альтернативой ему будет удаление профиля вручную из системного реестра.
- Откройте «Поиск» и впишите в нём запрос
regedit. Далее воспользуйтесь боковым меню справа, в котором нажмите «Открыть с правами администратора». - После запуска «Редактора реестра» перейдите в нём по следующему пути:
HKEY_LOCAL_MACHINESOFTWAREMicrosoftWindows NTCurrentVersionNetworkListProfilesУвидите внутри конечного каталога несколько подпапок, каждая из них соответствует тому или иному профилю подключения.
- Для того чтобы найти предназначенное для удаления соединение, ориентируйтесь по параметру «ProfileName»: в нём указано точное имя профиля.
- После обнаружения требуемой записи выделите её директорию, нажмите правую кнопку мыши и выберите опцию «Удалить».
Подтвердите операцию.
- Перезагрузите ПК и проверьте список сетей – нежелательное соединение должно быть удалено.
Метод с использованием системного реестра более удобный, чем полный сброс всех настроек интернета, но неопытным пользователям не рекомендуется вмешиваться в работу этого компонента.
Решение некоторых проблем
В ряде случаев с выполнением описываемой операции возникают трудности. Рассмотрим самые распространённые из них и подскажем способы устранения.
После удаления профиля пропали все сетевые подключения
Иногда пользователи сталкиваются со следующим сбоем – ненужное подключение было удалено, но вместе с ним пропали и все остальные. Алгоритм решения этой проблемы следующий:
- Воспользуйтесь стандартным средством диагностики сетевых неполадок, которое доступно по пути «Параметры» – «Сеть и интернет» – «Состояние».
- Если это не помогло, попробуйте создать и настроить новое соединение по инструкции, упомянутой в конце первого способа.
- Радикальное решение – произвести сброс настроек системы к заводским параметрам.
Подробнее: Сброс Windows 10 до заводских настроек
После удаления профиля пропал интернет
Может случиться и так, что после удаления лишнего соединения перестаёт работать интернет. Это тоже в большинстве случаев поправимо, действуйте так:
- Откройте «Редактор реестра» (см. Способ 2) и перейдите в нём по адресу:
HKEY_LOCAL_MACHINESYSTEMCurrentControlSetControlNetworkНайдите в правой части окна запись с именем «Config», выделите её и нажмите «Удалить». Подтвердите удаление, после чего закрывайте «Редактор реестра» и перезагрузите компьютер.
- Также стоит произвести сброс настроек TCP/IP. Делается это посредством «Командной строки», вызвать которую можно с помощью того же таки «Поиска» – откройте его, введите запрос
cmd, выделите результат и выберите «Запуск от имени администратора».
Введите в неё следующие команды, нажимая Enter после каждой.
netsh winsock resetnetsh int ip reset
netcfg -d
ipconfig /release
ipconfig /renew
ipconfig /flushdns
ipconfig /registerdnsДалее закрывайте интерфейс и перезагружайте ПК.
Мы рассказали вам о том, как можно удалить лишние сетевые подключения в Виндовс 10, а также предложили методы устранения проблем, которые могут возникнуть после выполнения процедуры.
Еще статьи по данной теме:
Помогла ли Вам статья?
Большинство владельцев ПК использует доступ в интернет. Устройство самостоятельно сохраняет сеть при первой настройке, а в дальнейшем коннектится с ней автоматически. Если по каким-то причинам подключение перестало быть актуальным, рекомендуется узнать, как удалить сеть из списка сетей в операционной системе Windows 10. Операция выполняется встроенными средствами компьютера и потребует от пользователя не более 5 минут свободного времени.
Центр управления сетями и общим доступом
Стандартный метод, позволяющий удалить старые сети вне зависимости от того, являются они проводными или беспроводными.
Для осуществления задуманного выполните шаги из следующего алгоритма:
- Откройте «Панель управления», используя поисковую строку или любой другой метод.
- Перейдите в раздел «Центр управления сетями и общим доступом».
- Щелкните ЛКМ по надписи «Изменение параметров адаптера».
- Кликните ПКМ по названию лишнего подключения.
- Нажмите на кнопку «Отключить», а затем – «Удалить».
Совет. Если у вас не получается найти «Центр» в «Панели управления», то во вкладке «Просмотр» установите значение «Крупные значки».
В случае, когда владелец компьютера уже давно не использует выделенную сеть, в ее отключении нет необходимости. Достаточно просто нажать на кнопку «Удалить», чтобы компьютер забыл ее раз и навсегда.
Параметры
Способ, работающий в случае с беспроводными подключениями. Для его реализации понадобится:
- Кликнуть ЛКМ по иконке «Пуск».
- Перейти в «Параметры», нажав на кнопку в виде шестеренки.
- Поочередно открыть раздел «Сеть и интернет», а также вкладку «Wi-Fi».
- Щелкнуть ЛКМ по надписи «Управление известными сетями».
- Выделить интересующее подключение.
- Нажать на кнопку «З
Не забудьте перезагрузить ПК, чтобы изменения вступили в силу. После этого «забытая» сеть перестанет отображаться в списке.
Системный реестр
Для реализации этого метода пользователь должен знать название своего сетевого профиля. Поэтому метод рекомендован исключительно опытным юзерам, которые разбираются в структуре системного реестра:
- Зажмите клавиши «Win» + «R» для запуска окна «Выполнить».
- Введите запрос «regedit» и нажмите на кнопку «ОК».
- В открывшемся реестре перейдите по пути «HKEY_LOCAL_MACHINE/SOFTWARE/Microsoft/Windows NT/CurrentVersion/NetworkList/Profiles».
- Кликните ПКМ по каталогу с лишним сетевым профилем.
- Нажмите на кнопку «Удалить».
После этого ранее сохраненная сеть Вай-Фай из ноутбука пропадет, но к ней можно будет подключиться повторно. Внимательно изучите список подключений, поскольку велик риск случайно удалить действующее соединение, которое используется на постоянной основе.
Командная строка
Не самый очевидный метод для тех, кому не помогли предыдущие варианты. Для его реализации понадобится открыть Командную строку. Причем сделать это нужно с административными правами. Соответствующая опция доступна в меню, которое открывается кликом ПКМ по иконке «Пуск».
Открыв консоль, введите запрос «netsh wlan show profiles» и нажмите на клавишу «Enter». Так вы откроете список доступных сетей. Далее введите команду формата «netsh wlan delete profile name=»имя профиля»» и вновь нажмите «Enter». Наконец, останется перезагрузить ПК.
Диспетчер устройств
Нередко лишние подключения сохраняются вместе с виртуальными сетевыми устройствами, поэтому после удаления одним из стандартных способов сеть никуда не исчезает из общего списка. Если вы столкнулись с подобной ситуацией, то нужно сделать следующее:
- Кликните ПКМ по иконке «Пуск».
- Перейдите в «Диспетчер устройств» или откройте его другим удобным способом.
- Раскройте вкладку «Сетевые адаптеры».
- Щелкните ПКМ по названию лишнего устройства.
- Нажмите на кнопку «Удалить».
Исчезновение лишнего адаптера произойдет моментально, но для уверенности в том, что больше ничего не будет напоминать об удаленной сети, рекомендуется перезагрузить компьютер.
Возможные проблемы и их решения
После удаления лишней сети некоторые пользователи сталкиваются с разного рода проблемами при коннекте с интернетом. У кого-то пропадают все подключения, а кто-то никак не может настроить соединение. Чтобы устранить появившиеся неполадки, следует обратиться к одной из представленных ниже инструкций.
После удаления профиля пропали все сетевые подключения
Если в процессе выполнения операции вы лишились не только лишней, но и всех остальных сетей, то вам поможет следующая инструкция:
- Откройте «Параметры» через меню «Пуск».
- Перейдите в раздел «Сеть и интернет», а затем выберите вкладку «Состояние».
- Кликните ЛКМ по пункту «Средство устранения сетевых неполадок».
- Дождитесь окончания тестирования и снова проверьте наличие необходимых профилей.
Не исключено, что в вашем случае этот способ окажется бесполезным, и пропавшие сети не вернутся. В подобной ситуации рекомендуется обратиться к универсальному методу, который заключается в повторной настройке соединения. Если и это не поможет, то останется только радикальная мера – сброс параметров Windows 10 до заводских значений.
После удаления профиля пропал интернет
Бывает, что после избавления от лишней сети при подключении к другому профилю перестает работать сам интернет. В таком случае необходимо почистить реестр:
- Откройте Редактор реестра вводом запроса «regedit» через окно «Выполнить» («Win» + «R»).
- Перейдите в директорию, расположенную по пути «HKEY_LOCAL_MACHINESYSTEMCurrentControlSetControlNetwork».
- Найдите в конечной папке параметр «Config» и удалите его.
После перезагрузки компьютера все ранее сохраненные сети должны отобразиться в общем списке. Если этого не произойдет, то откройте Командную строку и поочередно вбейте следующие запросы, сопровождая их нажатием клавиши «Enter»:
- netsh winsock reset;
- netsh int ip reset;
- netcfg -d;
- ipconfig /release;
- ipconfig /renew;
- ipconfig /flushdns;
- ipconfig /registerdns.
По завершении ввода указанных команд также рекомендуется перезагрузить ПК. После этого проблема должна быть исчерпана.
Чаще всего, данный вопрос актуален для тех, кто работает на «чужом» компьютере или для тех, кто забыл, каким образом проводил открытие доступа к своим файлам и папкам. Потому как по умолчанию, Windows 10, не предоставляет доступ к файлам и папкам системы, подключаясь к локальной сети. То есть — изначально, эти опции всегда выключены.
Но, раз уж мы имеем устройство, сетевой доступ к которому нужно отключить, не отключаясь от самой сети, давайте сделаем это..
Чтобы закрыть доступ к компьютеру, для других компьютеров-участников локальной сети:
- Открываем проводник
. - Кликаем левой кнопкой мыши по строке «Этот компьютер» в левой части экрана, для отображения содержимого
. - Нажимаем ПРАВОЙ кнопкой мыши НА ЛЮБУЮ директорию, для отображения возможных действий.
(для примера, мы будем использовать локальный диск компьютера, хотя, в те же настройки можно попасть, выполняя приведенные ниже инструкции над любой директорией вашего компьютера)
. - И, кликаем по строке «Свойства» в появившемся контекстном меню.
. - В открывшемся окне, нас интересует вкладка «Доступ» — кликаем по ней.
- Теперь, нажимаем на строку «Центр управления сетями и общим доступом» (именно этот блок нас и интересует, после его редактирования, будут внесены глобальные, в рамках Windows 10, изменения, которые закроют сетевой доступ к нашему компьютеру полностью)
- Откроется окно настроек сетевых подключений, в котором, нужно щелкнуть ЛЕВОЙ кнопкой мыши на «стрелки» напротив записей «Частная» и «Гостевая или общедоступная(текущий профиль)».
Сделать это нужно поочередно, для открытия и редактирования содержимого каждого из блоков.
. - И установить флажки напротив строк «Отключить сетевое обнаружение» в каждом из блоков
.
. - После чего, нажимаем кнопку «Сохранить изменения» внизу экрана
. - Остается только закрыть все открытые ранее окна и готово!
Теперь, ваш компьютер не будет виден другим участникам сети, но останется подключен к интернету по средствам той же сети.
Загрузка…
Содержание
- Удаление сетевого подключения
- Способ 1: «Центр управления сетями и общим доступом»
- Способ 2: «Диспетчер устройств»
- Способ 3: «Редактор реестра»
- Решение некоторых проблем
- После удаления профиля пропали все сетевые подключения
- После удаления профиля пропал интернет
- Удаление ненужных беспроводных подключений
- Как быстро забыть сохраненную сеть Wi-Fi
- Как забыть сохраненную сеть Wi-Fi из настроек
- Как забыть сохраненную сеть из командной строки
- Если подключение не удаляется
- Как удалить сеть Wi-Fi из списка подключения в Windows 10?
- Удаляем лишние сетевые подключения в windows 8
- Изменяем тип сети в Windows 8 через реестр
- Удаление ненужных локальных подключений
Удаление сетевого подключения
Чтобы деинсталлировать лишние соединения с интернетом, заходим в Виндовс 10 с правами администратора.
Способ 1: «Центр управления сетями и общим доступом»
Данный способ подойдет для начинающего пользователя Виндовс 7.
- Заходим в «Пуск», идём в «Панель управления».
- В подразделе «Просмотр» выставляем значение «Крупные значки».
- Открываем объект «Центр управления сетями и общим доступом».
- Перемещаемся в «Изменение параметров адаптера».
- Сначала выключаем (если включено) нужное подключение. После чего жмём ПКМ и щелкаем по «Удалить».
Способ 2: «Диспетчер устройств»
Возможна такая ситуация, что на компьютере было создано виртуальное сетевое устройство и сетевое подключение, которое связано с ним. Чтобы избавится от данного подключения, потребуется деинсталлировать сетевое устройство.
- Открываем «Пуск» и жмём ПКМ по наименованию «Компьютер». В контекстном меню переходим в «Свойства».
- В открытом окне переходим в «Диспетчер устройств».
- Производим удаление объекта, который связан с ненужным сетевым подключением. Жмём ПКМ по нему и щелкаем по пункту «Удалить».
Будьте внимательны, не производите удаления физических устройств. Это может привести систему в нерабочее состояние.
Способ 3: «Редактор реестра»
Данный способ подойдет для более опытных пользователей.
- Нажимаем комбинацию клавиш «Win+R» и вводим команду
regedit. - Переходим по пути:
HKEY_LOCAL_MACHINESOFTWAREMicrosoftWindows NTCurrentVersionNetworkListProfiles - Удаляем профили. Кликаем ПКМ по каждому из них и выбираем «Удалить».
Решение некоторых проблем
В ряде случаев с выполнением описываемой операции возникают трудности. Рассмотрим самые распространённые из них и подскажем способы устранения.
После удаления профиля пропали все сетевые подключения
Иногда пользователи сталкиваются со следующим сбоем – ненужное подключение было удалено, но вместе с ним пропали и все остальные. Алгоритм решения этой проблемы следующий:
- Воспользуйтесь стандартным средством диагностики сетевых неполадок, которое доступно по пути «Параметры» – «Сеть и интернет» – «Состояние».
- Если это не помогло, попробуйте создать и настроить новое соединение по инструкции, упомянутой в конце первого способа.
- Радикальное решение – произвести сброс настроек системы к заводским параметрам.
После удаления профиля пропал интернет
Может случиться и так, что после удаления лишнего соединения перестаёт работать интернет. Это тоже в большинстве случаев поправимо, действуйте так:
- Откройте «Редактор реестра» (см. Способ 2) и перейдите в нём по адресу:
HKEY_LOCAL_MACHINESYSTEMCurrentControlSetControlNetworkНайдите в правой части окна запись с именем «Config», выделите её и нажмите «Удалить». Подтвердите удаление, после чего закрывайте «Редактор реестра» и перезагрузите компьютер.
- Также стоит произвести сброс настроек TCP/IP. Делается это посредством «Командной строки», вызвать которую можно с помощью того же таки «Поиска» – откройте его, введите запрос
cmd, выделите результат и выберите «Запуск от имени администратора».Введите в неё следующие команды, нажимая Enter после каждой.
netsh winsock resetnetsh int ip reset
netcfg -d
ipconfig /release
ipconfig /renew
ipconfig /flushdns
ipconfig /registerdns
Далее закрывайте интерфейс и перезагружайте ПК.
Удаление ненужных беспроводных подключений
Как мы уже выяснили, в Windows 10 нет возможности удалить ненужные сетевые подключения посредством меню. Поэтому для их удаления мы воспользуемся командной строкой.
Набираем cmd, чтобы вызвать командную строку. Теперь нам нужно узнать какие беспроводные сетевые подключения у нас есть. Для этого вводим команду —
netsh wlan show profilesПосле команды мы увидим все профили беспроводных сетей, которые у нас нет. Я писал статью уже после чистки, поэтому у меня видна только одна основная сеть. После первой проверки были обнаружены несколько десятков сетей. Теперь, после того, как мы знаем, какие у нас сети зарегистрированы, давайте удалим ненужные. Для этого нам понадобится команда —
netsh wlan delete profile name="имя профиля"Вместо «имя профиля» вбиваем имя ненужной нам сети. Таким образом вы можете избавиться от всех ненужных профилей беспроводной сети.
Есть еще один способ, который мы рассматривать не станем — редактирование конфигурационного файла. Дело в том, что не зная основ xml, вы можете лишь испортить настройки беспроводной сети, а не избавиться от ненужных сетей. Поэтому проще все делать с помощью командной строки.
Как быстро забыть сохраненную сеть Wi-Fi
Microsoft наконец-то упростила этот процесс в обновлении Fall Creators для Windows 10, поэтому Вам не нужно делать это через приложение «Настройки» или «Панель управления».
Просто откройте всплывающее окно Wi-Fi из области уведомлений, также известную как системный трей. Щелкните правой кнопкой мыши на имя сети, которую Вы хотите забыть, и выберите «Забыть».
Это работает, только если Вы находитесь рядом с сетью Wi-Fi и она отображается в списке. Если Вы хотите удалить сеть Wi-Fi, которую Ваше устройство не может видеть в данный момент, Вам нужно будет использовать приложение «Настройки».
Как забыть сохраненную сеть Wi-Fi из настроек
Чтобы забыть сохраненную сеть Wi-Fi, которая находится не рядом с Вами, Вам нужно оставить прежнюю панель управления и использовать новое приложение «Настройки». Функция «Управление беспроводными сетями» больше не доступна в Центре управления сетями и общим доступом.
Для начала войдите в Настройки> Сеть и Интернет.

Выберите категорию «Wi-Fi» и нажмите ссылку «Управление известными сетями».

Вы увидите список каждой сети Wi-Fi, к которой Вы подключились. Чтобы забыть сеть, щелкните ее и нажмите «Забыть». Вы можете использовать параметры поиска, сортировки и фильтрации, чтобы найти сеть в этом списке.
INLINE RELATED POSTS 1/2 //Читайте также Как отключить открытие последних открытых приложений при запуске Windows 10
В следующий раз, когда Вы подключитесь к сети, Вас попросят ввести пароль, и Windows установит ее с нуля.

Как забыть сохраненную сеть из командной строки
Вы также можете сделать это из командной строки, если хотите. В Windows 8 и 8.1 это был единственный встроенный способ забыть сети Wi-Fi, поскольку Microsoft не предоставляла графических инструментов.
Запустите окно командной строки в качестве администратора, чтобы начать работу. Для этого откройте меню «Пуск», найдите «Командная строка», щелкните правой кнопкой мыши ярлык «Командная строка» и выберите «Запуск от имени администратора».

Введите следующую команду и нажмите «Enter», чтобы отобразить список сохраненных сетей Wi-Fi:
<текстареа class="mshighlighter" id="mshighlighter" language="" name="mshighlighter">netsh wlan show profiles

Найдите имя профиля сети, которую Вы хотите забыть. Введите следующую команду, заменив «ИМЯ ПРОФИЛЯ» на имя сети, которую Вы хотите забыть:
<текстареа class="mshighlighter" id="mshighlighter" language="" name="mshighlighter">netsh wlan delete profile name="ИМЯ ПРОФИЛЯ"
Например, допустим, Вы хотите удалить сеть с именем «Point». Вы должны ввести следующую команду:
<текстареа class="mshighlighter" id="mshighlighter" language="" name="mshighlighter">netsh wlan delete profile name="Point"

Если подключение не удаляется
Если вы внимательно изучили, как удалить сетевое подключение, но сделать это не получается, нужно обязательно проверить, не является ли это подключение активным. Если оно в момент выполнения задачи используется, то сделать это, естественно, не получится.
В данном случае нужно сначала создать новое соединение, а только потом уже переходить к удалению старого.
Как удалить сеть Wi-Fi из списка подключения в Windows 10?
Шаг 1: Запустите «Командную строку», для этого — В Поиске или в меню «Пуск» введите «cmd». Кликните правой кнопкой мыши на результат «Командная строка» и выберите «Запуск от имени администратора». Вы также можете использовать PowerShell.
Шаг 2: Чтобы удалить определенную сеть Wi-Fi, вам необходимо использовать следующую команду:
netsh wlan add filter permission=block ssid="Имя сети Wi-Fi" networktype=infrastructure
В этой команде вам нужно заменить «Имя сети Wi-Fi» на фактическое имя подключения Wi-Fi которое вы хотите удалить. Измените эту команду, а затем выполните ее.
Это немедленно удалит выбранную вами подключение Wi-Fi из списка доступных сетей Wi-Fi на вашем ПК. Кликните значок WiFi на панели задач, и вы увидите, что сеть не отображается в вашем списке.
Таким образом, вы можете удалить любую другую сеть Wi-Fi в списке доступных.
Шаг 4: Это необязательный шаг, но полезно, если вы хотите увидеть список заблокированных сетей WiFi. Просто выполните эту команду, и все удаленные, заблокированные сети Wi-Fi будут видны:
netsh wlan show filters permission=block
Шаг 5: Это важный шаг если вы хотите восстановить, удаленую ранее сеть Wi-Fi. Откройте окно командной строки как администратор, а затем выполните следующую команду:
netsh wlan delete filter permission=block ssid="Имя сети WiFi" networktype=infrastructure
Не забудьте, перед выполнением команды вам нужно заменить имя сети WiFi на имя сети которую вы хотите восстановить. Как только команда будет выполнена, эта сеть сразу появится в списке доступных сетей.
Важно: Если вы по ошибке удалили все сети, чтобы вернуть их, выполните команду:netsh wlan delete filter permission=denyall networktype=infrastructure
Все! Контроль всегда остается в ваших руках. Ведь вы можете вернуть любую заблокированную сеть WiFi в случае необходимости.
Сделать это всё-таки можно для чего воспользуемся редактором реестра. Профили сетей живут по следующему пути:
Видим один или несколько разделов с идентификаторами сетей. Идентификатор конечно нам не о чем скажет, а вот зайдя внутрь раздела, находим параметр ProfileName, значение которого соответствует имени сети (отображается в «Центре управления сетями»).
Собственно, остается только удалить папки с идентификаторами сетей которые не нужны.
Изменяем тип сети в Windows 8 через реестр
Начиная с Windows Vista для обеспечения большей сетевой безопасности в системе используются различные сетевые профили. В Win7 были профили «Общедоступная сеть» (накладывает большие ограничений на передачу данных) и «Домашняя сеть» /в Windows 8 профиль «Домашняя сеть» переименовали в «Частная сеть»/.
При создании новой сети, по умолчанию восьмерка присваивает ей профиль «Общедоступная сеть». Изменить тип профиля позволяет параметр «Category» (ветка реестра та же):
- 0 — Общедоступная сеть
- 1 — Частная сеть
- 2 — Сеть домена
Удаление ненужных локальных подключений
С локальными подключениями все гораздо хуже. Если ненужные беспроводные подключения никак не влияют на работу нашего устройства, и не выводят раздражающие нас надписи, то при большом количестве ненужных локальных подключений могут появиться проблемы с DHCP, появляются надписи «Сеть 2», «Сеть 3», «Сеть 4» и т.д., что раздражает.
Ненужные локальные сетевые подключения нам придется удалять с помощью редактора реестра. Для этого в поиске прописываем regedit. В напустившемся редакторе реестра идем по адресу —
HKEY_LOCAL_MACHINESOFTWAREMicrosoftWindows NTCurrentVersionNetworkListProfilesТам мы обнаруживаем папки с ключами реестра. В самой нижней части, в пункте ProfileName мы видим значение, которое соответствует сетевому подключению в «Центре управления сетями». В поле «Category» мы видим, какому типу сети соответствует наше подключение:
0. Общедоступная сеть
1. Частная сеть
2. Сеть домена
Ищем ненужные нам сети и удаляем всю папку с ключами реестра от данной сети. Так же, при желании, вы можете переименовать сеть и изменить ее тип посредством редактирования ключей «ProfileName» и «Category». После удаления или редактирования ключей реестра перезагружаем компьютер. Блог Админа (нижняя часть статьи)
Источники
- https://lumpics.ru/how-remove-anetwork-connection-in-windows-7/
- https://lumpics.ru/how-delete-network-connection-in-windows-10/
- https://sysadmin.atomsoznanya.ru/setting/279-udalenie-nenuzhnyh-besprovodnyh-i-lokalnyh-setei-na-windows-81-9-10.html
- https://guidepc.ru/windows/kak-udalit-sohranennuyu-wi-fi-set-v-windows-10/
- https://FB.ru/article/441404/kak-udalit-setevoe-podklyuchenie-v-windows-sovetyi-polzovatelyam
- https://g-ek.com/kak-udalit-nenuzhnyie-seti-wi-fi-v-windows10
- https://zen.yandex.ru/media/id/5b8e7af9be15b400aed1d2c2/5c1b49c2ec35fa00aa7c31f8
Большинство пользователей в настоящее время использует безлимитный интернет и не испытывает необходимости в отключении от него. Однако, если ваш трафик лимитирован, вопрос об отключении становится актуальным. В этой статье мы рассмотрим различные способы отключения как проводных, так и беспроводных интернет-соединений в операционной системе Windows 10.
Отключаем интернет через настройки адаптера
Отключить интернет можно в настройках проводного или беспроводного адаптера.
- Откроем окно системного поиска нажатием на иконку с лупой в панели задач либо с помощью горячих клавиш Windows + Q или Windows + S. В строке поиска вводим название параметра системы «Состояние сети» и, когда оно будет найдено, кликаем на него.
Ищем «Состояние сети»
- В открывшемся окне нас интересует пункт «Настройка параметров адаптера» в разделе «Изменение сетевых параметров».
Переходим к настройке параметров адаптера
- Появится окно «Сетевые подключения». Если нам нужно отключить проводной интернет, нажимаем правой кнопкой мыши на значок «Ethernet» и в контекстном меню выбираем команду «Отключить».
Отключаем проводное соединение
- Сетевой адаптер будет отключен, при этом рядом со значком «Сеть» в панели задач появится красный крестик. Чтобы снова включить проводной интернет, в контекстном меню подключения в окне «Сетевые подключения» выбираем команду «Включить».
Включаем проводное соединение
- Беспроводное соединение отключается и подключается аналогичным образом — путем выбора соответствующих команд в контекстном меню значка «Беспроводная сеть» в окне «Сетевые подключения».
Отключаем беспроводную сеть аналогичным способом
Отключаем интернет с помощью значков в системном трее
В системном трее справа на панели задач имеются значки, отображающие состояние подключения к интернету. Если они скрыты, найти их можно кликнув на стрелочку слева.
Отключаем кабельное соединение
- Если компьютер подключен к интернету по кабелю, нажимаем на значок «Сеть» в области уведомлений на панели задач и кликаем по активному подключению.
Чтобы отключить проводной интернет, кликаем на иконку «Сеть» в панели задач
- Откроется окно, в котором нужно нажать ссылку «Настройка параметров адаптера», а далее повторить действие, описанное в шаге 3 в предыдущем разделе данной статьи.
Открываем настройки параметров адаптера
Отключаем Wi-Fi
Значок беспроводной сети в системном трее Windows 10 выглядит как антенна с расходящимися от нее волнами. Для отключения интернета кликаем этот значок левой кнопкой мыши. Откроется список распознанных Wi-Fi сетей. Сеть, к которой компьютер подключен в данный момент, отображается в самом верху. Выбираем ее и нажимаем кнопку «Отключиться». При этом значок на панели задач поблекнет и рядом с ним появится красный крестик.
Отключаемся от сети Wi-Fi
Чтобы снова подключиться к сети Wi-Fi, кликаем на иконку с антенной, выбираем сеть и нажимаем кнопку «Подключиться». Нажатием на кнопку «Wi-Fi» можно включать и отключать беспроводной адаптер.
Включаем режим «в самолете»
При нажатии на значок с антенной отображается также кнопка «Режим «в самолете», которая выключает всю беспроводную связь — не только Wi-Fi, но и Bluetooth на ноутбуке, а также сотовую сеть, если вы работаете на планшете.
Отключаем все беспроводные модули
При включении режима «в самолете» иконка в системном трее изменится на значок самолетика. Для отключения авиа-режима кликаем на нее и снова нажимаем кнопку «Режим «в самолете».
Это всё. Теперь вы сможете без труда отключить проводной интернет или Wi-Fi соединение в Windows 10.
Загрузка …
Post Views: 3 015
Как полностью закрыть сетевой доступ к компьютеру или ноутбуку, оставив активным соединение интернет
Как закрыть доступ ко всему содержимому компьютера или ноутбука, работающего под управлением Windows 10, в локальной сети не отключаясь от сети интернета.
Чаще всего, данный вопрос актуален для тех, кто работает на «чужом» компьютере или для тех, кто забыл, каким образом проводил открытие доступа к своим файлам и папкам. Потому как по умолчанию, Windows 10, не предоставляет доступ к файлам и папкам системы, подключаясь к локальной сети. То есть — изначально, эти опции всегда выключены.
Но, раз уж мы имеем устройство, сетевой доступ к которому нужно отключить, не отключаясь от самой сети, давайте сделаем это..
Чтобы закрыть доступ к компьютеру, для других компьютеров-участников локальной сети:
Как отключить сеть в Windows 11
В этой публикации, друзья, рассмотрим, как отключить сеть в Windows 11. Для решения разных задач может понадобится сие действо. Нам может понадобиться на время отключить Интернет, либо же может стать необходимость в изъятии компьютера из локальной сети. Это могут быть ситуации тестирования, временные меры безопасности, ограничения других пользователей компьютера в каких-то действиях и т.п. Отключить сеть и Интернет можно аппаратно, изъяв сетевой кабель, отсоединив его от роутера или выключив сам роутер. А можно программно, в среде операционной системы компьютера. В некоторых случаях нам непременно понадобятся права администратора, что в расчёте на других пользователей компьютера будет эффективнее любых аппаратных отключений. Изначально для отключения сети и Интернета нам не нужны никакие сторонние инструменты, всё делается штатными средствами Windows 11. Но в конце статьи мы упомянем и сторонние средства для гибкого ограничения в использовании сети.
↑ Как отключить сеть в Windows 11
↑ Отключение беспроводной сети
Если ПК или ноутбук подключён к Интернету и локальной сети через Wi-Fi, сеть и Интернет можно отключить там же, где мы их и включаем — в панели быстрых настроек, вызываемой кликом по кнопке с изображениями сети и звука в трее Windows 11 (или клавишами Win+A). Для отключения выставляем кнопку Wi-Fi в неактивное положение, а потом для включения – в активное положение.
Альтернативный вариант на время отключить беспроводные Интернет и сеть – включить режим «В самолёте». Его кнопка находится рядом с кнопкой Wi-Fi. Режим «В самолёте» отключает все беспроводные подключения — Wi-Fi, сотовую связь, Bluetooth, GPS, NFC и т.п. Этой же кнопкой мы потом и включаем беспроводные подключения.
Для этих двух вариантов не нужны права администратора. И если сеть и Интернет нужно отключить так, чтобы пользователи без прав администратора их не включили, следует прибегнуть к следующим способам.
↑ Отключение сетевых адаптеров
С отключёнными на уровне операционной системы сетевыми адаптерами не будет работать ни сеть, ни Интернет. И для этой операции, равно как и для обратной – включения сетевых адаптеров — нужны права пользователя-администратора Windows 11. Идём в системное приложение «Параметры», в раздел «Сеть и Интернет», кликаем «Дополнительные сетевые параметры».
И далее жмём кнопку «Отключить» для нужного адаптера – проводного или беспроводного, либо же для их обоих.
Включаем сетевые адаптеры обратным способом – кнопкой «Включить».
↑ Отключение сетевого обнаружения
Друзья, если вам необходимо только отключить участие вашего компьютера в локальной сети, т.е. чтобы он не видел другие сетевые устройства и не был доступен им сам, можете отключить только сетевое обнаружение. В таком случае выход в Интернет у вас останется. Для отключения и включения сетевого обнаружения также нужны права администратора. Чтобы отключить сетевое обнаружение, в проводнике на разделе «Сеть» кликаем контекстное меню, выбираем «Свойства».
Жмём «Изменить дополнительные параметры общего доступа».
Кликаем «Отключить сетевое обнаружение» и жмём «Сохранить изменения».
Для включения потом проделываем обратное и жмём «Включить сетевое обнаружение».
↑ Другие способы отключения сети и Интернета
Друзья, гибко урезать в Windows 11 доступ к Интернету – с запретом его использования определённым программам, с запретом доступа определённых сайтов, с фильтрацией сайтов в целях родительного контроля и т.п. — можно с помощью разных методов и инструментов, некоторые из них рассмотрены в статье сайта «Как запретить Windows доступ в Интернет». Также смотрите вообще о способах ограничения работы с компьютером других пользователей, в частности, детей в статях сайта по тегу «Родительский контроль и ограничения пользователей».
Как отключить интернет на компьютере — Виндовс 7 и 10
Иногда у пользователей ПК возникает необходимость в отключении интернета на своём устройстве. О способах выполнения поставленной задачи, как вырубить интернет, будет рассказано в данной статье.
Блокировка сетевого подключения на Windows 10
Блок доступа в интернет на ПК: навсегда или временно
Заблокировать доступ к глобальной сети на компьютере, работающем на операционной системе семейства Windows, можно различными методами. Каждый имеет свои индивидуальные особенности и эффективно работает только на определённой системе Windows.
При этом сеть можно отключать временно или навсегда в зависимости от предпочтений пользователя.
Особенности блокировки для проводного и беспроводного подключения
Как правило, Wi-Fi подключение проще заблокировать, чем проводное соединение. Чтобы понять, как отключить проводной интернет на ПК, необходимо изучить следующие особенности:
- Быстрое отключение. Чтобы выключить проводной интернет, достаточно выдернуть провод из разъёма LAN на материнской плате PC, таким образом отключая устройство от провайдера.
- Возможность быстрого включения. Чтобы восстановить доступ в глобальную сеть, кабель нужно воткнуть обратно в порт, и интернет сразу заработает.
- Возможность блокировки посредством отключения встроенного адаптера в диспетчере устройств.
У Wi-Fi соединения также есть свои особенности блокировки:
- Чтобы отключить интернет на ПК, надо отсоединять Wi-Fi роутер, модем.
- Доступ в сеть можно деактивировать непосредственно из web-интерфейса маршрутизатора.
- Возможность заблокировать нужную точку доступа, чтобы компьютер больше не мог выполнять подключение к ней. То же самое можно сделать на телефоне через эмулятор bluestack.
Обратите внимание! Проводное подключение не предполагает доступ других пользователей к ПК в отличие от беспроводного соединения.
Интерфейс эмулятора bluestack на Android
Методы блокировки
В зависимости от преследуемых пользователем целей выделяют несколько вариантов блокировки интернета на стационарном компьютере или ноутбуке. Каждый из них требует подробного изучения для полного понимания темы и будет рассмотрен далее.
Блокирование доступа в интернет программам через брандмауэр (в Windows 7 и 10)
Некоторые приложения, утилиты, установленные на ПК, работают только при наличии сети. Чтобы заблокировать их функционирование на семёрке или десятке, пользователю потребуется сделать следующие шаги:
- Зайти в «Панель управления», прописав название классического приложения в поисковой строке «Пуска».
- В поисковике открывшегося окошка необходимо забить фразу «Брандмауэр Windows». Это встроенный защитник операционной системы.
- В графе параметров слева, в меню кликнуть ЛКМ по строчке «Дополнительные параметры».
- В разделе «Правила исходящего подключения» найти название нужного софта и нажать по нему ПКМ.
- В контекстном меню нажать по варианту Заблокировать и проверить результат. Теперь действие интернета не будет распространяться на выбранное приложение.
Отключение определенного соединения (в Windows 7 и 10)
Чтобы деактивировать действующее интернет-соединение, тем самым заблокировав выход в сеть, необходимо проделать следующие манипуляции:
- Правой клавишей манипулятора кликнуть по значку интернета в трее строки состояния на PC.
- В небольшом окошке контекстного типа щёлкнуть ЛКМ по пункту «Цент управления сетями и общим доступом».
- Слева отобразившегося окошка нажать по пункту «Изменение параметров адаптера».
- Щёлкнуть ПКМ по названию своего сетевого соединения.
- В контекстном меню найти вариант «Отключить» и нажать по нему один раз. После этого данный значок станет неактивен, и интернет пропадет с компьютера дома.
Важно! Попасть в окошко изменения параметров сетевого адаптера можно и другим способом. Например, через «Панель управления», локальный диск С или «Диспетчер устройств».
Отключение сетевого адаптера
Создание фальшивого прокси-сервера
Если создать «выдуманный», ненастоящий прокси-сервер, то интернет на компе также заблокируется. На примере ОС Windows 10 общий алгоритм действий примет следующий вид:
- Зайти в раздел «Система» через меню «Параметры».
- Правой клавишей манипулятора щёлкнуть по варианту «Прокси-сервер».
- В окне контекстного типа выбрать вариант «Создать новый прокси-сервер».
- Заполнить данные для создания фальшивого сервера. Здесь потребуется указать имя хоста, описание к серверу и пароль для него. IP не трогать.
- Сохранить настройки и перезагрузить компьютер для окончательного применения внесенных изменений.
- Удостовериться, что интернет на ПК не работает. Теперь несложно понять, как отключиться от интернета, создав фальшивый прокси-сервер.
Блокирование подключения к интернету при помощи программ
Заблокировать доступ в глобальную сеть на компьютере с Виндовс можно посредством применения специализированного софта. Данный процесс можно рассмотреть на примере известного приложения Internet Lock. Алгоритм действий будет следующим:
- Скачать ПО с официального сайта разработчика и установить на свой ПК, следуя инструкции установщика.
- Ознакомиться с программным уведомлением о блокировки сети, которое появится сразу после первого запуска ПО. Здесь полностью русский язык интерфейса.
- Переместиться во вкладку «Правила» сверху софта. В этом разделе можно выставить время, в течение которого сеть будет неактивна.
- В графе «Настройка расписания» выбрать режим отключения сети, внизу указать временной диапазон.
- Нажать на ОК в нижней части интерфейса, чтобы сохранить настройки.
- Произвести выключение компьютера, включить его и проверить результат. Internet Lock позволяет узнать, как временно отключить интернет на компьютере.
Дополнительная информация! Существует большое количество программ с подобным назначением. Однако многие приложения не имеют русского языка интерфейса, поэтому в них проблематично ориентироваться неопытному пользователю.
Интерфейс программы Internet Lock
Установка родительского контроля в специализированных программах и антивирусах
В интернете также есть специальный софт, с помощью которого можно налаживать родительский контроль, временно заблокировав доступ в глобальную сеть.
Отличным инструментом с расширенными функциональными возможностями в данной области считается приложение Windows Firewall Control. Это программное обеспечение имеет следующие отличительные особенности:
- Небольшой размер установочного файла.
- Русский язык интерфейса.
- Возможность выборочной блокировки отдельных сайтов в сети.
- Возможность проверить текущее состояние брандмауэра.
- Сохранение истории изменений.
- Возможность установить пароль после первого запуска.
- Возможность скачивания из личного кабинета на сайте.
Советы
Опытные специалисты дают несколько простых рекомендаций по вопросу, как выключить интернет на компьютере под управлением операционных систем семейства Windows:
- Не использовать непроверенные ресурсы для скачивания программ-блокировщиков. Так пользователь с большой вероятностью занесет на свой PC вирусное ПО, что отрицательно скажется на производительности его работы.
- Перед установкой специализированный софт стоит проверить на предмет наличия вирусов. Если вредоносное программное обеспечение будет обнаружено, то данное приложение не следует устанавливать.
- Следовать инструкции установщика, скачивая ПО.
- Не совершать необдуманных действий. Пользователю не стоит отключать системные программы, функции, режимы, если он в этом не разбирается.
- Стараться блокировать выход в интернет с помощью инструментов, встроенных в операционную систему Windows. Сторонние программы скачивать лишь для ведения родительского контроля во избежание неприятных последствий в дальнейшем.
Обратите внимание! После блокировки интернета нужно всегда перезапускать, выключать компьютер вручную.
Таким образом, заблокировать выход в сеть с ПК просто, если знать ряд важных моментов, способов, рекомендаций. Основные из них были подробно описаны выше. Теперь можно понять, как отключить интернет на компьютере .
Люди, как правило, пользуются интернетом ежедневно, но иногда его отключение просто необходимо. Например, рекомендуется это сделать в том случае, если компьютером или ноутбуком пользуются третьи лица, которым интернет не нужен; в этом случае отключение поможет предотвратить утечку важной информации. Иногда от сети отключаются люди, недовольные услугами провайдера, чтобы не платить деньги за плохую связь. Отключение на Виндовс 10 имеет свои особенности.
Как отключить интернет через настройки адаптера
Не все пользователи знают, как отключить интернет на Виндовс 10.
Сделать это можно, изменив настройки адаптера. Для этого необходимо:
- Открыть классическую панель управления.
- Найти вкладку Сеть и интернет, выбрать Сетевые подключения.
- Кликнуть нужное соединение правой кнопкой, выбрать опцию отключения в появившемся на экране контекстном меню.
После этого сетевой адаптер отключится, а вместе с ним пропадет и выбранное сетевое подключение. Позднее, если понадобится, можно будет включить его заново. Для этого нужно зайти в те же настройки, выбрать отключенное соединение, снова кликнуть по нему правой кнопкой, но на этот раз активировать в контекстном меню опцию включения.
Как выключить интернет на Windows 10? Есть несколько способов дезактивации сетевого адаптера. В частности, можно использовать для этой цели диспетчер устройств. Для этого нужно нажать комбинацию горячих клавиш Win + X, а затем выбрать в появившемся меню Диспетчер устройств. Появится список устройств, среди которых пользователь должен отыскать свою сетевую карту. Кликнув по ней правой кнопкой, необходимо дезактивировать выбранный сетевой адаптер.
Также для выключения сетевого адаптера можно воспользоваться утилитой Netsh. Это консольная утилита, позволяющая вносить изменения в различные связанные с сетью параметры. В первую очередь, следует запустить командную строку, пользуясь полномочиями админа. Далее в командную строку вводится команда netsh interface show interface.
При этом следует обратить внимание на имя интерфейса у сетевого адаптера, нуждающегося в отключении. После этого в строку забивается команда выключения интерфейса, которая выглядит следующим образом: netsh interface set interface «Имя интерфейса» disable. Имя изменяется в соответствии с реальным названием сетевого интерфейса, который нужно отключать.
Есть и еще один способ отключения сетевого адаптера, для него необходимо использовать расширенную форму командной строки под названием PowerShell. Для этого необходимо проделать следующие действия:
- Зайти в PowerShell.
- Запустить команду просмотра доступных сетевых адаптеров.
- Запустить команду отключения желаемого сетевого адаптера.
- Адаптер будет отключаться без просьбы подтвердить действие.
Вместо условного имени адаптера следует вводить его настоящее имя, под которым он обозначен в списке.
Как отключить интернет с помощью значков в системном трее
Системный трей — это небольшая локальная панель управления, которая находится в нижнем правом углу экрана на компьютерах и ноутбуках с операционной системой Виндовс 10. На системный трей обычно вынесены следующие функции:
- настройки вайфай;
- настройки громкости;
- некоторые программы и приложения;
- заряд и состояние аккумуляторной батареи у ноутбуков;
- информация о USB накопителе, при наличии такового.
Пользоваться системным треем очень просто, и это одно из главных преимуществ операционной системы Виндовс 10.
Отключить кабельное соединение
Перед тем, как выключать интернет на Windows 10, следует проверить состояние кабеля и, при необходимости, прервать кабельное соединение. Для этого необходимо найти на системном трее значок, обозначающий сеть, найти в списке единственное активное подключение и нажать на него.
При однократном нажатии кнопки кабельное соединение выключается, при повторном нажатии оно снова будет активировано.
Отключить Wi-Fi
Для выключения вай-фай на время необходимо однократно кликнуть левой кнопкой мыши на значок, обозначающий вай-фай. Как правило, это иконка, состоящая из нескольких вертикальных палочек, прямых или изогнутых. Если на экране 3-4 палочки, соединение хорошее. Если одна или две, значит, связь по какой-то причине хуже, чем обычно.
После нажатия на иконку, обозначающую вай-фай сигнал, на экране появится список сетей. Для выключения одной из них понадобится ввести свой пароль (если ранее не был настроен автоматический вход без пароля). После правильного ввода нужной комбинации букв и символов система сама предложит дезактивировать соединение. Пользователю останется только согласиться, кликнув на положительный ответ. Далее выполняется выход из настроек.
Внимание! Если вай-фай отключен, вместо полосок или дуг, изображающих сигнал, в правом углу монитора у некоторых моделей появляется маленькое изображение глобуса. Если нажать на эту иконку, компьютер предложит снова подключиться и покажет список доступных сетей.
Включить режим «в самолете»
Для быстрой активации режима «в самолете» необходимо нажать на значок вай-фай в системном трее. Вверху появится список сетей, одна из которых будет активной, а внизу — три иконки: вай-фай, режим «в самолете» и мобильный хот спот.
Однократное нажатие на значок самолета приведет к активации соответствующего режим. В этом случае все сети и соединения пропадают до тех пор, пока режим «в самолете» не будет отключаться.
Для повторного включения сети нужно снова нажать на иконку с самолетом и оставить все, как есть, ничего не сохраняя. Аналогичная функция имеется и в современных смартфонах, поэтому здесь трудностей у пользователей возникнуть не должно.
Внимание! Иногда режим в самолете может включаться сам собой (например, если произошел системный глюк). Поэтому, если доступ в сеть неожиданно пропал, в первую очередь необходимо проверить, активирован ли этот режим.
Возможные проблемы при отключении интернета и их пути решения
Иногда пользователи знают, как отключить в Виндовс 10 интернет, и действуют по знакомому алгоритму, но прервать доступ в сеть почему-то не получается. Такие ситуации возникают довольно часто.
При возникновении любых трудностей с отключением от сети или наоборот, с подсоединением к интернет, лучше всего зайти на нужные ресурсы с другого устройства и ознакомиться со списком наиболее распространенных проблем в официальном руководстве по использованию Виндовс 10. Следует иметь в виду, что список проблем в инструкции довольно подробный и длинный, и на его изучение понадобится время.
Бывает, что во время дезактивации сети Internet и обратном подсоединении к Wi-Fi произошла системная ошибка, но внутренний механизм устройства оказывается не в состоянии справиться с неполадкой. В этом случае сеть просто сбрасывается вручную. На Виндовс 10 эта опция стала автоматической, поэтому работа пользователей значительно улучшилась и упростилась.
В первую очередь, чтобы заблокировать сеть, необходимо зайти в Параметры Виндовс десять через пусковую панель или при помощи заранее настроенного сочетания горячих клавиш. Далее, когда окно откроется, надо выбрать раздел, где указаны параметры сети и выхода в интернет. Затем активируется функция сброса сети, выполняется подтверждение совершенного действия.
В конечном итоге, настройки сети полностью переустанавливаются, а система перезагружается. При повторном включении устройства после перезагрузки доступ в интернет на ПК должен отключиться.
Отключить доступ к интернету на Виндовс 10, в целом, несложно, хотя есть свои нюансы. В случае возникновения проблем можно проконсультироваться со специалистом или с провайдером интернет-услуг. В некоторых случаях своевременное выключение связи позволяет сэкономить деньги или спасти компьютер от заражения опасными вирусами, поэтому алгоритм действий по прекращению доступа в интернет должен хорошо знать каждый пользователь.
Последнее обновление — 10 июля 2022 в 12:01
Содержание
- Удаление сетевых подключений в Windows 10
- Способ 1: Сброс сетевых параметров
- Способ 2: Системный реестр
- Решение некоторых проблем
- После удаления профиля пропали все сетевые подключения
- После удаления профиля пропал интернет
- Как забыть известную сеть Wi-Fi в Windows 10
- Как «забыть» сеть используя панель «Список сетей»
- Как «забыть» сеть в приложении «Параметры Windows»
- Как «забыть» сеть используя командную строку
- Где хранятся профили беспроводных сетей
- Как удалить сетевое подключение в Windows 10?
- Как избавиться от нежелательных сетевых подключений?
- Как мне удалить сеть с моего компьютера?
- Почему моя сеть 2 подключена?
- Почему я вижу скрытую сеть?
- Как удалить старые сети Wi-Fi?
- Как мне очистить мою сеть?
- Как удалить проводную сеть в Windows 10?
- Как мне изменить мою сеть с 2 на 3 в Windows 10?
- Как мне изменить мою сеть с 2 на 1?
- Как удалить сеть 2 в Windows 10?
- Почему скрытая сеть — это плохо?
- Что такое скрытая сеть в Windows 10?
- Как заблокировать скрытые сети?
- Как удалить ненужные сетевые подключения в Windows 10?
- Как удалить подключения в Windows 10?
- Как удалить ненужные сетевые подключения в Windows 7?
- Как удалить все сетевые подключения?
- Как удалить все сети в Windows 10?
- Как отключить компьютер от локальной сети?
- Как удалить скрытые сетевые подключения?
- Как удалить компьютер из сети?
- Как удалить подключение к интернету?
- Как убрать лишние сетевые подключения?
- Как убрать домашнюю сеть?
- Как удалить все высокоскоростное подключение?
- Как изменить имя сети в Windows 10?
- Как удалить сеть wifi из списка?
- Как удалить Wi Fi сеть в Windows 7?
- Как удалить сохраненную Wi-Fi сеть в Windows 10
- Как быстро забыть сохраненную сеть Wi-Fi
- Как забыть сохраненную сеть Wi-Fi из настроек
- Как забыть сохраненную сеть из командной строки
Удаление сетевых подключений в Windows 10
Важно! Для работы всех нижеприведённых методов учётная запись должна обладать правами администратора!
Способ 1: Сброс сетевых параметров
В Виндовс 10 все проблемы с сетью можно устранить сбросом соответствующих настроек. Сделать это можно через «Параметры».
Внимательно прочитайте предупреждение в следующем окне, а когда будете готовы, воспользуйтесь кнопкой «Сбросить сейчас» и согласитесь с операцией.
Способ 2: Системный реестр
Если полный сброс сетевых настроек по каким-то причинам вам не подходит, альтернативой ему будет удаление профиля вручную из системного реестра.
Увидите внутри конечного каталога несколько подпапок, каждая из них соответствует тому или иному профилю подключения.
Метод с использованием системного реестра более удобный, чем полный сброс всех настроек интернета, но неопытным пользователям не рекомендуется вмешиваться в работу этого компонента.
Решение некоторых проблем
В ряде случаев с выполнением описываемой операции возникают трудности. Рассмотрим самые распространённые из них и подскажем способы устранения.
После удаления профиля пропали все сетевые подключения
Иногда пользователи сталкиваются со следующим сбоем – ненужное подключение было удалено, но вместе с ним пропали и все остальные. Алгоритм решения этой проблемы следующий:
После удаления профиля пропал интернет
Может случиться и так, что после удаления лишнего соединения перестаёт работать интернет. Это тоже в большинстве случаев поправимо, действуйте так:
Найдите в правой части окна запись с именем «Config», выделите её и нажмите «Удалить». Подтвердите удаление, после чего закрывайте «Редактор реестра» и перезагрузите компьютер.
Введите в неё следующие команды, нажимая Enter после каждой.
netsh winsock reset
netsh int ip reset
Далее закрывайте интерфейс и перезагружайте ПК.
Мы рассказали вам о том, как можно удалить лишние сетевые подключения в Виндовс 10, а также предложили методы устранения проблем, которые могут возникнуть после выполнения процедуры.
Помимо этой статьи, на сайте еще 12354 инструкций.
Добавьте сайт Lumpics.ru в закладки (CTRL+D) и мы точно еще пригодимся вам.
Отблагодарите автора, поделитесь статьей в социальных сетях.
Источник
Как забыть известную сеть Wi-Fi в Windows 10
В данной статье показаны действия, с помощью которых можно забыть известную сеть Wi-Fi (удалить неиспользуемый профиль сети) в операционной системе Windows 10.
После того, как вы успешно подключились к беспроводной сети, Windows сохраняет ее профиль, а именно SSID (имя сети), ключ (пароль) и параметры аутентификации для того, чтобы в следующий раз не задавать лишних вопросов при подключении к этой сети. Со временем количество сохраненных профилей накапливается и возникает вопрос как и зачем удалять неиспользуемые профили или те профили, автоматическое подключение к которым стало нежелательным.
Для чего необходимо удалять неиспользуемые профили? Очень часто, такая процедура необходима, если Вы сменили пароль на Wi-Fi роутере, или сменили тип безопасности, или шифрования. Также желательно делать это по соображениям безопасности, поскольку злоумышленник может создать поддельную сеть с таким же именем как и настоящая, а ваш компьютер автоматически подключится к ней и попытается передать через нее какие-либо данные (возможно конфиденциальные).
Как «забыть» сеть используя панель «Список сетей»
Вы можете «забыть» как активную сеть к которой в данный момент компьютер подключен, так и неактивную. Если компьютер ранее не подключался к сети которую вы хотите «забыть», то пункт контекстного меню Забыть отображаться не будет.
Как «забыть» сеть в приложении «Параметры Windows»
В открывшемся окне приложения «Параметры Windows» выберите Сеть и Интернет.
В следующем окне, в разделе Управление известными сетями выберите нужную вам сеть и нажмите кнопку Забыть.
Как «забыть» сеть используя командную строку
Также для того чтобы удалить профиль сети («забыть» сеть) можно использовать консоль командной строки.
Чтобы просмотреть сохранённые профили, запустите командную строку от имени администратора и выполните следующую команду:
Чтобы удалить профиль ненужной беспроводной сети (забыть сеть) выполните команду следующего вида:
netsh wlan delete profile TestNetwork
Чтобы удалить все сохранённые профили Wi-Fi сетей выполните команду:
Где хранятся профили беспроводных сетей
Профили беспроводных сетей хранятся в папке Interfaces которая расположена по следующему пути:
В этой папке каждому сетевому интерфейсу соответствует папка, с именем совпадающим с идентификатором сетевого адаптера ( GUID ), который можно увидеть если в командной строке выполнить команду:
Перейдя в папку соответствующую нужному GUID, мы увидим XML-файлы, каждый из которых является профилем (имя профиля указано в узле Name). Дважды щёлкнув мышью по XML-файлу можно просмотреть его содержимое (по умолчанию открывается в браузере Internet Explorer).
Возможно Вам будет интересно как скрыть из списка доступных сетей профили (названия) сетей которые вы не будете использовать, о том как это сделать подробно описано в статье ➯ Фильтрация списка доступных WiFi сетей в Windows 10
Источник
Как удалить сетевое подключение в Windows 10?
Как избавиться от нежелательных сетевых подключений?
Выберите Пуск> Панель управления> Сеть и Интернет> Центр управления сетями и общим доступом. В левом столбце щелкните Изменить настройки адаптера. Откроется новый экран со списком сетевых подключений. Если среди подключений есть сетевой мост, щелкните его правой кнопкой мыши и выберите Удалить, чтобы удалить его.
Как мне удалить сеть с моего компьютера?
Почему моя сеть 2 подключена?
Это в основном означает, что ваш компьютер был дважды распознан в сети, и поскольку сетевые имена должны быть уникальными, система автоматически присвоит имени компьютера порядковый номер, чтобы сделать его уникальным. …
Почему я вижу скрытую сеть?
Как удалить старые сети Wi-Fi?
Чтобы забыть о беспроводной сети на мобильном устройстве Android:
Как мне очистить мою сеть?
10 советов по весенней очистке вашей сети
Как удалить проводную сеть в Windows 10?
Чтобы удалить профиль проводного подключения, используйте следующие командные строки в Windows.
…
Как мне изменить мою сеть с 2 на 3 в Windows 10?
Если вы хотите изменить порядок, в котором Windows 10 использует сетевые адаптеры, сделайте следующее:
Как мне изменить мою сеть с 2 на 1?
Щелкните Пуск и в поле поиска введите Центр управления сетями и общим доступом. В Центре управления сетями и общим доступом щелкните Управление беспроводными сетями. Щелкните соединение, которому будет присвоен приоритет (например, соединение 2 имеет меньший приоритет, чем соединение 1), а затем щелкните Вверх.
Как удалить сеть 2 в Windows 10?
Чтобы удалить профиль беспроводной сети в Windows 10:
Почему скрытая сеть — это плохо?
Скрытие вашей сети даст вам ложное чувство безопасности, потому что вы будете думать, что ваша сеть сильнее, чем она есть на самом деле. Разумный способ защитить вашу сеть: Изменить пароль по умолчанию для учетной записи администратора, используемой для настройки вашего маршрутизатора. Используйте шифрование WPA2-AES с надежным паролем.
Что такое скрытая сеть в Windows 10?
Скрытая сеть — это сеть, которая доступна, но не передает свой идентификатор.
Как заблокировать скрытые сети?
Следуйте инструкциям ниже:
Источник
Как удалить ненужные сетевые подключения в Windows 10?
Как мы уже выяснили, в Windows 10 нет возможности удалить ненужные сетевые подключения посредством меню. Поэтому для их удаления мы воспользуемся командной строкой. Вместо «имя профиля» вбиваем имя ненужной нам сети. Таким образом вы можете избавиться от всех ненужных профилей беспроводной сети.
Как удалить подключения в Windows 10?
Сделать это можно через «Параметры».
Как удалить ненужные сетевые подключения в Windows 7?
Способ 1: «Центр управления сетями и общим доступом»
Открываем объект «Центр управления сетями и общим доступом». Перемещаемся в «Изменение параметров адаптера». Сначала выключаем (если включено) нужное подключение. После чего жмём ПКМ и щелкаем по «Удалить».
Как удалить все сетевые подключения?
Простое удаление сетевого подключения. Для удаления сетевого подключения в Windows7 нужно зайти в Панель управления — Сеть и Интернет — Центр управления сетями и общим доступом. В левой части этого окна нажать на «изменение параметров адаптера».
Как удалить все сети в Windows 10?
Как отключить компьютер от локальной сети?
Отключение от сети
Как удалить скрытые сетевые подключения?
MSC и нажмите клавишу ВВОД. В меню Вид выберите пункт Показать скрытые устройства. Разверните дерево Сетевые адаптеры. Щелкните правой кнопкой мыши затененный сетевой адаптер и выберите пункт Удалить.
Как удалить компьютер из сети?
На ПК под упрвавлением Windows 7 откройте панель управления — центр управления сетями и общим доступом, щелкните название сети (ее иконку) — в открывшемся окне выберите «объединение или удаление сетевых размещений» и удалите сетевое размещение к которому относятся ПК второго офиса.
Как удалить подключение к интернету?
1. Беспроводное соединение: центр управления сетями и общим доступом-управление беспроводными соединениями, нажать правой кнопкой мыши на соединение, Удалить сеть. 2. Проводное соединение: центр управления сетями и общим доступом-изменение параметров адаптера, нажать правой кнопкой мыши на соединение, Удалить.
Как убрать лишние сетевые подключения?
Для того, чтобы удалить ненужную сеть, зайдите в настройки Wi-fi телефона/компьютера, выберете название сети, которое больше не пригодится, и нажмите кнопку «Забыть эту сеть». Готово! Название сети и ее пароль удалится из памяти девайса. Вы великолепны.
Как убрать домашнюю сеть?
Как удалить «Home Group»
Как удалить все высокоскоростное подключение?
Как изменить имя сети в Windows 10?
Как изменить имя профиля сети в Windows 10/8.1/7
Как удалить сеть wifi из списка?
Как удалить Wi Fi сеть в Windows 7?
Из доступных вкладок слева выберите «Wi-Fi», а затем нажмите по пункту «Управление известными сетями». Перед вами отобразится список вай фай сетей, данные для которых сохранены на ПК. Чтобы удалить Wi Fi сеть, выделите ее и нажмите на кнопку «Забыть». Теперь можно вернуться к списку доступных беспроводных подключений.
Источник
Как удалить сохраненную Wi-Fi сеть в Windows 10
W indows 10 сохраняет список сетей Wi-Fi, к которым Вы подключаетесь, вместе с их паролями и другими настройками. Если Вы хотите, чтобы компьютер перестал автоматически подключался к сети, Вам необходимо заставить Windows «забыть» сеть Wi-Fi.
Процесс был очевиден в Windows 7, где Вы могли просто выбрать «Управление беспроводными сетями» в Центре управления сетями и общим доступом панели управления и удалить сохраненные сети. Windows 8 удалила эту опцию и заставила Вас использовать команды командной строки. Но в Windows 10 Microsoft еще раз предоставляет это в графическом интерфейсе.
Как быстро забыть сохраненную сеть Wi-Fi
Microsoft наконец-то упростила этот процесс в обновлении Fall Creators для Windows 10, поэтому Вам не нужно делать это через приложение «Настройки» или «Панель управления».
Просто откройте всплывающее окно Wi-Fi из области уведомлений, также известную как системный трей. Щелкните правой кнопкой мыши на имя сети, которую Вы хотите забыть, и выберите «Забыть».
Это работает, только если Вы находитесь рядом с сетью Wi-Fi и она отображается в списке. Если Вы хотите удалить сеть Wi-Fi, которую Ваше устройство не может видеть в данный момент, Вам нужно будет использовать приложение «Настройки».
Как забыть сохраненную сеть Wi-Fi из настроек
Чтобы забыть сохраненную сеть Wi-Fi, которая находится не рядом с Вами, Вам нужно оставить прежнюю панель управления и использовать новое приложение «Настройки». Функция «Управление беспроводными сетями» больше не доступна в Центре управления сетями и общим доступом.
Для начала войдите в Настройки> Сеть и Интернет.
Выберите категорию «Wi-Fi» и нажмите ссылку «Управление известными сетями».
Вы увидите список каждой сети Wi-Fi, к которой Вы подключились. Чтобы забыть сеть, щелкните ее и нажмите «Забыть». Вы можете использовать параметры поиска, сортировки и фильтрации, чтобы найти сеть в этом списке.
В следующий раз, когда Вы подключитесь к сети, Вас попросят ввести пароль, и Windows установит ее с нуля.
Как забыть сохраненную сеть из командной строки
Вы также можете сделать это из командной строки, если хотите. В Windows 8 и 8.1 это был единственный встроенный способ забыть сети Wi-Fi, поскольку Microsoft не предоставляла графических инструментов.
Запустите окно командной строки в качестве администратора, чтобы начать работу. Для этого откройте меню «Пуск», найдите «Командная строка», щелкните правой кнопкой мыши ярлык «Командная строка» и выберите «Запуск от имени администратора».
Введите следующую команду и нажмите «Enter», чтобы отобразить список сохраненных сетей Wi-Fi:
Найдите имя профиля сети, которую Вы хотите забыть. Введите следующую команду, заменив «ИМЯ ПРОФИЛЯ» на имя сети, которую Вы хотите забыть:
Например, допустим, Вы хотите удалить сеть с именем «Point». Вы должны ввести следующую команду:
Источник