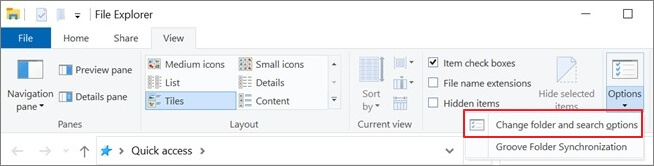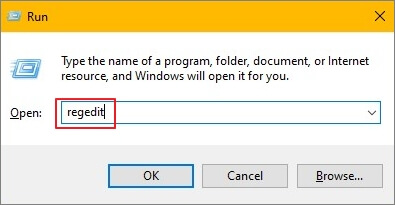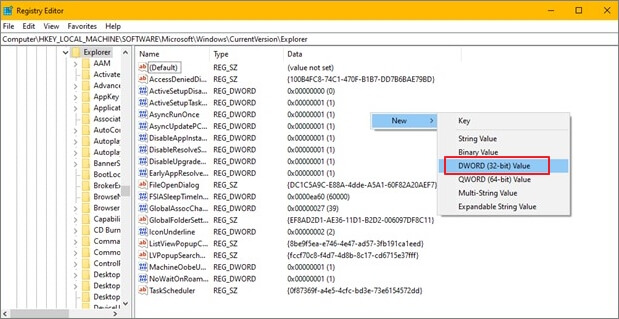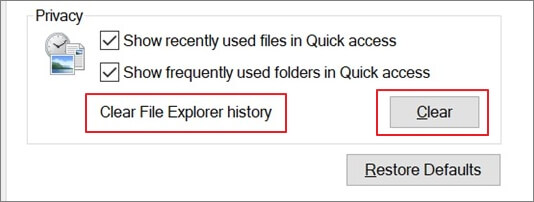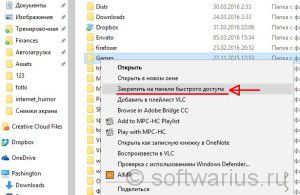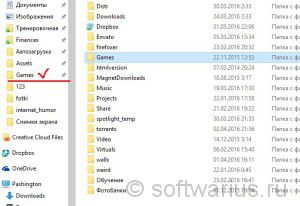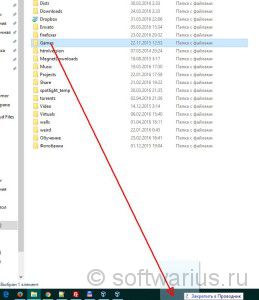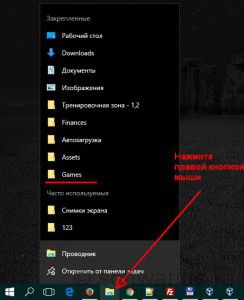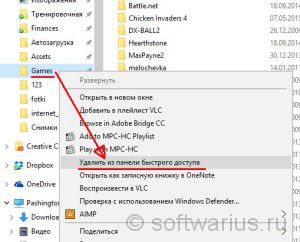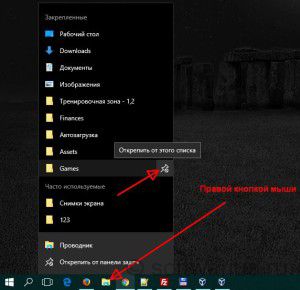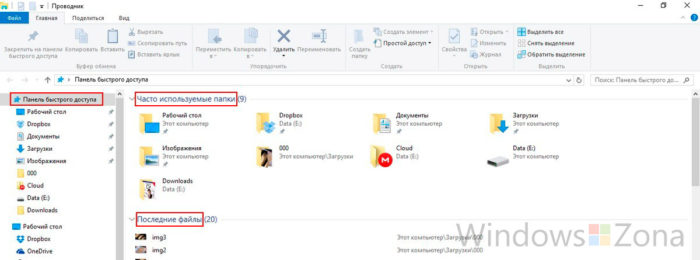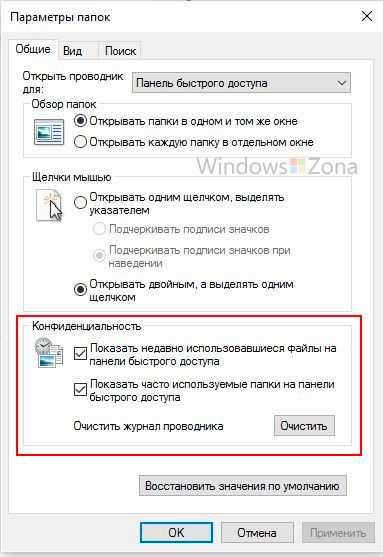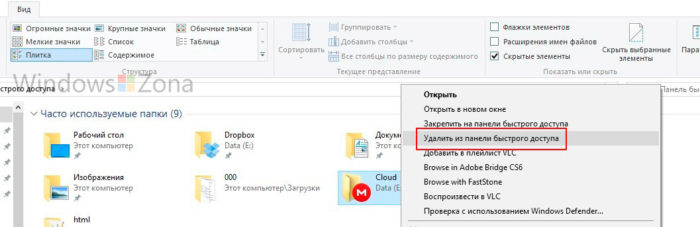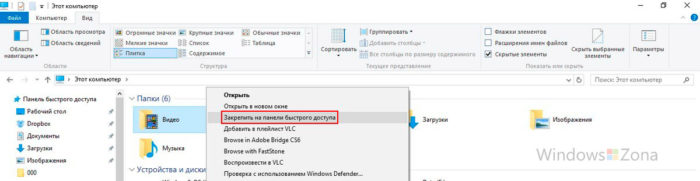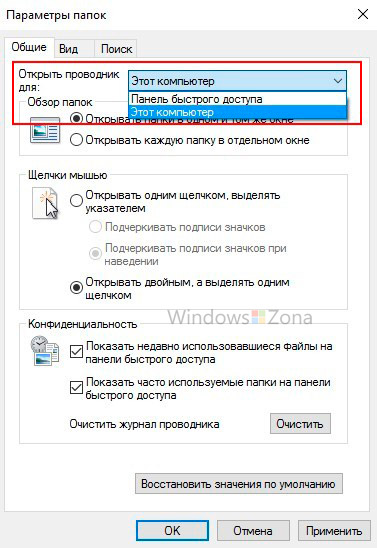По умолчанию в проводнике открывается панель быстрого доступа. Вы можете настроить папку для отображения в панели быстрого доступа, чтобы ее было легко найти. Просто щелкните его правой кнопкой мыши и выберите Закрепить на панели быстрого доступа. Если папка больше не должна там отображаться, открепите ее.
Если вы хотите видеть только закрепленные папки, вы можете отключить последние файлы или часто используемые папки. Откройте вкладку Вид и выберите Параметры. В разделе Конфиденциальность снимите флажки и нажмите кнопку Применить. Теперь в представлении быстрого доступа будут отображаться только закрепленные папки. (Если вы снова включите отображение этих элементов, файлы и папки, ранее удаленные из представления быстрого доступа, могут снова отобразиться в нем.)
Вы также можете удалить элементы из панели быстрого доступа. Если вы хотите что-нибудь удалить, щелкните нужный элемент правой кнопкой мыши и выберите Удалить из панели быстрого доступа. Этот элемент больше не появится там, даже если вы используете его каждый день.
Нужна дополнительная помощь?
В десятой версии операционной системы вместо папки «Избранное» появилась панель быстрого доступа. Она представляет собой автоматически создаваемый системой список папок, с которыми вы чаще всего взаимодействуете. Часть пользователей считает Панель быстрого доступа Windows 10 удобной, другим она кажется бессмысленной. Разберемся, как настроить ее под свои потребности.
Содержание
- Как убрать или добавить содержимое
- Запрет на отображение часто используемых папок и файлов
- Очистка при помощи параметров папок
- Можно ли скрыть при помощи Проводника?
- Отключение через реестр
- Настройка
- Изменяем положение
- Добавляем или убираем команды
- Какие полезные команды можно добавить?
Как убрать или добавить содержимое
Если вы хотите точечно отредактировать раздел быстрого доступа, то проще всего использовать контекстное меню. Зайдите в проводник и обратите внимание на левую часть окна. В столбце вы увидите заголовок панели и список папок, которые в нее входят.
Система анализирует ваши обращения к каталогам и добавляет туда те варианты, которые вы вызывали чаще всего. Зачастую там собраны неактуальные папки, которые вы часто открывали в период работы над каким-либо проектом, а потом оставили и больше не используете.
Если вы обнаружили в списке ненужные папки, то можно убрать их воспользовавшись контекстным меню. Для этого:
- Выберите нужный файл или папку;
- Щелкните по нему правой клавишей мыши;
- Выберите из появившегося списка вариант «Удалить из панели…».
Вариант хорош в тех случаях, когда вам необходимо избавиться от отдельных элементов, которые система добавила в быстрый доступ.
Если по какой-либо причине папки с которой вы постоянно работаете нет, то вы можете добавить ее самостоятельно.
Для этого необходимо сделать так:
- Найдите нужную папку на рабочем столе или в проводнике;
- Нажмите на нее правой кнопкой мыши;
- Выберите из списка вариант «Закрепить на панели…».
Есть еще один способ добавления объектов в панель, просто откройте проводник с нужными папками, перетащите при помощи мышки из правого окна в левый столбец панели нужные директории.


Запрет на отображение часто используемых папок и файлов
Если вы пользуетесь компьютером не в одиночку, то можно исключить свои рабочие или личные папки из поиска для панели быстрого доступа. Для этого перейдите в проводнике на вкладку «Вид», далее нажмите «Параметры».
Перед вами откроется окно, в котором вы сможете изменять настройки папок. В первой же вкладке «Общие» вы найдете раздел «Конфиденциальность». Уберите маркеры с обеих строк (настроек быстрого доступа). Эти настройки можно делать не только ранее использованным папкам, но и к только что созданным.
Очистка при помощи параметров папок
Если вы хотите удалить всю историю проводника, то необходимо сделать следующее:
1. Откройте проводник, щелкнув по иконке на панели задач.
2. Щелкните в верхней части окна по вкладке «Вид», выберите кнопку «Параметры».
3. Из выпавших вариантов, остановите свой выбор на пункте «Изменить параметры папок и поиска».
4. В открывшемся окне выберите вкладку «Общие».
5. В меню найдите раздел «Конфиденциальность», в нем нажмите на кнопку «Очистить».
После этого вся история поиска будет очищена, а в панели быстрого доступа вы не увидите элементы, которыми пользовались ранее.
Можно ли скрыть при помощи Проводника?
Как вы уже знаете, при помощи проводника можно убрать все элементы из списка для быстрого доступа. Но вот можно ли полностью скрыть панель? Параметры проводника в этом вопросе бессильны, вы не сможете найти кнопку или настройку, которая сможет скрыть быстрый доступ. Лучше всего воспользоваться правкой реестра, чтобы модифицировать системный инструмент.
Отключение через реестр
Чтобы удалить быстрый доступ из навигации необходимо, следовать инструкции.
1. Сначала вам необходимо запустить реестр, введя в поле «Выполнить» (вызывается сочетанием клавиш Win+R) команду regedit.
2. Перед вами откроется редактор реестра, в адресной строке которого необходимо ввести:
HKEY_LOCAL_MACHINESOFTWAREMicrosoftWindowsCurrentVersionExplorer
Скопируйте путь и вставьте в адресную строку, это заметно сэкономит вам время, чем вводить путь вручную.
3. Вы попадете в раздел, ответственный за работоспособность проводника и основных системных процессов, позволяющих отображать меню «Пуск» и другие навигационные панели.
4. Вам необходимо сделать новый ключ в этой папке. Для этого на свободном месте щелкните правой кнопкой мыши и выберите вариант: «Создать» → «Параметр DWORD (32 бита)».
5. В качестве его имени введите HubMode. Щелкните по созданному ключу правой кнопкой мыши и выберите «Изменить». В строке значение установите «1», чтобы параметр заработал.
После того как вы сделали новый ключ, необходимо отключить поиск папок. Для этого перейдите в проводник и во вкладке «Вид» откройте настройки параметров папок. В разделе «Открыть проводник для» установите «Этот компьютер», далее перейдите в конфиденциальность и уберите маркеры с пунктов, касающихся участия папок в поиске. После этого система прекратит пытаться найти панель.
Чтобы вернуть быстрый доступ обратно, удалите созданный строковый параметр из реестра.
Теперь вам останется только перезагрузить компьютер, чтобы внесенные изменения вступили в силу.
Настройка
Практически все параметры в операционной системе Windows 10 можно настроить по своему желанию. В том числе и панель быстрого доступа. Вы уже знаете, как добавить или удалить папки из этого списка, но есть более тонкие настройки. Разберемся с ними.
Изменяем положение
Самая простая настройка — изменение положения быстрого доступа в правой части окна проводника. Для этого откройте проводник любым удобным для вас способом, а затем в левом верхнем углу щелкните по небольшой иконке со стрелкой, направленной вниз.
Перед вами появится контекстное меню, из которого вам необходимо выбрать вариант размещения: над лентой или под ней. Лучше всего попробовать каждый вариант, чтобы остановиться на более удобном.


Добавляем или убираем команды
В верхнем меню быстрого доступа проводника по умолчанию собраны лишь основные команды. Если вы часто используете его для изменения параметров, то лучше всего добавить необходимые варианты. Это можно сделать так:
1. Нажмите на иконку со стрелкой вниз в правом верхнем углу.
2. Вы увидите список команд, которые доступны.
3. Чтобы добавить нужные варианты, установите рядом с ними маркеры, нажимая на подходящие левой кнопкой мыши.
Убрать команды можно щелкнув левой кнопкой по отмеченным маркерами строкам из списка настроек. Можно поступить иначе — откройте любую из вкладок основного меню проводника (например, «Вид»), а затем правой кнопкой мыши щелкните по необходимой команде. Перед вами появится список доступных опций, из которых нужно выбрать «Добавить на панель быстрого доступа». После этого вы увидите новую небольшую иконку в правом верхнем углу окна.
Какие полезные команды можно добавить?
Прежде всего обязательно необходимо включить команду «Удалить». Благодаря ей вы сможете избавляться от ненужных элементов. Включить эту опцию можно обычным способом при помощи контекстного меню настроек.
Есть несколько полезных элементов, которые стоило бы иметь под рукой. Одним из них является «Корзина». Чтобы вы могли попасть в нее через Панель, необходимо сделать так:
- С рабочего стола или меню «Пуск» перейдите в «Корзину»;
- В верхней части щелкните по вкладке «Управление»;
- Правой кнопкой мыши нажмите на иконку «Корзина» и выберите вариант «Добавить в панель быстрого доступа».
Начиная с 8 версии Windows, в ленте инструментов проводника появилась иконка «Переместить». Чтобы вы могли работать с папками без лишних манипуляций, добавьте ее при помощи щелчка по иконке правой кнопкой мыши и выбора нужной команды. Аналогично можно добавить в меню иконку «Копировать».
Во вкладке «Поделиться» есть несколько удобных значков. Один из них — Общая папка, если вы часто пользуетесь сетевой директорией, то можно ее добавить. Вы можете настроить таким образом и другие часто используемые функции.
Теперь вы знаете все о настройке Панели быстрого доступа, и можете пользоваться всеми ее функциями. Если у вас остались вопросы, задавайте их в комментариях. Поделитесь статьей с друзьями, чтобы они могли пользоваться всеми опциями.
By using Windows Quick Access, you may quickly and easily access the essential files or folders on your computer. We know it’s a minor detail, but Windows would not be the same without it.
Quick Access provides you with a selection of your recently accessed files and folders so that you can quickly return to your work. The Quick Access option is disabled by default in the Windows File Explorer. But, even if it is enabled, there are methods to get around it. Therefore, we will tell you how to remove folders or files from Quick Access in this guide. Let’s get started!
What Is Quick Access
Quick Access is automatically shown on the far left of the File Explorer title bar, as seen in the screenshot below. Start by opening a File Explorer window and looking at the top of the window. The Quick Access Toolbar can be found in the upper-left corner of the screen.
Important: The Quick Access Toolbar should not be mistaken with the Quick access location from File Explorer’s Navigation window, which can be seen in the screenshot below:
Disabling the recently used files and folders in Quick Access in Windows 10 is one customization option available in the operating system. Unless you have expressly pinned files or folders to Quick Access, Quick Access will be ineffective, so bear this in mind when disabling both options.
Step 1. Open the File Explorer Options in your Control Panel and choose the appropriate option.
Step 2. It may be accomplished by launching explorer, selecting the «View» tab, and selecting the «Options» drop-down menu from the View tab.
Step 3. Change the folder and search options by selecting them from the drop-down menu.
Step 4. The window that appears next will appear. Towards the bottom of the page, you’ll find two checkboxes that enable you to change whether or not recent files and folders are shown to you.
(Note: Keep in mind that this does not behave the same way as the Recent Items feature in Windows 10. Only products that have been used repeatedly over some time will appear in the Quick Access section).
Step 5. Uncheck the box if you want to. The «Show recently used files in Quick access» and «Show commonly used folders in Quick access» are two options for showing recently used files. You also can delete the history of your File Explorer sessions.
(Note: This will wipe the slate clean in Quick Access, allowing for more current and relevant things to surface in the list of items).
How to Remove Quick Access from File Explorer Entirely
If you want to remove the Quick Access from the File explore entirely, here’s a method to get rid of it.
Step 1. Press Windows Key + R simultaneously, type regedit in the Run menu, and press OK.
Step 2. Go to the «HKEY_LOCAL_MACHINE» option and then the «Software» tab. Then, go to «Microsoft > Windows > CurrentVersion > Explorer».
Step 3. Right-click anywhere and select the «DWORD (32-bit) Value» option. Change the value name to HubMode and allot the value as 1, and there’ll be no Quick Access menu available.
Can’t Remove Folder from Quick Access, How to Fix
If you can’t remove folders or files from Quick Access with the above methods, take the following guides to troubleshoot.
Method 1. Reset the Quick Access Recent Items List
To reset the quick access recent items list, follow the steps below:
Step 1. Launch the File Explorer program.
Step 2. Right-click on the «Quick Access» star symbol to bring up the context menu.
Step 3. Select «Options» from the drop-down menu.
Step 4. To clear the screen, use the «Clear» button.
This feature will remove all recent folders from Quick Access, but it will not remove any folders that have been manually added.
Method 2. Delete Your Temporary Files
Here is how you can delete your temporary files in Windows 10/11:
Step 1. By going to the Windows «Temp folder» location listed above, you may open the Temp folder in File Explorer and access it.
Step 2. Select all of the files in the Temp folder that are no longer required and hit the «Delete» key to remove them.
Step 3. If a dialog titled «Folder» in Use appears, choose to «Skip» to remove the specified temporary files.
Step 4. Use the Recycle Bin to permanently erase any temporary files in Windows 10 created.
Method 3. Create a New Folder in the Old Location and Remove It from Quick Access
When you move a folder from the Quick Access bar to a different place, you may see that the folder has been stuck and that clicking on it will result in an error message.
If you face this problem, create a new folder in the exact location where the File you cannot unpin used to reside. It does not need to include anything if it has the same name as the original. Once the File has been made, you may unpin it from Quick Access and then permanently remove it.
How to Recover Permanently Deleted Folders/Files on Windows 10
A file recovery software might be needed to reverse the consequences of a data loss incident. We offer EaseUS Data Wizard Recovery for Windows as the best data recovery software of our choice for Windows users.
EaseUS Data Recovery Wizard is a comprehensive data recovery tool that uses complex algorithms to examine any storage medium for lost items that may be restored. Using its deep scanning mode, it will search your hard drive for bits of data that can be reassembled even after they have been erased from their original storage location.
Key Features
- Recover photos, documents, audio, music, and emails that have been lost or erased efficiently.
- It is possible to recover data from a formatted hard disk, an empty trash bin, a memory card, a flash drive, a digital camera, or a camcorder.
- Support for data recovery in various conditions, including accidental deletion, formatting, hard drive corruption, virus assault, and system crash.
- Repair corrupted files after data recovery like repair corrupted JPEG/JPG, fix broken videos, and repair damaged documents
Step 1. Select a folder to scan for lost files
Launch EaseUS Data Recovery Wizard. Choose «Select Folder» under Specify a location. Click «Browse» to choose the location where you lost the folder and click «OK» to scan the lost folder.
Step 2. Find and preview found files in the lost folder
If you remember the folder name, type the folder name in search box to quickly find the lost files. Then, open the found folder and double-click to preview scanned files. Or you can use the Filter feature to find a certain type of files.
Step 3. Recover and save the lost folder
Last, select the folder and files you need, click «Recover» and choose a new & secure location on your PC to keep the recovered data.
Concluding Words
Our comprehensive guide on how to remove folder from Quick Access has explained all the possible methods to troubleshoot. If you lose data due to an operation error or technical problem, EaseUS data recovery software can be your savior and restore all your lost files and folders. Therefore, do give it a try!
By using Windows Quick Access, you may quickly and easily access the essential files or folders on your computer. We know it’s a minor detail, but Windows would not be the same without it.
Quick Access provides you with a selection of your recently accessed files and folders so that you can quickly return to your work. The Quick Access option is disabled by default in the Windows File Explorer. But, even if it is enabled, there are methods to get around it. Therefore, we will tell you how to remove folders or files from Quick Access in this guide. Let’s get started!
What Is Quick Access
Quick Access is automatically shown on the far left of the File Explorer title bar, as seen in the screenshot below. Start by opening a File Explorer window and looking at the top of the window. The Quick Access Toolbar can be found in the upper-left corner of the screen.
Important: The Quick Access Toolbar should not be mistaken with the Quick access location from File Explorer’s Navigation window, which can be seen in the screenshot below:
Disabling the recently used files and folders in Quick Access in Windows 10 is one customization option available in the operating system. Unless you have expressly pinned files or folders to Quick Access, Quick Access will be ineffective, so bear this in mind when disabling both options.
Step 1. Open the File Explorer Options in your Control Panel and choose the appropriate option.
Step 2. It may be accomplished by launching explorer, selecting the «View» tab, and selecting the «Options» drop-down menu from the View tab.
Step 3. Change the folder and search options by selecting them from the drop-down menu.
Step 4. The window that appears next will appear. Towards the bottom of the page, you’ll find two checkboxes that enable you to change whether or not recent files and folders are shown to you.
(Note: Keep in mind that this does not behave the same way as the Recent Items feature in Windows 10. Only products that have been used repeatedly over some time will appear in the Quick Access section).
Step 5. Uncheck the box if you want to. The «Show recently used files in Quick access» and «Show commonly used folders in Quick access» are two options for showing recently used files. You also can delete the history of your File Explorer sessions.
(Note: This will wipe the slate clean in Quick Access, allowing for more current and relevant things to surface in the list of items).
How to Remove Quick Access from File Explorer Entirely
If you want to remove the Quick Access from the File explore entirely, here’s a method to get rid of it.
Step 1. Press Windows Key + R simultaneously, type regedit in the Run menu, and press OK.
Step 2. Go to the «HKEY_LOCAL_MACHINE» option and then the «Software» tab. Then, go to «Microsoft > Windows > CurrentVersion > Explorer».
Step 3. Right-click anywhere and select the «DWORD (32-bit) Value» option. Change the value name to HubMode and allot the value as 1, and there’ll be no Quick Access menu available.
Can’t Remove Folder from Quick Access, How to Fix
If you can’t remove folders or files from Quick Access with the above methods, take the following guides to troubleshoot.
Method 1. Reset the Quick Access Recent Items List
To reset the quick access recent items list, follow the steps below:
Step 1. Launch the File Explorer program.
Step 2. Right-click on the «Quick Access» star symbol to bring up the context menu.
Step 3. Select «Options» from the drop-down menu.
Step 4. To clear the screen, use the «Clear» button.
This feature will remove all recent folders from Quick Access, but it will not remove any folders that have been manually added.
Method 2. Delete Your Temporary Files
Here is how you can delete your temporary files in Windows 10/11:
Step 1. By going to the Windows «Temp folder» location listed above, you may open the Temp folder in File Explorer and access it.
Step 2. Select all of the files in the Temp folder that are no longer required and hit the «Delete» key to remove them.
Step 3. If a dialog titled «Folder» in Use appears, choose to «Skip» to remove the specified temporary files.
Step 4. Use the Recycle Bin to permanently erase any temporary files in Windows 10 created.
Method 3. Create a New Folder in the Old Location and Remove It from Quick Access
When you move a folder from the Quick Access bar to a different place, you may see that the folder has been stuck and that clicking on it will result in an error message.
If you face this problem, create a new folder in the exact location where the File you cannot unpin used to reside. It does not need to include anything if it has the same name as the original. Once the File has been made, you may unpin it from Quick Access and then permanently remove it.
How to Recover Permanently Deleted Folders/Files on Windows 10
A file recovery software might be needed to reverse the consequences of a data loss incident. We offer EaseUS Data Wizard Recovery for Windows as the best data recovery software of our choice for Windows users.
EaseUS Data Recovery Wizard is a comprehensive data recovery tool that uses complex algorithms to examine any storage medium for lost items that may be restored. Using its deep scanning mode, it will search your hard drive for bits of data that can be reassembled even after they have been erased from their original storage location.
Key Features
- Recover photos, documents, audio, music, and emails that have been lost or erased efficiently.
- It is possible to recover data from a formatted hard disk, an empty trash bin, a memory card, a flash drive, a digital camera, or a camcorder.
- Support for data recovery in various conditions, including accidental deletion, formatting, hard drive corruption, virus assault, and system crash.
- Repair corrupted files after data recovery like repair corrupted JPEG/JPG, fix broken videos, and repair damaged documents
Step 1. Select a folder to scan for lost files
Launch EaseUS Data Recovery Wizard. Choose «Select Folder» under Specify a location. Click «Browse» to choose the location where you lost the folder and click «OK» to scan the lost folder.
Step 2. Find and preview found files in the lost folder
If you remember the folder name, type the folder name in search box to quickly find the lost files. Then, open the found folder and double-click to preview scanned files. Or you can use the Filter feature to find a certain type of files.
Step 3. Recover and save the lost folder
Last, select the folder and files you need, click «Recover» and choose a new & secure location on your PC to keep the recovered data.
Concluding Words
Our comprehensive guide on how to remove folder from Quick Access has explained all the possible methods to troubleshoot. If you lose data due to an operation error or technical problem, EaseUS data recovery software can be your savior and restore all your lost files and folders. Therefore, do give it a try!
Быстрый доступ в Windows 10 является прямым эквивалентом Избранного в Windows 7, и между ними есть много общего и различий.
Для тех из вас, кто не знает, Быстрый доступ — это боковая панель, которую вы видите на левой панели экрана в проводнике. Именно здесь находятся все наиболее часто используемые приложения и открытые папки, и это инструмент, который Windows 10 использует для повышения производительности.
Быстрый доступ чрезвычайно настраиваемый, так как вы можете буквально перетаскивать туда новые записи так, как считаете нужным.
Однако у некоторых пользователей возникают проблемы с этой функцией, поскольку они сообщают, что иногда папки, находящиеся в быстром доступе, застревают там и не могут быть откреплены.
Поскольку эта проблема может более или менее снизить производительность, мы создали пошаговое руководство, которое точно покажет вам, что вам нужно сделать, чтобы открепить любую папку от быстрого доступа, как это обычно должно быть.
Что делать, если я не могу открепить от быстрого доступа?
1. Создайте новую папку в старом месте и открепите ее.
Иногда, когда вы меняете расположение папки на панели быстрого доступа, вы можете заметить, что она застряла, и щелчок по ней приведет к появлению сообщения об ошибке.
Таким образом, если вы столкнулись с этой проблемой, создайте новую папку именно там, где раньше была папка, которую вы не можете открепить. Он не должен содержать ничего, если он имеет точно такое же имя. После создания вы можете открепить его от Quick Acess, а затем удалить навсегда.
2. Сбросить список последних элементов быстрого доступа
- Откройте проводник
- Щелкните правой кнопкой мыши значок звездочки быстрого доступа.
- Нажмите «Параметры».
- Нажмите Очистить
Эта функция удалит все последние папки в Быстром доступе, но не повлияет на папки, добавленные вручную.
3. Выберите несколько элементов и открепите их.
- Откройте проводник
- Нажмите кнопку быстрого
доступа- Синяя звезда на вершине
- На правой панели или в представлении папок выберите закрепленный элемент, который застрял.
- Нажмите CTRL и выберите другой элемент, который вы хотите открепить.
4. Выполните полный сброс быстрого доступа.
- Откройте проводник
- Перейдите по следующему пути к файлу:
-
%AppData%MicrosoftWindowsRecentAutomaticDestinations
-
- Удалить этот файл:
-
f01b4d95cf55d32a.automaticDestinations-ms
-
- Кроме того, вы можете нажать Windows + R и ввести следующую строку:
-
cmd.exe /c del "%AppData%MicrosoftWindowsRecentAutomaticDestinationsf01b4d95cf55d32a.automaticDestinations-ms"
-
- Снова откройте проводник, и теперь список будет заполнен параметрами по умолчанию.
Выполнив следующие действия, вы сможете без проблем открепить любую папку на панели быстрого доступа.
Если вы по-прежнему не можете открепить панель быстрого доступа или нашли другое решение, поделитесь им в разделе комментариев ниже, чтобы другие пользователи тоже могли его попробовать.
В этой статье мы расскажем, как настроить параметры Проводника в Windows 10 таким образом, чтобы по умолчанию Проводник открывал все содержимое компьютера (папки, устройства и диски, сетевые расположения). Также вы узнаете, как убрать Панель быстрого доступа и отключить пополнение папки «Быстрый доступ» последними открытыми папками и файлами.
Проводник открывает «Быстрый доступ». Меняем режима запуска Проводника на стандартный
- Запустите Проводник.
Как открыть Проводник? 7 разных способов
- Откройте вкладку «Вид».
- Нажмите на кнопку «Параметры».

- В открывшемся окне «Параметры папок» вы увидите возможность изменения параметра «Открыть проводник для».
- Нажмите на параметр «Быстрый доступ» и измените его на «Этот компьютер».
- Нажмите на кнопку «ОК», чтобы сохранить изменённые параметры Проводника.

Как убрать Быстрый доступ из Проводника?
В сети есть один способ убрать Быстрый доступ из Проводника путем редактирования реестра, но это способ имеет некоторые нежелательные последствия. Во-первых, иконка Быстрого доступа появляется на рабочем столе, плюс она не пропадает из окон сохранения и открытия файлов. Поэтому не видим смысла публиковать вариант удаления Быстрого доступа, работающий только наполовину.
- Запустите Проводник.
Как открыть Проводник? 7 разных способов
- Откройте вкладку «Вид».
- Нажмите на кнопку «Параметры».

- В открывшемся окне «Параметры папок» вы увидите раздел «Конфиденциальность».
- Снимите флажки напротив параметров «Показать недавно использовавшиеся фалы на панели быстрого доступа» и «Показать часто используемые папки на панели быстрого доступа».
- Дополнительно нажмите на кнопку «Очистить» напротив функции «Очистить журнал Проводника», чтобы удалить из панели быстрого доступа ранее открывавшиеся файлы и папки.
- Нажмите кнопку «ОК», чтобы сохранить новые параметры Проводника.

Как убрать закрепленные папки из панели Быстрого доступа в Проводнике?
После ранее выполненных действий в панели Быстрого доступа останутся только закрепленные по умолчанию папки «Рабочий стол», «Загрузки», «Документы», «Изображения». Их тоже можно убрать.
- Запустите Проводник.
Как открыть Проводник? 7 разных способов
- Нажмите правой кнопкой на любой закреплённой папке в панели Быстрого доступа (с иконкой канцелярской кнопки справа).
- В открывшемся контекстном меню найдите и нажмите на параметр «Удалить из панели быстрого доступа».
- Выполните указанные действия для всех закрепленных папок в панели Быстрого доступа.

После этого панель Быстрого доступа по-прежнему будет отображаться в Проводнике, но в ней не будет никаких закрепленных папок, также в Быстрый доступ не попадут ранее открывавшиеся папки и файлы. Останется только наименование «Быстрый доступ», занимающее совсем немного места в области навигации Проводника.

Как полностью убрать панель Быстрого доступа из Проводника?
Если и этого мало, можем предложить кардинальный способ удаления панели Быстрого доступа путем отключения области навигации в Проводнике.
- Запустите Проводник.
Как открыть Проводник? 7 разных способов
- Откройте вкладку «Вид».
- Нажмите на кнопку «Область навигации».
- В открывшемся меню снимите флажок напротив функции «Область навигации».

После проведенных действий Проводник будет запускаться без области навигации и панели Быстрого доступа.

Получилось ли у вас убрать панель Быстрого доступа из Проводника? Каким способом воспользовались?
Расскажите в комментариях 😉
Скажите, сколько раз у вас возникало желание оптимизировать свою работу за компьютером?
Регулярно возникает? И это правильно!
Сегодня я покажу небольшой трюк, как организовать быстрый доступ к вашим часто используемым папкам в Windows 10. Неважно, где находятся папки, мы их соберем в одном месте, в одну кучку. Забудьте о длительных переходах из одной папки в другую в Проводнике, это не наш метод. Переходите к изучению статьи и сразу применяйте его на практике.
Закрепление папки на панели быстрого доступа
Способ 1. Через контекстное меню
Перейдите в Проводнике туда, где лежит папка, которую вы часто навещаете. В саму папку при этом заходить не надо. Нажмите на папке правой кнопкой мыши и выберите Закрепить на панели быстрого доступа.
После этого папка (в моем случае это Games) появится слева в меню, как показано на скриншоте. Справа от имени будет серый значок булавки. Это значит, что папка закреплена и никуда не сдвинется.
Способ 2. Перетаскивание с помощью мышки
Исходное положение — такое же, как и в первом методе. Но теперь мы нажимаем левой кнопкой мыши на любимую папку и продолжая удерживать левую кнопку, перетаскиваем на панель задач, как показано на картинке. Эта операция называется Drag’n’Drop.
Как только добрались до панели задач и увидели прозрачный квадрат с надписью Закрепить в Проводник — отпускайте левую кнопку мыши. Готово!
Теперь вы можете иметь доступ к своим любимым папкам из любого места проводника в левом меню.
Кроме того, если нет ни одного открытого окна проводника, то можно быстро получить доступ к любимой папке через правую кнопку мыши на значке Проводника в Панели задач:
Как убрать закрепленную папку из панели быстрого доступа?
Конечно же, статья будет неполной, если не показать, как убрать папку из панели быстрого доступа. Ну разлюбили вы её, что ж поделаешь:)
Если вы находитесь в Проводнике, то нажмите на папку правой кнопкой мыши и выберите Удалить из панели быстрого доступа.
Если открытых окон Проводника нет, то нажмите правой кнопкой на его значке в панели задач, наведите мышкой на уже «нелюбимую» папку и справа от имени выскочит специальный значок. Наведите туда мышку, увидите надпись Открепить от этого списка и нажмите левой кнопкой мыши по этому значку (см. скриншот).
Вот и всё!
Таким методом закрепляются папки, но не отдельные файлы. Добавляйте на Панель быстрого доступа свои папки, с которыми часто работаете и будет вам счастье)
Получилось у вас закрепить папки или появились какие-то вопросы?
В панели навигации Проводника Windows 10 имеется специальный каталог «Быстрый доступ», автоматически сохраняющий ссылки на все файлы и папки, которые вы недавно открывали, а также те объекты, которые вы добавили в него вручную. Нечего и говорить, что со временем этот список может разрастись до неприличных размеров. Их удаление в Windows 10 не представляет особых проблем: достаточно кликнуть правой кнопкой мши по любому из элементов списка и выбрать «Удалить из панели быстрого доступа».
Также вы можете перейти в саму папку «Быстрый доступ» и удалить из нее ненужные элементы. Но есть еще один способ, позволяющий сбросить папку быстрого доступа к исходному состоянию, то есть удалить из нее все элементы, которые когда-либо были закреплены в ней пользователем.
Вот как это можно сделать.
Перейдите в Проводнике по адресу %AppData%MicrosoftWindowsRecentAutomaticDestinations, найдите в списке файл с именем f01b4d95cf55d32a.automaticDestinations-ms и удалите его.
Как только вы это сделаете, все закрепленные вручную элементы в панели быстрого доступа исчезнут, включая те, которые физически были удалены ранее. Останутся только те папки, которые являются частью панели «Быстрый доступ» п умолчанию. К ним относятся «Рабочий стол», «Загрузки», «Изображения» и «Документы».
Для сброса каталога «Быстрый доступ» вы также можете использовать готовый скрип, если эту операцию приходится выполнять часто. Скачать его можно по ссылке disk.yandex.ru/d/2YkoYV6tct5JCA. Запускать скрипт желательно с рабочего стола и с правами администратора, закрыв перед этим все окна Проводника.
Оцените Статью:

Загрузка…
Все хотят быстро освоить операционную систему. В Windows 10 Microsoft предоставила панель быстрой навигации, а также специальную панель инструментов. Вы можете найти эти элементы быстрого действия в проводнике.
В этом разделе мы продемонстрируем, как настроить эти элементы, которые позволят вам выполнять задачи одним нажатием кнопки, что ранее занимало много времени и усилий. Прежде чем мы начнем, давайте объясним панель быстрого доступа и панель инструментов.
Большинство пользователей Windows 10 наверняка знакомы с панелью быстрого доступа. Проводник по умолчанию открывает этот раздел. Кроме того, он также отображается на панели навигации в левой части проводника. Панель навигации быстрого доступа можно увидеть здесь.
Панель навигации проводника Windows позволяет пользователям закреплять папки и другие параметры для быстрого доступа в любом месте проводника. Кроме того, в этом разделе отображаются часто посещаемые папки, а также недавно использованные файлы и папки.
Панель быстрого доступа находится в верхней части проводника, под лентой меню. Подобно панели, эта панель инструментов также может быть настроена для включения параметров для быстрой настройки, таких как создание новой папки или изменение типа представления.
Здесь мы обсудим, как настроить панель быстрого доступа, а затем мы также обсудим, как настроить панель инструментов.
Первое, что нужно понять, это то, что панель быстрого доступа не может использоваться для закрепления команд. Это можно сделать только на панели инструментов. Однако панель можно использовать для быстрого доступа к папкам одним щелчком мыши. Давайте продолжим смотреть, как решать различные задачи при настройке панели быстрого доступа.
Закрепить папку на панели быстрого доступа
Чтобы закрепить папку на панели быстрого доступа, просто щелкните правой кнопкой мыши папку, которую вы хотите закрепить, и выберите «Закрепить в быстром доступе» в контекстном меню.
Кроме того, вы также можете перетащить папку прямо в панель навигации слева и предоставить доступ к папке вручную. Прикрепленные папки — это те, перед которыми отображается значок булавки.
Удалить папку из панели быстрого доступа
Вы также можете легко удалить папку из панели быстрого доступа. Чтобы удалить папку, щелкните правой кнопкой мыши ярлык на панели, которую вы хотите удалить, и выберите Открепить из быстрого доступа в контекстном меню.
Отображать только закрепленные папки на панели быстрого доступа
В дополнение к отображению часто используемых папок на панели быстрого доступа также отображаются папки, к которым осуществлялся последний доступ. Если вы хотите, чтобы отображались только закрепленные папки, вы должны сделать следующее:
Нажмите «Просмотр» на ленте меню, а затем нажмите «Параметры».
В окне «Параметры папки» на вкладке «Общие» снимите флажки рядом с «Показывать недавно использованные файлы в быстром доступе» и «Показывать часто используемые папки в быстром доступе». По завершении нажмите «Применить» и «ОК».
Теперь вы больше не будете видеть случайные папки в разделе быстрого доступа, а только закрепленные папки.
Как настроить панель быстрого доступа в Windows 10
С помощью панели инструментов вверху вы можете напрямую связывать с ней команды ленты. Сюда входят такие параметры, как быстрое изменение типа представления проводника, создание новой папки или подключение сетевого диска. Продолжайте читать, чтобы узнать, как настроить панель быстрого доступа.
Добавить команду на панель быстрого доступа
Чтобы добавить параметр или команду на панель быстрого доступа в верхней части проводника, просто щелкните правой кнопкой мыши команду, которую вы хотите добавить, а затем выберите « Добавить на панель быстрого доступа» в контекстном меню. вот пример:
Меню «Сортировать по» теперь можно увидеть как раскрывающееся меню на панели быстрого доступа, к которому можно получить доступ из любого места в проводнике.
Это может работать с любыми командами ленты. Он также включает команды, которые находятся в раскрывающемся меню.
Удалить команду с панели быстрого доступа
Вы также можете удалить команду с панели инструментов. Для этого щелкните правой кнопкой мыши ярлык, который вы хотите удалить с панели инструментов быстрого доступа, и выберите « Удаленный с панели быстрого доступа» в контекстном меню.
Переместить панель быстрого доступа
Вы также можете переместить панель быстрого доступа в более удобное место, которое вам больше подходит. Однако есть только 2 варианта его размещения:
- Над лентой заголовка
- Под лентой заголовка
Вы можете выбрать этот параметр, щелкнув правой кнопкой мыши пустое место на панели инструментов быстрого доступа, а затем щелкнув Показать панель инструментов быстрого доступа над / под лентой в контекстном меню.
Панель быстрого доступа к резервному копированию
У каждого человека есть свои предпочтительные конфигурации. Эти настройки могут быть потеряны в мгновение ока, когда что-то пойдет не так. Поэтому люди, как правило, имеют резервные копии и точки восстановления, которые они могут использовать, если что-то пойдет не так. Точно так же вы также можете сделать резервную копию настроек панели быстрого доступа на всякий случай.
Для резервного копирования кнопок панели инструментов требуется доступ к системным реестрам. Мы рекомендуем вам создать точку восстановления системы, прежде чем продолжить, чтобы вы могли вернуться к точке восстановления в случае, если что-то пойдет не так.
Запустите редактор реестра, введя regedit в Run, затем вставьте следующее в адресную строку вверху для быстрой навигации:
ComputerHKEY_CURRENT_USERSoftwareMicrosoftWindowsCurrentVersionExplorerRibbon
Теперь щелкните правой кнопкой мыши клавишу « Лента» и выберите « Экспорт» в контекстном меню.
Во всплывающем окне введите имя и место для сохранения файла .REG, а затем сохраните его.
Ваша резервная копия панели быстрого доступа создана. Все, что вам нужно сделать, это сохранить экспортированный файл в безопасности и запустить его на компьютере, на котором вы хотите восстановить эти настройки.
Сбросить панель быстрого доступа
Если вы думаете, что создали беспорядок с панелью быстрого доступа, вместо того, чтобы удалять по одному элементу за раз, вы можете сбросить все за один раз, а затем начать заново.
Для сброса панели инструментов требуется изменение системного реестра. Поэтому мы рекомендуем вам создать точку восстановления, прежде чем продолжить, поскольку неправильные манипуляции могут стать фатальными для операционной системы.
Откройте редактор реестра, введя regedit в поле «Выполнить», а затем вставьте следующую строку в адресную строку вверху для быстрой навигации.
ComputerHKEY_CURRENT_USERSoftwareMicrosoftWindowsCurrentVersionExplorerRibbon
Оттуда щелкните правой кнопкой мыши DWORD «Qatitems» на правой панели и выберите «Удалить» в контекстном меню, чтобы удалить запись.
Теперь закройте редактор реестра и перезагрузите компьютер. Когда вы вернетесь, вы обнаружите, что на панели быстрого доступа в проводнике присутствуют только кнопки по умолчанию.
Кроме того, вы также можете вставить следующее в текстовый файл, чтобы создать файл .REG и запустить его. Эта команда автоматически удалит системный реестр Qatitems .
Windows Registry Editor Version 5.00 [HKEY_CURRENT_USERSoftwareMicrosoftWindowsCurrentVersionExplorerRibbon] "QatItems"=-
При вставке в текстовый файл сохраните файл под любым именем и добавьте к нему суффикс «.reg», чтобы создать файл реестра.
Теперь просто запустите файл .REG и перезагрузите компьютер, чтобы сбросить панель инструментов.
Заключительные слова
Панель навигации быстрого доступа и панель инструментов могут быть очень полезны для людей, которые используют мышь больше, чем клавиатуру. Это дает вам доступ одним щелчком мыши к папкам и определенным командам ленты.
Мы также хотели бы добавить, что удаление панели быстрого доступа с панели навигации в левой части проводника — это то, чего хотят некоторые пользователи Windows 10. Однако мы обнаружили, что это часто приводит к повреждению процесса explorer.exe. Поэтому мы не рекомендуем вам пробовать и выполнять это в данный момент.
Это инструмент, который впервые появился в виндовс 10 и заменил собой старый раздел «Избранное», существовавший в семерке и восьмерке — более ранних версиях операционной системы.
В быстром доступе могут храниться файлы, которые недавно были открыты
К сведению! Quick Access представляет собой список категорий, который включает в себя наиболее часто используемые и открываемые файлы. Он формируется в автоматическом режиме и все время подстраивается под предпочтения пользователя, работающего за данным персональным компьютером или ноутбуком.
Многие пользователисчитают, что это крайне полезный инструмент, позволяющий быстро открывать нужные документы. Но некоторых панель раздражает, и они всеми силами пытаются найти способ отключить ее. Благо сделать это можно и далее рассказано, как именно.
Где находится панель быстрого доступа Windows 10
Панель управления в Windows 10 — где находится, вход и настройка
Если человек продолжительное время пользовался семеркой или восьмеркой, то он точно должен знать, где находилась панель «Избранное». Именно на этом месте в виндовс 10 находится и Quick access.
Обратите внимание! Отличие в том, что содержимое списка избранных файлов настраивалось ручным способом самим пользователем, а быстрый доступ сам автоматически подгоняет наиболее часто используемые файлы и папки в список.
Чтобы найти Quick access в приложении «Проводник» (Explorer), необходимо открыть его. Сделать это можно, нажав правой клавишей мыши по меню «Пуск» и выбрав соответствующий пункт или просто нажав на сочетание горячих клавиш «Win + E». Как только окно файлового менеджера виндовс будет открыто, необходимо перевести свой взгляд в его левую часть, где вверху панели выбора дисков и находится Quick Access
Как убрать или добавить содержимое
Если вы обнаружили в списке ненужные папки, то можно убрать их воспользовавшись контекстным меню. Для этого:
- Выберите нужный файл или папку;
- Щелкните по нему правой клавишей мыши;
- Выберите из появившегося списка вариант «Удалить из панели…».
Вариант хорош в тех случаях, когда вам необходимо избавиться от отдельных элементов, которые система добавила в быстрый доступ.
Если по какой-либо причине папки с которой вы постоянно работаете нет, то вы можете добавить ее самостоятельно.
Для этого необходимо сделать так:
- Найдите нужную папку на рабочем столе или в проводнике;
- Нажмите на нее правой кнопкой мыши;
- Выберите из списка вариант «Закрепить на панели…».
Есть еще один способ добавления объектов в панель, просто откройте проводник с нужными папками, перетащите при помощи мышки из правого окна в левый столбец панели нужные директории.
Как убрать панель быстрого доступа на Windows 10
Как скрыть панель задач в Windows 10 — простые способы, инструкция
Изначально в виндовс 10 не было функции отключения Quick Access, но умельцы сделали это возможным через системный реестр. Это крайне неудобная процедура, которая подходит только профессионалам.
Важно! С выходом обновления 9926 разработчики добавили стандартную функцию отключения панели через параметры папок и проводника.
Для выключения быстрого доступа по умолчанию необходимо:
- Открыть проводник любым удобным способом. Сделать это можно через меню «Пуск», панель задач или сочетание горячих клавиш «Win + E».
- Перейти в раздел «Вид» и нажать на небольшую стрелочку, находящуюся под клавишей «Параметры».
- Выбрать пункт «Изменить настройки папок и поиска».
- Дождаться открытия диалогового окна с настройками и остаться во вкладке «Общие».
- Найти пункт «Быстрый доступ», находящийся вверху окна конфигураций, и выбрать вместо него «Этот компьютер».
- Перейти вниз к разделу о конфиденциальности и убрать чекбоксы около двух представленных параметров.
- Нажать на очистку истории поиска и используемых файлов.
- Применить и сохранить настройки.
Удаление недавно созданных и часто используемых папок из панели быстрого доступа
Давайте подумаем, чем отличается панель быстрого доступа Windows 10 от панели Избранного? Именно тем, что быстрый доступ имеет свои особенности сортировки. В том числе показа недавно созданных объектов. Удобно если компьютер только ваш, и больше никто не лазает в документы, которые несомненно являются исключительно объектами вашей частной жизни.
Возможно вас уже успело это несколько разочаровать. Я говорю про то, что последнее папки и файлы попадают в панель быстрого доступа Windows 10. Ребят, все делается для вашего удобства и только, и не нужно переживать, все удаляемо! В свою очередь Microsoft и так следить за вами – просто почитайте лицензионное соглашение.
Чтобы эти объекты не участвовали в постоянном поиске панели быстрого доступа Windows 10 их можно отключить.
Идем во вкладку Файл — Изменить параметры папок и поиска — Вкладка «Общие» — в самом низу видим «Конфиденциальность», а вместе с ней флажки на так раздражающих нас настройках, снимаем, не беспокоимся. Можно поступить хитрее, очищаем всю историю этих самых переходов и дат создания.
Настройка панели быстрого доступа Windows 10
Пропала панель управления NVIDIA в Windows 10 и других версиях ОС
Если нет желания прощаться с панелью Quick Access навсегда, то ее можно отредактировать, чтобы пользоваться инструментом максимально комфортно. К примеру, можно удалить из нее несколько элементов или запретить отображение часто используемых документов. Подробнее об этом рассказано ниже.
Запрет на отображение часто используемых папок и файлов
Если лишаться такого полезного инструмента не хочется, но и доступ к часто используемым файлам раздражает, то можно просто скрыть их. Это также может понадобиться, когда персональным компьютером или ноутбуком под этой же учетной записью пользуются другие люди. Процесс скрытия файлов был описан в пункте выше.
Как скрыть с помощью проводника
С помощью стандартного проводника можно убрать панель быстрого доступа и сконфигурировать ее должным образом. Для скрытия раздела необходимо следовать инструкциям, которые были описаны выше.
Важно! Если под скрытием имеется в виду сворачивание, то переход ни в какие окна параметров не понадобится. Достаточно нажать ПКМ по панели и выбрать пункт «Свернуть».
Как изменить положение
Для изменения положения панели следует нажать на раскрывающееся меню проводника, находящееся около надписи «Этот компьютер» слева наверху, и выбрать один из пунктов «Разместить под лентой» или «Разместить над лентой».
Добавление и удаление пользовательских команд
По умолчанию доступны не все команды быстрого доступа. Часть из них отключена. Для активации необходимо перейти в то же самое меню, что и в инструкции выше, а потом выбрать нужные команды или отметить их отображение.
Обратите внимание! Доступны такие варианты: «О, «Удалить», «Свойства», «Создать папку», «Переименовать».
Папка Быстрый доступ в проводнике
Некоторым пользователям очень не нравится папка «Быстрый доступ» и они хотят ее убрать из проводника. Другие же наоборот, активно ей пользуются и интересуются, как в нее что-то добавить. Сейчас мы с ней подробно разберемся.
Находится данный пункт в проводнике слева, и именно она открывается при его запуске. В ней вы увидите те файлы, что лично там закрепили, те, которыми пользуетесь часто, и которые открывали при крайнем использовании системы. Разумеется, многих такой вариант не устраивает, поэтому частый вопрос именно, как удалить папку из быстрого доступа. Но обо все по порядку.
Для того чтобы добавить папку в панель быстрого доступа, нужно выделить ее и нажать по ней правой кнопкой мыши. Затем выберите пункт «Закрепить на панели быстрого доступа».
Выбранная папка добавятся в соответствующий раздел. Кстати, если под ней будет кнопка – значит пользователь добавил ее в данный список. Если кнопки не будет – значит она добавилась автоматически.
Чтобы удалить папку из данного списка, нажмите по ней правой кнопкой и выберите «Удалить из панели…».
После удаления папка больше здесь не появится, как бы часто ее не использовали.
Для того, чтобы в быстром доступе отображалось только то, что закрепил пользователь, нажмите по пункту правой кнопкой и выберите «Параметры».
На вкладке «Общее» в разделе «Конфиденциальность» уберите галочки напротив «Показать недавно использовавшиеся файлы…» и «Показать часто используемые папки…». Также следует «Очистить» журнал проводника. Сохраните изменения кнопкой «ОК».
Если отключить показ частых и недавно использованных папок и файлов, а потом опять включить, то в быстром доступе снова может появится то, что вы удалили оттуда.
Если не подходит, что, открывая проводник, показывается данный пункт, в поле «Открыть проводник для» выберите «Этот компьютер».
Также список недавних файлов показывается при клике правой кнопкой мыши по ярлыку запущенного приложения на панели задач.
Чтобы они там не отображались, зайдите в «Параметры» – комбинация клавиш Win+I. Потом выберите раздел «Персонализация», перейдите на вкладку «Пуск» и в пункте «Показывать последние открытые элементы…» перетащите ползунок в положение «Откл.».
Если вам вообще мешает данная папка и нужно отключить быстрый доступ в Windows 10, точнее убрать саму папку из проводника, то сделать это можно, изменив параметр в реестре. Чтобы не заходите в него создадим *.reg файл и вставим в него специальный код.
Для создания файла, нажмите правой кнопкой мыши по рабочему столу и выберите «Создать» – «Текстовый документ».
Не изменяйте его название, заходите в него и вставляйте следующее:
Windows Registry Editor Version 5.00
[HKEY_LOCAL_MACHINESOFTWAREMicrosoftWindowsCurrentVersionExplorer] «HubMode»=dword:00000001
Обратите внимание, что вторая строка должна быть пустая.
Затем нажмите «Файл» – «Сохранить как».
Для сохранения выберите «Рабочий стол». «Имя» может быть любое. Только обязательно в конце допишите «.reg». В поле «Тип файла» выберите «Все…». Жмите «Сохранить».
Два раза жмите по созданному .reg файлу, чтобы запустить его. В окне предупреждения жмите «Да». После этого нужно перезапустить компьютер и папки «Быстрый доступ» в проводнике больше не будет.
Перед выполнением данных действий, рекомендую создать точку восстановления в Windows 10. Чтобы потом была возможность вернуться к тому моменту, когда пункт еще был.
Как очистить панель при помощи параметров папок
Если пользователю не нравится, что ему показывают все часто используемые файлы, то их список можно очистить. Для этого достаточно следовать такой пошаговой инструкции:
- Открыть проводник любым удобным способом.
- Перейти в раздел «Вид» и нажать на небольшую стрелочку, находящуюся под клавишей «Параметры».
- Выбрать пункт «Изменить настройки папок и поиска».
- Нажать на клавишу очистки истории поиска и используемых файлов.
- Применить и сохранить настройки.
В этом материале было рассказано, как убрать быстрый доступ в Windows 10, как настроить его и для чего он вообще нужен. Quick Access работает наподобие рабочего стола, позволяя быстро получать доступ к необходимым файлам и папкам. Иногда его приходится отключать из-за неудобств, но чаще всего выключить инструмент хотят намеренно.
Закрепите ярлык в списке переходов проводника файлов «Windows» на «Панели задач»
Если пользователи не вносили персонализированных настроек в операционную систему «Windows»
и не скрывали
«Панель задач»
, то она, по умолчанию, отображается и всегда присутствует в нижней части рабочего стола.
«Панель задач»
предлагает пользователям немедленный и прямой доступ к программам, которые используются чаще всего, и, в том числе, на панели в обязательном порядке представлен ярлык проводника файлов
«Windows»
. Пользователи могут быстро получить доступ к избранным папкам
«Windows»
с помощью списка переходов на
«Панели задач»
.
Если ранее списком переходов пользоваться не доводилось, то добиться его отображения можно простым способом. Щелкните правой кнопкой мыши на «Панели задач»
по ярлыку, ответственному за вызов проводника файлов
«Windows»
, и во всплывающей панели будет представлен искомый список недавно посещенных папок. Для удобства, пользователи могут закрепить свои любимые папки в верхней части данного списка.
По умолчанию в списке переходов проводника файлов «Windows»
отображается около двенадцати элементов, но данное число может быть изменено в сторону увеличения, при соответствующем желании пользователя.
Чтобы добавить собственную востребованную папку в этот закрепленный список, просто нажмите на ее ярлык левой кнопкой мыши и, удерживая кнопку в зажатом положении, перетащите ее на ярлык проводника файлов «Windows»
на
«Панели задач»
.
По завершению, пользовательская папка будет отображаться в списке переходов как закрепленный элемент.
Если в будущем возникнет необходимость удалить конкретную папку из готового списка, то щелкните правой кнопкой мыши ярлык проводника файлов «Windows»
на
«Панели задач»
и откройте список переходов, наведите курсор мыши на закрепленную папку, а затем щелкните значок открепления
«Открепить от этого списка»
, который появляется справа в соответствующей строке, и данная папка из пользовательского списка будет удалена.

В этой простой инструкции подробно о том, как закрепить папку на панели задач Windows 10 или поместить её в виде плитки в меню Пуск (закрепить на начальном экране). На близкую тему может быть полезным: Настройка меню Пуск Windows 10.
Как поместить папку на панель задач Windows 10 или добавить её в виде плитки в меню Пуск
Windows 10 не дает прямой возможности закрепить папку на панели задач, однако, как мы помним, есть возможность разместить на ней ярлык программы. Мы можем создать ярлык, который будет открывать нужную нам папку и уже его поместить в панель задач. Для этого потребуется выполнить следующие простые шаги (4-й шаг можно пропустить, если что-то останется не ясным, ниже есть видео инструкция):
- На рабочем столе или в какой-либо папке нажмите правой кнопкой мыши в свободном месте и выберите пункт меню «Создать» — «Ярлык».
- В мастере создания ярлыков в поле «Укажите расположение объекта» введите explorer.exe а затем после пробела — путь к нужной папке (путь легко скопировать в адресной строке проводника или посмотреть в свойствах папки). Если путь содержит пробелы, возьмите его в кавычки. Нажмите «Далее».
- Введите желаемое имя ярлыка папки, это имя будет отображаться при наведении указателя мыши на значок папки в панели задач. Нажмите «Готово».
- Будет создан ярлык папки на рабочем столе или в какой-то другой папке. Возможно, вы захотите поменять его значок, прежде чем помещать в панель задач. Для этого нажмите правой кнопкой мыши, выберите пункт «Свойства» и на вкладке «Ярлык» нажмите «Сменить значок». Затем выберите какой-то из стандартных значков или свой файл в формате .ico
- Нажмите правой кнопкой мыши по значку ярлыку папки и выберите пункт «Закрепить на панели задач» или «Закрепить на начальном экране».
- Значок папки появится в выбранном вами расположении и будет при нажатии открывать нужную папку.
Обратите внимание: после того, как вы закрепили нужную вам папку в нужном месте Windows 10, изначально созданный нами ярлык можно удалить, на работу уже закрепленных элементов это не повлияет.
Чтобы в дальнейшем убрать папку с панели задач или начального экрана, нажмите по ней правой кнопкой мыши и выберите пункт меню для открепления.
Видео инструкция
Думаю, кто-то из читателей, привыкших настраивать элементы системы по своему усмотрению и оставлять рабочий стол чистым, найдет материал полезным.
У каждого человека есть привычки, и они касаются абсолютно всего. Вот был у вас компьютер с Windows 7, обновили его до новенькой десятки и все стало по-другому. Или вы долго пользовались Windows, но из-за определенных проблем, пришлось ее переустанавливать. В любом случае, панель задач, окно проводника и прочее выглядит непривычно.
Сейчас я расскажу про быстрый доступ в Windows 10. Затрону настройку панели быстрого доступа и, непосредственно, саму папку быстрый доступ, которая есть в проводнике. Также разберемся, как добавить многим полюбившуюся панель быстрого запуска в Windows 10 или кнопку Quick Launch на панель задач.
Настройка панели быстрого доступа
Если вы часто делаете какие-либо манипуляции с файлами и папками в проводнике, то панель быстрого доступа в Windows 10 может значительно упростить все действия. Достаточно добавить на нее нужную кнопку, из тех, что есть в ленте проводника, и теперь перемещать или вырезать файлы получится в один клик.
Если вы не знаете, где находится панель быстрого доступа – посмотрите на скриншот ниже. Она может располагаться над вкладками проводника (или лентой) или под ними.
Чтобы изменить ее расположение, нажмите небольшую стрелочку, которая указывает вниз. Из выпавшего списка выберите доступный вариант или «Разместить над лентой», или «Разместить под лентой».
Добавить новую кнопку на панель можно прямо из окна настроек. В нем доступно немного вариантов, но это самые основные. Просто кликните мышкой по нужному пункту, напротив него появится галочка, а соответствующий значок отобразится на панели.
Добавить сюда можно и любую другую кнопку из тех, что есть в ленте проводника. Откройте одну из вкладок и кликните правой кнопкой мыши по пункту, которым часто пользуетесь. Затем выбирайте «Добавить на панель быстрого доступа».
Кнопка сразу там отобразится. Например, я теперь могу быстро изменять отображение элементов в проводнике.
Если вы добавите на нее много разных кнопочек, а со временем поймете, что половина из них там не нужна, то очистить панель быстрого доступа можно в пару кликов. Нажмите правой кнопкой мыши по ненужному значку и выберите пункт «Удалить с панели…».
Тем, у кого не работает панель быстрого доступа в Windows 10, советую перезагрузить компьютер. Если не поможет, то придется полностью очистить ее, а потом настроить заново. Для этого нажмите комбинацию Win+R и введите в поле команду regedit. Жмите «ОК».
В окне редактора реестра открывайте папки:
КомпьютерHKEY_CURRENT_USERSoftwareMicrosoftWindowsCurrentVersionExplorerRibbon
Находясь в папке «Ribbon», в области справа ищите параметр «QatItems» и жмите по нему правой кнопкой мыши. В контекстном меню выбирайте «Удалить» и соглашайтесь с удалением в предупреждающем окне.
Теперь можно перезапустить проводник в диспетчере задач, если не знаете как, то просто перезагрузите компьютер. После этого настройки панели быстрого доступа собьются, и она примет вид, который был по умолчанию.
Папка Быстрый доступ в проводнике
Некоторым пользователям очень не нравится папка «Быстрый доступ» и они хотят ее убрать из проводника. Другие же наоборот, активно ей пользуются и интересуются, как в нее что-то добавить. Сейчас мы с ней подробно разберемся.
Находится данный пункт в проводнике слева, и именно она открывается при его запуске. В ней вы увидите те файлы, что лично там закрепили, те, которыми пользуетесь часто, и которые открывали при крайнем использовании системы. Разумеется, многих такой вариант не устраивает, поэтому частый вопрос именно, как удалить папку из быстрого доступа. Но обо все по порядку.
Для того чтобы добавить папку в панель быстрого доступа, нужно выделить ее и нажать по ней правой кнопкой мыши. Затем выберите пункт «Закрепить на панели быстрого доступа».
Выбранная папка добавятся в соответствующий раздел. Кстати, если под ней будет кнопка – значит пользователь добавил ее в данный список. Если кнопки не будет – значит она добавилась автоматически.
Чтобы удалить папку из данного списка, нажмите по ней правой кнопкой и выберите «Удалить из панели…».
После удаления папка больше здесь не появится, как бы часто ее не использовали.
Для того, чтобы в быстром доступе отображалось только то, что закрепил пользователь, нажмите по пункту правой кнопкой и выберите «Параметры».
На вкладке «Общее» в разделе «Конфиденциальность» уберите галочки напротив «Показать недавно использовавшиеся файлы…» и «Показать часто используемые папки…». Также следует «Очистить» журнал проводника. Сохраните изменения кнопкой «ОК».
Если отключить показ частых и недавно использованных папок и файлов, а потом опять включить, то в быстром доступе снова может появится то, что вы удалили оттуда.
Если не подходит, что, открывая проводник, показывается данный пункт, в поле «Открыть проводник для» выберите «Этот компьютер».
Также список недавних файлов показывается при клике правой кнопкой мыши по ярлыку запущенного приложения на панели задач.
Чтобы они там не отображались, зайдите в «Параметры» – комбинация клавиш Win+I. Потом выберите раздел «Персонализация», перейдите на вкладку «Пуск» и в пункте «Показывать последние открытые элементы…» перетащите ползунок в положение «Откл.».
Если вам вообще мешает данная папка и нужно отключить быстрый доступ в Windows 10, точнее убрать саму папку из проводника, то сделать это можно, изменив параметр в реестре. Чтобы не заходите в него создадим *.reg файл и вставим в него специальный код.
Для создания файла, нажмите правой кнопкой мыши по рабочему столу и выберите «Создать» – «Текстовый документ».
Не изменяйте его название, заходите в него и вставляйте следующее:
Windows Registry Editor Version 5.00
[HKEY_LOCAL_MACHINESOFTWAREMicrosoftWindowsCurrentVersionExplorer]
«HubMode»=dword:00000001
Обратите внимание, что вторая строка должна быть пустая.
Затем нажмите «Файл» – «Сохранить как».
Для сохранения выберите «Рабочий стол». «Имя» может быть любое. Только обязательно в конце допишите «.reg». В поле «Тип файла» выберите «Все…». Жмите «Сохранить».
Два раза жмите по созданному .reg файлу, чтобы запустить его. В окне предупреждения жмите «Да». После этого нужно перезапустить компьютер и папки «Быстрый доступ» в проводнике больше не будет.
Перед выполнением данных действий, рекомендую создать точку восстановления в Windows 10. Чтобы потом была возможность вернуться к тому моменту, когда пункт еще был.
Кнопка Быстрый запуск или Quick Launch на панели задач
Пользователи Windows XP, наверняка, помнят панель быстрого запуска, которая располагалась рядом с Пуском. В нее можно было добавить любимые программы, чтобы в дальнейшем не тратить время на их поиск. На сайте есть статья, как вернуть панель быстрого запуска в Windows 7. Сейчас же я покажу, что нужно сделать, чтобы она появилась в Windows 10.
Чтобы включить панель быстрого запуска, нажмите правой кнопкой мыши по панели задач и выберите «Панели» – «Создать панель инструментов».
Дальше в поле «Папка» вставьте «shell:Quick Launch». Затем нажмите «Enter».
В окне проводника откроется нужная нам папка «Quick Launch». Просто нажмите «Выбор папки» внизу.
После этого справа появится кнопка Quick Launch. Нажав на стрелку откроется список программ, которые можно сразу запустить.
Теперь нужно настроить её. Чтобы это сделать, нужно сначала открепить панель задач. Для этого нажмите по ней правой кнопкой и уберите птичку напротив пункта «Закрепить…».
Появятся небольшие серые линии. Нажмите по той, что отображается слева от запущенных приложений, и перетащите их вправо. Благодаря таким действиям, кнопка «Quick Launch» сама переместится ближе к пуску.
Чтобы вместо названия кнопки отображались ярлыки программ, нажмите недалеко от нее по пустому месту ПКМ и уберите птички рядом с пунктами «Показывать подписи» и «Показать заголовок».
Для того чтобы добавить программу в панель быстрого запуска нужно перенести сюда ее ярлык. Сначала создайте ярлык нужной программы на рабочем столе. Затем, удерживая его левой кнопкой мышки, перетащите в область быстрого запуска. Чтобы закрепить ярлык, просто отпустите мышку.
Если вы добавили сюда много программ, но не всеми пользуетесь, можете удалить ярлык из быстрого запуска. Для этого нажмите по нему ПКМ и выберите «Удалить».
Когда закончите с настройкой, не забудьте закрепить панель задач.
Чтобы кнопки с ярлыками для быстрого запуска программ были ближе к Пуску, придется убрать значок поиска и кнопку представления задач. Подробнее о настройке панели задач можно прочесть в отдельной статье.
Если вы заметите, что областью быстрого запуска вообще не пользуетесь, то можно убрать ее с панели задач. Для этого просто уберите галочку напротив пункта «Quick Launch».
Надеюсь, вы не запутались, и поняли, чем отличаются все описанные панели в Windows 10. В область быстрого доступа добавьте основные кнопки, которые соответствуют тем действиям, что вы выполняете чаще всего. Папка в проводнике нужна для легкого доступа к часто используемым и любимым файлам, а в поле Quick Launch добавьте те программы, которые нужно запустить в один клик.
Загрузка…
Одно из самых заметных нововведений в программе Проводник (File Explorer) появившееся в операционной системе Windows 10 — это «Панель быстрого доступа». Быстрый доступ (Quick Access) содержит ссылки на часто используемые папки и последние используемые файлы, так же пользователь может сам добавить «избранные» папки в эту панель. Если вам не хочется видеть эту панель или вы хотите скрыть информацию о последних открываемых вами файлов от других пользователей, эта статья для вас.
Отключаем и настраиваем список последних файлов и популярных каталогов в Панели быстрого доступа
По умолчанию в Панели быстрого доступа отображаются последние открытые вами файлы и каталоги. Любой пользователь компьютера запустивший Проводник может их увидеть. Если вы хотите скрыть список этих фалов от посторонних или вам просто доставляет неудобство это нововведение, ниже написана инструкция, которая поможет вам отключить частые папки и недавние файлы в разделе «Панель быстрого доступа».
В Проводнике откройте вкладку «Вид» и нажмите кнопку «Параметры», далее выберите «Изменить параметры папок и поиска».
Параметры Панель быстрого доступа Windows 10
Внизу открывшегося окна вы удите раздел «Конфиденциальность», он содержит два параметра. Один из параметров отключает или включает отображение последних используемых фалов, а второй включает или отключает отображение часто используемых папок. Галочками отметьте нужные вам настройки и нажмите ОК.
Конфиденциальность Панель быстрого доступа Windows 10
Вы так же можете очистить историю (журнал) просмотров. Для этого в том же разделе нужно нажать кнопку «Очистить». Правда в этом случае последние файлы и папки будут отображаться, просто Windows начнет их отслеживать с нуля.
Если вы ходите чтобы Панель быстрого доступа отображала часто используемые папки, но хотите удалить из этого списка определенную папку или файл, нажмите по нужному объекту правой кнопкой мыши и в контекстном меню выберите «Удалить из панели быстрого доступа» (Remove from Quick access).
Удалить из панели быстрого доступа
Добавление файлов и папок в Панель быстрого доступа
Кроме отображение последних файлов и часто используемых папок, для вашего удобства в Quick Access можно добавить нужные вам папки и файлы, получится своеобразная панель «избранное» для Проводника.
Добавить папку очень легко, просто кликните по ней правой кнопкой мыши и в контекстном меню выберите пункт «Закрепить в панели быстрого доступа». С файлами аналогично.
Добавление файлов и папок в Панель быстрого доступа Windows 10
Отключение Панели быстрого доступа
Если вам совсем не нравится Панель быстрого доступа, ее можно полностью отключить и заменить, например, на Мой компьютер.
Для этого откройте вкладку «Вид» и нажмите кнопку «Параметры», далее выберите «Изменить параметры папок и поиска». В открывшемся окне наверху будет пункт «Открывать проводник для», в выпадающем меню выберите необходимый пункт.
Не забывайте, что любые изменения можно вернуть назад, проделав все вышеуказанные инструкции в обратном порядке.