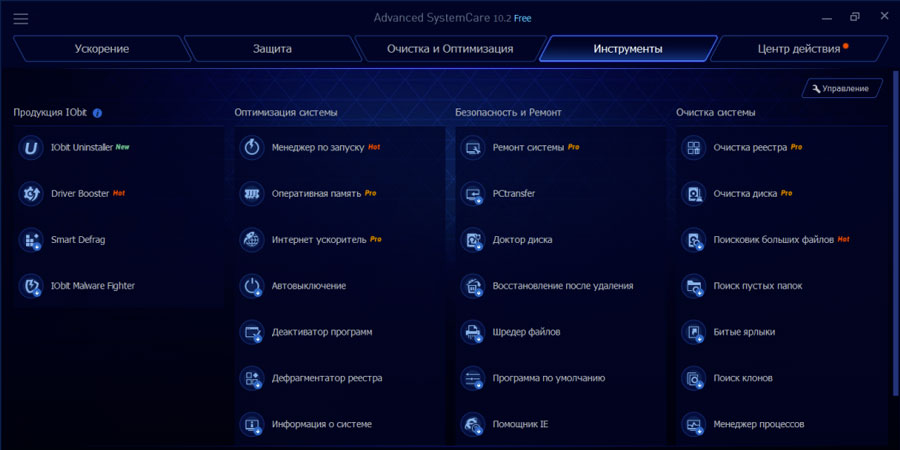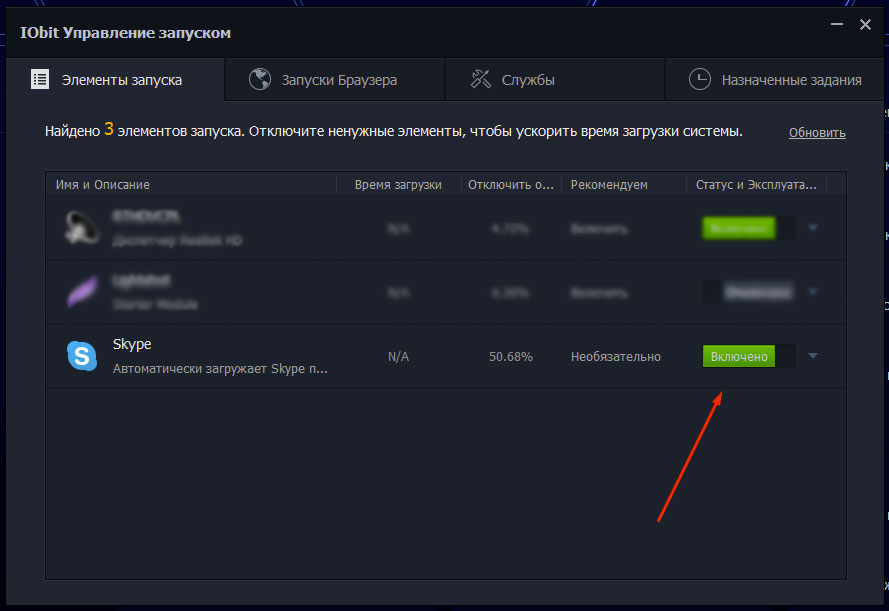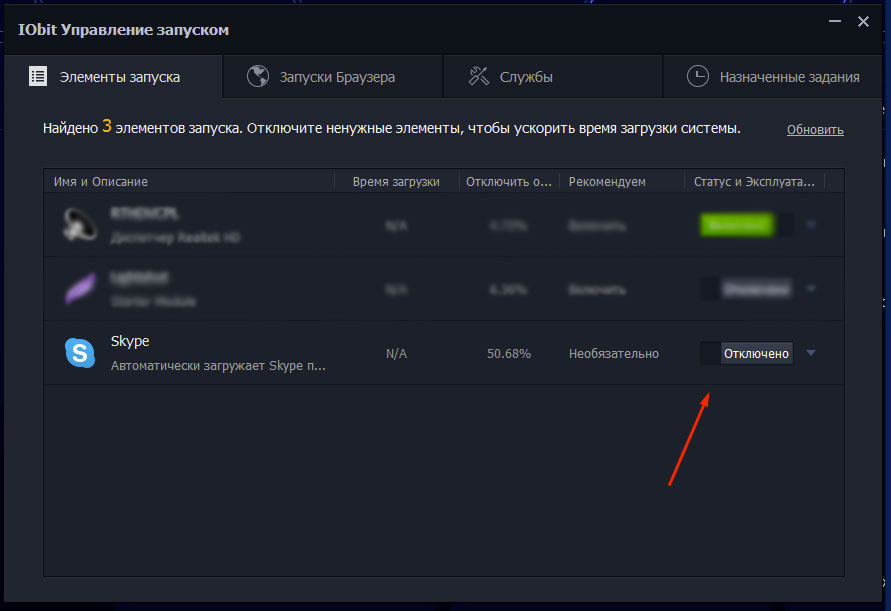Привет! Напишу сегодня о том, как убрать Skype с панели задач, а то он там глаза мозолит и все время под курсор попадается :). Не помню уже точно когда, скорее всего после перехода на Windows 7, Skype при нажатии на красный крестик не прячется на панель уведомлений (он же трей), а просто скрывается на пенале задач при этом в трее тоже он есть.
Не знаю как вас, но он меня раздражает и все время мешает. Есть такие дни, что я его даже ни разу не открываю его, но в сети нужно быть, а он вместе со всеми запущенными программами, я считаю что такой программе как Skype место на панеле уведомлений. Сейчас мы заставим его находится его только там, и никаких панелей задач.
Спрятать Skype с панели задач, можно просто покопавшийся в его настройках. Но эта фишка появиться несколько версий назад. Так что, если вы у себя не найдете таких пунктов, о которых я сейчас напишу, то просто обновите Skype.
Как убрать Skype с панели задач?
Если он вас достал так же как и меня и сил терпеть это уже больше нет, то делаем так:
Отрываем Скайп и заходим в настройки.

Все! Теперь при нажатии на крестик, Skype будет прятаться в трей, ну а на панеле задач станет свободнее. Удачи!
Как удалить Skype из трея в Windows 10
В приложении Skype, входящем в комплект Windows 10, появился значок в области уведомлений. Это замечательно, но вы не можете просто щелкнуть правой кнопкой на значке Skype и закрыть его, как обычное приложение для рабочего стола. Приложение просто не предоставляет опцию «Выход».
Современное приложение Microsoft Skype даже не появляется в вашем списке программ для автозапуска. Однако значок можно скрыть из окна настроек Skype. Для этого откройте программу и напротив имени нажмите на «три точки». И перейдите в Настройки.

Щелкните категорию «Общие» и отключите опцию «Показать Skype в области уведомлений Windows (системный трей)». Значок области уведомлений Skype исчезнет. Затем в том же меню нажмите «Выйти».
Если вы вообще не хотите пользоваться этой версией Skype, вы также можете удалить его. Найдите ярлык Skype в меню Пуск, щелкните его правой кнопкой мыши и выберите пункт «Удалить».
Если у вас установлено несколько приложений Skype и вы просто хотите удалить встроенную версию Windows 10, найдите ярлык Skype, помеченный как «Доверенное приложения магазина Майкрософт».

Спасибо, что читаете! На данный момент большинство моих заметок, статей и подборок выходит в telegram канале «Левашов». Обязательно подписывайтесь, чтобы не пропустить новости мира ИТ, полезные инструкции и нужные сервисы.
Респект за пост! Спасибо за работу!
Хотите больше постов в блоге? Подборок софта и сервисов, а также обзоры на гаджеты? Сейчас, чтобы писать регулярно и радовать вас большими обзорами, мне требуется помощь. Чтобы поддерживать сайт на регулярной основе, вы можете оформить подписку на российском сервисе Boosty. Или воспользоваться ЮMoney (бывшие Яндекс Деньги) для разовой поддержки:
Заранее спасибо! Все собранные средства будут пущены на развитие сайта. Поддержка проекта является подарком владельцу сайта.
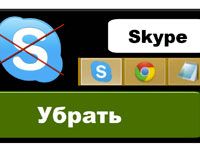
Многие пользователи, устанавливающие на свой компьютер софт методом «всё подряд» сталкиваются с рядом проблем, касающихся хорошей работоспособности компьютера, а также его «захламлённости». В качестве примера можно рассмотреть ситуацию, которая происходит после установки бесплатной программы для общения в интернете под названием «Skype».
Наверняка большинство пользователей после установки приложения задавались вопросом: «Как убрать скайп из панели задач?». Значок приложения не только мозолит глаза, но и забирает определённое количество оперативной памяти компьютера, вызывая постоянные торможения, особенно если речь идёт о компьютерах с довольно слабыми характеристиками производительности. В этой статье мы рассмотрим вопрос о том, как убрать скайп из панели задач двумя лучшими, а главное, эффективными способами.
Способ №1
Убрать skype из панели задач с помощью стандартных настроек мессенджера. Skype, как и любое другое ПО для общения в интернете имеет ряд настроек, благодаря которым можно без всяких проблем убрать его из панели задач. Как делать так, чтобы значок Skype пропал из панели задач?
Итак, давайте представим, что на панели задач вашего компьютера появился значок программы, к тому же, софт запускается вместе с загрузкой ОС. Чтобы убрать значок из панели задач, можно воспользоваться стандартными настройками, а если быть точнее, то просто выключить автозагрузку программы вместе с запуском ОС. Чтобы сделать это, необходимо:
- Открыть главное окно программы.
- Вверху выбрать «Настойки».
- Далее найти функцию «Запускать Skype вместе с системой».
- Убрать галочку.
После проведённых манипуляций приложение перестанет запускаться вместе с ОС, а значок на панели задач не будет мозолить вам глаза.
Способ №2
Наверняка все знают про специальный софт для очистки автозагрузки и удаления оттуда различных ненужных программ. Чтобы убрать значок Skype из автозагрузки и панели задач, можно воспользоваться одной из лучших программ для оптимизации автозагрузки под названием «Advanced SystemCare 10». Утилита является бесплатной, поможет постоянно «убираться» на своём компьютере, находится в свободном доступе, так что скачать её может абсолютно каждый пользователь. После того как вы нашли и скачали данную программу, необходимо:
1.Запустить программу.
2.На главном экране выбрать «Менеджер по запуску».
3.Далее – «Элементы запуска».
4.В списке найти Skype и выключить его из автозагрузки, переместив ползунок с «ВКЛ» на «ВЫКЛ».
Всё очень просто. Достаточно просто установить программу и в несколько щелчков выключить скайп с автозагрузки.
Заключение
Конечно, есть ещё масса самых разных способов удаления программы из панели задач. В этой статье мы рассмотрели 2 самых простых и наиболее эффективных метода.
-
Embedded video
-
Embedded video
-
Embedded video
-
Embedded video
Skype, несомненно, стал незаменимым средством общения, которое позволяет вам оставаться на связи с друзьями, родственниками и профессионалами посредством видеочата. Предложение Microsoft сегодня является одним из наиболее широко используемых и популярных коммуникационных программ во всем мире. Он даже позволяет вам получить доступ к вашему Facebook в последней версии.
Однако, когда вы вошли в Skype, значок Skype отображается на панели задач Windows. Значок состояния отображается в виде облака синего цвета с тисненой буквой «S» на панели задач в нижней части экрана. Если вы попытаетесь закрыть это появившееся там окно программного обеспечения рабочего стола Skype, логотип просто не исчезнет. При желании вы можете удалить значок на панели задач Skype и свернуть его в область уведомлений Windows, выполнив следующие действия.
Чтобы свести к минимуму программное обеспечение рабочего стола Skype в системном трее, вам нужно глубоко изучить настройки, которые скрывают решение под множеством меню. Итак, запустите Skype в первую очередь и направляйтесь в Инструменты. Затем перейдите в «Параметры».
Затем выберите Дополнительные параметры в столбце меню справа. Его можно найти внизу.
После этого в разделе «Расширенные настройки» снимите флажок с опции «Сохранять Skype на панели задач, пока я вошел в систему».
Когда закончите, сохраните настройку. Кроме того, закройте окно Skype, и вы увидите, что Skype закроется в области уведомлений в правом нижнем углу, рядом с областью уведомлений. Если у вас есть открытые беседы, они будут отображаться на панели задач. Если вы не используете, рекомендуется закрыть настройку.
Многих раздражает, что даже самая последняя версия Skype демонстрирует такое поведение. Если вышеуказанный трюк сработал для вас и адекватно решил вашу проблему, пожалуйста, оставьте слово в разделе комментариев ниже или предложите другой метод, если таковой имеется.

Панель задач является неотъемлемой частью рабочего стола Windows, которая постоянно уведомляет о том, какие программы в настоящее время запущены на вашем компьютере.
Пользователи любят закреплять здесь часто используемые программы или файлы, чтобы к ним можно было получить немедленный доступ, всего одним кликом мыши. Откровенно говоря, панель задач — гораздо лучшая и удобная платформа, чем меню «Пуск» и другие.
Однако иногда вы можете столкнуться с проблемами, когда пытаетесь открепить или удалить программу с панели задач Windows 10. В этом посте будет показано, как открепить или удалить закрепленные элементы панели задач в Windows 10.
Если вы не можете удалить или открепить значок программы на панели задач Windows 10, вот несколько советов, которые вы можете использовать для решения этой проблемы:
- Перезапустите explorer.exe и попробуйте
- Удалите программу с помощью меню «Пуск»
- Удалите программу и удалите ярлык
- Удаление закрепленных приложений вручную с помощью проводника
- Удалить ключ панели задач из редактора реестра
- Сбросить панель задач.
Давайте посмотрим на них подробнее:
1]Перезапустите Explorer.exe.
Откройте диспетчер задач и перезапустите процесс explorer.exe, а затем посмотрите, сможете ли вы открепить его.
2]Удалите программу с помощью меню «Пуск».
Если вы хотите удалить программу с панели задач, но панель задач не отвечает должным образом, в таком случае вы можете попробовать открепить ее с помощью меню «Пуск».
- Чтобы начать, сначала нажмите кнопку «Пуск».
- Затем введите имя приложения, которое вы хотите открепить от панели задач.
- Когда приложение загрузится в результатах поиска, щелкните его правой кнопкой мыши.
- В контекстном меню выберите Открепить с панели задач вариант.
Если это сработает, тогда все в порядке, в противном случае перейдите к следующему обходному пути.
3]Удалите программу и удалите ярлык
Иногда эта проблема возникает из-за повреждения системного уровня в отношении этой конкретной программы. В этом случае вам необходимо удалить программу, а затем удалить ярлык. Вот шаги, которые необходимо выполнить:
- Для продолжения процедуры откройте настройки Windows. (Победа + I)
- На странице настроек выберите Приложения> Приложения и функции.
- Перейдите на правую панель и прокрутите до приложения, которое необходимо удалить.
- Как только вы найдете его, выберите его, а затем нажмите на Удалить кнопка.
- Снова нажмите кнопку Удалить кнопку, а затем следуйте инструкциям на экране.
- После успешного удаления приложения программа автоматически удалится с панели задач.
Если программа по-прежнему отображается закрепленной на панели задач, щелкните значок закрепленного ярлыка.
Когда на экране появится всплывающее окно с просьбой удалить ярлык, нажмите кнопку «Да».
Теперь снова установите приложение и проверьте, устранена ли проблема.
4]Удалите закрепленные приложения с помощью проводника.
На панели задач есть папка, в которой отображаются все закрепленные приложения, и вы можете получить к ней доступ с помощью проводника. Если вы удалите ярлык приложения из папки TaskBar, он также должен быть удален из исходной панели задач.
нажмите Win + R кнопку, чтобы открыть приглашение «Выполнить», и введите следующий путь:
%AppData%MicrosoftInternet ExplorerQuick LaunchUser PinnedTaskBar
Кроме того, вы можете открыть проводник и перейти по этому пути —
C:Users<username>AppDataRoamingMicrosoftInternet ExplorerQuick LaunchUser PinnedTaskBar
Возможно, вам потребуется отобразить все скрытые папки перед переходом по этому пути. Зайдя на путь, вы увидите несколько ярлыков приложений. Вы можете щелкнуть ярлык правой кнопкой мыши и выбрать Удалить вариант.
Значок панели задач должен исчезнуть.
5]Удалить ключ панели задач из редактора реестра
Рекомендуется сделать резервную копию файлов реестра и сначала создать точку восстановления системы.
Откройте редактор реестра на своем компьютере и перейдите по этому пути —
HKEY_CURRENT_USERSoftwareMicrosoftWindowsCurrentVersionExplorerTaskband
в Полоса задач key вы увидите несколько значений REG_DWORD и REG_BINARY с правой стороны. Вам нужно щелкнуть правой кнопкой мыши по Полоса задач ключ и выберите Удалить вариант.
Если вас попросят подтвердить удаление. Подтвердите и после этого перезагрузите компьютер и попробуйте проверить, решена проблема или нет.
6]Сбросить панель задач
Если ничего не работает, вы можете сбросить панель задач. По сути, вы объединяете оба приведенных выше предложения 4 и 5, запуская файл bat, чтобы удалить значок с панели задач.
Для этого нажмите сочетание клавиш Win + R, чтобы открыть диалоговое окно «Выполнить».
В текстовом поле введите Блокнот и нажмите Enter.
В окне Блокнота введите весь текст ниже —
DEL /F /S /Q /A "%AppData%MicrosoftInternet ExplorerQuick LaunchUser PinnedTaskBar*" REG DELETE HKCUSoftwareMicrosoftWindowsCurrentVersionExplorerTaskband /F taskkill /f /im explorer.exe start explorer.exe
Теперь перейдите в строку меню и выберите Файл> Сохранить как.
В окне «Сохранить как» щелкните раскрывающееся меню «Сохранить как тип» и выберите Все файлы.
Затем дайте ему имя файла, заканчивающееся на .bat, например — Unpin.bat
Выберите место, где вы хотите разместить его, а затем сохраните файл — например. Рабочий стол.
После создания командного файла дважды щелкните его, чтобы запустить команды.
Вы увидите, что все значки ярлыков, закрепленные на панели задач, немедленно удаляются, включая программу, с которой вы боролись.
После запуска устройства снова закрепите на панели задач другие программы, которые должны быть там.
Вот несколько стандартных решений для устранения этой проблемы. Однако, если они не работают, вы всегда можете использовать точку восстановления системы или сбросить Windows 10.
За более чем десятилетнюю историю Skype стал незаменимым средством общения для сотен миллионов людей, которые поддерживают удаленную связь друг с другом. Единственное, что раздражает многих пользователей – значок, назойливо «висящий» в панели задач, когда программа запущена. Более того, Skype не покидает панель даже при нажатии на красную кнопку «Закрыть». Что, кстати, легко решаемо путем минутного «копания» в настройках этой популярнейшей бесплатной программы для двусторонних голосовых и видеозвонков через интернет.
Итак, запустим Skype и выберем в верхнем меню пункт «Инструменты» → далее, «Настройки» (или сразу «Ctrl + ,«).
Перейдем в раздел «Расширенные настройки» и уберем галочку с опции «Не убирать Skype из панели задач, когда я в сети». Также можно отключить водяной знак, который появляется на экране во время звонков → финальное «Сохранить».
Теперь клик по кнопке «Закрыть» будет сворачивать Скайп в системный трей. Если нужно полностью выйти из программы, используйте контекстное меню в системной трее (пункт «Выход из Skype»).
Дмитрий Евдокимов
Версия для печати
Рубрики:
Теги:
Заметили ошибку? Выделите ее мышкой и нажмите Ctrl+Enter!
Убираем Skype из панели задач. Убираем плавающее окно.
Когда пользователь входит в Skype, эмблема Skype появляется на панели задач Windows. Кроме того, в области уведомлений в нижней части экрана отображается статус пользователя Skype.
Если пользователь закроет окно Skype, эмблема Skype и значок статуса будут отображаться как на панели задач Windows, так и в области уведомлений.
Вы можете изменить параметры, чтобы приложение Skype исчезало с панели задач Windows при закрытии окна приложения кнопкой X. При этом Skype будет работать в фоновом режиме, и вы сможете принимать звонки и мгновенные сообщения. Уведомления о полученных мгновенных сообщениях будут отображаться в области уведомлений. Для этого выполните следующие действия:
Войдите в Skype.
Выберите «Инструменты» > «Настройки».
Выберите «Дополнительно» > «Расширенные настройки».
Снимите флажок «Не убирать Skype из панели задач, когда я в сети«.
Нажмите кнопку «Сохранить».
Панель задач и плавающее окно Skype
Кроме того можно также отключить и назойливое плавающее окошко, которое появляется после звонка. Для этого надо сделать следующее:
Войдите в Skype.
Выберите «Инструменты» > «Настройки».
Выберите Настройки звонка и нажмите кнопку «Открыть дополнительные настройки».
Снимите флажок «Показывать кнопки управления, когда Skype работает в фоновом режиме«.
Нажмите кнопку «Сохранить».
Содержание
- 1 Как добавить или убрать ярлык Скайпа на рабочем столе
- 2 Как добавить или убрать значок Skype на панель задач
Skype – современное приложение, которое позволяет совершать звонки, отправлять текстовые и мультимедийные сообщения без ограничений во времени и расстоянии. Для быстрого доступа к приложению, необходимо чтобы ярлык находился на рабочем столе или панели задач компьютера. Рассмотрим как правильно это сделать.
Как добавить или убрать ярлык Скайпа на рабочем столе
Прежде чем перейти к процедуре добавления ярлыка Skype, необходимо проверить, была ли установлена программа на устройстве. Чтобы это проверить, пользователю предстоит выполнить такие последовательные действия:
- Внизу экрана компьютера кликните по кнопке Пуск.
- Затем выберите Панель управления и Установка и удаление программ.
- Найдите Skype.
- Если вы смогли найти приложение, значит оно установлено на компьютере. В ином случае, понадобится его установить.
После того, как пользователь установил приложение или нашел его на устройстве, понадобится найти папку Skype с установочными файлами. Для этого выполните такие манипуляции:
- На рабочем столе устройства найдите папку Мой компьютер, а затем нажмите на диск С.
- В папке Programs Files найдите подпапку Skype. Как правило, иконка находится в разделе Phone. Далее следует проверить ярлык действительно это приложение или просто картинка.
- В пункте Тип указывается, что этот ярлык действительно приложение.
Иногда папка с установочными файлами может находиться не на диске С, а на D или E. А также в другой папке диска С.
Когда пользователь нашел ярлык приложения Skype, его понадобится переместить на Рабочий стол. Чтобы после перенесения ярлыка программа правильно работала и не пришлось устанавливать новую, нельзя перетаскивать ярлык на Рабочий стол. Такими действиями пользователь сможет перетащить лишь картинку Skype, но не приложения. Правильно это делается так:
- Нажмите на ярлык курсором мыши и в меню нажмите Создать ярлык. В папке будет находиться иконка приложения, которую нужно перенести.
- Другой способ, кликнуть мышкой и в списке выбрать Отправить затем на Рабочий стол.
Выполнив все действия найдите значок на экране монитора и запустите.
Как добавить или убрать значок Skype на панель задач
Если пользователю мешает значок приложения на панели задач, то исправить ситуацию можно, изменив параметр настроек или подправить ярлык Skype. В первом случае, пользователю понадобится:
- Запустить программу и в меню выбрать Инструменты и Настройки.
- Найти раздел Дополнительно и нажмите Расширенные настройки.
- Убрать отметку в квадратике возле надписи Не убирать Skype с панели задач, когда я сети и кликнуть Сохранить.
После выполнения такой процедуры ярлык не будет высвечиваться после сворачивания страницы запущенной программы. Он будет находиться в Области уведомлений.
Для редактирования ярлыка устаревших вариантов программы необходимо выполнить:
- Мышкой нажмите на значок программы и выберите Свойства.
- Поставьте отметку, которая находится возле надписи Запустить в режиме совместимости. В появившемся списке пользователю нужно выбрать пункт Windows XP и сохранить.
Когда пользователь хочет добавить ярлык программы Skype на панель задач, то понадобится провести такую процедуру: на рабочем столе найти Пуск и Все программы. В появившемся перечне найдите Skype. Кликните по значку и выберите отправить на рабочий стол. После этого значок программы можно перетащить на панель инструментов.