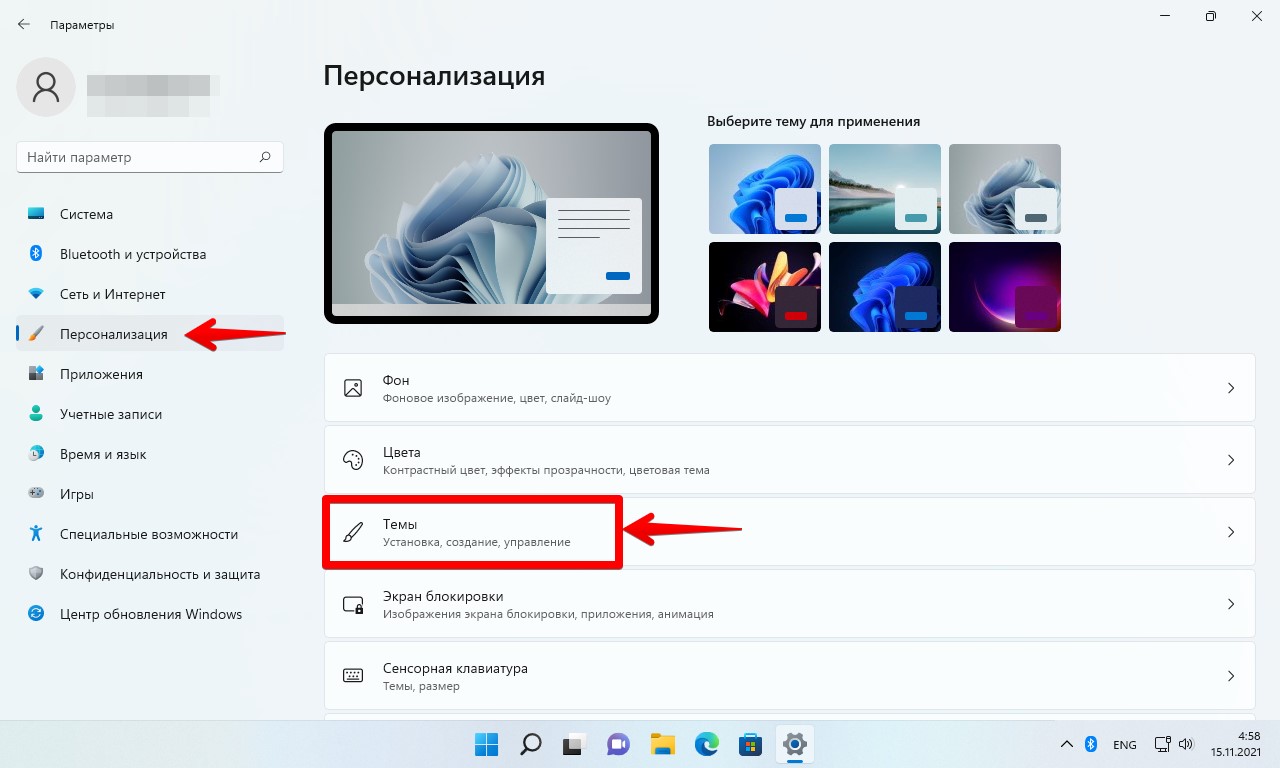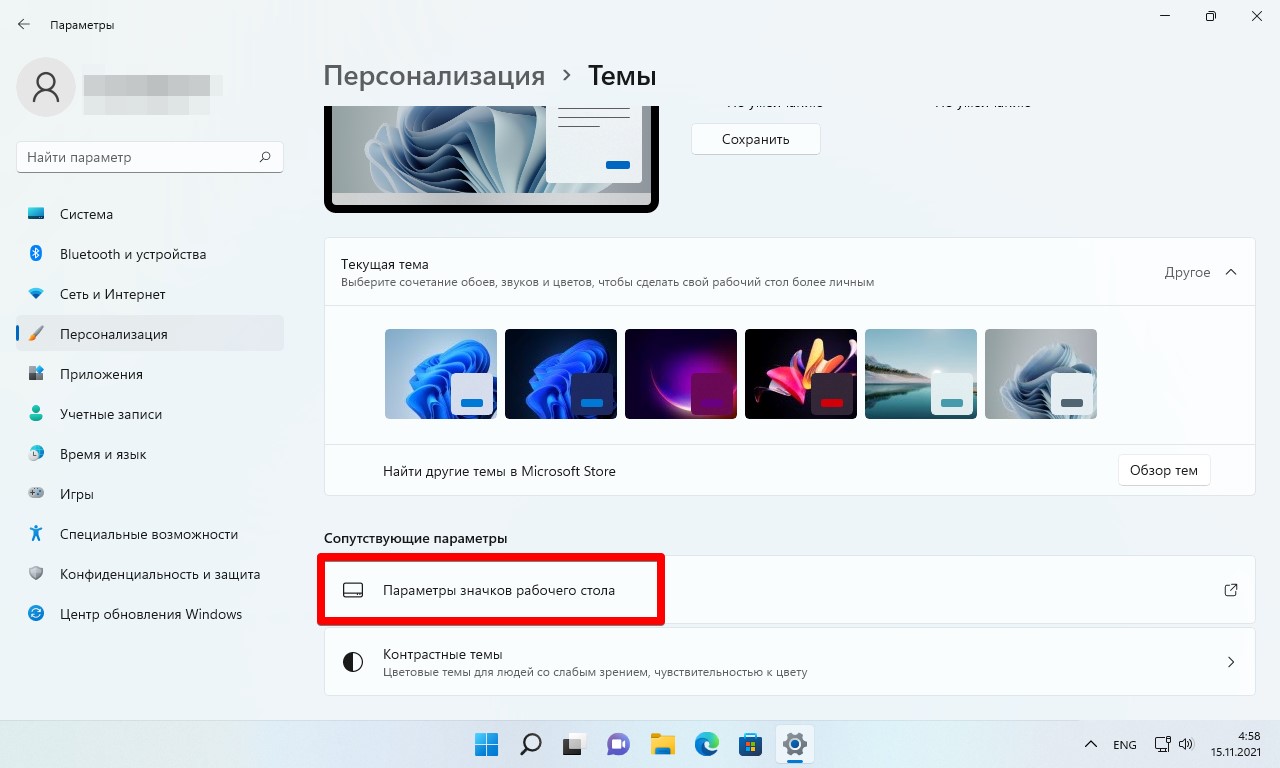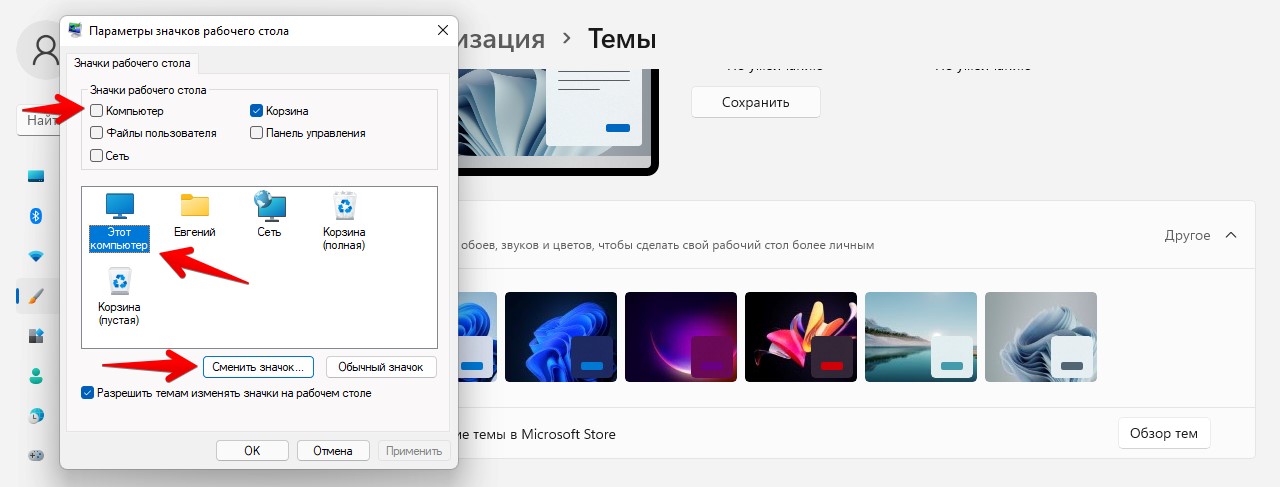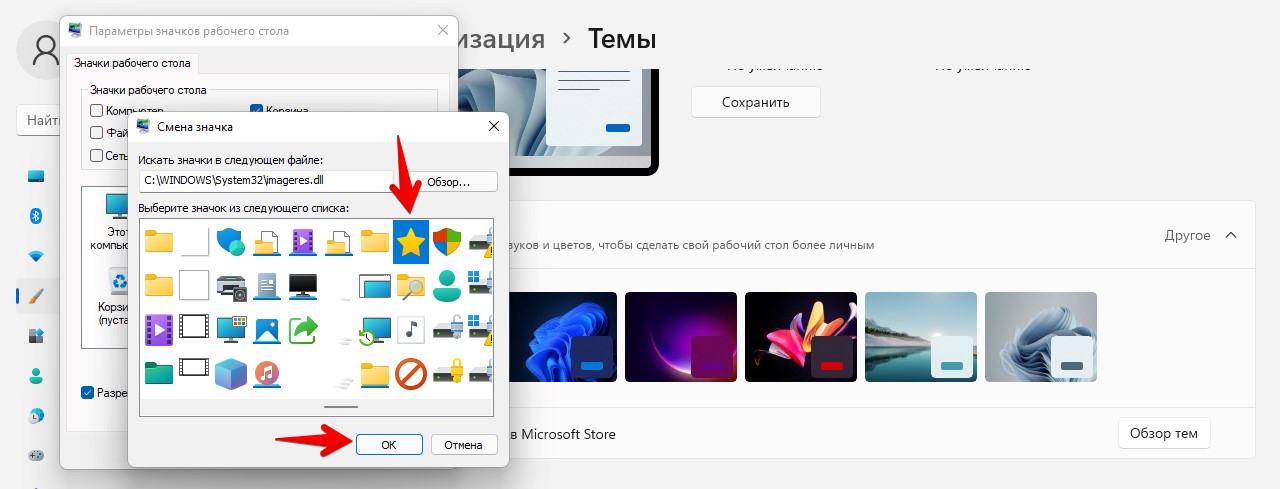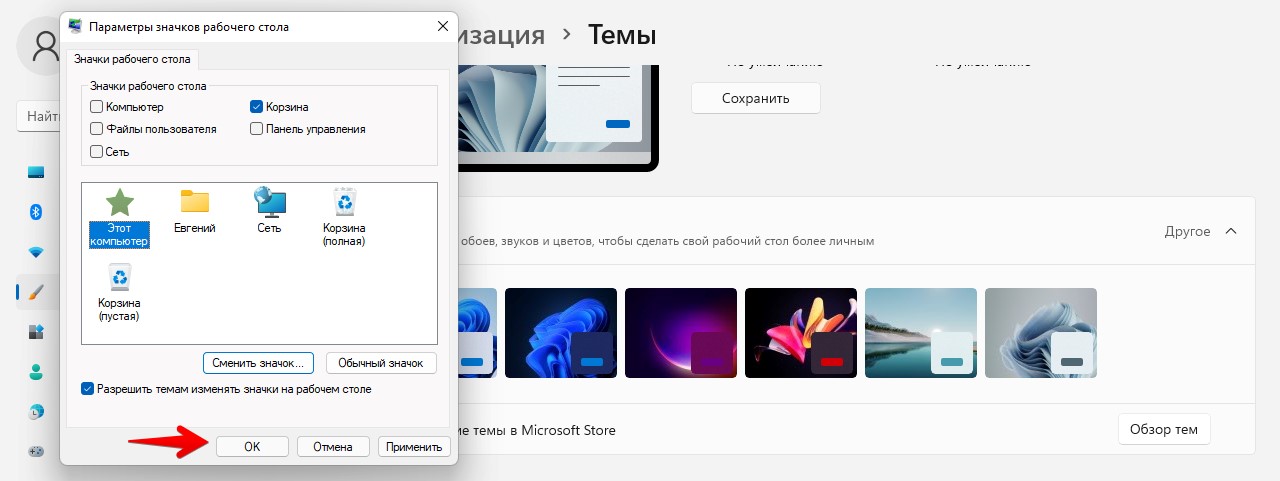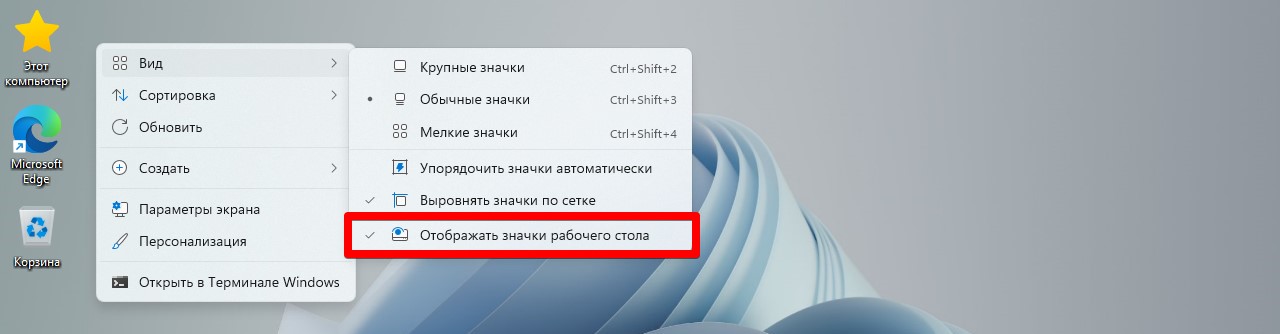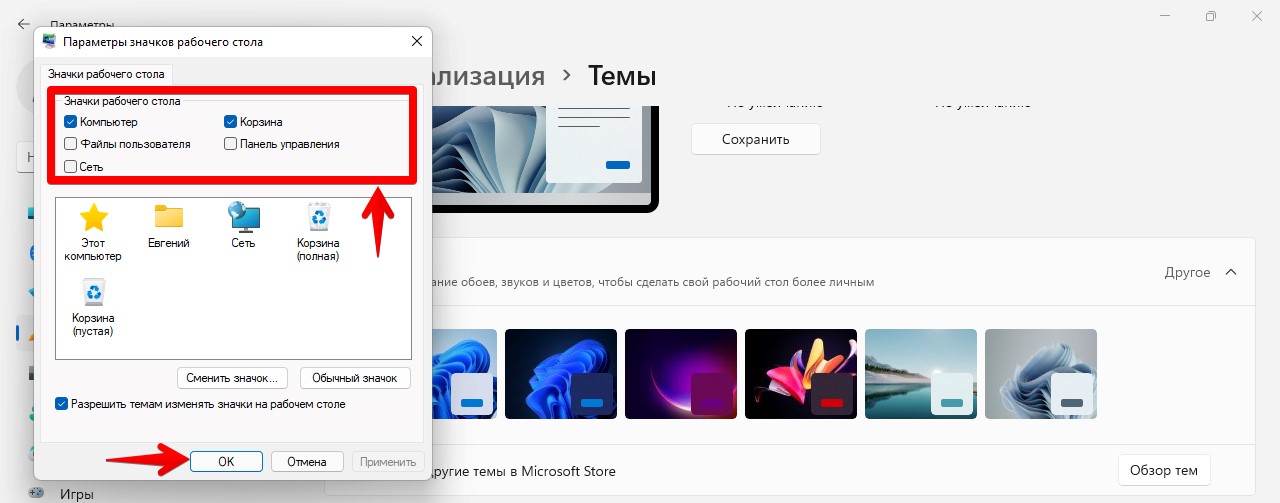Если вы хотите закрепить или открепить значки на панели задач или в меню «Пуск» в Windows 11, вот как это можно сделать. Можно закрепить любое приложение на панели задач и в меню «Пуск» без использования стороннего программного обеспечения. Будь то папка библиотеки, приложение или диск, вы можете закрепить их все в меню «Пуск» или на панели задач.
![]()
Иногда вам может потребоваться определенное приложение на панели задач, которое вы часто открываете. С другой стороны, в меню «Пуск» Windows 11 есть специальный раздел, который называется «Закреплено». Как он обозначает, вы можете закрепить свои наиболее часто используемые приложения или часто используемые приложения в этом разделе и быстро их открывать.
Чтобы закрепить или открепить значки на панели задач в Windows 11, выполните следующие действия:
- Из меню «Пуск»
- Из контекстного меню, вызываемого правой кнопкой мыши
Чтобы узнать больше об этих шагах, продолжайте читать.
1]Из меню «Пуск»
Если приложение отображается в меню «Пуск», вы можете закрепить его на панели задач. Независимо от того, является ли это сторонним приложением или предустановленным, вы можете закрепить его в считанные секунды. Для этого сделайте следующее:
- Щелкните меню «Пуск».
- Найдите приложение, которое хотите закрепить на панели задач.
- Щелкните его правой кнопкой мыши и выберите параметр «Закрепить на панели задач».
Приложение будет закреплено сразу. Однако, если вы не можете найти соответствующую опцию, вам нужно перейти в «Еще» и выбрать Брать на заметку вариант.
2]Из контекстного меню, вызываемого правой кнопкой мыши.
Некоторые приложения отображают возможность закрепить ее на панели задач в Windows 11. Однако она не отображается в новом контекстном меню. Для этого вам нужно открыть старое контекстное меню, выбрав Показать дополнительные параметры. Затем вы можете найти опцию Закрепить на панели задач.
Независимо от того, есть ли у вас ярлык приложения на рабочем столе или в любом другом месте, вы можете закрепить его на панели задач, используя вышеупомянутое руководство.
Однако, если вы не хотите, чтобы приложение отображалось на панели задач, вы также можете открепить его. Для этого щелкните приложение правой кнопкой мыши и выберите параметр «Открепить с панели задач».
Связанный: Как удалить значок чата с панели задач в Windows 11.
Как закрепить или открепить значки в меню Пуск в Windows 11
Чтобы закрепить или открепить значки в меню «Пуск» в Windows 11, выполните следующие действия:
- Из всех приложений
- Из контекстного меню, вызываемого правой кнопкой мыши
Давайте подробно рассмотрим эти шаги.
1]Из всех приложений
В меню «Пуск» Windows 11 есть кнопка «Все приложения». Если вы нажмете на эту кнопку, откроется список всех установленных приложений. Вам нужно открыть меню «Пуск» и нажать на эту кнопку.
Затем щелкните правой кнопкой мыши приложение, которое вы хотите отобразить в разделе «Закрепленные», и выберите параметр «Закрепить в начале».
Он будет закреплен мгновенно, и вы можете найти его, щелкнув меню «Пуск» один раз.
2]Из контекстного меню, вызываемого правой кнопкой мыши.
Подобно закреплению приложения на панели задач, вы можете найти аналогичный параметр в контекстном меню приложения, вызываемом правой кнопкой мыши. В этом случае вы можете найти опцию «Закрепить в начале» в новом контекстном меню Windows 11. Вам нужно щелкнуть приложение правой кнопкой мыши и выбрать упомянутый вариант, чтобы закрепить приложение в меню «Пуск».
Чтобы открепить приложение из меню «Пуск», вы можете щелкнуть его правой кнопкой мыши и выбрать параметр «Открепить от начального экрана».
Связанный: Как удалить виджеты на панели задач в Windows 11.
Как закрепить папки библиотеки в меню Пуск в Windows 11
Чтобы закрепить папки библиотеки в меню «Пуск» в Windows 11, выполните следующие действия:
- Нажмите Win + I, чтобы открыть настройки Windows.
- Перейти к Персонализация> Начать.
- Нажать на Папки вариант.
- Переключите соответствующие кнопки, чтобы отобразить папки библиотеки.
Для начала вам нужно открыть настройки Windows, нажав одновременно кнопки Win + I. Затем переключитесь на настройку «Персонализация» и нажмите «Пуск»> «Папки».
Здесь вы можете найти все папки библиотеки. Вам необходимо переключить связанные кнопки, чтобы отобразить выбранную папку в меню «Пуск».
Как закрепить приложение на панели задач в Windows 11?
Есть два способа закрепить приложение на панели задач в Windows 11. Вы можете щелкнуть правой кнопкой мыши приложение, видимое на рабочем столе или в любом другом месте, и выбрать параметр «Закрепить на панели задач». Кроме того, вы можете открыть меню «Пуск»> найти приложение, которое хотите закрепить> щелкните его правой кнопкой мыши и выберите параметр «Закрепить на панели задач».
Как закрепить значок в меню «Пуск»?
Чтобы закрепить значок в меню «Пуск» в Windows 11, вы можете открыть настройки Windows и выбрать «Персонализация»> «Пуск»> «Папки». Здесь вы можете найти некоторые параметры для отображения или скрытия папок библиотеки, проводника и т. Д. Вам необходимо переключить соответствующие кнопки, чтобы включить их.
Как закрепить и открепить приложение в меню «Пуск»?
Вы можете использовать один из двух способов закрепления и открепления приложения из меню «Пуск». Вы можете щелкнуть правой кнопкой мыши приложение в меню «Пуск» и выбрать опцию «Закрепить на старте». Кроме того, если значок приложения отображается на рабочем столе, вы можете щелкнуть его правой кнопкой мыши и выбрать тот же параметр в контекстном меню. Чтобы открепить приложение из меню «Пуск», вам нужно щелкнуть его правой кнопкой мыши и выбрать параметр «Открепить от начального экрана».
Это все! Надеюсь, теперь вы можете закрепить или открепить любой значок на панели задач и в меню «Пуск» в Windows 11.
Прочтите: Как использовать инструмент голосового ввода в Windows 11.
![]() .
.
Значки на рабочем столе обеспечивают быстрый доступ к важным элементам системы, таким как «Этот компьютер», «Корзина» и так далее. Набор этих значков на рабочем столе присутствовал и в предыдущих версиях Windows.
Продвинутые пользователи Windows 11 предпочитают использовать «горячие» клавиши для получения доступа, например к проводнику, поэтому значки, расположенные на рабочем столе, не принесут никакой пользы для них.
В этой статье рассмотрим самые быстрые и простые способы изменения и удаления значков с рабочего стола.
Изменение значков на рабочем столе — довольно простой процесс, который можно выполнить через «Параметры» Windows 11.
1. Сначала открываем приложение «Параметры», которое можно найти в меню «Пуск» или нажав горячие клавиши «Win+I».
2. В левой части окна находим раздел «Персонализация», щелкаем правой кнопкой мыши по нему. А в правой части находим параметр «Темы».
3. В разделе «Сопутствующие параметры» находим и переходим в «Параметры значков рабочего стола».
4. Откроется окно «Параметры значков рабочего стола», в разделе «Значки рабочего стола» отмечаем галочкой те значки, которые хотим отобразить на рабочем столе Windows 11. Далее выделяем щелчком мыши значок, иконку которого желаем изменить и нажимаем кнопку «Сменить значок…».
5. Откроется окно «Смена значка». Выбираем понравившуюся иконку и нажимаем кнопку «ОК».
6. Дополнительно ставим галочку на «Разрешить темам использовать значки на рабочем столе» и нажимаем на кнопку «ОК», чтобы сохранить все изменения.
Теперь на рабочем столе отобразятся измененные значки.
Удаление значков рабочего стола в Windows 11
Вместо удаления, значки с рабочего стола можно просто скрыть. Для этого:
1. Переходим на рабочий стол и щелкаем правой кнопкой мыши в любом пустом месте, чтобы открыть контекстное меню.
2. Затем наводим указатель мыши на параметр «Вид» и снимаем флажок с «Отображать значки рабочего стола» в развернутом контекстном меню.
Альтернативный способ скрыть значки — вернутся в «Параметры» Windows 11 в окно «Параметры значков рабочего стола» и в разделе «Значки рабочего стола» убрать флажки ненужных элементов, после чего нажать «ОК».
Теперь все ненужные значки на рабочем столе будут скрыты.
Аннотация
В этой статье описано, как упорядочить, переместить и изменить значки на рабочем столе.
Дополнительная информация
Упорядочение и перемещение значков
Чтобы Упорядочить значки по имени, типу, дате или размеру, щелкните правой кнопкой мыши пустую область на рабочем столе и выберите команду Упорядочить значки. Щелкните команду, которая указывает, как вы хотите упорядочить значки (по имени, по типуи т. д.). Если вы хотите, чтобы значки автоматически упорядочивались, нажмите кнопку Автоматическое упорядочение. Если вы хотите упорядочить значки самостоятельно, щелкните элемент автоматически упорядочить , чтобы снять флажок.
Удаление значков
Некоторые значки — это сочетания клавиш для работы с программами на компьютере. В левом нижнем углу значков сочетаний клавиш обычно есть стрелка. Если вы не хотите использовать ярлык на рабочем столе, щелкните значок, а затем перетащите его в корзину. Это действие удаляет только ярлык, но не программу, на которую оно указывает. Вы также можете щелкнуть правой кнопкой мыши значок, а затем выбрать команду Удалить , чтобы удалить ярлык с рабочего стола.
Некоторые значки, такие как Сетевое окружение, Корзинаи Мой компьютер , удалить нельзя.
Изменение изображений значков
У некоторых значков есть возможность изменить рисунок, представляющий значок. Этот параметр доступен не для всех значков. Чтобы изменить рисунок значка, выполните указанные ниже действия.
-
Щелкните правой кнопкой мыши значок и выберите пункт Свойства.
-
Откройте вкладку ярлык (если она доступна) и нажмите кнопку изменить значок.
-
Щелкните значок, который вы хотите использовать в списке, нажмите кнопку ОК, а затем — кнопку ОК.
Если в списке нет значков, изготовитель может не предоставлять дополнительные значки. Чтобы найти другие значки, выполните те же действия, что и на другом значке, найдите его исходный файл (обычно это ICO-файл), а затем вернитесь к исходному значку, который вы хотите изменить. Выполните те же действия, но при нажатии кнопки » изменить значок » найдите расположение исходного файла на другом значке.
Примечание: для настройки значков можно использовать сторонние инструменты.
Чтобы получить дополнительные сведения об изменении изображений значков, щелкните следующий номер статьи, чтобы просмотреть статью в базе знаний Майкрософт:
253689 Не удается изменить значки папок по умолчанию в проводнике Windows
TweakUI
Примечание: TweakUI является неподдерживаемым средством. Ниже приведены сведения, которые можно получить только в информационных целях. Служба поддержки продуктов Майкрософт не может ответить на вопросы о TweakUI.
Если вы используете Windows Power-User, вы можете использовать TweakUI 1,33 для управления значками. Однако это неподдерживаемый инструмент. Внимательно прочтите документ, который сопровождается TweakUI, прежде чем загружать и использовать средство.
Чтобы получить дополнительные сведения о поиске дополнительных сведений о значках, щелкните приведенные ниже номера статей базы знаний Майкрософт.
262885 Значки на рабочем столе неправильно отображаются при изменении параметров
132668 Значки случайным образом меняются на разные значки
Нужна дополнительная помощь?
Содержание
- Каким способом убрать ярлыки с рабочего стола в Windows 10
- Контекстное меню — убираем все иконки
- Удаление
- Быстрый вызов приложений
- Вариант №1
- Вариант №2
- Как в Windows 10 отключить выравнивание значков рабочего стола по сетке
- Как удалить с экрана компьютера ненужные значки
- Как убрать ярлыки с рабочего стола
- Видео — Как убрать ярлыки с рабочего стола
- Как убрать значок «Корзина»
- Как скрыть значок «Домашняя группа»
- Как убрать ярлыки с панели задач
- Как удалить значок щита
- Как поменять значок ярлыка
- Видео — Как поменять значок ярлыка на картинку
- Заключение
Каким способом убрать ярлыки с рабочего стола в Windows 10
Рабочий стол предоставляет быстрый доступ к часто используемым приложениям и файлам. На нем хранятся не только ярлыки, но и каталоги и документы. Со временем на десктопе накапливается много объектов, часть из которых стоит удалить. Рассмотрим, как убрать ярлыки с рабочего стола Windows 10 в том числе, чтобы он остался чистым.
Выбор способа удаления ярлыков зависит от преследуемых целей. Они скрываются, удаляются, группируются, переносятся на панель задач или в плавающую панель с помощью стороннего программного обеспечения.
Контекстное меню — убираем все иконки
Простейший способ сделать рабочий стол кристально чистым — скрыть значки, и другое содержимое. Ярлыки, каталоги с файлами никуда не исчезнут, они перестанут отображаться.
Увидеть содержимое каталога Desktop можно по адресу %UserProfile%Desktop или shell:desktop в Проводнике.
Часть иконок, отображаемых на десктопе, в каталоге может отсутствовать. Это пиктограммы, которые показываются для всех учетных записей операционной системы. Они находятся в директории %Public%/Desktop.
Удаление
Стереть ненужные объекты можно несколькими способами:
1. Кликните правой клавишей по ненужному объекту и сотрите его соответствующей командой.
2. Перетащите иконку в Корзину и подтвердите операцию.
3. Выделяйте их и жмите Del для перемещения в Корзину или Shift + Del для безвозвратного удаления.
Быстрый вызов приложений
Как же быстро запускать программы, если рабочий стол пустой? Перед очисткой можно:
- закрепить ярлыки на панели задач;
- закрепить в Пуске (на начальном экране);
- вынести на всплывающую панель при помощи сторонней утилиты, например, RocketDock, Circle Dock, Winstep Nexus, их аналогов.
Вариант №1
В первом случае откройте контекстное меню объекта и выберите «Закрепить на начальном экране».
Вариант №2
1. Поместите ярлыки в отдельный каталог.
2. Откройте контекстное меню панели инструментов, выберите «Панели» — «Создать…»;
3. Укажите папку с ярлыками и откройте ее.
Если содержимое рабочего стола не отображается, в качестве источника для создания новой панели может служить каталог Desktop в папке %UserProfile%.
В поддиректориях можно создать папки для группировки иконок по категориям: интернет, офисные программы и т. д.
Как в Windows 10 отключить выравнивание значков рабочего стола по сетке
Когда пользователь или программа создает либо перемещает на рабочий стол ярлык или файл, последний размещается не в произвольном месте экрана, а согласно определенной последовательности, кроме того, все объекты автоматически выравниваются по сетке. Эта функция обеспечивает порядок на рабочем столе, но как быть, если пользователь захочет разместить объекты хаотично, без привязки к выравнивающей сетке?
Всё очень просто, и в Windows 10, и в Windows 8.1 выравнивание можно отключать одним кликом мыши. Перейдите на рабочий стол, щёлкните по нему правой кнопкой мыши и выберите в меню Вид -> Выровнять значки по сетке.
По умолчанию последний пункт отмечен галочкой, но после того как вы на него нажмёте, галочка снимется и выравнивание, и упорядочивание будут отключены.
Более гибко настроить функцию можно с помощью редактора реестра.
Откроете его командой regedit в окошке «Выполнить» и разверните эту ветку:
В правой колонке окна редактора найдите 32-битный DWORD -параметр FFlags. Если его нет, создайте его вручную, воспользовавшись контекстным меню. Этот параметр может принимать четыре значения:
- 1075839520 — отключает автоматическое упорядочивание и выравнивание по сетке.
- 1075839525 — включает автоматическое упорядочивание и выравнивание по сетке.
- 1075839521 — включает упорядочивание и отключает выравнивание по сетке.
- 1075839524 — отключает упорядочивание, но сохраняет выравнивание по сетке.
Кликните по параметру FFlags дважды и замените в открывшемся окошке текущее значение выбранным.
Так как значения здесь указаны в десятичной системе счисления, перед заменой активируйте соответствующую радиокнопку.
Это всё, но чтобы новые настройки смогли вступить в силу, потребуется перезапуск Проводника.
Как удалить с экрана компьютера ненужные значки

Когда рабочий стол засоряется кучей ненужных ярлыков и значков, становится трудно найти то, что действительно нужно. Поэтому, лучше держать свой рабочий стол в чистоте. Кроме того, часто, когда нужно сделать скриншот рабочего стола, значки этому очень мешают. Но как же очистить свой засоренный рабочий стол? Чтобы экран стал чище, избавимся от лишних ненужных значков.
Как удалить с экрана компьютера ненужные значки
Как убрать ярлыки с рабочего стола
Конечно, можно просто перетащить все ненужные ярлыки в «Корзину», но с этим есть две проблемы:
- Что делать, если ярлыки нам нужны, но мы просто хотим их временно скрыть?
- Что если ярлыков слишком много, перетаскивать по одному неудобно, а если удалить все вместе, можно задеть что-то нужное.
В такой ситуации, действовать нужно следующим путем:
- Нажимаем правой кнопкой мыши в любой части рабочего стола, главное не по значку. Открывается контекстное меню. Там нам потребуется вкладка «Вид».
Щелкаем правой кнопкой мышки по пустому месту рабочего стола, наводим мышку на пункт «Вид»
Снимаем галочку напротив пункта: «Отображать значки рабочего стола». И все значки тут же исчезнут.
Снимаем галочку с пункта «Отображать значки рабочего стола»
Рабочий стол станет пустым без ярлыков программ
Если нужно вернуть все как было, достаточно просто провернуть ту же операцию, поставить галочку возле соответствующего пункта и все значки снова появятся.
Что бы вернуть ярлыки обратно, ставим галочку на пункт «Отображать значки рабочего стола»
Вот таким нехитрым образом мы можем убирать и возвращать значки с рабочего стола, когда нам вздумается.
Заметка! Во вкладке «Вид», есть еще несколько функциональных пунктов, которыми можно придать рабочему столу более презентабельный вид. К примеру, есть возможность упорядочить значки, отсортировать их по имени, размеру, дате создания и так далее.
Видео — Как убрать ярлыки с рабочего стола
Как убрать значок «Корзина»
Таким образом, скрываются абсолютно все значки с рабочего стола, даже «Корзина». Но что делать, если потребовалось скрыть только «Корзину», а не абсолютно все значки? Для многих пользователей «Корзина» – это ненужный элемент, ведь всегда можно удалить файл, минуя «Корзину», при помощи сочетаний клавиш «Shift+Del». А значок на рабочем столе становится помехой и занимает лишнее место. Так как же его убрать? Тут операция немного посложнее.
- Нажмите на клавишу «Win» и в меню «Пуск» выберите «Параметры».
Нажатием клавиши «Win», открываем меню «Пуск», затем щелкаем по пункту «Параметры» или нажимаем на значок шестеренки
Нас интересует «Персонализация». Жмем на эту кнопку и видим, что открывается окно с множеством функций, касающихся рабочего стола.
Находим и открываем параметр «Персонализация»
Выбираем «Темы». И находим справа строчку для настроек значков на рабочем столе.
Щелкаем по пункту «Темы»
В правой части окна щелкаем по ссылке «Параметры значков рабочего стола»
После нажатия на нее, открывается окно, в котором перечислены все системные значки рабочего стола. Просто убираем галочку напротив «Корзины».
Убираем галочку напротив пункта «Корзина»
Все. После выполнения этих несложных действий, «Корзина» больше не будет постоянно мозолить вам глаза. Кстати, при желании, в этом же меню вы можете добавить на рабочий стол другие функциональные значки. Например, «Этот компьютер» или «Панель управления», которую с выходом Windows 10 многим стало трудно найти.
Узнайте более подробную информацию, как убрать корзину с рабочего стола Windows 10, а также рассмотреть подробные действия, в новой статье на нашем портале.
Как скрыть значок «Домашняя группа»
Еще один назойливый значок, который иногда появляется на определенных этапах установки новых версий Windows – «Домашняя группа». Никакими стандартными методами (перетащить в «Корзину») его не удалить. Придется действовать более хитрым методом.
- Нажмите сочетание клавиш «Win+R». Перед вами откроется меню «Выполнить». Вводим туда слово «regedit». Нажмите «ОК».
Нажимаем сочетание клавиш «Win+R», в поле вводим команду «regedit», нажимаем «ОК»
И перед вами откроется окно редактирования реестра.
Окно «Редактора реестра»
Теперь, при помощи панели слева нужно будет найти строчку, указанную на изображении и удалить ее.
Открываем поочередно папки, выделенные на скриншоте, дойдя до папки с названием «»
Щелкаем правой кнопкой мышки по папке «», нажимаем «Удалить»
Да, это гораздо сложнее, чем с той же «Корзиной», но это единственный эффективный и надежный способ избавиться от значка «Домашняя группа». После проведения этой операции, просто нажмите «F5» на рабочем столе и значок исчезнет. Правда, когда операционная система в следующий раз обновится, он может появиться снова. Тогда операцию потребуется проводить заново.
Заметка! Удалять «Домашнюю группу» следует очень аккуратно, поскольку тут идет работа с реестром. Если вы случайно удалите не ту строку, в системе могут начаться сбои. Так что, используйте данный метод, только зная, что у вас сохранена точка восстановления.
Как убрать ярлыки с панели задач
Мешающие лишние значки бывают еще и на панели задач. Часто некоторые программы самовольно добавляют свои значки на панель, чтобы постоянно маячить у пользователя перед носом. Но их тоже можно убрать и делается это достаточно легко.
- Функциональной клавишей нужно нажать по панели задач на пустом месте, и перейти в «Свойства».
На пустом месте в панели задач щелкаем правой кнопкой мышки, переходим в пункт «Свойства»
В появившемся окне нужно перейти к разделу «Панель задач», после чего найти клавишу «Настроить» и нажать на нее.
Переходим к разделу «Панель задач», после чего находим и нажимаем клавишу «Настроить»
Вы увидите экран, в котором перечислены абсолютно все значки, отобажающиеся на панели задач. Конечно же, некоторые из них нужны для комфортной работы, но многие можно просто убрать, чтобы они не мешались.
Окно для настройки значков и уведомлений отображающихся на панели задач
Регулируется отображение значков тремя позициями, в зависимости от того, хотите вы, чтобы значок отображался, не отображался или отображался только тогда, когда вам поступили уведомления от программы.
Напротив нужного значка щелкаем по стрелочке, из списка выбираем нужный вариант
После того как вы поставили нужную вам позицию напротив каждого значка, нажмите «ОК».
Для подтверждения изменений нажимаем «ОК»
Заметка! Лучше не удалять с панели задач все значки и даже не отключать уведомления. Хорошо разберитесь, какие из них вам нужны, а какие нет. Например, лучше не отключать уведомления антивируса.
Как удалить значок щита
Очень часто пользователи замечают, что возле ярлыков появляется значок щита и непонятно откуда он взялся и как его удалить. Тут не потребуется никаких сложных махинаций. Если вам действительно так сильно мешает этот значок, удалить его не составит труда.
Дело в том, что данный значок обозначает то, что вы получили программу из ненадежного источника. А такие файлы (в теории) может запускать только «Администратор». Поэтому, чтобы значок щита исчез, нужно раз и навсегда получить права «Администратора» в своей операционной системе.
Делается это следующим образом:
- Заходим в меню операционной системы и переходим к «Командной строке».
Щелкаем по значку логотипа Виндовс, затем по папке «Служебные — Windows», правой кнопкой мышки щелкаем по утилите «Командная строка»
Запускаем ее. Но запускаем обязательно от имени «Администратора».
В открытом меню щелкаем по пункту «Дополнительно», затем по пункту «Запуск от имени администратора»
И вот перед вами открылась «Командная строка». Чтобы добиться того, чего мы хотим, нужно ввести в нее следующую строчку: «net user Администратор /active:yes».
В поле вводим команду «net user Администратор /active:yes», щелкаем «Enter»
Теперь, когда вы будете включать компьютер, наряду с другими пользователями, вы сможете выбрать «Администратора». Заходя через эту учетную запись, вы получите доступ ко всем правам «Администратора», а значки щита исчезнут с ярлыков.
Стоит иметь в виду, что вы заходите от имени нового пользователя, поэтому рабочий стол будет полностью пуст.
Как поменять значок ярлыка
Часто пользователям хочется сменить значок ярлыка на какую-нибудь картинку, чтобы он смотрелся красивее. Это вполне себе можно сделать, главное найти подходящую картинку и потом не запутаться в ярлыках. Тут даже не потребуется каких-либо дополнительных программ, все уже предусмотрено в операционной системе.
Что бы сменить значок ярлыка:
- Щелкните по нужной папке или файлу правым кликом мышки, затем левым кликом мышки по пункту «Свойства».
Щелкаем правой кнопкой мышки по нужной папке или ярлыку программы
По умолчанию откроется окна на закладке «Общие», щелкните по закладке «Настройка», в нижней части окна нажмите на кнопку «Сменить значок».
Переходим в закладку «Настройка», нажимаем внизу окна на кнопку «Сменить значок»
В открытом окне из списка выберите понравившийся значок, щелкните по нему, затем нажмите «ОК».
Левым кликом мышки выделяем понравившийся значок, нажимаем «ОК»
Для подтверждения нажмите «Применить», затем «ОК».
Нажимаем «Применить», затем «ОК»
Папка с новым значком
Чтобы узнать, как сменить значок на ярлыке на понравившуюся вам картинку, посмотрите следующее видео.
Видео — Как поменять значок ярлыка на картинку
Заключение
Как видите, навести порядок на рабочем столе, разобраться со значками и ярлыками, и даже придать им более привлекательный внешний вид совершенно не сложно. Теперь вы сможете улучшить внешний вид вашего рабочего стола, когда вам то потребуется.
Когда пользователь или программа создает либо перемещает на рабочий стол ярлык или файл, последний размещается не в произвольном месте экрана, а согласно определенной последовательности, кроме того, все объекты автоматически выравниваются по сетке. Эта функция обеспечивает порядок на рабочем столе, но как быть, если пользователь захочет разместить объекты хаотично, без привязки к выравнивающей сетке?
Всё очень просто, и в Windows 10, и в Windows 8.1 выравнивание можно отключать одним кликом мыши. Перейдите на рабочий стол, щёлкните по нему правой кнопкой мыши и выберите в меню Вид -> Выровнять значки по сетке.
По умолчанию последний пункт отмечен галочкой, но после того как вы на него нажмёте, галочка снимется и выравнивание, и упорядочивание будут отключены.
Более гибко настроить функцию можно с помощью редактора реестра.
Откроете его командой regedit в окошке «Выполнить» и разверните эту ветку:
HKEY_CURRENT_USERSOFTWAREMicrosoftWindowsShellBagsDesktop
В правой колонке окна редактора найдите 32-битный DWORD-параметр FFlags. Если его нет, создайте его вручную, воспользовавшись контекстным меню. Этот параметр может принимать четыре значения:
- 1075839520 — отключает автоматическое упорядочивание и выравнивание по сетке.
- 1075839525 — включает автоматическое упорядочивание и выравнивание по сетке.
- 1075839521 — включает упорядочивание и отключает выравнивание по сетке.
- 1075839524 — отключает упорядочивание, но сохраняет выравнивание по сетке.
Кликните по параметру FFlags дважды и замените в открывшемся окошке текущее значение выбранным.
Так как значения здесь указаны в десятичной системе счисления, перед заменой активируйте соответствующую радиокнопку.
Это всё, но чтобы новые настройки смогли вступить в силу, потребуется перезапуск Проводника.
Оцените Статью:

Загрузка…